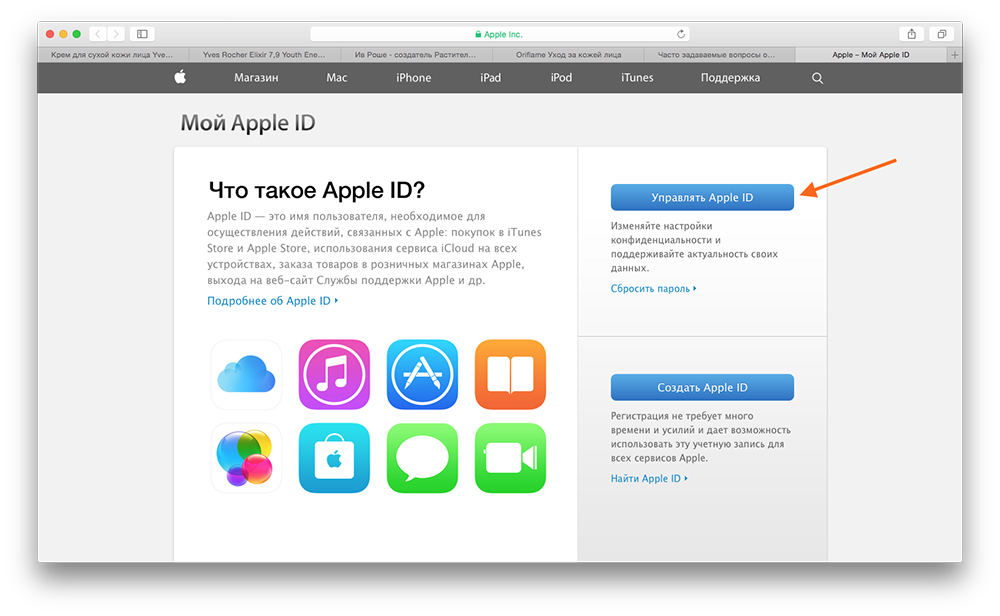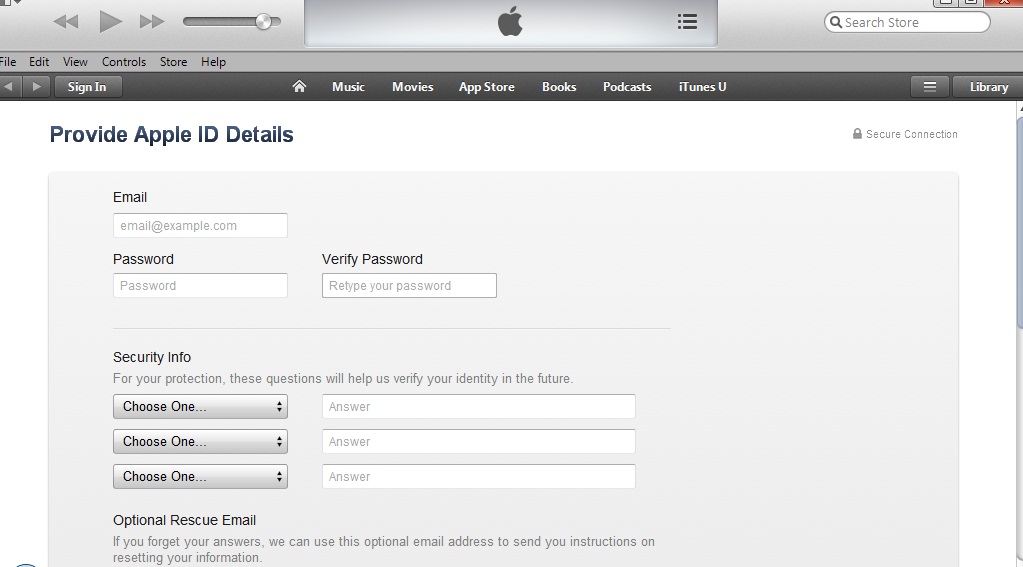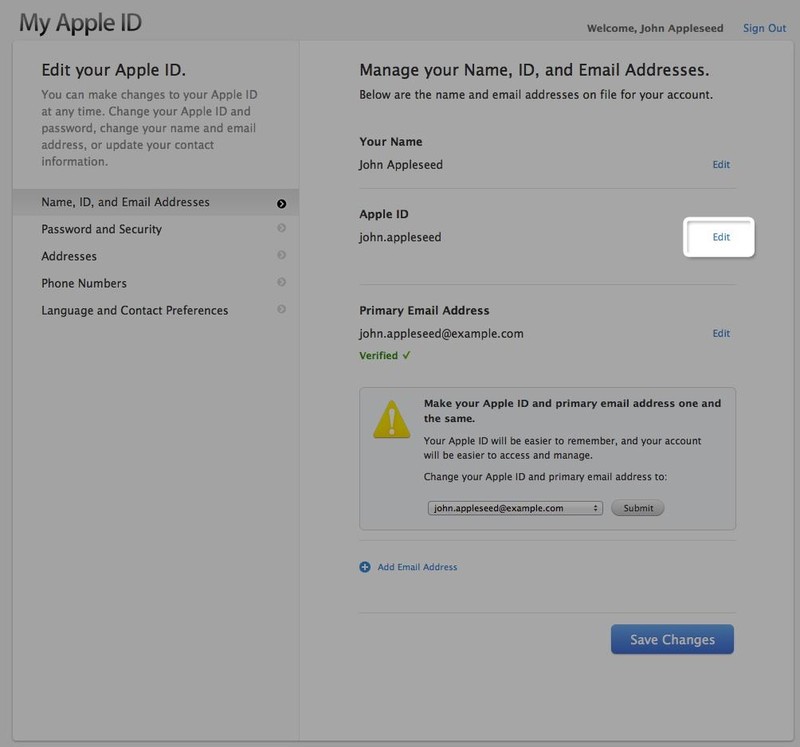Содержание
Как изменить адрес электронной почты (e-mail) в Apple ID на iPhone, iPad и Mac?
Главная » Другое
Рубрика: ДругоеАвтор: admin
Часто бывает, что пользователям бывших в употреблении устройств приходится менять свой старый идентификатор на новый. Сам идентификатор используется для ведения истории покупок контента и программного обеспечения, создания облачного хранилища и многого другого. Без него невозможно представить полноценное функционирование устройств Apple.
Процесс замены несложный, но имеет свои тонкости:
- Процесс можно производить прямо на устройстве без регистрации на сайтах.
- Все данные устройства останутся нетронутыми.
- Указывать свою кредитную карту необязательно.
Как создать свой ID?
- Запустите App Store.
- Щелкните «Войти».
- Выберите «Создать Apple ID».

- Мы принимаем условия пользовательского соглашения.
- Заполняем всю необходимую информацию о себе. Затем нажимаем «Далее». Постарайтесь не забыть ответы на свои контрольные вопросы. Эта информация пригодится, если вы решите сменить пароль.
- На следующей странице вам также будет предложено ввести некоторую информацию, а затем выбрать приветствие. По завершении нажмите «Далее».
- Проверьте электронную почту, указанную при регистрации. Он должен содержать письмо, подтверждающее создание вашего нового ID. Вам просто нужно перейти по ссылке в письме, после чего вы сможете пользоваться аккаунтом.
Какую информацию можно поменять в ID?
Вы имеете право в любой момент изменить данные, указанные при регистрации, а именно:
- ИМЯ И ФАМИЛИЯ.
- Пароль.
- Эл адрес.
- Языковые настройки.
- Контактная информация.
- Дополнительный почтовый ящик.
Как поменять Apple ID?
- Пойдем в App Store.

- Найдите свой ID на главной странице ниже.
- Убирайся отсюда.
- Теперь мы видим слово «Логин».
- Войдите, используя другой Apple ID.
Где можно сменить данные учетной записи?
Есть несколько способов изменить данные ID:
- На официальном сайте.
- В App Store и iTunes Store.
- Используя iTunes.
- В Настройках устройства через разделы «iCloud» и «iTunes Store, App Store».
Через ПК
- Для этого требуется подключение к Интернету.
- Перейдите на сайт appleid.apple.com.
Понравилась статья? Подписывайтесь на наш Telegram канал. Там новости быстрее выходят!
- В разделе «Управление Apple ID» выберите пункт «Изменить».
- Зайдите в «Изменить почтовый адрес».
Фото: «Изменить адрес электронной почты»
- Введите новую почту.
- Ответьте на контрольные вопросы.
- Далее вам необходимо войти в свою новую учетную запись.

Через iTunes
- Запускаем программу.
- Зайдите в раздел Аккаунт. Это справа.
- Введите ваш пароль.
- Перед идентификатором будет кнопка «Редактировать».
- Дальнейшие действия идентичны.
Через «магазины»
- Откроем App Store.
- Переходим к выбору, пролистываем страницу вниз и находим свой ID.
- Щелкните по нему и выберите «Просмотр».
- Будет открыт счет. Нас интересует первая строка, где ID. Там вы можете внести необходимые изменения.
- Письмо с подтверждением должно быть отправлено на вашу электронную почту. Следуйте его инструкциям, чтобы подтвердить изменения.
Через настройки девайса
В настройках iCloud вы можете изменить:
- контактная информация;
- почта;
- пароль;
- контрольные вопросы.
В настройках «iTunes Store, App Store» вы можете изменить то же самое, в том числе и сам Apple ID.
Понравилась статья? Поделиться с друзьями:
Как изменить и управлять своим Apple ID |
Содержание
- 1 Как изменить свой Apple ID со стороннего адреса электронной почты на адрес домена Apple
- 2 Как изменить контактную информацию Apple ID на iPhone и iPad
- 3 Как изменить свой пароль Apple ID на iPhone и iPad
- 4 Как изменить вопросы безопасности для вашего Apple ID
- 5 Как изменить информацию о доставке и оплате для вашей учетной записи iCloud и Apple ID на iPhone и iPad
- 6 Любые вопросы?
- 7 IOS
Ваша учетная запись iCloud используется для хранения ваших данных в облачном хранилище Apple.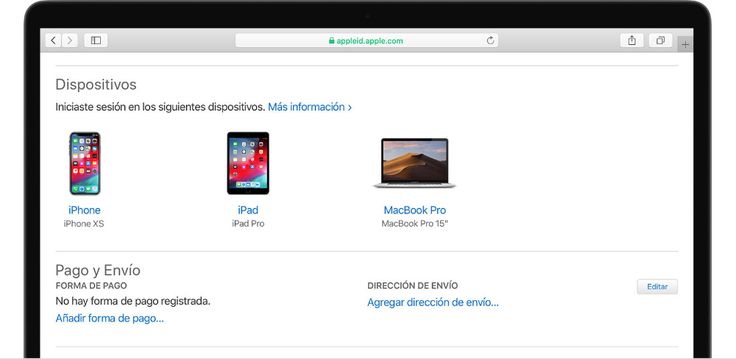 Он также связан с вашим Apple ID, который используется для совершения покупок в Интернете с помощью iPhone и iPad. Легко изменить свою контактную информацию, адрес доставки и пароль для вашего Apple ID. Вот как.
Он также связан с вашим Apple ID, который используется для совершения покупок в Интернете с помощью iPhone и iPad. Легко изменить свою контактную информацию, адрес доставки и пароль для вашего Apple ID. Вот как.
Как изменить свой Apple ID со стороннего адреса электронной почты на адрес домена Apple
Если учетная запись электронной почты, которую вы используете ежедневно, является адресом @ iCloud.com, @ me.com или @ mac.com, но ваш Apple ID привязан к учетной записи Google, Yahoo или другой учетной записи электронной почты, которую вы больше никогда не используете Вы можете это исправить.
Примечание: Как только вы переключитесь на Apple ID домена Apple, вы не сможете переключиться обратно. Поэтому убедитесь, что ваше решение является окончательным.
Перед тем, как переключаться, выйдите из всех сервисов, использующих ваш Apple ID. Вот список служб, из которых вы должны выйти на всех своих устройствах iOS:
- Apple.com
- Приложение Apple Store и интернет-магазин Apple
- FaceTime
- Найди мой айфон
- ICloud
- Itunes
- Магазин iBooks
- Магазин приложений
- Сообщения
Не забудьте выйти из системы на всех своих устройствах, включая iPhone, iPad, Mac и Apple TV.
После выхода вы можете изменить адрес электронной почты, связанный с вашим Apple ID
- Запустите Приложение настроек на вашем iPhone.
- Нажмите ваш Apple ID баннер.
Нажмите Имя, номера телефонов, электронная почта.
- Нажмите редактировать рядом с достижимым в.
Нажмите Кнопка удаления рядом с вашим текущим Apple ID.
- Нажмите Продолжить
- Введите новый адрес электронной почты Вы хотите связать с вашим Apple ID.
- Нажмите следующий.
- Нажмите подтвердить чтобы подтвердить, что вы хотите внести изменения.
После изменения вам нужно будет снова войти во все службы, использующие ваш Apple ID.
Как изменить контактную информацию Apple ID на iPhone и iPad
Вы можете изменить свое имя, адрес электронной почты, номер телефона или даже свою фотографию Apple ID прямо со своего iPhone или iPad.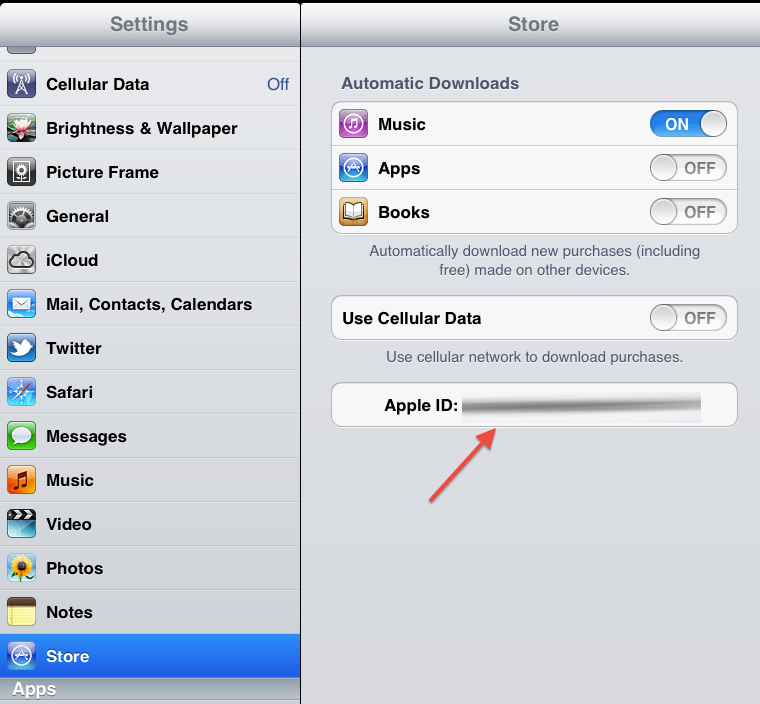
- Запустите Приложение настроек на вашем iPhone или iPad.
- Нажмите ваш Apple ID баннер наверху.
Нажмите ваш Изображение Apple ID изменить фото. Вы можете сделать фотографию или выбрать одну из вашей библиотеки фотографий.
- Нажмите Имя, номера телефонов, электронная почта.
Измени свой Apple ID никнейм, адрес электронной почты, номер телефона, или же Дата рождения. Измените свой номер телефона Apple ID, только если он больше не используется для iMessages и FaceTime.
Вы также можете удалить дополнительный адрес электронной почты или номер телефона, по которому вы можете связаться через iMessages, FaceTime и Game Center. Нажмите редактировать рядом с «Reachable At», затем удалите адрес электронной почты или номер телефона, который вы не хотите использовать со своей учетной записью iCloud или Apple ID.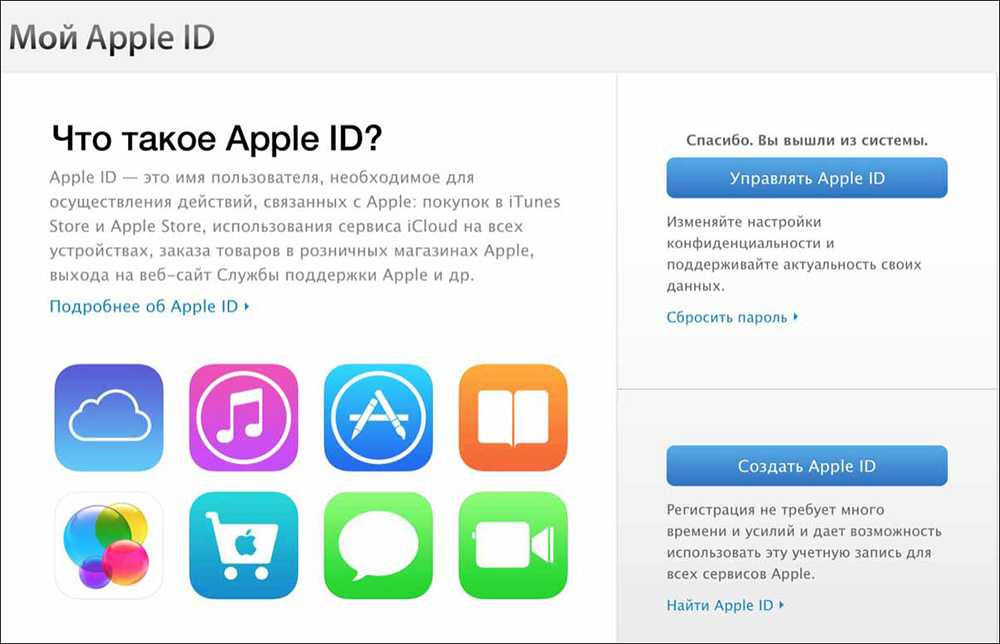
Как изменить свой пароль Apple ID на iPhone и iPad
Всегда полезно регулярно менять пароль. Вам не нужно заходить на appleid.apple.com, чтобы изменить его. Вы можете изменить свой пароль прямо на вашем iPhone или iPad.
- Запустите Приложение настроек на вашем iPhone или iPad.
Нажмите ваш Apple ID баннер.
- Нажмите пароль Безопасность.
- Нажмите Измени пароль изменить свой пароль.
Нажмите редактировать рядом с «Номер доверенного телефона», чтобы изменить или добавить новый номер телефона, на который вы хотите отправить код подтверждения для двухфакторной аутентификации.
Когда вы меняете свой пароль, вам нужно будет обновить его на всех ваших устройствах, на которых вы вошли в свой Apple ID, поэтому обязательно сохраните его для безопасного хранения.
Как изменить вопросы безопасности для вашего Apple ID
Если вы используете двухэтапную проверку, чтобы добавить дополнительную защиту для сохранения вашего Apple ID, вам будет предложено ответить на три вопроса, которые имеют отношение к вашей личной жизни. Если по какой-либо причине вы считаете, что ваши секретные вопросы недостаточно безопасны, вы можете изменить их на appleid.apple.com.
Если по какой-либо причине вы считаете, что ваши секретные вопросы недостаточно безопасны, вы можете изменить их на appleid.apple.com.
Примечание: Если у вас настроена двухфакторная проверка подлинности (не двухэтапная проверка), вы не увидите возможность создавать или изменять вопросы безопасности.
- Перейдите к appleid.apple.com из веб-браузера.
- Введите ваш Apple ID и пароль.
- Нажмите на стрелка рядом с полем пароля.
Нажмите на Изменить вопросы в разделе «Вопросы безопасности» в разделе «Безопасность».
- Нажмите Контрольный вопрос 1, 2 или 3 изменить вопрос.
- Введите ответ для каждого вопроса в поле ответа.
Нажмите Продолжить когда вы сделали.
Не забывайте ответы на эти вопросы. Они понадобятся вам для входа в ваш Apple ID на новом устройстве.
Как изменить информацию о доставке и оплате для вашей учетной записи iCloud и Apple ID на iPhone и iPad
Если вы переезжаете или получаете новый номер кредитной карты, вам нужно изменить эту информацию для своего Apple ID, чтобы вы могли совершать покупки в Интернете и совершать покупки в iTunes.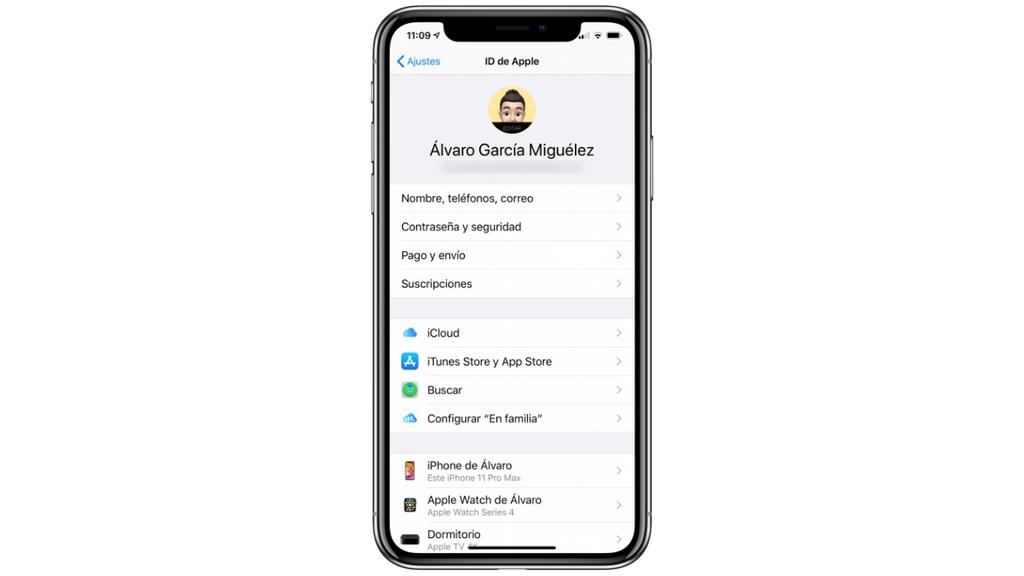
- Запустите Приложение настроек на вашем iPhone или iPad.
Нажмите ваш Apple ID баннер.
- Нажмите Оплата Перевозка.
- Нажмите ваш кредитная карта под Способ оплаты, чтобы изменить зарегистрированную информацию.
Нажмите ваш адрес под адрес доставки, чтобы изменить зарегистрированную информацию о доставке.
Эта новая информация об оплате и доставке будет использоваться для всех покупок Apple Pay, а также для покупок в iTunes и App Store.
Любые вопросы?
Есть ли у вас какие-либо вопросы об изменении вашей информации Apple ID? Поместите их в комментарии, и мы поможем вам.
Обновлено в ноябре 2017 года: Добавлены шаги для изменения вашего адреса электронной почты Apple ID на домен Apple.
IOS
Оцените статью!
Как изменить свой Apple ID на iPhone
Ваш Apple ID является центром всего, что связано с Apple, поэтому крайне важно изменить его, если вы перестанете использовать адрес электронной почты, связанный с учетной записью.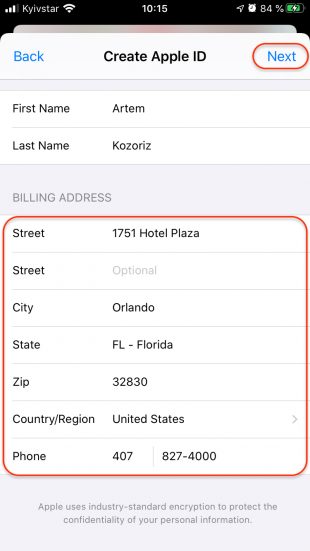 Если вы готовы сделать шаг, мы здесь, чтобы показать вам, как изменить свой Apple ID на iPhone.
Если вы готовы сделать шаг, мы здесь, чтобы показать вам, как изменить свой Apple ID на iPhone.
Подробнее: Что такое iOS и чем она отличается от Android?
БЫСТРЫЙ ОТВЕТ
Чтобы изменить свой Apple ID на iPhone, перейдите на «Настройки» > «Apple ID» > «Имя, номера телефонов, адрес электронной почты» > «Редактировать » (рядом с «Доступен») > « — », знак > «Удалить» > «Продолжить» . Введите новый адрес электронной почты и нажмите «Далее ». Apple вышлет код подтверждения на ваш новый адрес электронной почты Введите код подтверждения на вашем iPhone
ПЕРЕЙТИ К КЛЮЧЕВЫМ РАЗДЕЛАМ
- Что происходит, когда вы меняете свой Apple ID на iPhone
- Как изменить свой Apple ID на iPhone
- Как переключить Apple ID на iPhone
Примечание редактора: Все шаги в этой статье были сформулированы с использованием iPhone 12 Mini под управлением iOS 16.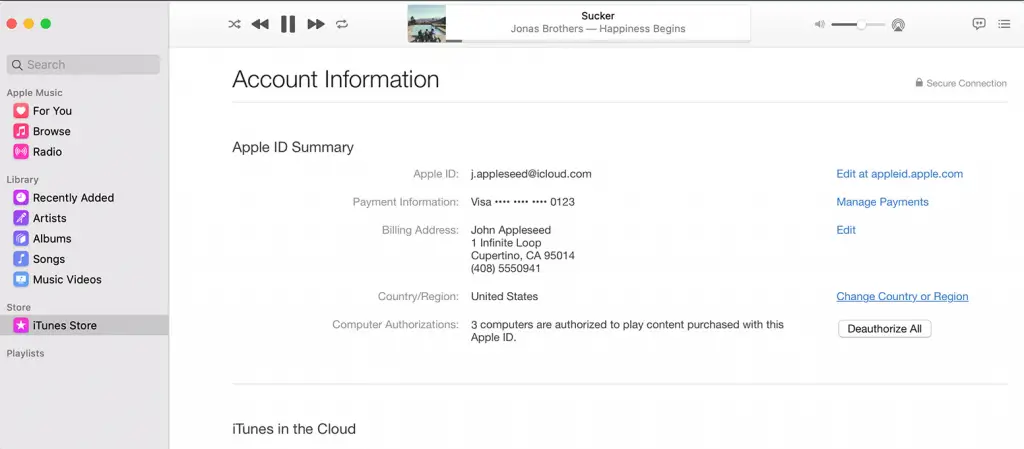 1.1. Некоторые шаги могут отличаться, если у вас другое аппаратное и программное обеспечение.
1.1. Некоторые шаги могут отличаться, если у вас другое аппаратное и программное обеспечение.
Что происходит, когда вы меняете свой Apple ID на iPhone
Robert Triggs / Android Authority
Некоторые из вас могут с осторожностью относиться к изменению адреса электронной почты Apple ID. Вы, вероятно, опасаетесь, что это как-то повлияет на ваши синхронизированные номера, фотографии и другие сервисы iCloud. Это не так. Единственное, что произойдет, это то, что связанный адрес электронной почты изменится. Это означает, что вам нужно будет вводить новый адрес электронной почты всякий раз, когда вы хотите войти в свою учетную запись Apple ID. Вы также будете получать уведомления или запросы на подтверждение на новый адрес электронной почты.
Однако следует помнить об одной маленькой детали. Если вы используете адрес электронной почты Apple (@icloud.com, @me.com, @mac.com), вы не сможете изменить свой Apple ID обратно на сторонний адрес электронной почты.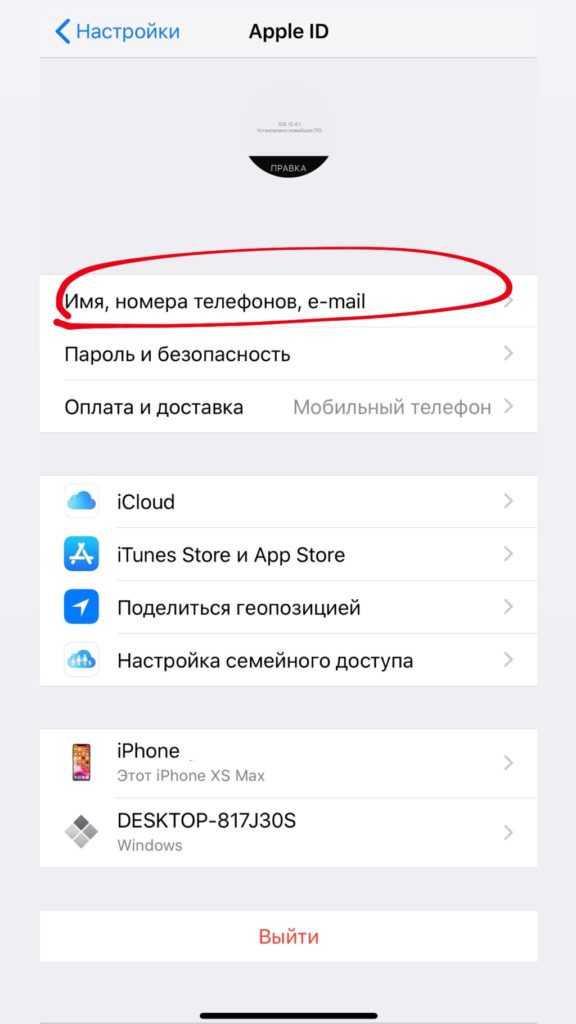 Имейте это в виду, так как вы не сможете переключиться обратно, если измените адрес электронной почты Apple ID на адрес Apple. Кроме того, на некоторых рынках в качестве идентификатора Apple ID можно использовать номер телефона. Те, у кого Apple ID связан с электронной почтой, не могут переключиться на номер телефона и наоборот. Однако вы можете переключаться между телефонными номерами, и процесс такой же.
Имейте это в виду, так как вы не сможете переключиться обратно, если измените адрес электронной почты Apple ID на адрес Apple. Кроме того, на некоторых рынках в качестве идентификатора Apple ID можно использовать номер телефона. Те, у кого Apple ID связан с электронной почтой, не могут переключиться на номер телефона и наоборот. Однако вы можете переключаться между телефонными номерами, и процесс такой же.
Теперь те, кто решит перейти на совершенно новый Apple ID вместо простого изменения адреса электронной почты, связанного с учетной записью, могут столкнуться с дополнительными проблемами. Это совершенно новая учетная запись, что означает, что ваши приобретенные приложения, службы и подписки больше не будут доступны. Вам придется сделать эти покупки снова. Вам также придется повторно подписаться на услуги. Если приложения уже находятся на устройстве при переключении учетных записей, они все равно будут там, но у вас могут возникнуть проблемы с их обновлением и повторной загрузкой, если это платные приложения.
Ваши контакты, фотографии и другой контент, синхронизированные с iCloud, будут там, если они хранятся локально. Затем вы можете включить синхронизацию, и они будут повторно загружены в вашу новую учетную запись Apple ID. Если вы используете такие службы, как Find My или Apple Pay, вам придется настроить их заново. У вас есть Apple Card? Он также привязан к вашему Apple ID, что может быть причиной вообще не переключаться.
Как изменить свой Apple ID на iPhone
Если вы готовы изменить адрес электронной почты, связанный с вашим Apple ID, вот как это сделать.
- Запустите приложение Настройки .
- Нажмите на раздел Apple ID , на котором указано ваше имя.
- Войдите в Имя, Номера телефонов, Электронная почта .
- Вы увидите свой адрес электронной почты Apple ID в разделе Reachable At . Рядом с ним есть опция Edit . Нажмите на нее.
- Вы увидите красный знак « — » рядом с вашим адресом электронной почты Apple ID.
 Нажмите на нее.
Нажмите на нее. - Выбрать Удалить .
- Вам будет предложено подтвердить действие. Нажмите Продолжить .
- Введите новый адрес электронной почты и выберите Далее .
- Apple отправит код подтверждения на ваш новый адрес электронной почты. Найдите его и введите на iPhone по запросу.
- Готово!
Как переключить Apple ID на iPhone
Теперь перейти на совершенно другой Apple ID немного проще, но, как было сказано выше, это приведет к более радикальным последствиям. Если вы уверены, что хотите это сделать, вот шаги.
- Запустите приложение Настройки .
- Нажмите на раздел Apple ID , на котором указано ваше имя.
- Прокрутите вниз и нажмите Выйти .
- Введите свои учетные данные и нажмите Выключить .
- Включите все, что вы хотите сохранить на своем iPhone.

- Выбрать Выйти .
- Подтвердите действие, нажав Выйти еще раз.
- Теперь пришло время войти в новую учетную запись. вернуться на главную Страница настроек .
- Выберите Войдите в свой iPhone .
- Введите свои учетные данные и нажмите Далее .
- Вас могут попросить ввести код подтверждения. Введите его.
- Готово!
Часто задаваемые вопросы
Да. Изменить адрес электронной почты, связанный с вашим Apple ID, относительно просто прямо с iPhone.
Нет. Вы просто меняете адрес электронной почты, связанный с учетной записью. Вся ваша информация, приложения, фотографии, контакты и другие данные останутся нетронутыми.
Данные, хранящиеся локально, останутся, и вы сможете синхронизировать их с новым Apple ID после переключения. Однако все, что живет в облаке, будет недоступно. Кроме того, у вас могут возникнуть проблемы с обновлением или повторной загрузкой платных приложений, поскольку в новой учетной записи их не будет. Это означает, что вам, возможно, придется повторно покупать приложения. Кроме того, вам придется снова настроить службы подписки, Apple Pay и другие службы Apple.
Это означает, что вам, возможно, придется повторно покупать приложения. Кроме того, вам придется снова настроить службы подписки, Apple Pay и другие службы Apple.
В некоторых регионах можно связать номер телефона с вашим Apple ID. Если у вас уже есть идентификатор Apple ID, привязанный к номеру телефона, вы не можете изменить его на адрес электронной почты. То же самое работает наоборот. Вы должны переключиться с номера телефона на номер телефона или с электронной почты на электронную почту.
Ваша Apple Card привязана к вашему Apple ID и не может быть передана. Вы можете сохранить его, если просто измените адрес электронной почты Apple ID, но, к сожалению, он не будет работать с совершенно новым Apple ID.
Как изменить свой Apple ID и пароль
Вам нужно изменить свой Apple ID и/или пароль? Узнайте, как это сделать на устройствах и компьютерах с iOS/iPadOS.
Совет : защитите свой Apple ID, добавив доверенный номер телефона.
Контент
- Как изменить свой Apple ID на iOS или iPadOS
- Как изменить свой пароль Apple ID на iOS или iPadOS
- Как изменить свой Apple ID на компьютере
- Как изменить свой пароль Apple ID на компьютере
- Часто задаваемые вопросы
Как изменить свой Apple ID на iOS или iPadOS
Следуйте этим инструкциям, чтобы изменить адрес электронной почты, который вы используете для входа в свой Apple ID с iOS или iPadOS:
- Перейдите в «Настройки» на своем iPhone или iPad.

- Нажмите на свой Apple ID.
- Перейдите к разделу «Имя, номера телефонов, адрес электронной почты».
- Коснитесь «Изменить» рядом с «Контактный по».
- Коснитесь символа «минус» рядом с адресом электронной почты Apple ID.
- Нажмите «Удалить».
- В следующем запросе нажмите «Продолжить».
- Введите пароль вашего iPhone или iPad.
- Введите адрес электронной почты, который вы хотите использовать в качестве нового Apple ID, затем нажмите «Далее».
- Введите проверочный код, отправленный на ваш новый Apple ID, чтобы подтвердить изменение.
Как изменить пароль Apple ID на iOS или iPadOS
Выполните следующие действия, чтобы изменить пароль Apple ID на iOS или iPadOS.
- Перейдите в «Настройки» на своем iPhone или iPad.

- Нажмите на свой Apple ID.
- Перейдите в раздел «Пароль и безопасность».
- Нажмите «Изменить пароль».
- Введите пароль вашего iPhone или iPad.
- Введите и подтвердите новый пароль, затем нажмите «Изменить».
- Выберите, хотите ли вы выйти из своего Apple ID на других устройствах. Если вы выйдете из системы, вам нужно будет войти с новым паролем Apple ID при следующем использовании этих устройств.
Совет : хотите просмотреть сохраненный пароль в связке ключей iCloud? Это просто.
Как изменить свой Apple ID на компьютере
На компьютере вы можете изменить свой адрес электронной почты Apple ID только через Интернет.
- Перейдите на страницу входа в Apple ID и введите свой текущий Apple ID и пароль.
- Нажмите «Apple ID» на странице «Вход и безопасность».
- Введите новый Apple ID, затем нажмите кнопку «Изменить Apple ID».

- Введите свой пароль Apple ID.
- Введите проверочный код, отправленный на ваш новый Apple ID, чтобы подтвердить изменение.
Как изменить пароль Apple ID на компьютере
Если вы используете Mac, вы можете изменить свой пароль Apple ID в приложении «Системные настройки» вашего Mac (Системные настройки, если вы не обновились до macOS Ventura).
Как изменить пароль Apple ID в macOS
- Запустите «Системные настройки».
- Нажмите «Apple ID».
- Перейдите на вкладку «Пароль и безопасность» на боковой панели и нажмите кнопку «Изменить пароль» справа.
- Введите пароль пользователя вашего Mac.
- Введите и подтвердите новый пароль Apple ID.
Как изменить пароль Apple ID на компьютере, отличном от Apple
Если вы используете ПК с Windows или Linux, вам нужно будет вернуться на веб-портал Apple, чтобы изменить свой пароль Apple ID.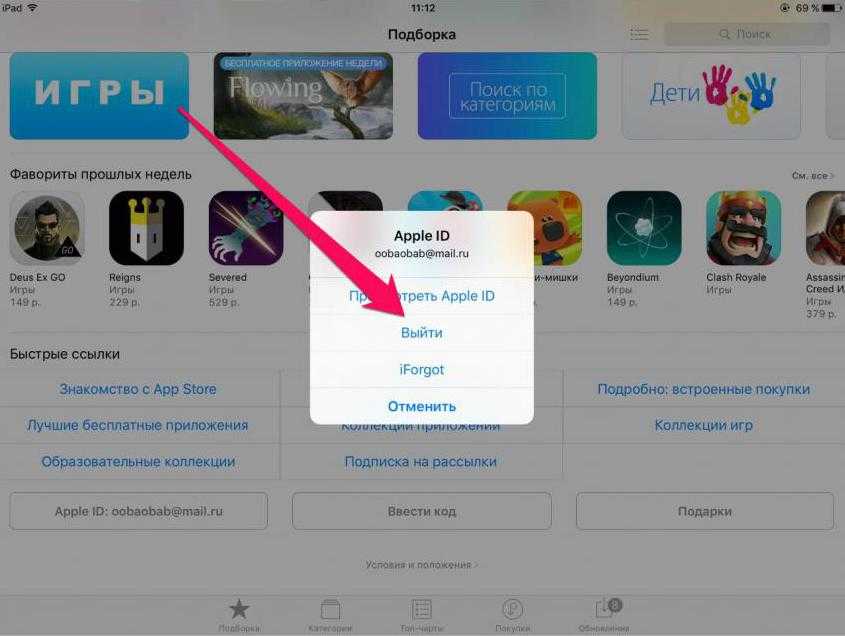
- Перейдите на страницу входа в Apple ID и введите свой текущий Apple ID и пароль.
- Нажмите «Пароль» на странице «Вход и безопасность».
- Введите текущий пароль и новый пароль. Выберите, хотите ли вы выйти из других устройств, связанных с вашим Apple ID, затем нажмите кнопку «Изменить пароль», чтобы завершить процесс.
Часто задаваемые вопросы
Могу ли я изменить свой Apple ID в настройках Mac?
Нет. Вы можете только добавлять электронные письма в свой Apple ID и подтверждать их в настройках macOS и не можете оттуда обновлять свой текущий Apple ID. Узнайте больше об управлении своим Apple ID.
Какие адреса электронной почты можно использовать в качестве идентификатора Apple ID?
Вы можете использовать любой адрес электронной почты. Убедитесь, что у вас есть доступ к нему, чтобы вы могли предоставить коды подтверждения.
Как часто я могу менять свой Apple ID и пароль?
По словам технического консультанта Apple в этой ветке обсуждения Apple, вы можете менять свой Apple ID и пароль так часто, как захотите.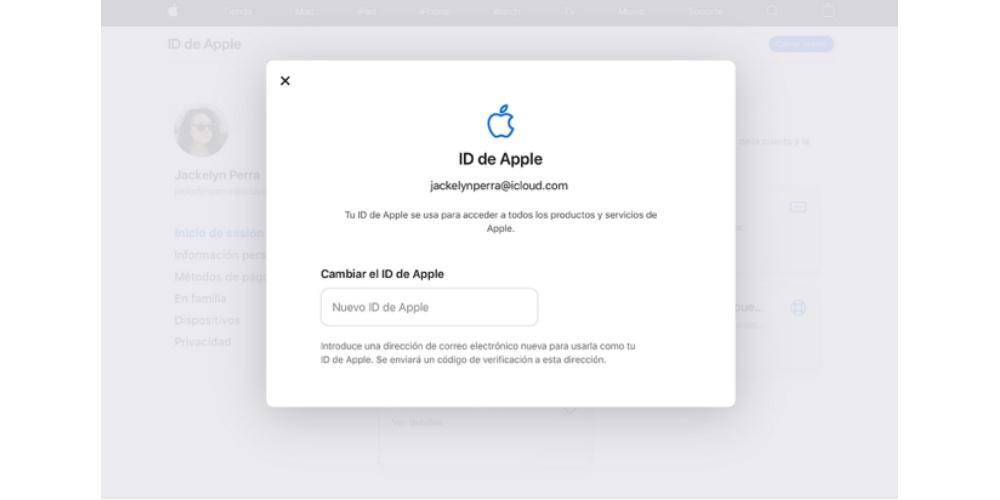

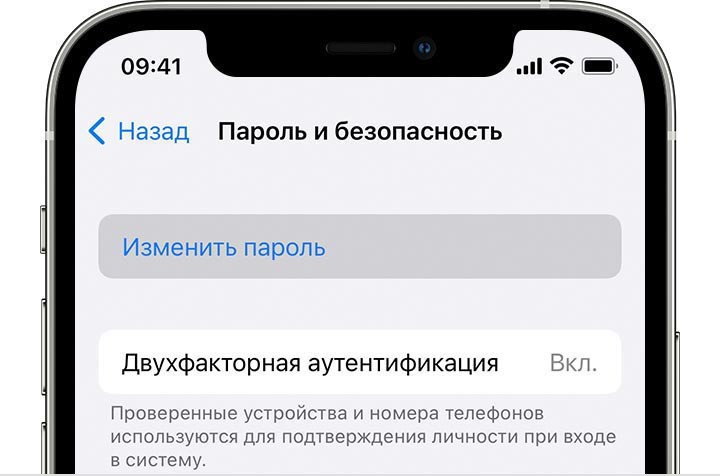
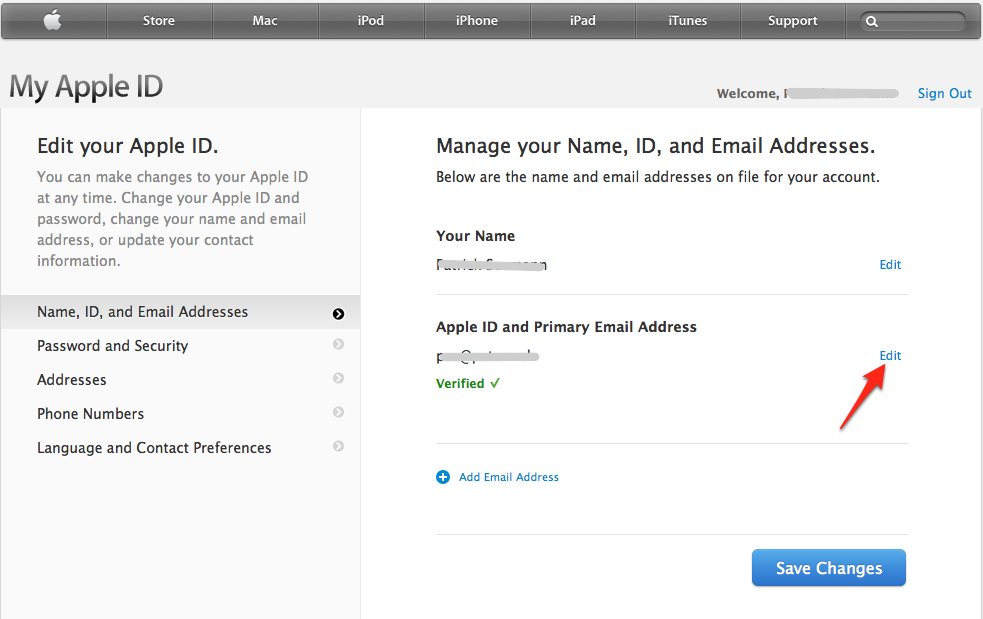
 Нажмите на нее.
Нажмите на нее.