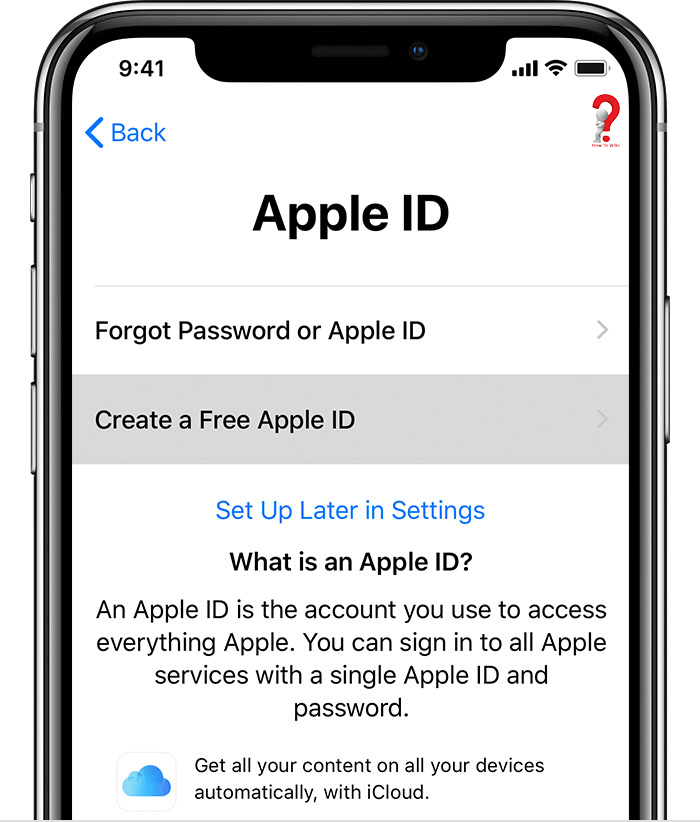Содержание
FAQ: Как Создать Пароль Apple Id?
Создание пароля для программы
- Войдите в систему на странице учетной записи Apple ID.
- В разделе «Безопасность» нажмите кнопку «Создать пароль» в области «Пароли приложений».
- Следуйте инструкциям на экране.
Как должен выглядеть пароль для Apple ID?
Каким должен быть пароль для Apple ID?
- Он должен содержать минимум одну заглавную букву.
- И по крайней мере хотя бы одну цифру.
- Подряд одинаковые символы вводить нельзя.
- Не совпадать с именем учетной записи.
- Минимум 8 символов.
- Должен не совпадать со старым, если таковой имелся.
Где взять Apple ID и пароль?
Перейдите в меню Apple > «Системные настройки» и нажмите Apple ID. Щелкните « Пароль и безопасность». Если необходимо ввести пароль для Apple ID, нажмите «Забыли Apple ID или пароль?» и следуйте инструкциям на экране.
Как узнать свой ID Apple?
Способ №1. Чтобы проверить на iPhone или iPad зайдите в меню «Настройки» и выберите ваше имя или «Настройки», затем «iTunes и App Store » — « Apple ID: [ваш e-mail]» — «Просмотреть Apple ID » — вы попадете в настройки своей учетной записи.
Как войти в свой аккаунт Apple ID?
Вход в учетную запись на iPhone, iPad или iPod touch
- Откройте приложение «Настройки».
- Нажмите «Вход на [устройство]».
- Введите идентификатор Apple ID и пароль.
- Если потребуется, введите шестизначный проверочный код, отправленный на доверенное устройство или номер телефона, и завершите процедуру входа.
Как правильно пишется Apple ID?
Ваш идентификатор Apple ID — это учетная запись, используемая для входа во все сервисы Apple.
Какие могут быть пароли?
10 самых популярных паролей за все время:
- 123456.

- 123456789.
- qwerty.
- 12345.
- password.
- 12345678.
- qwerty123.
- 1q2w3e.
Как создать новый Apple ID и удалить старый?
Если используется ОС iOS 10.2 или более ранней версии, перейдите в меню «Настройки» > iCloud > «Выйти». Нажмите кнопку «Выйти» еще раз, нажмите « Удалить с [устройство]» и введите свой пароль к Apple ID. Перейдите в меню «Настройки» > «iTunes Store и App Store » > Apple ID > «Выйти».
Как зарегистрироваться в App Store без карты?
Как создать Apple ID без банковской карты с iPhone или iPad
- Шаг 1: Запустите магазин приложений App Store на своём iPhone или iPad.
- Шаг 2: Перейдите на вкладку «Топ-чарты» и попробуйте загрузить любое бесплатное приложение.
- Шаг 3: Нажмите на кнопку «Войти», после чего выберите пункт « Создать Apple ID ».
Как убрать Apple ID старого владельца?
ШАГ 1 — Перейдите в Настройки — iCloud. ШАГ 2 — Прокрутите экран вниз и кликните «Выйти», затем еще раз кликните «Выйти». ШАГ 3 — Когда вас спросят, что делать с данными, кликните по « Удалить с iPhone», затем введите пароль от Apple ID.
ШАГ 3 — Когда вас спросят, что делать с данными, кликните по « Удалить с iPhone», затем введите пароль от Apple ID.
Кто то пытается зайти в Apple ID?
Перейдите на страницу учетной записи Apple ID. Если вам не удается выполнить вход или при попытке входа выводится сообщение о том, что учетная запись заблокирована, попробуйте сбросить пароль или разблокировать свою учетную запись. Измените пароль идентификатора Apple ID, выбрав надежный пароль.
Как разблокировать Apple ID без почты и вопросов?
Перейдите на страницу https://iforgot. apple.com/password/verify/ appleid.
- Введите свой идентификатор Apple ID и нажмите кнопку «Продолжить».
- Выберите нужный вариант, чтобы сбросить контрольные вопросы, затем выберите «Продолжить».
- Введите свой пароль Apple ID и нажмите кнопку «Продолжить».
Как вспомнить Apple ID по IMEI?
Чтобы узнать IMEI, нужно набрать на устройстве комбинацию *#06#, далее вызов — код появится на экране, UDID же прописывается в iTunes (вкладка «Обзор», клик по строчке «Серийный номер»).
Почему не могу зайти в Apple ID?
Вот несколько причин, почему не получается войти под своим Apple ID на iPhone: Пароль или Apple ID набран неверно. Устройство не может подключиться к серверам Apple iCloud, где хранится вся информация о пользователях. Проблемы с настройками учетной записи в приложениях «Сообщения» или FaceTime.
Как войти в свой аккаунт iCloud?
Как зайти в почту iCloud на Android?
- Введите почтовый логин.
- Перейдите в раздел ручной настройки электронного почтового ящика.
- Введите пароль от электронного почтового ящика, укажите имя владельца электронной почты.
- Укажите в настройках сервер imap.mail.me.com.
- Выберите протокол SSL в настройках защиты.
- Укажите порт 993.
Как войти в учетную запись App Store?
Вход в iTunes Store
- В приложении iTunes на ПК выберите пункт меню «Учетная запись» > «Войти».
- Выполните одно из следующих действий. Вход с использованием Apple ID.
 Введите свой Apple ID и пароль, затем нажмите «Далее». Создание Apple ID. Нажмите «Создать новый Apple ID» и следуйте инструкциям на экране.
Введите свой Apple ID и пароль, затем нажмите «Далее». Создание Apple ID. Нажмите «Создать новый Apple ID» и следуйте инструкциям на экране.
что означает и как выглядит, из чего состоит, функции учетной записи
Содержание
Как зарегистрировать аккаунт другой страны
Иногда пользователи могут сталкиваться с тем, что некоторые приложения дороже в родном магазине, чем в Store другой страны, или вовсе отсутствуют. Именно в таких ситуациях и может потребоваться регистрация Apple ID другой страны.
- К примеру, вы хотите зарегистрировать американский Apple ID. Для этого вам потребуется запустить на компьютере iTunes и, при необходимости, выйти из своего аккаунта. Выберите вкладку «Учетная запись» и пройдите к пункту «Выйти» .
Перейдите к разделу «Магазин». Прокрутите к самому концу страницы и кликните в правом нижнем углу по иконке с флагом.
На экране отобразится список стран, среди которых нам требуется выбрать «United States» .
Вас перенаправит в американский магазин, где в правой области окна вам потребуется открыть раздел «App Store» .
Опять же, обратите внимание на правую область окна, где расположился раздел «Top Free Apps». Среди них вам потребуется открыть любое приглянувшееся приложение.
Щелкните по кнопке «Get». чтобы приступить к загрузке приложения.
Поскольку для скачивания требуется войти в аккаунт, на экране отобразится соответствующее окно. Щелкните по кнопке «Создать новый Apple ID» .
Вас перенаправит на страницу регистрации, где вам потребуется щелкнуть по кнопке «Continue» .
Поставьте галочку около лицензионного соглашения и щелкните по кнопке «Agree» .
На странице регистрации, прежде всего, вам потребуется указать адрес электронной почты. В данном случае лучше не использовать почтовый аккаунт с российским доменом (ru ), а зарегистрировать профиль с доменом com. Оптимальное решение – создание почтового аккаунта Google. Строкой ниже дважды введите надежный пароль.
Ниже вам потребуется указать три контрольных вопроса и дать на них ответы (естественно, на английском языке).
Укажите свою дату рождения, при необходимости, снимите галочки с согласия на рассылку, а затем кликните по кнопке «Continue» .
Вас перенаправит на страницу привязки способа оплаты, где вам потребуется установить отметку на пункте «None» (если вы привяжете карту российского банка, вам может быть отказано в регистрации).
На этой же странице, но чуть ниже, вам потребуется указать адрес проживания. Естественно, это не должен быть российский адрес, а именно американский. Лучше всего взять адрес какого-либо учреждения или отеля. Вам потребуется указать следующую информацию:
- Street – улица;
- City – город;
- State – штат;
- ZIP Code – индекс;
- Area Code – код города;
- Phone – телефонный номер (требуется прописать последние 7 цифр).
Например, через браузер мы открыли карты Google и сделали запрос отелей Нью-Йорка.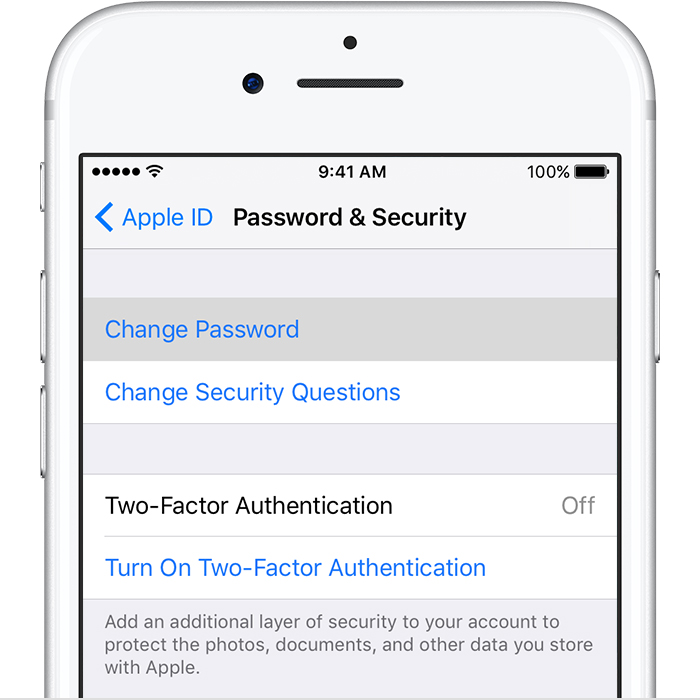 Открываем любой приглянувшийся отель и видим его адрес.
Открываем любой приглянувшийся отель и видим его адрес.
Значит, в нашем случае заполняемый адрес будет выглядеть следующим образом:
- Street – 27 Barclay St;
- City – New York;
- State – NY;
- ZIP Code – 10007;
- Area Code – 646;
- Phone – 8801999.
Заполнив все данные, щелкните в правом нижнем углу по кнопке «Create Apple ID» .
Система сообщит о том, что на указанный адрес электронной почты поступило подтверждающее письмо.
В письме будет содержаться кнопка «Verify now». нажатие по которой завершит создание американского аккаунта. На этом процесс регистрации завершен.
Это все, что хотелось бы рассказать о нюансах создания нового аккаунта Apple ID.
Мы рады, что смогли помочь Вам в решении проблемы.
В свою очередь, Вы тоже можете нам помочь. даже незначительно.
Как посмотреть привязанные устройства к Apple ID и отвязать их?
Есть три основных способа выполнения этого действия — на самом устройстве, через iTunes и через сервис .
1
. Откройте приложение Настройки
и перейдите в раздел iCloud
.
3
. Прокрутите открывшуюся страницу до списка устройств.
4
. Выберите необходимое устройство из списка привязанных к данному Apple ID. Может потребоваться ввод пароля.
5
. Для удаления привязки устройства от Apple ID (iCloud) нажмите кнопку «Удалить из учетной записи»
.
1
. Запустите iTunes.
2
. В строке меню откройте Учётная запись
→ Просмотреть…
3
. Введите логин и пароль от Apple ID.
4
. В поле «iTunes в облаке
» (iTunes in the Cloud) нажмите кнопку «Управление устройствами
» (Manage Devices).
Тут же отображается дата или количество дней после привязки.
Apple ID — это уникальный идентификатор, который автоматически присваивается каждому пользователю в системе.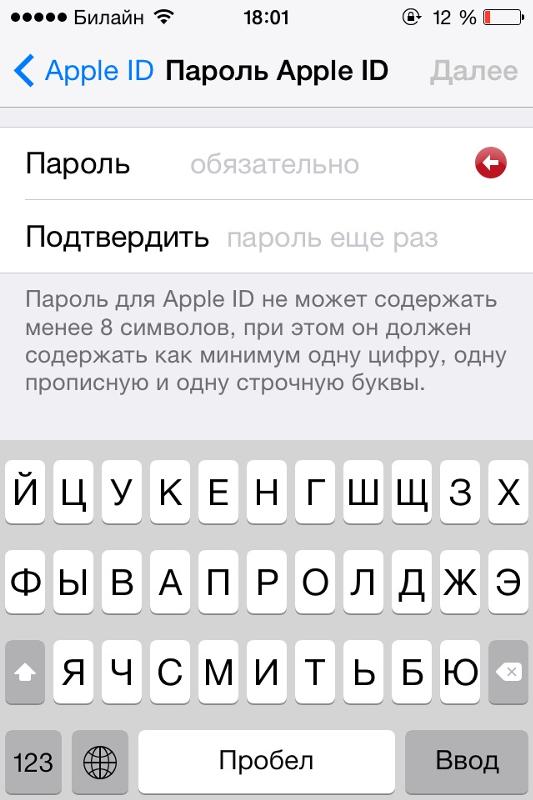 При регистрации каждый новый покупатель просто не может избежать процедуры присвоения такого уникального имени.
При регистрации каждый новый покупатель просто не может избежать процедуры присвоения такого уникального имени.
Каждый пользователь «яблочной» продукции должен иметь свой личный код
Однако многие не уделяют должного внимания или же просто забывают те данные, которые были введены. И когда какой-либо сервис/служба требуют ввести Apple ID, пользователь задается вопросом: «Где же его взять?». Рассмотрим подробнее, как получить информацию о своем Apple ID, если он: , забыт или просто сброшен вместе со всеми параметрами устройства.
Дальше система предложит сбросить пароль доступа. Apple ID невозможно, но можно его поменять. Защита от злоумышленников проста — необходимо не только указать дату рождения хозяина идентификатора, но и пройти дополнительную процедуру авторизации.
Это может быть либо подтверждение по электронной почте, указанной в данных регистрации, либо ответ на секретный вопрос, который вводился при первом создании идентификатора.
Если все сделать верно, пользователь получает свой Apple ID и к нему. Новый пароль, конечно же, лучше сразу сменить в целях безопасности.
Новый пароль, конечно же, лучше сразу сменить в целях безопасности.
Как отвязать карту от Apple ID: советы, рекомендации, инструкции
Нередко владельцы «яблочных» гаджетов задумываются над тем, как отвязать карту от Apple ID. На самом деле ответ на этот вопрос не должен вызывать затруднений. Справиться с поставленной задачей способен каждый человек. Основные проблемы связаны с отсутствием в настройках мобильных телефонов опции для отвязки банковских карточек. Но это вовсе не значит, что от платежей никак нельзя отказаться. Как поступить при подобных обстоятельствах? Каким образом можно изменить или удалить платежную информацию в Apple ID?
Способы отвязки
Все зависит от предпочтений пользователя. Интересно, как отвязать карту от Apple ID? Существует несколько путей решения поставленной задачи.
На сегодняшний день отвязать или изменить платежную информацию в «Эппл АйДи» предлагается:
- при помощи мобильного устройства;
- через iTunes.
Оба решения действуют одинаково эффективно. Они признаны официальными, не требуют от пользователя никаких особых знаний и навыков. Как действовать в том или ином случае?
Они признаны официальными, не требуют от пользователя никаких особых знаний и навыков. Как действовать в том или ином случае?
При помощи девайса
Как отвязать банковскую карту от Apple ID? Для этого необходимо придерживаться простых рекомендаций. Они помогут произвести как отвязку банковского пластика, так и его удаление из настроек профиля.
Как отвязать номер карту от Apple ID? Чтобы сделать это, необходимо:
- Включить «яблочный» девайс. Подождать, пока он полностью загрузится и будет готов к дальнейшей работе.
- Открыть главное меню устройства. Перейти в раздел «Настройки».
- Пролистать появившийся список, найти там строчку «iTunesStore и AppStore». Нажать на соответствующую надпись.
- Нажать на идентификатор Apple ID. Выбрать в появившемся окне «Посмотреть «Эппл АйДи»». Иногда для этого придется пройти авторизацию.
- Кликнуть на «Платежная информация». При семейном доступе обновлением данных может заниматься только организатор.

- Произвести редактирование информации. Чтобы отвязать карточку, нужно выбрать параметр «Нет» в разделе «Способ оплаты».
- Нажать на кнопку «Готово».
Вот и все. Теперь понятно, как отвязать карту от Apple ID. Сделать это, как можно было заметить, не так трудно. Но иногда пользователи говорят, что иногда у них отсутствует вариант «Нет» в соответствующем разделе настроек. Что делать в таком случае? Можно ли как-нибудь решить проблему?
Если отсутствует «Нет»
Вполне. Главное — выяснить, почему пункта, отвечающего за отвязку банковской карты, нет в нужном разделе. На то существует несколько причин.
А именно:
- Был произведен первый вход в iTunes Store или App Store. В таком случае необходимо несколько раз войти в приложение.
- У пользователя активирована автоматическая подписка. «Нет» в платежной информации появится после отказа от этой опции.
- Пользователь имеет задолженность или просрочку. Пока она не будет погашена, производить отвязку карты нельзя.

- Произошла смена региона или страны в Apple ID. При редактировании подобных данных придется указать платежную информацию. После ее подтверждения будет доступно удаление карты.
- Человек состоит в группе семейного доступа. Как уже было сказано, редактированием платежной информации может заниматься только организатор. У него будет отображаться пункт «Нет» в соответствующем разделе настроек «Эппл АйДи».
Если все эти случаи не относятся к ситуации конкретного человека, рекомендуется обратиться в техническую поддержку Apple ID или отнести гаджет в сервисный центр. Там помогут разобраться в ситуации.
Через ПК
Как отвязать карту от Apple ID? Следующий метод — это работа с компьютером. Для реализации поставленной задачи необходимо установить iTunes. Без этого приложения работать с «яблочным» смартфоном не получится.
Как отвязать кредитную карту от Apple ID? После погашения долга на ней нужно:
- Установить на компьютер последнюю версию iTunes.

- Запустить соответствующее приложение.
- При помощи USB-провода произвести подключение смартфона/планшета к ПК.
- Выполнить вход в систему при помощи Apple ID в «АйТюнс».
- В меню, расположенном в верхней части окна, выбрать «Учетная запись»-Посмотреть».
- Ввести пароль для входа в систему. Подтвердить действия путем нажатия на кнопку Enter на клавиатуре или на «Посмотреть» на экране.
- Перейти в раздел «Информация об учетной записи». Нажать на кнопку «Правка».
- В разделе «Способ оплаты» выставить параметр «Нет». Нажать на «Готово» для подтверждения изменений.
На данном этапе произойдет сохранение данных. Отныне понятно, как отвязать номер карты от Apple ID в том или ином случае. Никаких затруднений данный процесс не вызовет. После завершения отвязки пластика через ПК можно отключить мобильный телефон от компьютера и продолжить с ним работу.
Способ №2. iTunes
После того, как программа будет загружена и установлена, необходимо сделать следующее:
Запустить программу iTunes и в iTunes Store (это можно выбрать на панели слева) выбрать любое бесплатное приложение и нажать на кнопку «Free» возле него (такие кнопки на рисунке №16 показаны красными линиями). В открывшемся окне необходимо нажать на кнопку «Создать Apple ID».
В открывшемся окне необходимо нажать на кнопку «Создать Apple ID».
В открывшемся окне нажимаем кнопку «Continue». Это страница презентации Apple ID.
Далее нам предложат прочитать большое лицензионное соглашение. Желательно это сделать, после чего нажать кнопку «I Agree», то есть «Я согласен».
На следующей странице потребуется указать свои платежные данные. Скорее всего, Вы не находитесь в США, поэтому нужно будет указать это, нажав на надпись «click here» вверху страницы (выделена красной линией на рисунке №20). Сама страница указания платежной информации будет выглядеть точно так же, как показано на этом рисунке, только вместо строк указания штатов будут строки указания страны и региона. После заполнения данной информации нужно нажать кнопку «Create Apple ID».
На следующей странице указываем свой адрес и снова нажимаем кнопку «Create Apple ID».
После этого программа покажет сообщение о том, что на почту должно прийти письмо со ссылкой на подтверждение регистрации.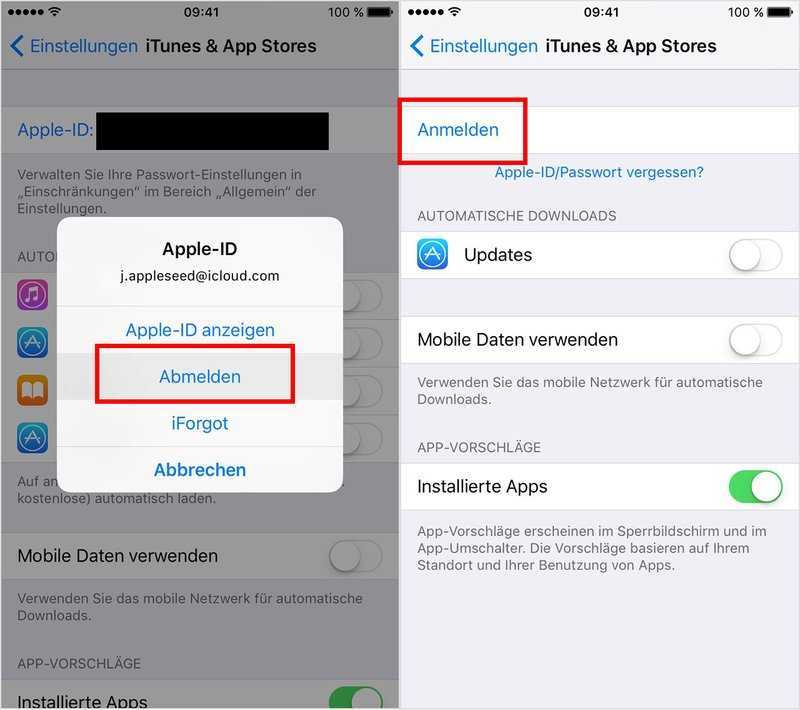 Заходим на почту, находим там ссылку и подтверждаем.
Заходим на почту, находим там ссылку и подтверждаем.
На видео ниже можно наглядно видеть, как создается Apple ID в программе iTunes на компьютере.
Как зарегистрировать Apple ID без привязки банковской карты
Далеко не всегда пользователь хочет или может при регистрации указывать свою кредитную карту, однако, если, например, вы решили зарегистрироваться со своего устройства, то на скриншоте выше видно, что отказаться от указания способа оплаты невозможно. К счастью, существуют секреты, которые позволят все же создать аккаунт без кредитной карты.
Метод 1: регистрация через сайт
На взгляд автора данной статьи, это наиболее простой и оптимальный способ регистрации без банковской карты.
- Выполните регистрацию аккаунта, как это описано в первом способе.
- Когда вы выполните вход, например, на своем Apple-гаджете, система сообщит о том, что данный аккаунт еще не использовался iTunes Store. Кликните по кнопке «Просмотреть».
На экране отобразится окно заполнения информации, где вам потребуется указать свою страну, а затем перейти далее.
Примите основные положения Эппл.
Следом вам будет предложено указать способ оплаты. Как видите, здесь присутствует пункт «Нет», который и необходимо отметить. Ниже заполните иную личную информацию, которая включает ваше имя, адрес (по желанию), а также номер мобильного телефона.
Когда вы перейдете далее, система уведомит об успешном завершении регистрации аккаунта.
Метод 2: регистрация через iTunes
Регистрация легко может быть выполнена и через программу iTunes, установленную на вашем компьютере, причем, при необходимости, вы можете избежать привязки банковской карты.
Данный процесс также уже подробно рассматривался на нашем сайте все в той же статье, посвященной регистрации через iTunes (смотрите на вторую часть статьи).
Метод 3: регистрация через Apple-устройство
К примеру, у вас имеется iPhone, и вы хотите зарегистрировать аккаунт без указания способа оплаты именно с него.
- Запустите на устройстве Apple Store, а затем откройте в нем любое бесплатное приложение.
 Нажмите около него кнопку «Загрузить».
Нажмите около него кнопку «Загрузить».
Поскольку установка приложения может быть выполнена только после авторизации в системе, вам потребуется щелкнуть по кнопке «Создать Apple ID».
Откроется уже привычное оно регистрации, в котором вам потребуется выполнить все те же действия, что и в третьем способе статьи, но ровно до того момента, как на экране отобразится окно выбора способа оплаты.
Как видите, на этот раз на экране появилась кнопка «Нет», которая позволяет отказаться от указания источника оплаты, а значит, спокойно завершить регистрацию.
Как только регистрация будет завершена, выбранное приложение начнет загружаться на ваше устройство.
Как зарегистрировать Apple ID без привязки банковской карты
Далеко не всегда пользователь хочет или может при регистрации указывать свою кредитную карту, однако, если, например, вы решили зарегистрироваться со своего устройства, то на скриншоте выше видно, что отказаться от указания способа оплаты невозможно. К счастью, существуют секреты, которые позволят все же создать аккаунт без кредитной карты.
К счастью, существуют секреты, которые позволят все же создать аккаунт без кредитной карты.
На взгляд автора данной статьи, это наиболее простой и оптимальный способ регистрации без банковской карты.
Метод 2: регистрация через iTunes
Регистрация легко может быть выполнена и через программу iTunes, установленную на вашем компьютере, причем, при необходимости, вы можете избежать привязки банковской карты.
Данный процесс также уже подробно рассматривался на нашем сайте все в той же статье, посвященной регистрации через iTunes (смотрите на вторую часть статьи).
Мобильный идентификатор TigerOne для Apple
Об идентификаторе TigerOne
Студенты
Сотрудники
ТигрПолосатый
Аффилированные лица, заслуженные и пенсионеры
Условия и положения
Мобильный идентификатор TigerOne для Apple
Мобильный идентификатор TigerOne для Android
Доступ к зданию
Часы строительства
Устранение проблем с доступом
Поддержка BSC
Поддержка дверей и камер
Расписание дверей
Поддержка в нерабочее время
Управление учетными записями
Пометить ID как утерянный
Онлайн-представление фотографий
Депозиты, балансы и транзакции
Связаться с TigerOne
Связи TigerOne за пределами кампуса
Торговцы TigerStripe
Мобильный идентификатор TigerOne — это ваш официальный идентификатор университета, удобно расположенный в вашем Apple Wallet! После добавления своего мобильного идентификатора TigerOne в свой кошелек просто коснитесь своим iPhone или Apple Watch у читателей в кампусе и за его пределами, чтобы получить доступ к зданию, использованию плана питания, кампусу Rec, библиотекам, торговым точкам и многому другому!
Как получить мобильный идентификатор TigerOne?
- Посетите модуль выбора учетных данных TigerOne Online, чтобы выбрать тип мобильного устройства и загрузить свою фотографию.

- На поддерживаемое устройство загрузите приложение Cbord GET Mobile из App Store.
- Откройте приложение Get и выберите Search All Institutions .
- Выберите Университет Клемсона в списке школ.
- Войдите в систему, используя свои учетные данные Clemson, а затем выполните аутентификацию DUO.
- Создайте PIN-код.
- Нажмите кнопку « Добавить в Apple Wallet ». Затем выберите, хотите ли вы добавить TigerOne Mobile ID на свой iPhone или Apple Watch. Вы можете добавить идентификатор к обоим типам устройств.
- Принять условия.
- Идентификатор теперь будет доступен в вашем кошельке. Вам не нужно сохранять приложение GET для функциональности TigerOne Mobile ID.
Полезные советы
Чтобы получить максимальное удовольствие от использования TigerOne Mobile ID в Apple Wallet, ознакомьтесь с этими советами.
- Вам не нужно дважды нажимать боковую кнопку, чтобы открыть свой TigerOne ID в Apple Wallet, как это делается с другими картами в Wallet.
 На самом деле, это может привести к неправильному чтению у читателей с быстрым временем транзакций, например, в столовых. Просто приложите верхнюю часть телефона к середине считывателя, не вытягивая бумажник. Наши читатели специально ищут идентификатор TigerOne, поэтому они выполняют работу сами!
На самом деле, это может привести к неправильному чтению у читателей с быстрым временем транзакций, например, в столовых. Просто приложите верхнюю часть телефона к середине считывателя, не вытягивая бумажник. Наши читатели специально ищут идентификатор TigerOne, поэтому они выполняют работу сами! - Если у вас возникают проблемы, когда TigerOne ID требует от вас аутентификации с помощью идентификатора лица, идентификатора пальца или кода-пароля, прежде чем он завершит чтение, проверьте настройки экспресс-режима. Сначала откройте приложение Wallet и выберите идентификатор TigerOne. Затем нажмите на три точки в правом верхнем углу, чтобы добраться до обратной стороны карты. Убедитесь, что Express Mode включен. Если он включен, но у вас все еще есть проблема, выключите его, а затем снова включите. Затем перейдите в приложение Settings и выберите Настройка Face ID и пароля . В этом параметре переключите параметр Wallet и Apple Pay (не имеет значения, включен этот параметр или выключен, но его переключение решит проблему).

- Если вы используете учетную запись iCloud совместно с другим пользователем Clemson, вы НЕ сможете добавить идентификатор на свой iPhone. У вас должна быть собственная учетная запись iCloud, чтобы предоставить идентификатор TigerOne ID для вашего кошелька.
Как работает мобильный идентификатор TigerOne?
Мобильный идентификатор TigerOne поддерживает транзакцию в «Экспресс-режиме». Для считывателей TigerOne ID пользователь может подойти к считывателю с темным экраном на своем iPhone или Apple Watch без необходимости аутентификации с помощью Face ID или Touch ID. Экспресс-режим обеспечивает чрезвычайно быструю работу без трения, предназначенную для использования в кампусе.
TigerOne Mobile ID для iPhone
Поднесите верхнюю часть телефона к считывателю. Вам не нужно будить телефон, пока активирован экспресс-режим. Некоторые чехлы для телефонов могут блокировать использование NFC. Если ваш Mobile ID не реагирует, попробуйте снять чехол, чтобы убедиться, что проблема не в нем.
Мобильный идентификатор TigerOne для Apple Watch
Прикоснитесь циферблатом часов к считывателю. Вам не нужно будить часы, пока активирован экспресс-режим.
Как перенести мой мобильный идентификатор на новое устройство?
Перенести ваш TigerOne Mobile ID на новое устройство очень просто. Плата за передачу идентификатора TigerOne Mobile ID не взимается.
Посетите онлайн-офис TigerOne, чтобы начать процедуру сброса.
Если вы выполняете перенос с устройства Android на другое устройство Android, выберите Сброс Android Mobile ID . Через пять минут перейдите в приложение GET Mobile на новом устройстве и нажмите кнопку Добавить идентификатор в телефон .
Если вы переносите данные с устройства Apple на другое устройство Apple, выберите Сбросить мобильный идентификатор iPhone или Сбросить Apple Watch Mobile ID . Через пять минут перейдите в приложение my. Clemson на своем новом устройстве и выберите значок идентификатора в верхнем меню, и теперь вы сможете добавить мобильный идентификатор на свое новое устройство Apple.
Clemson на своем новом устройстве и выберите значок идентификатора в верхнем меню, и теперь вы сможете добавить мобильный идентификатор на свое новое устройство Apple.
Если вы выполняете перенос с устройства Apple на устройство Android или наоборот, выберите Переключить Mobile ID на Android или Переключить Mobile ID на Apple и следуйте инструкциям, предоставленным после выбора.
Часто задаваемые вопросы
- Как я могу просмотреть свой номер CUID в TigerOne Mobile ID?
Чтобы просмотреть свой идентификационный номер Clemson или CUID, откройте приложение Wallet. Выберите свой мобильный идентификатор TigerOne. Щелкните многоточие в правом верхнем углу, затем прокрутите вниз, пока не увидите поле ID #. Это ваш CUID.
- Могу ли я просмотреть свой план питания, баланс TigerStripe и Paw Point в своем мобильном идентификаторе TigerOne?
Да! Откройте приложение «Кошелек» и выберите мобильный идентификатор TigerOne.
 Вы можете просматривать свои балансы прямо из ID.
Вы можете просматривать свои балансы прямо из ID. - Мой мобильный идентификатор TigerOne не работает в столовых. Что мне делать?
Убедитесь, что вы не нажимаете дважды боковую кнопку для выбора своего мобильного идентификатора TigerOne Mobile ID при предъявлении своего идентификатора в столовых. Вам просто нужно поднести свой телефон к считывателю, не нужно двойного нажатия или выбора. Двойное нажатие на боковую кнопку вызовет Face ID, и это отложенное действие приведет к истечению времени регистрации.
- Могу ли я поделиться учетными записями iCloud с другими держателями карт Clemson?
Нет. Вы не сможете добавить TigerOne Mobile ID на свое устройство, если у вас есть общая учетная запись iCloud с другим держателем карты Clemson. Лучше всего иметь собственную учетную запись iCloud.
- Я не могу добавить свой мобильный идентификатор TigerOne Mobile ID в Apple Wallet.
 Кто может мне помочь?
Кто может мне помочь? - Какие устройства поддерживаются?
- iPhone SE, iPhone 6s, iPhone 6s Plus или новее устройства с iOS 12 или новее.
- Устройства Apple Watch Series 1 и более поздних версий под управлением WatchOS 5 или более поздней версии.
- Мобильный идентификатор TigerOne не может быть установлен одновременно на устройстве Android и устройстве Apple.
- Как мне получить новый идентификатор TigerOne Mobile ID, если я куплю новое устройство?
Посетите портал управления учетными данными. Если вы переходите с устройства Apple на другое устройство Apple, выберите «Сбросить iPhone Mobile ID» или «Сбросить Apple Watch Mobile ID ». Если вы переходите с устройства Apple на устройство Android, выберите Переключить Mobile ID на Android .
После этого выполните следующие действия для устройств Android или Apple:
Apple
- На поддерживаемое устройство загрузите приложение my.
 Clemson из App Store.
Clemson из App Store. - Откройте my.clemson на своем iPhone и выберите значок ID в правом верхнем углу.
- Войдите в систему, используя свои учетные данные Clemson, а затем выполните аутентификацию DUO.
- Нажмите кнопку «Добавить в Apple Wallet». Затем выберите, хотите ли вы добавить TigerOne Mobile ID на свой iPhone или Apple Watch. Вы можете добавить идентификатор к обоим типам устройств.
- Принять условия.
- Идентификатор теперь будет доступен в вашем кошельке. Вам не нужно сохранять приложение my.Clemson для работы TigerOne Mobile ID.
Android
- На поддерживаемое устройство загрузите приложение Cbord GET Mobile из Play Store.
- Откройте приложение Get и выберите Search All Institutions .
- Выберите Университет Клемсона в списке школ.
- Войдите в систему, используя свои учетные данные Clemson, а затем выполните аутентификацию DUO.

- Создайте PIN-код.
- Выберите Добавить идентификатор в телефон .
- Принять Условия использования.
- Идентификатор теперь будет предоставлен вашему устройству. Не удаляйте приложение GET. Если вы удалите приложение, идентификатор также будет удален.
- На поддерживаемое устройство загрузите приложение my.
- Что произойдет, если я потеряю свой Apple iPhone или часы? Если я найду его потом?
Посетите портал управления учетными данными и выберите «Деактивировать» или «Повторно активировать», чтобы отключить или снова включить свой идентификатор TigerOne Mobile ID.
- Что делать, если у меня проблемы с DUO?
Чтобы настроить DUO на мобильном устройстве, посетите страницу справки CCIT DUO.
Если вы видите белый пустой экран при попытке войти в DUO, вам необходимо проверить настройки Экранного времени. Следуйте приведенной ниже процедуре, чтобы устранить эту проблему.

Перейдите в приложение Настройки . Выберите Экранное время . Выберите Ограничения содержимого и конфиденциальности . Выберите Веб-контент , а затем выберите Неограниченный доступ .
Затем попробуйте закрыть/снова открыть my.Clemson и добавить идентификатор в свой кошелек.
- Могу ли я использовать свой TigerOne Mobile ID, если у моего iPhone разрядилась батарея?
На iPhone XS, iPhone XS Max и iPhone XR (и новее) вы можете использовать запас хода с помощью своего мобильного идентификатора TigerOne. При низком уровне заряда аккумулятора TigerOne Mobile ID доступен до пяти часов, если включен экспресс-режим и аккумулятор устройства необходимо зарядить.
- Могу ли я использовать TigerOne Mobile ID без сигнала сотовой связи?
Мобильный идентификатор TigerOne можно использовать, даже если iPhone или Apple Watch не подключены к сети, поскольку идентификатор TigerOne Mobile ID хранится на вашем устройстве.

- Как узнать, имею ли я право на получение TigerOne Mobile ID?
Все студенты и сотрудники имеют право на получение идентификатора TigerOne Mobile ID. Аффилированные лица, почетные сотрудники и пенсионеры не имеют права на получение идентификатора TigerOne Mobile ID.
- Требуется ли мне фотография, чтобы добавить TigerOne Mobile ID в мой бумажник?
Да, вам понадобится фотография в файле, прежде чем вы сможете добавить свой мобильный идентификатор TigerOne Mobile ID в свой бумажник. Разместите свое фото в Интернете.
- Является ли мой идентификатор TigerOne Mobile ID официальным идентификатором университета?
Да. Мобильный идентификатор TigerOne Mobile ID и ваша карта TigerOne Card являются официальными документами, удостоверяющими личность университета.
- К кому мне обратиться, если у меня возникнут какие-либо проблемы?
Что такое Apple Face ID и как он работает?
Face ID от Apple — это технология распознавания лиц, которая была запущена на iPhone X в 2017 году.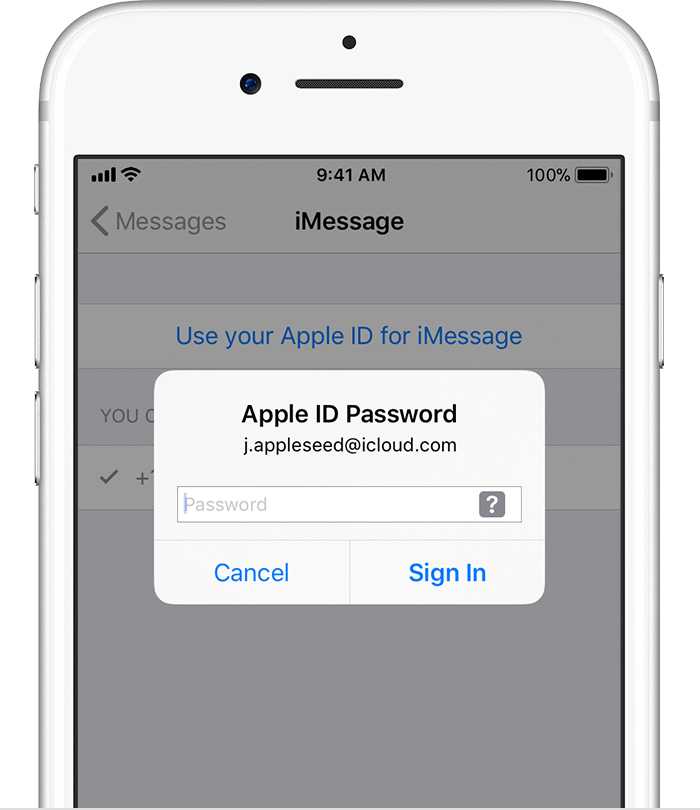 Эта технология заменяет систему сканирования отпечатков пальцев Apple Touch ID в последних моделях iPhone, включая iPhone 13 mini, 13, 13 Pro и 13 Pro Max и скорее всего, его можно будет найти и на будущих iPhone.
Эта технология заменяет систему сканирования отпечатков пальцев Apple Touch ID в последних моделях iPhone, включая iPhone 13 mini, 13, 13 Pro и 13 Pro Max и скорее всего, его можно будет найти и на будущих iPhone.
Face ID использует «систему камер TrueDepth», которая состоит из датчиков, камер и точечного проектора в верхней части дисплея iPhone в выемке для создания подробной 3D-карты вашего лица. Каждый раз, когда вы смотрите на свой телефон, система выполняет безопасную проверку подлинности, позволяя разблокировать ваше устройство или авторизовать ваш платеж быстро и интуитивно, если оно распознает вас.
Вот как работает Face ID.
Apple
Как работает Face ID?
В Face ID влияет ряд аппаратных факторов, таких как система камер TrueDepth, нейронные сети и чипы Bionic, все из которых описаны ниже. Face ID также адаптируется к изменениям вашей внешности, таким как косметический макияж или рост волос на лице.
Если в вашей внешности есть более существенное отличие, например, сбривание бороды, Face ID подтвердит вашу личность с помощью кода доступа, прежде чем обновлять данные вашего лица.
Он предназначен для работы с головными уборами, шарфами, контактными линзами и большинством солнцезащитных очков, но не работает с маской для лица. Обновление программного обеспечения появилось с iOS 14.5, которое позволило Face ID работать, когда вы носите маску для лица, но вы должны носить разблокированные Apple Watch.
Система камер TrueDepth
Каждый раз, когда вы смотрите на свой iPhone X (или новее), система камер TrueDepth распознает ваше лицо с помощью заливающего света даже в темноте.
Затем инфракрасная камера сделает изображение, а точечный проектор проецирует более 30 000 невидимых инфракрасных точек. Эта система использует инфракрасное изображение и инфракрасные точки и пропускает их через нейронные сети для создания математической модели вашего лица.
Нейронные сети
Ваш iPhone X (или новее) будет сравнивать сканы (или математические модели) вашего лица с той, которую вы настроили и сохранили на своем устройстве, чтобы увидеть, совпадают ли они, и если да, то разблокируйте телефон или авторизуйте платеж в Apple Pay.
Все это происходит в реальном времени и незаметно. Apple заявила, что работала с тысячами людей по всему миру и сделала более миллиарда изображений, а также разработала несколько нейронных сетей для формирования своей технологии Face ID.
Нейронный движок Bionic
Чтобы обрабатывать все данные, необходимые для Face ID, с помощью машинного обучения, Apple пришлось разработать нейронный движок A11 Bionic. Этот чип был модернизирован до нейронного движка A12 Bionic в устройствах iPhone XS, XS Max и XR, предлагая дальнейшие улучшения технологии Face ID, за которым последовали A13 в моделях iPhone 11, A14 в моделях iPhone 12 и A15. в моделях iPhone 13.
В двух словах, чипы — это специализированное оборудование, созданное для набора алгоритмов машинного обучения. Они могут обрабатывать сотни миллиардов операций в секунду и поэтому могут использоваться для таких технологий, как распознавание лиц в режиме реального времени.
Вам, конечно, не нужно ничего понимать, потому что Face ID прост в использовании и работает почти всегда (если только вы не носите маску). Теперь он на 30 процентов быстрее, чем при первом запуске, а также поддерживается больше углов, что позволяет разблокировать устройство, когда оно лежит на столе, пока вы находитесь рядом, в то время как когда Face ID впервые появился, вы пришлось забрать свой айфон.
Теперь он на 30 процентов быстрее, чем при первом запуске, а также поддерживается больше углов, что позволяет разблокировать устройство, когда оно лежит на столе, пока вы находитесь рядом, в то время как когда Face ID впервые появился, вы пришлось забрать свой айфон.
Apple
Как настроить Face ID?
Вот как настроить Face ID:
- Нажмите «Настройки»
- Нажмите «Face ID и пароль»
- Введите свой пароль
- Нажмите «Зарегистрировать лицо» (под Face ID)
- Нажмите «Начать» и -экранные подсказки
- Вам будет предложено поместить свое лицо в рамку
- Подвигать головой, чтобы его можно было правильно отсканировать
При настройке Face ID вам нужно медленно перемещать слух, чтобы ID может полностью распознать ваше лицо. Процесс настройки займет два сканирования вашего лица, и все.
Сканирование позволяет Face ID узнавать ваше лицо, поэтому, если вы измените прическу, наденете солнцезащитные очки или отрастите бороду, Face ID сможет адаптироваться и по-прежнему работать.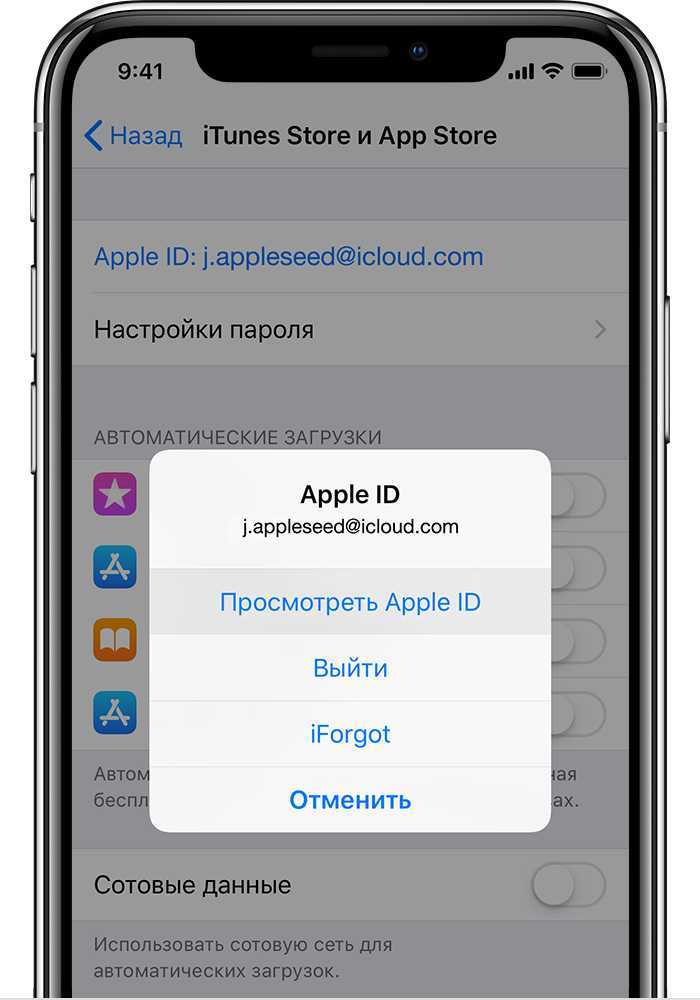 Он будет работать и днем, и ночью.
Он будет работать и днем, и ночью.
Работает ли Face ID для платежей?
Да, Face ID можно использовать не только для разблокировки iPhone X или более нового устройства, чтобы оплачивать покупки через Apple Pay.
Как обычно, дважды нажмите кнопку питания/пробуждения на боковой панели вашего iPhone X или более нового устройства. Затем вам нужно будет посмотреть на свое устройство для аутентификации, а после аутентификации поднести его к терминалу бесконтактной оплаты.
- Что такое Apple Pay, как он работает и как его настроить?
Работает ли Face ID с приложениями?
Да, Face ID также работает с многочисленными сторонними приложениями, в том числе со многими банковскими приложениями и приложениями, включая Mint, One Password и E-trade.
Безопасен ли Face ID?
Когда Face ID был запущен, Apple заявила, что много работала над тем, чтобы Face ID нельзя было подделать с помощью таких вещей, как фотографии. Компания даже работала с профессиональными производителями масок и визажистами в Голливуде, чтобы обучить свои нейронные сети и, таким образом, защитить Face ID от подобных попыток обхода.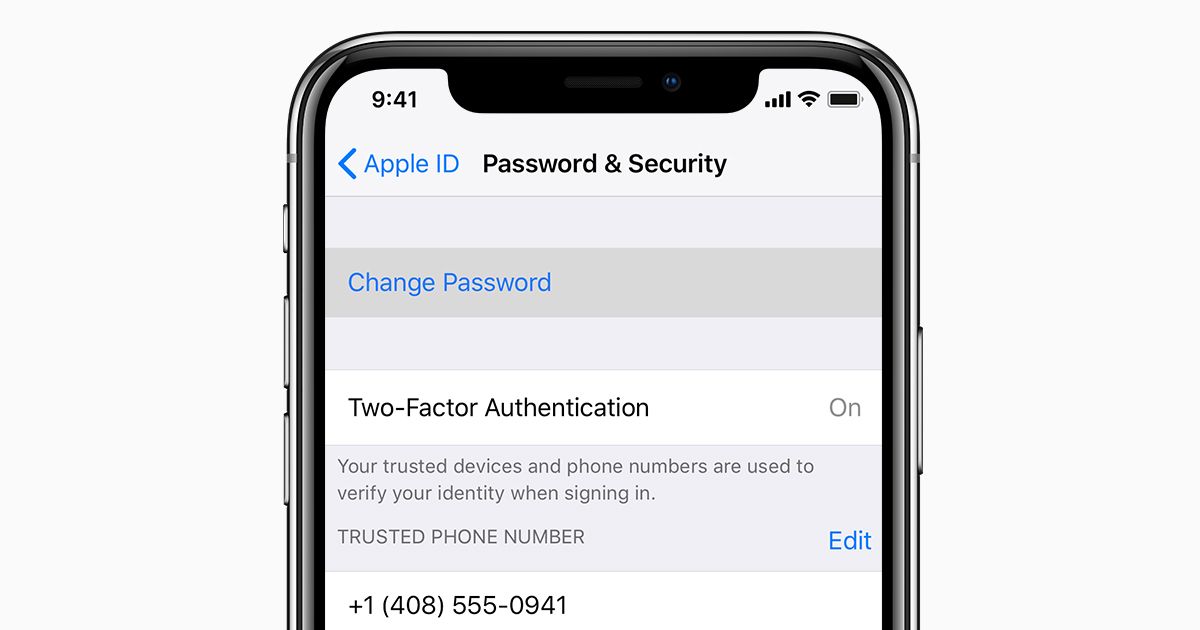
Данные вашего лица также защищены безопасным анклавом в чипах Bionic, и вся обработка выполняется на чипах, будь то A11, A12, A13, A14 или A15. Это означает, что данные о вашем лице не отправляются на сервер.
Face ID также требует вашего внимания для разблокировки, поэтому, если ваши глаза закрыты или вы смотрите в сторону, разблокировка не произойдет. По данным Apple, вероятность того, что кто-то сможет разблокировать ваш iPhone X (или новее) с помощью Face ID, составляет один к миллиону — это лучше, чем Touch ID, который, по утверждению Apple, имеет ложноположительный рейтинг один к 50 000.
Эта статистика снижается, если у вас есть близнец, поэтому вам действительно нужно установить пароль в этом случае.
Apple
Что, если кто-то украдет ваш iPhone?
По словам руководителя отдела разработки программного обеспечения Apple Крейга Федериги, который, в частности, ответил на электронное письмо от разработчика Кейта Кримбела, который спросил компанию, что помешает вору забрать чей-то iPhone X (или новее), а затем направить его ему в лицо.
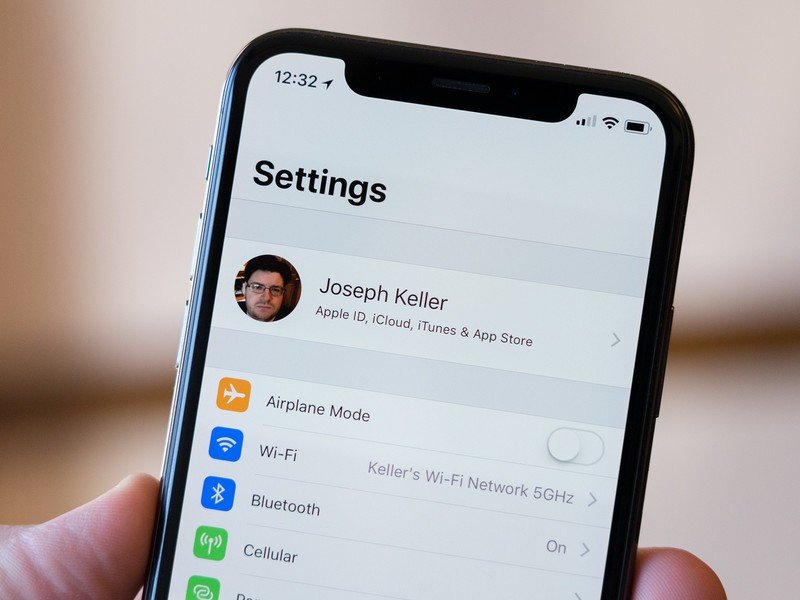
 Введите свой Apple ID и пароль, затем нажмите «Далее». Создание Apple ID. Нажмите «Создать новый Apple ID» и следуйте инструкциям на экране.
Введите свой Apple ID и пароль, затем нажмите «Далее». Создание Apple ID. Нажмите «Создать новый Apple ID» и следуйте инструкциям на экране.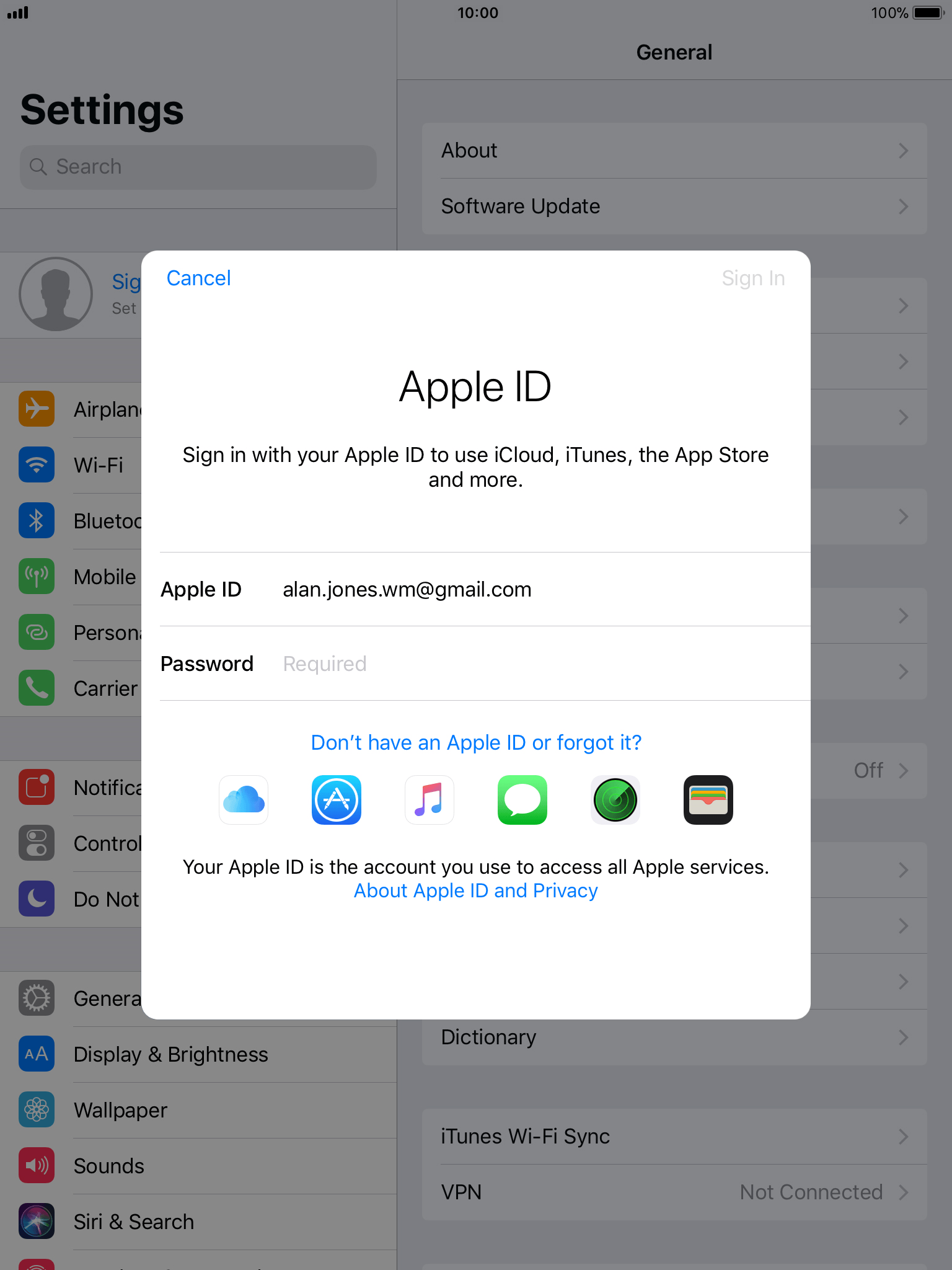
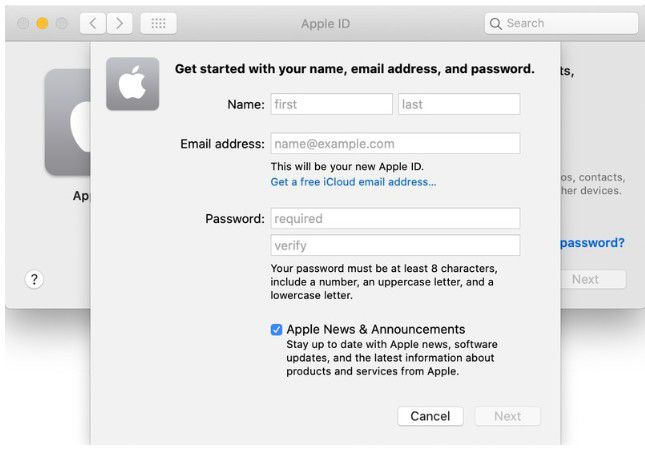

 Нажмите около него кнопку «Загрузить».
Нажмите около него кнопку «Загрузить».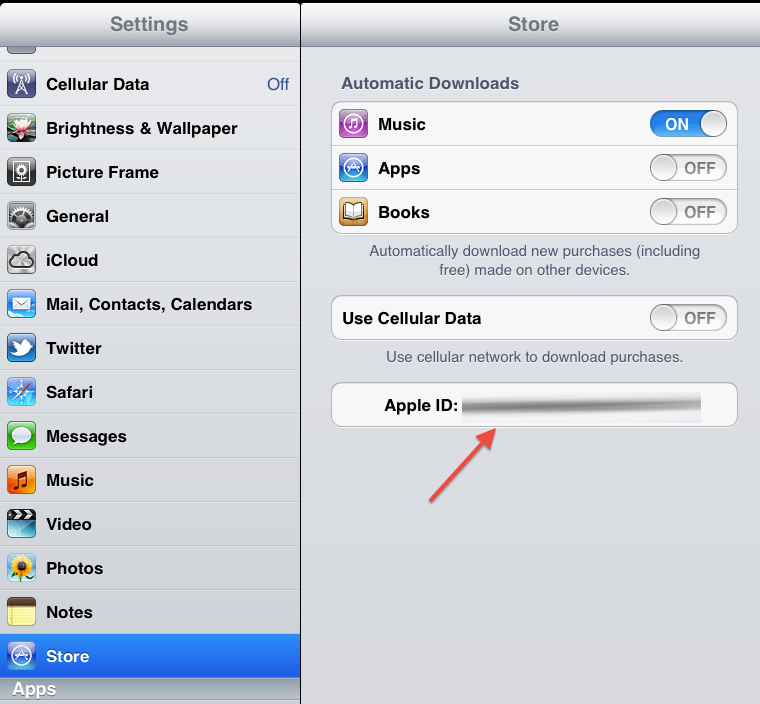
 На самом деле, это может привести к неправильному чтению у читателей с быстрым временем транзакций, например, в столовых. Просто приложите верхнюю часть телефона к середине считывателя, не вытягивая бумажник. Наши читатели специально ищут идентификатор TigerOne, поэтому они выполняют работу сами!
На самом деле, это может привести к неправильному чтению у читателей с быстрым временем транзакций, например, в столовых. Просто приложите верхнюю часть телефона к середине считывателя, не вытягивая бумажник. Наши читатели специально ищут идентификатор TigerOne, поэтому они выполняют работу сами!
 Вы можете просматривать свои балансы прямо из ID.
Вы можете просматривать свои балансы прямо из ID.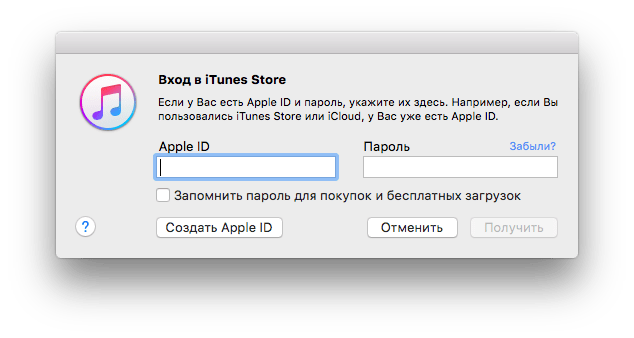 Кто может мне помочь?
Кто может мне помочь? Clemson из App Store.
Clemson из App Store.