Содержание
Что лучше: Переводчик Apple, Google Translate или Яндекc.Переводчик
В современном мире с необходимостью перевода сталкиваются все. Давно прошли времена, когда пользователь, увидев сайт в интернете на английском языке, закрывал его и искал отечественные аналоги. Еще бы: переводчик нынче встроен в браузер. Теперь любой текст можно перевести прямо из Safari нажав на соответствующую кнопку в верхней строке. Теперь остро встает лишь вопрос о качестве предлагаемой функции. Приложений, с помощью которых можно перевести тот или иной текст огромное множество, но, на мой взгляд, среди всех владельцев яблочных устройств можно выявить трех лидеров: великий и могучий Google Translate, Яндекс. Переводчик и родное приложение от Apple.
Лучшие переводчики в наше время. Какой выбрать.
Ни для кого не секрет, что мы, русские, народ очень консервативный. Любые новшества воспринимаем сразу в штыки. Особенно это заметно, когда смотришь комментарии к статьям на AppleInsider.ru. Вспомните хотя бы, как бомбило у пользователей, когда Apple выкатили iPhone с челкой.
С переводчиками примерно такая же история. Все мои знакомые, которые живут за рубежом, давно нашли аналог Google Translate и ушли туда. Мы же все никак привыкнуть не можем.
Что Apple будет делать без iPhone.
Содержание
- 1 Офлайн переводчик на айфон
- 2 Какой переводчик с английского лучше
- 2.1 Переводчик Apple с английского языка
- 2.2 Google Translate с английского
- 2.3 Яндекс.Переводчик с английского языка
- 3 Какой переводчик с французского лучше
- 3.1 Переводчик Apple с французского языка
- 3.2 Google Translate с французского
- 3.3 Яндекс.Переводчик с французского языка
- 4 Какой переводчик с китайского лучше
- 4.1 Переводчик Apple с китайского
- 4.2 Google Translate с китайского языка
- 4.3 Яндекс.Переводчик с китайского
Офлайн переводчик на айфон
Родное приложение от Apple дебютировало в iOS 14 и в первую очередь заинтересовало нас с точки зрения офлайн-перевода, что очень пригодится за границей или в местах, где с интернетом туго.
Если вы еще не активировали функцию офлайн-перевода в iOS, рекомендую это сделать прямо сейчас. Тем более, что времени это много не займет:
- Разблокируйте айфон, переходим в Настройки.
- Далее найдите в списке приложение Перевод.
- Включите функцию Локальный перевод.
- Далее откройте приложение Перевод.
- Затем нажмите кнопку Загрузить языки и выберете необходимые.
- Готово.
Офлайн-перевод в родном приложении Apple.
В своей статье про родные приложения я уже рассказывал, что Перевод от Apple — одно из худших нативных приложений, которые идут из коробки. Неудобный интерфейс, постоянные лаги и подвисания и прочие несовершенства делают его для меня полностью профнепригодным.
С другой стороны, если он переводит хорошо — почему бы и нет? Предлагаю протестировать его на примере текстов разной сложности и определиться: сможет ли нативное приложение Apple уделать таких гигантов, как Google Translate и Яндекс.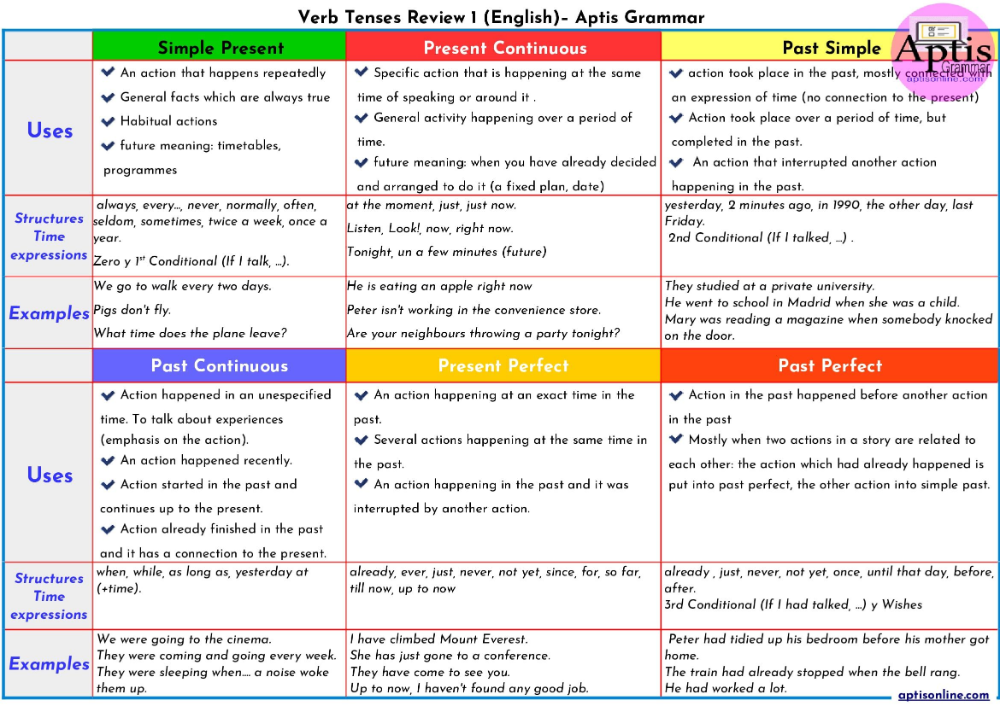 Переводчик?
Переводчик?
Какой переводчик с английского лучше
Я решил сравнить три переводчика между собой в текстах уровня C1 (Advanced или Продвинутый). В первую очередь это нужно потому, что уровень B1 или B2 сейчас под силу почти каждому пользователю. Понятно, что на литературный перевод мы расчитывать не будем. Приложения еще до такого не доросли. Сразу скажу, результаты получились интересные. Я такого не ожидал.
Переводчик Apple с английского языка
Думаю, что никто не будет спорить насчет языков. Все знают, что с английского переводят чаще. Так и начнем. Первым за непростую задачку возьмется нативное приложение от компании Apple. Исходный текст можете посмотреть здесь.
Меня результат и не огорчил, и не обрадовал. Стандартно плохой перевод с любого другого приложения. Ничего удивительного. Сами посмотрите:
Перевод с английского с помощью родного приложения Apple.
Google Translate с английского
Ну кто, как ни Google, со своими алгоритмами машинного обучения должен выдать отличный результат. Фотографировать с помощью Google Камеры научились, голосовых ассистентов поднатаскали, глядишь и с функцией перевода справится на ура.
Фотографировать с помощью Google Камеры научились, голосовых ассистентов поднатаскали, глядишь и с функцией перевода справится на ура.
По факту же: чуть лучше, чем Apple, но тоже плохо. Учительнице английского языка в школе такой текст в готовом формате не перепишешь. Неточности в формулировках, сложности с причастными и деепричастными оборотами делают Google Translate не самым лучшим вариантом.
Перевод с английского Google Tramslate.
Яндекс.Переводчик с английского языка
Яндекс.Переводчик хоть и молодой проект, но должен справиться точно не хуже аналога от Apple. В конце концов, посмотрите на Алису. Она выдает такие тонкости русского языка, которые понимает не каждый иностранец.
Яндекс.Переводчик с английского.
Во-первых, посмотрите на интерфейс. Все четко, понятно, как надо. Во-вторых — текст. С таким не стыдно и в обществе показаться. На пятерку, конечно, не тянет, но четверка твердая.
Подписывайтесь на нас в Яндекс.Дзен, там вы найдете много полезной информации из мира Apple, которой нет на нашем сайте.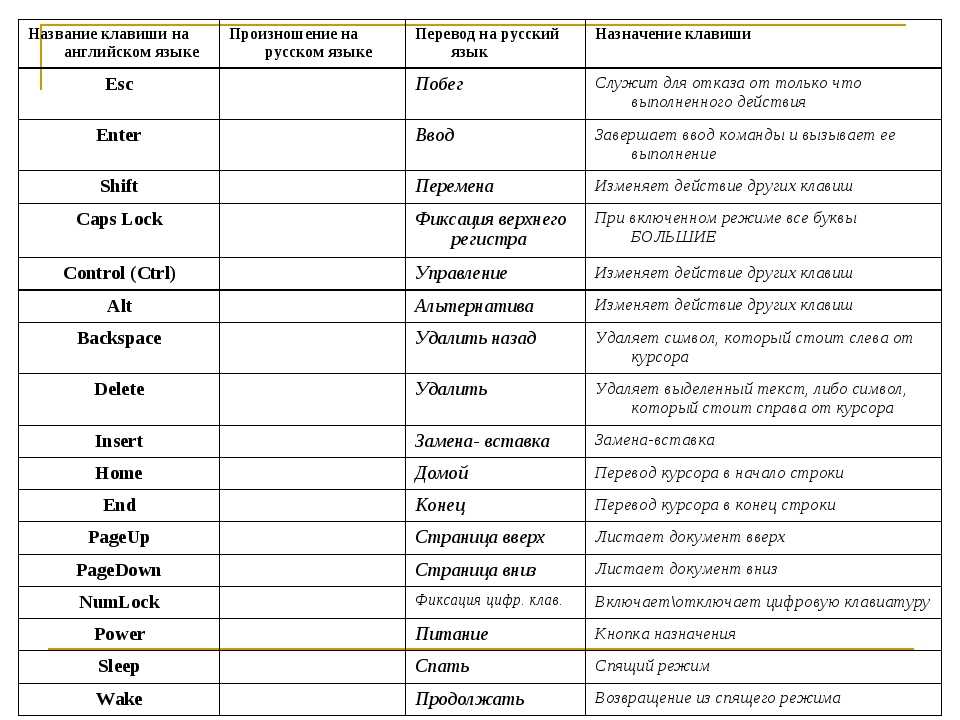
Какой переводчик с французского лучше
В современном мире граница с языками стирается и давно понятно, что переводчики должны одинаково хорошо работать как с английским, так и с другими языками. На этот раз возьмем французский. Исходный текст здесь. Ровно то же самое. Берем текст уровня C1 (Advanced или Продвинутый) и сравниваем три варианта.
Переводчик Apple с французского языка
Думаю, что с французским Apple должна справиться не хуже родного английского. В конце концов от Купертино до Оттавы всего 4 тысячи километров. А в Канаде французский язык — государственный.
Переводчик Apple с французского.
Ну, что сказать. Снова плохо. Гораздо хуже английского. Связать это можно со сложностями самого языка. Я учил французский какое-то время. Нельзя сказать, что он сильно сложнее, чем английский, но иногда это чувствуется.
Google Translate с французского
Удивительно, но Apple справилась с французским даже лучше, чем Google. Корпорация добра совсем не умеет справляться с контекстом. Это видно с самого первого слова. Все-таки Тим Кук что-то да понимает в технологиях.
Это видно с самого первого слова. Все-таки Тим Кук что-то да понимает в технологиях.
Google Translate с французского.
Яндекс.Переводчик с французского языка
Ну, не знаю, как вам, а мне Перевод Apple с французского понравился больше всех. Да, Яндекс тоже не плох, но все же. В общем, судите сами.
Яндекс.Переводчик с французского.
Какой переводчик с китайского лучше
Китайский язык по праву один из самых сложных в мире. Последним тестом возьмем именно его. Но уровень сложности облегчим, ибо даже сами китайцы испытывают проблемы с его изучением. По логике вещей, все должно быть примерно так же, как и с французским
Переводчик Apple с китайского
Переводчик Apple справился достаточно неплохо. В принципе, весь текст читаемый, хоть и с некоторыми грубыми ошибками. Забегая вперед, скажу, что результат достойный.
Переводчик Apple с китайского языка.
Google Translate с китайского языка
Все плохо. Хоть текст больше похож на сказку, воспринимается он очень сложно.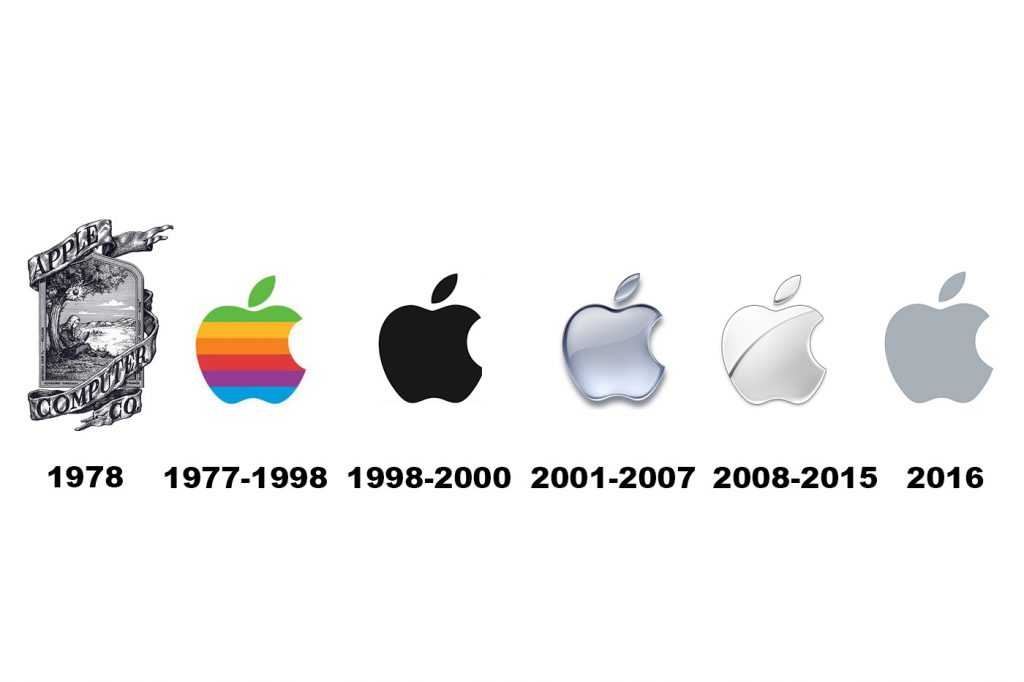 Версию Google Translate другим людям лучше не показывать. Пусть она останется с вами.
Версию Google Translate другим людям лучше не показывать. Пусть она останется с вами.
Google Translate с китайского.
Яндекс.Переводчик с китайского
Яндекс справился лучше всех. Читать можно, основной посыл понятен, претензии, конечно, есть, но их по-минимуму. А что вы хотели, китайский язык.
Яндекс.Переводчик с китайского.
Как отключить 120 герц на iPhone и iPad.
Среди трех кандидатов, я так и не смог выявить явного лидера. Одно понятно точно, переводчик Apple пока не соответствует статусу самой компании. В Купертино надо бы поработать над ним годик другой. Может быть тогда все встанет на свои места. А пока мой выбор очевиден.
О своем опыте использования приложений для перевода предлагаю рассказать в нашем Телеграм-чате. Будет крайне интересно прочесть.
полезные команды и расширения I Блог MacTime
Часто бывает такое, что необходимо перевести страницу в интернете? В данной статье вы узнаете, как переводить страницы в браузере компьютера и на iPhone, тратя на это минимум времени. Например, вы часто заказываете вещи в зарубежных интернет-магазинах, а на страницах с описанием товара написан текст на иностранном языке и для того, чтобы перевести его, достаточно скачать расширения для браузера. После этого, просто выделяя необходимый кусочек текста, он вы будете получать перевод на ваш родной язык. Ниже представлены несколько плагинов для Google Chrome, с помощью которых вы с лёгкостью сможете переводить тексты на интернет-ресурсах.
Например, вы часто заказываете вещи в зарубежных интернет-магазинах, а на страницах с описанием товара написан текст на иностранном языке и для того, чтобы перевести его, достаточно скачать расширения для браузера. После этого, просто выделяя необходимый кусочек текста, он вы будете получать перевод на ваш родной язык. Ниже представлены несколько плагинов для Google Chrome, с помощью которых вы с лёгкостью сможете переводить тексты на интернет-ресурсах.
Расширения Google Chrome для перевода текстов.
Перевод текста на iPhone.
Расширения Google Chrome для перевода текстов.
LinguaLeo English Translator.
При установке данного расширения вы сможете не только переводить незнакомые фразы, но и слушать произношения слов. Синтезатор речи отлично произносит отдельные фразы или слова. Данный плагин больше подходит для перевода коротких отрывков. В LinguaLeo English Translator можно сохранять слова или словосочетания для того, чтобы в дальнейшем выучить их. На сайте LinguaLeo есть специальные задания для изучения английского языка. Сохранённые вами слова будут отображаться в виде карточек, и вы сможете изучать их в свободное время. Обратите внимание, что данное расширение может переводить тексты только с английского языка.
На сайте LinguaLeo есть специальные задания для изучения английского языка. Сохранённые вами слова будут отображаться в виде карточек, и вы сможете изучать их в свободное время. Обратите внимание, что данное расширение может переводить тексты только с английского языка.
Пользоваться переводчиком очень легко:
- Установите расширение для браузера.
- Выделите фрагмент текста, который хотите перевести.
- Вызовите меню LinguaLeo English Translator.
- Получите перевод.
«Google Переводчик».
Данный плагин хорош тем, что поддерживает множество языков и может переводить разные объёмы текста. Расширение автоматически определяет язык оригинала и предоставляет перевод на выбранном вами языке.
Включать плагин можно разными способами: при выделении текста открыть меню плагина и получить перевод, а так же добавить «Google Переводчик» на панель инструментов (при нажатии на него будет происходить перевод всей страницы).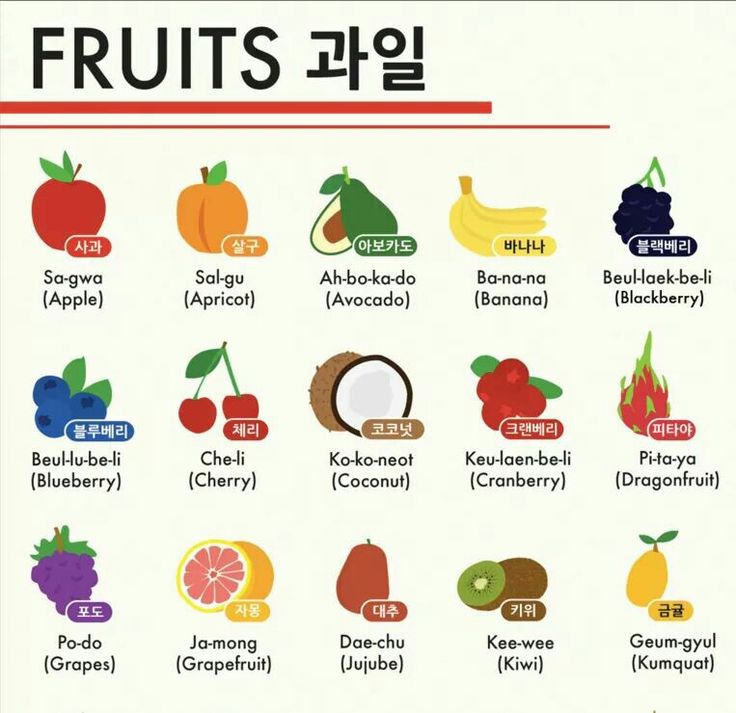
Reverso Context.
Если вам необходимо перевести сложные предложения, то «Reverso Context» — это то, что вам понравится. Плагин переводит тексты не с помощью алгоритмов, а благодаря готовым переводам людей, которые ищет в интернете. Работать с переводчиком так же просто, как и с другими расширениями. Вы сможете смотреть перевод во всплывающем окне, а если текст большой, то расширение перенаправит вас на сайт переводчика, где вы сможете ознакомиться с полным переводом выбранного фрагмента.
«Reverso Context» позволяет сохранять неизвестные фразы в словарь и включает возможность их озвучивания.
Хотите прокачать уровень пользователя macOS за 1 час и повысить свою эффективность в несколько раз? Регистрируйтесь на бесплатный мастер-класс и получите PDF с чек-листом полезных настроек macOS:
Регистрируйтесь и получите PDF с чек-листом в подарок
ImTranslator.
В данное расширение входит три переводчика: ImTranslator, Google и Bing.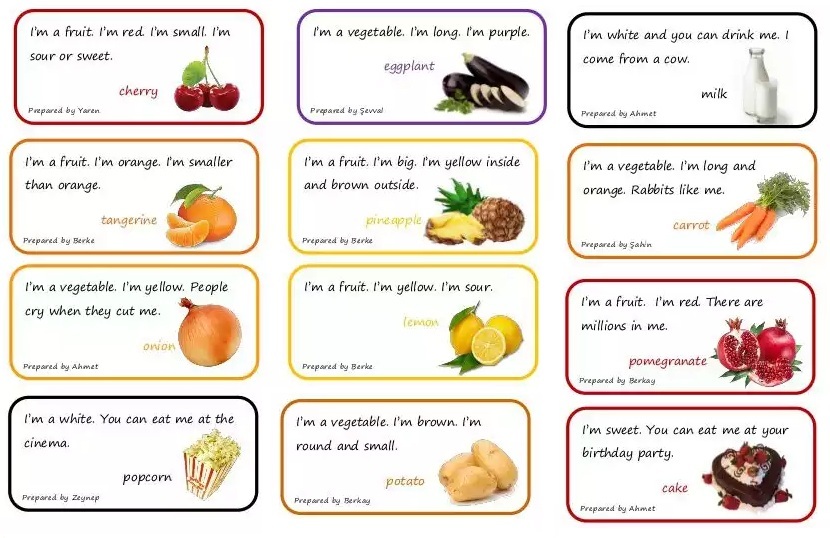 Вы можете переключать переводчики с помощью вкладок во всплывающем окне. Расширение поддерживает 91 язык и автоматически определяет язык оригинала. С помощью данного плагина можно переводить слова, отдельные фразы и объёмные статьи. Работает по аналогии с другими расширениями.
Вы можете переключать переводчики с помощью вкладок во всплывающем окне. Расширение поддерживает 91 язык и автоматически определяет язык оригинала. С помощью данного плагина можно переводить слова, отдельные фразы и объёмные статьи. Работает по аналогии с другими расширениями.
XTranslate.
Ещё одна не менее интересная программа для браузера — XTranslate. Она содержит в себе три переводчика: Google, Yandex и Bing. Расширение поддерживает более сотни языков. Благодаря программе вы сможете переводить текст не только с интернет-страниц, но и с PDF-документов.
Представленные выше плагины для браузера помогут вам переводить тексты, не тратя на это много времени. Выберите подходящее для себя расширение, потратьте пару минут на его установку и пользуйтесь переводчиком эффективнее.
Перевод текста на iPhone.
Как перевести фрагменты текста на смартфоне:
- Откройте сайт, материал на котором вы бы хотели перевести. Для вашего удобства включите режим чтения на iPhone.

- Скопируйте фразу, которую хотите перевести.
- Нажмите кнопку «Поделиться».
- Выберите «Быстрые команды».
- Далее выберите «Перевод».
После данных действий вы получите перевод выбранного фрагмента на русском языке. Он откроется в соседней вкладке вашего браузера.
Для добавления переводчика в быстрые команды перейдите по ссылке.
Как использовать приложение «Команды» вы можете узнать в статье на нашем сайте. Кроме «Переводчика» в быстрые команды вы также можете добавить ещё несколько полезных сценариев:
Создание QR-кодов. Благодаря данному шорткату вы сможете поделиться паролями от Wi-Fi. Для этого вам необходимо запустить быструю команду, выбрать сеть, ввести пароль и показать созданный код другому пользователю.
Google Image Search. Данный сценарий поможет быстро осуществлять поиск изображений в Google.
Для любителей общаться в мессенджерах подойдет шорткат «Emoji GIF». Благодаря этому сценарию вы сможете создавать гифки из нескольких Emoji. После создания гифок ими можно поделиться в любом мессенджере.
Благодаря этому сценарию вы сможете создавать гифки из нескольких Emoji. После создания гифок ими можно поделиться в любом мессенджере.
Как быстро произвести конвертацию валют? Установите «Currency Conversion».
Для тех, кто часто делает скриншоты подойдет сценарий «Add Device Frame». Он позволит красиво оформлять скриншоты.
Не можете выбрать обои для смартфона? Шорткат «Wallpaper» загрузит случайное фото с Unsplash всего в одно касание.
Больше шорткатов вы найдёте в статье на нашем сайте, а пока вернёмся к переводу текста на iPhone.
Для того, чтобы быстро перевести текст в Safari на iPhone и iPad, кроме «быстрых команд» вам поможет специальное приложение.
- Установите «Переводчик Microsoft» на свой iPad или iPhone.
- Зайдите в «Настройки» приложения и выберите язык для перевода.
- Откройте в Safari страницу сайта, на которой хотите перевести материал.
- Выделите текст для перевода и нажмите «Поделиться».

- Нажмите кнопку «Ещё» и активируйте ползунок «Translate».
- Теперь для перевода текста выбирайте ярлык «Translate».
- Выделенный материал будет переведён автоматически и отобразится во всплывающем окне.
Благодаря быстрым командам или программе на вашем смартфоне вы сможете переводить материалы с любых сайтов прямо в браузере Safari. Воспользуйтесь нашими советами, приведёнными выше, и установите себе необходимые расширения, быстрые команды и приложения для перевода текстов с любых языков. Пользуйтесь переводчиками на ноутбуках, смартфонах и планшетах с лёгкостью.
У вас есть MacВook или iMac? Специально для вас мы создали онлайн-марафон по настройке полезных сервисов на Mac: узнайте за 8 простых занятий, как быстро настроить Apple ID, iCloud и другие сервисы на Mac, обезопасить свои пользовательские данные, оптимизировать хранилище iCloud и пр.
- Это быстро: вам не придется искать в Ютубе инструкции по настройке.

- Это просто: вы увидите каждый шаг на экране, с подсказками на понятном языке.
- Это удобно: вы получите полезные навыки, не вставая с удобного кресла.
Если у Вас остались вопросы, или хотите получить более подробные консультации:
Позвонить
+7-978-773-77-77
Поделиться:
Как использовать приложение «Переводчик» на iPhone и iPad
Когда вы совершаете покупку по ссылкам на нашем сайте, мы можем получать партнерскую комиссию. Вот как это работает.
iOS 14 Переводчик
(Изображение предоставлено Кристин Ромеро-Чан / iMore)
Вы когда-нибудь путешествовали в другую страну и не знали, как говорить на родном языке? Не волнуйтесь, мы все были там. К счастью, существует множество инструментов, которые помогут вам общаться с местными жителями, особенно если у вас есть iPhone.
Apple немного облегчила жизнь всем, добавив приложение «Переводчик» в iOS 14. Это устраняет необходимость в стороннем приложении для перевода, хотя можно утверждать, что у некоторых разработчиков есть лучшая альтернатива родному приложению Apple. Но если вы не хотите загружать что-то еще, то приложение Apple Translate довольно неплохое, учитывая все обстоятельства. Изначально приложение «Переводчик» было только на лучшем iPhone, но в iPadOS 15 приложение «Переводчик» появилось и на вашем любимом iPad. В iOS 16 также появилась совершенно новая функция, позволяющая захватывать изображения с помощью камеры вашего устройства и переводить их на лету.
Это устраняет необходимость в стороннем приложении для перевода, хотя можно утверждать, что у некоторых разработчиков есть лучшая альтернатива родному приложению Apple. Но если вы не хотите загружать что-то еще, то приложение Apple Translate довольно неплохое, учитывая все обстоятельства. Изначально приложение «Переводчик» было только на лучшем iPhone, но в iPadOS 15 приложение «Переводчик» появилось и на вашем любимом iPad. В iOS 16 также появилась совершенно новая функция, позволяющая захватывать изображения с помощью камеры вашего устройства и переводить их на лету.
Вот все, что вам нужно знать об использовании приложения «Переводчик» для iPhone и iPad.
Требования к приложению «Переводчик» на iPhone и iPad
Чтобы использовать приложение «Переводчик» на iPhone, на нем должна быть установлена как минимум iOS 14 или более поздней версии. Ниже приведен список iPhone, на которых будет установлен переводчик, если у вас установлена правильная версия iOS:
- iPhone 13 Pro Max
- iPhone 13 Pro
- iPhone 13
- iPhone 13 mini
- iPhone 12 Pro Max
- iPhone 12 Pro
- iPhone 12
- iPhone 12 Mini
- iPhone SE (2 -е поколение)
- iPhone 11 Pro Max
- iPhone 110016
- iPhone 110016
- iPhone XR
- iPhone X
- iPhone 8 Plus
- iPhone 8
- iPhone 7 Plus
- iPhone 7
- iPhone 6s Plus
Max
Max
Max
Max
Max
Max
Max
Max
Max
Max
Max
Max
Max
Max
Max
Max
.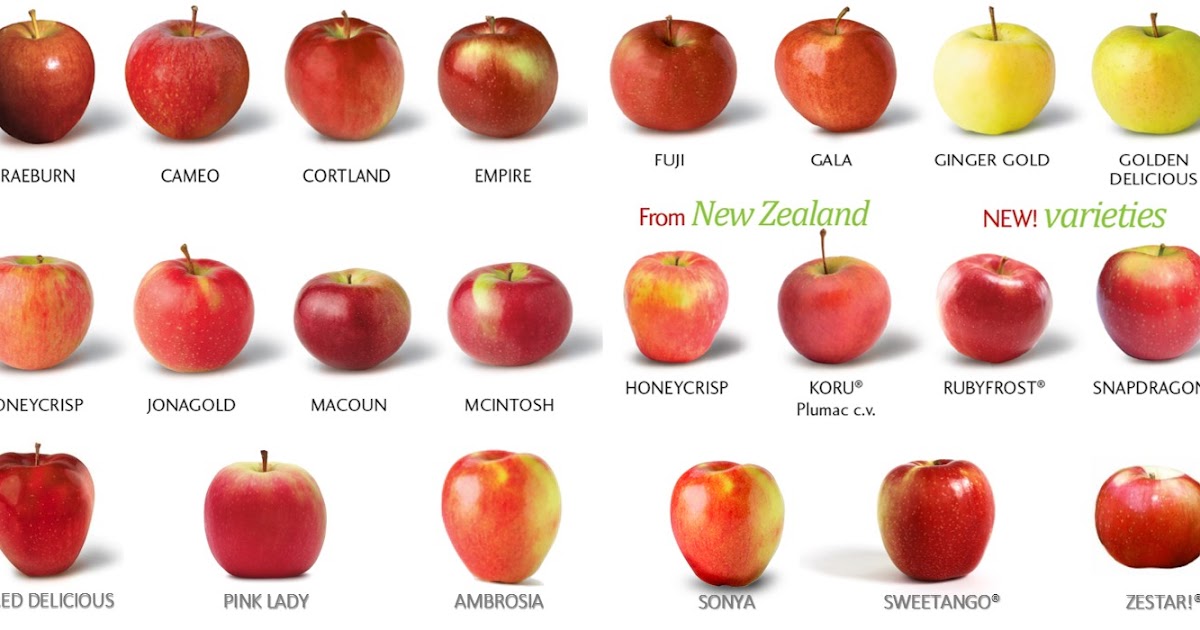 iPhone XS
iPhone XS
5 9015 iPhone 1 поколения 6s0016
Чтобы использовать «Переводчик» на iPad, вам потребуется iPadOS 15 или более поздней версии. Следующие модели iPad поддерживают iPadOS 15:
- iPad Pro 12,9 дюйма (5-го поколения)
- iPad Pro 11 дюймов (3-го поколения)
- iPad Pro 12,9 дюйма (4-го поколения)
- iPad Pro, 11 дюймов (2-го поколения)
- iPad Pro, 12,9 дюйма (3-го поколения)
- iPad Pro, 11 дюймов (1-го поколения)
- iPad Pro, 12,9 дюйма (2-го поколения)
- iPad Pro 12,9 дюйма (1-го поколения)
- iPad Pro 10,5 дюйма
- iPad Pro 9,7 дюйма
- iPad (9-го поколения)
- iPad (8-го поколения)
- iPad (7-го поколения)
- 16
- 16 6-го поколения)
- iPad (5-го поколения)
- iPad mini (6-го поколения)
- iPad mini (5-го поколения)
- iPad mini 4
- iPad Air (5-го поколения)
- iPad Air (4-го поколения)
- Воздух (3-го поколения)
- iPad Air 2
Если вы планируете использовать iOS 16, вам нужно сначала дважды убедиться, что ваш текущий iPhone или iPad поддерживает ее. К счастью, для вашего удобства у нас есть полный список совместимых устройств для iOS 16 и iPadOS 16.
К счастью, для вашего удобства у нас есть полный список совместимых устройств для iOS 16 и iPadOS 16.
Но имейте в виду, что пока у вас есть хотя бы iOS 14 или iPadOS 15, приложение «Переводчик» будет там — у вас просто не будет характерной для iOS 16 функции перевода изображений в режиме реального времени.
Как выбрать языки в приложении «Переводчик»
Приложение «Переводчик» для iPhone в настоящее время поддерживает 11 языков: арабский, китайский (мандаринский диалект — материковый Китай), английский (США и Великобритания), французский, немецкий, итальянский, японский, корейский, португальский, русский и испанский. Вы можете выбрать, на каком языке вы говорите, и что вам нужно перевести.
- Запустите приложение Translate на вашем iPhone.
- Чтобы выбрать первый язык, коснитесь синей стрелки рядом с языком в левом верхнем углу .
(Изображение предоставлено iMore)
- Выберите свой первый язык во всплывающем меню.

- Чтобы выбрать второй язык, коснитесь синей стрелки рядом с языком в правом верхнем углу .
- Выберите ваш второй язык из всплывающего меню.
(Изображение предоставлено iMore)
Как переводить фразы в приложении «Переводчик»
После того, как вы выбрали предпочитаемые языки на шагах выше, вы готовы начать перевод.
- Нажмите на синюю кнопку микрофона и произнесите фразу , которую нужно перевести.
- Приложение «Переводчик» может автоматически определять, когда кто-то перестает говорить, и ваша переведенная фраза появляется на экране под исходной фразой вместе с воспроизведением звука .
- Вы также можете коснуться нижней области от до и ввести слово или фразу, которую нужно перевести.
(Изображение предоставлено iMore)
Как добавить словарь в избранное или открыть его в приложении «Переводчик»
Начав перевод, вы можете добавить определенные фразы в закладки для быстрого ознакомления позже или даже найти словарные определения.
- Чтобы добавить в избранное фразу на потом, коснитесь значка звездочки под переводом.
- Чтобы найти определений , коснитесь значка книги под переводом. Вы также можете нажать на само слово .
- Коснитесь Воспроизвести , чтобы воспроизвести звук слова или фразы.
(Изображение предоставлено iMore)
Как получить доступ к избранным переводам в приложении «Переводчик»
Если вы добавили в избранное переведенную фразу, вам будет проще найти ее, когда вам это нужно, вместо того, чтобы говорить или печатать повторять эту фразу снова и снова. Это особенно полезно, когда вы часто путешествуете по местам, где вы не знаете родного языка.
- Запуск Переведите на вашем iPhone.
- Коснитесь вкладки Избранное внизу.
- Избранные фразы отображаются вверху.
 Ниже находится раздел Recents , где вы можете просмотреть историю своих переводов.
Ниже находится раздел Recents , где вы можете просмотреть историю своих переводов.
(Изображение предоставлено iMore)
Если у одной из ваших любимых фраз есть несколько вариантов, вы можете нажать на конкретную фразу, которую вы имеете в виду. Это особенно полезно для таких вещей, как «ванная комната».
Как перевести разговор в режиме реального времени в приложении «Переводчик»
Одна из самых крутых особенностей приложения «Переводчик» для iPhone — это то, что вы можете использовать его для общения с кем-то в режиме реального времени. Вот как это сделать.
- Запустите Переведите на вашем iPhone.
- Коснитесь кнопки Разговор внизу.
(Изображение предоставлено iMore)
- Нажмите кнопку ориентации слева от синего микрофона . У вас есть два варианта: Бок о бок (по умолчанию) или Лицом к лицу .

- Коснитесь синего микрофона и начните говорить. Ваша речь будет переведена в режиме реального времени для другого человека и наоборот.
(Изображение предоставлено iMore)
Как включить автоперевод в приложении «Переводчик»
Чтобы сделать вашу жизнь проще, в приложении «Переводчик» на iPhone и iPad есть функция «Автоперевод». Это позволяет приложению автоматически определять, на каком языке говорят, и соответствующим образом переводить, поэтому вам не нужно выбирать языки вручную.
- Убедитесь, что вы находитесь в представлении Разговор .
- Нажмите кнопку Еще (она выглядит как три точки).
- Выберите Автоматический перевод .
(Изображение предоставлено iMore)
- Здесь также можно переключать «Определить язык» и «Воспроизвести переводы ».
Как загрузить языки для использования в автономном режиме в приложении «Переводчик»
Для работы приложения «Переводчик» для iPhone требуется подключение к Интернету.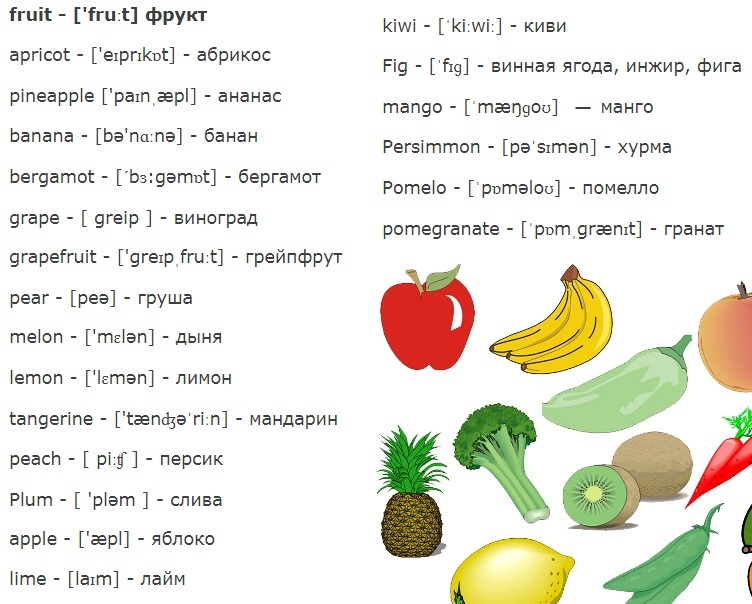 Однако вы всегда можете загрузить нужные вам языки, чтобы перевод всегда работал, даже если у вас нет подключения для передачи данных.
Однако вы всегда можете загрузить нужные вам языки, чтобы перевод всегда работал, даже если у вас нет подключения для передачи данных.
- Запустить Перевести на вашем iPhone.
- Коснитесь синей стрелки рядом с одним из языковых полей вверху.
(Изображение предоставлено iMore)
- Коснитесь Управление языками в нижней части всплывающего меню.
- Нажмите значок загрузки на языке, который вы хотите загрузить.
(Изображение предоставлено iMore)
Apple время от времени предлагает обновления для IOS , iPados , WatchOS , TVOS и Macos AS as Creviews или Macos AS aGED Developmer или Macos AS as Creviews или . Хотя бета-версии содержат новые функции, они также содержат ошибки предварительной версии, которые могут помешать нормальному использованию вашего iPhone, iPad, Apple Watch, Apple TV или Mac, и не предназначены для повседневного использования на основном устройстве. Вот почему мы настоятельно рекомендуем держаться подальше от предварительных версий для разработчиков, если они не нужны вам для разработки программного обеспечения, и с осторожностью использовать общедоступные бета-версии. Если вы зависите от своих устройств, дождитесь финальной версии.
Вот почему мы настоятельно рекомендуем держаться подальше от предварительных версий для разработчиков, если они не нужны вам для разработки программного обеспечения, и с осторожностью использовать общедоступные бета-версии. Если вы зависите от своих устройств, дождитесь финальной версии.
Как использовать приложение «Переводчик» для перевода изображения в iOS 16
Новая функция в iOS 16 позволяет использовать камеру устройства для захвата изображения и перевода текста прямо в приложении «Переводчик». Это относится к новым изображениям, сделанным в приложении «Переводчик», или вы можете импортировать существующее изображение в свою библиотеку фотографий.
- Запустите Переведите на вашем iPhone или iPad.
- Коснитесь кнопки Камера .
(Изображение предоставлено iMore)
- Направьте камеру устройства на то, что вам нужно перевести. Вы должны убедиться, что у вас есть правильных языков, выбранных , чтобы облегчить жизнь.

- Нажмите кнопку Capture внизу, чтобы получить изображение. Он выглядит как контур белого круга.
- При необходимости коснитесь значка Photo Library в левом нижнем углу области видоискателя, чтобы открыть существующее изображение.
- После того, как приложение Translate захватит ваше изображение и для перевода будут выбраны правильные языки, вы сможете коснитесь выделенных областей на изображении, чтобы просмотреть исходный текст и переведенный текст .
- Оттуда вы можете либо Скопировать перевод , либо Добавить в избранное .
(Изображение предоставлено iMore)
Просто убедитесь, что ваш iPhone совместим с iOS 16, так как несколько устройств, которые могут работать с iOS 15, были отключены от новейшего программного обеспечения.
С легкостью преодолевайте языковые барьеры
Использовать приложение «Переводчик» на iPhone довольно легко и просто.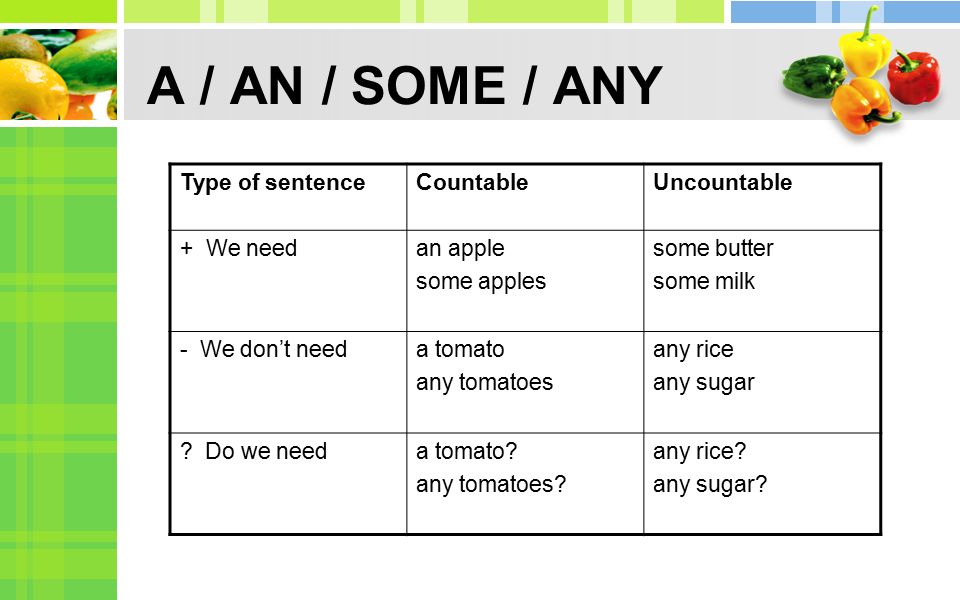 Также замечательно, что теперь он встроен в саму iOS, и вам не нужно полагаться на стороннее приложение. Translate — невероятно удобный инструмент на вашем iPhone, особенно если вы собираетесь в новую страну в будущем.
Также замечательно, что теперь он встроен в саму iOS, и вам не нужно полагаться на стороннее приложение. Translate — невероятно удобный инструмент на вашем iPhone, особенно если вы собираетесь в новую страну в будущем.
Кроме того, с новой возможностью в iOS 16 захватывать изображения и переводить их напрямую, даже из существующих изображений, это никогда не было проще! Вам просто нужно сначала убедиться, что у вас есть совместимое устройство с iOS 16 или iPadOS 16, так как для этого требуется более новое оборудование. Тем не менее, это необходимо только в том случае, если вы хотите напрямую переводить изображения — любое устройство с по крайней мере iOS 14 или iPadOS 15 должно без проблем справляться со всем остальным.
Обновлено в августе 2022 г.: Добавлены снимки экрана для функции захвата камеры в общедоступной бета-версии iOS 16.
Получайте лучшее из iMore каждый день в свой почтовый ящик!
Свяжитесь со мной, чтобы сообщить о новостях и предложениях от других брендов Future.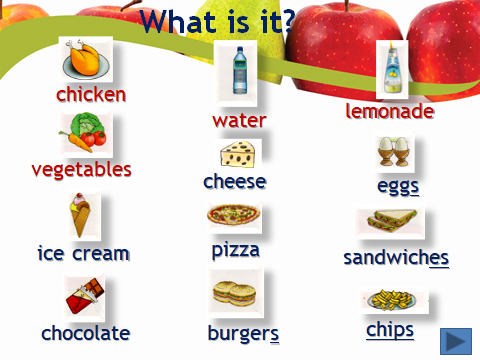 Получайте электронные письма от нас от имени наших надежных партнеров или спонсоров.
Получайте электронные письма от нас от имени наших надежных партнеров или спонсоров.
Кристин Ромеро-Чан ранее была старшим редактором iMore. Она уже более десяти лет пишет о технологиях, в частности об Apple, на различных веб-сайтах. В настоящее время она является частью команды Digital Trends и использует смартфон Apple с момента выхода первого iPhone в 2007 году. Хотя ее основная специализация — iPhone, она также при необходимости занимается Apple Watch, iPad и Mac.
Когда Кристин не пишет об Apple, ее часто можно найти в Диснейленде в Анахайме, Калифорния, поскольку она является пропуском и одержима всем, что связано с Disney, особенно «Звездными войнами». Кристина также любит кофе, еду, фотографирование, механические клавиатуры и проводит как можно больше времени со своей новой дочерью.
Как использовать камеру вашего iPhone для перевода текста с iOS 16
- Вы можете мгновенно переводить текст с иностранного языка на английский и другие языки с помощью приложения «Камера» на iPhone в iOS 16.

- Наведите камеру на текст, который хотите перевести, коснитесь значка «Выделение текста», а затем коснитесь «Перевести».
- Во всплывающем меню при касании переведенного текста появляется множество дополнительных опций.
Вы можете оставить такие приложения, как Google Translate, на своем iPhone на тот случай, если вам понадобится перевести текст на знаках, меню и других документах. Однако, начиная с iOS 16, вам больше не нужно полагаться на сторонние приложения. Теперь Apple встроила перевод текста в приложение «Камера», поэтому вы можете навести свой iPhone на текст на иностранном языке и получить почти мгновенный перевод.
Эта функция работает только на iPhone с iOS 16 и выше. Если вы не уверены, какую версию iOS используете, проверьте свою версию iOS и при необходимости обновите свой iPhone.
Как использовать приложение «Камера» для iPhone для перевода текста
1. Запустите приложение «Камера» и наведите его на текст на иностранном языке, который вы хотите перевести.
Запустите приложение «Камера» и наведите его на текст на иностранном языке, который вы хотите перевести.
2. Нажмите значок Выбор текста в правом нижнем углу видоискателя камеры.
Отцентрируйте текст, который вы хотите перевести, в камере, а затем коснитесь значка «Выделение текста».
Дэйв Джонсон/Инсайдер
3. Вы должны увидеть текст, который хотите перевести, в окне выбора. Если iPhone захватил неправильный текст, переключите значок Text Selection , измените положение камеры и повторите попытку.
4. Когда выбран текст, который вы хотите перевести, нажмите Перевести .
Значок «Перевести» будет переключаться между родным языком и переводом.
Дэйв Джонсон/Инсайдер
Вы должны увидеть текст, переведенный на английский язык. Чтобы открыть дополнительные параметры, коснитесь переведенного текста — должно появиться всплывающее меню. У вас есть несколько вариантов:
- Прослушать иностранный текст вслух . Исходный иностранный текст должен появиться в верхней части меню. Коснитесь Воспроизвести , чтобы прослушать его вслух на родном языке.
- Прослушать переведенный текст и прочитать его вслух . Следующей записью в списке является переведенный текст.
 Коснитесь второй Играть , чтобы прослушать его вслух на английском языке.
Коснитесь второй Играть , чтобы прослушать его вслух на английском языке. - Копия перевода . Нажмите Копировать перевод , чтобы скопировать текст в буфер обмена. Вы можете вставить его в другое приложение.
- Изменить язык . Вы можете вручную выбрать как исходный, так и переведенный язык, нажав Изменить язык .
- Добавить в избранное . Нажмите Добавить в избранное , чтобы скопировать этот текст на вкладку «Избранное» приложения «Переводчик».
- Откройте приложение «Переводчик» . Коснитесь Открыть в Translate , чтобы скопировать этот текст в приложение Translate.
Коснитесь переведенного текста, чтобы увидеть дополнительные параметры.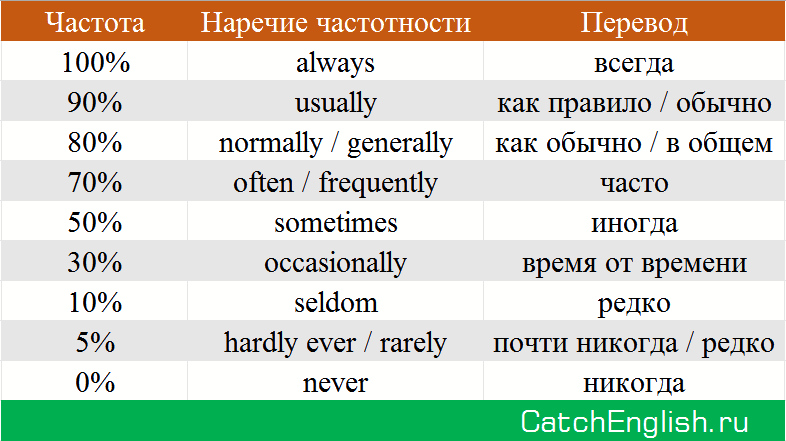
Дэйв Джонсон/Инсайдер
Дэйв Джонсон
Внештатный писатель
Дэйв Джонсон — технический журналист, который пишет о потребительских технологиях и о том, как индустрия трансформирует спекулятивный мир научной фантастики в современную реальную жизнь. Дэйв вырос в Нью-Джерси, прежде чем поступить в ВВС, чтобы управлять спутниками, преподавать космические операции и планировать космические запуски. Затем он провел восемь лет в качестве руководителя отдела контента в группе Windows в Microsoft. Как фотограф Дэйв фотографировал волков в их естественной среде обитания; он также инструктор по подводному плаванию и соведущий нескольких подкастов.
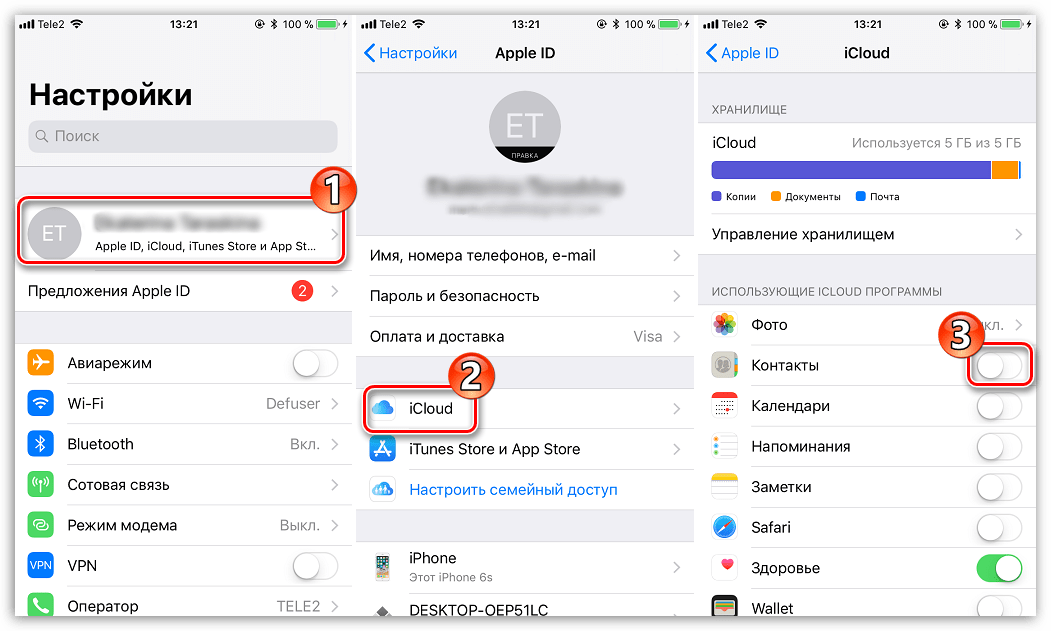



 Ниже находится раздел Recents , где вы можете просмотреть историю своих переводов.
Ниже находится раздел Recents , где вы можете просмотреть историю своих переводов.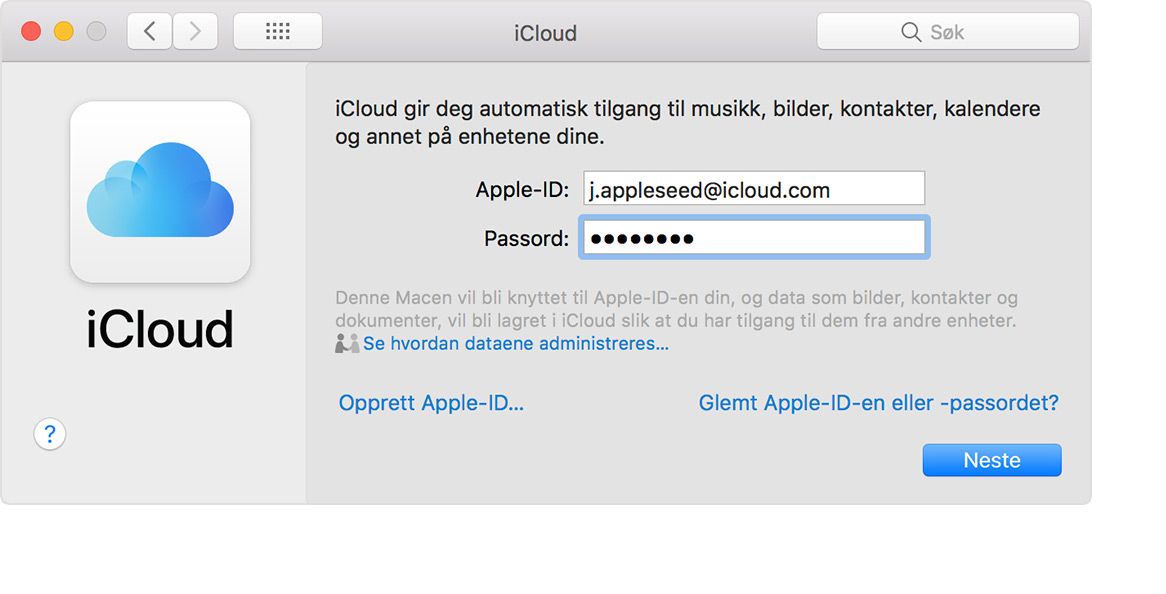
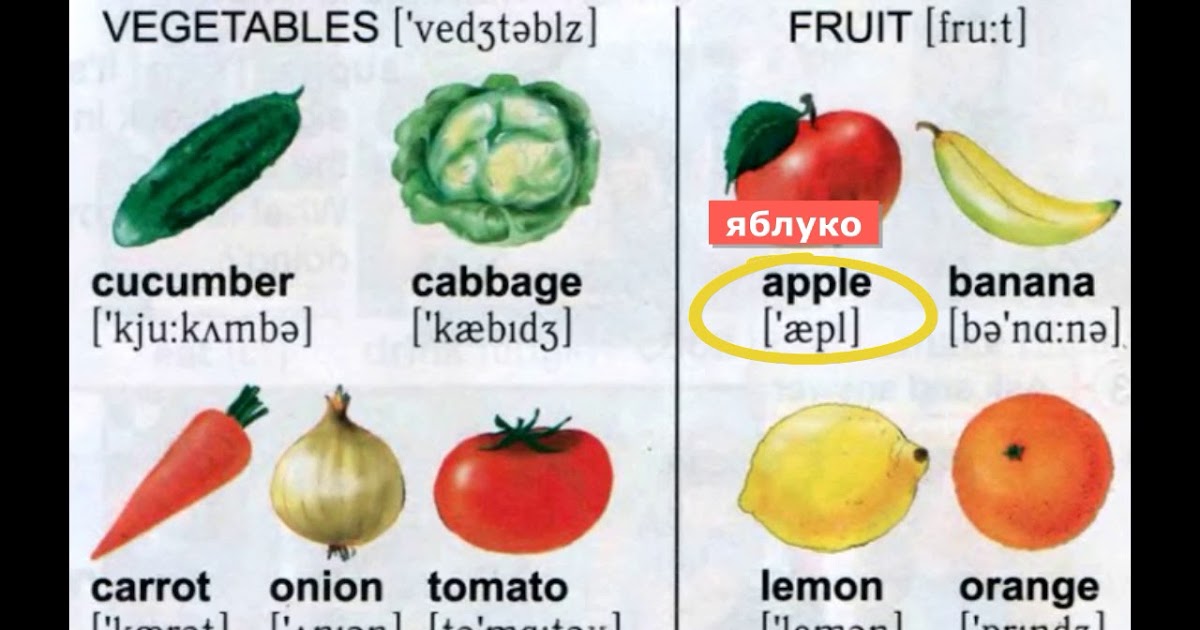

 Коснитесь второй Играть , чтобы прослушать его вслух на английском языке.
Коснитесь второй Играть , чтобы прослушать его вслух на английском языке.