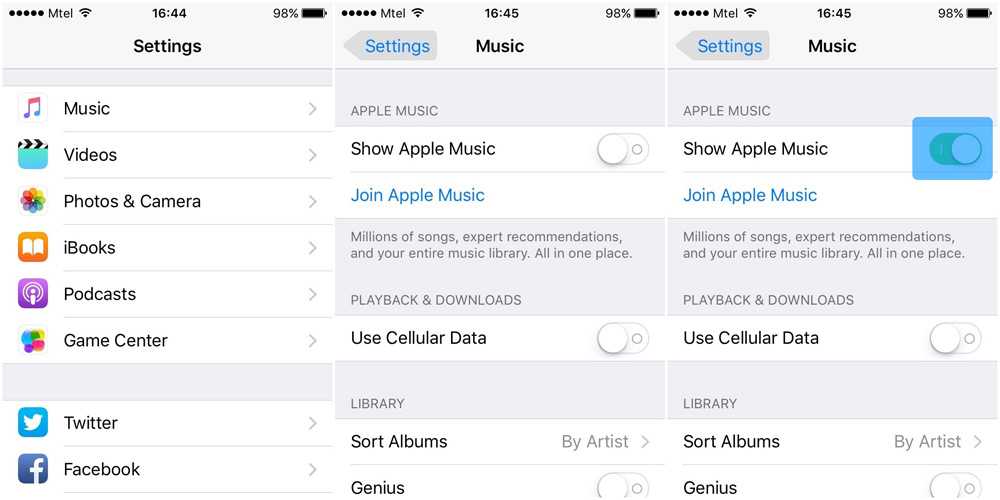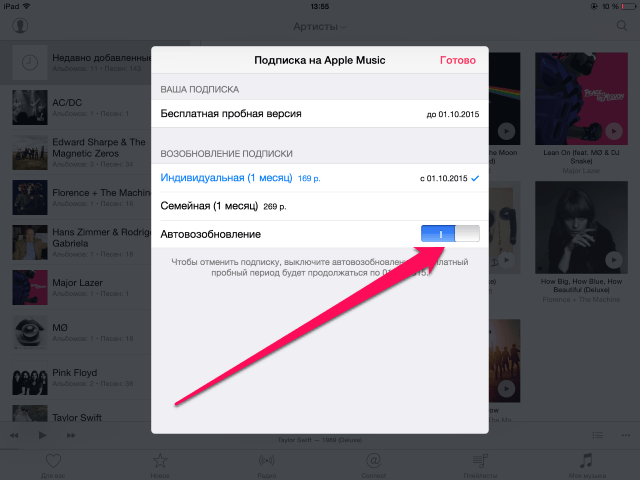Содержание
Удаление музыки в приложении Apple Music — Служба поддержки Apple (RU)
Если вы хотите освободить место для хранения на своем устройстве, можно удалить загрузки Apple Music.
Удаление музыки на iPhone, iPad, iPod touch или устройстве Android
- Откройте приложение Apple Music.
- Перейдите в Медиатеку и нажмите «Загружено», чтобы просмотреть свои загрузки. На iPad нажмите «Загружено» в боковом меню.
- Найдите песню, альбом или музыкальный клип, который необходимо удалить.
- Нажмите и удерживайте нужный объект, затем выберите «Удалить».
- Нажмите «Удалить загрузку», чтобы удалить объект только с этого устройства. Или нажмите «Удалить из медиатеки», чтобы удалить объект со всех своих устройств.
Если вы пользуетесь семейным доступом и не хотите, чтобы другие члены семьи видели ваши покупки, вы можете скрыть их. Узнайте, как скрыть объект.
Вы также можете удалять музыку в приложении «Настройки». Перейдите в меню «Настройки» > «Основные» > «Хранилище iPhone» или «Хранилище iPad». Прокрутите экран до пункта «Музыка» и нажмите его. Смахните влево на пункте «Все песни» или на объекте, который необходимо удалить, и нажмите «Удалить».
Прокрутите экран до пункта «Музыка» и нажмите его. Смахните влево на пункте «Все песни» или на объекте, который необходимо удалить, и нажмите «Удалить».
Удаление музыки на компьютере Mac
- Откройте приложение Apple Music.
- В боковом меню нажмите «Песни» или «Альбомы».
- В строке меню выберите «Вид» > «Только загруженная музыка».
- Если вы хотите удалить песню, нажмите кнопку «Еще» около песни. Если вы хотите удалить альбом, наведите указатель мыши на альбом и нажмите кнопку «Еще» .
- Нажмите «Удалить загрузку», чтобы удалить объект только с этого устройства.
Чтобы удалить объект со всех устройств, нажмите «Удалить из медиатеки» и подтвердите удаление.
Если вы пользуетесь семейным доступом и не хотите, чтобы другие члены семьи видели ваши покупки, вы можете скрыть их. Узнайте, как скрыть объект.
Если удалить музыку не удается
- Отключите синхронизацию компьютера. Если вы пользовались кабелем USB, чтобы вручную синхронизировать музыку с компьютера Mac или компьютера с Windows с устройством iPhone, iPad или iPod touch, можно отключить синхронизацию, чтобы удалить материалы.

- Проверьте, загружен ли объект. Если около песни отображается , песня загружена на устройство. Если не отображается, песня не загружена.
Удаление приложений и других медиафайлов
В некоторых странах и регионах возможность покупки или загрузки определенных типов медиафайлов отсутствует. Узнайте, что доступно в вашей стране или регионе.
Дата публикации:
Благодарим вас за отзыв.
Удаление встроенных программ Apple с экрана «Домой» на устройстве с iOS 10 или Apple Watch
В ОС iOS 10 можно удалять с экрана «Домой» некоторые встроенные программы Apple (на устройствах iPhone, iPad, iPod touch или Apple Watch).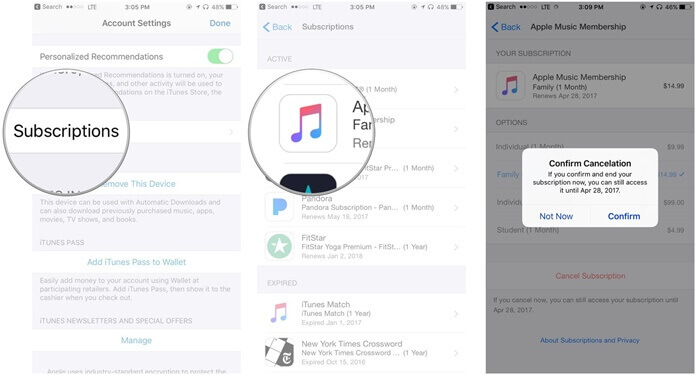
При удалении встроенной программы с экрана «Домой» вы также удаляете все соответствующие данные пользователя и файлы конфигурации. Это может повлиять на соответствующие системные функции или информацию на часах Apple Watch.
Программы, встроенные в ОС iOS, очень эффективно используют свободное пространство, поэтому все вместе они используют менее 200 МБ свободного пространства. Удаление программ, встроенных в ОС iOS, не позволяет освободить место для хранения на устройстве.
Встроенные программы, которые можно удалять с экрана «Домой»
В iOS 10 с экрана «Домой» можно удалить следующие программы1:
- Калькулятор
- Календарь
- Компас
- Контакты2
- FaceTime3
- Найти друзей
- Домой
- iBooks4
- iCloud Drive
- iTunes Store
- Почта
- Карты4
- Музыка4
- News (если доступно)
- Заметки
- Подкасты4
- Напоминания
- Акции
- Советы
- Видео или «ТВ»
- Диктофон
- Программа Watch5
- Погода
- В iOS 12 с экрана «Домой» на устройстве можно удалять встроенные программы.
 Дополнительные сведения о встроенных программах в iOS 12 см. в этой статье.
Дополнительные сведения о встроенных программах в iOS 12 см. в этой статье. - Если программа «Контакты» удалена, вся имеющаяся информация о контактах будет сохранена в программе «Телефон».
- Если удалена программа FaceTime, можно по-прежнему совершать и принимать вызовы FaceTime в программах «Контакты» и «Телефон».
- Если удалены программы iBooks, «Карты», «Музыка» или «Подкасты», они не будут доступны для использования вместе с CarPlay.
- Если вы попытаетесь удалить программу Watch с устройства iPhone, которое объединено в пару с часами Apple Watch, перед удалением программы появится предупреждение с запросом на разрыв пары с Apple Watch.
Удаление встроенной программы с экрана «Домой»
- На устройстве с iOS нажмите и слегка удерживайте значок программы, пока он не начнет дрожать. Если значок программы не начнет дрожать, убедитесь, что нажатие было не слишком сильным.
- Нажмите на значке программы, затем нажмите «Удалить».

- Для завершения нажмите кнопку «Домой».
Если у вас Apple Watch, то при удалении программы с iPhone она также удаляется с Apple Watch.
Восстановление встроенной программы, которая была удалена
- На устройстве с iOS откройте App Store.
- Выполните поиск программы. Обязательно используйте точное имя программы. Найдите правильные имена встроенных программ.
- Нажмите значок для восстановления программы.
- Подождите, пока программа восстановится, а затем запустите ее с экрана «Домой».
Если у вас Apple Watch, то при восстановлении программы на iPhone она также восстанавливается на Apple Watch.
Что происходит при удалении встроенных программ с экрана «Домой»
Удаление встроенных программ с экрана «Домой» может повлиять на функциональные возможности системы. Вот несколько примеров.
- Если вы создали пару для часов Apple Watch и устройства iPhone, удаление программы с экрана «Домой» устройства iPhone приводит к удалению этой программы с экрана «Домой» часов Apple Watch.

- При удалении программы «Подкасты» с экрана «Домой» эту программу нельзя будет использовать вместе с CarPlay.
- Если удалена программа «Музыка», воспроизведение ряда аудиоданных с помощью программ Apple или программ сторонних разработчиков в некоторых автомобильных стереосистемах или стереоприемниках может быть невозможно.
- При удалении программы «Акции» или «Погода» с экрана «Домой» данные из этих программ будут недоступны. Например, вы не сможете просматривать сведения об акциях и погоде в центре уведомлений на устройстве iPhone или в расширениях или превью на часах Apple Watch.
- При удалении программы «Калькулятор» калькулятор не будет отображаться в пункте управления.
Для восстановления задействованных функциональных возможностей можно снова добавить встроенные программы на экран «Домой».
Дата публикации:
Как удалить музыку с iPhone, iTunes и iCloud
* Этот пост является частью информационного бюллетеня iPhone Life «Совет дня».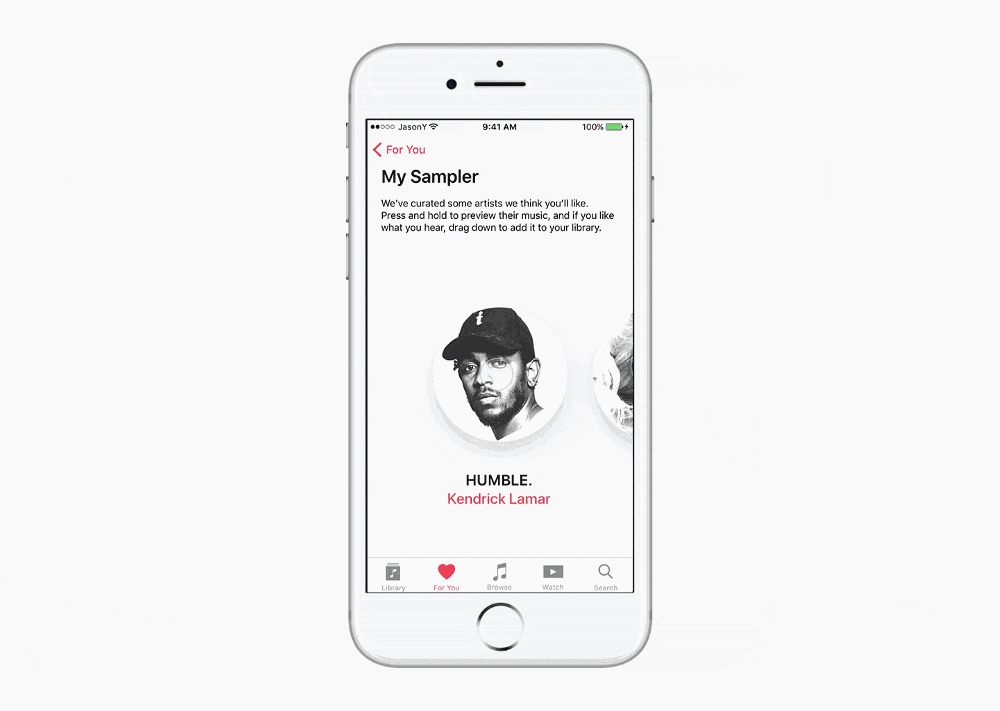 Зарегистрироваться. *
Зарегистрироваться. *
Как только вы научитесь удалять музыку с вашего iPhone, этот процесс вернется к вам, как езда на велосипеде. Когда пользователи удаляют музыку с iPhone, у них также часто возникают вопросы о том, удаляют ли они песни из iCloud или iTunes. Я собираюсь сделать удаление музыки с вашего iPhone максимально простым, с советами для тех, кто использует Apple Music, и для тех, кто этого не делает. Если у вас есть Apple Music, также полезно знать разницу между удалением песни с вашего iPhone и удалением песни из музыкальной библиотеки iCloud или iTunes. Может наступить случай, когда вы захотите удалить всю музыку с вашего iPhone. Или, может быть, вы хотите отменить загрузку песен в Apple Music, чтобы освободить место, не удаляя музыку из своей коллекции музыкальной библиотеки iCloud. Есть несколько разных сценариев, которые я хочу рассказать вам; вот как удалить музыку с вашего iPhone, iTunes и iCloud. 9Связано: Как сделать всю свою музыку доступной в автономном режиме в Apple Music , iTunes или iCloud.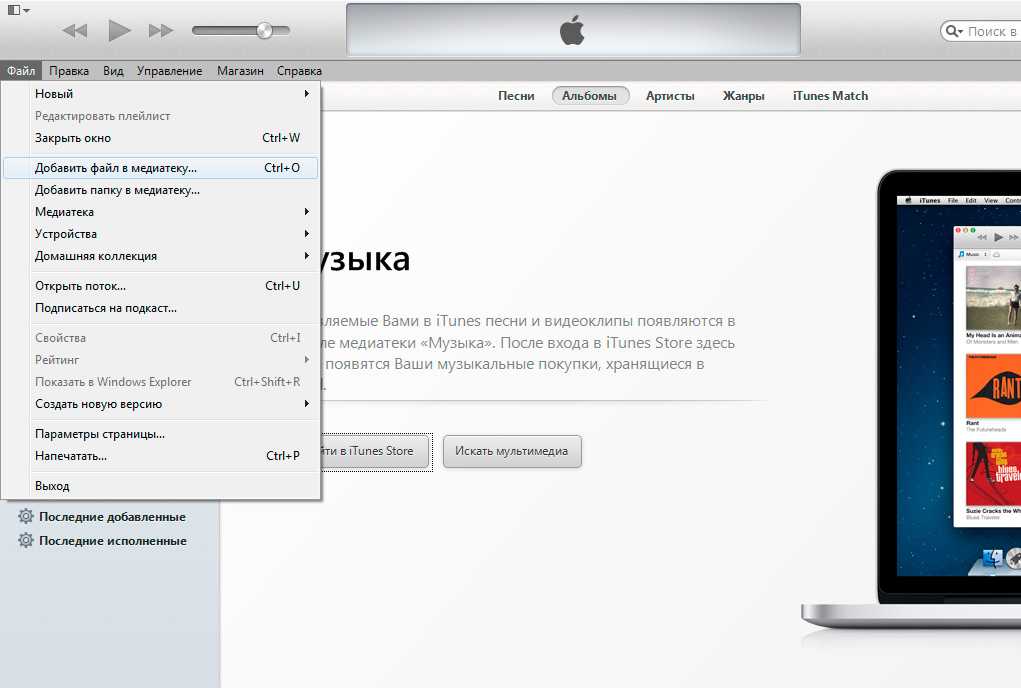 Кроме того, если вы пытаетесь удалить всю музыку со своего iPhone, но не хотите возиться со своей музыкальной коллекцией iTunes или iCloud, наш совет по этому поводу сэкономит огромное количество времени. Во-первых, я отвечу на вопрос: «Если я удалю музыку с моего iPhone, она останется в iTunes? iCloud?» Таким образом, вы знаете, хотите ли вы удалить музыку с вашего iPhone или просто удалить загрузки, чтобы освободить место на диске. И независимо от того, подписаны вы на Apple Music или нет, это важный фактор при удалении музыки, поэтому я разбил его на две группы: пользователи Apple Music или iTunes Match и пользователи, не принадлежащие Apple Music.
Кроме того, если вы пытаетесь удалить всю музыку со своего iPhone, но не хотите возиться со своей музыкальной коллекцией iTunes или iCloud, наш совет по этому поводу сэкономит огромное количество времени. Во-первых, я отвечу на вопрос: «Если я удалю музыку с моего iPhone, она останется в iTunes? iCloud?» Таким образом, вы знаете, хотите ли вы удалить музыку с вашего iPhone или просто удалить загрузки, чтобы освободить место на диске. И независимо от того, подписаны вы на Apple Music или нет, это важный фактор при удалении музыки, поэтому я разбил его на две группы: пользователи Apple Music или iTunes Match и пользователи, не принадлежащие Apple Music.
Содержание:
Как удалить музыку с iPhone
Как удалить песни из Apple Music
Как удалить песни из iTunes (Mac или ПК)
Как удалить ВСЮ музыку с iPhone или iPad
Если я удалю музыку с iPhone, останется ли она в iTunes? iCloud?
Пользователи Apple Music и iTunes Match:
Подписчики Apple Music и iTunes Match имеют доступ к музыкальной библиотеке iCloud. Когда вы загружаете песню из облака на свое устройство, она загружается локально, что позволяет вам слушать ее в автономном режиме.
Когда вы загружаете песню из облака на свое устройство, она загружается локально, что позволяет вам слушать ее в автономном режиме.
- Когда вы удаляете песню с вашего iPhone, вы можете либо удалить загрузку, либо удалить загрузку песни. Вот важная часть:
- Если вы удалите загрузку, песня больше не будет доступна в автономном режиме, но она останется в вашей музыкальной библиотеке iCloud. Песня также по-прежнему будет доступна на всех ваших устройствах, подключенных к iCloud, для онлайн-прослушивания, будь то по Wi-Fi или по сотовой сети. Это означает, что песня также доступна через iTunes. НО ,
- Если вы удаляете песню из своей музыкальной библиотеки, вы удаляете ее из своей коллекции, что означает, что вы удаляете ее из своей музыкальной библиотеки iCloud. Он не будет доступен ни на одном из ваших устройств. Это означает, что песня также исчезла из iTunes.
Пользователи, не принадлежащие Apple Music:
- Все песни, которые вы синхронизируете с iTunes, хранятся локально на вашем устройстве.

- Когда вы удаляете песню со своего iPhone, вы удаляете ее со всех своих устройств.
- Тем не менее, песня, которую вы удаляете со своего iPhone, по-прежнему будет доступна в вашей медиатеке iTunes или через ваши покупки в iTunes.
Как удалить песни с iPhone
Если вы подписаны на Apple Music, этот совет удалит песню не только с вашего iPhone, но и из вашей музыкальной библиотеки iCloud и, следовательно, со всех ваших устройств. Пользователи, не являющиеся пользователями Apple Music, будут использовать эту часть для удаления музыки со своего iPhone и всех других устройств, подключенных к тому же Apple ID. Вот как удалить песни с вашего iPhone:
- Откройте приложение «Музыка» и найдите песню или альбом, который хотите удалить.
- Если у вас есть 3D Touch, Peek & Pop песня или альбом, чтобы вызвать ваши варианты.
- Если у вас нет 3D Touch, нажмите и удерживайте песню, чтобы открыть меню.
Пользователи Apple Music:
- Выберите Удалить.
 .. из списка.
.. из списка. - Нажмите «Удалить из библиотеки». Удаление песни из вашей библиотеки также приведет к удалению загрузки.
- Вы можете вернуть песню в любое время, выполнив поиск в Apple Music и повторно добавив ее в свою медиатеку.
Пользователи, не принадлежащие Apple Music:
- Нажмите «Удалить из библиотеки».
- Это удалит ее из iTunes, но если это песня, которую вы приобрели в iTunes Store, вы можете повторно загрузить ее, посетив магазин iTunes и восстановив покупку песни.
- Если это ваша песня (загруженная не из iTunes Store), она по-прежнему будет доступна в iTunes на вашем компьютере.
Если вам нужно удалить всю музыку или много музыки с вашего iPhone, используйте эту часть статьи, чтобы легко сделать это в настройках.
Как удалить песни из Apple Music
Этот раздел относится только к пользователям Apple Music; это позволяет вам просто удалить загрузку песни на вашем iPhone. Это лучшее из обоих миров, потому что песня останется в вашей музыкальной библиотеке iCloud, но не займет места на вашем iPhone. Чтобы удалить музыку с вашего iPhone, но не из музыкальной библиотеки iCloud:
Это лучшее из обоих миров, потому что песня останется в вашей музыкальной библиотеке iCloud, но не займет места на вашем iPhone. Чтобы удалить музыку с вашего iPhone, но не из музыкальной библиотеки iCloud:
- Откройте приложение «Музыка» и найдите песню, загрузку которой вы хотите удалить.
- Если у вас есть 3D Touch, Peek & Pop песня или альбом, чтобы вызвать ваши варианты.
- Если у вас нет 3D Touch, нажмите и удерживайте песню, чтобы открыть меню.
- Выберите Удалить… из списка.
- Выберите Удалить загрузки.
Как удалить песню из iTunes (Mac или ПК)
Если у вас все еще есть музыка (например, у вас есть файлы на вашем компьютере, импортированные в iTunes для использования на вашем устройстве), вы можете использовать этот совет, чтобы удалить указанную музыку навсегда.
- Если это музыка, которую вы приобрели в iTunes, вы можете удалить ее и по-прежнему иметь возможность загрузить ее позже, восстановив свои покупки.

- Если это песня Apple Music, она является частью вашей музыкальной библиотеки iCloud и будет удалена из указанной библиотеки.
- Но если это песня, которую вы импортировали с компакт-диска или скачали из другого места в Интернете, то вы действительно можете удалить эту песню и ее файл с жесткого диска вашего компьютера.
Чтобы удалить песню из медиатеки iTunes:
- Откройте iTunes на своем Mac или ПК. В этом случае не имеет значения, что у вас есть — после загрузки программное обеспечение будет примерно одинаковым как на Mac, так и на ПК.
- Найдите песню, которую хотите удалить. (* обратите внимание, что вы также можете выбрать несколько песен для удаления).
- Щелкните песню правой кнопкой мыши.
- Щелкните Удалить.
Программа спросит, хотите ли вы сохранить файл на своем компьютере или удалить его. Если вы сохраните файл, вы всегда сможете передумать и импортировать песню в iTunes позже. Если вы удалите файл, он будет перемещен в корзину вашего компьютера.
Если вы удалите файл, он будет перемещен в корзину вашего компьютера.
Связано: Как оптимизировать хранилище музыки на iPhone
Как удалить ВСЮ музыку с iPhone или iPad
музыкальную коллекцию в приложении «Настройки», чтобы легко массово удалять песни. Это, вероятно, самый быстрый способ удалить музыку с вашего iPhone.
- Если вы являетесь подписчиком Apple Music, это хороший вариант для удаления всей вашей музыки, потому что вы можете удалять только загрузки, а это означает, что удаление песен из «Музыки» в настройках не повлияет на вашу коллекцию музыкальной библиотеки iCloud.
- Если вы не являетесь подписчиком Apple Music, вы можете использовать этот совет, чтобы легко удалить музыку с вашего iPhone.
Чтобы удалить ВСЮ музыку с iPhone:
- Откройте приложение «Настройки» на iPhone.
- Нажмите Музыка.
- В разделе «Загрузки» выбрана «Загруженная музыка».

- Нажмите «Изменить» в правом верхнем углу.
- Чтобы удалить ВСЮ музыку с вашего iPhone, коснитесь красного круга рядом с надписью «Все песни». Выберите Удалить.
- Чтобы выборочно удалить музыку, коснитесь красного круга рядом с музыкой любого исполнителя, которую вы хотите удалить. Коснитесь «Удалить».
Когда вы закончите удаление музыки с вашего iPhone или iPad, нажмите «Готово».
Если вы хотите очистить свое устройство в целом, вы также можете рассмотреть возможность удаления приложений с вашего iPhone и iPad. Теперь вы можете задаться вопросом: воспроизводит ли Apple Music на Alexa?
Верхнее изображение предоставлено: Yeamake / Shutterstock.com
Управляйте своим iPhone за одну минуту в день: зарегистрируйтесь здесь, чтобы получить БЕСПЛАТНЫЙ совет дня прямо на ваш почтовый ящик.
Как удалить все песни в Apple Music
https://www.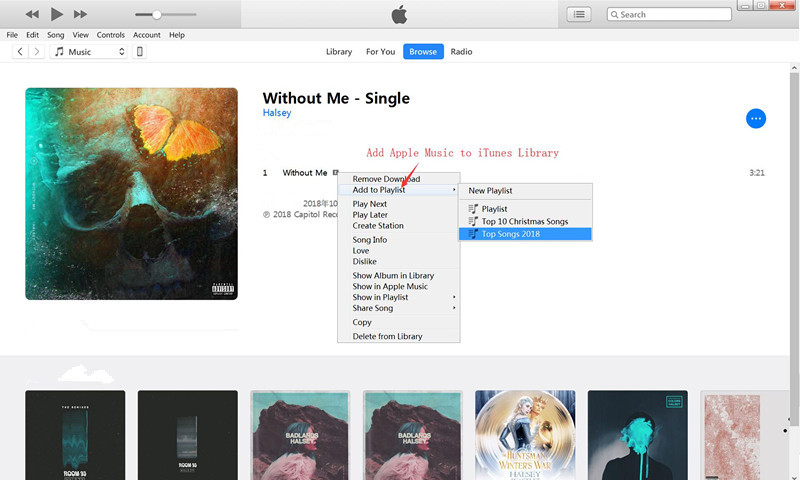 youtube.com/watch?v=Cx290Uml4TMu0026t=6s
youtube.com/watch?v=Cx290Uml4TMu0026t=6s
С более чем 45 миллионами песен Apple Music является одним из самых богатых сервисов потоковой передачи музыки. Пользователи iOS могут найти практически любую песню, которую они ищут, и добавить ее в свою библиотеку. В результате неудивительно, что ваша библиотека Apple Music со временем загромождается.
В зависимости от того, насколько вам нравится потоковое воспроизведение музыки, вы могли накопить сотни или тысячи песен, большинство из которых вы больше не слушаете. В этот момент вы, возможно, подумываете о том, чтобы стереть все с доски.
К счастью, Apple предлагает функции, позволяющие это сделать. Просто они могут оказаться не там, где вы ожидаете.
Массовое удаление песен в Apple Music
Массовое удаление — удобная функция во многих ситуациях. Одним из них является избавление от песен, которые вы больше не хотите слушать. К счастью, когда дело доходит до этого, iOS не хватает.
Первое, что стоит упомянуть, это то, что эту функцию нельзя найти в приложении «Музыка».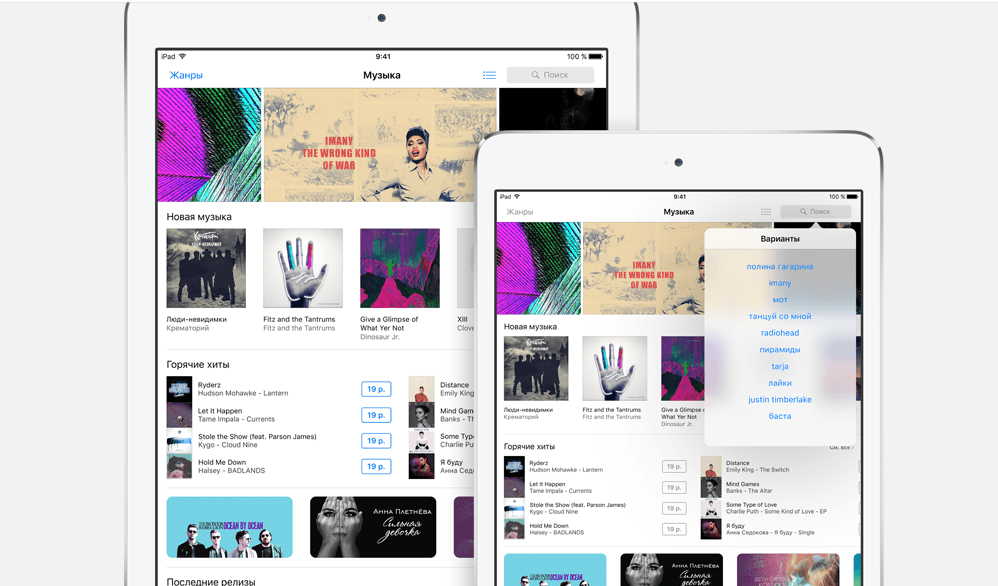 Это то, что создает путаницу и заставляет людей сомневаться в том, что эта функция вообще существует. Однако вы можете удалить все песни в настройках телефона. Вот как получить к нему доступ:
Это то, что создает путаницу и заставляет людей сомневаться в том, что эта функция вообще существует. Однако вы можете удалить все песни в настройках телефона. Вот как получить к нему доступ:
- Откройте настройки на вашем iPhone. Затем нажмите Общие .
- Нажмите на Хранилище iPhone .
- Нажмите на Музыка .
- Нажмите Редактировать .
- Щелкните символ минуса (-) рядом с All Songs .
Вы можете удалить все песни. Или вы можете просмотреть список, нажимая символ минус (-) слева от каждой песни, которую вы не хотите использовать на своем телефоне. После нажатия знака минус нажмите Удалить и песня исчезнет.
Этот метод — самый быстрый способ быстро разгрузить музыку и освободить место на вашем iPhone.
Удаление песен из музыкального приложения
А что насчет самого приложения «Музыка»? Есть ли способ удалить песни из него?
Как уже упоминалось, вы не можете массово удалять песни, когда находитесь в приложении «Музыка».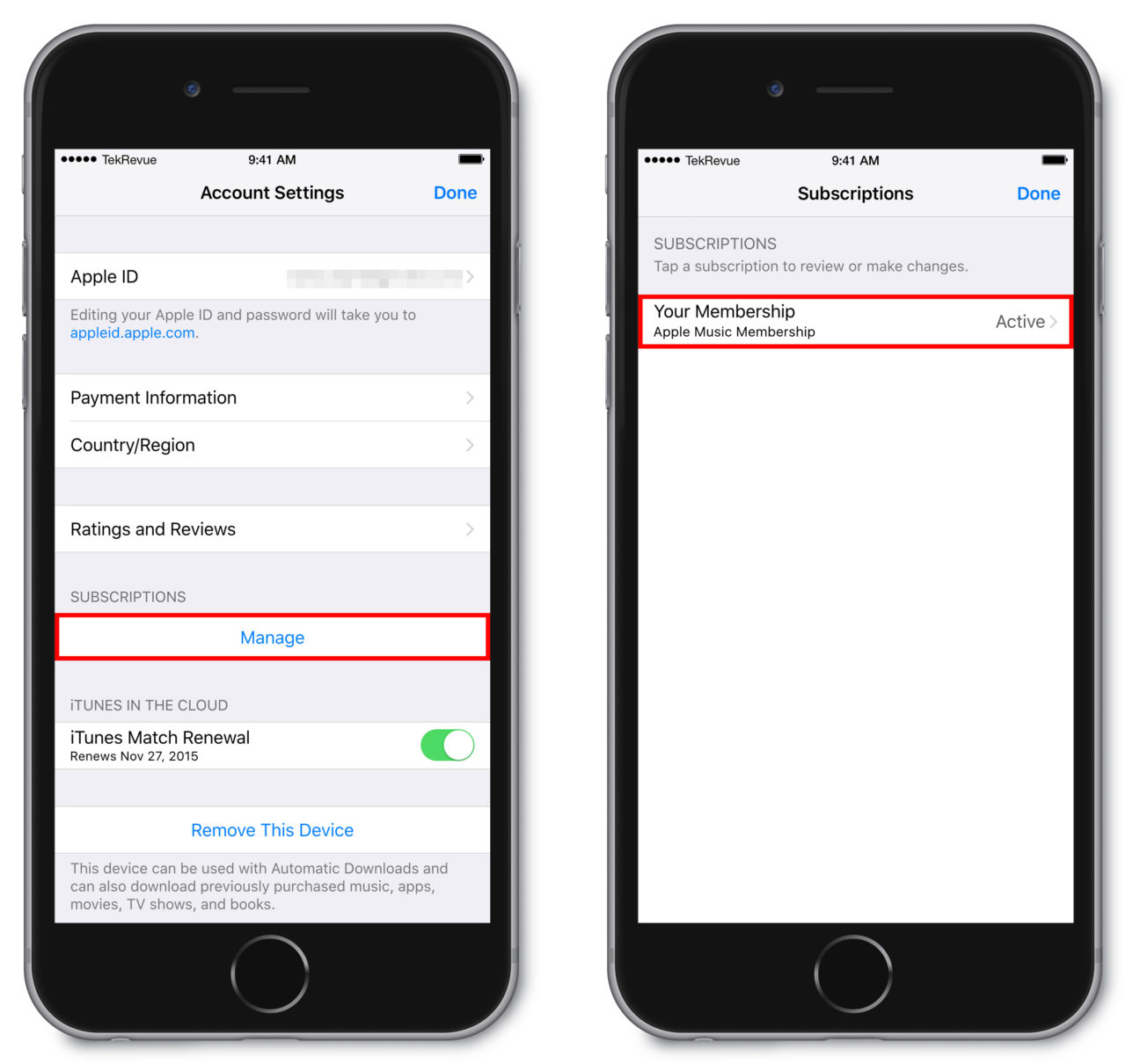 Тем не менее, он позволяет вам удалять целые списки воспроизведения и альбомы, что может быть близко с точки зрения удобства, если вы привыкли группировать все свои песни.
Тем не менее, он позволяет вам удалять целые списки воспроизведения и альбомы, что может быть близко с точки зрения удобства, если вы привыкли группировать все свои песни.
В качестве примера возьмем удаление альбома. Вы можете сделать это всего за несколько простых шагов:
- Откройте музыкальное приложение на вашем iPhone и нажмите Библиотека .
- Нажмите на альбомов .
- Нажмите и удерживайте альбом, который хотите удалить. Откроется всплывающее окно 3D.
- Нажмите Удалить из библиотеки .
Подтвердите, что хотите удалить альбом, выбрав Удалить альбом .
Вы также можете сделать это для исполнителей, плейлистов, альбомов и отдельных песен. Процесс удаления прост и не занимает много времени, даже если у вас много песен.
Разгрузка музыкального приложения
До iOS 11 каждое приложение можно было либо установить, либо полностью удалить. С выпуском этого обновления Apple представила удобную функцию, которая соответствует этим двум параметрам где-то посередине.
С выпуском этого обновления Apple представила удобную функцию, которая соответствует этим двум параметрам где-то посередине.
Если вы перейдете к iPhone Storage > Music , вы увидите опцию Offload App . Так что же он делает? При удалении приложения уничтожаются его данные и двоичный файл, а при разгрузке удаляется только приложение без удаления всех связанных с ним данных. Затем он переносится в резервную копию iPhone, чтобы освободить память телефона.
Это означает, что вся ваша музыка по-прежнему будет храниться где-то на вашем iPhone, и даже значок приложения «Музыка» останется там. Как только вы нажмете на него, приложение будет переустановлено, а вместе с ним и все ваши данные.
Это идеальный вариант, когда вам нужно освободить место, но вы не хотите потерять свою музыку навсегда. Затем вы можете освободить место для хранения (или даже купить новый телефон). После этого вы можете вернуть всю свою музыку одним касанием.
Часто задаваемые вопросы
Вот ответы на другие ваши вопросы об удалении песен в Apple Music.
Занимает ли Apple Music много места на моем телефоне?
Приложение Apple Music совсем не занимает много места. Это песни, которые вы загрузили, которые могут занимать место на диске. Если память вашего устройства заполнена, удаление песен может помочь освободить место, необходимое для выполнения обновлений, фотосъемки и загрузки новых приложений.
Один из способов проверить хранилище Apple Music — перейти в «Настройки»> «Основные»> «О программе». Это даст вам представление о том, что занимает больше всего места. Найдите «Песни», чтобы узнать, сколько места занимает ваша музыка. Предполагая, что у вас есть много песен, которые вы больше не слушаете, удаление музыки — отличный способ освободить место.
Если я удалю песни из Apple Music, смогу ли я их восстановить?
В отличие от iTunes, в котором есть вкладка «История покупок», в Apple Music ее нет. Это означает, что у вас не будет возможности быстро получить доступ к одной вкладке, чтобы повторно загрузить все.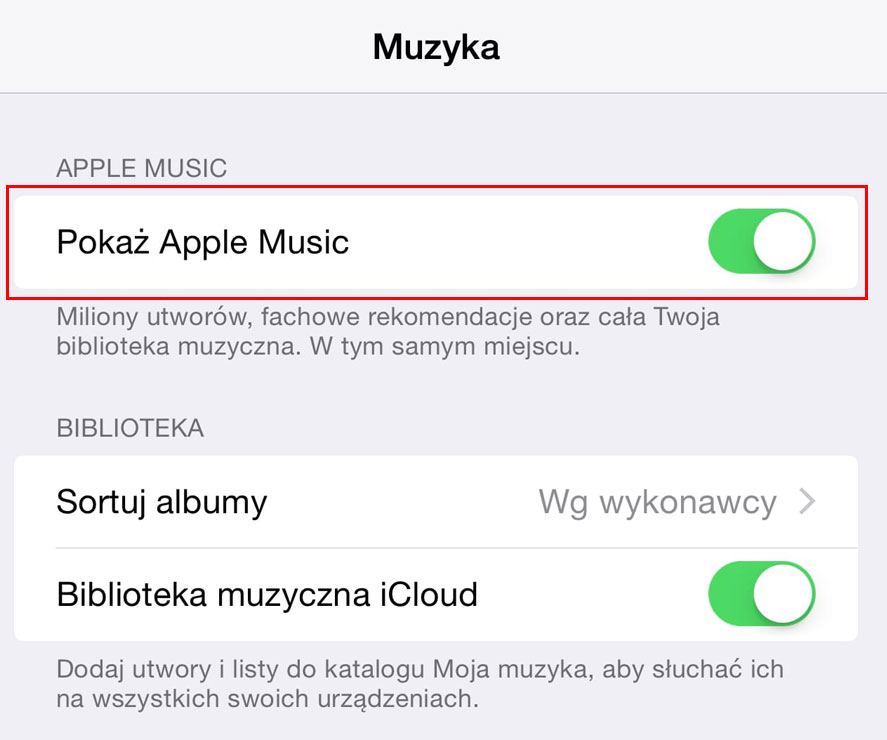 Вы можете добавить любую музыку, купленную в iTunes, нажав на облачные значки, но загрузка Apple Music не будет доступна таким образом.
Вы можете добавить любую музыку, купленную в iTunes, нажав на облачные значки, но загрузка Apple Music не будет доступна таким образом.
Вы можете перейти в «Настройки»> «Музыка» на своем телефоне и включить «Синхронизировать библиотеку» (эта опция доступна только при подписке на Apple Music 9).0011). Библиотека синхронизации покажет всю загруженную музыку на всех ваших устройствах Apple.
Могу ли я удалить песни в приложении Apple Music на своем Mac?
Абсолютно! Но вы не можете массово удалить их. К сожалению, вам нужно будет удалять песни по отдельности на Mac. Вот что нужно сделать:
1. Откройте приложение Music на вашем Mac и нажмите Songs в меню слева.
2. Нажмите клавишу Удалить на клавиатуре. Затем нажмите Удалите для подтверждения.
Вы можете выполнить эти шаги только для одной песни или для нескольких. Вы можете щелкнуть значки вверху («Альбом», «Исполнитель», «Жанр» и т.

 Дополнительные сведения о встроенных программах в iOS 12 см. в этой статье.
Дополнительные сведения о встроенных программах в iOS 12 см. в этой статье.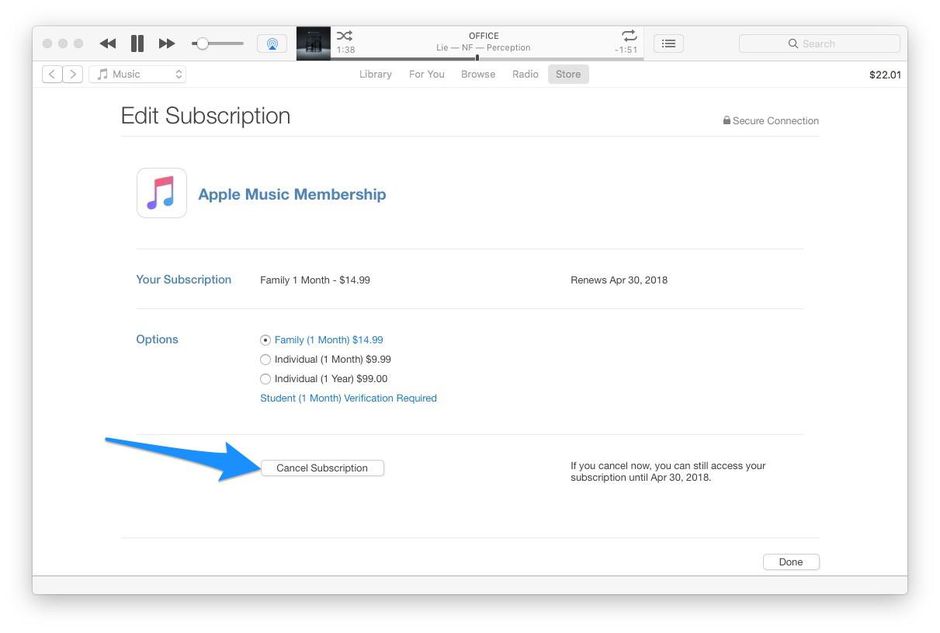

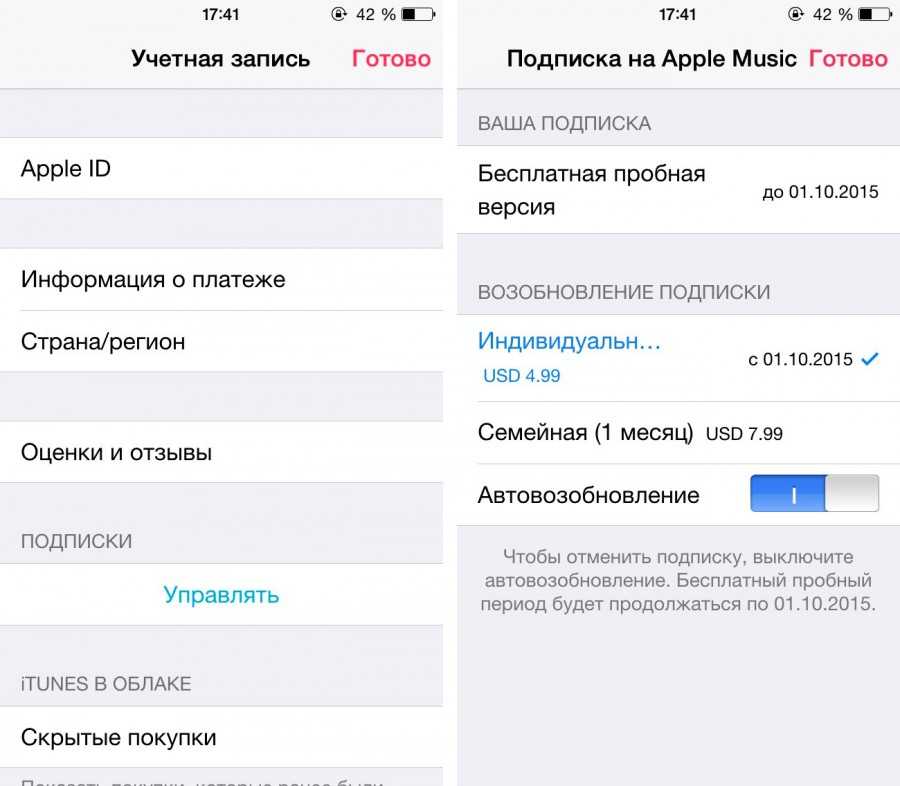
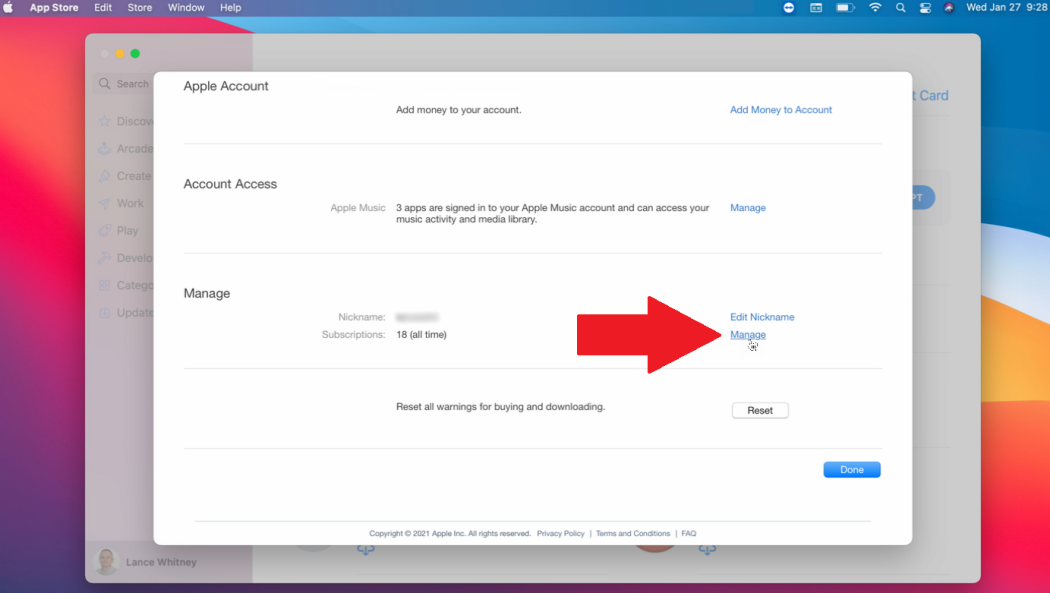 .. из списка.
.. из списка.