Содержание
Как создать Apple id с Айфона без кредитной карты
Главная › Apple, iOS, MacOS › Как создать Apple id с Айфона без кредитной карты
Всем привет!
Единственный правильный способ устанавливать приложения и игры — это создать Apple ID на Айфоне и через стандартное приложение App Store загружать нужный софт и игры. Как создать Apple ID прямо со своего Айфона и без банковской карты, я вам сейчас покажу.
Я подготовил подробную текстовую инструцию, с поясняющими картинками и моими комментариями, но если вам лень читать, то посмотрите на эту тему мой видео-урок.
Видео-урок: Как создать Apple ID на iPhone или на компьютере?
Берём в ручки свой яблоко-фон и находим здесь 2 приложения: Safari и App Store.
Сначала открываем браузер. В адресную строку вбиваем адрес appleid.apple.com. Именно здесь мы будем регистрироваться.
Здесь нам предлагают ввести свой Apple ID, но это для зарегистрированных пользователей, у нас же пока что аккаунта нет, поэтому прокручиваем страницу вниз и жмём по ссылке Создать Apple ID.
В открывшемся окне начинаем вбивать свои данные: имя и фамилия, выбираем свою страну, указываем дату своего рождения и вбиваем
Ни в коем случае НЕ копируйте почту из этого урока, вводите именно свой адрес. Если у вас почта на яндексе, или на мейле, то её и вводите, если какая-то другая, вводите её. На неё придёт письмо с подтверждением.
Следующий шаг: придумываем себе пароль. Тут есть требования к паролю:
Теперь нужно задать контрольные вопросы. Они нужны для восстановления своего аккаунта. Если вы в друг забудете пароль, или ещё чего нибудь, то при восстановлении аккаунта, вам будут вот эти вопросы задавать.
Поэтому выбирайте вопросы и отвечайте на них без ошибок. Лучше пишите русскими
Вопросы выбрали, ответили на них и опускаемся в самый низ, вводим защитный код
Теперь нужно подтвердить свою почту. Как я и говорил. Код проверки отправлен на
Мне письмо пришло я открыл его на компе и ввожу указанные циферки.
Всё! Apple ID аккаунт создан. Можно сразу сделать скриншот экрана,
Cворачиваем браузер и теперь открываем приложение App Store.
Справа вверху нажимаем на человечка и заполняем форму.
Вводим почту, которую только что использовали для регистрации и пароль.
При первом входе вылетает вот такое окошко:
Здесь имеется в виду, что этот Apple id ещё ни разу не использовался для скачивания приложений, и нужно дополнительно выполнить некоторые настройки. Нажимаем Просмотреть и в открывшемся окне добавляем недостающую информацию.
Принимаем условия соглашения…
Дальше, идёт момент с
Опускаемся вниз и заполняем обязательные поля. Это у нас улица,
Всё готово. Жмём Продолжить!
Теперь можно пробовать пользоваться!
В этом разделе выбираем любое приложение и пробуем что нибудь скачать. Жмём кнопку Загрузить и Установить.
Приложение загружено и установлено, можно пользоваться. Точно также скачиваются другие программы и игры.
На этом всё, как зарегистрировать Apple ID было рассказано очень подробно и понятно! Спасибо за внимание. Всем пока!
Новый урок: Как создать Apple ID на iPhone без кредитной карты
Интересные статьи по теме: Почему Айфон быстро разряжается.
|
Как создать Apple ID без кредитной карты
Создать учетную запись Apple ID без банковской карты гораздо сложнее, нежели с ней. Учетная запись Apple ID необходима для скачивания программ и игр с App Store, музыки и видео из iTunes, создания резервной копии в iCloud и многого другого.
1. Сперва необходимо зайти в сам AppStore.
2. Выбираем любое понравившееся бесплатное приложение.
Надо выбрать именно бесплатное приложение, чтобы была возможность создать Apple ID без привязки кредитной карты.
Если выбрать платное приложение, тогда это сделать не удастся.
3. На странице приложения нажимаем на «Бесплатно», а затем на кнопку «Установить».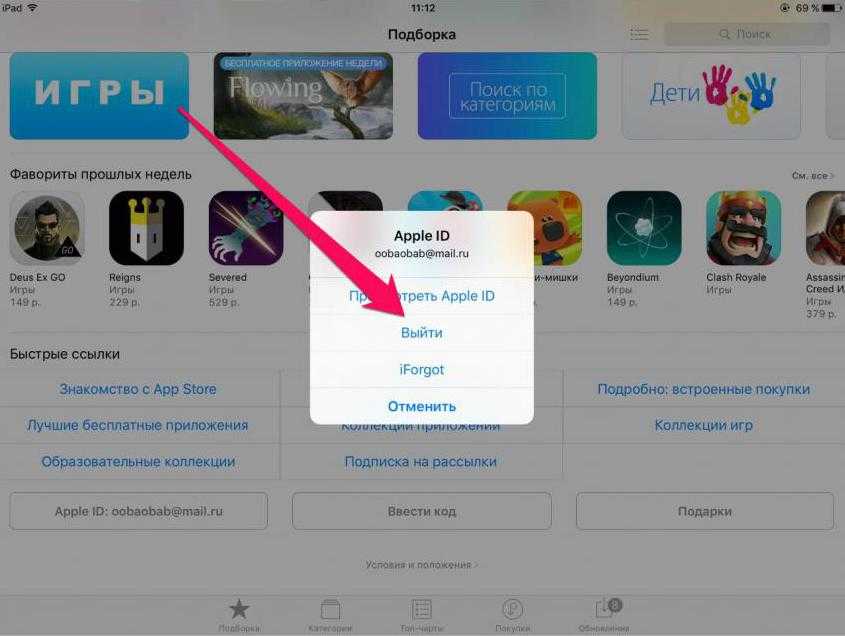
4. В открывшемся окне нажимаем на «Создать Apple ID».
5. Выбираем регион (Россия) и нажимаем на кнопку «Далее».
6. Откроются условия пользования аккаунтом Apple, где надо будет нажать на кнопку «Принять».
7. В форме «Новая учетная запись» нужно ввести свой настоящий почтовый адрес (на него придёт письмо-подтверждение учетной записи Apple ID) и придумать свой пароль от Apple ID (его надо ввести 2 раза).
Внимание! Будьте осторожны при выборе пароля для учетной записи Apple ID. Он должен обязательно содержать в себе хотя бы одно заглавную букву, несколько цифр и должен быть длиннее 7 символов (например — «DonApple2014«).
8. Пролистываем страницу до раздела «Безопасность», где необходимо выбрать 3 контрольных вопроса и указать ответы на каждый из них. По этим данным можно будет восстановить пароль от учетной записи Apple ID в случае его утери.
9. Пролистываем еще ниже до раздела «Дата рождения» и указываем свою настоящую дату рождения (день, месяц, год). Игнорируем кнопки «Подписаться» (иначе Apple начнет слать рекламные сообщения вам на почтовый ящик) и нажимаем на кнопку «Далее».
Игнорируем кнопки «Подписаться» (иначе Apple начнет слать рекламные сообщения вам на почтовый ящик) и нажимаем на кнопку «Далее».
10. В форме выбора способа оплаты выбираем вариант «Нет». В дальнейшем, если понадобится, вы всегда сможете привязать банковскую карту к своему аккаунту Apple ID.
11. Пролистываем экран вниз до раздела «Адрес выставления счета» и заполняем обязательные поля. К таковым относятся: «Приветствие», «Фамилия», «Имя», «Город» и одно поле «Адрес».
12. Пролистываем экран ниже, указываем свой настоящий номер телефона и нажимаем на кнопку «Далее».
13. Если всё выполнено по инструкции — отобразится оповещение об успешной отправки письма на электронную почту.
14. С айфона заходим в указанный нами почтовый ящик и открываем письмо от «Apple».
15. В тексте письма ищем ссылку «Подтвердить сейчас» и нажимаем на неё.
16. Вас должно переадресовать на страницу входа в ваш аккаунт, где необходимо ввести Apple ID (ваш почтовый ящик) и придуманный ранее пароль. После чего нажать на кнопку «Подтвердить адрес».
После чего нажать на кнопку «Подтвердить адрес».
17. Если данные введены верно вы увидите оповещение об успешном подтверждении вашего электронного ящика. Если появляется сообщение об ошибки — значит вы ошиблись при вводе ящика или пароля.
Вот и всё! Теперь у вас имеется учетная запись Apple ID и вы можете скачивать программы и игры из AppStore, музыку и видео из iTunes и пользоваться функционалом iCloud.
Что можно делать с Apple ID без устройства Apple • macReports
Руководства
Серхат Курт
Опубликовано
Время чтения: 4 минуты
Apple ID — это ваша учетная запись Apple, которая используется для всех служб и устройств Apple в качестве метода аутентификации. Вы можете получить Apple ID при настройке нового устройства. Вы также можете создать Apple ID в Интернете, даже если у вас нет устройства Apple. Все, что вам нужно, это учетная запись электронной почты и номер телефона. Ваша учетная запись электронной почты будет вашим Apple ID, а ваш адрес электронной почты и номер телефона будут связаны с учетной записью.
Все, что вам нужно, это учетная запись электронной почты и номер телефона. Ваша учетная запись электронной почты будет вашим Apple ID, а ваш адрес электронной почты и номер телефона будут связаны с учетной записью.
Есть много замечательных вещей, которые вы можете делать со своим Apple ID. В этой статье объясняется, что вы можете делать с учетной записью Apple ID, даже если у вас нет устройства Apple. Мы также перечисляем некоторые службы Apple, которые вы не можете использовать Apple ID, если у вас нет устройства Apple.
Как создать Apple ID
Вы можете создать Apple ID на своем устройстве Apple, iPhone, iPad или Mac. Если у вас нет устройства Apple, вы можете перейти на веб-сайт Apple ID и создать свой собственный Apple ID. Это бесплатно. Вам не нужна кредитная карта.
Как указано выше, вам нужно будет ввести свой адрес электронной почты. Этот адрес электронной почты будет вашим новым Apple ID. Позже вы можете изменить свой адрес электронной почты Apple ID, если это необходимо.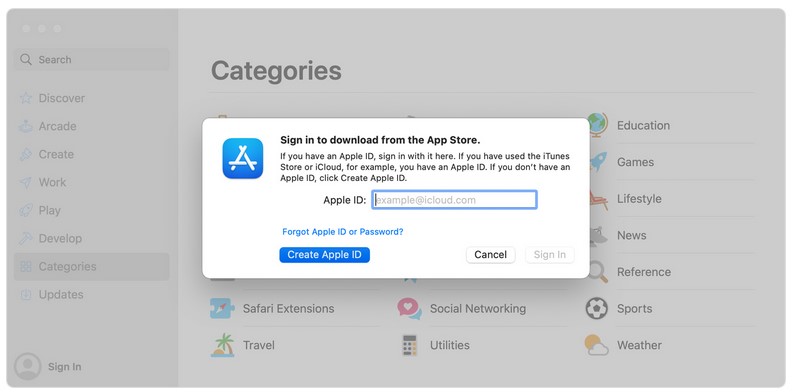 Вам также потребуется ввести свое имя, адрес и номер телефона. Итак, где вы можете использовать свой Apple ID?
Вам также потребуется ввести свое имя, адрес и номер телефона. Итак, где вы можете использовать свой Apple ID?
Чем вы можете заниматься
iCloud и iCloud Drive
iCloud Drive — отличный облачный сервис для хранения всех ваших документов (Pages), презентаций (Numbers) и электронных таблиц (Keynote). Он позволяет хранить, совместно использовать и совместно работать над файлами и папками. Вы можете использовать любое мобильное устройство, планшет или компьютер для создания файлов и обмена ими. Вы получаете 5 ГБ места на Диске бесплатно. При необходимости вы можете купить больше места. Вот как:
- На компьютере зайдите на сайт iCloud.com и войдите в систему, используя новый Apple ID.
- Здесь вы можете создавать документы Pages, электронные таблицы Numbers и презентации Keynote онлайн. Вы также можете хранить и получать доступ к своим документам.
Онлайн-дискуссии Apple
Apple предлагает множество различных вариантов поддержки.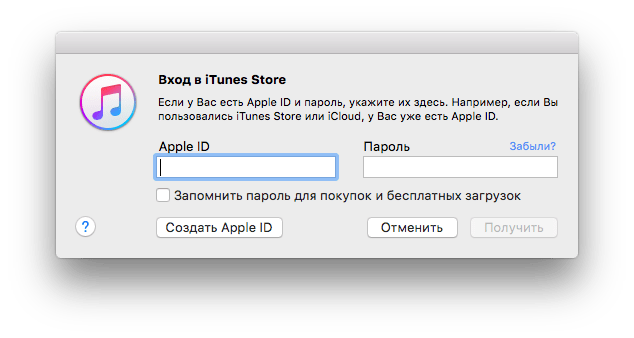 Одним из них является веб-сайт Apple Communities, форум для обсуждения продуктов Apple. Это позволяет миллионам других пользователей Apple обсуждать продукты Apple и способы их использования.
Одним из них является веб-сайт Apple Communities, форум для обсуждения продуктов Apple. Это позволяет миллионам других пользователей Apple обсуждать продукты Apple и способы их использования.
Это отличное место для обучения, обмена информацией и устранения неполадок. С вашим новым Apple ID вы можете присоединиться. Вы можете публиковать свои вопросы, чтобы другие могли ответить на них. Вы также можете ответить на вопросы других.
Если вас это интересует, посетите веб-сайт сообществ поддержки Apple. Вы можете просматривать и читать форумы без входа в систему. Однако для участия, а также для вопросов или ответов на них вам потребуется Apple ID.
Вход с помощью Apple
Вы можете использовать свой Apple ID для входа в сторонние приложения и веб-сайты. Самым большим преимуществом использования этого, вероятно, является конфиденциальность. Это позволит вам скрыть свой адрес электронной почты. Кроме того, вам не нужно будет запоминать индивидуальные имена пользователей и пароли для каждой учетной записи. И, наконец, создание новой учетной записи для каждого приложения, которое вы хотите использовать, или веб-сайта, который вы посещаете, может быть трудным и трудоемким.
И, наконец, создание новой учетной записи для каждого приложения, которое вы хотите использовать, или веб-сайта, который вы посещаете, может быть трудным и трудоемким.
Многие приложения и веб-сайты поддерживают вход с помощью Apple, например:
- Многие веб-сайты и приложения Adobe, такие как Adobe Acrobat, Adobe Lightroom, Adobe Photoshop
- https://www.airbnb.com
- https://www.booking.com
- eBay
- Etsy
- Dropbox
- Fiverr
- Grubhub
- Kayak
- Spetify
- Spetify
- Spetif Разработчик Apple. Можно даже загружать приложения на iPhone, iPad и Apple TV, используя бесплатный Apple ID.
Кроме того, вы можете зарегистрироваться в программе Apple Developer Program. Но для этого потребуются дополнительные шаги, которые вам нужно будет выполнить. Просто следуйте инструкциям на экране. Вам нужно будет сделать это, если вы хотите разрабатывать программное обеспечение для macOS, iOS, tvOS или watchOS.

См. также: Не удается сбросить контрольные вопросы Apple ID? Исправить
Что нельзя делать
Поскольку у вас нет устройства Apple, использование Apple ID будет ограничено. Вы не сможете пользоваться следующими услугами, если у вас нет устройства Apple:
- FaceTime
- Imessage
- App Store
- Mac App Store
- Apple TV, Apple TV+
- Apple Pay
- Apple Music
- Apple News
- Apple Book ваш идентификатор Apple.
См. также: Фишинг для учетных записей Apple ID: мошеннические электронные письма и текстовые сообщения
Почтовые теги:
# Apple IDСерхат Курт
Доктор Серхат Курт работал старшим директором по технологиям. Он имеет докторскую степень (или докторскую степень) Иллинойсского университета в Урбане/Шампейне и степень магистра Университета Пердью. Вот его профиль в LinkedIn. Электронная почта Серхата Курта .

Похожие сообщения
10 самых частых проблем и ответов на вопросы
Ваш Apple ID — это ключ к вашей учетной записи Apple, службам Apple и вашим данным, хранящимся в Apple. Если вы хотите узнать, как получить доступ к этому идентификатору, изменить его, сбросить пароль и т. д., мы покажем вам, как это сделать, в разделе часто задаваемых вопросов ниже.
Давайте сосредоточимся на 10 основных вопросах, которые пользователи Mac и iPhone часто задают об их Apple ID.
Примечание: Вы можете настраивать различные параметры Apple ID из разных мест в macOS, iOS и в Интернете. Но мы рассмотрим здесь только несколько основных.
1. Что такое Apple ID и зачем он мне нужен?
Ваш Apple ID — это учетная запись, которая дает вам доступ к службам Apple, таким как App Store, iCloud, iMessage, FaceTime и Apple Music. Адрес электронной почты, который вы связываете с этой учетной записью, также называется вашим Apple ID.

Apple ID необходим для загрузки приложений, электронных книг, фильмов, музыки и другого цифрового контента на ваш Mac и iPhone. Это не все. Он также нужен для таких задач, как:
- Покупка AppleCare, расширенной гарантии Apple
- Участие в официальном сообществе поддержки Apple
- Назначение встреч со службой технической поддержки Apple
2. Где моя страница Apple ID?
Ваша страница Apple ID находится по адресу appleid.apple.com. Конечно, вам нужно войти в систему по этому адресу, чтобы получить к нему доступ. Кроме того, вы можете запомнить адрес или добавить его в закладки, потому что мы будем часто ссылаться на него ниже.
3. Как найти свой Apple ID?
Если вы уже вошли в свою учетную запись Apple на своем Mac или iPhone, вы можете найти свой Apple ID в настройках устройства.
В macOS: Посетите Системные настройки > iCloud , чтобы увидеть свой Apple ID, указанный под изображением и именем вашего профиля слева.

На iOS: Коснитесь своего имени вверху в приложении Настройки . Вы должны увидеть свой Apple ID прямо под своим именем на следующем экране — экран Apple ID . Нажмите на iTunes & App Store на этом экране, и вы также увидите свой Apple ID, отображаемый вверху на следующем экране.
Вы не вошли в свою учетную запись Apple на любом устройстве? Не волнуйся. Вы по-прежнему можете получить свой Apple ID со страницы своей учетной записи Apple ID, когда вы вышли из системы.
Чтобы начать работу, перейдите на страницу учетной записи и нажмите Забыли Apple ID или пароль внизу страницы. Затем нажмите . Если вы забыли свой Apple ID, вы можете найти его .
После того, как вы введете свое имя и адрес электронной почты, вы увидите сообщение об успешном завершении, если введенный вами адрес электронной почты совпадает с вашим Apple ID.
 Хит Повторите попытку , если вы столкнулись с сообщением об ошибке и хотите попробовать с другим адресом электронной почты.
Хит Повторите попытку , если вы столкнулись с сообщением об ошибке и хотите попробовать с другим адресом электронной почты.Ваш Apple ID также можно получить из нескольких других мест. Эта страница поддержки Apple показывает их все.
4. Как сбросить пароль Apple ID?
Чтобы сбросить пароль Apple ID, начните с нажатия ссылки Забыли Apple ID или пароль в нижней части страницы учетной записи Apple ID, когда вы вышли из системы. На следующей странице введите свой Apple ID и нажмите Кнопка «Продолжить» .
Далее вам нужно будет ввести номер телефона, связанный с вашим Apple ID. Как только вы это сделаете, Apple позволит вам использовать одно из одобренных вами устройств Apple, чтобы завершить процесс сброса пароля. Это также даст вам четкие инструкции на экране, чтобы сделать то же самое.
Нажмите на ссылку Нет доступа ни к одному из ваших устройств , если вы хотите попробовать альтернативный метод сброса пароля.

5. Как создать новый Apple ID?
Посетите сайт appleid.apple.com и выберите параметр Create Your Apple ID в верхней панели навигации, чтобы настроить новый Apple ID. Пропустите этот метод, если вы не хотите добавлять способ оплаты в свой новый аккаунт.
Вы также можете настроить новый Apple ID со своего Mac или iPhone. Конечно, если вы уже вошли в другую учетную запись Apple, вам нужно сначала выйти из нее, чтобы получить доступ к опции создать .
В macOS: Вы найдете Создайте опцию Apple ID в разделе Системные настройки > iCloud .
На iOS: Откройте Настройки и коснитесь Войдите в свой iPhone в верхней части экрана. Затем вы увидите приглашение для входа, ниже которого вы найдете ссылку Нет Apple ID или забыли его . Нажмите на эту ссылку, чтобы открыть опцию Create Apple ID .

6. Как удалить кредитную карту из Apple ID?
2 изображения
Вы можете использовать свой Mac или iPhone, чтобы удалить кредитную карту в качестве способа оплаты.
В macOS: В App Store нажмите Store > Просмотреть мою учетную запись . Откроется страница Информация об учетной записи , где следует нажать кнопку Редактировать в разделе Сводка Apple ID > Платежная информация .
На открывшейся странице Edit Payment Information переключитесь на любой другой доступный способ оплаты или нажмите Нет . Не забудьте нажать кнопку Готово , чтобы активировать новый способ оплаты и навсегда удалить свою кредитную карту.
На iOS : в приложении Settings перейдите на Apple ID > Оплата и доставка . Выберите свою кредитную карту в разделе Способ оплаты , чтобы получить доступ к экрану Детали платежа .

Внизу этого экрана вы найдете опцию Изменить способ оплаты . Коснитесь ее, чтобы переключиться на другой способ оплаты; выберите Нет , если вы хотите пропустить добавление способа оплаты. В некоторых случаях вы можете не увидеть параметр None . Посетите страницу поддержки Apple для получения дополнительной информации.
В зависимости от способов оплаты, доступных для вашей страны/региона, Изменить способ оплаты также может отсутствовать. Например, при входе из Индии я напрямую получаю опцию «Переключиться на «Нет» вместо «Изменить способ оплаты ».
7. Как добавить двухфакторную аутентификацию в Apple ID?
В macOS: Посетите Системные настройки > iCloud и нажмите кнопку Сведения об учетной записи под своим Apple ID слева. Затем перейдите на вкладку Security появившегося диалогового окна.
 Нажмите кнопку Включить двухфакторную аутентификацию внизу этой вкладки, чтобы начать настройку 2FA.
Нажмите кнопку Включить двухфакторную аутентификацию внизу этой вкладки, чтобы начать настройку 2FA.На iOS : в приложении Settings коснитесь своего имени/Apple ID вверху, а затем Password & Security . В следующем разделе вы найдете параметр Включить двухфакторную аутентификацию , чтобы продолжить процесс 2FA.
8. Как изменить свой Apple ID?
Вы можете изменить свой Apple ID на странице своей учетной записи Apple. Авторизуйтесь и нажмите кнопку Редактировать в разделе учетной записи. Затем вы найдете опцию «Изменить Apple ID ». С помощью этой опции вы можете обновить адрес электронной почты, связанный с вашим Apple ID, до текущего.
9. Как изменить свой пароль Apple ID?
Щелкните ссылку Изменить пароль в разделе Безопасность вашей учетной записи Apple. Вам нужно знать свой текущий пароль, чтобы сделать эту настройку.

Если вы не можете вспомнить свой пароль и вообще не можете войти в учетную запись, попробуйте сбросить пароль на новый, как мы обсуждали в разделе 4 выше.
Вы также можете изменить свой пароль с устройства macOS или iOS, на котором выполнен вход в вашу учетную запись Apple. Вы найдете Изменить пароль опция:
- В macOS: В разделе Системные настройки > iCloud > Сведения об учетной записи > Безопасность
- В iOS: В разделе Настройки > Apple ID > Пароль и безопасность
10. Почему Apple ID отключен и как его разблокировать?
Ваш Apple ID иногда может быть отключен из соображений безопасности. Обычно это происходит, если было слишком много неудачных попыток входа в систему. Несоответствие паролей, неправильные ответы на контрольные вопросы, неправильно введенные данные учетной записи и тому подобное могут вызвать эту меру защиты от Apple.




 Карту добавлять не нужно. Стоит режим Нет.
Карту добавлять не нужно. Стоит режим Нет.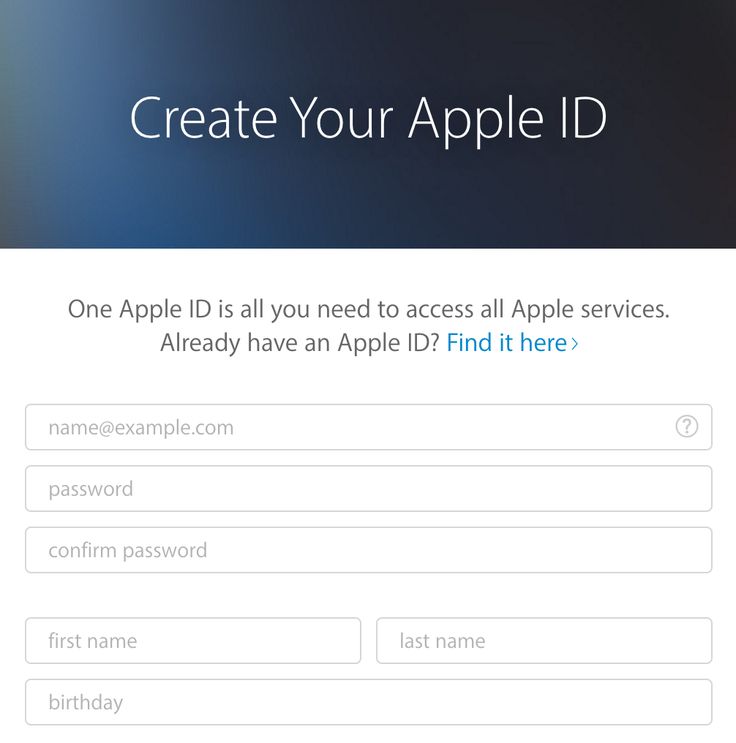 Что делать?
Что делать?

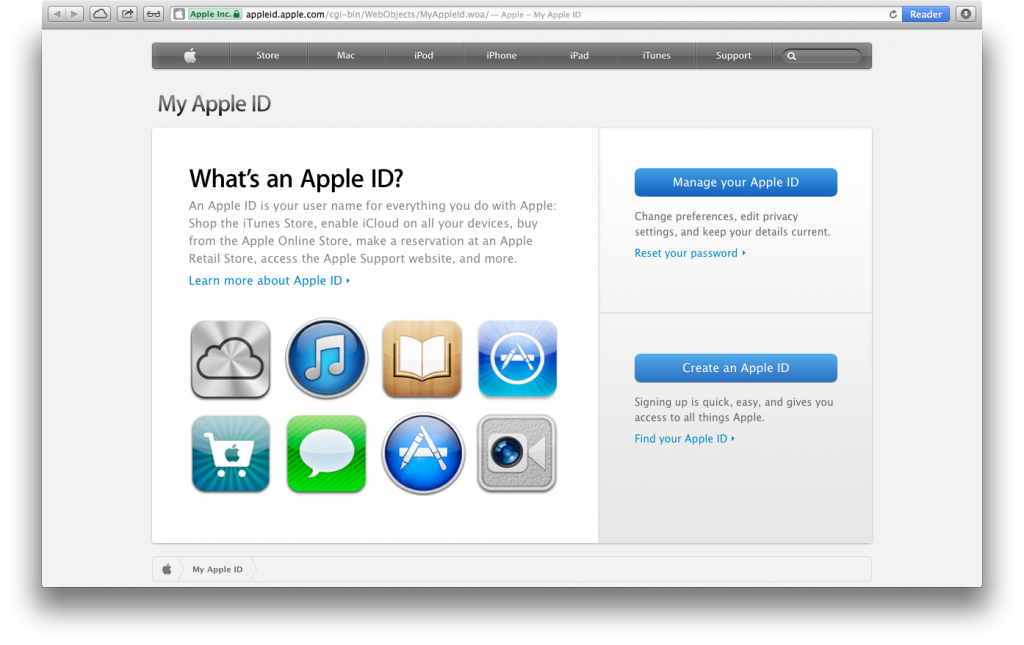

 Хит Повторите попытку , если вы столкнулись с сообщением об ошибке и хотите попробовать с другим адресом электронной почты.
Хит Повторите попытку , если вы столкнулись с сообщением об ошибке и хотите попробовать с другим адресом электронной почты.


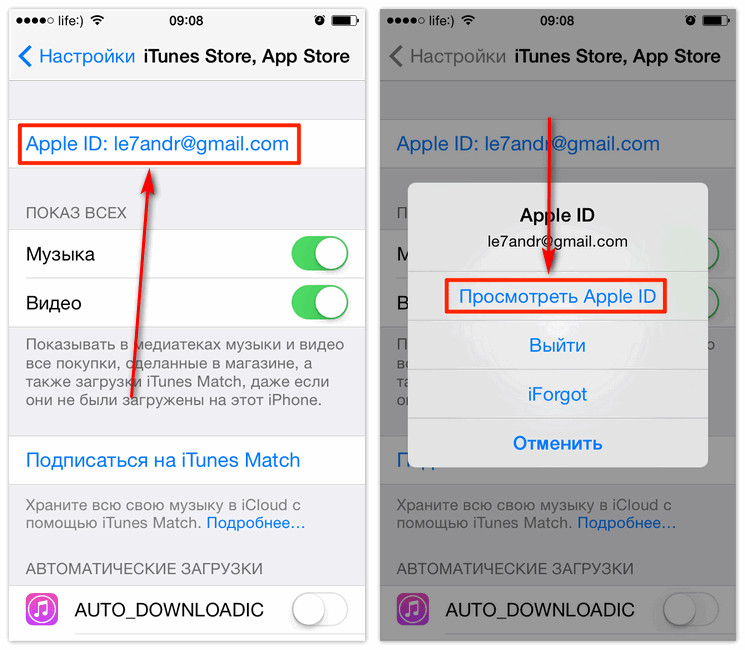 Нажмите кнопку Включить двухфакторную аутентификацию внизу этой вкладки, чтобы начать настройку 2FA.
Нажмите кнопку Включить двухфакторную аутентификацию внизу этой вкладки, чтобы начать настройку 2FA.
