Содержание
Как бесплатно создать Apple ID в iPhone 6 plus
Если вы никогда не использовали продукт Apple раньше, вам придется создать Apple ID в первый раз, вы получите iPhone для того чтобы установить его правильно. Если вы владеете, или собственности, компьютер Apple, iPad или iPhone раньше, вы уже у Apple ID и может использовать его для задания ваш новый iPhone. Если вы не имеете один, вы можете легко создавать на, и мы поможем вам с процессом, предоставляя подробные инструкции. Процесс не займет много времени и не вызовет трудности.
1. Открыть магазин App и нажмите на любое приложение, которое вы можете скачать.
2. Если не Apple ID настроен на iPhone, вам будет предоставлена два варианта, «использование существующих Apple ID» и «создать новый Apple ID». Нажмите на последний.
3. Процесс создания Apple ID начнется с вам Выбор в вашей стране. Выберите его и нажмите Далее.
4. Вам будет представлен с Apple правилами и условиями, читать их и нажмите кнопку принимаю.
5. Введите адрес электронной почты, который будет ваш Apple ID. Ниже вам будет предложено создать пароль. Обратите внимание, что надежный пароль имеет решающее значение. Пароли, как «пароль», «qwerty» «12345» взять секунд угадать и ваш Apple, учетная запись может взломали в кратчайшие сроки. Таким образом убедитесь, что вы пароль состоит из случайных комбинаций верхнего и нижнего регистра, а также чисел. Не используйте фактических слов, ранее используемые пароли или что-нибудь, что может быть связано, например, дату рождения. Более сложный пароль, тем лучше. Введите пароль еще раз, чтобы проверить его.
6. Далее вам придется выбрать пару вопросов и ответов, так что Apple может подтвердить вашу личность в случае, если вы когда-нибудь заперты из вашей учетной записи. Выберите вопросы из списков и писать ответы. Сделать так, чтобы ответы не очевидны, и только вы знаете их.
Сделать так, чтобы ответы не очевидны, и только вы знаете их.
7. (Необязательно) Вы можете предоставить спасение электронной почты , так что Apple может отправить вам инструкции в случае, если вы заперты из вашей учетной записи и не помню безопасности вопросы/ответы.
8. далее — Данные рождения. Выберите дату. Нажмите кнопку Next.
9. (Необязательно) Вас просят предоставить ваша Платежная информация. Если вы решили сделать это, введите требуемую информацию и нажмите Далее. Если вы не хотите дать информацию, выберите Нет и нажмите Далее. Обратите внимание, что если вы предоставляете Apple с Вашей биллинговой информацией, вы сможете купить из App store, iTunes, iBooks, и т.д., просто нажав «Купить».
10 Проверка электронной почты будет отправлен на адрес электронной почты, указанный вами.
11. Откройте ваши письма, найти проверки электронной почты и нажмите на ссылку в нем.
12. связь будет открыт веб-сайт, где вы должны положить в ваш email адрес и Apple ID пароль. Нажмите продолжить.
13. Если вы введете в правильную информацию, ваш аккаунт будет проверяться и ваш Apple ID будет все в порядке.
Можно использовать идентификатор для входа в различные услуги, такие как iCloud.
Что делать с новым iPhone после покупки?
Вер 2, 2015 | Статті
Вітаємо з придбанням мобільного пристрою від Apple! iPad та iPhone — чудові пристрої, які багато що вміють, і для яких створено тисячі додатків задтних вирішувати будь які задачі.
Щоб ознайомитися з усіма можливостями вам знадобиться небагато часу, і щоб почати цей шлях ознайомтеся будь ласка з нашим переліком рекомендацій для новачків.
Бажаємо ефективної, зручної та приємної подорожі у світі техніки Apple.
1. Подготовить Sim-карту
В iPhone используется Nano-Sim. Если вы недавно обновляли свою Sim-карту, то вероятно она именно такого формата, если нет, то получить ее можно у вашего мобильного оператора.
2. Установить iTunes
С помощью iTunes осуществляется подключение iOS-устройства к компьютеру и перенос информации, музыки, фильмов, фото, контактов и т. д. Если вы используете Mac, то iTunes уже предустановлен, пользователи Windows могут скачать программу тут.
3. Создать Apple ID
Учетная запись Apple ID обязательна для полноценного использования iPhone и iPad. С помощью Apple ID можно устанавливать приложения с App Store, покупать контент из iTunes Store, а также использовать iMessage, iCloud и FaceTime. Инструкция по созданию Apple ID.
4. Активировать устройство (если устройство новое)
Для активации вам понадобиться Sim-карта, возможность подключиться к Wi-Fi сети, либо к компьютеру с доступом в интернет. В процессе активации необходимо будет:
- выбрать язык и страну;
- определить настройки геолокации;
- указать Apple ID;
- активировать пароль;
- настроить iCloud.
5. Проверить версию ПО
Разработчики Apple постоянно работают над оптимизацией работы ПО, каждая новая версия повышает стабильность работы устройства, улучшает скорость и увеличивает автономность. Поэтому мы советуем регулярно проверять ПО на наличие обновление, тем более после покупки. Для этого откройте «Настройки» — «Основные» — «Обновление ПО».
Поэтому мы советуем регулярно проверять ПО на наличие обновление, тем более после покупки. Для этого откройте «Настройки» — «Основные» — «Обновление ПО».
6. Настроить iCloud/iMessage/FaceTime
iCloud — обычный сервис, который позволяет синхронизировать информацию между вашими устройствами, а также создавать резервные копии без подключения iPhone/iPad к компьютеру.
Все что необходимо сделать для включения iCloud — это указать данные Apple ID и выбрать информацию, которая будет синхронизироваться. Если вы не сделали этого при активации устройства, то сделайте это сейчас, откройте «Настройки» — «iCloud».
iMessage — сервис Apple для бесплатного обмена сообщениями между владельцами iPhone и iPad. Подробнее читайте тут: «iMessage. Что это и как пользоваться?».
FaceTime — сервис для осуществления видеозвонков. Для активации откройте «Настройки» — «FaceTime» — укажите Apple ID и включите функцию.
7. Настроить «Find My iPhone»
Функция позволяет находить и блокировать украденные или потерянные устройства. Подробнее о настройке и использовании читайте в нашем материале: «Как найти iPhone, iPad, Mac если его украли».
Подробнее о настройке и использовании читайте в нашем материале: «Как найти iPhone, iPad, Mac если его украли».
8. Включить пароль (Touch ID)
Пароль и использование Touch ID тоже можно настроить при первоначальной активации. Мы настоятельно советуем вам это сделать. Пароль и сканер отпечатка пальца — это важная составляющая безопасности ваших данных.
Чтобы включить/изменить опции пароля и Touch ID откройте «Настройки» — «Touch ID и пароль» (или просто «Пароль» для устройств без сканера отпечатка пальца).
9. Настроить почтовые аккаунты
Встроенное приложение «Mail» предоставляет набор полноценных инструментов для работы с почтой. Вы можете подключить несколько аккаунтов и собрать всю свою почту в одном месте.
Для этого зайдите в «Настройки» — «Почта, адреса, календари» — «Добавить учетную запись» — и укажите данные своего аккаунта. Если необходимо подключить корпоративную почту, то скорее всего вам нужно будет уточнить данные для настройки у системного администратора.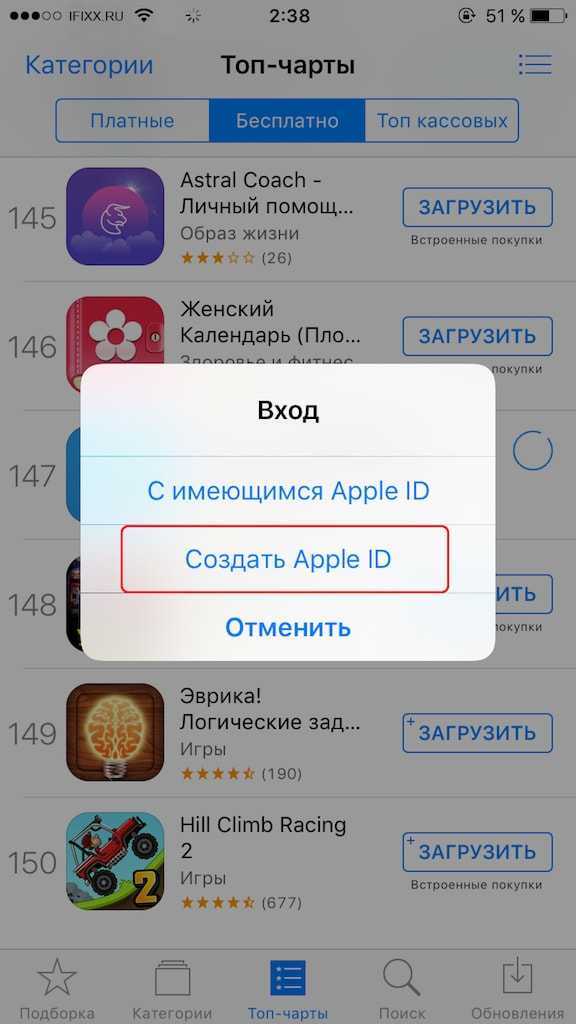
10. Разобраться с процессом установки/удаления/группировки приложений
Установка приложений осуществляется через встроенный магазин App Store. Вам необходимо открыть App Store, найти нужную программу и нажать «Загрузить» для бесплатных приложений, или иконку с ценой для платных приложений.
Удалить ненужную программу можно двумя способами:
- Открыть «Настройки» — «Основные» — «Статистика» — «Хранилище» — в появившемся списке выбрать ненужную программу и нажать «Удалить».
- Зажать палец на 2–3 секунды на основном экране, отпустить палец когда иконки приложений начнут «вздрагивать» — возле иконок приложений появятся крестики, нажатие на них приведет к удалению программы.
Tags: Советы iPad, Советы iPhone
Apple iPhone 6s Plus — активируйте Apple ID на телефоне
Шаг 1 из 7
1. Найдите «Войти на свой iPhone».
Найдите «Войти на свой iPhone».
Нажмите Настройки.
Шаг 2 из 7
1. Найдите «Войти на свой iPhone».
Нажмите Войдите в свой iPhone.
Шаг 3 из 7
2. Активируйте Apple ID
Если у вас нет Apple ID, нажмите Нет Apple ID или забыли его? и следуйте инструкциям на экране, чтобы создать Apple ID.
Шаг 4 из 7
2. Активируйте Apple ID
Нажмите на поле рядом с «Apple ID» и введите имя пользователя для вашего Apple ID.
Шаг 5 из 7
2. Активируйте Apple ID
Нажмите поле рядом с «Пароль» и введите пароль для своего Apple ID.
Шаг 6 из 7
2.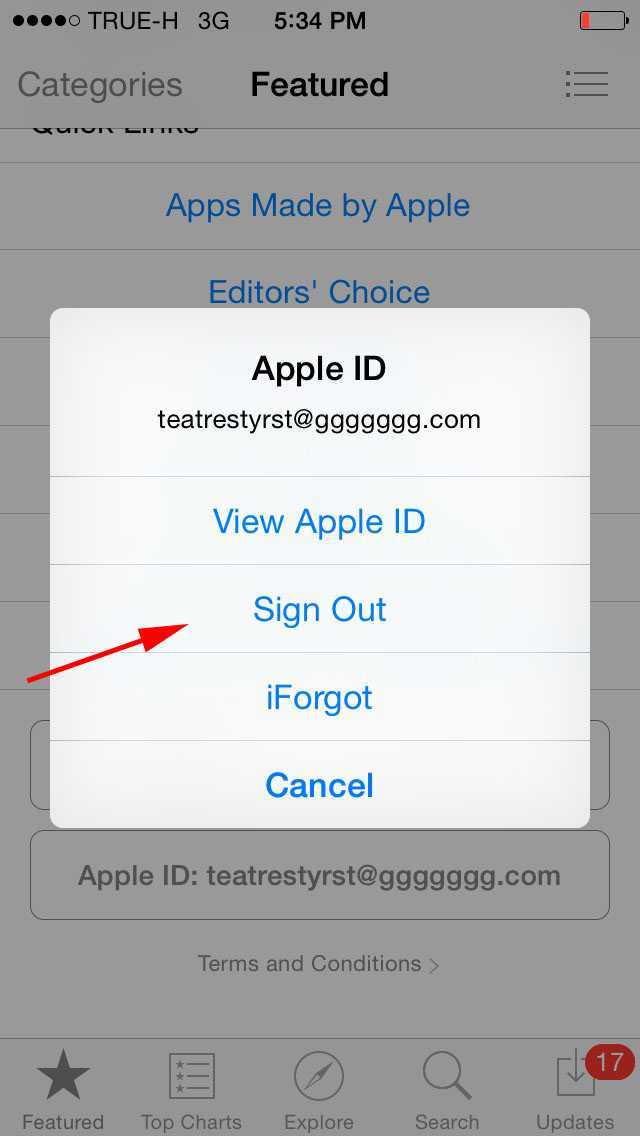 Активируйте Apple ID
Активируйте Apple ID
Нажмите Войти.
Шаг 7 из 7
3. Вернитесь на главный экран
Нажмите клавишу «Домой», чтобы вернуться на главный экран.
1. Найдите «Войти на свой iPhone».
Нажмите Настройки.
Нажмите Войдите в свой iPhone.
2. Активируйте Apple ID
Если у вас нет Apple ID, нажмите Нет Apple ID или забыли его? и следуйте инструкциям на экране, чтобы создать Apple ID.
Нажмите на поле рядом с «Apple ID» и введите имя пользователя для вашего Apple ID.
Нажмите поле рядом с «Пароль» и введите пароль для своего Apple ID.
Нажмите Войти.
3. Вернитесь на главный экран
Нажмите клавишу «Домой», чтобы вернуться на главный экран.
Было ли это полезно?
Присылайте нам свои комментарии
Пожалуйста, дайте нам знать, как мы могли бы улучшить наши руководства по устройствам Введите здесь свои комментарии, затем нажмите кнопку «Отправить»
iOS 16: iPhone и iPad Essential Training Online Class
- Все темы
- Бизнес
- Программное обеспечение и инструменты для бизнеса
- Навыки работы с компьютером
Предварительный просмотр
С Гарриком Чоу
Понравилось 82 пользователям
Продолжительность: 4 часа 58 минут
Уровень мастерства: начальный + средний
Дата выпуска: 12. 10.2022
10.2022
Начать бесплатную пробную версию на 1 месяц
Детали курса
Если вы ищете новый iPhone или iPad или вам нужно обновить существующее устройство, этот курс для вас. Гаррик Чоу расскажет вам все, что вам нужно знать об iOS 16, новейшей операционной системе для iPhone и iPad. Гаррик предоставляет подробное руководство по всем аспектам работы с устройствами iOS. После того, как он покажет вам, как настроить учетную запись, он проведет вас по основам и расскажет о интеллектуальном вводе текста, выборе и изменении текста, а также об использовании Live Text на фотографиях. Гаррик объясняет варианты управления файлами и хранилищем, а также FaceTime, обмен сообщениями, электронную почту и просмотр веб-страниц. Он рассказывает об использовании приложения «Музыка», создании снимков экрана и записи вашего экрана, использовании Карт и управлении вашим расписанием.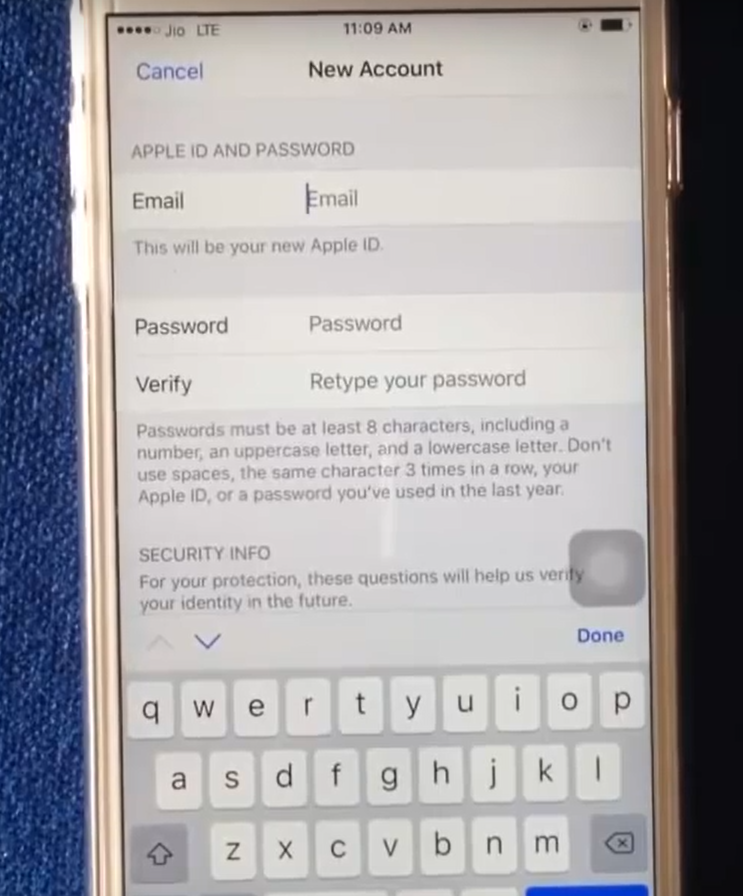 Обсудив еще несколько встроенных приложений, Гаррик убедится, что вы знаете, как защитить свое устройство и себя, использовать Siri и устранять неполадки на вашем устройстве.
Обсудив еще несколько встроенных приложений, Гаррик убедится, что вы знаете, как защитить свое устройство и себя, использовать Siri и устранять неполадки на вашем устройстве.
Навыки, которые вы приобретете
Получите общий сертификат
Поделитесь тем, что вы узнали, и станьте выдающимся профессионалом в желаемой отрасли с сертификатом, демонстрирующим ваши знания, полученные на курсе.
Обучение
LinkedIn Обучение
Сертификат об окончании
Демонстрация в вашем профиле LinkedIn в разделе «Лицензии и сертификаты»
Загрузите или распечатайте в формате PDF, чтобы поделиться с другими
Поделитесь изображением в Интернете, чтобы продемонстрировать свое мастерство
Познакомьтесь с инструктором
Гаррик Чау
Старший инструктор, LinkedIn Learning
Отзывы учащихся
87 оценок
Общий рейтинг рассчитывается на основе среднего значения представленных оценок. Оценки и обзоры могут быть отправлены только тогда, когда неанонимные учащиеся завершат не менее 40% курса. Это помогает нам избежать поддельных отзывов и спама.
Оценки и обзоры могут быть отправлены только тогда, когда неанонимные учащиеся завершат не менее 40% курса. Это помогает нам избежать поддельных отзывов и спама.
5 звезд
Текущее значение: 62
71%
4 звезды
Текущее значение: 18
20%
3 звезды
Текущее значение: 7
8%
Содержание
Что включено
- Проверьте свои знания
5 викторин - Учитесь на ходу
Доступ на планшете и телефоне
Похожие курсы
Скачать курсы
Используйте приложение LinkedIn Learning для iOS или Android и смотрите курсы на своем мобильном устройстве без подключения к Интернету.