Содержание
Восстановить почту icloud по номеру телефона
В случае проблем при попытке входа с помощью пароля Apple ID можно воспользоваться описанными здесь действиями для сброса пароля и восстановления доступа к учетной записи.
Apple ID — это учетная запись, которая предоставляет доступ к множеству функций и служб Apple. Например, с ее помощью можно совершать покупки в iTunes Store, выполнять вход в iCloud, приобретать программы и многое другое. Для сброса пароля вам понадобится адрес электронной почты, используемый в качестве идентификатора Apple ID. Не помните адрес электронной почты, используемый в качестве идентификатора Apple ID?
Сброс пароля
Инструкции для разных типов защиты идентификатора Apple ID будут отличаться. Например, если потребуется подтвердить номер телефона, используйте процедуру двухфакторной аутентификации. Выберите нужный тип:
Двухфакторная аутентификация
Если для вашего идентификатора Apple ID включена двухфакторная аутентификация, то вы можете сбросить или изменить пароль с любого доверенного устройства iPhone, iPad, iPod touch или Mac, защищенного паролем. Не можете получить доступ ни к одному устройству?
Не можете получить доступ ни к одному устройству?
На устройстве iPhone, iPad или iPod touch
- Убедитесь, что на устройстве установлена iOS 10 или более поздней версии.
- Перейдите в меню «Настройки».
- Нажмите пункт [ваше имя] > «Пароль и безопасность» > «Сменить пароль» и следуйте инструкциям на экране для изменения пароля. В iOS 10.2 или более ранней версии: нажмите iCloud > [ваше имя] > «Пароль и безопасность» > «Сменить пароль» и следуйте инструкциям на экране.
Возникли проблемы на предыдущем этапе? Возможно, у вас не выполнен вход в iCloud. Откройте меню «Настройки» и нажмите «Вход на [ваше устройство]» > «Нет Apple ID или забыли его?», затем следуйте инструкциям на экране. В iOS 10.2 или более ранней версии: нажмите iCloud > «Забыли Apple ID или пароль?» и следуйте инструкциям на экране.
На компьютере Mac
В macOS Catalina
- Перейдите в меню Apple () > «Системные настройки» и нажмите Apple ID.

- Нажмите «Пароль и безопасность».
- Если необходимо ввести пароль к Apple ID, нажмите «Забыли Apple ID или пароль?» и следуйте инструкциям на экране. Следующие действия можно пропустить.
- Щелкните «Изменить пароль». Перед сбросом пароля Apple ID нужно будет ввести пароль, который используется для разблокировки компьютера Mac.
Возникла проблема на этом этапе? Возможно, у вас не выполнен вход в iCloud. Перейдите в меню Apple () > «Системные настройки» и нажмите Apple ID. Нажмите «Забыли Apple ID или пароль?» и следуйте инструкциям на экране.
В macOS Mojave, High Sierra или Sierra
- Перейдите в меню Apple () > «Системные настройки» и нажмите iCloud.
- Выберите пункт «Учетная запись».
- Если необходимо ввести пароль к Apple ID, нажмите «Забыли Apple ID или пароль?» и следуйте инструкциям на экране. Следующие действия можно пропустить.
- Выберите «Безопасность» > «Сбросить пароль». Перед сбросом пароля Apple ID нужно будет ввести пароль, который используется для разблокировки компьютера Mac.

Возникла проблема на этом этапе? Возможно, у вас не выполнен вход в iCloud. Перейдите в меню Apple () > «Системные настройки» и нажмите iCloud. Щелкните пункт «Забыли Apple ID или пароль?» и следуйте инструкциям на экране.
Использование ключа восстановления
Если в iOS 11 или более поздней версии либо в macOS High Sierra или более поздней версии вы заменили для идентификатора Apple ID двухэтапную проверку на двухфакторную аутентификацию и у вас есть ключ восстановления, его можно использовать для сброса пароля.
Нет доступа ни к одному устройству
С помощью программы «Поддержка Apple» или «Локатор» можно сбросить пароль к своему идентификатору Apple ID на iPhone, iPad или iPod touch друга либо родственника.
Сброс пароля с помощью программы «Поддержка Apple»
Чтобы сбросить пароль с помощью программы «Поддержка Apple» на устройстве друга или родственника, необходимо, чтобы владелец устройства загрузил эту программу.
Владелец устройства должен открыть App Store на iPhone, iPad или iPod touch, найти программу «Поддержка Apple» и загрузить ее.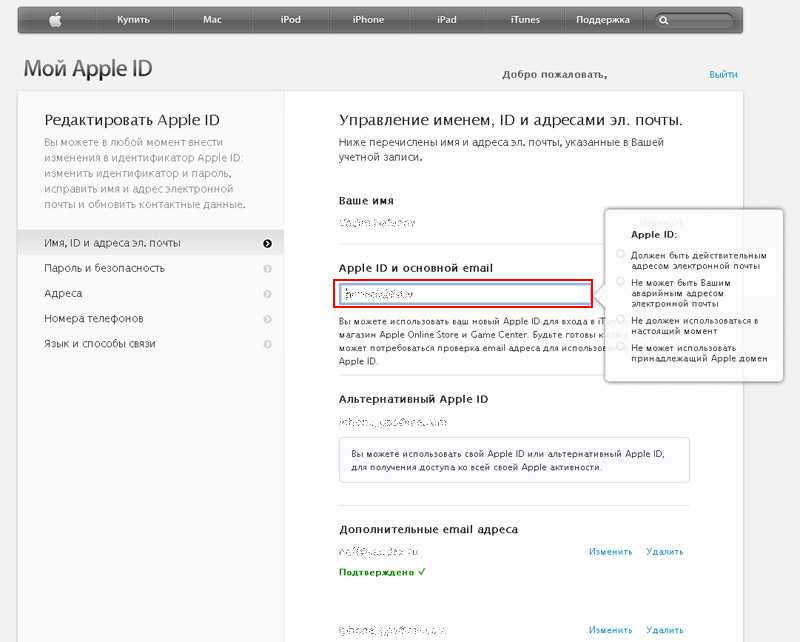 Он также может открыть эту статью на iPhone, iPad или iPod touch и загрузить программу «Поддержка Apple» из App Store.
Он также может открыть эту статью на iPhone, iPad или iPod touch и загрузить программу «Поддержка Apple» из App Store.
Когда владелец устройства загрузит программу «Поддержка Apple», попросите его передать вам устройство. На устройстве не будут храниться никакие введенные вами сведения. Откройте на нем программу «Поддержка Apple» и выполните указанные ниже действия.
- Перейдите на вкладку «Получить поддержку» в нижней части экрана.
- Прокрутите вниз и нажмите Apple ID.
- Нажмите «Забыли пароль Apple ID», затем нажмите «Начать».
- Нажмите «Другой Apple ID».
- Введите идентификатор Apple ID, пароль к которому необходимо сбросить.
- Нажмите «Далее» и следуйте инструкциям на экране, пока не получите подтверждение об изменении пароля к идентификатору Apple ID.
Если не удается загрузить программу «Поддержка Apple»
Если вашему другу или родственнику не удается загрузить программу «Поддержка Apple» на iPhone, iPad или iPod touch, выполните следующие действия, чтобы сбросить пароль к идентификатору Apple ID.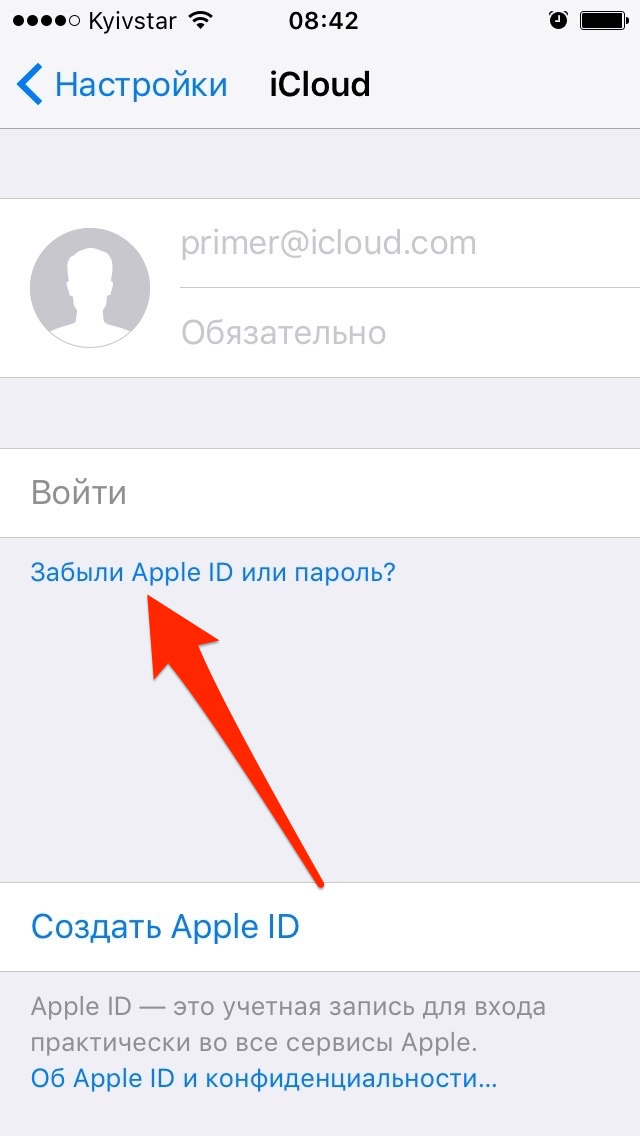
- Откройте программу «Найти iPhone». Чтобы воспользоваться программой «Найти iPhone», требуется iOS 9–12.
- При отображении экрана входа убедитесь, что в поле Apple ID пусто. Если отображается имя другого пользователя, сотрите его.
- Нажмите «Забыли Apple ID или пароль?» и следуйте инструкциям на экране.
Не отображается экран входа? Нажмите «Выйти». После выхода убедитесь, что в поле Apple ID пусто. Затем нажмите «Забыли Apple ID или пароль?» и следуйте инструкциям на экране.
Если вы выполнили описанные действия или живете в стране или регионе, где программа «Поддержка Apple» недоступна, вы все равно можете сбросить пароль и получить доступ к своей учетной записи с помощью функции ее восстановления .
Учетные записи с контрольными вопросами или без них
- Перейдите на страницу учетной записи Apple ID и нажмите «Забыли Apple ID или пароль?».
- Введите идентификатор Apple ID. Забыли свой идентификатор Apple ID?
- Выберите пункт со сбросом пароля и нажмите кнопку «Продолжить».

- Выберите нужный способ сброса пароля:
- Если в вашей учетной записи настроены контрольные вопросы, можно выбрать вариант «Ответить на контрольные вопросы» и выполнить оставшиеся действия.
- Для получения сообщения электронной почты выберите вариант «Получите сообщение электронной почты». Для сброса пароля воспользуйтесь сообщением, отправленным на ваш основной или резервный адрес электронной почты. Не получили сообщение электронной почты?
- Если запрошен ключ восстановления, используйте вместо этого процедуру для двухфакторной аутентификации или двухэтапной проверки.
После сброса пароля будет предложено войти в систему еще раз с помощью нового пароля. Возможно, вам потребуется также обновить пароль в меню «Настройки» на мобильных устройствах.
Двухэтапная проверка
- Перейдите на страницу учетной записи Apple ID и нажмите «Забыли Apple ID или пароль?». Если появится запрос на подтверждение номера телефона, выполните инструкции для двухфакторной аутентификации.

- Введите идентификатор Apple />
- Выберите доверенное устройство.* На ваше устройство будет отправлен код подтверждения.
- Введите код подтверждения.
- Укажите другой пароль и выберите пункт «Сбросить пароль».
После сброса пароля будет предложено войти в систему еще раз с помощью нового пароля. Возможно, вам потребуется также обновить пароль в меню «Настройки» на своих устройствах.
В случае проблем при попытке входа с помощью пароля Apple ID можно воспользоваться описанными здесь действиями для сброса пароля и восстановления доступа к учетной записи.
Apple ID — это учетная запись, которая предоставляет доступ к множеству функций и служб Apple. Например, с ее помощью можно совершать покупки в iTunes Store, выполнять вход в iCloud, приобретать программы и многое другое. Для сброса пароля вам понадобится адрес электронной почты, используемый в качестве идентификатора Apple ID. Не помните адрес электронной почты, используемый в качестве идентификатора Apple ID?
Сброс пароля
Инструкции для разных типов защиты идентификатора Apple ID будут отличаться.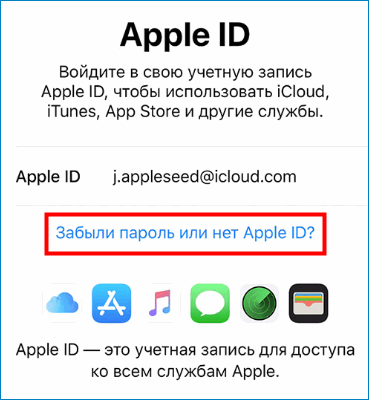 Например, если потребуется подтвердить номер телефона, используйте процедуру двухфакторной аутентификации. Выберите нужный тип:
Например, если потребуется подтвердить номер телефона, используйте процедуру двухфакторной аутентификации. Выберите нужный тип:
Двухфакторная аутентификация
Если для вашего идентификатора Apple ID включена двухфакторная аутентификация, то вы можете сбросить или изменить пароль с любого доверенного устройства iPhone, iPad, iPod touch или Mac, защищенного паролем. Не можете получить доступ ни к одному устройству?
На устройстве iPhone, iPad или iPod touch
- Убедитесь, что на устройстве установлена iOS 10 или более поздней версии.
- Перейдите в меню «Настройки».
- Нажмите пункт [ваше имя] > «Пароль и безопасность» > «Сменить пароль» и следуйте инструкциям на экране для изменения пароля. В iOS 10.2 или более ранней версии: нажмите iCloud > [ваше имя] > «Пароль и безопасность» > «Сменить пароль» и следуйте инструкциям на экране.
Возникли проблемы на предыдущем этапе? Возможно, у вас не выполнен вход в iCloud. Откройте меню «Настройки» и нажмите «Вход на [ваше устройство]» > «Нет Apple ID или забыли его?», затем следуйте инструкциям на экране. В iOS 10.2 или более ранней версии: нажмите iCloud > «Забыли Apple ID или пароль?» и следуйте инструкциям на экране.
В iOS 10.2 или более ранней версии: нажмите iCloud > «Забыли Apple ID или пароль?» и следуйте инструкциям на экране.
На компьютере Mac
В macOS Catalina
- Перейдите в меню Apple () > «Системные настройки» и нажмите Apple ID.
- Нажмите «Пароль и безопасность».
- Если необходимо ввести пароль к Apple ID, нажмите «Забыли Apple ID или пароль?» и следуйте инструкциям на экране. Следующие действия можно пропустить.
- Щелкните «Изменить пароль». Перед сбросом пароля Apple ID нужно будет ввести пароль, который используется для разблокировки компьютера Mac.
Возникла проблема на этом этапе? Возможно, у вас не выполнен вход в iCloud. Перейдите в меню Apple () > «Системные настройки» и нажмите Apple ID. Нажмите «Забыли Apple ID или пароль?» и следуйте инструкциям на экране.
В macOS Mojave, High Sierra или Sierra
- Перейдите в меню Apple () > «Системные настройки» и нажмите iCloud.
- Выберите пункт «Учетная запись».

- Если необходимо ввести пароль к Apple ID, нажмите «Забыли Apple ID или пароль?» и следуйте инструкциям на экране. Следующие действия можно пропустить.
- Выберите «Безопасность» > «Сбросить пароль». Перед сбросом пароля Apple ID нужно будет ввести пароль, который используется для разблокировки компьютера Mac.
Возникла проблема на этом этапе? Возможно, у вас не выполнен вход в iCloud. Перейдите в меню Apple () > «Системные настройки» и нажмите iCloud. Щелкните пункт «Забыли Apple ID или пароль?» и следуйте инструкциям на экране.
Использование ключа восстановления
Если в iOS 11 или более поздней версии либо в macOS High Sierra или более поздней версии вы заменили для идентификатора Apple ID двухэтапную проверку на двухфакторную аутентификацию и у вас есть ключ восстановления, его можно использовать для сброса пароля.
Нет доступа ни к одному устройству
С помощью программы «Поддержка Apple» или «Локатор» можно сбросить пароль к своему идентификатору Apple ID на iPhone, iPad или iPod touch друга либо родственника.
Сброс пароля с помощью программы «Поддержка Apple»
Чтобы сбросить пароль с помощью программы «Поддержка Apple» на устройстве друга или родственника, необходимо, чтобы владелец устройства загрузил эту программу.
Владелец устройства должен открыть App Store на iPhone, iPad или iPod touch, найти программу «Поддержка Apple» и загрузить ее. Он также может открыть эту статью на iPhone, iPad или iPod touch и загрузить программу «Поддержка Apple» из App Store.
Когда владелец устройства загрузит программу «Поддержка Apple», попросите его передать вам устройство. На устройстве не будут храниться никакие введенные вами сведения. Откройте на нем программу «Поддержка Apple» и выполните указанные ниже действия.
- Перейдите на вкладку «Получить поддержку» в нижней части экрана.
- Прокрутите вниз и нажмите Apple ID.
- Нажмите «Забыли пароль Apple ID», затем нажмите «Начать».
- Нажмите «Другой Apple ID».
- Введите идентификатор Apple ID, пароль к которому необходимо сбросить.

- Нажмите «Далее» и следуйте инструкциям на экране, пока не получите подтверждение об изменении пароля к идентификатору Apple ID.
Если не удается загрузить программу «Поддержка Apple»
Если вашему другу или родственнику не удается загрузить программу «Поддержка Apple» на iPhone, iPad или iPod touch, выполните следующие действия, чтобы сбросить пароль к идентификатору Apple ID.
- Откройте программу «Найти iPhone». Чтобы воспользоваться программой «Найти iPhone», требуется iOS 9–12.
- При отображении экрана входа убедитесь, что в поле Apple ID пусто. Если отображается имя другого пользователя, сотрите его.
- Нажмите «Забыли Apple ID или пароль?» и следуйте инструкциям на экране.
Не отображается экран входа? Нажмите «Выйти». После выхода убедитесь, что в поле Apple ID пусто. Затем нажмите «Забыли Apple ID или пароль?» и следуйте инструкциям на экране.
Если вы выполнили описанные действия или живете в стране или регионе, где программа «Поддержка Apple» недоступна, вы все равно можете сбросить пароль и получить доступ к своей учетной записи с помощью функции ее восстановления .
Учетные записи с контрольными вопросами или без них
- Перейдите на страницу учетной записи Apple ID и нажмите «Забыли Apple ID или пароль?».
- Введите идентификатор Apple ID. Забыли свой идентификатор Apple ID?
- Выберите пункт со сбросом пароля и нажмите кнопку «Продолжить».
- Выберите нужный способ сброса пароля:
- Если в вашей учетной записи настроены контрольные вопросы, можно выбрать вариант «Ответить на контрольные вопросы» и выполнить оставшиеся действия.
- Для получения сообщения электронной почты выберите вариант «Получите сообщение электронной почты». Для сброса пароля воспользуйтесь сообщением, отправленным на ваш основной или резервный адрес электронной почты. Не получили сообщение электронной почты?
- Если запрошен ключ восстановления, используйте вместо этого процедуру для двухфакторной аутентификации или двухэтапной проверки.
После сброса пароля будет предложено войти в систему еще раз с помощью нового пароля.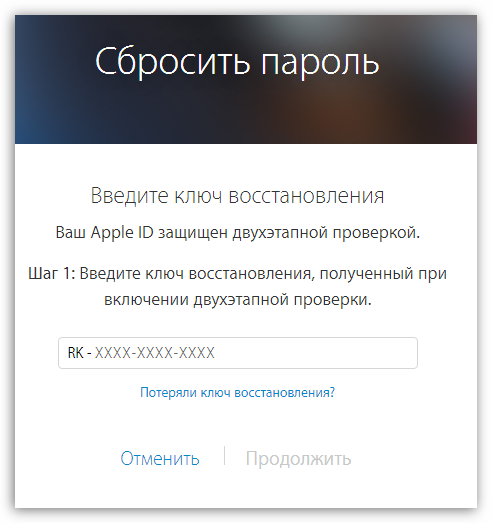 Возможно, вам потребуется также обновить пароль в меню «Настройки» на мобильных устройствах.
Возможно, вам потребуется также обновить пароль в меню «Настройки» на мобильных устройствах.
Двухэтапная проверка
- Перейдите на страницу учетной записи Apple ID и нажмите «Забыли Apple ID или пароль?». Если появится запрос на подтверждение номера телефона, выполните инструкции для двухфакторной аутентификации.
- Введите идентификатор Apple />
- Выберите доверенное устройство.* На ваше устройство будет отправлен код подтверждения.
- Введите код подтверждения.
- Укажите другой пароль и выберите пункт «Сбросить пароль».
После сброса пароля будет предложено войти в систему еще раз с помощью нового пароля. Возможно, вам потребуется также обновить пароль в меню «Настройки» на своих устройствах.
Люди, которые активно пользуются различными сервисами, точно хотя бы раз сталкивались с тем, что забывали данные для входа. К счастью, такую информацию всегда можно восстановить с помощью электронной почты или же номера телефона.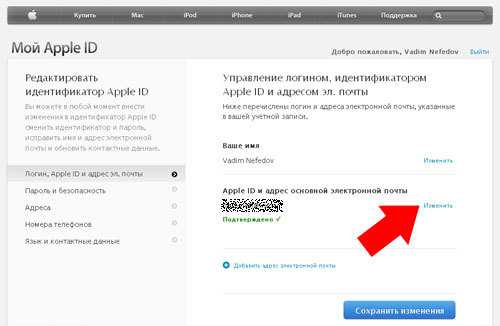 Вопрос, как восстановить Айклауд, также не является редким.
Вопрос, как восстановить Айклауд, также не является редким.
Восстановление Айклауд по номеру телефона и почте
Часто случается так, что забывается пароль или привязанный адрес электронной почты. Главное в такой ситуации не паниковать и не регистрировать вход в учетную запись, ведь тогда не получится вернуть данные, которые хранились в аккаунте iCloud.
Восстановления доступа к iCloud
Сразу стоит отметить, что процедура восстановления доступа к iCloud зависит от того, какие данные помнит пользователь. Сделать это можно при помощи электронной почты, контрольных вопросов или номера телефона. Восстановление данных доступно не только на телефоне, но и через компьютер.
Способ 1. Восстановление доступа через электронную почту
Проще всего получить доступ к аккаунту через почту, если пользователь не помнит только свой пароль. Для установки нового пароля, необходимо:
- Перейти на главную страницу Айклауд и нажать на кнопку «Забыли Apple >
- Ввести адрес электронной почты, к которому привязан аккаунт и нажать на кнопку «Продолжить».
 Адрес электронной почты также является и логином.
Адрес электронной почты также является и логином. - Выбрать «Получить сообщение по e-mail» и кликнуть по кнопке «Продолжить».
- Открыть письмо, которое пришло на почту, перейти по ссылке и придумать новые данные для входа в аккаунт.
- Нажать на кнопку «Сбросить пароль».
Теперь в аккаунт можно входить под новым паролем, а старый станет недействительным. Для того чтобы система одобрила новый пароль, необходимо чтобы он содержал не менее 8 символов, одну заглавную букву и цифры. Также следует проследить за тем, чтоб подряд не было более двух одинаковых символов.
Если забыли логин, то его можно найти, указав имя и фамилию. Именно по этой причине при регистрации необходимо указывать реальные данные
В некоторых случаях требуется обращаться в техническую поддержку и предоставлять паспортные данные. Они должны совпадать с той информацией, которая указана при регистрации.
Способ 2. Восстановление доступа по контрольным вопросам
Если у пользователя нет доступа к электронной почте, которая привязана к аккаунту, и он не помнит пароля, то вернуть доступ можно по контрольным вопросам. Для этого требуется:
- Выбрать «Забыли Apple >
- Нажать «Ответить на контрольные вопросы» и снова нажать «Продолжить».
- Указать дату рождения.
- Выбрать новые вопросы.
Важно! Еще при регистрации важно запомнить ответы или записать их где-нибудь. Многие достаточно халатно относятся к этому пункту и вписывают ответы просто так, а потом не могут их вспомнить
Способ 3. Восстановление доступа через телефон
Стоит отметить, что восстановление iCloud с помощью номера телефона возможно в том случае, если была включена двойная аутентификация.
При этом в любом случае вернуть доступ только по номеру телефона не получится, так как требуется еще и ключ, который пользователь получал при подключении этой самой двойной аутентификации.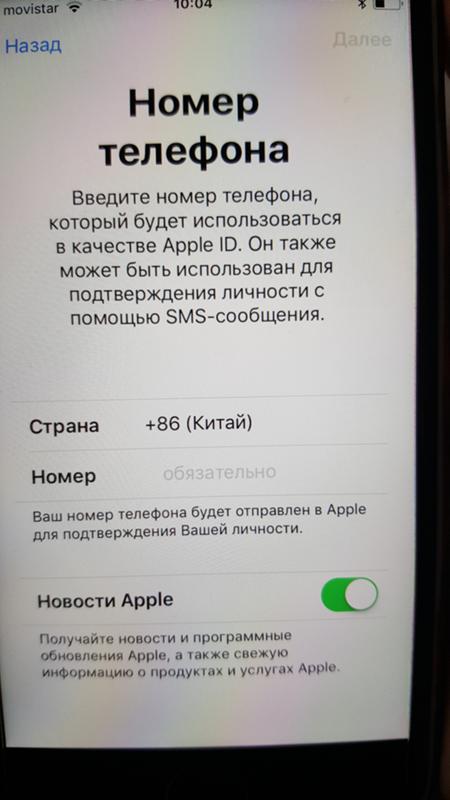
Получение нового пароля происходит следующим образом:
- Перейти на страницу iCloud и ввести >
- Ввести ключ.
- Выбрать устройство, на которое придет код, а затем ввести этот код.
- Ввести новый пароль и нажать на кнопку «Сбросить пароль».
Важно! Если пользователь не помнит вообще никаких данных от своей учетной записи, то восстановить пароль и доступ никак не получится. В любом случае придется регистрировать новую учетную запись
Заключение
Если» пользователь задавался вопросом, как восстановить Айклауд на Айфоне, то благодаря данной инструкции он должен решить эту проблему. Главное, чтобы у человека была хоть какая-то информация о своей учетной записи.
Без электронной почты, контрольных вопросов или номера телефона изменить пароль и снова пользоваться iCloud не получится. Также не получится восстановить удаленный аккаунт.
Также не получится восстановить удаленный аккаунт.
>
Как разблокировать Apple ID без номера телефона [100% успеха]
В: Я давно создал свой Apple ID, недавно мой ID был заблокирован по соображениям безопасности, я помню ответы на контрольные вопросы и свою электронную почту добавить все еще в силе, но я не могу вспомнить номер телефона. что я использовал. Я пытался разблокировать свой Apple ID, но мне нужно ввести номер телефона, как я могу разблокировать Apple ID без номера телефона?
Компания Apple приняла строгие меры для защиты безопасности вашей учетной записи и данных устройства. Например, некоторые неправильные операции заблокируют ваш Apple ID. Это, несомненно, дает гарантию безопасности учетной записи, но что делать, если вы случайно заблокируете свою учетную запись?
По умолчанию вы можете разблокировать свой Apple ID, используя доверенный номер телефона, идентификатор электронной почты или секретный вопрос.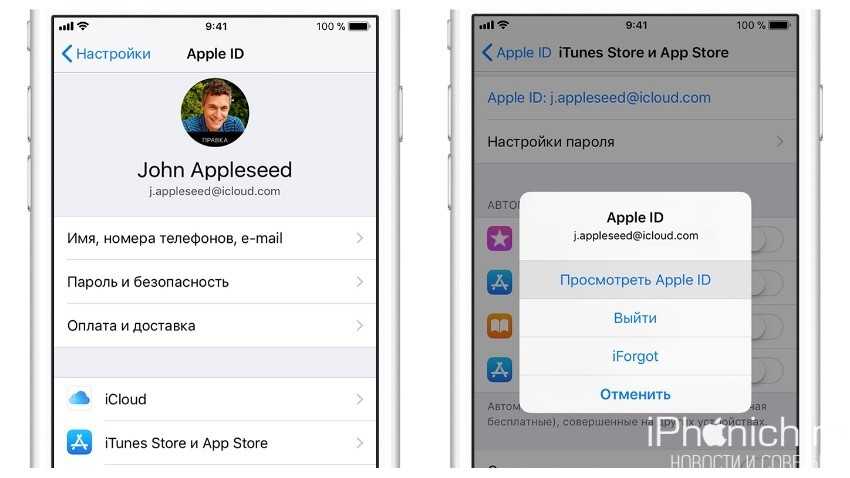 А что, если вы забудете или измените свой номер телефона? Тогда вам нужно знать, как разблокировать Apple ID без номера телефона.
А что, если вы забудете или измените свой номер телефона? Тогда вам нужно знать, как разблокировать Apple ID без номера телефона.
- Часть 1. Причины, по которым ваш Apple ID заблокирован или отключен?
- Часть 2: разблокировка Apple ID без номера телефона с помощью двухфакторной аутентификации [40% успеха]
- Часть 3. Разблокировка Apple ID без номера мобильного телефона с помощью ключа восстановления учетной записи [уровень успеха 20%]
- Часть 4: разблокировка Apple ID без доверенного номера телефона через iforgot.apple.com [10% успеха]
- Часть 5. Разблокировка Apple ID без номера телефона, секретных вопросов и электронной почты [100% успеха]
Часть 1. Причины, по которым ваш Apple ID заблокирован или отключен?
Прежде чем приступить к изучению того, как разблокировать учетную запись Apple без номера телефона, давайте сначала разберемся, почему Apple ID заблокирован.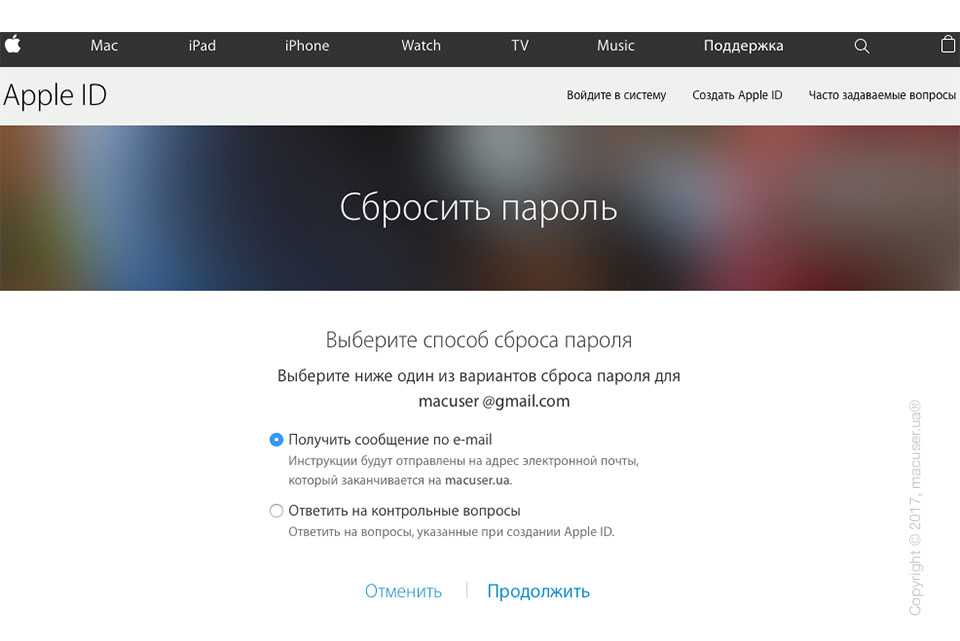 Знание причины может предотвратить повторную блокировку Apple ID в будущем.
Знание причины может предотвратить повторную блокировку Apple ID в будущем.
Причина 1: Неверный пароль
Если вы несколько раз введете неверный пароль на своем устройстве для входа в свой Apple ID, Apple заблокирует Apple ID для защиты вашей учетной записи. Это наиболее распространенный фактор, который приводит к блокировке Apple ID.
Причина 2: Неправильные ответы на контрольные вопросы
Если вы введете неправильные ответы на контрольные вопросы несколько раз, ваш Apple ID будет заблокирован.
Короче говоря, если вы несколько раз вводите неверную информацию о своей учетной записи Apple на устройстве Apple или на веб-сайте Apple, это может привести к блокировке учетной записи Apple.
Похожие сообщения:
- Как сбросить пароль ограничения на iPhone 11/11 Pro/XR/XS?
- Как стереть iPhone/iPad без пароля
Часть 2. Разблокировка Apple ID без номера телефона с помощью двухфакторной аутентификации
Одним из способов разблокировки учетной записи icloud без номера телефона является использование системы двухфакторной аутентификации. Это может гарантировать, что вы единственный человек, который может получить доступ к вашей учетной записи, поэтому обеспечивает дополнительную безопасность вашего Apple ID. Давайте посмотрим, как использовать двухфакторную аутентификацию, чтобы разблокировать заблокированный Apple ID без номера телефона на iPhone или Mac.
Это может гарантировать, что вы единственный человек, который может получить доступ к вашей учетной записи, поэтому обеспечивает дополнительную безопасность вашего Apple ID. Давайте посмотрим, как использовать двухфакторную аутентификацию, чтобы разблокировать заблокированный Apple ID без номера телефона на iPhone или Mac.
Ситуация 1. Разблокируйте свой Apple ID на iPhone
- На iPhone перейдите в «Настройки» > «Ваше имя» > «Пароль и безопасность» и выберите «Изменить пароль», чтобы продолжить.
- Введите код доступа к экрану iPhone.
- После проверки введите новый пароль, чтобы изменить пароль Apple ID.
Ситуация 2. Разблокируйте свой Apple ID на Mac
- Щелкните логотип Apple в строке меню в верхнем левом углу экрана.
- Выберите опцию «Apple ID», расположенную в правом верхнем углу экрана.

- Нажмите «Пароль и безопасность», а затем выберите «Изменить пароль».
- Теперь вы можете установить новый пароль для своего Apple ID.
Часть 3. Разблокировка Apple ID без номера мобильного телефона с помощью ключа восстановления учетной записи
Другой способ открыть учетную запись iCloud без номера телефона — использовать ключ восстановления учетной записи. Он может разблокировать Apple ID без секретных вопросов, электронной почты или номера телефона. Но только в том случае, если вы заранее настроили двухэтапную аутентификацию на своем устройстве Apple.
Вот как войти в Apple ID без номера телефона с помощью ключа восстановления учетной записи.
- Посетите страницу учетной записи Apple в браузере: https://appleid.apple.com/#!&page=signin, нажмите «Забыли Apple ID или пароль» и продолжите.
- Введите свой Apple ID и нажмите «Продолжить».

- На новой странице вам нужно выбрать опцию, позволяющую использовать ключ восстановления.
- Введите ключ восстановления, установите новый пароль для своей учетной записи, а затем следуйте инструкциям на экране, чтобы завершить последующий процесс.
- После выполнения вышеуказанных шагов вы можете использовать новый пароль для разблокировки своего Apple ID.
Дополнительная литература:
- Извлечение данных iPhone, чтобы исправить «зависание в режиме восстановления»
- [Исправлено] Как восстановить iPhone без резервного пароля?
Часть 4. Разблокировка Apple ID без доверенного номера телефона через iforgot.apple.com
Если вы помните ответ на контрольный вопрос Apple ID, вы можете разблокировать свой Apple ID, посетив страницу iForgot и используя контрольные вопросы для сброса пароль вашей учетной записи.
- Откройте браузер на своем компьютере, посетите https://iforgot.
 apple.com/ и введите свой адрес электронной почты, связанный с вашим Apple ID. Нажмите кнопку «Продолжить».
apple.com/ и введите свой адрес электронной почты, связанный с вашим Apple ID. Нажмите кнопку «Продолжить». - Вас могут попросить ввести номер телефона для подтверждения вашей личности. Введите свой номер и нажмите «Продолжить».
- Apple отправит уведомление на все ваши устройства Apple, которые использовали Apple ID. Этими устройствами должны быть iPhone, iPad или Mac. Вам нужно нажать кнопку «Разрешить» на одном из устройств.
- Затем вы можете следовать инструкциям на интерфейсе, которые успешно разблокируют ваш Apple ID.
Часть 5: Разблокировка Apple ID без номера телефона/секретных вопросов/электронной почты
Если описанный выше метод вам не поможет, тогда лучший инструмент, который поможет вам разблокировать Apple ID, когда вы забыли пароль Apple ID и номер телефона, — iOS Разблокировать . Это универсальный инструмент для разблокировки iOS, разработанный для того, чтобы вы могли использовать самые простые шаги для разблокировки экранов iPhone и iPad.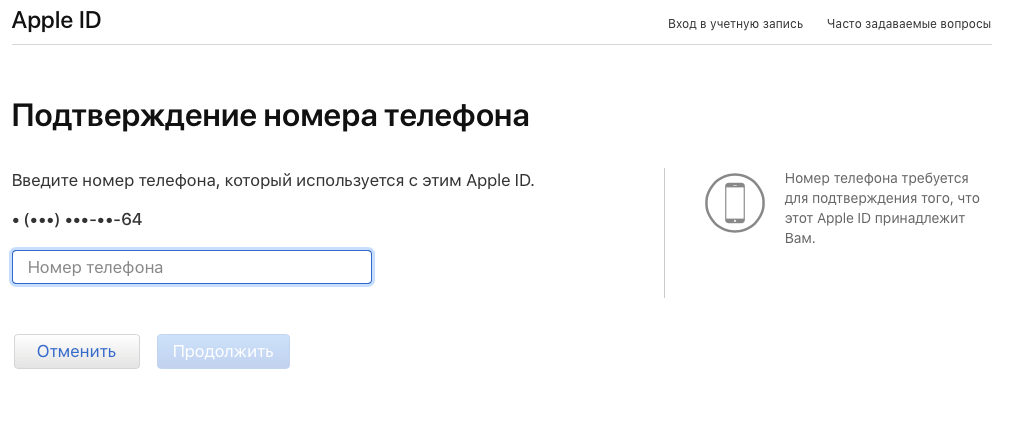 После разблокировки ваше устройство автоматически восстановит заводские настройки, весь контент и настройки будут стерты, включая Apple ID. Этот инструмент полностью совместим с Windows и iOS.
После разблокировки ваше устройство автоматически восстановит заводские настройки, весь контент и настройки будут стерты, включая Apple ID. Этот инструмент полностью совместим с Windows и iOS.
Основные функции iOS Unlock :
- Разблокируйте Apple ID без номера телефона, электронной почты или контрольных вопросов.
- Разблокировка 4-значного кода доступа, 6-значного кода доступа, Touch ID, Face ID на iPhone/iPad.
- Вы можете использовать новый Apple ID после разблокировки.
- Нет ограничений на использование iCloud и функций устройства после разблокировки.
- Работает на всех устройствах iOS и версии iOS, включая iPhone 12/12 Pro (Max), iPhone 11/11 Pro (Max), iPhone X/Xs/XR/Xs Max, iPhone 8/8 Plus, iPhone 7/7. Plus, iPhone 6/6S/6 Plus, iPad Pro/4/mini/Air, iPod touch и т. д.
Как разблокировать Apple ID без номера телефона с помощью разблокировки iOS?
Шаг 1.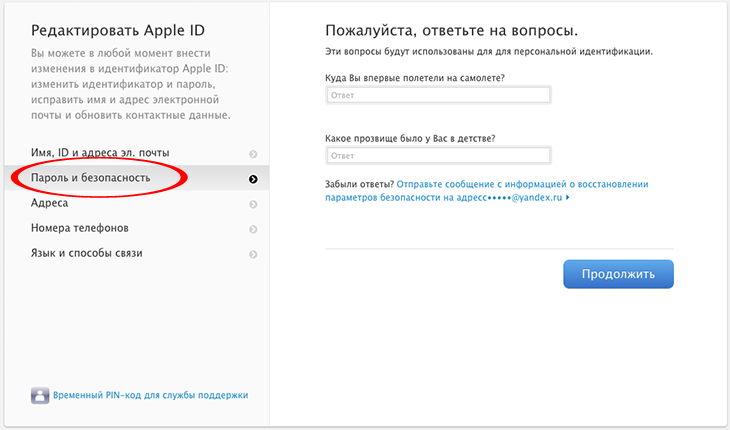 Запустите программу разблокировки iOS на своем компьютере. Выберите «Разблокировка экрана» из модулей на экране.
Запустите программу разблокировки iOS на своем компьютере. Выберите «Разблокировка экрана» из модулей на экране.
Шаг 2. выберите опцию «Разблокировать Apple ID» во всплывающем окне и подключите свой iPhone или iPad к компьютеру с помощью USB-кабеля.
Шаг 3. Введите пароль подключенного устройства и нажмите «Доверять» на экране устройства.
Шаг 4. Следуйте инструкциям на экране программы, чтобы сбросить все настройки вашего iPhone. Это приведет к удалению всех данных и содержимого на вашем iPhone, поэтому перед началом процесса убедитесь, что вы сделали резервную копию данных iPhone.
Шаг 5. Начнется процесс разблокировки. Не используйте устройство до завершения процесса.
Шаг 6. Когда появляется всплывающее окно с сообщением «Apple ID полностью разблокирован», поздравляем, вы успешно разблокировали свой Apple ID.
Заключительные мысли
Хотя заблокировать Apple ID, когда номер телефона забыт, проблематично, но решить эту проблему можно. Как показано выше, у нас есть много разных способов разблокировать Apple ID без пароля или даже изменить номер телефона Apple ID без пароля. Если у вас нет номера телефона, адреса электронной почты или ответов на секретные вопросы Apple ID, не беспокойтесь, потому что теперь у вас есть iOS Unlock — лучший способ разблокировать Apple ID.
Статьи по теме :
Как восстановить iPhone без пароля по-другому
Как восстановить заводские настройки iPhone без пароля?
Полное руководство по восстановлению пароля Gmail
3 проверенных способа резервного копирования заблокированного/отключенного iPhone
iPhone отключен – как разблокировать отключенный iPhone?
Советы и рекомендации по удалению экрана смахивания для разблокировки телефона Android
Темная сторона двухфакторной аутентификации Apple
Ранее на этой неделе на моем Mac появилось странное сообщение, о котором я не подумал. « Вы не можете войти, потому что ваша учетная запись отключена по соображениям безопасности. . Я отбросил его в своем усталом тумане, думая, что он рассосется сам, и пошел спать.
« Вы не можете войти, потому что ваша учетная запись отключена по соображениям безопасности. . Я отбросил его в своем усталом тумане, думая, что он рассосется сам, и пошел спать.
На следующее утро у меня не было времени разбираться с сообщением, которое теперь появлялось каждые полчаса, в течение нескольких часов, пока оно не стало надоедать. Я подумал, что сделал что-то глупое и сломал iCloud, но это может подождать.
Я в спешке включил двухфакторную аутентификацию в своем Apple ID, когда прочитал душераздирающую историю Мэта Хонана о том, как его Mac, iPhone и другие устройства были стерты, когда кто-то взломал его учетную запись iCloud. Это напугало меня, и я впервые задумался о настоящей безопасности.
Приобретайте билеты на TNW Valencia в марте!
Сердце технологий приближается к сердцу Средиземноморья
Присоединяйтесь
Когда у меня наконец появилось время исследовать ошибки, появляющиеся на моей машине, я обнаружил, что не только моя учетная запись iCloud была заблокирована, но кто-то пытался чтобы взломать.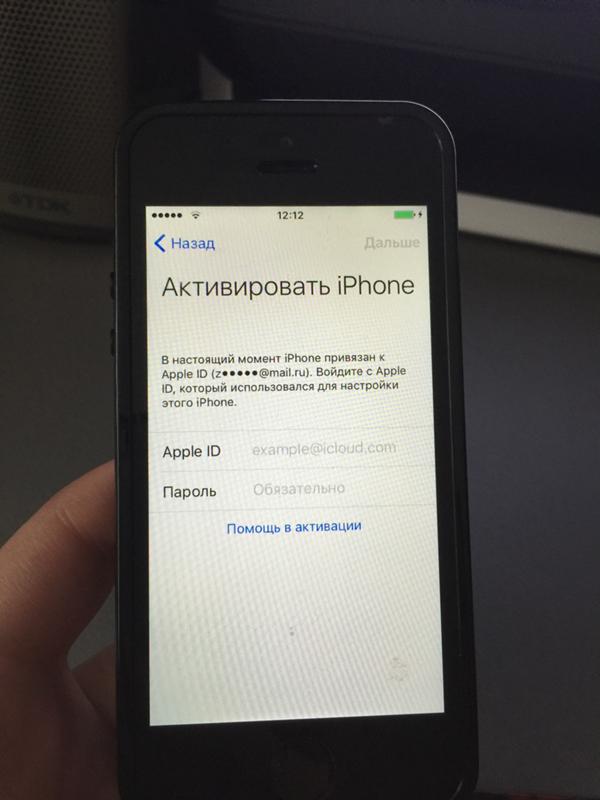 Двухфакторная система выполнила свою работу и удержала злоумышленника , однако она также непреднамеренно заблокировала меня.
Двухфакторная система выполнила свою работу и удержала злоумышленника , однако она также непреднамеренно заблокировала меня.
Страница поддержки Apple, посвященная блокировкам, заверила меня, что будет легко восстановить мою учетную запись с комбинацией любых двух из моего пароля, доверенного устройства или ключа восстановления двухфакторной аутентификации.
Когда я направился в службу восстановления учетной записи, получившую название iForgot, я обнаружил, что без моего ключа восстановления нет пути назад. Вот тогда меня осенило; Я понятия не имел, где был мой ключ восстановления и клал ли я этот листок бумаги в безопасное место. Я переехал с тех пор, как настроил двухфакторную аутентификацию в iCloud.
Я начал нервно рыскать по всему дому в поисках кода, прежде чем сдаться после нескольких разочаровывающих часов и начать искать на своем компьютере любые его следы. Я нашел бесчисленное количество «ключей восстановления», но они были не для того, что нужно; для шифрования жесткого диска моего Mac, учетных записей Twitter, Facebook и других, но не для моего Apple ID.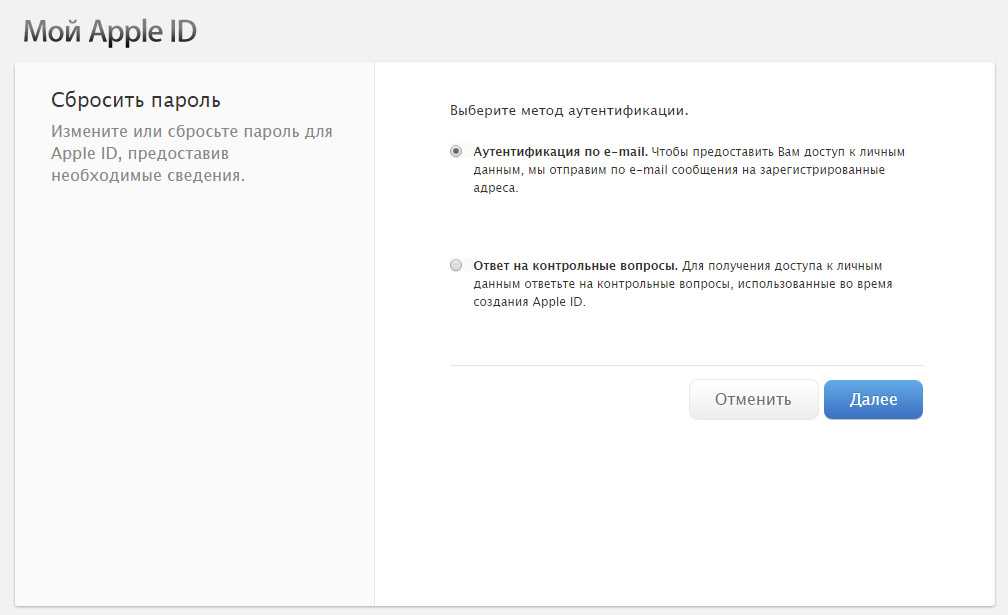
Как я мог быть настолько глуп, чтобы потерять свой ключ восстановления Apple ID?
Я поклялся, что сделал скриншот, распечатал его и сфотографировал на свой iPhone для дополнительной сохранности.
Именно тогда я начал осознавать, что этот единственный идентификатор содержит ключи ко большей части моей цифровой жизни; все, от покупок iTunes за семь лет до покупок приложений и даже возможности вытащить мой iPhone из-под контроля блокировки «Найти мой iPhone».
Началось ощущение утопания. После безрезультатных поисков и множества ругательств я решил позвонить в Apple. Я подумал, что что-то должно быть не так, поскольку на странице поддержки утверждается, что вы можете использовать доверенные устройства для восстановления своего идентификатора в подобных случаях.
Первый человек, с которым я разговаривал, сразу же после разговора по телефону сказал мне, что я недвусмысленно лишился своего Apple ID из-за потери ключа восстановления. Он отказался мне помочь.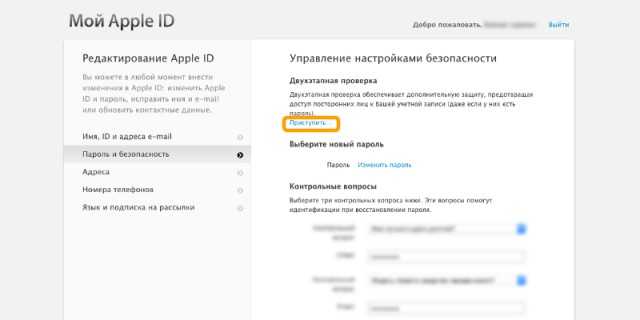 Я повесил трубку и перезвонил.
Я повесил трубку и перезвонил.
Во время второго звонка мне позвонила прекрасная женщина , которая полностью поняла мое тяжелое положение и то, насколько оно было ужасным. Она сказала мне, что с ней случилось нечто подобное, и все обошлось. После 20 минут ковыряния и множества неловких вздохов она отложила меня, чтобы поговорить со старшим менеджером.
Когда она вернулась на линию, история была такой же мрачной. «Мы в Apple очень серьезно относимся к вашей безопасности, — сказала она мне, — но в настоящее время мы не можем предоставить вам доступ к вашей учетной записи Apple. Мы рекомендуем вам создать новый Apple ID ».
Я не мог поверить в то, что услышал, и отбивался, что наверняка есть какой-то другой путь, но мне прямо сказали, что Apple мне не поможет. Я предложил отсканировать свое удостоверение личности, доверенные устройства и другие доказательства того, что это был я. Нет, в данной ситуации это не годится для Apple. Она сильно извинилась и сказала, что больше ничего не нужно делать.
Разъяренный ситуацией, я в приступе ярости написал в Твиттере, что Apple не может помочь мне выйти из дурацкой ситуации, в которой я могу легко доказать, кто я такой. Было достаточно неприятно, что при настройке моего Apple ID компания заверила меня, что я могу восстановить учетную запись с помощью доверенного устройства.
Я знаю, что это было глупо, что я потерял ключ восстановления, но я установил его так давно, что не мог вспомнить, где он мог быть. Есть так много вещей, за которыми я могу следить. Кроме того, я решил, что смогу использовать доверенное устройство, чтобы выбраться из такой неразберихи.
К этому моменту я почти везде посмотрел дважды. Кто помнит такие вещи?
Процесс регистрации двухфакторной аутентификации Apple пытается указать на важность ключа при его настройке.
Вы должны распечатать ключ, а затем ввести его повторно, чтобы показать, что он у вас есть. Я не думаю, что этот шаг существовал, когда он был запущен.
Итак, я продолжил поиски. Когда подошли 24 часа без моего Apple ID, iMessage сломался, и все мои устройства начали постоянно жаловаться, что учетная запись заблокирована, что усугубляло и без того неприятную ситуацию.
Когда подошли 24 часа без моего Apple ID, iMessage сломался, и все мои устройства начали постоянно жаловаться, что учетная запись заблокирована, что усугубляло и без того неприятную ситуацию.
Подумав, что, возможно, мне просто не повезло с телефоном, я попробовал онлайн-чат Apple. Я получил точно такой же ответ; «Мы в Apple очень серьезно относимся к вашей безопасности, но мы не можем помочь в этой ситуации». Я указал, что на странице безопасности указано обратное, поэтому человек в чате связал меня по телефону со старшим консультантом iTunes.
После нескольких минут «у-у-у» на другом конце телефона я получил третий ответ: «Мы очень серьезно относимся к вашей безопасности в Apple, эта учетная запись будет навсегда отключена, если вы не найдете ключ восстановления». Я аргументировал свою точку зрения тем, что у меня есть оба доверенных устройства и мой пароль, как того требует страница поддержки, но мне сказали, что это не имеет значения, поскольку кто-то еще пытался войти в мою учетную запись.
Я разговаривал с другом, который знал людей в Apple, и они сказали мне, что специалисты по безопасности сказали, что страница iForgot является последней. Они ничего не могут сделать.
По сути, я был заблокирован от всей своей цифровой жизни, потому что кто-то пытался меня взломать. Ирония того факта, что мой повышенной безопасности в конечном итоге заблокировал меня, дошла до меня, смешанная с усталостью и разочарованием, поэтому, найдя минутку, чтобы закричать про себя, я начал яростно искать резервные копии древних машин времени.
Когда я копался в глубинах резервных копий моей машины времени и в пятый (или даже в шестой) раз звонил по телефону в службу поддержки iCloud, я нашел старую фотографию экрана, сделанную на моем iPhone. Это был мой ключ восстановления. В этот момент я заплакал от радости. Представитель Apple по телефону начал аплодировать и был очень рад прекратить спорить со мной.
Единственный раз, когда я был рад сфотографировать свой экран Apple ID навсегда. Если бы я не сделал резервную копию своей машины на машине времени до того, как она была повреждена в начале этого года, мне бы совсем не повезло.
Если бы я не сделал резервную копию своей машины на машине времени до того, как она была повреждена в начале этого года, мне бы совсем не повезло.
Служба поддержки Apple сообщила мне, что срок действия защитной блокировки не ограничен, поэтому невозможно обойти требование ключа, хотя на сайте службы поддержки указано, что вы можете использовать доверенные устройства. Вам просто не предоставляется такая возможность, когда ваша учетная запись заблокирована.
Что озадачивает, так это то, что это даже не было технически моей ошибкой. Кто-то пытался проникнуть в мой аккаунт, в результате он был заблокирован; Я не сделал ничего плохого, но я был полностью заблокирован, потому что не мог найти ключ.
Страница поддержки Apple дала мне ложную надежду, потому что я ожидал, что смогу использовать комбинацию своего пароля и доверенных устройств для восстановления после блокировки, если это когда-либо произойдет.
Это не тот случай, когда ваша учетная запись заблокирована; что Apple не сообщает вам , так это то, что когда ваша учетная запись заблокирована (из-за слишком большого количества попыток), ваш пароль не является допустимым вариантом восстановления, и вам потребуется ключ восстановления.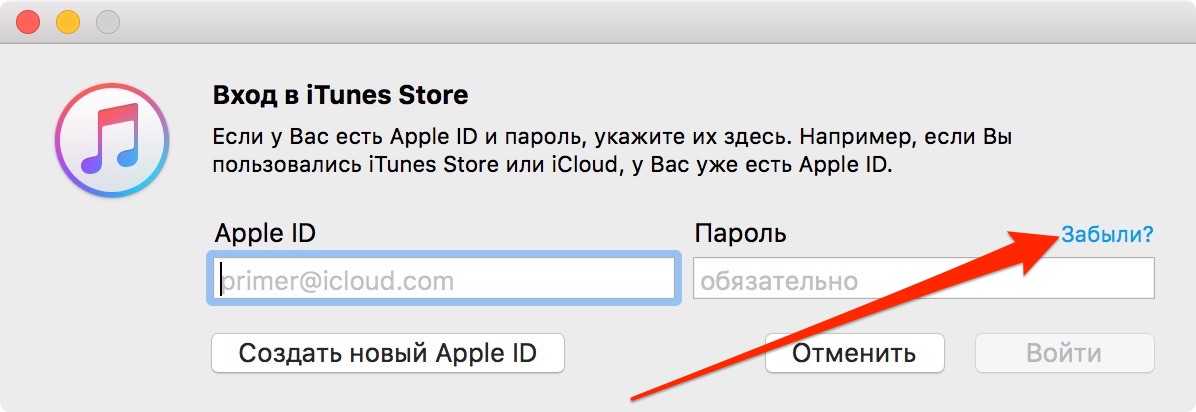
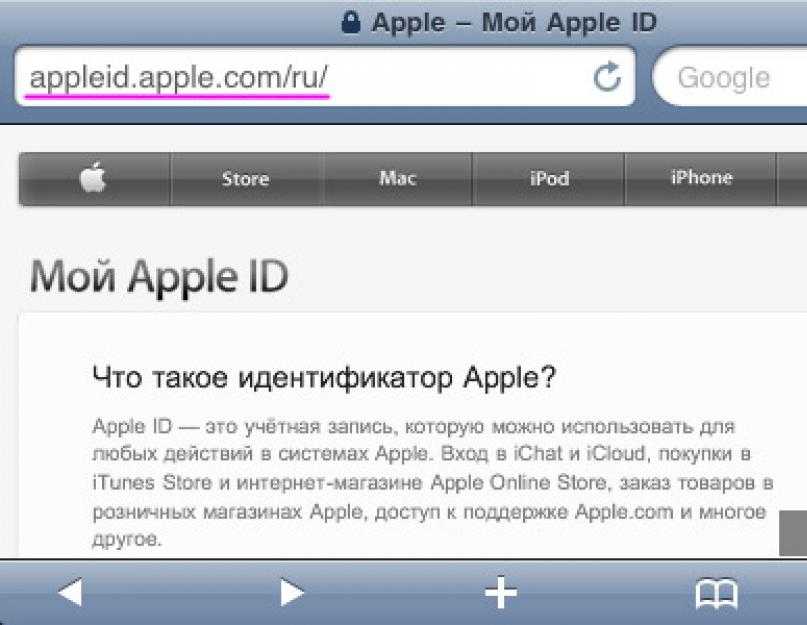



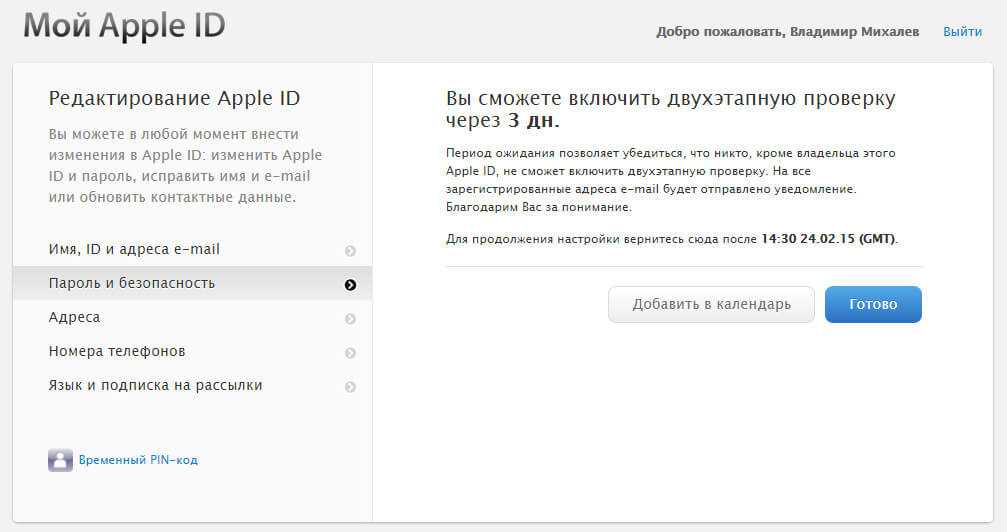

 Адрес электронной почты также является и логином.
Адрес электронной почты также является и логином.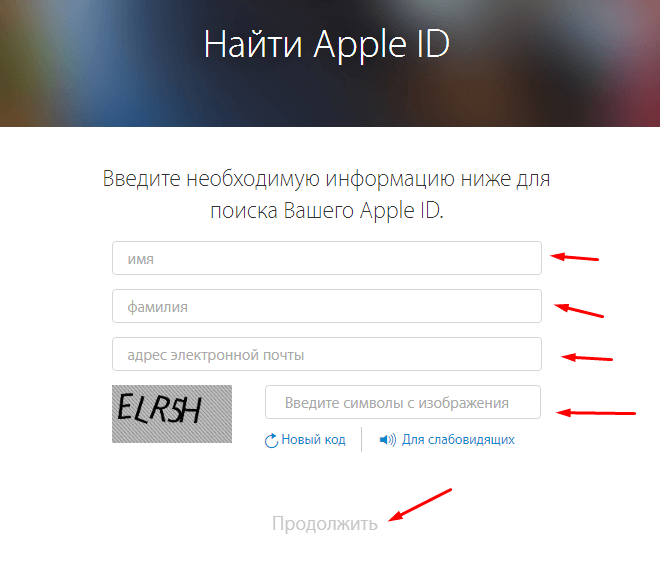

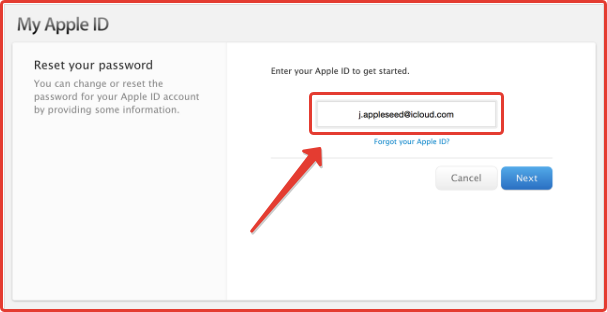 apple.com/ и введите свой адрес электронной почты, связанный с вашим Apple ID. Нажмите кнопку «Продолжить».
apple.com/ и введите свой адрес электронной почты, связанный с вашим Apple ID. Нажмите кнопку «Продолжить».