Содержание
Как создать Apple ID без кредитной карты на iPhone или iPad бесплатно и без кредитной карты 💣
Skip to content
- Apple
- Инструкции
Светлана Симагина
Каждое устройство, работающее на iOS или macOS, должно быть связано с идентификатором Apple ID. Apple ID нужен не только для авторизации, он также позволяет синхронизировать данные на всех устройствах посредством iCloud.
Сегодня мы расскажем, как бесплатно создать новый Apple ID непосредственно на устройстве с операционной системой iOS, в том числе и без кредитной карты. Приведены две версии инструкций – для iOS 10.3 и новее, а также для прошивок 10.2.1 и старше. Алгоритм действий в случае iPhone и iPad одинаков.
- Как создать Apple ID без кредитной карты
- Как создать новый (и американский) Apple ID на iOS 10.
 3 и более поздних прошивках
3 и более поздних прошивках - Как создать новый Apple ID на iOS 10.2.1 и более ранних прошивках
- Как создать Apple ID с компьютера для айфона
Как создать Apple ID без кредитной карты
Вы можете создать Apple ID, не привязывая к нему денежную карту. Это делается через App Store.
Шаг 1: Зайдите в App Store на iPhone или компьютере.
Шаг 2: Найдите и выберите любое бесплатное приложение или игру, нажмите Загрузить.
Шаг 3: В появившемся окне выберите Создать Apple ID.
Шаг 4: Заполните все необходимые поля, как указано в инструкциях выше. На этапе ввода способа оплаты вам нужно выбрать вариант Нет. Далее завершите процесс создания учётной записи.
Примечание: При создании Apple ID через Настройки, как в способах выше, варианта «нет» не будет. Чтобы не привязывать карту, нужно использовать только этот способ.
На ПК то же самое можно сделать через программу iTunes. Найдите бесплатное приложение, нажмите «загрузить», а затем выберите вариант Создать Apple ID.
Возле пункта «Способ оплаты» выберите заветное Нет.
Создав такой Apple ID, вы спокойно сможете устанавливать из App Store любые бесплатные игры и приложения. При этом никакую денежную карту можно не использовать. Способ с iTunes работает не только на Mac, но и на ПК с Windows.
Как создать новый (и американский) Apple ID на iOS 10.3 и более поздних прошивках
Если вы обновились до iOS 10.3, следуйте приведенной инструкции для создания новой учетной записи Apple ID на айфоне или айпэде. Процедура изменилась в сравнении с более ранними версиями операционной системы.
Шаг 1: Зайдите в «Настройки» с домашнего экрана.
Шаг 2: В меню настроек выберите «Войти в iPhone/iPad».
Шаг 3: Операционная система предложит ввести Apple ID и пароль для авторизации.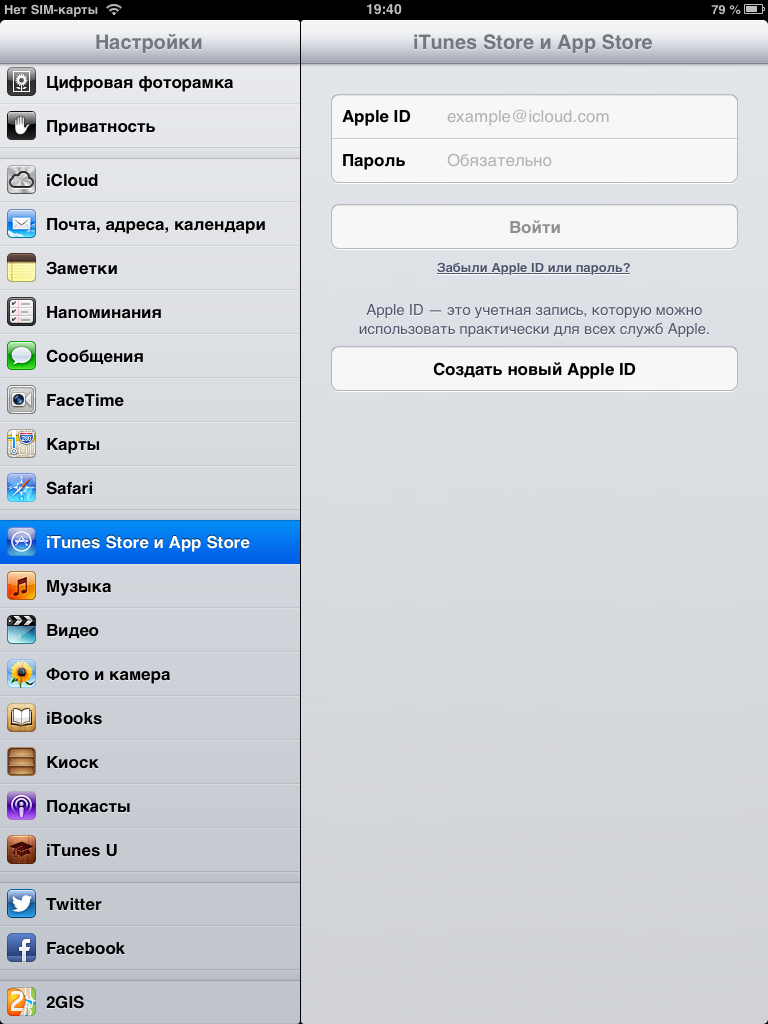 Для создания нового Apple ID нажмите «Нет Apple ID или забыли его?»
Для создания нового Apple ID нажмите «Нет Apple ID или забыли его?»
Шаг 4: В новом окошке выберите «Создать Apple ID».
Шаг 5: С помощью прокрутки установите дату рождения, а затем нажмите «Далее».
Шаг 6: Введите имя и фамилию в соответствующем окошке. Нажмите «Далее».
Шаг 7: В поле для ввода электронной почты вы сможете использовать свой e-mail либо создать бесплатную почту iCloud. В данной инструкции мы предлагаем создать аккаунт Apple ID с использованием уже имеющегося e-mail, поэтому нажмите «Использовать текущий e-mail».
Важно! Если вы хотите использовать в качестве Apple ID электронный адрес iCloud, выберите «Завести e-mail на iCloud» и далее следуйте экранной инструкции.
Шаг 8: В поле для ввода введите адрес электронной почты, который желаете использовать в качестве Apple ID. Нажмите «Далее».
Шаг 9: Задайте и подтвердите пароль для нового Apple ID.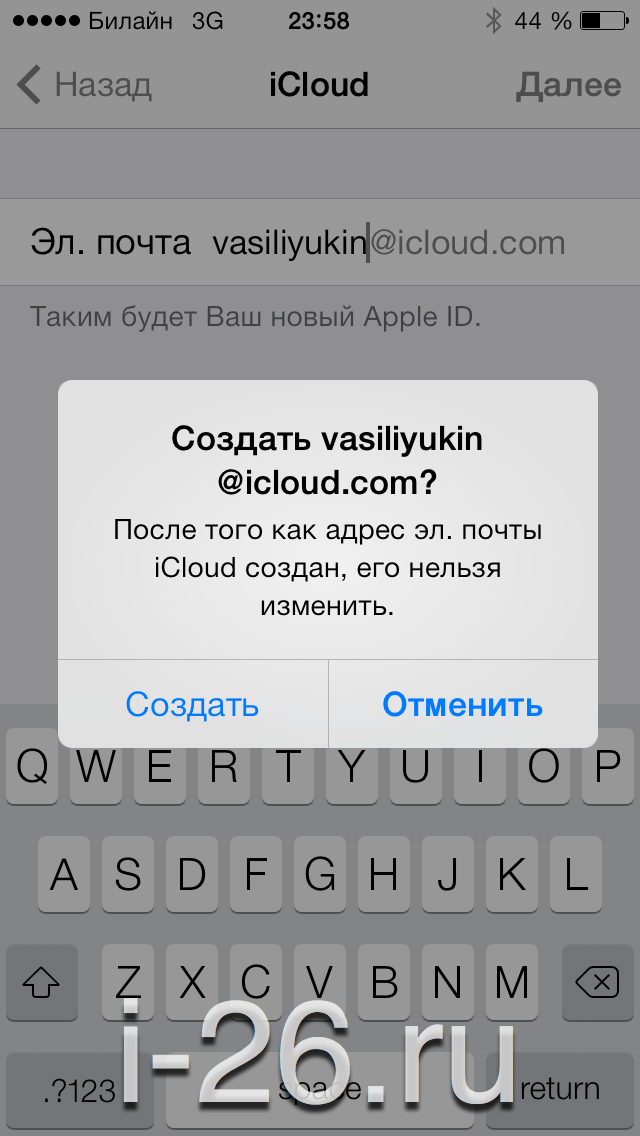 Вновь нажмите «Далее».
Вновь нажмите «Далее».
Шаг 10: Для подтверждения вашей личности при авторизации с помощью Apple ID на новом устройстве или в браузере, а также в случае необходимости восстановления пароля вам потребуется ввести номер мобильного телефона. Выберите страну и введите свой реальный номер телефона. Проследуйте далее.
Примечание: Вы можете выбрать в пункте страны США, чтобы создать американский Apple ID. Это нужно, чтобы открыть доступ к некоторым сервисам и приложениям, которые недоступны в России и других странах СНГ. Кроме того, в американском App Store новые игры и приложения появляются раньше, и их ассортимент гораздо шире. С американским Apple ID вы получите доступ ко всем доступным сервисам, приложениям и функциям на своём iPhone.
Шаг 11: На введенный вами номер мобильного телефона поступит сообщение с кодом верификации. Введите его в соответствующем поле по запросу.
Шаг 12: Для продолжения вам необходимо принять «Условия и положения». Выберите «Принять».
Выберите «Принять».
Шаг 13: Снова нажмите «Принять» при появлении на экране еще одного соглашения.
Шаг 14: Введите пароль, который используете для разблокировки устройства iOS.
Шаг 15: Теперь потребуется подтвердить введенный e-mail. Проверьте электронную почту и перейдите по ссылке для подтверждения адреса.
Шаг 16: На экране устройства появится верификационное сообщение.
Шаг 17: После подтверждения e-mail вы будете автоматически авторизованы на устройстве с помощью нового аккаунта Apple ID.
Как создать новый Apple ID на iOS 10.2.1 и более ранних прошивках
Если вы используете iOS 10.2.1 или более раннюю версию, то для создания новой учетной записи Apple ID вам понадобится выполнить следующее.
Шаг 1: Зайдите в «Настройки» с домашнего экрана.
Шаг 2: В меню настроек выберите iCloud, а затем — «Создать Apple ID».
Шаг 3: С помощью прокрутки установите дату рождения, а затем нажмите «Далее».
Шаг 4: Введите имя и фамилию в соответствующем окошке. Нажмите «Далее».
Шаг 5: В поле для ввода электронной почты вы сможете использовать свой e-mail либо создать бесплатную почту iCloud. В данной инструкции мы предлагаем создать Apple ID с использованием уже имеющегося e-mail, поэтому нажмите «Использовать текущий e-mail».
Важно! Если вы хотите использовать в качестве Apple ID электронный адрес iCloud, выберите «Завести e-mail на iCloud» и далее следуйте экранной инструкции.
Шаг 6: В поле для ввода введите адрес электронной почты, который желаете использовать в качестве Apple ID. Нажмите «Далее».
Шаг 7: Задайте и подтвердите пароль для нового Apple ID. Вновь нажмите «Далее».
Шаг 8: Появится страница безопасности, где потребуется выбрать три контрольных вопроса. Нажмите на первый вопрос для открытия меню выбора.
Нажмите на первый вопрос для открытия меню выбора.
Шаг 9: В появившемся диалоговом окне выберите понравившийся вопрос.
Шаг 10: Вы будете автоматически перенаправлены на страницу безопасности. Нажмите на пустое поле ответа к выбранному вопросу, чтобы начать вводить ответ.
Повторите шаги 8—10 для оставшихся двух вопросов.
Шаг 11: После выбора трех контрольных вопросов потребуется согласиться с «Условиями и положениями», нажав «Принять».
Шаг 12: Снова нажмите «Принять» при появлении на экране еще одного соглашения.
Шаг 13: На экране устройства возникнет верификационное сообщение.
Шаг 14: Теперь потребуется подтвердить введенный e-mail. Проверьте электронную почту и перейдите по ссылке для подтверждения адреса.
Шаг 15: После подтверждения e-mail вы будете автоматически авторизованы на устройстве с помощью нового Apple ID.
Шаг 16: Функция «Найти iPhone/iPad» автоматически станет активной. Нажмите OK.
Как создать Apple ID с компьютера для айфона
Вы можете также создать новый идентификатор Apple ID через компьютер в браузере, нажав «Создать Apple ID» на сайте Apple ID (https://appleid.apple.com/).
Однако в этом случае Apple попросит ввести пользовательскую электронную почту для создания адреса iCloud. Если вы создаете новый идентификатор посредством сайта Apple ID, оригинальный адрес останется привязанным к вашему Apple ID.
Поэтому, если вы хотите использовать в качестве Apple ID исключительно электронный адрес iCloud без привязки других электронных адресов, то на этапе ввода e-mail выберите «Завести e-mail на iCloud». Тогда единственным e-mail, связанным с вашим идентификатором Apple, будет электронный адрес iCloud.
Оцените пост
[всего: 0 рейтинг: 0]
Apple IDiOS
🎓 Как создать Apple ID бесплатно и без кредитной карты
Все про Apple ID
Купили свой первый iPhone, iPad или Mac? Тогда первое, что нужно сделать — создать Apple ID.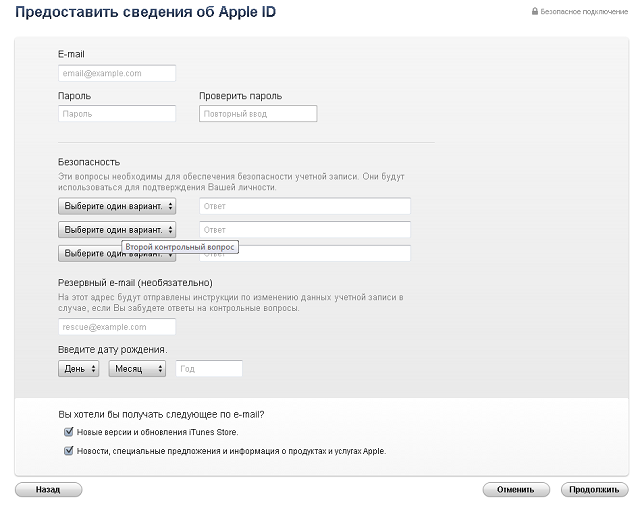 О том, как это сделать и зачем он нужен я сейчас и расскажу.
О том, как это сделать и зачем он нужен я сейчас и расскажу.
Влад Гороховский
• 4 min read
Купили свой первый iPhone, iPad или Mac? Тогда первое, что нужно сделать — создать Apple ID. О том, как это сделать и зачем он нужен я сейчас и расскажу.
Создавать Apple ID я будут на примере iPhone 11 c iOS 13, а затем MacBook под управлением macOS Catalina.
Что такое Apple ID и зачем он нужен
Итак, Apple ID — это единая учётная запись для всех ваших устройств Apple. Создать Apple ID желательно с первого же дня покупки, так как это откроет доступ ко всем онлайн-сервисам компании.
С Apple ID вы сможете:
- устанавливать приложения из App Store;
- пользоваться сервисами для общения iMessage и FaceTime;
- пользоваться Apple Music;
- синхронизировать данные с помощью облачного сервиса iCloud;
- загружать музыку и фильмы из iTunes Store;
- найти свой iPhone, iPad или Mac в случае утери или кражи.

🚨Как защитить iPhone от хакеров и ревнивой подружки
Рассказал, как защитить фотографии и переписку на своём iPhone от посторонних глаз.
Mac OS WorldВлад Гороховский
Как бесплатно создать Apple ID на iPhone или iPad
На финальных этапах регистрации Apple ID вас попросят указать реквизиты банковской карты. Такая карта есть не у всех, но без нее регистрации не завершить.
Чтобы создать Apple ID без карты нужно начать регистрацию с загрузки любого бесплатного приложения. Сделать это можно так:
- Запустите приложение App Store на iPhone;
- Перейдите в раздел «Игры» из нижней панели;
- Найдете любую бесплатную игру. Возле платных игр всегда есть цена, а возле бесплатных – кнопка «Загрузить»;
- Нажмите кнопку «Загрузить»;
- В появившемся окне авторизации нажмите «Создать Apple ID».
Обязательно начните создание Apple ID с загрузки бесплатного приложения
- Далее вас попросят указать ваш электронный адрес и пароль.
 После регистрации этот электронный адрес и станет вашим Apple ID;
После регистрации этот электронный адрес и станет вашим Apple ID; - Кроме почты заполните все, что хочет от вас Apple;
Заполните все поля, которые требует Apple
- На последнем этапе вас попросят ввести «Способ оплаты». Здесь вам нужно выбрать заветное «Нет» . Именно этой опции и не было при обычной регистрации.
- После этого вам останется лишь подтвердить номер телефона и электронный адрес.
В качестве способа оплаты выберете «Нет». Затем останется лишь подтвердить вашу почту и номер телефона
Готово!
ЧИТАЙТЕ ТАКЖЕ: Безопасность Apple ID: как защитить свои фотки от мошенников и ревнивой подружки
Как создать Apple ID при помощи компьютера
Принцип создания Apple ID без карты через компьютер абсолютно такой же, только регистрация происходит через «настольный» App Store.
- Зайдите в Finder, выберете папку Приложения и запустите App Store. Обычно App Store также находится в Dock — панели с иконками внизу рабочего стола;
- Перейдите в раздел Творчество и выберете любое бесплатное приложение.
 Возле такого приложения всегда есть кнопка «Загрузить», а затем — «Создать Apple ID»;
Возле такого приложения всегда есть кнопка «Загрузить», а затем — «Создать Apple ID»;
Начните создание Apple ID c загрузки любого бесплатного приложенияКак только Mac запросит ваш Apple ID, нажмите на кнопку «Создать Apple ID»
- Заполните все необходимые поля. Ваш электронный адрес и будет вашим Apple ID;
- На последнем этапе вы увидите поле «Способ оплаты». Выбреете пункт «Нет»;
Заполните все необходимые поляВ качестве способа оплаты выберете «Нет»
- Далее вам останется лишь подтвердить свою почту и номер телефона.
Как отвязатьустрлйство от Apple ID
Если вы решили купить iPhone или iPad с рук, либо же получили его в подарок от близкого человека, то не помешает телефон сначала отвязать от Apple ID прежнего владельца. Иначе он легко сможет получить доступ к вашим сообщениям, фотографиям истории браузера и т.п.
Это позволит вам самостоятельно создать личный Apple ID, чтобы затем привязать к нему карту и покупать приложения, фильмы и музыку. Главное, чтобы прежний владелец передал вам все данные от своего Apple ID.
Главное, чтобы прежний владелец передал вам все данные от своего Apple ID.
Чтобы отвязать от Apple ID свой iPhone зайдите в Настройки → Ваше имя и нажмите «Выйти» в самом низу страницы.
Отвязать iPhone от Apple ID можно в настройках учетной записи
Готово. Если вы, наоборот, хотите продать или подарить свой iPhone/iPad, то я также советую проделать все эти пункты, но при этом не забыть выполнить все остальные действия, необходимые для подготовки к продаже своего iPhone.
Обратите внимание, как только вы отвяжете устройство от прежнего Apple ID, вы потеряете возможность пользоваться всеми приложениями, музыкой и фильмами, купленными с помощью этого Apple ID, а также не сможете пользоваться хранилищем iCloud, сервисами iMessage и FaceTime.
🌿 Запомните
- Apple ID нужен для полноценного использования любой техники Apple: телефона, планшета, компьютера и Apple TV;
- Чтобы создать Apple ID без кредитной карты, нужно начать регистрацию с загрузки бесплатного приложения;
- после регистрации Apple ID включите двухэтапную аутентификацию, чтобы защитить его от воров и мошенников;
- Включите резервное копирование телефона или планшета в облачное хранилище iCloud которое вы получили вместе с Apple ID;
- В качестве бонуса посмотрите список моих любимых приложений для iPhone.

Как бесплатно создать Apple ID из любой страны
Если вы хотите создать Apple ID бесплатно или хотите создать Apple ID в США, то вы попали по адресу.
Бесплатное создание Apple ID может быть полезным по ряду причин. Вы можете загружать приложения и пользоваться услугами Apple на своих устройствах.
Вы также можете создать Apple ID для США или другой страны и загружать приложения и игры, недоступные в вашей стране, а также пользоваться услугами Apple, недоступными в вашем регионе.
В этом руководстве мы покажем вам, как бесплатно создать Apple ID на вашем iPhone, iPad, Mac или ПК с Windows. Мы также покажем вам шаг за шагом, как вы можете создать бесплатный Apple ID в США в 2022 году независимо от того, в какой стране вы живете.
После бесплатного создания Apple ID вы сможете использовать App Store, Apple Music (если вы иметь кредитную карту или кредит в App Store) и многое другое.
Итак, без лишних слов, вот как вы можете создать Apple ID.
Создайте бесплатный Apple ID с помощью веб-сайта Apple
Выполните следующие действия на своем iPhone, iPad или Mac, чтобы бесплатно создать учетную запись Apple.
Шаг 1. Откройте веб-сайт Apple ID Apple в любом веб-браузере.
Шаг 2. Нажмите « Создать свой Apple ID » на верхней панели.
Шаг 3. Заполните форму. При выборе страны/региона убедитесь, что вы выбрали «США» из списка. Или выберите свою страну/регион.
Шаг 4. Заполните остальную часть формы необходимой информацией и укажите свой номер телефона для проверки.
Для тех, кто создает учетную запись в США, это не обязательно должен быть номер телефона в США, подойдет номер телефона из любой страны.
Шаг 5. Следуйте инструкциям на экране, чтобы подтвердить свой адрес электронной почты и номер телефона.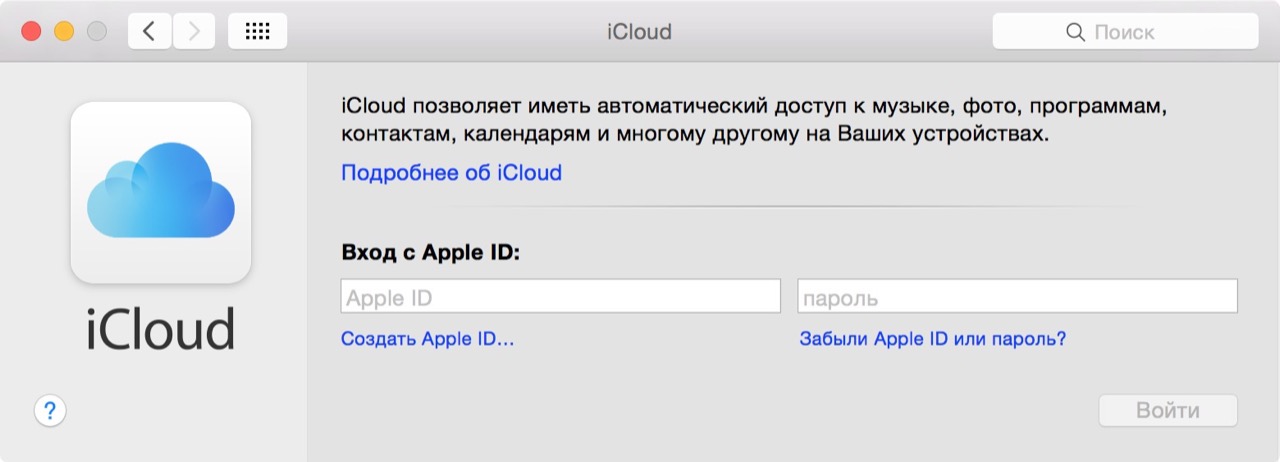
Шаг 6. После создания бесплатной учетной записи Apple используйте ее для входа на свои устройства. Если вы создали учетную запись в США, теперь у вас должен быть доступ к контенту, доступному исключительно в США.
Создать бесплатный Apple ID в США с помощью iTunes в Windows
Вы можете следовать приведенным ниже инструкциям, чтобы создать бесплатный Apple ID в США с помощью iTunes в Windows.
Шаг 1. На компьютере Mac или Windows запустите iTunes и нажмите кнопку « Account » в строке меню.
Шаг 2. Нажмите кнопку « Выход », а затем снова нажмите Аккаунт , затем нажмите « Войти ».
Шаг 3. Теперь в диалоговом окне нажмите кнопку « Создать новый Apple ID ».
Шаг 4. На следующем экране нажмите « Продолжить » и введите данные на следующей странице.
Шаг 5. При заполнении данных для создания Apple ID убедитесь, что вы используете новый адрес электронной почты, т. е. он ранее не был связан с учетной записью Apple.
Примечание: Выберите свою страну в разделе Страна/Регион. Для тех, кто создает учетную запись в США, выберите «США» в качестве страны/региона.
Шаг 6. На следующей странице введите свое имя и дату рождения и нажмите кнопку « Продолжить ».
Шаг 7. На следующем экране введите свой адрес и способ оплаты. Выберите ничего, если вы не хотите его предоставлять.
Для тех, кто создает учетную запись в США: На следующей странице выберите « None » в качестве способа оплаты и введите платежный адрес в США. Вы можете использовать любой случайный адрес в США, найдите его в Google.
Шаг 8.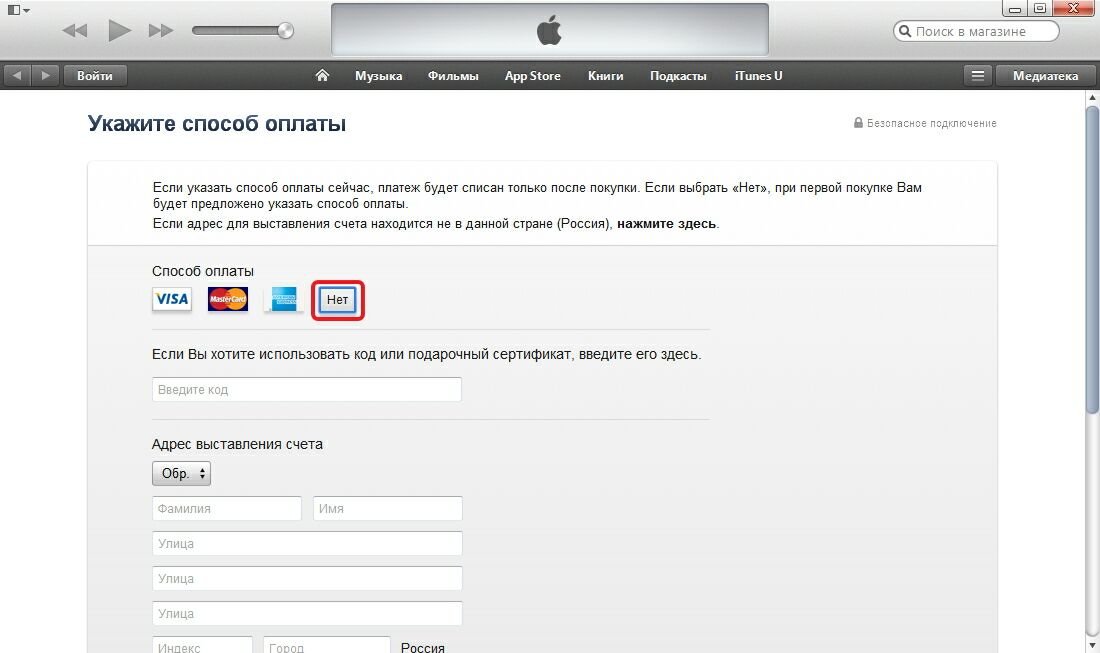 На экране «Подтвердите свой номер телефона» введите номер телефона, к которому у вас есть доступ. Этот не обязательно должен быть телефонным номером в США. Просто выберите свою страну и введите свой телефон. Вы получите текстовое сообщение для подтверждения вашей учетной записи.
На экране «Подтвердите свой номер телефона» введите номер телефона, к которому у вас есть доступ. Этот не обязательно должен быть телефонным номером в США. Просто выберите свою страну и введите свой телефон. Вы получите текстовое сообщение для подтверждения вашей учетной записи.
Шаг 9. Введите код подтверждения, после чего вам будет предложено подтвердить адрес электронной почты. Введите код, который Apple отправила вам на ваш адрес электронной почты.
Подождите 2 минуты, пока Apple создаст вашу учетную запись. Вот и все! Теперь вы должны быть в состоянии войти в эту учетную запись. Вы не сможете использовать Apple Music в этой учетной записи или воспользоваться 3-месячной пробной версией, которая предоставляется с новой учетной записью Apple.
Для этого вам необходимо привязать способ оплаты к учетной записи или активировать подарочную карту.
Вы можете войти в свой iPhone или iPad с помощью только что созданной учетной записи Apple, выбрав «Настройки» -> «Войти в свой iPhone».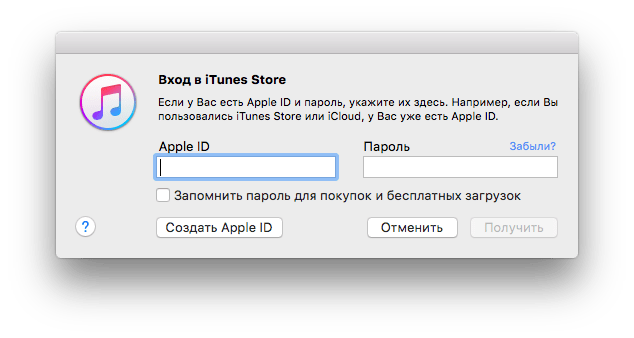
Если вы хотите использовать свой новый Apple ID в качестве дополнительной учетной записи Apple на вашем устройстве только для мультимедиа и покупок, выполните шаг ниже.
Шаг 1. На вашем iPhone откройте «Настройки» и нажмите на свое имя сверху.
Шаг 2. На следующей странице нажмите «Медиа и покупки», а затем выберите «Выйти».
Шаг 3. Подтвердите выход, еще раз нажав соответствующую кнопку.
Шаг 4. Теперь еще раз нажмите «Медиа и покупки» и войдите в свою новую учетную запись Apple.
Те, кто использовал это руководство для создания учетной записи Apple в США, теперь могут получить доступ к приложениям и другим службам, недоступным в вашем регионе. Это отличный способ насладиться контентом, который в данный момент может быть недоступен в вашем регионе.
Лучшее в этом методе то, что вы не ограничены созданием учетных записей Apple только для США, так как вы также можете создать фиктивную учетную запись Apple для любой другой страны или региона и наслаждаться эксклюзивным контентом, доступным там.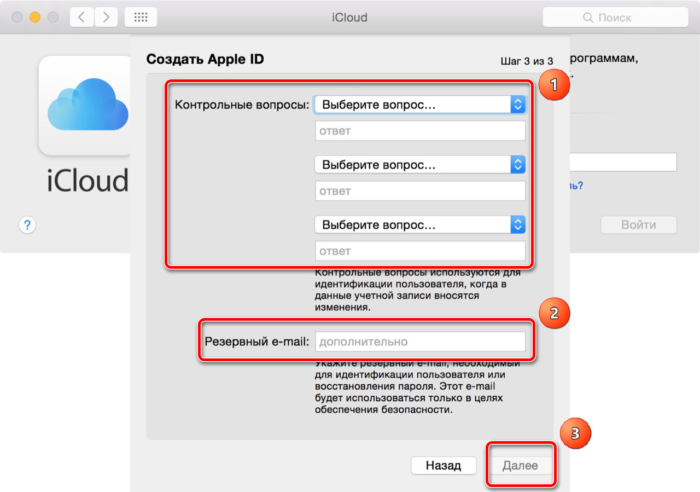
Например, многие игры запускаются в определенных регионах. Используя этот метод, вы можете загрузить эти игры на свое устройство, просто войдя в App Store с помощью новой учетной записи.
Вот и все, ребята, вот как вы можете быстро создать бесплатный Apple ID для своей страны или страны, такой как США, и наслаждаться контентом, недоступным в вашем регионе.
Если у вас есть какие-либо вопросы, связанные с этим руководством, сообщите нам об этом в комментариях ниже.
Подпишитесь на нашу рассылку новостей
Получайте уведомления о лучших предложениях на наши темы WordPress.
Установив этот флажок, вы подтверждаете, что прочитали и согласны с нашими условиями использования в отношении хранения данных, отправленных через эту форму.
Как создать Apple ID без кредитной карты с iPhone или ПК
Хотите знать, как создать Apple ID без кредитной карты? Apple ID необходим каждому пользователю iOS для правильного управления своим iDevice. Он используется для загрузки книг, музыки, обмена сообщениями, приложений и т. д. Наряду с Apple ID аппаратное и программное обеспечение iOS, а также iTunes и App Store делают устройства iOS потрясающими. Количество загрузок iOS-приложений превышает 1 миллион. Но Apple ID необходим для загрузки лучших мобильных приложений и поиска музыки в крупнейшем музыкальном магазине в мире.
Этот пост научит вас, как создать Apple ID без кредитной карты или дебетовой карты в iTunes, практически бесплатно. Тот же метод будет работать, когда Apple ID создается для всех устройств iOS.
Apple ID можно просто создать на сайте Apple или с помощью iTunes. Однако вас попросят ввести данные кредитной карты, и нет возможности пропустить или игнорировать этот шаг. Однако пользователям без действующей кредитной или дебетовой карты не о чем беспокоиться, поскольку они могут бесплатно создать Apple ID без способа оплаты кредитной картой.
Однако пользователям без действующей кредитной или дебетовой карты не о чем беспокоиться, поскольку они могут бесплатно создать Apple ID без способа оплаты кредитной картой.
Создайте Apple ID без кредитной карты на Mac
Вам просто нужно сделать следующее:
- Запустите iTunes на вашем ПК или Mac.
- В правом верхнем углу окна iTunes нажмите кнопку «iTunes Store».
- Если iTunes показывает страницу iTunes Music, нажмите кнопку «App Store» в верхней части черной панели навигации, чтобы перейти в раздел приложений.
- Теперь вы окажетесь на рыбном рынке iOS-приложений. Нажмите кнопку «Бесплатно» любого приложения, как показано на картинке. Кнопка «Бесплатно» также доступна на странице описания любого бесплатного приложения.
- iTunes предложит вам войти в систему, а также предложит «Создать Apple ID». Продолжайте с этой опцией.
- На последнем шаге отобразятся параметры кредитной карты, где вы сможете выбрать «Нет».
 Проверьте это, и вы сможете бесплатно создать Apple ID без кредитной карты. Введите информацию в другие поля, чтобы выполнить другие действия.
Проверьте это, и вы сможете бесплатно создать Apple ID без кредитной карты. Введите информацию в другие поля, чтобы выполнить другие действия.
Выберите «Нет», чтобы бесплатно создать Apple ID
Как создать бесплатный Apple ID с вашего iPhone или iPad без iTunes
Чтобы создать Apple ID без кредитной карты с iPhone, iPad или iPod Touch без использования компьютера или iTunes, выполните следующие действия:
- Запустите App Store на своем iPhone или iPad.
- Найдите любое бесплатное приложение и коснитесь его.
- Нажмите кнопку ПОЛУЧИТЬ.
- Теперь нажмите на опцию «Создать новый Apple ID».
Создайте бесплатный Apple ID с iPhone
- Следуйте инструкциям. Когда вы дойдете до шага платежной информации, выберите «Нет». Попробуйте это исправление, если вы ничего не видите.
- Введите свои личные данные, чтобы завершить процесс регистрации.
Примечание.
 3 и более поздних прошивках
3 и более поздних прошивках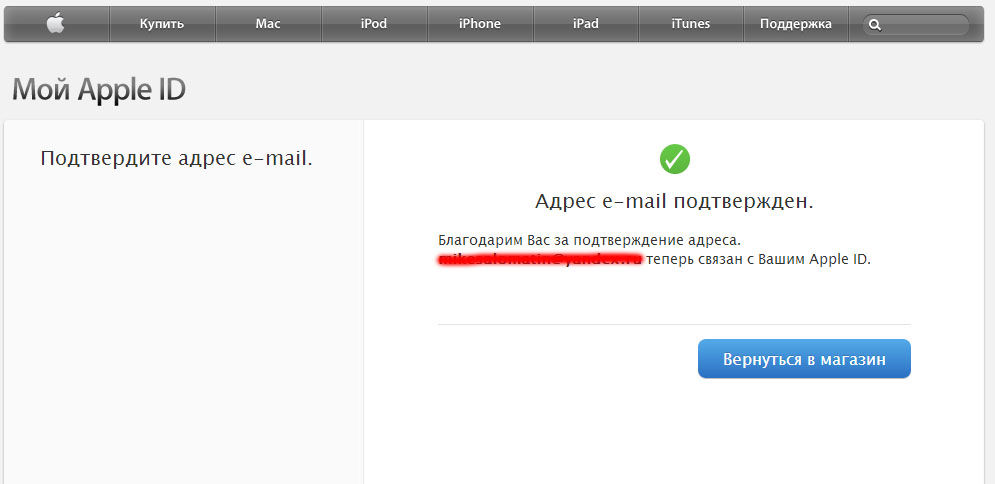
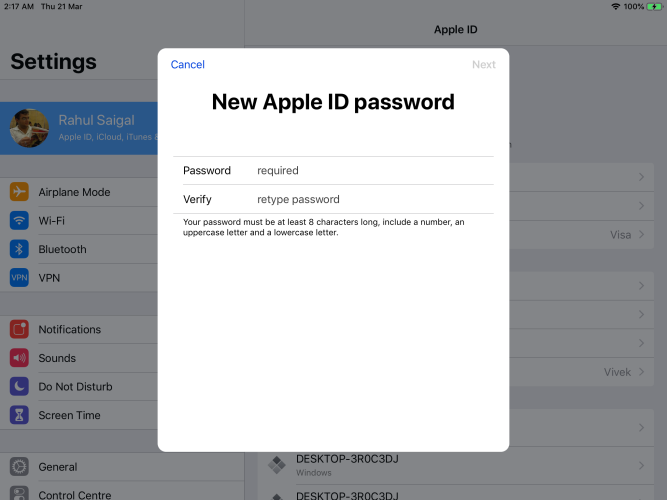
 После регистрации этот электронный адрес и станет вашим Apple ID;
После регистрации этот электронный адрес и станет вашим Apple ID;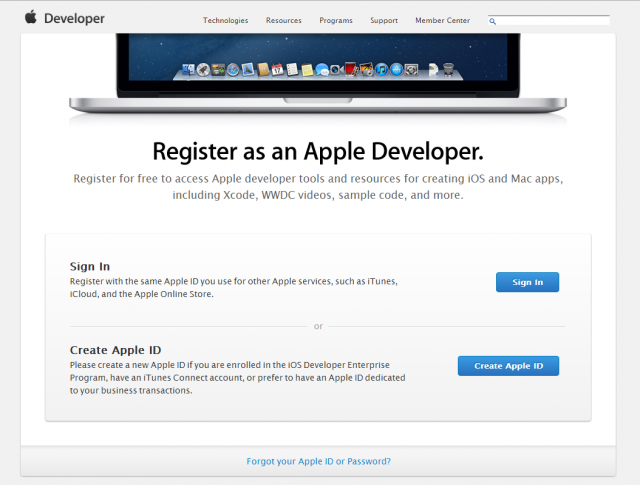 Возле такого приложения всегда есть кнопка «Загрузить», а затем — «Создать Apple ID»;
Возле такого приложения всегда есть кнопка «Загрузить», а затем — «Создать Apple ID»;
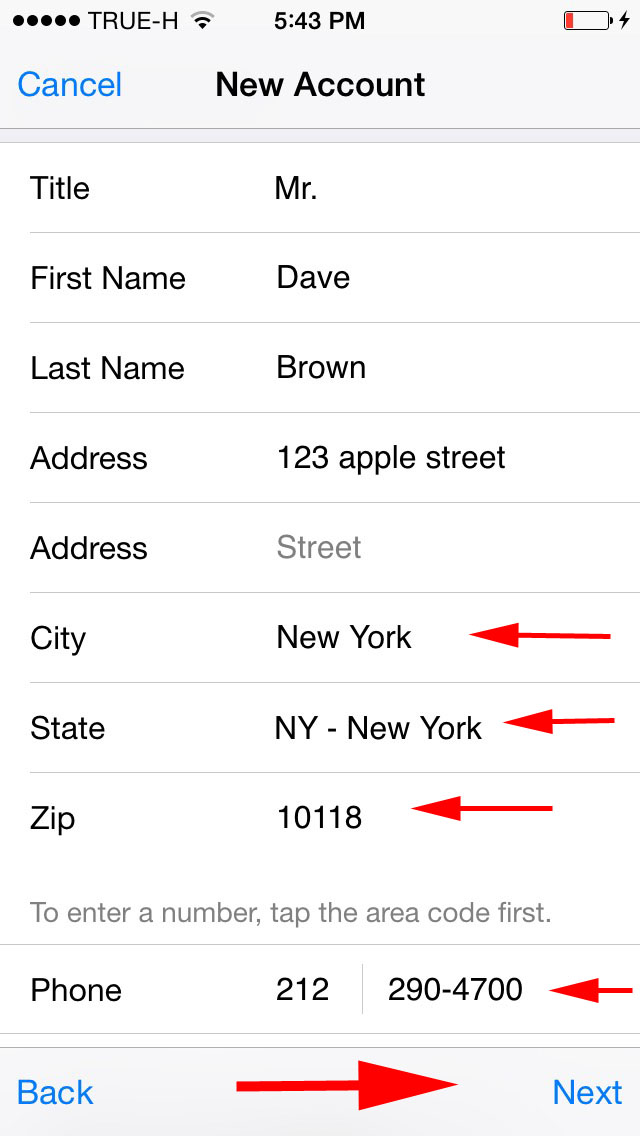 Проверьте это, и вы сможете бесплатно создать Apple ID без кредитной карты. Введите информацию в другие поля, чтобы выполнить другие действия.
Проверьте это, и вы сможете бесплатно создать Apple ID без кредитной карты. Введите информацию в другие поля, чтобы выполнить другие действия.