Содержание
Кабель Lightning/USB-C (2 м) Apple Lightning to USB-C Cable (2 m) Кабель Lightning/USB-C (2 м) (оригинал)
Обзор
Кабель USB-C позволяет подключить iPhone, iPad или iPod с разъёмом Lightning к порту USB-C на компьютере для синхронизации и зарядки. Этот кабель также можно использовать в сочетании с адаптером питания Apple USB-C мощностью 29 Вт для быстрой зарядки 12,9-дюймового iPad Pro.
С этим покупают
Кабель для зарядки APPLE USB-C Charge Cable (2m) (оригинал)
1 790 ₽
Кабель для зарядки APPLE USB-C Charge Cable (2m) (оригинал) теперь в вашей корзине покупок
- org/Product»>
Наушники Apple EarPods с коннектором Lightning. Наушники Apple EarPods с коннектором Lightning (оригинал)
1 790 ₽
2 690 ₽
Наушники Apple EarPods с коннектором Lightning. Наушники Apple EarPods с коннектором Lightning (оригинал) теперь в вашей корзине покупок
Сетевые зарядные устройства Anker Anker PowerPort PD+2 18W USB-C + 15W USB-A EU White
1 790 ₽
2 369 ₽
Сетевые зарядные устройства Anker Anker PowerPort PD+2 18W USB-C + 15W USB-A EU White теперь в вашей корзине покупок
- org/Product»>
Рюкзак Huawei CD60 Backpack Swift Grey
1 790 ₽
2 490 ₽
Рюкзак Huawei CD60 Backpack Swift Grey теперь в вашей корзине покупок
Умные смарт часы M26 PRO Smart Watches PRO6 (IOS/Android) с Full touch экраном , беспроводной зарядкой , приемом-ответом звонков , тонометром, пульсоксиметром, электрокардиографом, шагомером, личным тренером, 44 мм. / умные часы M 26 PRO
Цвет.:
Розовый, Белый, Черный, Синий
1 790 ₽
Умные смарт часы M26 PRO Smart Watches PRO6 (IOS/Android) с Full touch экраном , беспроводной зарядкой , приемом-ответом звонков , тонометром, пульсоксиметром, электрокардиографом, шагомером, личным тренером, 44 мм.
 / умные часы M 26 PRO теперь в вашей корзине покупок
/ умные часы M 26 PRO теперь в вашей корзине покупокУльтратонкий легкий бампер из углеродного волокна с кевларовым краем K-Doo для Apple Watch 44 мм, Черный
1 790 ₽
1 990 ₽
Ультратонкий легкий бампер из углеродного волокна с кевларовым краем K-Doo для Apple Watch 44 мм, Черный теперь в вашей корзине покупок
Ультратонкий легкий бампер из углеродного волокна с кевларовым краем K-Doo для Apple Watch 44 мм, Красный
1 790 ₽
1 990 ₽
Ультратонкий легкий бампер из углеродного волокна с кевларовым краем K-Doo для Apple Watch 44 мм, Красный теперь в вашей корзине покупок
- org/Product»>
Ультратонкий легкий бампер из углеродного волокна с кевларовым краем K-Doo для Apple Watch 44 мм, Синий
1 790 ₽
1 990 ₽
Ультратонкий легкий бампер из углеродного волокна с кевларовым краем K-Doo для Apple Watch 44 мм, Синий теперь в вашей корзине покупок
Коляска люлька «Фантазия» , малин., 53*35*59см
1 790 ₽
2 650 ₽
Коляска люлька «Фантазия» , малин.
 , 53*35*59см теперь в вашей корзине покупок
, 53*35*59см теперь в вашей корзине покупокSmart Case для iPad Pro 11″ 2021, темно-серый
1 790 ₽
2 500 ₽
Smart Case для iPad Pro 11″ 2021, темно-серый теперь в вашей корзине покупок
Smart Case для iPad Pro 11″ 2021, темно-синий
1 790 ₽
2 500 ₽
Smart Case для iPad Pro 11″ 2021, темно-синий теперь в вашей корзине покупок
- org/Product»>
Smart Case для iPad Pro 11″ 2021, мятный
1 790 ₽
2 500 ₽
Smart Case для iPad Pro 11″ 2021, мятный теперь в вашей корзине покупок
Как использовать iPhone в качестве USB-флешки на Windows или Mac
Skip to content
- Инструкции
Дмитрий Хмуров
На USB-флешках люди привыкли хранить файлы и переносить их с компьютера на компьютер. В качестве USB-флешки вы можете использовать и ваше iOS-устройство подключая его кабелем к Mac или ПК на Windows.
В этой инструкции мы покажем, как эффективно использовать iPhone или iPad в качестве флэшки для хранения или перемещения файлов. Мы расскажем как о проводном способе, так и о беспроводном.
База
В iOS существуют приложения, которые потенциально можно использовать для хранения файлов, доступ к которым можно получить через Finder на Mac или iTunes на ПК с Windows (и на Mac с macOS Mojave и старее).
С помощью таких приложений вы сможете сохранять любой файл на своем iPhone. Также вы сможете безопасно хранить файлы, которые несовместимы с iOS, то есть которые теоретически нельзя открыть ни через какое iOS-приложение. Другими словами, независимо от формата файла, эти приложения могут хранить файлы Word, PDF, ZIP, DMG, APK, MP3, MP4, MKV, AVI, файлы Photoshop, файлы Sketch и другие.
Теперь, прежде чем перейти к дальнейшим шагам, вам нужно установить одно из таких приложений. Любое из нижеперечисленных приложений позволяет хранить файлы.
- VLC (это приложение видеоплеер, но в нем можно хранить любые файлы)
- Secure FileManager (позволяет устанавливать пароль на запуск приложения)
- Files Go
- Total
- Documents
- iFiles
Как использовать iPhone или iPad в качестве USB-флешки на компьютере
1) Подключите iPhone или iPad к Mac или PC с помощью кабеля к компьютеру. Если на вашем компьютере появляется предупреждение с просьбой разрешить подключение, нажмите Разрешить.
Если на вашем компьютере появляется предупреждение с просьбой разрешить подключение, нажмите Разрешить.
2) Откройте Finder на Mac. Или откройте iTunes, если вы используете ПК с Windows или старый Mac.
3) Найдите свой iPhone или iPad в Finder, нажав на его имя на левой боковой панели. А в iTunes нажмите на значок iPhone или iPad в верхней строке меню. Если вы его не видите, убедитесь, что ваше устройство правильно подключено с помощью кабеля. Вы также можете попробовать другой USB-порт на своем компьютере.
Значок iPhone в iTunes
4) Если вы впервые подключаете iOS-устройство к этому компьютеру, вы можете увидеть кнопку «Доверять». Нажмите «Доверять» на своем компьютере, затем нажмите «Доверять» на iPhone или iPad и введите его пароль. Как только вы сделаете это, вы разрешаете своему iOS-устройству доверять соответствующему Mac или ПК, и теперь между устройствами может происходит обмен данными.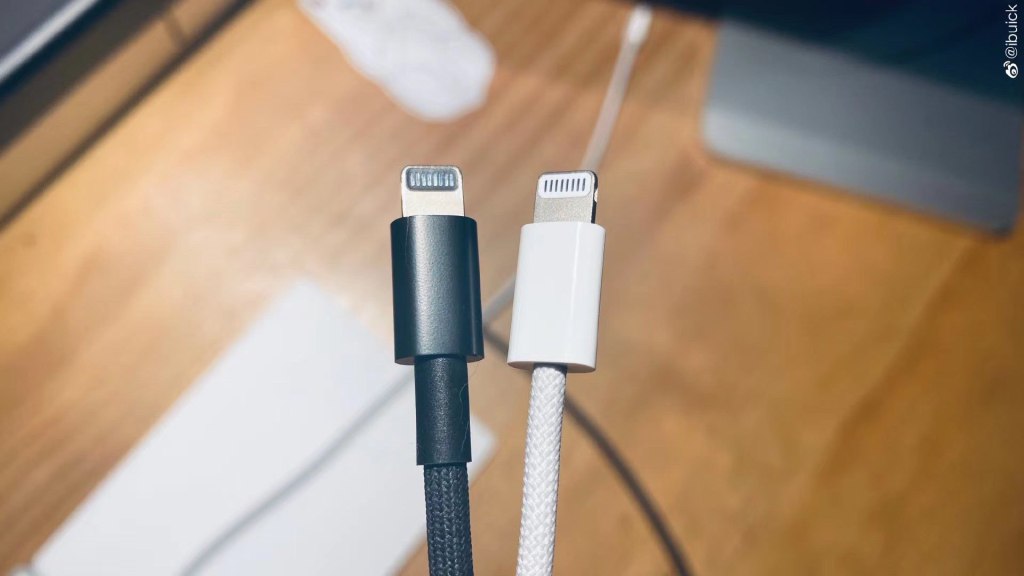
5) Теперь вернитесь в Finder или iTunes и перейдите в раздел «Файлы«.
6) Здесь вы увидите приложение, которое должны были установить ранее. Параллельно откройте папку с нужными файлами, которые вы хотите сохранить на вашем iPhone или iPad.
7) Перетащите эти файлы или папки из папки на компьютере в приложение, в разделе «Файлы» Finder или iTunes.
8) После этого правильно отключите iPhone, нажав на маленький значок извлечения.
Вы успешно перенесли файлы с вашего Mac или ПК на iPhone или iPad.
Где найти сохраненные файлы на iPhone
- Откройте приложение на iPhone или iPad, куда вы скопировали файлы на 7 шаге.
- Внутри приложения вы увидите ваши файлы. Если нет, найдите любую папку под названием iTunes, Files, File Sharing, Computer или аналогичную.
- Если приложение для iPhone, в котором вы сохранили эти файлы, может их открыть, то вы можете работать с сохраненными файлами на своем iPhone или iPad.
 Например, если вы перенесли PDF-файл в приложение Documents, оно может открыть его. Аналогично, если вы сохранили файл MKV, MP4 или AVI в приложении VLC, оно сможет воспроизвести его.
Например, если вы перенесли PDF-файл в приложение Documents, оно может открыть его. Аналогично, если вы сохранили файл MKV, MP4 или AVI в приложении VLC, оно сможет воспроизвести его. - Даже если приложение не сможет открыть этот файл, оно останется там сохраненным.
Как скопировать файлы с iPhone или iPad на компьютер
- Если вы хотите получить доступ к этим файлам на Mac или ПК в будущем, выполните все шаги с 1 по 6 из начала инструкции. Если это тот же компьютер, вам не придется повторно нажимать «Доверить». Для другого же компьютера вам придется повторить этот процесс заново.
- Теперь перейдите в раздел «Файлы» в Finder или iTunes и нажмите стрелочку рядом с приложением, чтобы развернуть его. Здесь вы увидите все сохраненные файлы.
- Перетащите файл из окна Finder или iTunes на рабочий стол или папку вашего компьютера.
Удаление файлов с айфона
Вы можете удалить сохраненные файлы с вашего iPhone или компьютера.
С iPhone
Откройте приложение, в котором хранятся эти файлы. Здесь отметьте ненужные файлы и удалите их.
Кроме того, если вы удалите приложение, в котором хранятся файлы, оно автоматически удалит и все файлы, хранящиеся в нем. Например, если удалить приложение «Documents», все сохраненные в нем файлы и папки будут удалены.
С компьютера
- Выполните шаги 1-6 выше.
- Нажмите на стрелочку рядом с приложением.
- Выберите файл, щелкните по нему правой кнопкой мыши и выберите «Удалить«.
Как скидывать файлы на iPhone и iPad без подключения к ПК
На приведенных выше шагах вы видели, как копировать файлы с компьютера на iPhone и наоборот с помощью кабеля Lightning или USB-C.
Вы также можете включить беспроводной доступ после успешного подключения iPhone к компьютеру. Как только вы это сделаете, ваш iPhone или iPad появится в Finder или iTunes, когда ваш iPhone и компьютер находятся в одной сети Wi-Fi. Вот как это сделать на Mac:
Вот как это сделать на Mac:
- Подключите iPhone или iPad к компьютеру и выполните вышеупомянутые шаги, чтобы начать доверять вашему компьютеру.
- Теперь выберите свой iPhone или iPad в Finder.
- Прокрутите вниз в разделе «Основные» и установите флажок «Показывать этот iPhone, если он подключен к Wi-Fi».
- Нажмите Применить или Синхронизировать.
Теперь ваш iPhone будет отображать в Finder или iTunes, когда iPhone и Mac находятся в одной сети Wi-Fi, а ваше устройство iOS разблокировано. Таким образом, теперь вам не нужен кабель для передачи файлов на устройства и между ними.
Важное примечание: Держите экран iPhone или iPad активным и разблокированным при беспроводной передаче, иначе передача файлов может завершиться с ошибкой. Например, перенос файла фильма объемом 3 ГБ с компьютера на iPhone займет несколько минут. Если ваш iPhone будет заблокирован во время передачи, вам придется заново запускать копирование.
Копирование файлов c айфона на компьютер без iTunes и Finder
Также в большинстве вышеперечисленных приложений есть встроенные веб-серверы, и вы можете в обход iTunes управлять файлами на вашем iPhone.
Например в приложении Secure FileManager на главном экране вы увидите IP адрес, который можно ввести в браузере на компьютере, для скачивания и удаления файлов на вашем айфоне. Убедитесь, что в приложении активно сетевое соединение – должна гореть надпись «Connected».
Оцените пост
[всего: 0 рейтинг: 0]
iPhoneMac
Не все кабели Apple Lightning одинаковы
Есть ли измеримая разница между настоящими и поддельными кабелями Apple?
Воспроизвести видео
Ранее мы пытались выяснить, есть ли разница в функции быстрой зарядки iPhone 8 в зависимости от зарядного порта. Спойлеры, это так. Затем мы задали следующий логичный вопрос: Влияет ли зарядный кабель на скорость зарядки iPhone 8?
В конце концов, мы обнаружили, что качество кабеля Apple Lightning действительно имеет значение!
Если вы ищете, вот лучший кабель, который мы видели в нашем видео: кабель Anker Powerline Lightning.
Дешевые кабели для iPhone так же хороши, как и настоящие?
Действительно ли дешевые кабели для заправок – достойная покупка? Как насчет кабелей Lightning, которые стоят в разы дешевле кабелей Apple? Вы знаете, что такое кабель, сертифицированный MFI? Это имеет значение?
Вопросов может показаться много. Но не бойтесь! Мы рассмотрим каждый насущный вопрос, который мы представили выше. Если вас интересует быстрая зарядка iPhone 8, нажмите здесь!
Если вы спешите или просто против жестокого обращения с кабелями, вот вам TL:DR . Кабели для АЗС и Mayshion — дешевые кабели, но они заряжаются медленно, выглядят плохо и на самом деле плохо сделаны. Лучше потратить немного больше денег на сертифицированный MFI кабель, чем на эти кабели.
Тесты зарядных кабелей Lightning
Для этого небольшого теста мы использовали следующие зарядные кабели:
- Mayshion 2.4 (5,99 долл.
 США)
США) - Anker Powerline ($ 10,99)
- Клебный кабель Amazonbasics (12,99 долл. США)
- . Старый кабель Amazonbasics
- 49.900). который мы получили много лет назад
- Очень старый и потрепанный кабель Apple от iPhone 5.
- Кабель Apple для iPhone 6 или 7
Всего мы провели 4 теста: тест заряда USB-C на Lightning, тест кабеля USB-C на Lightning, тест на полную зарядку и, наконец, мы полностью разобрали четыре кабели.
Тесты заряда от USB-C до Lightning
Первый этап тестов заряда заключался в том, чтобы посмотреть, сколько энергии было у iPhone 8 после полной разрядки. Мы разрядили iPhone, оставив его включенным с игрой Morphite. После того, как он был полностью разряжен, мы подключали его к зарядному устройству на 1 ампер, которое поставлялось с iPhone 8, и устанавливали 30-минутный таймер. После этого мы бы зафиксировали заряд и приступили к повторной разрядке батареи для следующего кабеля.
Единственными двумя продуктами, не сертифицированными MFI, были те, которые показали наихудшие характеристики: кабель для АЗС и кабель Mayshion. Кабель Mayshion дал заряд на 23%, а кабель для АЗС даже не вывел вас из режима пониженного энергопотребления за 30 минут. Мы думали, что плохой кабель Mayshion можно объяснить головкой 2-в-1, которая у него есть, но кабель ThanoTech, который имеет ту же функцию, обеспечивает такую же зарядку, как и любой другой кабель, сертифицированный MFI.
Кабель Mayshion дал заряд на 23%, а кабель для АЗС даже не вывел вас из режима пониженного энергопотребления за 30 минут. Мы думали, что плохой кабель Mayshion можно объяснить головкой 2-в-1, которая у него есть, но кабель ThanoTech, который имеет ту же функцию, обеспечивает такую же зарядку, как и любой другой кабель, сертифицированный MFI.
Каждый второй кабель заполнил iPhone 8 прибл. 27-28%. Лично мы были удивлены, что наш старый кабель для iPhone 5 работает так же хорошо. Так что, если вам интересно, имеет ли значение возраст кабеля, это не так.
Тест кабеля USB-C на Lightning
Мы провели тот же тест с кабелем ESR и Apple USB-C на Lightning, и время зарядки было совершенно другим. Как мы видели в посте о мошенничестве с быстрой зарядкой, который мы делали в прошлом, мы знаем, что полная настройка Apple обеспечила нашему iPhone 8 Plus почти 60% заряда. Кабель ESR обеспечил iPhone 8 Plus зарядом на 41%. Разница почти 20%.
На момент написания этого поста мы не смогли найти другие кабели USB-C на Lightning в магазине Amazon, так что плохие новости для всех тех, кто думает, что вы можете выбрать более дешевый вариант для быстрой зарядки iPhone 8.
Тест полного заряда
Для следующего раунда тестов заряда кабеля Lightning мы измеряли заряд каждые 10 минут от полного до полного заряда. Мы пошли только со стандартным кабелем Apple , t , кабелем для заправочной станции и 9.0026 Кабель Mayshion .
Существует большая разница в том, сколько времени потребуется для зарядки iPhone с помощью различных типов кабелей.
В течение года использование сертифицированного кабеля сэкономит вам 300 часов времени зарядки. Конечно, это стоит дополнительных 3 баксов? Мы так думаем.
Как проверить аксессуары Apple на наличие ПОДДЕЛКИ
Если вы не уверены, действительно ли продукт, который вы хотите купить, сертифицирован MFI, используйте инструмент Apple MFI и проверьте, указаны ли поставщик и продукт в их базе данных. Эта программа MFI может быть проклятием для большинства производителей, но она полезна для Apple, поскольку гарантирует, что сертифицированные продукты соответствуют их требованиям к удобству использования. По сути, Apple хочет устранить все потенциальные проблемы, которые может создать комментарий вроде «Мой новый iPhone — отстой, потому что он так медленно заряжается».
По сути, Apple хочет устранить все потенциальные проблемы, которые может создать комментарий вроде «Мой новый iPhone — отстой, потому что он так медленно заряжается».
Например, кабель ESR не указан в базе данных MFI, а Anker PowerLine есть. Это имеет смысл для кабеля ESR, поскольку он не заряжает iPhone так быстро, и, несмотря на то, что он совместим с MacBook на Amazon, в сносках указано, что кабель одобрен MFI, поскольку Apple еще не выпустила стандарты USB-PD. .
7 различий между ПОДДЕЛЬНЫМИ и НАСТОЯЩИМИ кабелями
Итак, следующий вопрос, который у нас был: В чем физическая разница между кабелем без MFI и кабелем MFI?
Мы вспомнили время, когда впервые появился кабель Lightning, где Apple требовала установить чип аутентификации на разъем. Тем не менее, ни один из протестированных нами кабелей не привел к появлению сообщения «этот аксессуар не поддерживается», которое мы часто видели при рассмотрении аккумуляторных чехлов для iPhone 5.
Последний вопрос состоит из двух частей. Во-первых, мы случайно наткнулись на официальную статью службы поддержки Apple, в которой рассказывается, как распознать поддельные продукты MFI. Что касается кабелей Lightning, есть семь контрольных признаков, на которые Apple хочет, чтобы вы обращали внимание при обнаружении некачественных продуктов. Но отнеситесь к этому с недоверием, потому что даже кабель Anker PowerLine, сертифицированный MFI, не соответствует всем этим критериям.
Первые четыре относятся к головке USB, а следующие три — к головке молнии, что привело к наибольшему количеству различий.
1) Обратите внимание на блокировки
Кабели MFI, сертифицированные Apple, должны иметь трапециевидные блокировки, расположенные на одинаковом расстоянии от края. Глядя на это изображение здесь, кабель заправочной станции определенно не подходит, а кабель Anker близок, но это не так. Кабель Mayshion на самом деле довольно близко.
2) Посмотрите на контакты со стандартным золотом
Каждый кабель на этой фотографии имеет золотые контакты, так что переходите к следующему критерию.
3) Посмотрите на отделку головки USB
Между четырьмя кабелями два кабеля, сертифицированные MFI, имеют гораздо более гладкую поверхность для USB-головки. Вы также увидите, что головка кабеля заправочной станции на самом деле согнута, а остальные кабели — нет.
4) Посмотрите на поверхность изолятора
В основном задняя часть внутренней части USB-головки MFI должна быть совершенно плоской. Anker PowerLine — это не то, что немного странно. Единственный другой с надрезом — это наш чудесный кабель заправки.
5) Посмотрите на головку кабеля Lightning
Настоящий кабель должен быть цельным, гладким, с закругленными контактами. Поддельные состоят более чем из одного куска, имеют шероховатую неоднородную отделку и квадратные контакты с неровной поверхностью.
Если мы внимательно посмотрим на фотографии различных кабелей, то определенно увидим, что кабель АЗС состоит из двух частей, соединительные части имеют разные размеры, а качество материала в соединительной головке довольно низкое.
Кабель Mayshion выглядит немного лучше, так как точки соединения в целом имеют одинаковый размер, но не гладкие. Качество головы заметно хуже айфона.
Кабель Anker Powerline выглядит почти так же, как кабель Apple.
6) Посмотрите на чехол
Сертифицированные продукты должны иметь одинаковый размер чехла 7,7 мм на 12 мм, поэтому и кабель Mayshion, и кабель для АЗС не прошли этот тест. Но тогда разве кабель Thanotech, кабель Awesome и старый кабель AmazonBasics не провалят эту часть сертификации MFI? Мы предполагаем, что Apple смягчила эту часть сертификации MFI.
7) Посмотрите на цвет вставки лицевой панели
Все кабели, которые у нас были, были серыми/металлическими. По словам Apple, поддельные, белые или черные? Но ни один из кабелей не показал другого цвета.
Таким образом, кабель с худшим качеством, кабель для АЗС, является худшим из группы. Тот, у которого немного лучшее качество, кабель Mayshion работал лучше, а кабели, которые больше всего похожи на разъем Apple Lightning, работали как разъем Apple Lightning. Это имеет смысл.
Это имеет смысл.
Помните результаты теста скорости? Mayshion обеспечил 23% за 30 минут, а кабель АЗС — 19%. Майшион был немного лучшего качества, поэтому он был немного лучше.
Есть ли что-то еще, что отличается?
Теперь, когда мы выяснили, что каждый кабель отличается по скорости зарядки, мы хотели немного рассмотреть второй вопрос о физической разнице между сертифицированным кабелем MFI и кабелем без MFI,
Для этого теста мы взяли 4 кабеля и разорвите их. Четыре кабеля:
- Кабель Mayshion
- Кабель АЗС,
- Кабель Apple Lightning
- Anker Powerline
Пациент № 1: Кабель АЗС
Нашим первым кабелем на операционном столе был кабель АЗС. К сожалению, только 2 разреза по бокам, и мы смогли легко снять пластик с головы. В процессе разборки головки одна из микросхем фактически оторвалась от печатной платы. Чип был приложен настолько плохо, что защитный пластик его снял.
Пациент # 2 : Кабель Mayshion
С кабелем Mayshion было немного сложнее работать из-за алюминиевого внешнего покрытия. Код наших дешевых ножей и плоскогубцев не мог пройти через внешнюю оболочку, поэтому у нас не было другого выбора, кроме как снять крышку с Dremel.
Код наших дешевых ножей и плоскогубцев не мог пройти через внешнюю оболочку, поэтому у нас не было другого выбора, кроме как снять крышку с Dremel.
После того, как крышка была снята, пластик оторвался так же легко, как и кабель заправочной станции, хотя чипы остались на печатной плате, а не были оторваны защитной пластиковой головкой.
ЗАКЛЮЧЕНИЕ : Два не сертифицированных MFI кабеля выглядели очень похожими с двумя небольшими чипами на головке кабеля Lightning. На случай, если кабели выйдут из строя и загорятся искры, эти кабели не будут иметь большого значения с точки зрения противопожарной защиты.
Пациент № 3: Кабель Apple
Кабель Apple было больно разбирать. Внешний ботинок сделан из твердого пластика, так что его снятие само по себе было зрелищем. Затем белый ботинок обнажил металлическую оболочку, которая была неприступной, пока мы не отшлифовали часть оболочки с помощью Дремеля.
Когда нам удалось снять корпус, мы обнаружили, что печатная плата была покрыта клеем. Похоже, что белое покрытие кабеля также проникает в головку кабеля молнии. Мы снова удалили клей и обнаружили, что поверх печатной платы был еще один слой клея, и никакие усилия с нашей стороны не могли удалить клей.
Похоже, что белое покрытие кабеля также проникает в головку кабеля молнии. Мы снова удалили клей и обнаружили, что поверх печатной платы был еще один слой клея, и никакие усилия с нашей стороны не могли удалить клей.
На этом мы собирались закругляться, потому что все, что было до этого момента, занимало около 90 минут. НО нам было любопытно, как выглядел кабель MFI не Apple ?
Пациент № 4 Anker Powerline
Сначала мы попытались разобрать Anker Powerline до печатной платы. Основываясь на наших 7 шагах по проверке того, является ли кабель поддельным или нет, Anker Powerline ошибся в некоторых из них, поэтому мы не были уверены, почему Powerline сертифицирован как MFI, поскольку загрузочный элемент намного больше, чем спецификации MFI,
Однако после удаления белого пластика, мы обнаружили еще одну металлическую оболочку, покрывающую печатную плату, которая была такой же, как кабель Apple. Мы предполагали, что Apple ищет именно эти ботинки в процессе сертификации MFI.
Мы предполагали, что Apple ищет именно эти ботинки в процессе сертификации MFI.
И снова нам пришлось высверливать скорлупу, чтобы снять ее. Как и в случае с кабелем Apple, мы обнаружили массу клея на печатной плате. К счастью, поверх печатной платы был еще один слой клея, поэтому мы смогли обнажить печатную плату. Оказывается, кабель, сертифицированный MFI, имеет несколько больше чипов, чем кабели, не сертифицированные MFI.
Мы не можем говорить с чипами, поэтому понятия не имеем, что они делают. Но кажется логичным, что у МФО их будет больше.
Действительно ли дешевле купить?
В заключение, мы хотим, чтобы вы знали, что, делая все эти ужасные вещи с кабелями, мы чувствуем себя более комфортно, используя кабели MFI в нашем доме. На случай отказа кабеля кабели заправочной станции и Mayshion имеют меньше уровней защиты, чем кабели Apple и Anker Powerline. На дешевых кабелях всего 1-2 слоя, а на кабелях, сертифицированных MFI, 3-4 слоя.
Вот и все, что мы узнали о качестве кабеля Apple Lightning. Есть вопросы? Оставьте их ниже или задайте их на нашей странице Facebook или в Instagram. Если вы хотите узнать больше о том, что мы делаем, загляните на эту страницу!
Есть вопросы? Оставьте их ниже или задайте их на нашей странице Facebook или в Instagram. Если вы хотите узнать больше о том, что мы делаем, загляните на эту страницу!
Прощай, Lightning-кабель: как подготовиться к первому iPhone с USB-C
Lightning Connector от Apple, возможно, наконец-то вышел из строя. Благодаря регулирующим органам Европейского Союза все телефоны, планшеты и камеры должны будут использовать стандарт зарядки USB-C, а это означает, что iPhone будет пинать и кричать на переход к порту USB-C.
Грег Джосвиак, старший вице-президент Apple по маркетингу, неохотно признал, что «у нас нет другого выбора», кроме как отказаться от проприетарного зарядного устройства и перейти на более универсальный разъем USB-C. Хотя мы все еще далеки от полностью совместимого с USB-C iPhone, никогда не рано подготовиться к переходу и узнать, как вы будете заряжать свой телефон, когда это произойдет.
Почему USB-C?
(Фото: Джеромонд / Shutterstock)
Европейский парламент подтверждает(открывается в новом окне), что USB Type-C станет новым стандартом для портативных устройств как для зарядки, так и для передачи данных, чтобы уменьшить электронные отходы, обеспечить более высокую скорость зарядки и предоставить пользователям выбор покупки нового устройства с зарядным устройством или без него.
Регулирующие органы также хотят устранить «эффект блокировки», который удерживает пользователей в зависимости от одной компании. Например, владельцы iPhone в настоящее время зависят от Apple, которая обеспечивает их зарядкой Lightning Connector.
Благодаря обязательному использованию USB-C клиенты получают более широкий выбор аксессуаров для питания своих устройств. Вы можете купить быстрое зарядное устройство или блок питания любой компании, и они будут совместимы с вашим устройством. Уже существующие зарядные устройства USB-C также будут работать без адаптера.
Почему Apple еще не перешла на USB-C?
Когда вы покупаете новый iPhone, вы получаете только один зарядный кабель.
(Кредит: Apple)
9Устройства Android 0002 и даже собственный iPad от Apple используют USB-C. Почему нет айфона? Во-первых, у Apple еще есть время до вступления мандата в силу. Несмотря на установление нового стандарта в октябре 2022 года, мандат вступит в силу только к концу 2024 года. Но у Apple есть причины сопротивляться переходу до этого времени.
Но у Apple есть причины сопротивляться переходу до этого времени.
Хотя Apple никогда прямо не заявляла, что прибыль является основным фактором борьбы со стандартизацией USB-C, Apple создала собственную программу сертификации MFi (Made for iPhone)(открывается в новом окне), которая регулирует качество сторонних кабелей и аксессуаров производителя, а также дает Apple комиссию с продаж. Можно предположить, что принятие USB-C закроет эту программу и отключит ценный поток доходов.
Apple также заявила(Открывается в новом окне), что использование порта Lightning в iPhone больше связано с количеством отходов, которые потенциально могут быть созданы в результате того, что миллионы пользователей iPhone будут вынуждены отказаться от этих кабелей. . Компания уже отказалась от комплектного адаптера питания и наушников EarPods с новыми телефонами, начиная с iPhone 12, во имя защиты окружающей среды.
В наши дни все, что входит в комплект поставки нового iPhone, — это кабель Lightning-to-USB-C, а это означает, что покупатели должны либо использовать свои старые адаптеры Lightning-to-USB-A, либо покупать новые зарядные устройства у Apple. Компания утверждает, что у многих людей уже есть адаптеры питания и им не нужен еще один, создающий беспорядок, но удаление этого адаптера питания, но по-прежнему взимание той же цены за телефон, может показаться некоторым скорее захватом денег, чем движением к устойчивому развитию.
Компания утверждает, что у многих людей уже есть адаптеры питания и им не нужен еще один, создающий беспорядок, но удаление этого адаптера питания, но по-прежнему взимание той же цены за телефон, может показаться некоторым скорее захватом денег, чем движением к устойчивому развитию.
Когда Apple выпустит первый iPhone с USB-C?
Докладчик ЕС Агиус Салиба Алекс объявляет зарядное устройство USB-C будущим технологий в Европе.
(Кредит: Европейский Союз)
Поскольку мандат ЕС вступает в силу в конце 2024 года, график выпуска Apple может означать, что iPhone 16 станет первым iPhone с USB-C. iPhone 17 в сентябре 2025 года также возможен, если Apple сможет выпустить еще одну модель до того, как закон вступит в силу.
Опять же, то, что есть срок, не означает, что Apple не может выпустить iPhone с USB-C раньше этого срока. Следует отметить, что уже ходят слухи о том, что iPhone 15 станет первым телефоном Apple с USB-C в 2023 году9.0005
Прежде чем вы будете слишком взволнованы, важно отметить, что этот мандат относится только к странам Европейского Союза.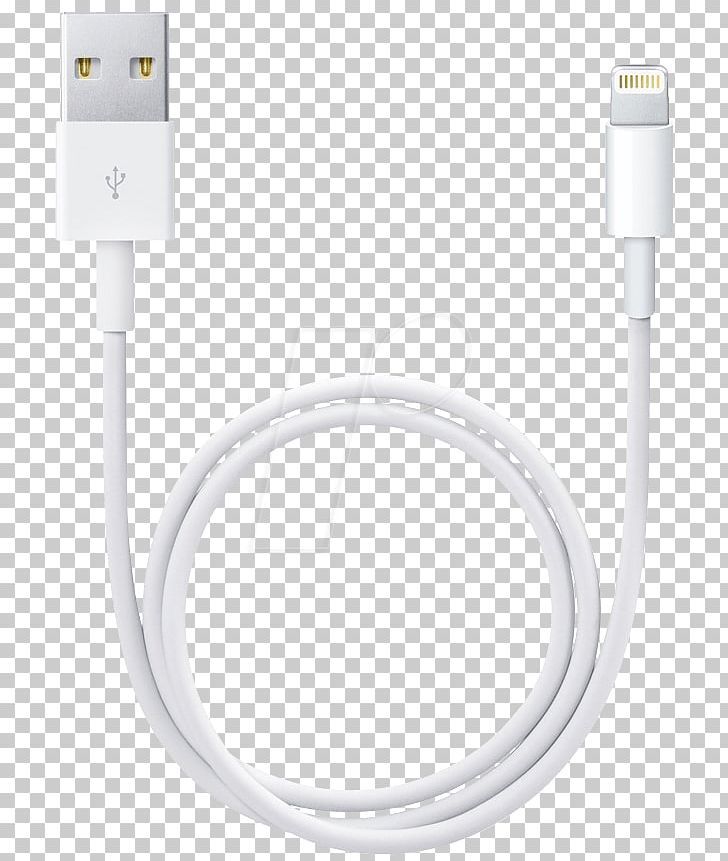 Нет никаких правил, заставляющих Apple производить такое устройство в США. То же самое касается глобальных клиентов за пределами ЕС. Тем не менее, в конечном итоге для Apple может оказаться более выгодным с финансовой и логистической точек зрения создать единую модель iPhone с одним портом вместо создания модели USB-C для Европы и модели с портом Lightning для остального мира.
Нет никаких правил, заставляющих Apple производить такое устройство в США. То же самое касается глобальных клиентов за пределами ЕС. Тем не менее, в конечном итоге для Apple может оказаться более выгодным с финансовой и логистической точек зрения создать единую модель iPhone с одним портом вместо создания модели USB-C для Европы и модели с портом Lightning для остального мира.
Как подготовиться к переходу USB-C на iPhone
12,9-дюймовый iPad Pro от Apple 2021 года имеет порт USB-C.
(Кредит: Молли Флорес)
Теперь, когда есть твердое предположение, что iPhone с портом USB-C появится как минимум через год-два, у вас есть время подготовиться. Однако, поскольку многие телефоны Android, наушники, портативные колонки и другие устройства поддерживают этот стандарт, у вас уже может быть все необходимое дома.
Если у вас есть определенные модели iPad или MacBook, зарядное устройство USB-C, прилагаемое к вашему устройству, также будет работать с вашим iPhone. Вот модели с зарядкой USB-C:
Вот модели с зарядкой USB-C:
iPad Pro 11 дюймов (1-го поколения или новее)
iPad Pro 12,9 дюйма (3-го поколения или новее)
iPad Air (4-го поколения или новее)
MacBook Pro, выпущенный в 2016 году или позже
MacBook Air, выпущенный в 2018 году или позже
MacBook, выпущенный в 2015 году или позже -C в коробке, можно с уверенностью предположить, что iPhone с USB-C будет включать в себя кабель USB-C, который позволит вам подключить телефон к компьютеру для зарядки.
Рекомендовано нашими редакторами
Что такое USB-C? Объяснитель
Thunderbolt и USB-C: в чем разница?
Использование Apple Pencil с новым iPad USB-C? Скоба для ключа
Зарядные устройства Apple USB-C для линейки iPad также должны заряжать телефон.
(Кредит: Apple)
Если у вас дома нет устройств USB-C (или лишних кабелей), вам потребуется приобрести адаптер питания USB-C и/или кабель для зарядки iPhone через настенную розетку.
 Apple уже продает несколько адаптеров питания и кабелей USB-C: 9.0005
Apple уже продает несколько адаптеров питания и кабелей USB-C: 9.0005Адаптер питания USB-C 20 Вт(открывается в новом окне)
Адаптер питания USB-C 30 Вт(открывается в новом окне)
Компактный адаптер питания Dual USB-C 35 Вт(открывается в новом окне) новое окно)
Двойной адаптер питания USB-C мощностью 35 Вт(открывается в новом окне)
Адаптер питания USB-C мощностью 67 Вт(открывается в новом окне) в новом окне)
Плетеный зарядный кабель USB-C(Откроется в новом окне)
Зарядный кабель USB-C(Откроется в новом окне)
Поскольку в настоящее время Apple использует кабели для зарядки от Lightning к USB-C, при переключении должен быть переход с USB-C на USB-C. Это может означать, что вам понадобится ключ, чтобы он подходил к вашему ноутбуку, который может иметь только порты USB-A.
Как насчет MagSafe и беспроводной зарядки?
Аккумулятор MagSafe от Apple крепится к задней панели телефона.
(Кредит: Стивен Винкельман)
Если вы не хотите возиться с проводной совместимостью, многие люди решили заряжать свои смартфоны без проводов. Это позволяет вам положить телефон на поверхность для беспроводной зарядки, чтобы начать зарядку устройства. Начиная с iPhone 12, беспроводные зарядные устройства MagSafe, такие как Apple Battery Pack и Duo Charger, могут магнитно подключаться к задней панели вашего iPhone.
Благодаря беспроводной зарядке выяснить, какие кабели подключаются к каким адаптерам, еще меньше, но все же есть причины иметь под рукой исправный кабель USB-C и адаптер.
Несмотря на то, что на рынке есть несколько быстрых беспроводных зарядных устройств, проводное соединение, как правило, быстрее по всем направлениям. Вы также можете воспользоваться адаптерами питания Apple с более высокой мощностью, которые специально разработаны для более быстрой зарядки вашего устройства.
Кроме того, аксессуары для беспроводной зарядки не могут передавать данные с одного устройства на другое, поэтому вам все равно понадобится кабель для создания зашифрованной резервной копии вашего iPhone на компьютере.

900th поколения)
 / умные часы M 26 PRO теперь в вашей корзине покупок
/ умные часы M 26 PRO теперь в вашей корзине покупок , 53*35*59см теперь в вашей корзине покупок
, 53*35*59см теперь в вашей корзине покупок Например, если вы перенесли PDF-файл в приложение Documents, оно может открыть его. Аналогично, если вы сохранили файл MKV, MP4 или AVI в приложении VLC, оно сможет воспроизвести его.
Например, если вы перенесли PDF-файл в приложение Documents, оно может открыть его. Аналогично, если вы сохранили файл MKV, MP4 или AVI в приложении VLC, оно сможет воспроизвести его. США)
США) Apple уже продает несколько адаптеров питания и кабелей USB-C: 9.0005
Apple уже продает несколько адаптеров питания и кабелей USB-C: 9.0005
/cdn.vox-cdn.com/uploads/chorus_asset/file/10411323/lightning.jpg)