Содержание
Как создать пароли для приложений для iCloud на iPhone, iPad и Mac
Начиная с 15 июня 2017 года, вы должны использовать специальный пароль для доступа к своей учетной записи iCloud через любые сторонние приложения. Apple сделала обязательным, чтобы ваша учетная запись iCloud имела дополнительный уровень защиты от взлома. Следовательно, будьте готовы создать пароли для приложений для своей учетной записи iCloud на iPhone, iPad и Mac раньше, чем позже.
Поэтому, если вы хотите получить доступ к своей учетной записи электронной почты iCloud в Spark или хотите разрешить приложению менеджера контактов доступ к своим контактам, вам сначала нужно будет сгенерировать специальный пароль для вашего iCloud, чтобы безопасно войти в него. Другими словами, вам больше не разрешат использовать ваш действительный пароль для входа в Apple ID.
Как создать пароль для приложения для учетной записи iCloud на iPhone, iPad и Mac
Замечания:
- Убедитесь, что вы уже включили двухфакторную аутентификацию для своего Apple ID, так как это обязательно.

- Вам разрешено генерировать 25 специфичных для приложения паролей одновременно.
- Это пароли, которые позволяют безопасно входить в систему, даже если приложение не поддерживает двухэтапную или двухфакторную проверку.
Шаг 1. Откройте любой веб-браузер и посетите Appleid.apple.com. Затем войдите в систему, используя свой Apple ID и пароль.
Шаг 2. Затем вы должны подтвердить свою личность с помощью двухфакторной аутентификации.
Шаг 3. В разделе безопасности вы должны выбрать « Создать пароли» .
Шаг № 4. Теперь вам нужно будет ввести метку для пароля . Убедитесь, что ярлык легко относится к приложению. Как например, авиапочтой.
Затем выберите Создать .
Шаг № 5. Затем обязательно скопируйте только что созданный пароль .
Далее вы можете открыть приложение, для которого вы сгенерировали пароль. Затем вставьте пароль в поле пароля, чтобы безопасно войти в свою учетную запись iCloud. Отныне вам нужно будет использовать этот специальный пароль для входа в iCloud через приложение.
Как просмотреть список паролей для приложений
Если вы когда-нибудь захотите просмотреть список паролей для конкретных приложений, вы можете легко это сделать. Хотя вам не разрешено просматривать действительный пароль, вы можете проверить метки, а также дату, когда вы их создали.
Шаг 1. Зайдите на Appleid.apple.com в любом веб-браузере. Затем войдите в систему, используя свой Apple ID и пароль. Затем проверьте вашу личность с помощью двухфакторной аутентификации.
Шаг 2. Вам нужно выбрать Edit, который находится в разделе Security.
Затем выберите Просмотр истории .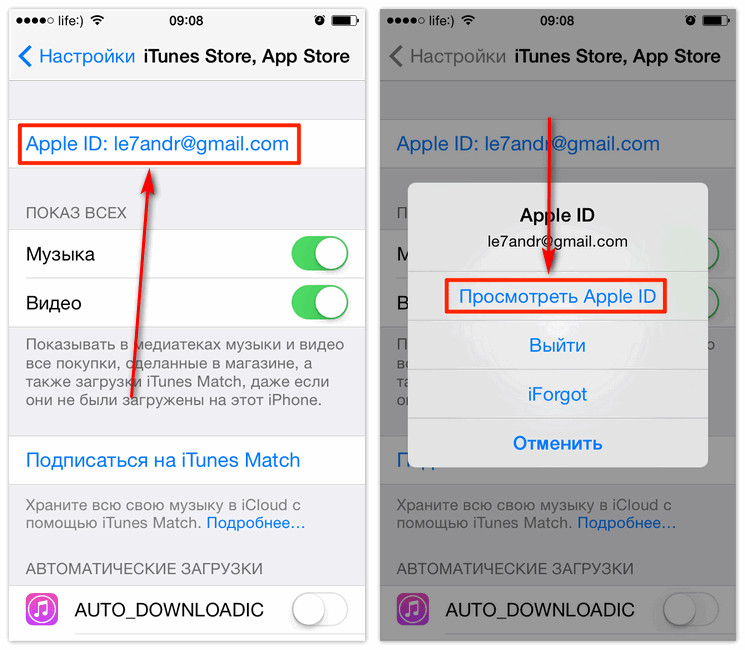
Как отозвать пароли для приложений
Если вы когда-нибудь решите отозвать какие-либо пароли для конкретного приложения, вы сможете легко это сделать. Однако соответствующее приложение больше не будет иметь доступа к iCloud. Вам нужно будет снова сгенерировать пароль, чтобы он мог получить доступ к вашей учетной записи iCloud
Шаг 1. Перейдите на Appleid.apple.com в любом веб-браузере. Затем войдите в систему, используя свой Apple ID и пароль. Затем вы должны подтвердить свою личность с помощью двухфакторной аутентификации.
Шаг 2. Затем выберите « Изменить» в разделе «Безопасность». Затем выберите Просмотр истории .
Шаг 3. Нажмите на значок удаления (X) рядом с паролем, который вы хотите удалить. Если вы хотите удалить все пароли, нажмите Revoke All .
Примечание. Если вы когда-либо измените или сбросите свой основной пароль Apple ID, ваши пароли для конкретных приложений будут автоматически отменены для защиты вашей учетной записи. Вам нужно будет сгенерировать новые пароли для приложений, которые вы хотите использовать.
Если вы когда-либо измените или сбросите свой основной пароль Apple ID, ваши пароли для конкретных приложений будут автоматически отменены для защиты вашей учетной записи. Вам нужно будет сгенерировать новые пароли для приложений, которые вы хотите использовать.
Подписание:
Что вы думаете о двухфакторной аутентификации и двухэтапной проверке? Также сообщите нам свое мнение о том, почему так важно безопасно войти в свой Apple ID с помощью любого стороннего приложения.
Двухфакторная аутентификация немного отличается от двухэтапной проверки. В то время как первый в первую очередь отправляет проверочный код только на ваше доверенное устройство, последний позволяет вам получить проверочный код по зарегистрированному номеру телефона.
Поскольку мы говорим о предоставлении защиты нашей учетной записи, я бы порекомендовал вам также проверить эти сообщения: как включить двухэтапную проверку для учетной записи Google, Nest, WhatsApp. Пароль iCloud не работает в стороннем приложении? Советы, чтобы исправить это.
Есть какие-либо отзывы для нас? Поделитесь этим в разделе комментариев ниже. Чтобы прочитать больше таких полезных руководств, загрузите приложение iGeeksBlog и оставайтесь на связи с нами через Facebook, Twitter и Google Plus.
Какой пароль нужно вводить при регистрации в Apple ID?
21 Февраля 2012 by Ринат Калитанов
При создании учетной записи Apple ID пользователи часто сталкиваются с проблемами при заполнении регистрационной формы, особенно в части ввода пароля и его подтверждения. Для того чтобы развеять все сомнения касательно пароля, мы решили рассказать какой пароль нужно вводить при регистрации аккаунта в iTunes или iPhone, а какой вводить не стоит.
Теперь давайте по порядку, как мы уже знаем регистрировать новую учетную запись Apple ID можно при помощи компьютера или с помощью самого устройства, будь то iPhone, iPad или iPod Touch.
Если пользователь создает аккаунт при помощи компьютера с установленным iTunes, то при посещении регистрационного раздела «Provide Apple ID Details» (в ранних версиях раздел назывался «Create iTunes Store Account») программа препятствует продолжению регистрации ссылаясь на неверно введенный пароль, хотя пароль, казалось бы, вводится верно.
Такая же ситуация возможна при регистрации Apple ID используя гаджет. В нашем случае iPhone не принимает пароль, выделяя регистрационные поля красным цветом.
«Так какой же пароль нужен этому iTunes, что бы завершить регистрацию Apple ID?» – скажет замученный пользователь. На самом деле все просто, пароль должен соответствовать определенным требованиям:
- Пароль не должен быть меньше 8 символов
- Пароль должен содержать цифры (1,2,3,4,5,6,7,8,9)
- Пароль должен содержать маленькие буквы (строчные, нижнего регистра)
- Пароль должен содержать БОЛЬШИЕ БУКВЫ (ЗАГЛАВНЫЕ, ВЕРХНЕГО РЕГИСТРА)
- При создании пароля не используйте одинаковые символы
При создании пароля не используйте пароли, используемые ранее, не используйте пароль от почты и других сервисов. Начните пароль с заглавной буквы. Запишите свой логин и пароль в блокнот, чтобы не забыть.
Прописная буква в пароле для вашего iPhone
Бывает что обладатель iPhone, в ходе придумывания своего пароля для Apple ID, сталкивается с просьбой ввести прописную букву и застревает на этом этапе. Тут все просто прописная буква это большая буква, еще её иногда называют – заглавной. Чтобы включить прописную (заглавную) букву нажмите кнопку с изображением «стрелки вверх», которая находится в левой части виртуальной клавиатуры iOS, наглядное её расположение можно видеть здесь – «Обзор клавиатуры iPhone». В общем если iPhone просит ввести прописную букву, то используйте в пароле как маленькие, так и большие буквы и данное сообщение беспокоить вас перестанет.
Тут все просто прописная буква это большая буква, еще её иногда называют – заглавной. Чтобы включить прописную (заглавную) букву нажмите кнопку с изображением «стрелки вверх», которая находится в левой части виртуальной клавиатуры iOS, наглядное её расположение можно видеть здесь – «Обзор клавиатуры iPhone». В общем если iPhone просит ввести прописную букву, то используйте в пароле как маленькие, так и большие буквы и данное сообщение беспокоить вас перестанет.
Не забываем, что Apple ID, учетная запись Apple, аккаунт iTunes – все это одно и тоже.
Удачной регистрации!
Запись опубликована в рубрике СЕКРЕТЫ с метками iTunes, настройки iPhone. Добавьте в закладки постоянную ссылку.
Twitter
E-Mail
RSSРазделы
- АКСЕССУАРЫ
- ИГРЫ
- ИНСТРУКЦИИ
- НОВОСТИ
- ОБЗОРЫ
- РАЗНОЕ
- СЕКРЕТЫ
- СЛУХИ
- СОФТ
- ТЮНИНГ
- ЮМОР
Свежие записи
- Safari в iOS 13 научился качать файлы
- Крутые коллажи в приложении Фото.
 iOS 13
iOS 13 - Все о стикерах WhatsApp для iPhone
- Что я думаю о новом MacBook Air Retina 2018
- Сколько стоит – iPhone Xr, Max и Xs
Для iPhone и iPad
Комментарии ↓
- h3O: Юлия, Svetlana, Дима, если номер модели вашего iPhone —
- Otabek: ( LLA ) the best ☝
- Денис: Помогите пожалуйста узнать имей по серийному номеру DX3DQ39DN73K
- Дмитрий: «Ап стри» пишет, что согласно какому то там
- Дима: Подскажите какая страна с буквами HX ?
- Svetlana: Какая эта страна HX , купила не давно найти
- Валентина: Какая страна
FS/A ? Спасибо за ответ - Саша: Канада, 11 сверху
- Kazy: N ? Какая страна
- ИРА: чем RM отличается от RU в россии?
itunes Store Account-Google Suce
AlleshoppingBildervideoSmapsNewsbücher
Sucoptionen
Einrichten undzeigen eines itunes acccounts auf dem pc
. anmelden · Перейти в iTunes-App на ПК «Учетная запись» > «Anmelden». · Führe einen der folgenden Schritte aus: Mit deiner Apple-ID anmelden: …
anmelden · Перейти в iTunes-App на ПК «Учетная запись» > «Anmelden». · Führe einen der folgenden Schritte aus: Mit deiner Apple-ID anmelden: …
Ähnliche Fragen
Wie bekomme ich einen Аккаунт iTunes Store?
Был ли запущен iTunes Store?
Wie erstelle ich Аккаунт iTunes?
Wo finde ich mein iTunes?
Einrichten und Anzeigen eines iTunes Store-Accounts in der App …
support.apple.com › de-de › guide › music › mac
Im iTunes Store anmelden · Mit deiner Apple-ID anmelden: Gib определите Apple-ID и пароль и нажмите «Weiter». · Eine Apple-ID erstellen: Klicke auf „ …
Mit deiner Apple-ID anmelden
support.apple.com › de-de
22.02.2023 · Öffne die Einstellungen-App. · Tippe auf «Beim [Gerät] anmelden». · Гибкий идентификатор Apple-ID и пароль.
Служба поддержки Apple (Германия) · Была ли это «Mit Apple anmelden»? · Apple Watch configurieren
iTunes — Apple (DE)
www.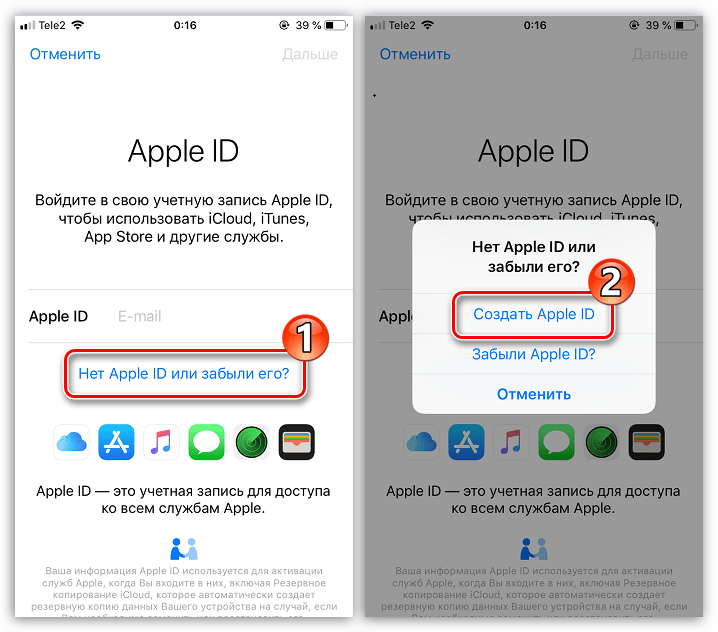 apple.com › itunes
apple.com › itunes
Besuch den iTunes Store in iOS, um die Songs, Fernsehsendungen, Filme und Podcasts zu kaufen und zu laden, die du magst . Du kannst auch macOS Catalina загружена …
iTunes Account erstellen – So einfach funktioniert es — Computer Bild
www.computerbild.de › Tests & Ratgeber › Software › Tipps
19.06.2022 · So kreieren Sie sich einen iTunes-Account. Откройте для себя Apple iTunes-Software nutzen, benötigen Sie mittlerweile zwingend eine Apple ID. Mit …
Im iTunes Store anmelden – so funktioniert es — COMPUTER BILD
www.computerbild.de › Tests & Ratgeber › Software › Tipps
27.08.2022 · Запустите iTunes и навигируйте раздел «Учетная запись» > «Anmelden». · Nun werden Sie dazu aufgefordert, sich mit Ihrer Apple-ID und Ihrem …
Verwalten Ihres iTunes Store-Accounts
itunes.skydocu.com › itunes-store › verwalten-ihres-itunes-store-accounts
Эйне Apple-ID. Wenn Sie Objekte im Apple Online Store gekauft oder ein iPhoto-Fotobuch bestellt haben oder wenn Sie über einen iCloud-Account verfügen, …
Wenn Sie Objekte im Apple Online Store gekauft oder ein iPhoto-Fotobuch bestellt haben oder wenn Sie über einen iCloud-Account verfügen, …
Einrichten eines iTunes Store-Accounts
itunes.helpmax.net › der-itunes-store › verwalten-ihres-itunes-store-accounts
Einen Apple-Account.
iTunes: Account ohne Kreditkarte einrichten — CHIP Praxistipps
praxistipps › iPhone/iPhone/praxistipps.chip.de. iPad
08.09.2018 · Учетная запись iTunes отключена? Wir erklären Ihnen, wie Sie zur eigenen Apple ID gelangen …
iTunes: Учетная запись для американского магазина | NETZWELT
www.netzwelt.de › laendersperren-umgehen › 151135-itunes-us-account-z…
23.06.2021 · Американско-американский iTunes-Store шляпа Viele Filme und Serien viele Monate vor Deutschlandstart im Angebot . Wir zeigen euch, wie ihr ein …
Ähnlichesuchanfragen
Аккаунт iTunes Store erstellen
Аккаунт iTunes Store Android
Аккаунт iTunes Store erstellen Android
iTunes Store-Account erstellen — Apple TV
Вход в Apple ID
Приложение iTunes
Вход в iTunes на ПК
Загрузка iTunes
Как создать ключ восстановления Apple ID
довольно простая задача, но если у вас нет доступа к устройству, на котором вы уже вошли в систему, все может стать очень сложным и неудобным. Однако Apple предлагает другой вариант с ключом восстановления Apple ID, который также можно использовать для сброса учетной записи Apple ID.
Однако Apple предлагает другой вариант с ключом восстановления Apple ID, который также можно использовать для сброса учетной записи Apple ID.
Ключ восстановления Apple ID действует как дополнительный уровень безопасности вашей учетной записи Apple на случай, если вы забудете свой пароль и потеряете доступ к доверенному устройству. Это полностью избавляет от необходимости посещать веб-сайт Apple только для того, чтобы выполнить различные действия, такие как ввод сведений о способе оплаты и ответы на контрольные вопросы для сброса пароля. Вместо этого вы можете просто использовать ключ восстановления. Однако вам нужно убедиться, что ваш iPhone или iPad работает под управлением iOS 14 или новее, чтобы эта функция была доступна.
Вот как вы можете получить ключ восстановления для своего Apple ID:
- Перейдите в приложение «Настройки» на главном экране вашего iPhone или iPad.
- В меню настроек нажмите на свое имя Apple ID, расположенное справа вверху.

- Здесь перейдите в «Пароль и безопасность», как показано на снимке экрана ниже.
- Затем прокрутите меню вниз и нажмите «Ключ восстановления».
- Просто коснитесь переключателя, чтобы включить эту функцию для своей учетной записи Apple.
- Когда вам будет предложено подтвердить, выберите «Использовать ключ восстановления», чтобы продолжить.
- Прежде чем вы сможете получить доступ к следующему экрану, вам необходимо ввести пароль вашего устройства. Теперь вам будет показан ваш 28-значный ключ восстановления. Вы можете записать его в надежном месте, к которому у вас есть легкий доступ. Когда вы закончите, нажмите «Продолжить».
- Теперь вам нужно вручную ввести ключ восстановления для проверки и убедиться, что вы не допустили ошибок при его записи. Нажмите «Далее», когда закончите.
Вы успешно создали ключ восстановления для своей учетной записи Apple.
Теперь у вас будет только два способа сбросить пароль для вашей учетной записи Apple.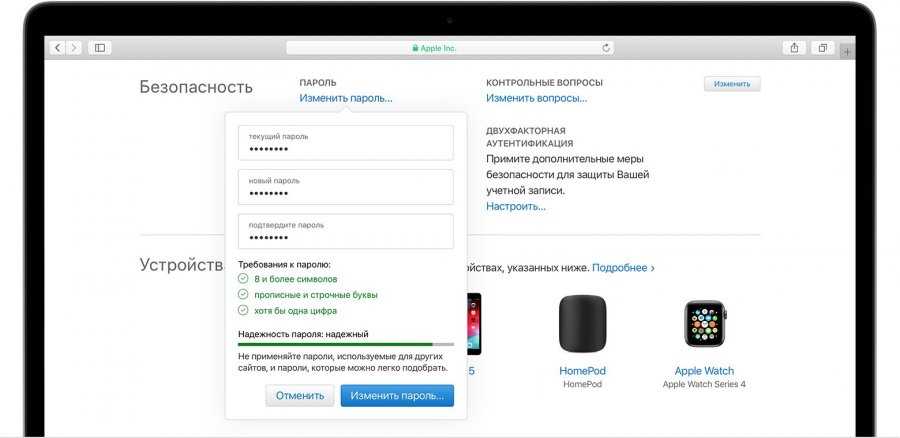 Вы можете либо сбросить пароль с устройства, в которое вы уже вошли, либо вместо этого использовать ключ восстановления. Последнее окажется спасением, когда у вас нет доступа к вашим доверенным устройствам.
Вы можете либо сбросить пароль с устройства, в которое вы уже вошли, либо вместо этого использовать ключ восстановления. Последнее окажется спасением, когда у вас нет доступа к вашим доверенным устройствам.
Однако, если вы на самом деле не планируете использовать ключ восстановления в качестве резервной копии для своей учетной записи Apple в долгосрочной перспективе, вы все равно можете использовать старый школьный метод сброса утерянного или забытого пароля на веб-сайте Apple.
Важно отметить, что при отключении и повторном включении ключа восстановления для вашей учетной записи будет сгенерирован совершенно новый ключ. Кроме того, если вы каким-то образом потеряли свой текущий ключ восстановления, вы можете заменить его новым на iPhone или iPad, в который вы вошли.
Убедитесь, что вы никогда не потеряете свой ключ восстановления, потому что даже служба поддержки Apple может не помочь вам со сбросом пароля.
Как бы то ни было, эта функция была и раньше, но затем была удалена.

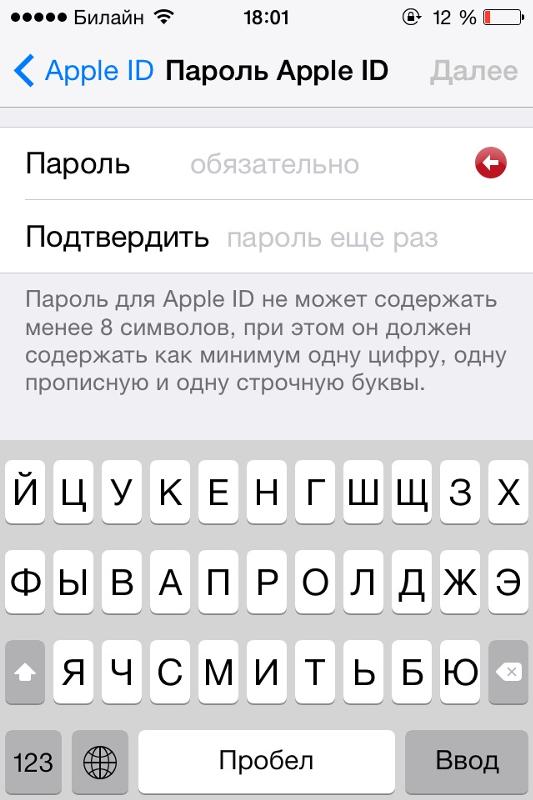 iOS 13
iOS 13