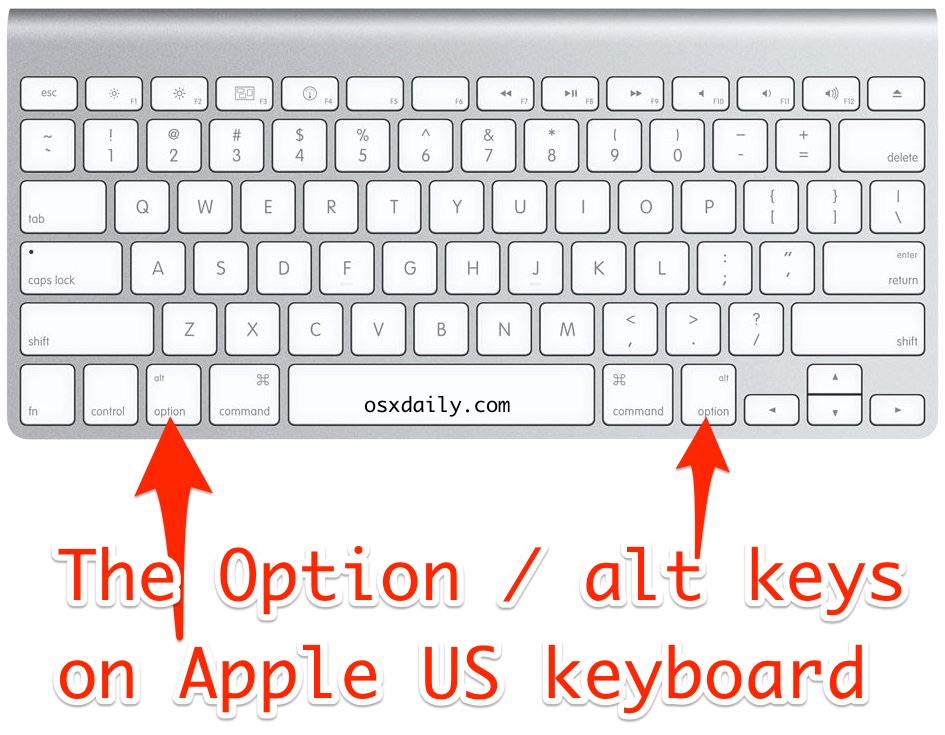Содержание
Как использовать клавиатуру Apple с ПК с Windows
Знаете ли вы, что вы можете использовать клавиатуру Apple с ПК с Windows? Может показаться, что вставить круглый колышек в квадратное отверстие, но это так, вы можете. Тот факт, что периферийные устройства Apple созданы для устройств Apple, не означает, что они несовместимы с устройствами Windows.
Будь то USB-клавиатура, клавиатура Mac или беспроводная модель, вы можете подключить ее к ПК с Windows и работать над чем угодно.
В этой статье мы покажем вам, как использовать клавиатуру Apple на ПК с Windows.
Как использовать USB-клавиатуру Apple с ПК с ОС Windows
Хотя Apple на протяжении многих лет выпускала различные модели клавиатур, USB-модели, по-видимому, завоевали популярность среди пользователей. Они имеют гладкий алюминиевый корпус и плоские клавиши, которые располагаются гораздо ближе к столешнице, чем традиционные клавиатуры.
USB-клавиатуры стали культом среди пользователей компьютеров, потому что их не нужно перезаряжать. Вместо этого они питаются непосредственно от вашей машины, поэтому все, что вам нужно сделать, это подключить клавиатуру и начать печатать.
Вместо этого они питаются непосредственно от вашей машины, поэтому все, что вам нужно сделать, это подключить клавиатуру и начать печатать.
Если у вас есть USB-клавиатура Apple, вот как ее использовать с ПК с Windows:
- Запустите или перезагрузите компьютер.
- Прежде чем ваш компьютер завершит процесс запуска, вам необходимо войти в программу настройки BIOS, поскольку вы собираетесь установить новый аппаратный компонент. Для этого нажмите F1, F2 или любую другую клавишу, указанную производителем вашей машины.
- Когда откроется окно программного обеспечения BIOS, найдите параметр «Поддержка USB-клавиатуры» и включите его.
- На этом этапе закройте программу настройки BIOS и следуйте инструкциям на экране, чтобы сохранить изменения. После этого ваш компьютер перезагрузится, чтобы изменения вступили в силу.
- Подключите клавиатуру к одному из USB-портов вашего ПК. Ваш компьютер должен сразу распознать клавиатуру.

Как использовать беспроводную (Bluetooth) клавиатуру Apple с ПК с Windows?
Компания Apple также выпустила серию моделей беспроводных клавиатур, которые избавят вас от беспорядка на рабочем столе и в то же время обеспечат качественное обслуживание в течение нескольких часов подряд.
Если вы хотите использовать клавиатуру Apple Magic на ПК с Windows, убедитесь, что клавиатура полностью заряжена. Если у вас есть одна из старых моделей, в которых используются батареи, обязательно заранее приобретите новые батареи.
Вот как подключить клавиатуру к компьютеру:
- Поверните клавиатуру.
- Включите компьютер с Windows и введите «Bluetooth Devices» в строку поиска (в левом нижнем углу).
- Нажмите «Настройки Bluetooth и других устройств».
- Когда откроется окно настроек Bluetooth, нажмите «Добавить Bluetooth или другое устройство».
- В этот момент включите беспроводную клавиатуру Apple. Затем Windows запустит автоматическое сканирование и обнаружит клавиатуру как одно из доступных устройств Bluetooth.

- Нажмите на клавиатуру.
- Нажмите «Далее».
- Введите код, сгенерированный вашим ПК с Windows, на клавиатуре и нажмите «Ввод». Затем Windows установит соединение с клавиатурой и установит драйвер.
- Закройте окно настроек Bluetooth. Теперь вы можете начать использовать клавиатуру Apple на своем компьютере.
Как переназначить клавиши на клавиатуре Apple для использования с ПК с Windows
Хотя клавиатуры ПК и Apple по большей части идентичны, некоторые клавиши/комбинации клавиш различаются.
Например, на клавиатурах Apple нет клавиши Windows. Вместо этого у них есть клавиша Command, которая служит той же цели.
Аналогичная ситуация с «Enter». Клавиатуры Windows поставляются с двумя клавишами ввода, одна в разделе алфавита, а другая на цифровой клавиатуре. На клавиатуре Apple большая клавиша на цифровой клавиатуре по-прежнему помечена как «Ввод», а клавиша в разделе алфавита помечена как «Возврат».
Эти различия могут замедлить работу и непреднамеренно внести опечатки в рабочий процесс. Итак, как вы можете решить проблему?
Итак, как вы можете решить проблему?
Во-первых, вы можете использовать экранную клавиатуру Windows, когда не знаете, какие клавиши или комбинации клавиш нажимать на клавиатуре Apple. Для этого перейдите в «Настройки» > «Удобство доступа» > «Клавиатура», а затем переместите ползунок рядом с «Использовать экранную клавиатуру».
Однако экранная клавиатура может быть неудобным элементом на вашем экране. Вам может не понравиться идея зайти в «Настройки», чтобы вызвать клавиатуру, когда вам это нужно, но есть несколько других альтернатив.
Вы также можете переназначить клавиши на клавиатуре Apple и заставить ее работать так же, как клавиатуру Windows. Переназначение дает вам возможность настроить клавиши на клавиатуре Apple и создать нужные вам символы Windows. Но для этого вам понадобится приложение Microsoft PowerToy под названием Keyboard Manager.
С помощью Диспетчера клавиатуры вы можете настроить клавиатуру Apple и повысить свою производительность. Вы даже можете создавать свои собственные ярлыки.
Вот как это сделать:
- Загрузите Диспетчер клавиатуры с официального сайта Microsoft.
- Следуйте инструкциям на экране, чтобы установить приложение в вашей системе.
- После успешной установки приложения откройте его и нажмите «Переназначить ключ».
- Нажмите «+», чтобы представить новое сопоставление клавиш.
- Нажмите «Тип», а затем нажмите клавишу, которую вы хотите изменить.
- Нажмите «ОК».
- Снова нажмите «Тип» в разделе «Сопоставлено», но на этот раз коснитесь клавиши, которую хотите ввести.
- Нажмите «ОК».
- Сохраните новые настройки.
Дополнительные часто задаваемые вопросы
Можно ли сделать снимок экрана на ПК с Windows с помощью клавиатуры Apple?
К сожалению, на клавиатурах Apple нет клавиши Print Screen, поэтому скриншоты делать нельзя.
Но вы по-прежнему можете делать скриншоты с помощью Snipping Tool, встроенного инструмента Windows, доступного в меню «Пуск».
Продолжайте работать
То, что у вас нет клавиатуры Windows, не означает, что ваш рабочий процесс должен прерываться. Вы можете легко подключить клавиатуру Apple к компьютеру и даже изменить некоторые клавиши для создания нужных вам символов.
Клавиатура Apple, Windows и Microsoft могут быть браком по расчету, но в определенных ситуациях он необходим.
Пробовали ли вы использовать клавиатуру Apple на своем ПК? Как прошло?
Дайте нам знать в разделе комментариев ниже.
Как использовать клавиатуру Apple Magic Keyboard в Windows?
- Миниинструмент
- Центр новостей MiniTool
- Как использовать клавиатуру Apple Magic Keyboard в Windows?
Стелла | Подписаться |
Последнее обновление
Могу ли я использовать клавиатуру Mac на ПК? Конечно, да, и это довольно легко. MiniTool Software пишет этот пост, чтобы помочь вам подключить клавиатуру Apple Magic Keyboard к Windows и рассказать, как использовать клавиатуру Magic Keyboard с Windows.
Могу ли я использовать клавиатуру Mac на ПК с Windows?
Если у вас под рукой есть клавиатура Apple Magic, но ваш компьютер работает под управлением Windows, знаете ли вы, как пользоваться клавиатурой в Windows? Или, возможно, вы устанавливаете Windows 10/11 на свой Mac с помощью Boot Camp, и вам нужно использовать клавиатуру Mac с Windows.
Итак, первый вопрос, который вы хотите задать, должен быть: работает ли клавиатура Mac с ПК? Или я могу использовать клавиатуру Mac на ПК?
Клавиатура Magic полностью совместима с Windows. Вам даже не нужно вносить изменения. Однако некоторых клавиш Windows нет на клавиатуре Mac. Вы можете использовать эквиваленты клавиш Windows для Mac или экранную клавиатуру, чтобы компенсировать этот дефект.
Вы также можете использовать клавиатуру Windows на Mac.
В следующей части мы покажем вам, как использовать клавиатуру Apple в Windows.
Как использовать волшебную клавиатуру в Windows?
Шаг 1: подключите клавиатуру Apple к компьютеру с Windows
Если вы устанавливаете Windows на компьютер Mac, необходимо создать подключение клавиатуры.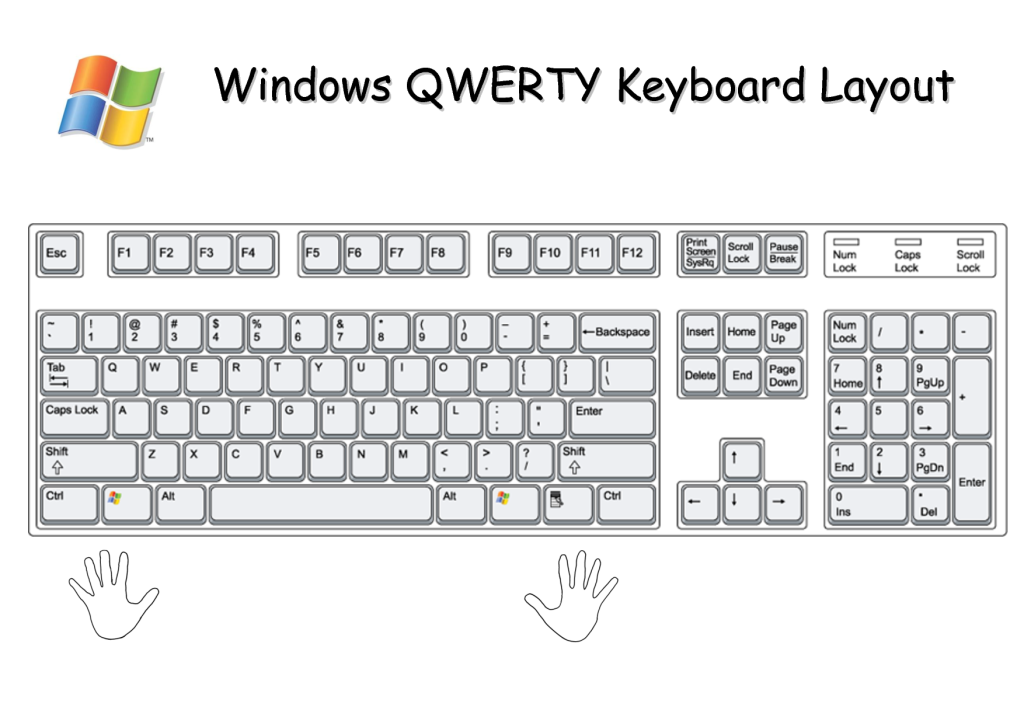 Вы можете сразу использовать клавиатуру.
Вы можете сразу использовать клавиатуру.
Если вы впервые используете клавиатуру Magic на компьютере с Windows, вам необходимо сначала подключить ее к вашему устройству. Если это беспроводная клавиатура, выполните следующие действия:
Шаг 1. Вставьте батарейки в клавиатуру и нажмите кнопку переключателя, чтобы включить ее. Таким образом, он может быть обнаружен вашим компьютером с Windows.
Шаг 2. Включите Bluetooth на компьютере с Windows.
- В Windows 10 вам нужно перейти к Пуск > Настройки > Устройства > Bluetooth и другие устройства , чтобы переключить кнопку на ON для Bluetooth.
- В Windows 11 вам нужно перейти к Пуск > Настройки > Bluetooth и устройства , чтобы включить Bluetooth.
Шаг 3. Добавьте беспроводную клавиатуру Mac.
- В Windows 10 нужно нажать Добавьте Bluetooth или другие устройства > Bluetooth и выберите целевую клавиатуру, чтобы установить соединение.

- В Windows 11 вам нужно нажать Добавить устройство > Bluetooth и выбрать целевую клавиатуру, чтобы установить соединение.
После этих шагов ваша клавиатура Apple Magic будет подключена к Windows. Вы можете использовать клавиатуру как клавиатуру Windows.
Шаг 2: Как использовать волшебную клавиатуру на Mac?
Большинство клавиш на клавиатуре Apple работают так же, как клавиши на клавиатуре Windows. Однако вы скажете, что некоторые клавиши Windows нельзя найти на клавиатуре Mac. Не волнуйся. Существуют Mac-эквиваленты клавиш Windows:
- Клавиша Windows — это клавиша Command на клавиатуре Mac.
- Клавиша Alt — это клавиша Option на клавиатуре Mac.
- Клавиша Backspace — это клавиша Delete на клавиатуре Mac.
- Клавиша ввода — это клавиша возврата на клавиатуре Mac.