Содержание
Почему у меня возникают проблемы со входом в Microsoft Teams?
Microsoft Teams Еще…Меньше
Важно: Во многих случаях устранить проблемы со входом может только ИТ-администратор или системный администратор. Если вы не видите код ошибки в приведенной ниже таблице, свяжитесь с ним с кодом состояния.
Ниже приведен список известных проблем, которые могут возникнуть при входе в Teams. Мы добавляем больше по мере их возникновения. Если вы не видите своей проблемы в таблице, сообщите нам об этом с помощью средства обратной связи в нижней части страницы.
Известные проблемы
|
|
|
|
|
0xCAA20003
|
Возникла проблема авторизации.
|
Убедитесь, что дата и время установлены правильно. От точности указанных времени и даты зависит ваша возможность подключения к защищенным сайтам (https).
|
|
0xCAA82EE2
|
Время ожидания запроса истекло.
|
Проверьте подключение к Интернету. Затем вместе с ИТ-администратором убедитесь, что другие приложения или конфигурация брандмауэра не препятствует доступу.
|
|
0xCAA82EE7
|
Не удалось разрешить имя сервера.
|
Проверьте подключение к Интернету. Затем вместе с ИТ-администратором убедитесь, что другие приложения или конфигурация брандмауэра не препятствует доступу.
|
|
0xCAA20004
|
Ваш запрос должен быть утвержден владельцем ресурса или сервером авторизации.
|
Обратитесь к ИТ-администратору за подтверждением того, что ваша организация соответствует политикам конфигурации Azure Active Directory (AAD) .
|
|
0xCAA90018
|
Используются неверные учетные данные.
|
Учетные данные Windows, с которыми был выполнен вход, отличаются от учетных данных Microsoft 365 . Повторите попытку входа с правильной комбинацией адреса электронной почты и пароля. Если вы по-прежнему получаете этот код состояния, обратитесь к ИТ-администратору.
|
|
нет
|
Необходимо повторно ввести PIN-код, используя смарт-карту.
|
Повторно вставьте смарт-карту. Кроме того, сертификат смарт-карты может быть поврежден, в этом случае обратитесь к ИТ-администратору.
|
Важно: Во многих случаях устранить проблемы со входом может только ИТ-администратор или системный администратор. Если вы не видите код ошибки в приведенной ниже таблице, свяжитесь с ним с кодом состояния.
Ниже приведены некоторые вопросы и вопросы о современной проверке подлинности, в том числе о том, что это такое и что делать, если возникают проблемы.
Если вы ИТ-администратор и хотите получить более подробные сведения о том, как устранить проблему со входом, см.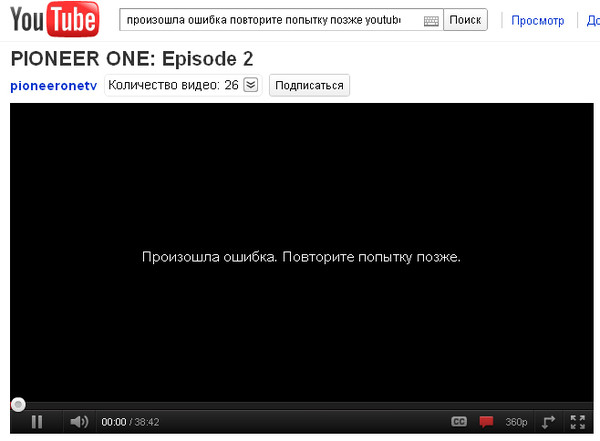 статью Модели удостоверений и проверка подлинности в Microsoft Teams.
статью Модели удостоверений и проверка подлинности в Microsoft Teams.
Что такое современная проверка подлинности?
Microsoft Teams реализован лучший способ выполнения входов— мы называем его современной проверкой подлинности. (Если вы когда-нибудь слышали термин «единый вход» или «единый вход», то именно об этом мы и думаете.) Преимущество современной проверки подлинности состоит в том, что вы можете войти в Microsoft Teams, не вводя свой адрес электронной почты и пароль каждый раз при запуске нового сеанса. Это более безопасный и надежный способ войти в Microsoft Teams.
Современная проверка подлинности представляет собой процесс, который позволяет безопасно войти в приложение. Поскольку современная проверка подлинности включает в себя SSO, она также является частью процесса, который позволяет Microsoft Teams знать, что вы уже ввели свои учетные данные (например, рабочий адрес электронной почты и пароль) в другом месте и вам не нужно вводить их повторно, чтобы запустить приложение.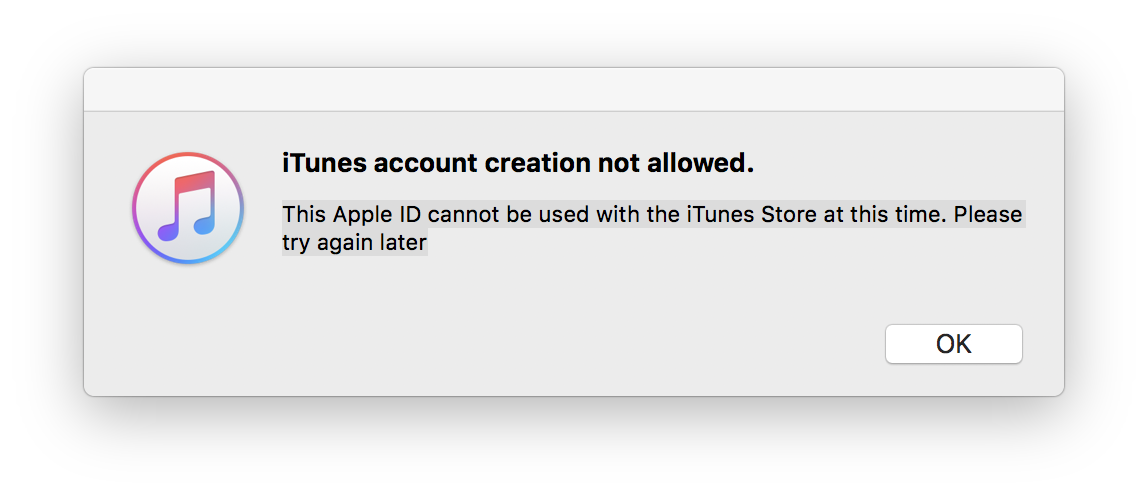
Вход с помощью современной проверки подлинности зависит от нескольких вещей, например, если вы работаете в Windows или на компьютере Mac. Он также зависит от того, включила ли ваша компания однофакторную или многофакторную проверку подлинности (как правило, многофакторная проверка подлинности подразумевает проверку учетных данных с помощью телефона, предоставление уникального кода, ввод ПИН-кода или предоставление большого пальца). В любом случае после завершения входа с использованием современной проверки подлинности вам не потребуется повторно предоставлять свои учетные данные. С этого момента Microsoft Teams автоматически выполнит вход в учетную запись после запуска приложения на том же компьютере.
Не можете войти?
Современная проверка подлинности — хорошее решение, но есть вероятность того, что в организация могут возникнуть случайные проблемы.
Каждая организация, использующая Microsoft Teams уже имеет современную проверку подлинности: приложение было доставлено с современной проверкой подлинности с жесткой проводной проверкой подлинности и должно распознавать ваши учетные данные как связанные с вашей Office 365 учетной Office 365.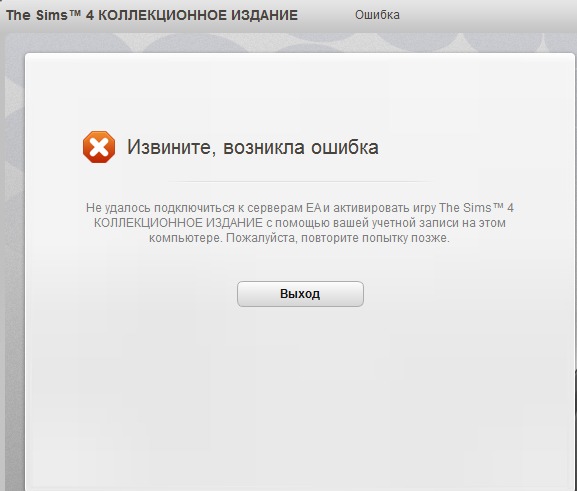 Если вам не удалось выполнить вход, возможно, что-то не так с вашим доменом или учетной записью Office 365 вашей компании. Ваш ИТ-администратор или системный администратор будет вашим экспертом по устранению проблемы, поэтому вы можете связаться с ним, чтобы получить дополнительные сведения и дальнейшие действия.
Если вам не удалось выполнить вход, возможно, что-то не так с вашим доменом или учетной записью Office 365 вашей компании. Ваш ИТ-администратор или системный администратор будет вашим экспертом по устранению проблемы, поэтому вы можете связаться с ним, чтобы получить дополнительные сведения и дальнейшие действия.
Дополнительные сведения о доступе к Microsoft Teams см. в Microsoft Teams.
Что означает код состояния в нижней части сообщения об ошибке?
Если при попытке войти в Microsoft Teams вы получили сообщение об ошибке, посмотрите в левый нижний угол окна— вы увидите код состояния. Эта информация будет очень важна ИТ-администратору при диагностировании причин возникновения проблемы с процессом входа, поэтому запишите свой код состояния и сообщите ему об этом. Если вам интересно, что означает ваш код состояния, или вы хотите попробовать основные процедуры устранения неполадок, вы можете найти код состояния в таблице выше.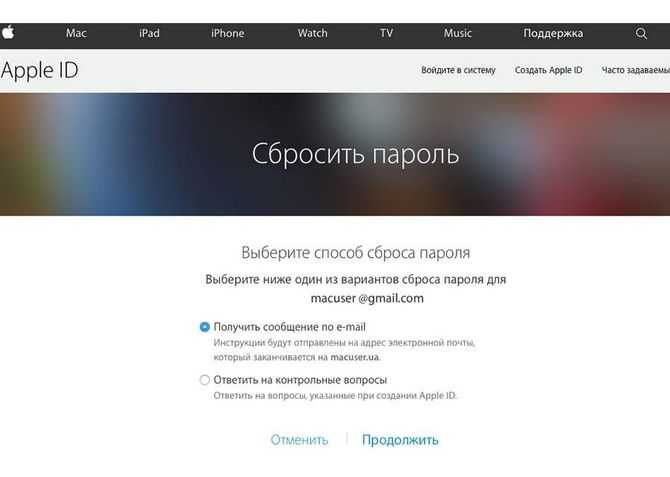
Важно: Во многих случаях устранить проблемы со входом может только ИТ-администратор или системный администратор. Если вы не видите код ошибки в приведенной ниже таблице, свяжитесь с ним с кодом состояния.
Что делать, если не может создать Apple ID на iPhone / iPad
«У меня новый телефон, я согласен с условиями, и я пытаюсь нажать «согласиться», но он продолжает выдвигать «не удается создать учетную запись», и в соответствии с этим ip не входит в диапазон подсетей, что это значит?»
— Пользователь из Apple Community
Apple производит много продуктов премиум-класса, таких как iPhone и iPad. Но у этих продуктов есть более или менее проблемы, которые Apple не может решить сама. Одной из таких проблем является невозможность создания нового Apple ID на iPad. Это может показаться незначительной проблемой, но если Apple ID не может быть создан, пользователи не смогут получить доступ к iPad или iPhone.
Возможно, вы искали в Интернете, чтобы найти лучший способ решить эту проблему, но не нашли никакого подходящего решения. Для того, чтобы вы решили эту проблему, мы написали эту статью. Прежде чем объяснить, как создать новый Apple ID на iPhone или iPad, сначала нам нужно обсудить возможную причину проблемы.
Часть 1. Почему вы не можете создать свою учетную запись Apple ID
Есть несколько причин, по которым вы не можете создать Apple ID в настоящее время. Мы перечислим некоторые из них здесь, а затем предоставим вам решения, которые помогут решить каждый из них.
- Ошибка сервера: Самой основной проблемой при создании нового идентификатора Apple является ошибка сервера Apple. Часто серверы Apple сталкиваются с ошибкой, которая может вызвать проблемы при создании нового идентификатора Apple.
- Проблема с IP-адресом: еще одна причина — это IP-адрес. Возможно, ваш маршрутизатор использует статический IP-адрес, который вызывает эту проблему. Проблема статического IP-адреса является простой и может быть решена без особых усилий.

- Ошибка с Интернетом: Одной из самых простых проблем может быть ваше интернет-соединение. Возможно, есть какое-то ограничение или любая другая ошибка в интернет-соединении. Для этого вам нужно связаться с вашим интернет-провайдером и попросить его решить проблему.
Часть 2. Если вы не можете создать новый Apple ID на iPad / iPhone, здесь было 9 способов для решения.
Теперь, когда вы знаете общие причины ошибки «не удается создать идентификатор Apple на этом устройстве», сейчас узнаем, как ее устранить.
- Способ 1. Повторите попытку позже, если вы не можете создать Apple ID в это время
- Способ 2. Изменить настройки Wi-Fi
- Способ 3. Забыть о сети Wi-Fi и снова подключиться
- Способ 4. Перезагрузите маршрутизатор или модем
- Способ 5. Использование сотовых данных при создании нового Apple ID
- Способ 6. Перезагрузите iPhone / iPad
- Способ 7. Стереть / сбросить все настройки
- Способ 8. Обновите iOS, если вы все еще не можете установить новый Apple ID на iPhone / iPad
- Способ 9.
 Используйте ReiBoot для глубокого ремонта устройства
Используйте ReiBoot для глубокого ремонта устройства
Способ 1. Повторите попытку позже, если вы не можете создать Apple ID в это время
Одной из причин может быть выбор времени. Один из способов преодоления этой проблемы — оставить свой iPhone / iPad и вернуться к нему через некоторое время. Надеюсь, к тому времени проблема будет решена.
Способ 2. Изменить настройки Wi-Fi
Одним из способов решения этой проблемы является изменение настроек Wi-Fi на вашем мобильном телефоне. Для этого выполните следующие действия.
- Сначала перейдите к настройке вашего iPhone или iPad.
- Однажды на странице настроек, перейдите на Wi-Fi.
- Нажмите на синюю букву I, которая приведет вас на страницу конфигурации IP.
- Отсюда вы можете настроить свой IP и, таким образом, решить проблему.
- Нажмите на BootP, чтобы решить проблему.
Способ 3. Забыть о сети Wi-Fi и снова подключиться
Если проблема не будет решена с помощью всех описанных выше шагов, вы можете забыть о сети Wi-Fi и снова подключиться к ней.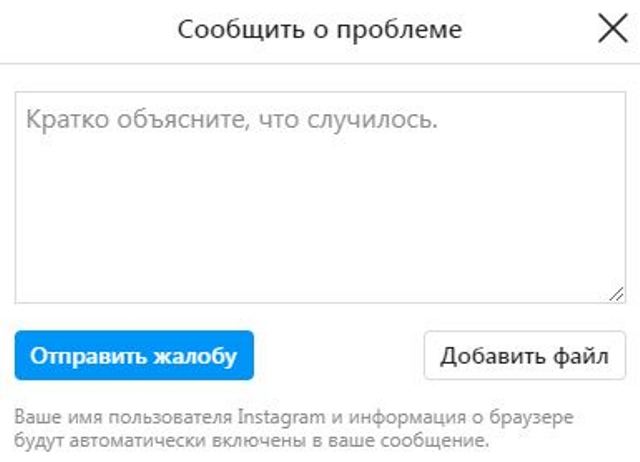
Способ 4. Перезагрузите маршрутизатор или модем
Чтобы устранить проблему, вызванную подключением к Интернету, вы можете перезагрузить маршрутизатор. Это поможет вам решить проблему, но имейте в виду, что перезапуск модема — это не то же самое, что перезагрузка.
Чтобы перезапустить модем, дойдите до задней части модема и нажмите кнопку питания. Нажмите еще раз в течение минуты или двух, и модем перезагрузится.
Способ 5. Использование сотовых данных при создании нового Apple ID
Как уже упоминалось выше, у вашего интернет-провайдера могут возникнуть некоторые проблемы. Чтобы избежать этого, включите данные сотовой связи и используйте их для создания нового идентификатора. Большинство проблем решаются таким образом. Посмотрите на следующую картинку, чтобы включить сотовые данные.
Способ 6. Перезагрузите iPhone / iPad
Вы всегда можете перезагрузить устройство, чтобы увидеть, работает ли оно.
- Нажмите кнопку питания и удерживайте ее.

- Нажмите на опцию перезагрузки и дайте ей перезагрузиться. Теперь попробуйте создать новый идентификатор Apple.
Способ 7. Стереть / сбросить все настройки
Если это не решает проблему, полностью перезагрузите устройство.
Способ 8. Обновите iOS, если вы все еще не можете установить новый Apple ID на iPhone / iPad
Если проблема не решена, пропустите процесс входа в систему и обновите iOS. Смотрите следующие шаги:
Способ 9. Используйте ReiBoot для глубокого ремонта устройства
Если вышеуказанные решения не сработали, не беспокойтесь. Вы всегда можете использовать Tenorshare ReiBoot для устранения проблем с iOS без каких-либо хлопот. Вы можете узнать больше об этом методе здесь.
Шаг 1 После установки запустите программу и подключите ваш iPhone / iPad к компьютеру с помощью USB-кабеля. Выберите «Исправить Операционную Систему» при обнаружении устройства.
Шаг 2 Далее нажмите «Исправить сейчас», чтобы продолжить.
 Перед ремонтом необходимо скачать прошивку. Просто нажмите кнопку «Загрузить», и она автоматически загрузит последнюю версию прошивки iOS 13.3 на ваш iPhone / iPad.
Перед ремонтом необходимо скачать прошивку. Просто нажмите кнопку «Загрузить», и она автоматически загрузит последнюю версию прошивки iOS 13.3 на ваш iPhone / iPad.Шаг 3 После загрузки прошивки пришло время ремонта. Просто нажмите «Восстановить сейчас», чтобы начать. Для завершения всего процесса может потребоваться около 10 минут.
Вышеуказанные шаги не теряют данные. Если вы хотите восстановить заводские настройки устройства, вы можете выбрать Deep Repair. Глубокий ремонт приведет к потере данных. Пожалуйста, сделайте резервную копию ваших данных перед началом. По завершении вы получите совершенно новое устройство и сможете создать новый Apple ID.
Не удается создать Apple ID на iPhone/iPad? Вот как исправить
от Софи Грин Обновлено 28 января 2021 г. / Обновление для Apple ID
Здесь возникает основной вопрос: «Можете ли вы использовать iPhone/iPad/iPod touch или другую службу Apple без Apple ID?». Конечно нет, говорили многие.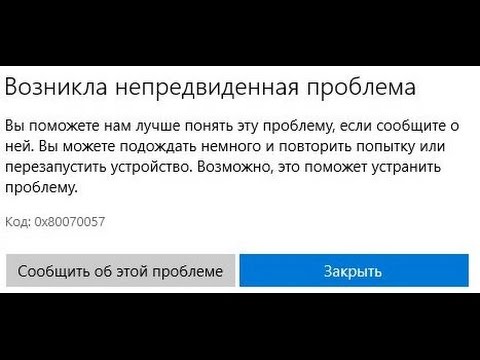 Вот почему всем пользователям необходимо создавать свои идентификаторы Apple ID, чтобы использовать продукты или услуги Apple.
Вот почему всем пользователям необходимо создавать свои идентификаторы Apple ID, чтобы использовать продукты или услуги Apple.
Однако новичок, использующий iPhone, может часто сталкиваться с проблемой «не могу создать Apple ID» после повторных попыток.
Итак, эта статья для всех пользователей, которые столкнулись с этой проблемой. И, наконец, вы можете воссоздать свой персональный Apple ID.
Часть 1. Почему в настоящее время невозможно создать учетную запись Apple ID
Существует несколько причин, по которым в настоящее время невозможно создать Apple ID. Мы перечислим некоторые из них здесь, а затем предоставим вам решения, которые решат каждую из них.
- Ошибка сервера: невозможно создать Apple ID, возможно, из-за ошибки сервера Apple. Во многих случаях серверы Apple могут время от времени отключаться, что приводит к ошибкам обслуживания. Вот почему на этот раз вы не можете создать новый Apple ID.
- Проблема с IP-адресом: Еще одна причина — IP-адрес.
 Ваш маршрутизатор может использовать статический IP-адрес, который вызывает эту проблему. Проблема со статическим IP-адресом проста и может быть решена без особых усилий.
Ваш маршрутизатор может использовать статический IP-адрес, который вызывает эту проблему. Проблема со статическим IP-адресом проста и может быть решена без особых усилий. - Ошибка с Интернетом: Возможно, есть какое-то ограничение или какие-то другие ошибки в интернет-соединении. Для этого вам необходимо связаться с вашим интернет-провайдером и попросить его решить проблему.
Часть 2. 6 лучших способов исправить ситуацию, если вы не можете создать новый Apple ID на iPad/iPhone
Теперь, когда вы знаете распространенные причины ошибки «Не удается создать Apple ID на этом устройстве», сообщите нам, как ее преодолеть.
- Способ 1: если вы не можете создать Apple ID в это время, попробуйте еще раз позже
- Способ 2: Создайте новый Apple ID в стабильной сети
- Способ 3: перезагрузите iPhone/iPad
- Способ 4: стереть/сбросить все настройки
- Способ 5: обновите iOS, если вы по-прежнему не можете настроить новый Apple ID на iPhone/iPad
- Способ 6: используйте ReiBoot, если ничего не работает
Способ 1: если вы не можете создать Apple ID в это время, попробуйте еще раз позже
Да, когда вы не можете настроить Apple ID в первый раз, вы должны отпустить его, если вы не так торопитесь. Рано или поздно вы сможете проверить, умеете ли вы правильно настраивать Apple ID.
Рано или поздно вы сможете проверить, умеете ли вы правильно настраивать Apple ID.
Способ 2: Создайте новый Apple ID в стабильной сети
Вообще говоря, многие причины могут привести к тому, что вы не сможете создать Apple ID, и одной из них будет сеть. Нам нужно знать неизбежный вопрос: «Есть ли разница в создании нового Apple ID между данными сотовой связи и Wi-Fi?».
На самом деле ничем не отличается. Это ваш выбор, и мы расскажем, как устранить неполадки в двух состояниях сети.
- Сначала устраните неполадки №1 настроек Wi-Fi
- Устранение неполадок #2 Мобильные данные
Сначала устраните неполадки с настройками Wi-Fi
Перезагрузите маршрутизатор или модем
Это может быть проблема с подключением к Интернету, вы можете сначала проверить свой маршрутизатор, перезапустив его. Это поможет вам решить проблему, но имейте в виду, что перезапуск модема — это не то же самое, что его сброс.
Чтобы перезапустить модем, дотроньтесь до задней панели модема и нажмите кнопку питания. Нажмите ее еще раз в течение минуты или двух, и модем перезапустится.
Нажмите ее еще раз в течение минуты или двух, и модем перезапустится.
Изменить DNS по умолчанию для iPhone Wi-Fi
Один из способов решить эту проблему — изменить настройку DNS по умолчанию для Wi-Fi вашего мобильного телефона. Для этого выполните следующие действия.
- Сначала зайдите в настройки вашего iPhone или iPad.
- Оказавшись на странице настроек, перейдите к Wi-Fi.
- Нажмите на синюю иконку «i»
- Найдите параметр «DNS» и добавьте новый.
- Добавить DNS: 208.67.222.222, 208.67.220.220.
Изменить DNS по умолчанию для iPhone Wi-Fi
Если проблема не решена с помощью всех вышеперечисленных шагов, вы можете забыть о сети Wi-Fi и снова подключиться к ней.
Устранение неполадок с сотовыми данными
Если вы используете сотовые данные для создания нового Apple ID, убедитесь, что у вас достаточно сотовых данных и заряда батареи. Итак, когда они будут готовы, вы можете попробовать использовать сотовые данные для создания нового Apple ID.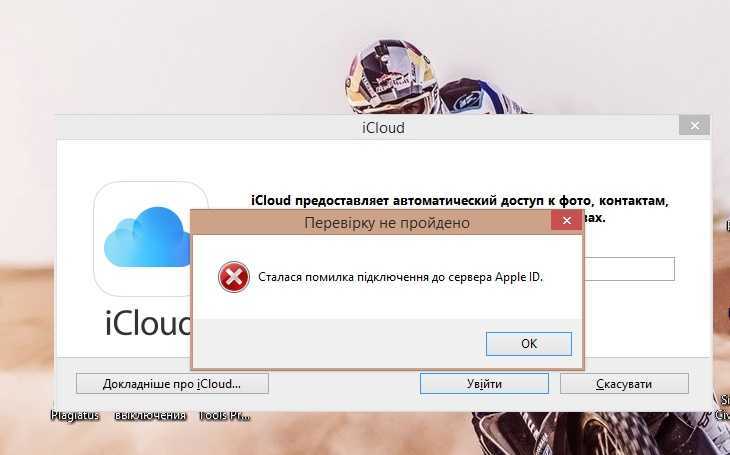
Откройте «Настройки» на iPhone/iPad > Нажмите «Сотовая связь» на iPhone/iPad > Включите «Сотовые данные».
Способ 3: перезагрузите iPhone/iPad
Вы всегда можете перезагрузить устройство, чтобы проверить, работает ли оно.
- Нажмите кнопку питания и удерживайте ее.
- Нажмите на опцию перезапуска и дайте ему перезапуститься. Теперь попробуйте создать новый Apple ID
.
Способ 4: стереть/сбросить все настройки
Если это не помогло, полностью перезагрузите устройство.
Способ 5: обновите iOS, если вы все еще не можете настроить новый Apple ID на iPhone/iPad
Надеюсь, проблема решена. Однако, если проблема не решена, пропустите процесс входа в систему и обновите iOS.
Способ 6: используйте ReiBoot, если ничего не работает
Если приведенные выше решения не сработали, не беспокойтесь. Вы всегда можете использовать Tenorshare ReiBoot для устранения проблем с iOS без каких-либо проблем.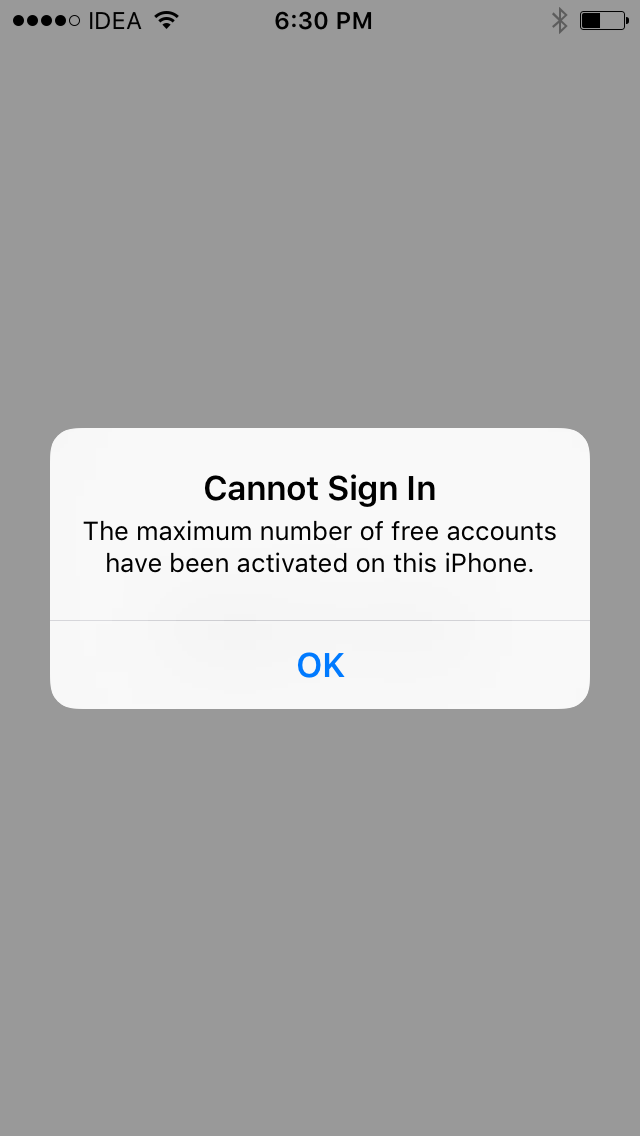 Вы можете узнать больше об этом методе здесь.
Вы можете узнать больше об этом методе здесь.
После установки запустите программу и подключите iPhone/iPad к компьютеру с помощью USB-кабеля. Нажмите «Пуск», когда устройство будет обнаружено.
Затем выберите «Стандартное восстановление», чтобы исправить невозможность создания Apple ID без потери данных.
Перед ремонтом необходимо скачать прошивку. Просто нажмите кнопку «Загрузить», и последняя версия прошивки iOS будет автоматически загружена на ваш iPhone/iPad.
Скачав прошивку пора ремонтировать. Просто нажмите «Начать стандартное восстановление», чтобы начать.
Весь процесс может занять около 10 минут. Пожалуйста, подождите терпеливо.
Видеоруководство: использование ReiBoot для устранения проблемы с созданием Apple ID на iPhone/iPad
Обновлено 28 января 2021 г. / Обновление для Apple ID
(Нажмите, чтобы оценить пост)
(6 голосов, среднее: 3,2 из 5)
- Главная >>
- Apple ID >>
- Что делать, если вы не можете создать Apple ID на iPhone/iPad
Присоединяйтесь к обсуждению и поделитесь своим мнением здесь
Вы не можете войти в Apple ID? Вот 11 полезных советов
home_iconСоздано с помощью Sketch.
Главная > Проблемы с iPhone > Вы не можете войти в Apple ID? Вот 11 полезных советов
Майкл Уотсон
27 августа 2018 г. (обновлено: 8 декабря 2022 г.)
1456 просмотров, 7 минут чтения
0 Количество
iMyFone Fixppo
Попробуйте iMyFone Fixppo, чтобы мгновенно решить проблему с невозможностью входа в Apple ID из-за ошибок iOS.
Загрузить сейчас
Вы получили сообщение «Ошибка подключения к Apple ID, сбой проверки» после попытки войти в свой Apple ID через iCloud, iTunes или App Store? Если вы не можете войти в Apple ID , вы не сможете пользоваться многими функциями, поскольку их можно использовать только при активированной учетной записи Apple.
Но не волнуйтесь, этот пост поможет вам лучше понять, что делать, если ваш логин Apple ID не работает.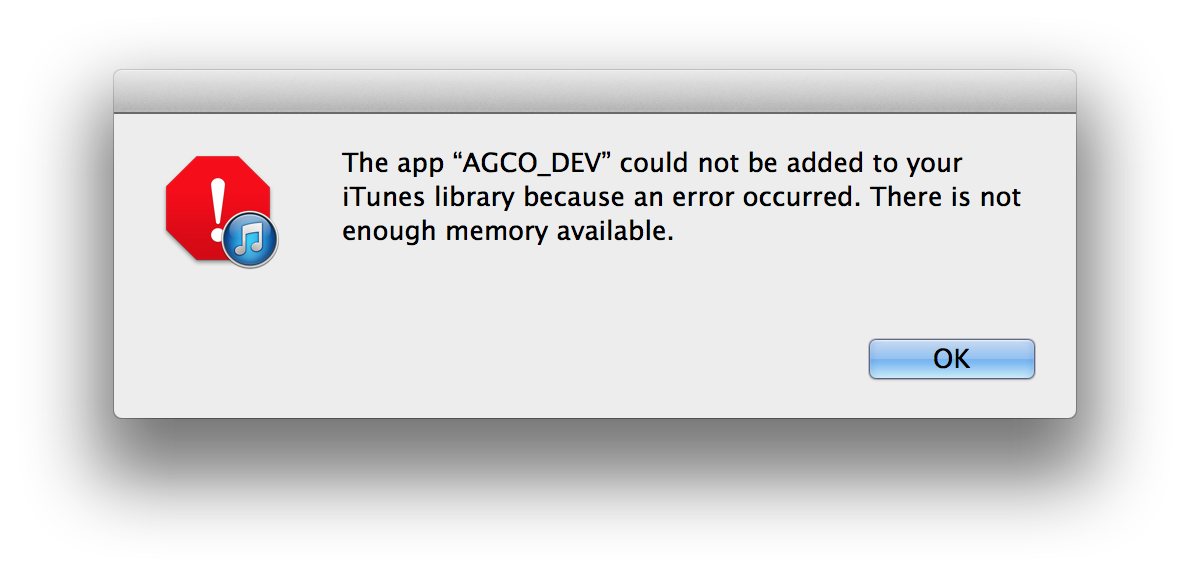 Теперь давайте перейдем к проверке всех решений!
Теперь давайте перейдем к проверке всех решений!
- Часть 1. Исправление ошибки «Ошибка входа в Apple ID» с помощью iMyFone Fixppo
- Часть 2. 10 других способов решить проблему «Apple ID не работает» вручную
- 2.1 Проверка состояния системы Apple
- 2.2 Не позволяйте определенным приложениям использовать ваш Apple ID
- 2.3 Выйдите, затем повторите попытку входа
- 2.4 Убедитесь, что сеть стабильна
- 2.5 Настройка параметров даты и времени
- 2.6 Принудительная перезагрузка iPhone
- 2.7 Сброс пароля Apple ID
- 2.8 Обновление iOS до последней версии
- 2.9 Сбросить все настройки на iPhone
- 2.10 Восстановление заводских настроек iPhone с помощью iTunes
Часть 1. Исправление ошибки «Ошибка входа в Apple ID» с помощью iMyFone Fixppo
Как уже говорилось, вопрос «Почему я не могу войти в свой Apple ID» может стать помехой в вашей жизни. И одной из возможных причин этой проблемы могут быть сбои iOS. Поэтому первый способ, который вы можете попробовать, — это использовать стороннее приложение — iMyFone Fixppo. Fixppo, специально разработанный для решения многих проблем, связанных с iOS, без сомнения может помочь с легкостью решить эту проблему со входом в Apple ID. Если вам срочно нужно выяснить, почему ваш Apple ID не работает, и решить эту проблему, попробуйте Fixppo прямо сейчас, выполнив следующие действия!
И одной из возможных причин этой проблемы могут быть сбои iOS. Поэтому первый способ, который вы можете попробовать, — это использовать стороннее приложение — iMyFone Fixppo. Fixppo, специально разработанный для решения многих проблем, связанных с iOS, без сомнения может помочь с легкостью решить эту проблему со входом в Apple ID. Если вам срочно нужно выяснить, почему ваш Apple ID не работает, и решить эту проблему, попробуйте Fixppo прямо сейчас, выполнив следующие действия!
iMyFone Fixppo
Универсальное решение проблемы со входом в Apple ID. Нажмите на бесплатную загрузку, чтобы попробовать.
Узнайте, как iMyFone Fixppo устраняет проблему «Не удается войти в Apple ID»:
Шаг 1: Загрузите и установите Fixppo на свой компьютер. Откройте его, затем нажмите Standard Mode на интерфейсе.
Шаг 2: Подключите устройство iOS к ПК и нажмите кнопку 9.0059 Кнопка «Далее» . Затем следуйте инструкциям, чтобы перевести устройство в режим Recovery или DFU.
Шаг 3: После этого будет определена модель вашего устройства и пакет прошивки. Если у вас последняя версия iOS, вы можете придерживаться той, которую вам показывает Fixppo. Например, если вы используете iOS 16.1.1, вы можете выбрать iOS 16.1.2 и нажать кнопку «Загрузить ».
В этом случае Fixppo не только загрузит пакет прошивки, необходимый для процесса исправления, но и обновит ваш iPhone до последней версии iOS.
Шаг 4: Позвольте Fixppo начать процесс исправления и дождитесь его завершения. Затем ваш iPhone будет перезагружен автоматически. Перейдите, чтобы войти в свой Apple ID, теперь он должен работать!
Если вы хотите узнать все о Fixppo, обратитесь к обзору iMyFone Fixppo.
Ограниченная по времени скидка 10% Код купона для iMyFone Fixppo: YTR5E7
Часть 2.
 Решение проблемы «Apple ID не работает» вручную
Решение проблемы «Apple ID не работает» вручную
1 Проверить состояние системы Apple
Не вините в первую очередь свой iPhone! Если вы не можете войти в Apple ID, перейдите на страницу состояния системы Apple и посмотрите, работает ли Apple над решением существующих проблем. В этом случае вы можете считать это виной Apple, которая вызывает у вас панику.
Если в основном виновата Apple, просто расслабьтесь и подождите, пока официальный представитель не скажет, что все в порядке. После этого попробуйте еще раз, но если вы по-прежнему не можете войти в Apple ID, проверьте другие возможные решения.
2 Запретить определенным приложениям использовать ваш Apple ID
На вашем iPhone установлены приложения, требующие доступа к вашему Apple ID, но они могут нанести вред вашей учетной записи, даже не подозревая об этом. Если вы все еще задаетесь вопросом «Почему я не могу войти в Apple ID», виновниками могут быть эти подозрительные приложения.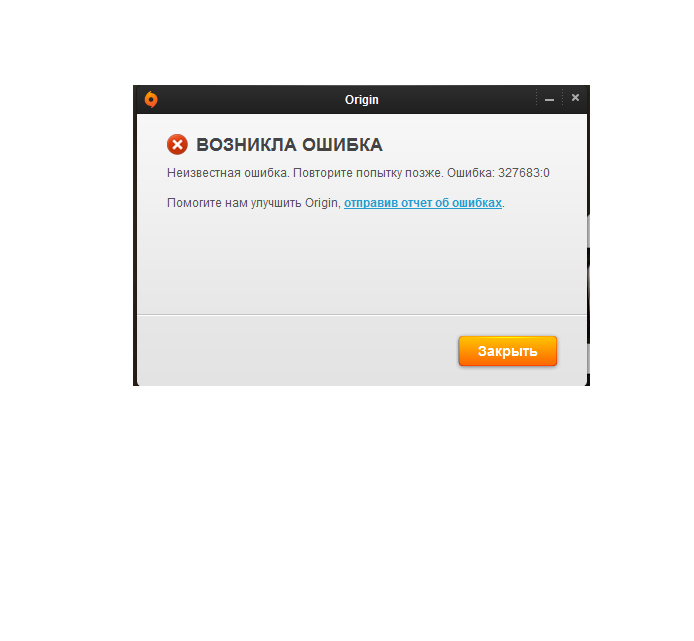 Если они вам вообще не нужны, но они все еще есть, идите и удалите их.
Если они вам вообще не нужны, но они все еще есть, идите и удалите их.
Чтобы очистить их, нажмите Настройки , щелкните свое имя вверху страницы, выберите Пароль и безопасность , нажмите Приложения, использующие Apple ID , введите его и удалите бесполезные приложения, нажав Прекратить использование Apple ID .
3 Выйдите, затем повторите попытку входа
Если вы не видите положительных результатов, но по-прежнему не можете войти в Apple ID после стольких попыток, выйдите из Apple Store или настроек и дайте своему iPhone передышку вместо того, чтобы продолжать спрашивать «Почему я не могу войти в свой Apple ID». . Подождите несколько минут, прежде чем пытаться снова войти в систему. Иногда это работает, и это все, что вам нужно сделать, так как самым простым способом всегда можно пренебречь.
Хотя этот метод применим к некоторым пользователям, это не всегда так. Если это так, пожалуйста, проверьте другие методы, упомянутые ниже.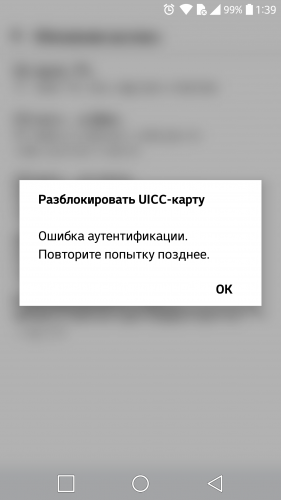
4 Убедитесь, что сеть стабильна
Если на вашем iPhone по-прежнему возникают проблемы со входом в Apple ID, возможно, ваша сеть играет злую шутку. Часто бывает так, что вы подключаетесь к Wi-Fi, но отклик слабый или отсутствует, когда вам это нужно. Поскольку для подключения к серверу Apple ID требуется стабильная сеть, убедитесь, что ваша сеть работает нормально и активно, также имеет решающее значение для решения этой проблемы со входом в Apple ID.
5 Настройка параметров даты и времени
Неправильные настройки даты и времени на вашем iPhone также могут привести к тому, что эта проблема Apple ID не работает. Старайтесь не настраивать дату и время по умолчанию, так как все зависит от вашего реального местоположения. После того, как это будет сделано, вашему iPhone потребуется время для повторной перезагрузки, что может легко вызвать проблемы с существующим хорошим состоянием.
Если вы сделали это на своем iPhone, измените его обратно, перейдя в Настройки , коснитесь Общие , прокрутите , чтобы найти Дата и время , включите Установить автоматически .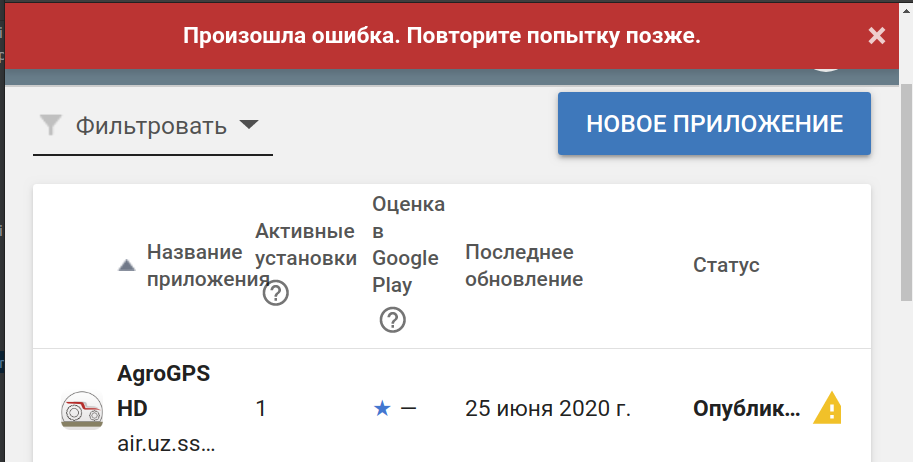
6 Принудительная перезагрузка iPhone
По сравнению с другими методами принудительная перезагрузка iPhone по-прежнему может рассматриваться как один из эффективных способов помочь, если ваш Apple ID не работает. При использовании этого метода все запущенные действия на вашем iPhone будут деактивированы при выключении питания, что является усовершенствованным способом простого выключения вашего iPhone. Если в вашем iPhone есть ошибки, попробуйте этот метод, и он должен очень помочь.
- Для iPhone 6 серии и более ранних моделей: одновременно нажмите кнопки Home и Sleep , отпустите в момент появления логотипа Apple.
- Для iPhone 7/7 Plus: Нажмите Уменьшение громкости и кнопку Sleep , дождитесь появления логотипа Appe.
- Для iPhone серии 8 и более поздних версий: нажмите и быстро отпустите кнопку Увеличение громкости , а затем нажмите и отпустите кнопку Уменьшение громкости .
 Удерживайте кнопку Power , пока не появится логотип Apple.
Удерживайте кнопку Power , пока не появится логотип Apple.
7 Сброс пароля Apple ID
Если вы все же ввели правильную информацию, но Apple ID не входит в систему, возможно, ваша учетная запись украдена, и вам следует подумать о сбросе пароля, чтобы предотвратить более серьезную проблему. Выполните шаги, указанные ниже, чтобы сбросить пароль Apple ID.
- Откройте Safari и посетите сайт iforgot.apple.com. Затем введите свой Apple ID, и вам будет предложено ввести номер телефона, который используется для проверки.
- Нажмите «Разрешить» на экране и начните процесс сброса пароля.
- После этого попробуйте войти с новым паролем и Apple ID, чтобы узнать, можно ли решить проблему.
8 Обновление iOS до последней версии
Если вы уже пробовали Fixppo, вы можете пропустить этот метод, так как Fixppo поможет вам в этом, исправив проблему с вашим Apple ID, не входя в систему.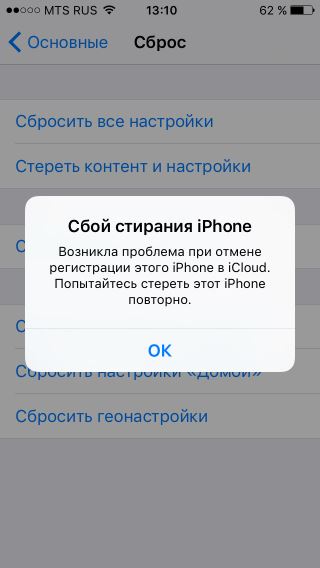 Но если нет, то можно попробовать обновить вручную. И это также универсальное решение многих проблем с iOS. Поскольку Apple утверждает, что исправляет множество ошибок каждый раз, когда выпускается новая версия, почему бы не попробовать этот способ, чтобы увидеть, сможет ли Apple ID вернуться к нормальной работе?
Но если нет, то можно попробовать обновить вручную. И это также универсальное решение многих проблем с iOS. Поскольку Apple утверждает, что исправляет множество ошибок каждый раз, когда выпускается новая версия, почему бы не попробовать этот способ, чтобы увидеть, сможет ли Apple ID вернуться к нормальной работе?
Вернитесь к Настройки , коснитесь Общие , в опции Обновление программного обеспечения посмотрите, доступна ли новая версия iOS. Если он есть, нажмите «Загрузить и установить », прежде чем убедиться, что ваш iPhone полностью заряжен и имеет достаточно места для хранения.
9 Сбросить все настройки на iPhone
Сбросьте все настройки вашего устройства, чтобы запустить новое устройство заново. Это может решить проблему, если вы все еще не можете войти в Apple ID. Не беспокойтесь о ваших личных данных, когда вы видите такой сброс. Попробуйте, если больше ничего не работает. Вот шаги:
Вот шаги:
- Открыть Настройки > Общие > Перенос или сброс iPhone > Сброс > Сбросить все настройки .
- Введите пароль, если потребуется, и подтвердите действия.
10 Восстановление заводских настроек iPhone с помощью iTunes
Если вы не возражаете против потери всех данных, хранящихся на вашем устройстве, есть один окончательный вариант, который вы можете попробовать решить проблему со входом в Apple ID — восстановление вашего устройства через iTunes. Пожалуйста, помните, что это может привести к потере всех ваших данных, пожалуйста, не пропускайте опцию создания резервной копии перед началом. Вот шаги:
- Сначала подключите iPhone к ПК с помощью кабеля Lightning.
- Откройте iTunes, перейдите к основному интерфейсу, коснувшись значка телефона, а затем опции Summary .

- Вы можете просмотреть сведения о своем устройстве, нажмите на опцию Восстановить iPhone , чтобы подтвердить дополнительную информацию. И ваше устройство пройдет процесс восстановления заводских настроек.
Часть 3. Часто задаваемые вопросы, связанные с проблемой «Не удается войти в Apple ID 9»0013
1 Почему я не могу войти в свой Apple ID?
Если вы не можете войти в Apple ID, первое, что вам нужно сделать, это проверить подключение к Интернету, а затем убедиться, что настройки на вашем iPhone верны. Наконец, ошибки iOS вашего iPhone также могут быть причиной, которую необходимо тщательно проверить всеми возможными способами.
2 Почему мой Apple ID не работает в iMessage и FaceTime?
Если вы успешно вошли в Apple ID, удалив все данные, но обнаружили, что iMessage и FaceTime на вашем устройстве не работают, возможно, вам придется сначала повторно активировать их.
- Для iMessage: Попробуйте вынуть SIM-карту и вставить ее снова.
 Затем перейдите в «Настройки», нажмите «Сообщения», добавьте свой Apple ID и пароль, чтобы активировать iMessage. Этот метод можно использовать, когда ваш Apple ID работает нормально, но вход в систему неактивен при активации вашего iMessage. После этого вы можете использовать свой iMessage через Wi-Fi с Apple ID.
Затем перейдите в «Настройки», нажмите «Сообщения», добавьте свой Apple ID и пароль, чтобы активировать iMessage. Этот метод можно использовать, когда ваш Apple ID работает нормально, но вход в систему неактивен при активации вашего iMessage. После этого вы можете использовать свой iMessage через Wi-Fi с Apple ID. - Для FaceTime: Непосредственно откройте приложение FaceTime, коснитесь, чтобы ввести свой Apple ID и пароль, если параметр в настройках также неактивен. После этого ваш FaceTime также должен быть активирован.
3 Как войти в Apple ID?
Перейдите в Настройки на вашем iPhone, затем нажмите Войдите на свое устройство в верхней части экрана. Введите свой Apple ID и пароль правильно. Если вы уже входили в систему ранее, вам необходимо ввести шестизначный проверочный код, чтобы завершить процесс входа.
В заключение
Это все методы, которые помогут вам, если вы не можете войти в Apple ID.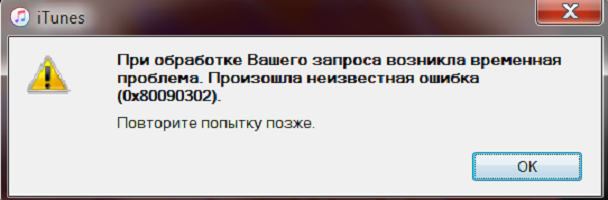

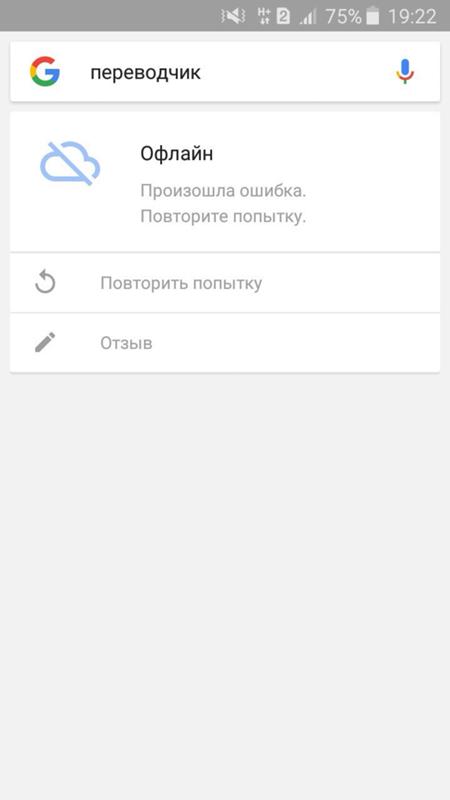


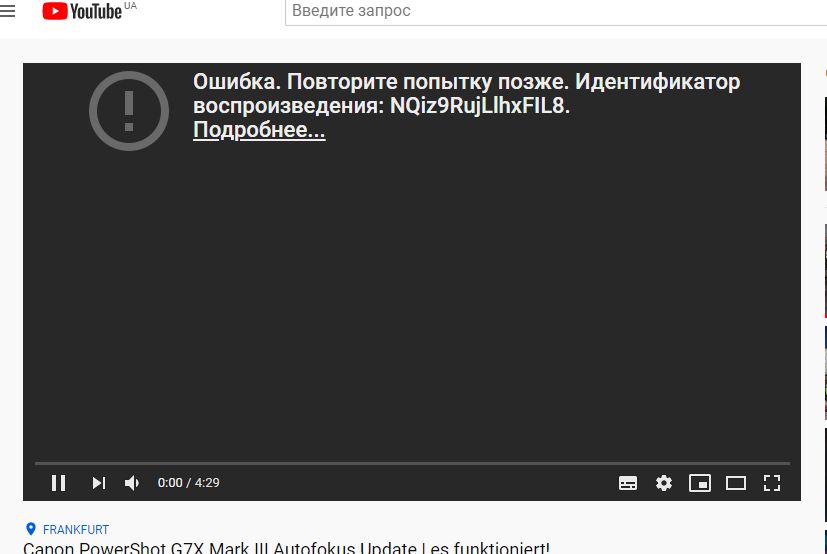 Используйте ReiBoot для глубокого ремонта устройства
Используйте ReiBoot для глубокого ремонта устройства
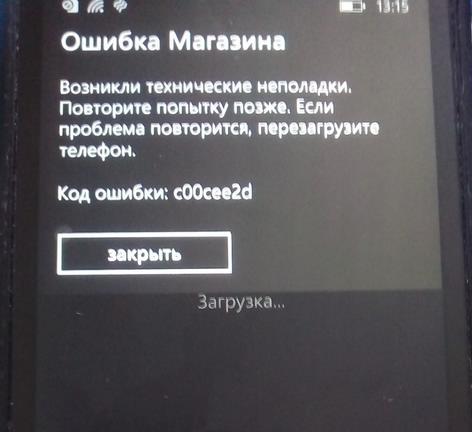 Перед ремонтом необходимо скачать прошивку. Просто нажмите кнопку «Загрузить», и она автоматически загрузит последнюю версию прошивки iOS 13.3 на ваш iPhone / iPad.
Перед ремонтом необходимо скачать прошивку. Просто нажмите кнопку «Загрузить», и она автоматически загрузит последнюю версию прошивки iOS 13.3 на ваш iPhone / iPad. Ваш маршрутизатор может использовать статический IP-адрес, который вызывает эту проблему. Проблема со статическим IP-адресом проста и может быть решена без особых усилий.
Ваш маршрутизатор может использовать статический IP-адрес, который вызывает эту проблему. Проблема со статическим IP-адресом проста и может быть решена без особых усилий.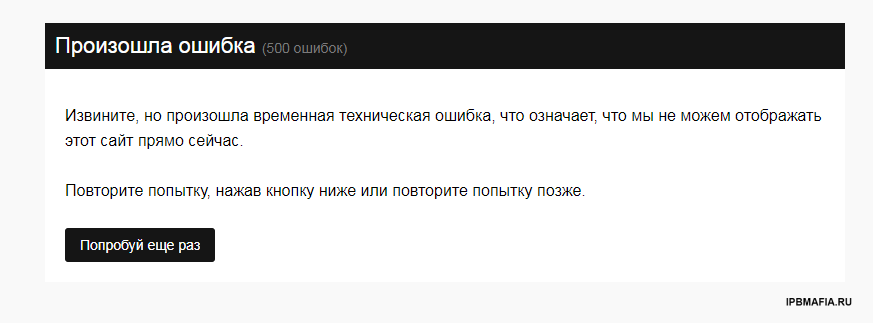 Удерживайте кнопку Power , пока не появится логотип Apple.
Удерживайте кнопку Power , пока не появится логотип Apple.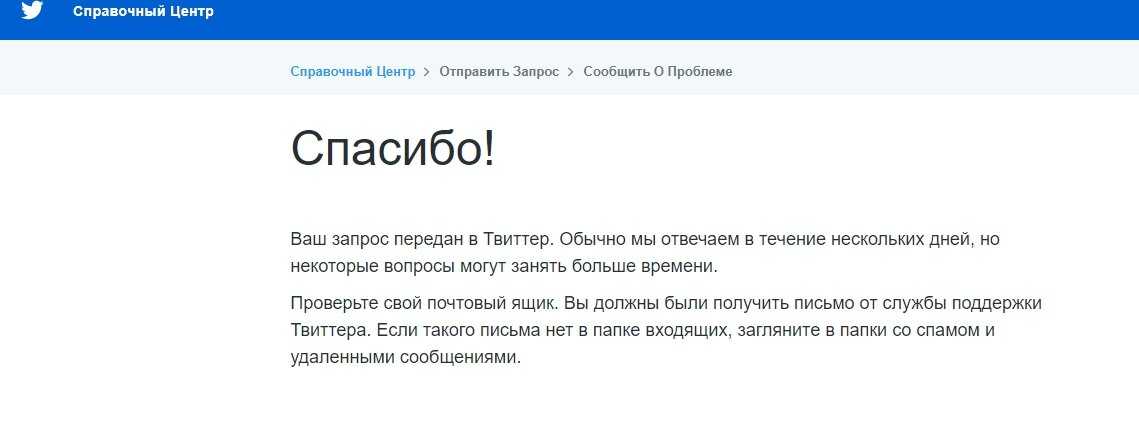
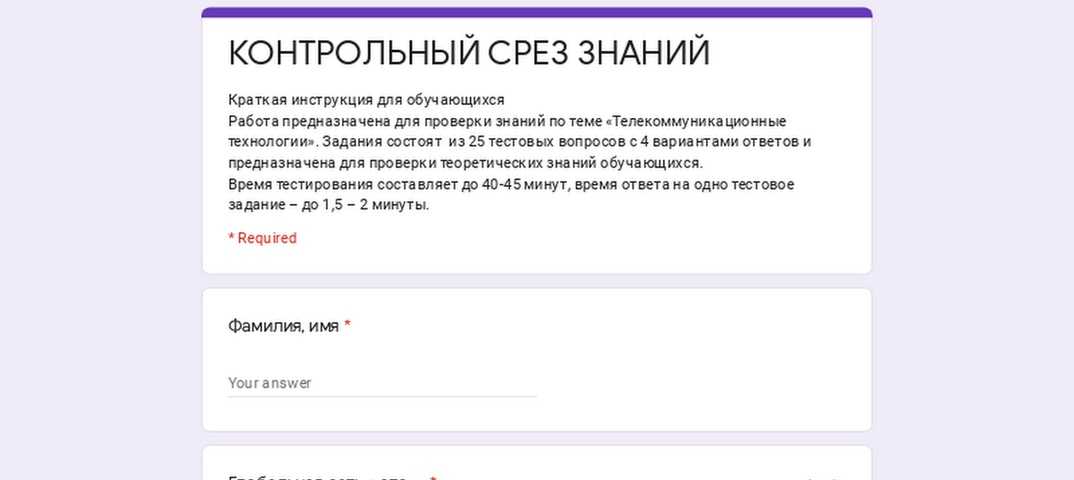 Затем перейдите в «Настройки», нажмите «Сообщения», добавьте свой Apple ID и пароль, чтобы активировать iMessage. Этот метод можно использовать, когда ваш Apple ID работает нормально, но вход в систему неактивен при активации вашего iMessage. После этого вы можете использовать свой iMessage через Wi-Fi с Apple ID.
Затем перейдите в «Настройки», нажмите «Сообщения», добавьте свой Apple ID и пароль, чтобы активировать iMessage. Этот метод можно использовать, когда ваш Apple ID работает нормально, но вход в систему неактивен при активации вашего iMessage. После этого вы можете использовать свой iMessage через Wi-Fi с Apple ID.