Содержание
Настройте приложение «Локатор» на iPhone, iPad, iPod touch или Mac
Убедитесь, что приложение «Локатор» настроено таким образом, чтобы вы могли найти устройство или личную вещь в случае потери, включая объединенные с ним в пару AirPods, Apple Watch или личную вещь с прикрепленным брелоком AirTag.
Включение функции «Локатор» на устройствах iPhone, iPad и iPod touch
- Откройте приложение «Настройки».
- Нажмите свое имя, затем нажмите «Локатор».
- Если вы хотите, чтобы друзья и близкие знали, где вы находитесь, включите параметр «Поделиться геопозицией».
- Нажмите «Найти [устройство]», затем включите функцию «Найти [устройство]».
- Чтобы найти устройство, когда оно не может подключиться к Интернету, включите функцию «Сеть Локатора».*
- Чтобы отправлять сведения о местонахождении своего устройства в Apple при низком заряде аккумулятора, включите функцию «Последняя геопозиция».
Если вы хотите иметь возможность найти потерянное устройство на карте, включите параметр «Службы геолокации». Перейдите в меню «Настройки» > «Конфиденциальность» > «Службы геолокации» и включите параметр «Службы геолокации».
Перейдите в меню «Настройки» > «Конфиденциальность» > «Службы геолокации» и включите параметр «Службы геолокации».
* Сеть Локатора — это защищенная шифрованием анонимная сеть, включающая в себя сотни миллионов устройств Apple, которые помогут найти ваше устройство.
Добавление AirPods, Apple Watch или Beats в приложение «Локатор»
Если ваши AirPods, Apple Watch или поддерживаемый продукт Beats объединены в пару с iPhone, они автоматически настраиваются при включении функции «Найти iPhone».
Чтобы находить устройства, когда они выключены или не могут подключиться к Интернету, включите функцию «Сеть Локатора».
Наушники AirPods Pro или AirPods Max
- Перейдите в меню «Настройки» > Bluetooth.
- Нажмите кнопку информации рядом с вашим устройством в списке устройств.
- Прокрутите вниз до настройки «Сеть Локатора».
- Убедитесь, что настройка «Сеть Локатора» включена.
Apple Watch
- На Apple Watch откройте «Настройки».

- Нажмите свое имя.
- Прокрутите вниз, пока не увидите свои часы Apple Watch.
- Нажмите имя своих часов, затем нажмите «Найти часы».
- Убедитесь, что настройка «Сеть Локатора» включена.
Добавление AirTag или поддерживаемого продукта стороннего производителя в приложение «Локатор»
Добавление кожаного чехла-бумажника для iPhone в приложение «Локатор»
Включение функции «Найти» на компьютере Mac
- Выберите меню Apple > «Системные настройки».
- Выберите «Защита и безопасность» и перейдите на вкладку «Конфиденциальность». Если замок в левом нижнем углу закрыт , щелкните его, а затем введите имя и пароль администратора.
- Выберите пункт «Службы геолокации».
- Установите флажок «Включить Службы геолокации» и убедитесь, что флажок «Локатор» установлен.
- Нажмите «Готово», а затем вернитесь в главное окно «Системные настройки».
- Выберите «Apple ID», а затем — «iCloud».
- Установите флажок «Найти Mac».

- Чтобы найти компьютер Mac в случае его потери или кражи, нажмите «Параметры». Убедитесь, что функции «Найти Mac» и «Сеть Локатора» включены.* Затем щелкните«Готово».
* Сеть Локатора — это защищенная шифрованием анонимная сеть, включающая в себя сотни миллионов устройств Apple, которые помогут найти ваше устройство.
Дополнительная информация
- После настройки приложения «Локатор» можно найти потерянное или украденное устройство либо личную вещь и даже помочь другу найти его пропавшее устройство. Также можно предоставлять сведения о своем местонахождении друзьям, близким и контактам, отслеживать местонахождение друга и прокладывать маршрут до его местоположения.
- Если вам нужна помощь в поиске приложения «Локатор», см. статьи Использование функции «Поиск» на устройствах iPhone, iPad и iPod touch или Поиск с помощью Spotlight на Mac.
- Узнайте, как найти устройство на iCloud.com.
Доступность и функции приложения «Локатор» могут различаться в зависимости от страны или региона.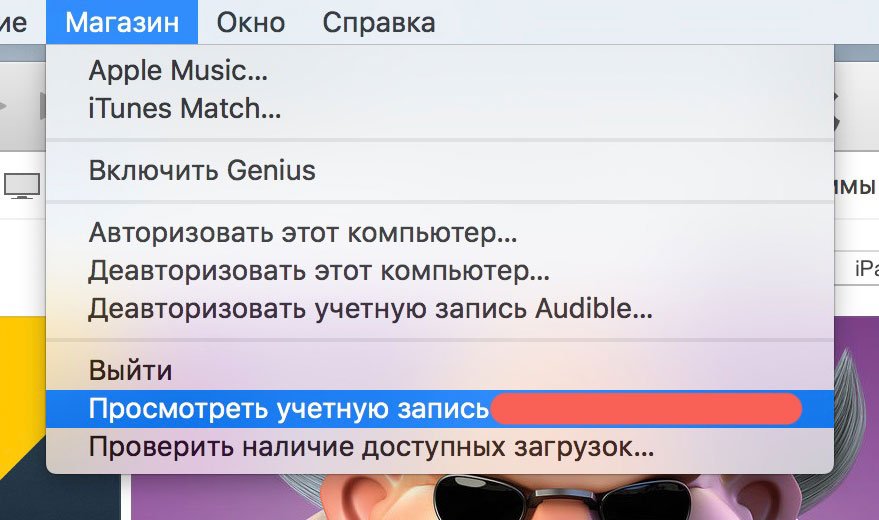
Дата публикации:
Стирание данных устройства в приложении «Найти iPhone» на сайте iCloud.com
При утере или краже iPhone, iPad, iPod touch, Mac или Apple Watch можно стереть его данные в приложении «Найти iPhone» на сайте iCloud.com.
Чтобы войти в приложение «Найти iPhone», перейдите на сайт icloud.com/find.
Что происходит при стирании данных устройства с помощью приложения «Найти iPhone»?
На адрес электронной почты, используемый для вашего Apple ID, будет отправлено подтверждение.
Блокировка активации будет работать для защиты устройства. Для повторной активации устройства понадобится ваш Apple ID и пароль к нему.
Если стереть данные с устройства, на котором установлены iOS 15, iPadOS 15 или новее, вы сможете определить местоположение устройства или воспроизвести на нем звук с помощью функции «Локатор».
 В противном случае определить местоположение устройства или воспроизвести на нем звук будет невозможно. Вы сможете определить геопозицию компьютера Mac или Apple Watch, если устройство находится в зоне действия ранее использовавшейся сети Wi-Fi.
В противном случае определить местоположение устройства или воспроизвести на нем звук будет невозможно. Вы сможете определить геопозицию компьютера Mac или Apple Watch, если устройство находится в зоне действия ранее использовавшейся сети Wi-Fi.
Удаленное стирание данных со своего устройства или с устройства члена «Семьи»
В приложении «Найти iPhone» на сайте iCloud.com нажмите «Все устройства» и выберите устройство, данные с которого необходимо стереть.
Если список «Все устройства» отсутствует, значит, вы уже выбрали устройство. Нажмите имя текущего устройства в центре панели инструментов, чтобы получить доступ к списку устройств, а затем выберите новое устройство.
Нажмите «Стереть [устройство]».
В зависимости от того, какое устройство необходимо стереть, выполните одно из следующих действий.
На iPhone, iPad, iPod touch или Apple Watch: введите пароль для своего Apple ID или Apple ID члена «Семьи».
 Если вы используете непроверенный браузер, ответьте на контрольные вопросы или введите код проверки, отправленный на другие устройства. Если вы используете собственный компьютер и хотите пропустить этап проверки в будущем, нажмите «Доверять». Если вы используете компьютер друга, нажмите «Не доверять».
Если вы используете непроверенный браузер, ответьте на контрольные вопросы или введите код проверки, отправленный на другие устройства. Если вы используете собственный компьютер и хотите пропустить этап проверки в будущем, нажмите «Доверять». Если вы используете компьютер друга, нажмите «Не доверять».На компьютере Mac: введите пароль для своего Apple ID или Apple ID члена «Семьи». Если вы используете непроверенный браузер, ответьте на контрольные вопросы или введите код проверки, отправленный на другие устройства. Если вы используете собственный компьютер и хотите пропустить этап проверки в будущем, нажмите «Доверять». Если вы используете компьютер друга, нажмите «Не доверять». Введите код-пароль для блокировки компьютера Mac (этот код-пароль будет необходим для его разблокировки).
Если устройство утеряно и требуется ввести номер телефона или текст сообщения, можно указать, что устройство было утеряно, и ввести свои контактные данные. Номер телефона и сообщение будут отображены на экране блокировки устройства.

Если устройство находится в режиме онлайн, удаленное стирание начнется после выполнения инструкций на экране. Если устройство находится в режиме офлайн, удаленное стирание начнется только после следующего подключения устройства к сети.
Дополнительную информацию о проверенных устройствах и кодах подтверждения см. в статье Службы поддержки Apple Двухфакторная аутентификация для идентификатора Apple ID.
Отмена стирания данных
Если устройство находится в режиме офлайн, удаленное стирание произойдет только после следующего подключения устройства к сети. Если вы найдете устройство до стирания данных, запрос на стирание можно будет отменить.
В приложении «Найти iPhone» на сайте iCloud.com нажмите «Все устройства», а затем выберите устройство.
Если список «Все устройства» отсутствует, значит, вы уже выбрали устройство. Нажмите имя текущего устройства в центре панели инструментов, чтобы получить доступ к списку устройств, а затем выберите новое устройство.

Нажмите «Остановить запрос на стирание», затем введите пароль для своего Apple ID.
Можно также использовать приложение «Локатор» на любом устройстве, где выполнен вход с помощью того же Apple ID. См. Используйте приложение «Локатор» для поиска пользователей, устройств и вещей.
Если на пропавшем устройстве функция «Локатор» не настроена, см. статью Службы поддержки Apple Действия в случае потери или кражи устройства iPhone, iPad или iPod touch.
Примечание. Если вам не удастся найти iPhone, iPad (модели Wi-Fi + Cellular) или Apple Watch (модели Wi-Fi + Cellular), немедленно свяжитесь с поставщиком услуг сотовой связи и заблокируйте свой номер, чтобы вам не пришлось оплачивать телефонные звонки, выполненные с утерянного устройства, и другие услуги.
См. такжеУдаление устройства из приложения «Найти iPhone» на сайте iCloud.com
Найди меня в App Store
Описание
Find My
Просматривайте текущее местоположение ваших устройств Apple, находите элементы, к которым вы прикрепили AirTag, отслеживайте сетевые аксессуары Find My и делитесь своим местоположением с друзьями и семьей в одном удобном использовать приложение.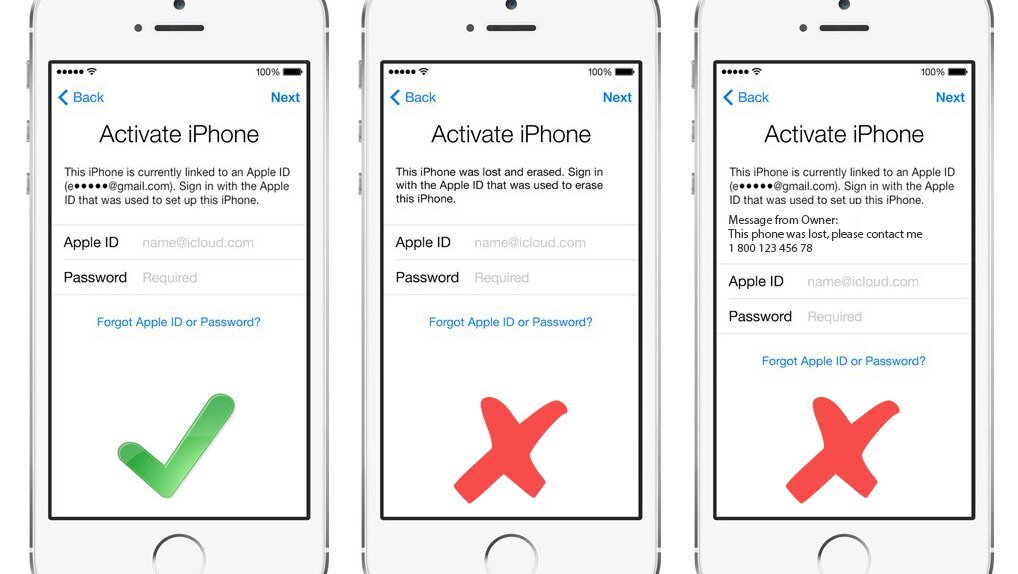
Функции
Просматривайте на карте местонахождение пропавших iPhone, iPad, Apple Watch, Mac, AirPods, устройств в группе «Семейный доступ», AirTag или «Найти мои сетевые аксессуары», а также прокладывайте маршруты к их местонахождению в Картах.
Если вы не можете найти находящееся поблизости устройство, AirTag или сетевое устройство «Найти», воспроизведите звук, чтобы точно определить его местоположение. Узнайте расстояние и направление до вашего AirTag с помощью Precision Finding.
Переведите устройства в режим пропажи, чтобы заблокировать экран и отобразить сообщение, или удалите их удаленно, чтобы защитить свои данные. Сетевые аксессуары AirTag и Find My также можно перевести в режим «Потерян», чтобы отобразить вашу контактную информацию тому, кто их найдет.
Если поблизости нет пропавшего устройства, AirTag или совместимого стороннего аксессуара, приложение «Локатор» все равно может помочь вам отследить его с помощью сети «Локатор». Все это анонимно и зашифровано для защиты конфиденциальности каждого.
Используйте вкладку «Люди», чтобы поделиться местоположением с друзьями и семьей, чтобы вы могли поддерживать связь, координировать свои действия или узнавать, когда член семьи благополучно вернулся домой.
На Apple Watch используйте приложение «Найти устройства», чтобы просмотреть текущее местоположение ваших устройств Apple, «Найти элементы», чтобы отслеживать AirTag и сетевые аксессуары «Найти мои», и «Найти людей», чтобы поделиться своим местоположением с друзьями и членами семьи.
Рейтинги и обзоры
Рейтинги 3K
я горячо подключаю мои аэродромы
хорошо, так что находка помогла мне в последние годы, но я потерял свой левый аэродром В моем доме, и я подумал, что смогу использовать находку, чтобы найти его. поэтому, когда я нашел свой, я не видел своих аэродромов на своих устройствах, поэтому я попытался подключить их, и он сказал «добавить метку безопасности» или добавить другой элемент», я сначала сделал «добавить метку
», потому что я не знал это было, но это не сработало, поэтому я нажал «добавить другой элемент», и когда я попробовал, он сказал «следуйте инструкциям производителя, чтобы сделать ваш предмет доступным для обнаружения», но я не видел никаких инструкций.я искал, как добавить ваши аэродромы, чтобы «найти» с одним аэродромом, но это не сработало. Я в основном пробовал почти все, но это все еще не работало, и я не знаю, почему. поэтому, когда у вас будет возможность увидеть это, не могли бы вы рассказать мне, как подключить мои аэродромы только к одному аэродрому со мной, чтобы я мог найти другой. Вы также написали Apple о моей ситуации, и она только что прислала мне эту статью о том, что делать, и я не ВСЕ, что она сказала мне сделать, и это все еще не сработало. просто, пожалуйста, скажи мне, что ты делаешь, о, о, дай мне свой номер, чтобы я мог поговорить с работником Apple, и они могли бы мне помочь. спасибо 🙂 но в целом это довольно хорошее приложение.
Я потерял свой Mac сегодня на улице на перекрестке
Это приложение сообщало мне, где находится мой Mac. Он упал с крыши моей машины, потому что я забыл, что положил его туда, я сажал свою дочь в автокресло.
Только через час по дороге на прием к терапевту я понял, что моего ноутбука нет в машине. Я был в бешенстве, ноутбук за 2000 долларов пропал! Он привел меня туда, где я повернул на улицу на светофоре, он лежал в траве. Инерция автомобиля перенесла ноутбук через перекресток. Скол был только на углу ноутбука. Я смог отследить местоположение до периметра области. «Звонок» на аппарат в этой ситуации не помог из-за большого трафика. Но карта помогла мне найти его. Я как раз собирался написать заявление в полицию. Но его заметили возле тротуара в траве возле светофора. В то время у меня был чехол, и он был в чехле для ноутбука. Было очень жарко. Когда я вернулся домой, он смог остыть, а затем, когда я вошел в систему … Приложение выключило устройство, и мне пришлось ответить на секретный вопрос и войти в систему с других устройств Apple, которые я привязал к своей учетной записи, чтобы получить доступ к компьютеру. Большое спасибо Apple за это! Спасли мою личную информацию и избавили меня от необходимости тратить больше денег на новый ноутбук.
У меня не было страховки на него … так как это была плата за собственное устройство от стороннего продавца.
нашел мой телефон
У вас должно быть абсолютно достаточно доказательств, прежде чем вы противостоите своему партнеру-изменщику, воспользовавшись профессиональным сервисом для сбора всех его телефонных звонков, чата/электронной почты и истории текстовых сообщений. Эти услуги высоко оценены для меня, потому что они проделали большую работу для меня, предоставив мне необходимые доказательства; вы можете связаться с ними по адресу: BESTSTEPCYBERSERVICES @ gmail. Вы можете точно узнать, чем занимается ваш супруг, с помощью их услуг по цифровому расследованию. Мы поможем вам восстановить удаленные сообщения, контролировать вашу репутацию в Интернете, удаляя ложную информацию в социальных сетях. Все это можно получить, имея точный опыт в отслеживании и мониторинге мобильных устройств.
Вот почему я не тороплюсь, чтобы порекомендовать лучшую помощь прямо отсюда, с которой вы можете работать, чтобы получить результаты, которые вы ищете. Если вы ищете надежное решение, которое является стабильным, надежным и лучшим способом шпионить и отслеживать ваш мобильный телефон и проверять их телефон без физического доступа к телефону и не хотите, чтобы они знали. Я ручаюсь за него, потому что он показал мне все ее разговоры в социальных сетях, удаленный разговор, текстовые сообщения, записи звонков, медиафайлы, включая мои разговоры с ней, не касаясь ее телефона, это была презентабельная и точная информация. Я был поражен, встретив такого компетентного специалиста.
Разработчик, Apple, указал, что методы обеспечения конфиденциальности приложения могут включать обработку данных, как описано ниже. Для получения дополнительной информации см. политику конфиденциальности разработчика.
Данные, связанные с вами
Следующие данные могут быть собраны и связаны с вашей личностью:
Расположение
Контактная информация
Идентификаторы
Данные об использовании
Диагностика
Другие данные
Данные, не связанные с вами
Могут быть собраны следующие данные, но они не связаны с вашей личностью:
Расположение
История поиска
Методы обеспечения конфиденциальности могут различаться, например, в зависимости от используемых вами функций или вашего возраста. Узнать больше
Узнать больше
Информация
- Продавец
- Apple Inc.
- Категория
Утилиты
- Возрастной рейтинг
- 4+
- Авторское право
- © Apple Inc., 2022 г.
- Цена
- Бесплатно
Сайт разработчика
Тех. поддержка
Политика конфиденциальности
Еще от этого разработчика
Вам также может понравиться
Найти | Даты выхода, особенности, слухи
AppleInsider может получать партнерскую комиссию за покупки, сделанные по ссылкам на нашем сайте.
Find My — это служба Apple, которая находит устройства и, для тех, кто дает разрешение, людей в вашей жизни. До iOS 13 Apple разделила сервис на отдельные приложения: «Найти iPhone» (или iPad, или Mac) и «Найти друзей». Сервис работает с iPhone, iPad, Mac, Apple Watch, AirPods, AirTag и сторонними трекерами.
Сеть Find My использует каждое устройство Apple и авторизованные аксессуары для создания глобальной системы для обнаружения устройств. Если устройство находится в режиме пропажи или если метка AirTag отделена от своего родительского устройства, любое находящееся поблизости устройство Apple пропингует потерянное устройство и обновит его местоположение в сети.
Система построена так, чтобы быть полностью приватной. Apple сообщает, что он не предназначен для украденных устройств, однако местоположение устройств может быть передано властям для расследования.
Найди мой iPhone
Настройки потерянного устройства iPhone
Find My iPhone помогает пользователям отследить потерянный телефон. Если вы потеряете свой iPhone, вы можете войти в службу через Интернет или на другом устройстве Apple, используя свой Apple ID. Затем вы увидите карту, показывающую текущее или последнее известное местоположение потерянного iPhone.
Find My iPhone ранее было отдельным приложением. Сервис дебютировал в 2010 году как часть ныне несуществующего сервиса MobileMe. Когда iCloud был запущен в 2011 году, Apple интегрировала Find My iPhone в облачный сервис Apple, и он стал бесплатным для всех владельцев iPhone. В 2019 году, оно объединилось с другими приложениями Apple для поиска устройств и друзей в единое приложение.
Особенности
Служба «Локатор» поддерживает весь спектр продуктов Apple.
«Локатор» помогает вам следить за своими устройствами Apple и друзьями, которые разрешили вам отслеживать их местоположение. Когда вы входите в приложение, оно показывает карту со всеми устройствами и людьми, которых вы настроили для отслеживания.
Когда вы входите в приложение, оно показывает карту со всеми устройствами и людьми, которых вы настроили для отслеживания.
При касании устройства вы увидите варианты воспроизведения звука, прокладки маршрута к нему, пометки как утерянного или стирания.
Блокировка активации
Блокировка активации
предотвращает использование или сброс вашего iPhone кем-либо еще до тех пор, пока вы не введете свой Apple ID. Блокировка активации
предотвращает использование или продажу вашего устройства Apple кем-либо еще. Всякий раз, когда вы включаете функцию «Локатор» на устройстве Apple, блокировка активации активируется автоматически.
Когда включена блокировка активации, никто не может стереть данные или повторно активировать устройство Apple, не введя идентификатор Apple ID и пароль.
Воспроизведение звука
Демонстрация воспроизведения звука на Apple Watch
Воспроизведение звука приведет к воспроизведению звука с потерянного устройства. Apple включила эту функцию для ситуаций, когда вы думаете, что потеряли устройство Apple в том же месте, что и вы. Он будет воспроизводить громкий звук, чтобы помочь вам найти его, например, в подушке дивана или под одеялом.
Apple включила эту функцию для ситуаций, когда вы думаете, что потеряли устройство Apple в том же месте, что и вы. Он будет воспроизводить громкий звук, чтобы помочь вам найти его, например, в подушке дивана или под одеялом.
Воспроизведение звука работает с iPhone, iPad, iPod touch, Apple Watch, Mac и AirPods.
Маршрут
Варианты определения местоположения устройства, включая направления
Прокладывать маршруты лучше всего для устройств, которые вы оставили в совершенно другом месте. Выбор этой опции откроет Apple Maps и проложит маршрут к потерянному устройству.
Получение маршрута — не лучший вариант для украденных устройств. Звонок в полицию безопаснее и умнее, чем прямое противостояние или иное обращение к незнакомцу, укравшему ваше устройство.
Потерянный режим
Если перевести устройство в режим пропажи, оно немедленно заблокирует других пользователей и начнет отслеживать его местоположение.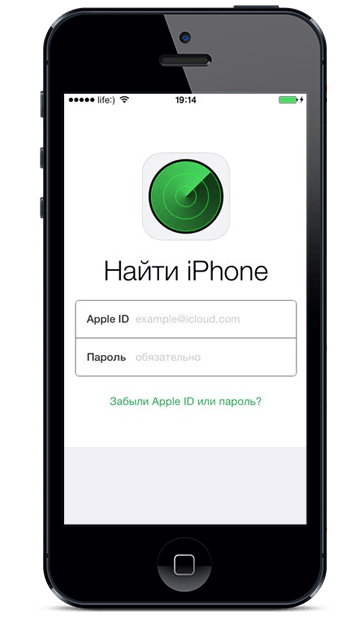 Потерянный режим также дает вам возможность отображать собственное сообщение на экране блокировки потерянного устройства, возможно, с указанием номера телефона для звонка. Никто без вашей информации для входа в Apple ID не сможет разблокировать его, войти в систему или получить доступ к вашим данным.
Потерянный режим также дает вам возможность отображать собственное сообщение на экране блокировки потерянного устройства, возможно, с указанием номера телефона для звонка. Никто без вашей информации для входа в Apple ID не сможет разблокировать его, войти в систему или получить доступ к вашим данным.
Режим пропажи и отображение сообщения совместимы с iPhone, iPad, iPod touch, Apple Watch и Mac.
Стереть
Настройка потерянного устройства для очистки
Последняя опция приложения для устройства — стереть потерянный продукт Apple. В то время как режим пропажи заблокирует других, сохраняя при этом ваши зашифрованные данные, стирание сотрет память устройства. Затем он вернется к заводским настройкам. Если вы также не удалите устройство из своей учетной записи iCloud, блокировка активации останется включенной после сброса, и никто другой не сможет войти в систему.
Стирание совместимо с iPhone, iPad, iPod touch, Apple Watch и Mac.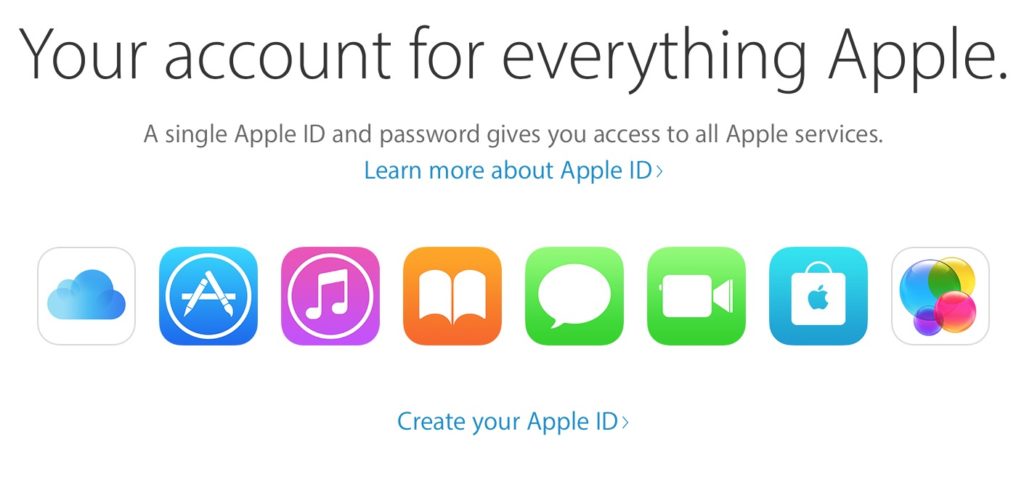
Автономное отслеживание
Если потерянное устройство больше не имеет доступа к Интернету, Apple включила функцию, которая вызывает сеть ближайших устройств Apple, чтобы передать вам их местоположение. Это происходит тихо в фоновом режиме и полностью зашифровано. Никто другой не знает, что их устройства передают местоположение, и они не могут видеть ваше местоположение или другие данные.
При настройке Find My по крайней мере два продукта Apple генерируют криптографически стойкий закрытый ключ, который передается между зарегистрированными устройствами посредством сквозной зашифрованной связи. Этот ключ хранится локально, предположительно, в Secure Enclave iPhone или чипе T2 Mac, для последующего использования.
Открытый ключ, который можно расшифровать только с помощью вышеупомянутого закрытого ключа, также генерируется и действует как маяк, отправляемый на близлежащие устройства через Bluetooth. Этот открытый ключ часто меняется (точное время не разглашается) и таким образом, что новые номера не могут быть связаны с ранее использовавшимися версиями ключа.
Маяк Bluetooth транслируется на близлежащие устройства, которые автоматически улавливают сигнал, переплетают собственное местоположение с помощью открытого ключа и отправляют эту информацию вместе с хэшем открытого ключа на серверы Apple.
Крейг Федериги из Apple обсуждает эту функцию на конференции WWDC 2019
С данными, хранящимися в облаке Apple, пользователи, ищущие потерянное устройство, открывают Find My на втором устройстве Apple, чтобы выполнить поиск. Второе устройство отправляет в облако хэш собственного открытого ключа, который сопоставляется с сохраненным маячковым ключом. Как именно Apple может связать два вращающихся открытых ключа, на данный момент неизвестно.
Наконец, Apple передает зашифрованное местоположение потерянного устройства на пользовательские устройства Find My, которые расшифровывают информацию с помощью сохраненного закрытого ключа.
Описывая эту функцию, вице-президент Apple Крейг Федериги сказал: «Что удивительно, так это то, что все это взаимодействие полностью зашифровано и анонимно.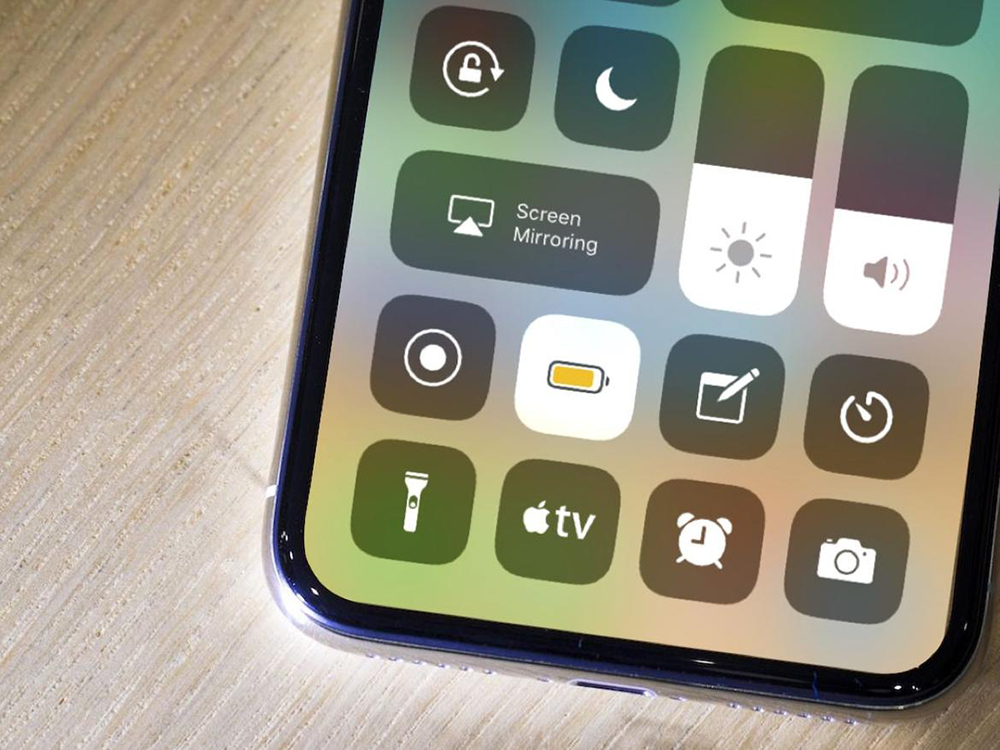 Он использует только крошечные биты данных, которые добавляются к существующему сетевому трафику, поэтому не о чем беспокоиться. о времени автономной работы, использовании данных или конфиденциальности».
Он использует только крошечные биты данных, которые добавляются к существующему сетевому трафику, поэтому не о чем беспокоиться. о времени автономной работы, использовании данных или конфиденциальности».
Отслеживание в автономном режиме использует Bluetooth и не требует Wi-Fi или сотовой связи. Это не сработает, если кто-то выключит устройство, включит режим полета или отключит Bluetooth вручную.
Сторонние устройства
В iOS 14 сторонние разработчики могут дополнительно интегрировать свои устройства в приложение
В iOS 14 Apple добавила возможность для сторонних разработчиков интегрировать свои устройства отслеживания местоположения в приложение «Локатор».
Вскоре после этого анонимный разработчик слил документы, раскрывающие ограничения программы. Первое серьезное ограничение заключается в том, что пользователи не смогут использовать конкурирующие сервисы при использовании приложения. Apple также требует, чтобы разработчики запрашивали согласие пользователя, прежде чем узнавать его местоположение, что необходимо для отслеживания предметов. Это препятствие для сторонних трекеров, таких как Tile, которые еще не интегрированы в приложение Apple.
Это препятствие для сторонних трекеров, таких как Tile, которые еще не интегрированы в приложение Apple.
Поиск людей
В дополнение к устройствам, приложение Apple позволяет вам находить людей, которые разрешили вам отслеживать их
Find My Friends дебютировало в iOS 5 как отдельное приложение, которое временно или на неопределенный срок отслеживало местоположение друзей и членов семьи. Сегодня он находится на вкладке «Люди» в приложении «Локатор».
Чтобы предоставить друзьям и родственникам доступ к местоположению, перейдите на вкладку «Люди» и выберите «Начать передачу геоданных». Затем введите контактную информацию друга, с которым вы хотите поделиться своим местоположением. Вы можете поделиться своим местоположением в течение часа, дня или постоянно.
Вы также можете поделиться своим местоположением через приложение Сообщения. В чате обмена сообщениями нажмите на изображение контакта человека, затем «Информация», а затем «Поделиться моим местоположением». Это работает как для iMessage, так и для SMS-чатов.
Это работает как для iMessage, так и для SMS-чатов.
Когда вы делитесь своим местоположением, ваш друг может поделиться своим местоположением в ответ. Вы можете запросить чужое местоположение только после того, как поделитесь с ним своим.
Приложение также позволяет настроить уведомления, когда друзья уходят или прибывают в определенное место. Например, вы можете использовать это для отслеживания, когда ребенок приходит в школу или уходит из нее.
Найти мои предметы
Вкладка «Элементы», запущенная в iOS 14.4
В iOS 14.4, выпущенной в январе 2021 года, Apple добавила поддержку сторонних расположений элементов. Он позволяет сторонним производителям создавать устройства слежения для сети Apple. Единственное устройство, которое использует эту функцию при запуске, — это настоящие беспроводные наушники Belkin SoundForm Freedom.
В последнем обновлении приложение добавляет новую вкладку «Найти мои предметы». При нажатии на «добавить элемент» откроется экран сопряжения объектов. Для использования этого меню вам понадобится сторонний трекер или устройство.
Для использования этого меню вам понадобится сторонний трекер или устройство.
Настройка
iPhone или iPad
Следующие шаги включат службу на iPhone или iPad:
- Откройте приложение «Настройки».
- Нажмите на свое имя, затем нажмите «Найти».
- Если вы хотите, чтобы друзья и семья знали, где вы находитесь, вы также можете включить функцию «Поделиться своим местоположением».
- Нажмите «Найти [iPhone или iPad]», затем включите функцию «Найти [iPhone или iPad]».
- Чтобы видеть свое устройство даже в автономном режиме, включите функцию «Найти сеть».
- Чтобы сведения о местоположении вашего устройства отправлялись в Apple при низком заряде батареи, включите параметр «Отправлять последнее местоположение».
Если вы хотите найти потерянное устройство на карте, необходимо включить службы определения местоположения.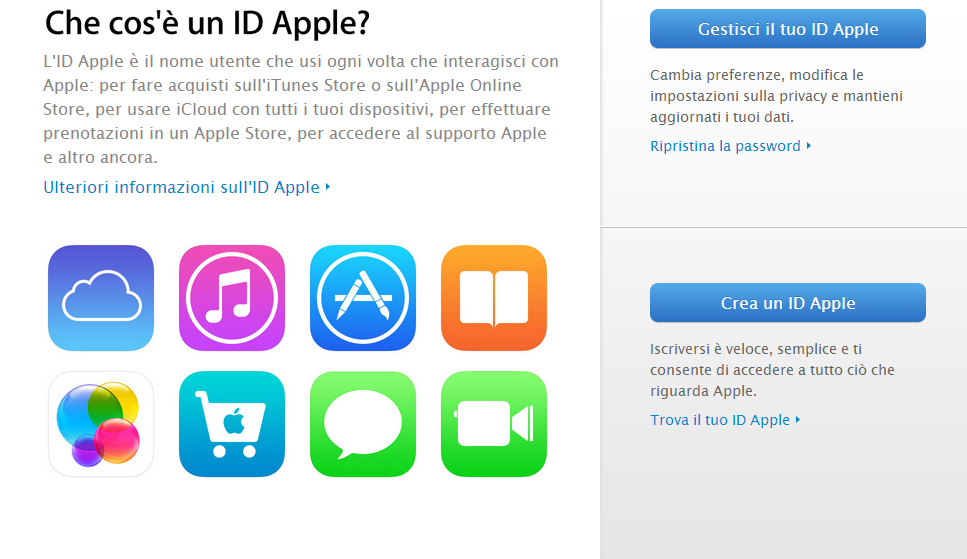 Чтобы проверить, включена ли она, перейдите в «Настройки» > «Конфиденциальность» > «Службы геолокации» и убедитесь, что Службы геолокации активированы.
Чтобы проверить, включена ли она, перейдите в «Настройки» > «Конфиденциальность» > «Службы геолокации» и убедитесь, что Службы геолокации активированы.
Mac
Следующие шаги позволят включить службу на Mac:
- Выберите меню Apple > «Системные настройки».
- Нажмите «Безопасность и конфиденциальность», затем перейдите на вкладку «Конфиденциальность». Если замок в левом нижнем углу заблокирован, щелкните его, затем введите имя и пароль администратора.
- Выберите службы определения местоположения.
- Установите флажок «Включить службы определения местоположения» и убедитесь, что установлен флажок рядом с «Локатор».
- Нажмите «Готово», затем вернитесь в главное окно «Системные настройки».
- Щелкните Apple ID, затем щелкните iCloud.
- Установите флажок рядом с «Найти Mac».
- Чтобы убедиться, что вы сможете найти свой Mac в случае его потери или кражи, нажмите «Параметры».

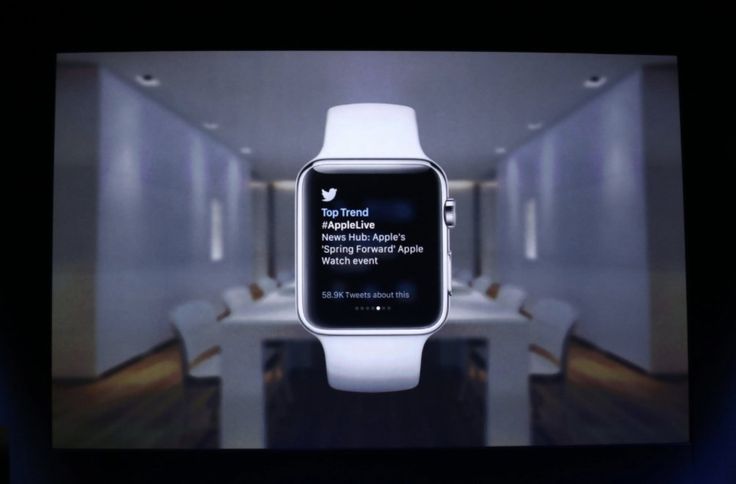

 В противном случае определить местоположение устройства или воспроизвести на нем звук будет невозможно. Вы сможете определить геопозицию компьютера Mac или Apple Watch, если устройство находится в зоне действия ранее использовавшейся сети Wi-Fi.
В противном случае определить местоположение устройства или воспроизвести на нем звук будет невозможно. Вы сможете определить геопозицию компьютера Mac или Apple Watch, если устройство находится в зоне действия ранее использовавшейся сети Wi-Fi.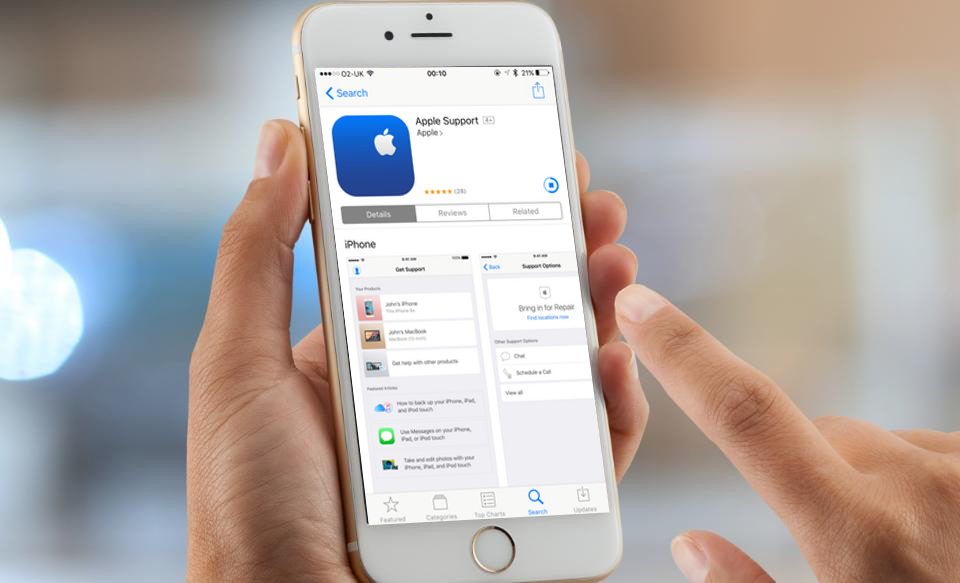 Если вы используете непроверенный браузер, ответьте на контрольные вопросы или введите код проверки, отправленный на другие устройства. Если вы используете собственный компьютер и хотите пропустить этап проверки в будущем, нажмите «Доверять». Если вы используете компьютер друга, нажмите «Не доверять».
Если вы используете непроверенный браузер, ответьте на контрольные вопросы или введите код проверки, отправленный на другие устройства. Если вы используете собственный компьютер и хотите пропустить этап проверки в будущем, нажмите «Доверять». Если вы используете компьютер друга, нажмите «Не доверять».
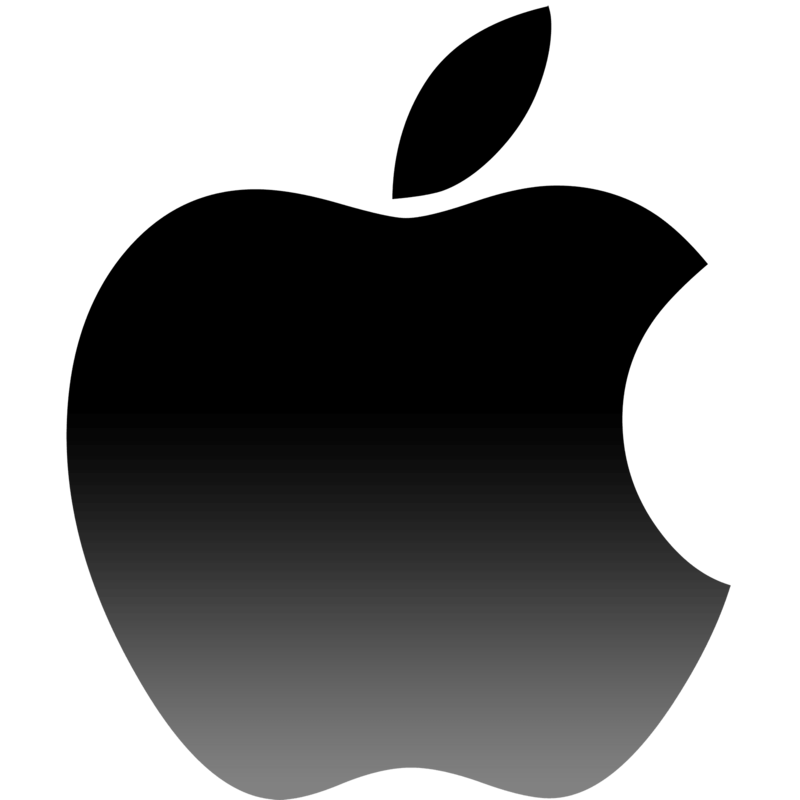
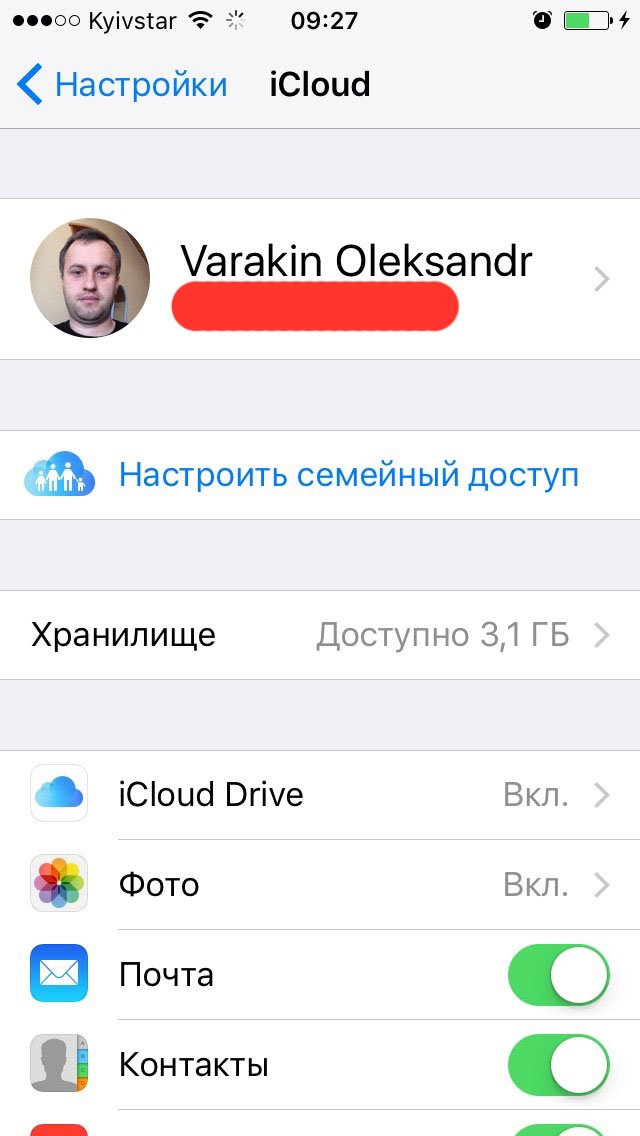 я искал, как добавить ваши аэродромы, чтобы «найти» с одним аэродромом, но это не сработало. Я в основном пробовал почти все, но это все еще не работало, и я не знаю, почему. поэтому, когда у вас будет возможность увидеть это, не могли бы вы рассказать мне, как подключить мои аэродромы только к одному аэродрому со мной, чтобы я мог найти другой. Вы также написали Apple о моей ситуации, и она только что прислала мне эту статью о том, что делать, и я не ВСЕ, что она сказала мне сделать, и это все еще не сработало. просто, пожалуйста, скажи мне, что ты делаешь, о, о, дай мне свой номер, чтобы я мог поговорить с работником Apple, и они могли бы мне помочь. спасибо 🙂 но в целом это довольно хорошее приложение.
я искал, как добавить ваши аэродромы, чтобы «найти» с одним аэродромом, но это не сработало. Я в основном пробовал почти все, но это все еще не работало, и я не знаю, почему. поэтому, когда у вас будет возможность увидеть это, не могли бы вы рассказать мне, как подключить мои аэродромы только к одному аэродрому со мной, чтобы я мог найти другой. Вы также написали Apple о моей ситуации, и она только что прислала мне эту статью о том, что делать, и я не ВСЕ, что она сказала мне сделать, и это все еще не сработало. просто, пожалуйста, скажи мне, что ты делаешь, о, о, дай мне свой номер, чтобы я мог поговорить с работником Apple, и они могли бы мне помочь. спасибо 🙂 но в целом это довольно хорошее приложение.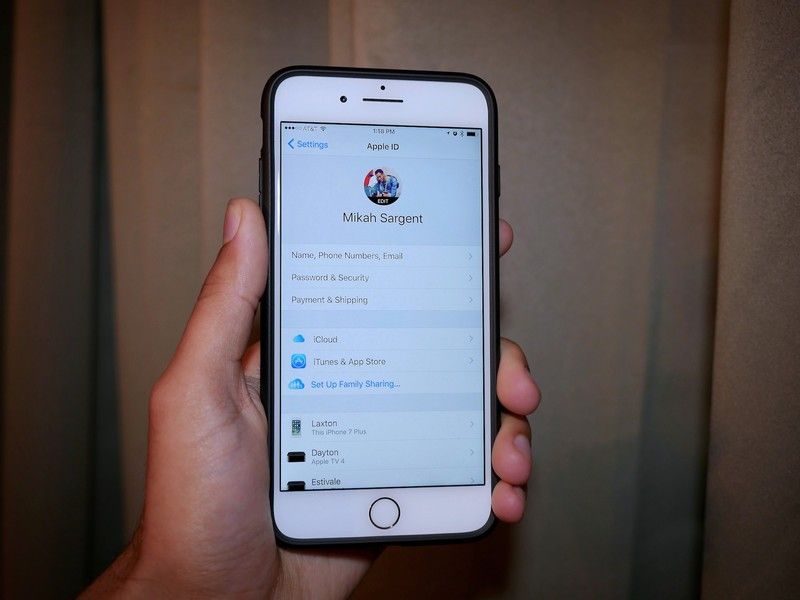 Только через час по дороге на прием к терапевту я понял, что моего ноутбука нет в машине. Я был в бешенстве, ноутбук за 2000 долларов пропал! Он привел меня туда, где я повернул на улицу на светофоре, он лежал в траве. Инерция автомобиля перенесла ноутбук через перекресток. Скол был только на углу ноутбука. Я смог отследить местоположение до периметра области. «Звонок» на аппарат в этой ситуации не помог из-за большого трафика. Но карта помогла мне найти его. Я как раз собирался написать заявление в полицию. Но его заметили возле тротуара в траве возле светофора. В то время у меня был чехол, и он был в чехле для ноутбука. Было очень жарко. Когда я вернулся домой, он смог остыть, а затем, когда я вошел в систему … Приложение выключило устройство, и мне пришлось ответить на секретный вопрос и войти в систему с других устройств Apple, которые я привязал к своей учетной записи, чтобы получить доступ к компьютеру. Большое спасибо Apple за это! Спасли мою личную информацию и избавили меня от необходимости тратить больше денег на новый ноутбук.
Только через час по дороге на прием к терапевту я понял, что моего ноутбука нет в машине. Я был в бешенстве, ноутбук за 2000 долларов пропал! Он привел меня туда, где я повернул на улицу на светофоре, он лежал в траве. Инерция автомобиля перенесла ноутбук через перекресток. Скол был только на углу ноутбука. Я смог отследить местоположение до периметра области. «Звонок» на аппарат в этой ситуации не помог из-за большого трафика. Но карта помогла мне найти его. Я как раз собирался написать заявление в полицию. Но его заметили возле тротуара в траве возле светофора. В то время у меня был чехол, и он был в чехле для ноутбука. Было очень жарко. Когда я вернулся домой, он смог остыть, а затем, когда я вошел в систему … Приложение выключило устройство, и мне пришлось ответить на секретный вопрос и войти в систему с других устройств Apple, которые я привязал к своей учетной записи, чтобы получить доступ к компьютеру. Большое спасибо Apple за это! Спасли мою личную информацию и избавили меня от необходимости тратить больше денег на новый ноутбук. У меня не было страховки на него … так как это была плата за собственное устройство от стороннего продавца.
У меня не было страховки на него … так как это была плата за собственное устройство от стороннего продавца. Вот почему я не тороплюсь, чтобы порекомендовать лучшую помощь прямо отсюда, с которой вы можете работать, чтобы получить результаты, которые вы ищете. Если вы ищете надежное решение, которое является стабильным, надежным и лучшим способом шпионить и отслеживать ваш мобильный телефон и проверять их телефон без физического доступа к телефону и не хотите, чтобы они знали. Я ручаюсь за него, потому что он показал мне все ее разговоры в социальных сетях, удаленный разговор, текстовые сообщения, записи звонков, медиафайлы, включая мои разговоры с ней, не касаясь ее телефона, это была презентабельная и точная информация. Я был поражен, встретив такого компетентного специалиста.
Вот почему я не тороплюсь, чтобы порекомендовать лучшую помощь прямо отсюда, с которой вы можете работать, чтобы получить результаты, которые вы ищете. Если вы ищете надежное решение, которое является стабильным, надежным и лучшим способом шпионить и отслеживать ваш мобильный телефон и проверять их телефон без физического доступа к телефону и не хотите, чтобы они знали. Я ручаюсь за него, потому что он показал мне все ее разговоры в социальных сетях, удаленный разговор, текстовые сообщения, записи звонков, медиафайлы, включая мои разговоры с ней, не касаясь ее телефона, это была презентабельная и точная информация. Я был поражен, встретив такого компетентного специалиста.