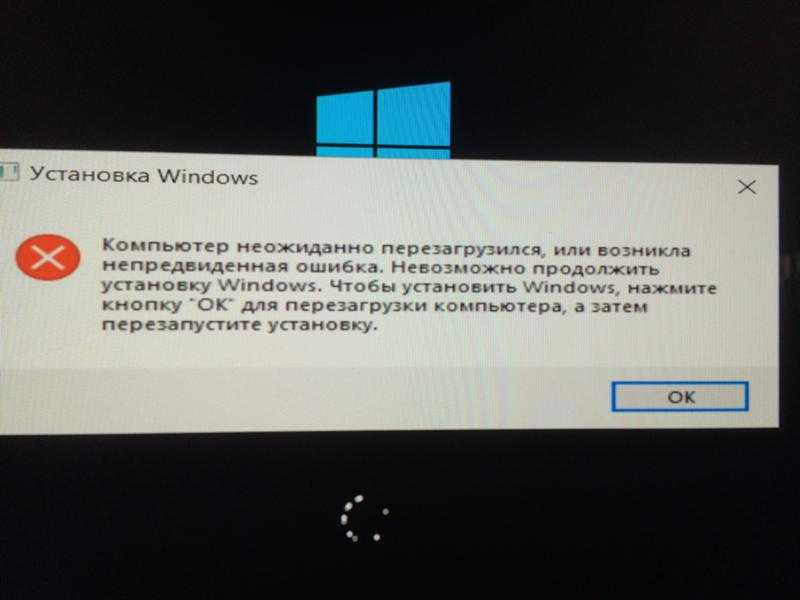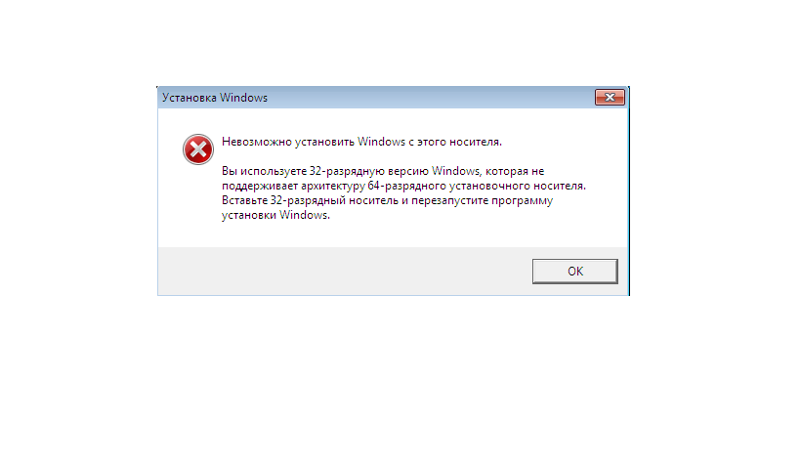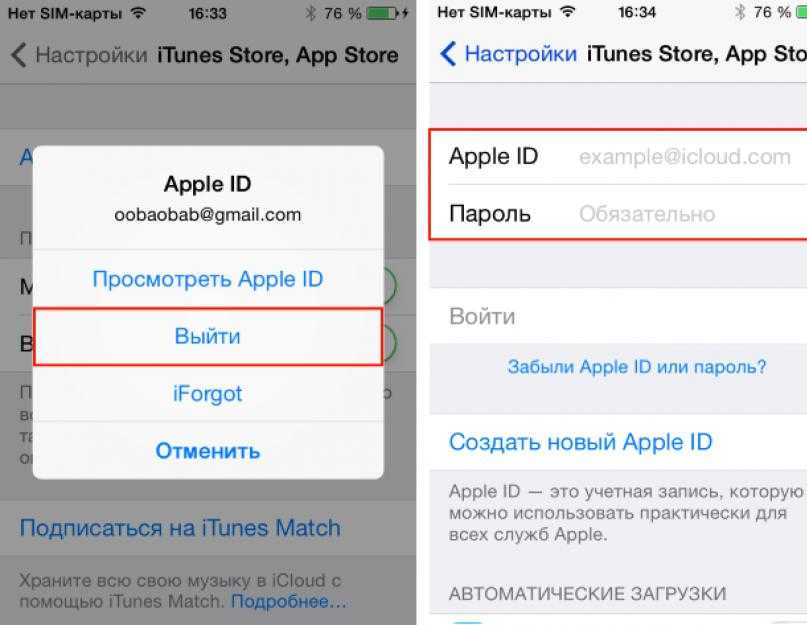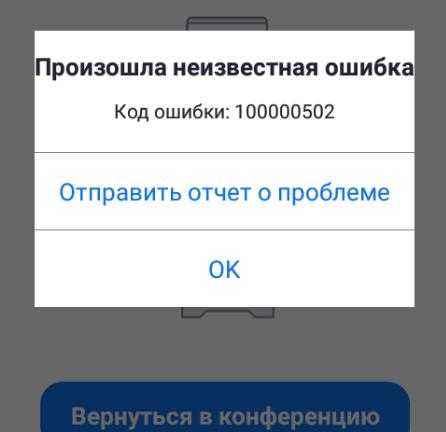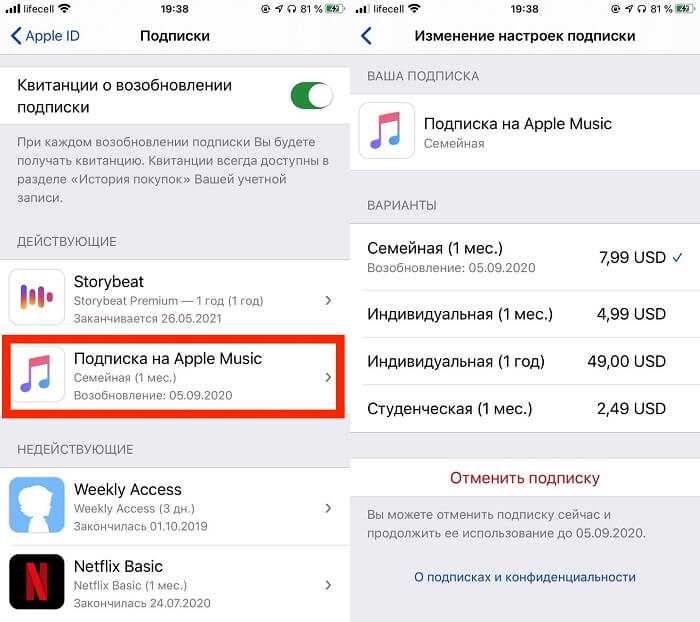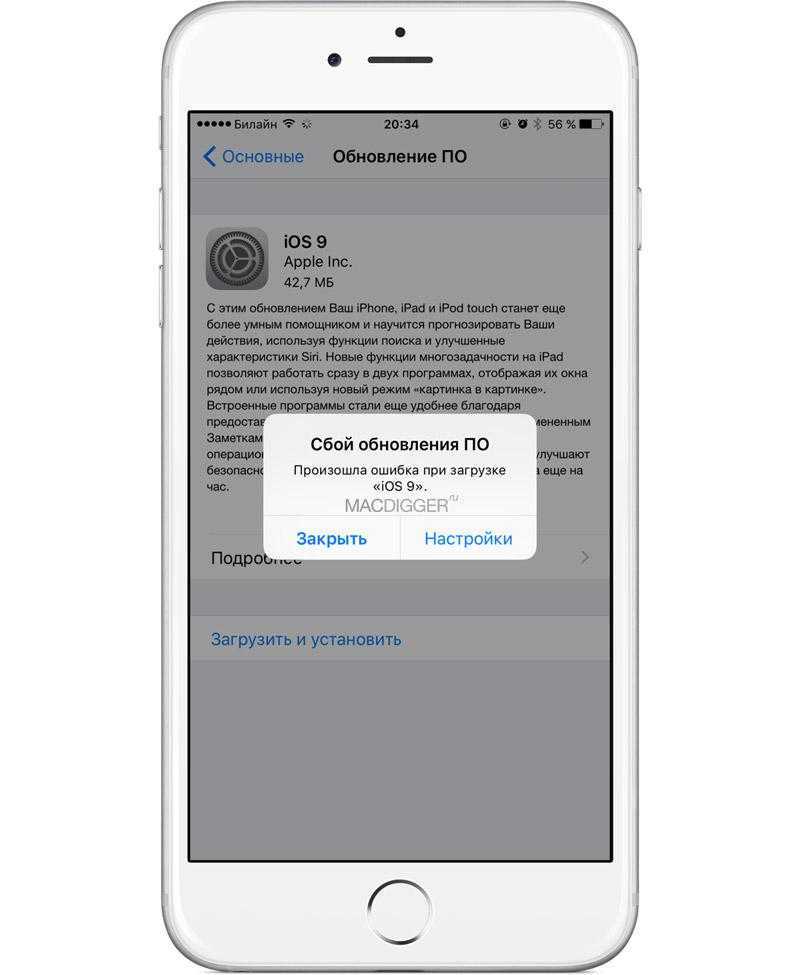Содержание
Устранение проблем, связанных с установкой Photoshop Elements, Premiere Elements в macOS
Информация в этом документе поможет вам устранить ошибки или зависания при установке Adobe Photoshop Elements и Adobe Premiere Elements в macOS. Системные ошибки могут проявляться различным образом, в том числе:
- Сообщение об ошибке, например: «Произошло непредвиденное завершение программы. Система и другие приложения не затронуты».
- Неподвижный курсор или экран
- Пустое или мерцающее диалоговое окно
Проблемы при установке могут быть вызваны различными факторами, в том числе конфликтами между драйверами устройств, программным обеспечением, оборудованием и повреждением элементов в определенных файлах. Системные переменные также могут помешать процессу установки. Убедитесь в том, что компьютер соответствует системным требованиям для устанавливаемой версии приложения.
Выполняя шаги, описанные в этом документе, вы сможете устранить проблемы при установке и выявить их причины.
Перед тем как приступить к установке, отключите хранитель экрана. Если ваш хранитель экрана защищен паролем и открывается в процессе установки, одна выявленная неполадка может быть причиной того, что диалоговое окно ввода пароля не появляется. Если у вас возникла такая проблема, перезагрузите компьютер и запустите процесс установки снова.
В разделах по устранению неполадок сначала приведены решения наиболее распространенных проблем, а затем — для менее распространенных (к примеру, конфликты оборудования). Воспользуйтесь решениями в указанном порядке, чтобы устранить возможные источники проблемы. Ведите учет выполняемых шагов и записывайте результаты каждого из них, в том числе ошибки и проблемное поведение. Если вы сочтете нужным обратиться в службу технической поддержки Adobe, она сможет использовать эту информацию, чтобы оказать вам помощь.
Если ни одно из предложенных решений не помогает вам решить проблему, то в разделе «Расширенные возможности устранения проблем» содержатся советы и ссылки для дальнейшего устранения неполадок.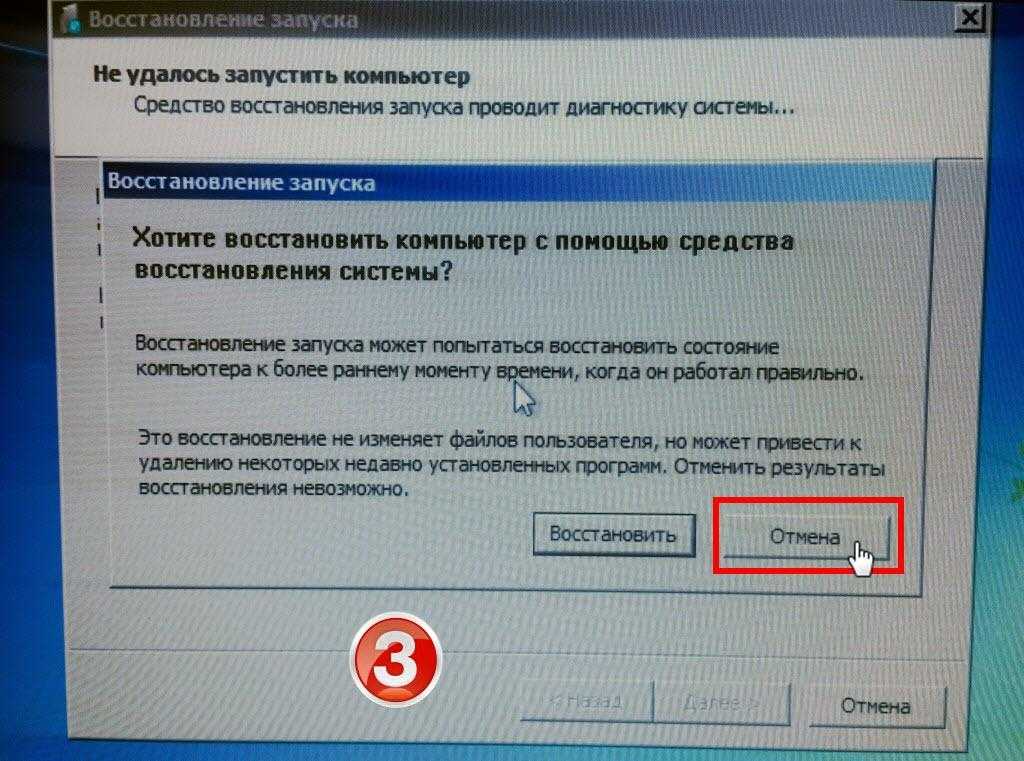
Если во время установки появляется диалоговое окно с сообщением «настройка установки» или «Проверка системного профиля…», процесс установки и завершение этого шага может занять несколько минут.
Перед началом работы
- Временно отключите брандмауэры, антивирусное ПО и стороннее ПО системы безопасности. Их отключение ускоряет процесс установки.
- Убедитесь, что в фоновом режиме не выполняется обновление ОС или приложения.
- Для изменения разрешений необходимо иметь права администратора на вашем компьютере.
Выполните следующие действия, чтобы устранить проблемы, возникающие во время установки. Повторите процесс установки по завершении каждого шага, чтобы проверить, удалось ли решить проблему.
1. Убедитесь в том, что компьютер соответствует минимальным требованиям для устанавливаемого продукта.
В файле с ознакомительными сведениями (ReadMe) содержится информация о минимальных требованиях к системе. Папка ReadMe находится среди установочных файлов.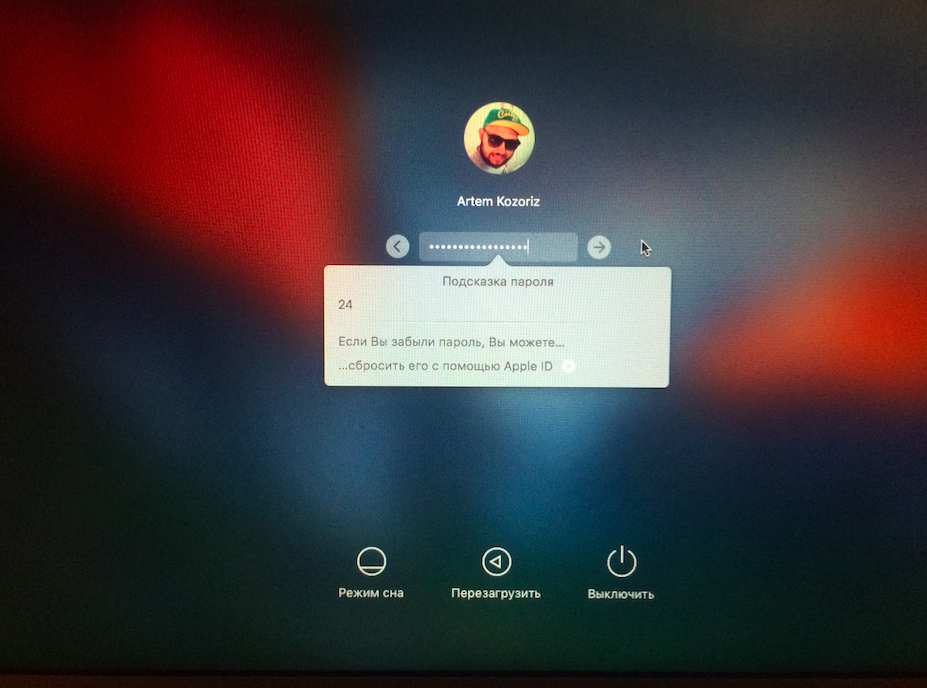
Если вы устанавливаете последнюю версию продукта, проверьте требования к системе для Photoshop Elements и Premiere Elements.
Чтобы узнать объем установленной оперативной памяти, выберите «Об этом Mac» в меню Apple. Значение памяти указывает на объем имеющейся оперативной памяти.
2. Устранение неполадок (только для пробных версий).
Если вы установили пробную версию и приобрели серийный номер для нее, необходимо активировать программное обеспечение.
Если у вас возникли проблемы с активацией, обратитесь к разделу Устранение неполадок при активации | Mac OS X (kb404115).
3. Устранение неполадок, связанных с серийным номером.
Если после ввода серийного номера или во время запуска в программе установки появляется сообщение об ошибке «Недействительный серийный номер», выполните одно или несколько следующих шагов:
- Удалите серийный номер из текстового поля «Серийный номер». Затем введите его еще раз в точности, как он указан на оборотной стороне коробки компакт-диска, в электронном письме со сведениями о регистрации или на веб-сайте регистрации.

- Введите серийный номер, используя другие цифровые клавиши. Например, используйте цифровые клавиши, расположенные на клавиатуре над буквенными, вместо клавиш на цифровой клавиатуре сбоку.
- Убедитесь в том, что вы ввели цифру ноль (0), а не букву О.
4. Проверьте DVD-диск и DVD-дисковод.
Иногда пыль или грязь на CD- или DVD-диске мешают процессу установки и препятствуют распознаванию диска в дисководе. Проверьте, нет ли грязи, пыли или отпечатков пальцев на CD- или DVD-диске с приложением. Осторожно протрите нижнюю часть DVD-диска от центра к краю мягкой безворсовой тканью.
Убедитесь, что дисковод CD-ROM или DVD-ROM может считывать другие СD- или DVD-диски. Если дисковод не считывает другие диски, проверьте, нет ли грязи в картридже для диска или загрузочном приемнике, и выполните очистку безворсовой тканью. Если он все равно не читает другие CD или DVD-диски, обратитесь к производителю дисковода или Apple Computer.
5. Удалите установленные ранее файлы приложения.
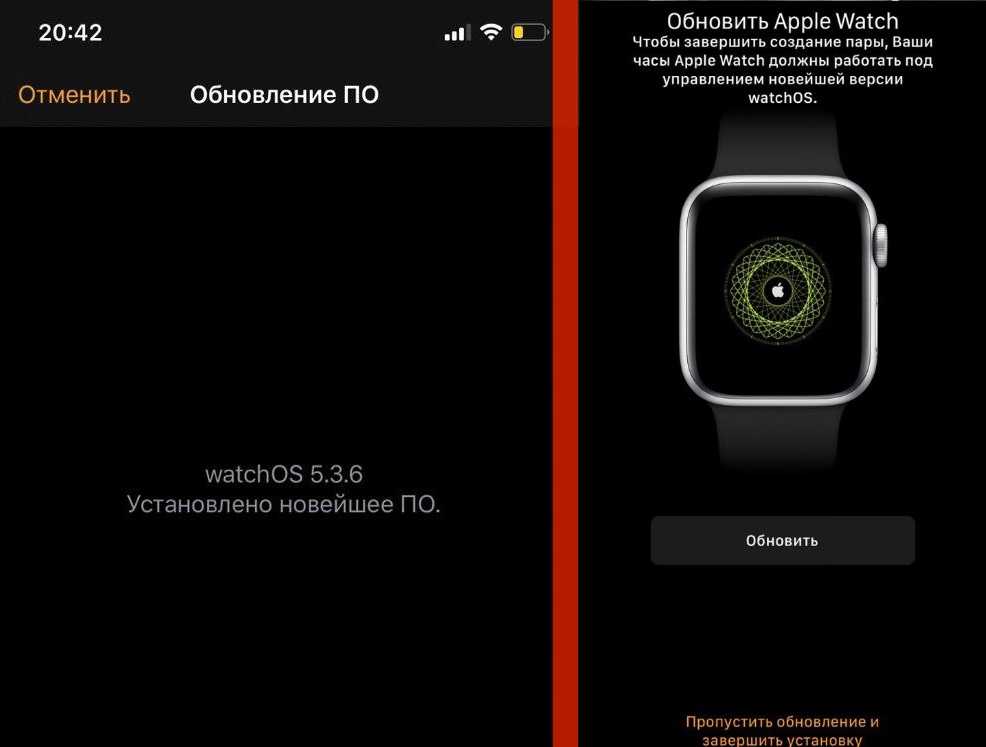
Файлы, добавленные на компьютер во время установки, которая завершилась с сбоем, занимают место на диске и могут вызвать проблемы при следующем запуске программы установки. Если установка не удалась, удалите программу, а затем попытайтесь установить ее снова. Если вы попытаетесь переустановить программу, не удалив ранее добавленные на компьютер файлы, возможно, программе установки не удастся перезаписать их. Кроме того, возможно, на диске недостаточно места для установки приложения. Если путем переустановки проблему решить не удалось, удалите продукт вручную.
Чтобы удалить файлы, добавленные на компьютер в результате неудавшейся установки, выполните следующие действия:
Перейдите к пункту меню Приложения > Утилиты > Программы установки или приложения Adobe > <Версия продукта>.
Дважды щелкните Удалить <Версия продукта>.
При появлении запроса введите пароль администратора.
Следуйте инструкциям на экране, а затем нажмите Удалить.

По завершении удаления перезагрузите компьютер и еще раз установите продукт.
6. Установите продукт с рабочего стола.
Некоторые компоненты системы, например драйверы устройств и антивирусные программы, могут конфликтовать с программой установки, следствием чего является неполная или поврежденная установка. Для предотвращения этих конфликтов установите продукт с рабочего стола.
Вставьте установочный диск в дисковод DVD-ROM.
Скопируйте папку установки приложения с диска на рабочий стол.
Откройте папку установки на рабочем столе.
Дважды щелкните файл Setup и следуйте инструкциям на экране.
Если по-прежнему возникают проблемы, перезагрузите компьютер и повторите попытку установки, чтобы проверить, устранена ли проблема.
7. Установите актуальные обновления macOS.
Обновления операционной системы macOS могут улучшить производительность и совместимость системы с приложениями. Вы можете загрузить обновления macOS с веб-сайта Apple или выбрать функцию обновления ПО в меню Apple. Для получения поддержки по установке обновлений обратитесь в службу технической поддержки компании Apple.
Вы можете загрузить обновления macOS с веб-сайта Apple или выбрать функцию обновления ПО в меню Apple. Для получения поддержки по установке обновлений обратитесь в службу технической поддержки компании Apple.
Важно! Перед установкой обновлений системы проверьте системные требования для продукта, чтобы обеспечить совместимость. (Также проверьте программное обеспечение и оборудование сторонних поставщиков, которые вы используете с продуктом.) Если данные об обновлении отсутствуют, обратитесь в компанию Adobe или к стороннему производителю программного или аппаратного оборудования.
Устранение стандартных неполадок
Если задания из предыдущего раздела не помогли решить проблему, выполните следующие задания по устранению стандартных неполадок.
8. Установите продукт, предварительно отключив элементы автозагрузки для учетной записи пользователя.
Чтобы отключить второстепенные расширения, находящиеся в папке «Элементы автозагрузки» учетной записи пользователя, удерживайте нажатой клавишу Shift при перезапуске компьютера.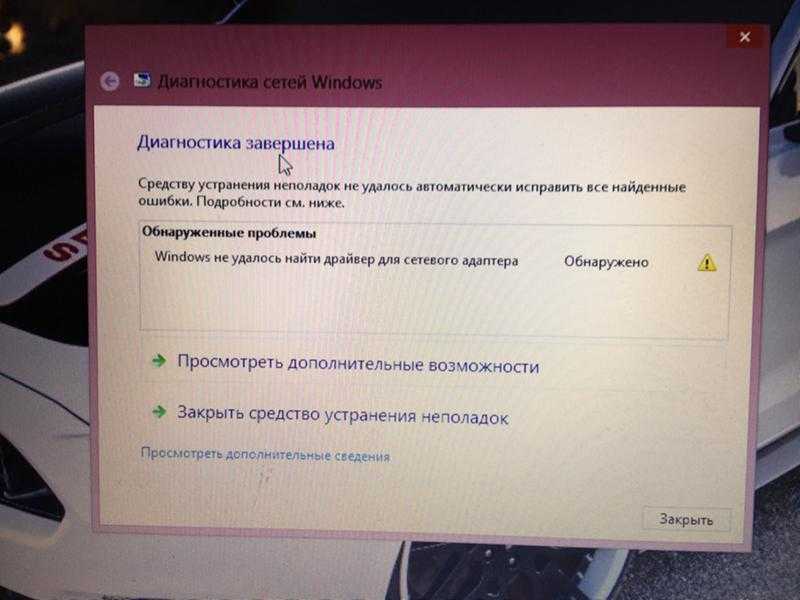 Если удерживать нажатой клавишу Shift, все приложения, находящиеся в папке «Элементы автозагрузки», будут отключены.
Если удерживать нажатой клавишу Shift, все приложения, находящиеся в папке «Элементы автозагрузки», будут отключены.
9. Установите продукт с использованием новой учетной записи пользователя.
Иногда причиной неполадок в работе программы установки является поврежденная учетная запись пользователя, препятствующая получению доступа и созданию необходимых папок и файлов. Создайте учетную запись, войдите в систему и попытайтесь установить продукт снова.
Чтобы создать учетную запись пользователя, выполните следующие действия:
В меню Apple выберите пункт Системные настройки.
Выберите пункт Учетные записи.
Щелкните значок блокировки, если он закрыт, и войдите в систему.
Щелкните значок «плюс».
Создайте учетную запись пользователя. Запомните новый пароль и назначьте для учетной записи права администратора, выбрав пункт «Разрешить пользователю управлять этим компьютером». В Mac OS X 10.6 выберите «Администратор» во всплывающем меню «Создать учетную запись».

Нажмите кнопку «Создать учетную запись» и закройте окно «Учетные записи».
Выйдите из меню Apple.
Войдите в систему с использованием новой учетной записи.
10. Исправьте права доступа к дискам с помощью служебной программы для работы с дисками.
Если вы используете учетную запись с правами администратора, но все равно не можете установить или запустить продукт, возможно, повреждена информация о ваших правах доступа к дискам.
Чтобы исправить права доступа с помощью служебной программы для работы с дисками, выполните следующие действия:
Выберите Перейти > Приложения > Утилиты и дважды щелкните приложение служебной программы для работы с дисками.
Нажмите вкладку First Aid (Первая помощь).
Выберите раздел, в который вы хотели бы установить продукт, и затем нажмите «Восстановить права доступа».
Если по-прежнему возникают проблемы, перезагрузите компьютер и повторите попытку установки, чтобы проверить, устранена ли проблема.

11. Перед установкой продукта удалите шрифты из папки Fonts в каталоге Library
Скопируйте все шрифты из папки Fonts, расположенной в каталоге Library, в новую папку на рабочем столе.
Перезапустите компьютер.
Установите продукт.
По завершении установки переместите все шрифты обратно в папку Fonts, расположенную в каталоге Library.
Или же можно деактивировать шрифты в Mac OS X:
Примечание. Если вы используете более раннюю версию macOS, чем 10.4.8, параметры и меню книги шрифтов могут быть немного отличаться.
Деактивируйте все служебные программы управления шрифтами, например Extensis Suitcase.
Запустите книгу шрифтов из папки Applications.
В столбце «Коллекция» нажмите «Компьютер».
Выделите одно из имен шрифтов в столбце «Шрифт», и выберите пункт меню «Правка» > «Выделить все».

Нажмите кнопку «Отключить» в столбце «Шрифт». (На этой кнопке имеется поле, в котором можно установить флажок. Она находится рядом с кнопкой «плюс».)
При появлении запроса с подтверждением нажмите кнопку «Отключить».
Протестируйте проблему, возникшую в программе установки продукта. Если проблема появляется снова, маловероятно, что она вызвана повреждением шрифта. Если проблема больше не возникает, ее причиной был один из шрифтов, который вы отключили. В книге шрифтов включайте по одному шрифты в коллекции или на компьютере и пробуйте воспроизвести проблему, пока не будет найден поврежденный шрифт.
Завершив тестирование, выполните следующие шаги, чтобы вернуть книгу шрифтов в исходное состояние:
В столбце «Коллекция» нажмите «Компьютер».
Выделите одно из имен шрифтов в столбце «Шрифт», и выберите пункт меню «Правка» > «Выделить все».
Нажмите кнопку «Включить» в столбце «Шрифт» (эта кнопка содержит поле без флажка).

12. Проверьте жесткие диски на наличие повреждений.
Повреждения жесткого диска могут вызвать неполадки при установке приложения. Проверьте жесткие диски с помощью служебной программы для работы с дисками, например Apple Disk Utility.
Отказ от ответственности. Компания Adobe не поддерживает работу со сторонними программами для работы с дисками. Следующие инструкции приведены исключительно в качестве совета. Для получения поддержки свяжитесь с разработчиком служебной программы для работы с дисками.
Чтобы проверить наличие подтверждений на диске с помощью Apple Disk Utility (поставляется на системном компакт-диске), выполните следующие действия:
Запустите компьютер с помощью системного компакт-диска.
Выберите «Программа установки» > «Открыть Disk Utility». В macOS 10.6 выберите «Утилиты > Disk Utility».
Укажите диски, которые необходимо проверить, а затем щелкните вкладку «Первая помощь».

Нажмите кнопку «Восстановить» и при необходимости восстановите выделенные диски.
13. Проверьте систему на наличие вирусов.
Используйте последнюю версию антивирусного программного обеспечения, чтобы проверить систему на наличие вирусов. Убедитесь, что антивирусная программа использует новейшие определения вирусов. Заражение вирусом, даже и нечастое, может привести к непредвиденному поведению системы, в том числе к ошибкам при установке приложений. Регулярная (например, ежедневная) проверка на наличие вирусов поможет предотвратить воздействие вирусов на систему. Для получения инструкций по запуску или получению новейших обновлений антивирусных программ см. соответствующую документацию.
Расширенные возможности устранения проблем
Если в результате выполнения описанных в предыдущем разделе шагов проблему устранить не удается, возможно, получится решить ее путем форматирования жесткого диска. Можно также попробовать определить, есть ли конфликты между продуктом и оборудованием.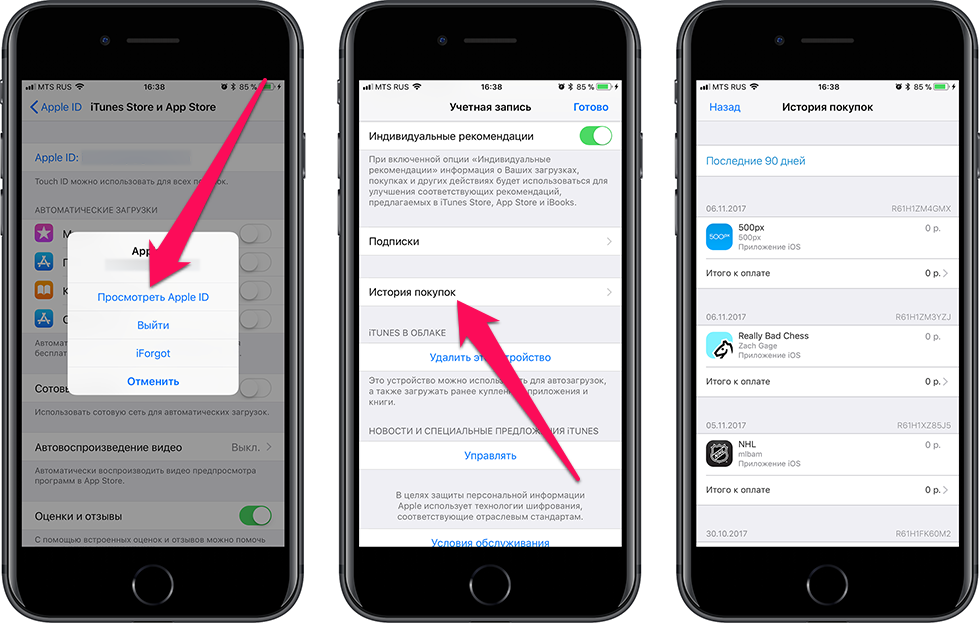
Отказ от обязательств. Компания Adobe не поддерживает аппаратные средства и предоставляет приведенные ниже рекомендации исключительно в качестве совета. Для дальнейшего решения проблемы обратитесь к производителю аппаратных средств или лицензированному продавцу. Если вы попытаетесь самостоятельно устранить неполадки аппаратного обеспечения, ваша гарантия на компьютер может быть аннулирована.
Примечание. Перед удалением или перемещением аппаратных средств выключите питание компьютера и отсоедините все периферийные устройства.
14. Запустите продукт на другом жестком диске или компьютере.
Установите и запустите продукт с другого жесткого диска, установленного на том же компьютере, или с того же жесткого диска, но установленного на другом компьютере. Если неполадка больше не возникает, то причиной ее возникновения являлся жесткий диск или материнская плата, которую вы использовали ранее. Для получения помощи обратитесь к производителю.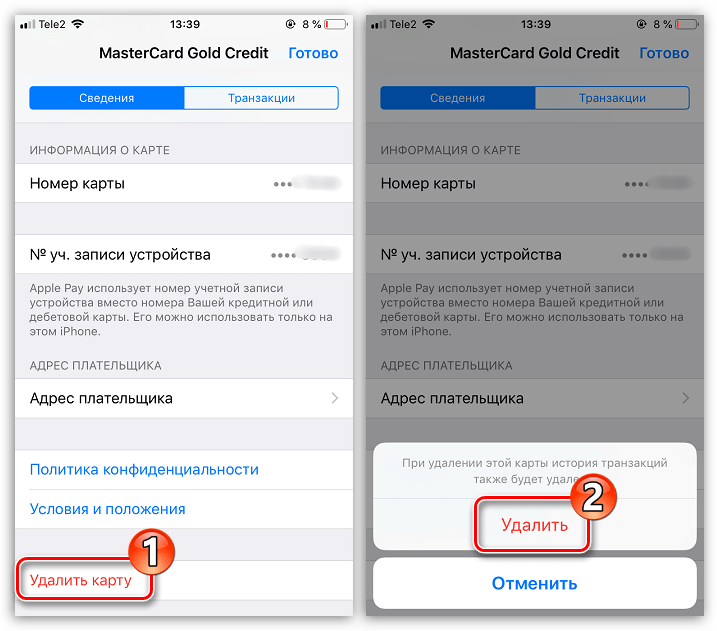
15. Установите приложение на другой жесткий диск, назначенный в качестве загрузочного диска.
Установите системное программное обеспечение на другой жесткий диск (но не на другой раздел на том же диске) и укажите этот диск в качестве загрузочного диска. Затем установите продукт на новый жесткий диск.
Чтобы указать загрузочный диск:
Выберите раздел «Системные настройки» в меню Apple.
В разделе «Система» выберите пункт «Загрузочный том».
Выберите диск, на котором повторно установлено системное программное обеспечение.
Перезапустите компьютер.
16. Переустановите версию программного обеспечения системы.
Переустановите операционную систему или выполните восстановление системы.
Важно! При восстановлении системы удаляется все содержимое на жестком диске. Обязательно создайте резервные копии всех файлов, которые нужно сохранить, на внешнем диске, компакт-диске или DVD.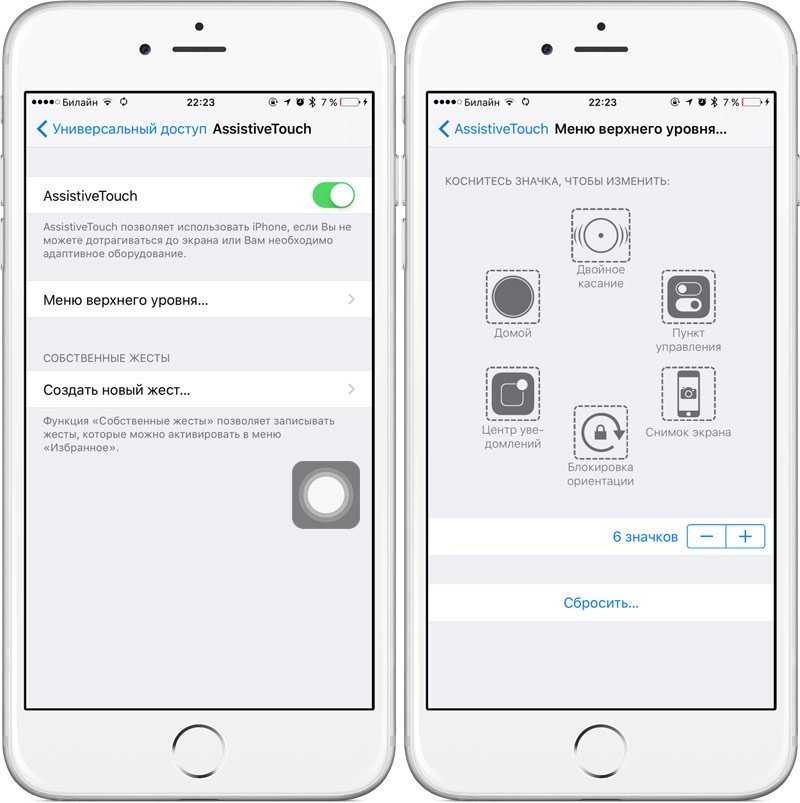
Дополнительные сведения о запуске восстановления системы можно просмотреть в документации к ОС или на веб-странице технической поддержки Apple введите в строке поиска «восстановление системы».
Справки по другим продуктам
- Загрузка Adobe Photoshop Elements | 2020, 2019
- Загрузка Adobe Premiere Elements | 2020, 2019
- Устранение неполадок при установке, коды выхода
- Устранение неполадок при установке | Photoshop Elements, Premiere Elements | Windows
Вход в учетную запись
Войти
Управление учетной записью
Справочный центр Не удается сделать покупку за реальные деньги (iOS) — Sniper 3D
Главная /
🛒 Проблемы с покупкой
Последнее обновление: 775д
Процессом оплаты всех покупок из приложения (IAP) управляет Apple — в том числе определяет, какие способы оплаты принимаются для каждого вида покупок.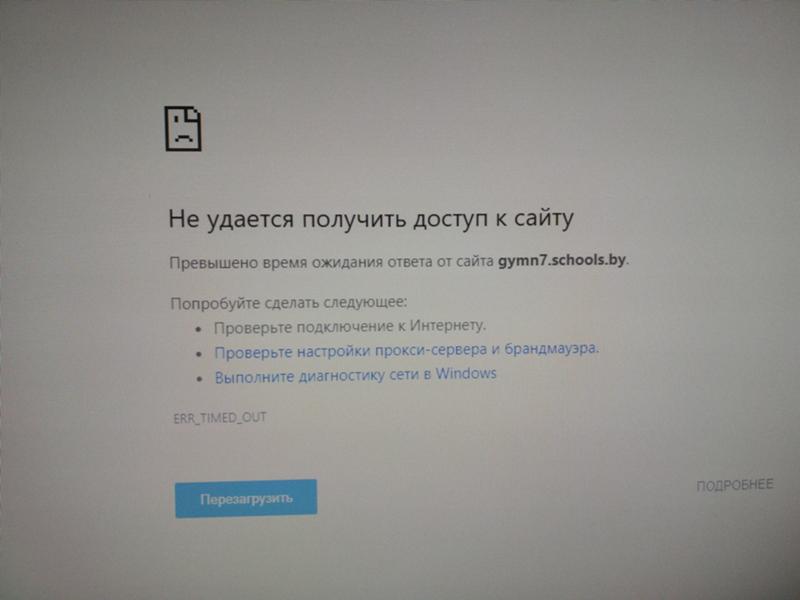
Если у вас проблема с совершением покупки из приложения, для начала выполните следующие инструкции:
- Проверьте, что подключение Wi-Fi или мобильной передачи данных включено и работает.
- Остановите игру принудительно, затем снова откройте ее и попробуйте совершить покупку.
- Проверьте в истории покупок в магазине приложений, прошел ли платеж. Если платеж не прошел, покупка из приложения не появится в игре.
- Перезапустите устройство. Иногда перезапуск устройства может решить проблемы с покупкой из приложения.
- Проверьте, правильно ли установлены на устройстве дата и время.
- Перепроверьте актуальность способа оплаты, привязанного в магазине устройства, и не истек ли срок его действия (в случае кредитной или дебетовой карты).
- Если вы пытаетесь купить подписку, к аккаунту в магазине приложений должна быть привязана кредитная карта.
Если это не помогает, читайте далее.
Распространенные проблемы
Ниже мы перечислили несколько наиболее распространенных проблем, возникающих при попытке совершить покупки из приложения в магазине приложений:
1.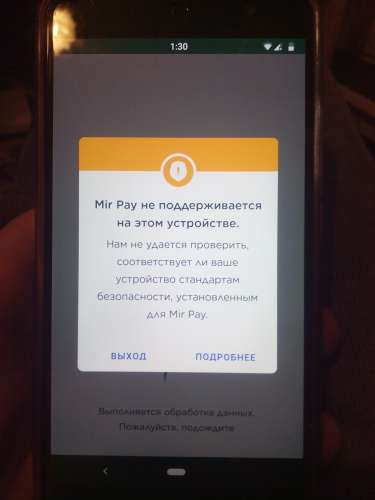
У вас может быть неоплаченный баланс в App Store или iTunes Store. При попытке совершить покупку может появиться одно из следующих сообщений:
«Существует проблема с оплатой предыдущей покупки. Чтобы решить проблему, внесите изменения в платежную информацию».
«Существует проблема с оплатой предыдущей покупки. Нажмите «Сведения об оплате», чтобы узнать, в чем проблема, и устранить ее. Если это не сделать, Вы не сможете совершать покупки, пока проблема с оплатой не будет разрешена».
— Чтобы решить эту проблему, обновите платежные данные и (или) обратитесь в
службу поддержки Apple
.
2.
Ваш банк отклонил один из платежей или возникла проблема со способом оплаты.
— Пока вы не измените платежные данные и не оплатите все неоплаченные счета, вы не сможете совершать другие покупки и обновлять приложения, включая бесплатные. Подробнее о том, что делать, если платеж отклонен (в случае iOS) —
здесь.
3.
Ребенок или несовершеннолетний получил доступ к устройству и совершил несанкционированную покупку.
— Вы можете настроить родительский контроль и ограничить для детей и несовершеннолетних покупки из приложения. Если у ребенка (несовершеннолетнего) есть собственное устройство, можно настроить семейный доступ, который также позволит контролировать покупки. Подробнее об этом смотрите
по этой ссылке.
4.
Ранее вы обращались в банк с целью оспорить списание через App Store или iTunes Store.
— Если вы недавно оспаривали списание средств, то, чтобы разрешить новый платеж и будущие покупки в App Store или iTunes Store, вам нужно снова обратиться в банк.
Если проблема осталась или ваш случай не относится к перечисленным выше распространенным проблемам, попробуйте обратиться в
службу поддержки Apple
напрямую.
Безопасное открытие приложений на вашем Mac
macOS включает технологию Gatekeeper, которая предназначена для обеспечения того, чтобы на вашем Mac работало только доверенное программное обеспечение.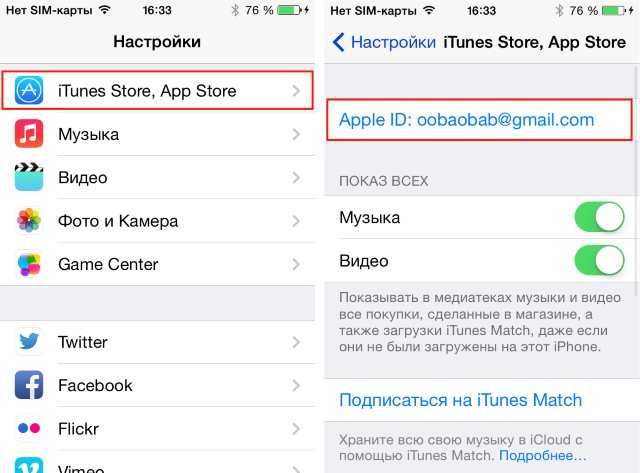
Самое безопасное место для получения приложений для вашего Mac — App Store. Apple проверяет каждое приложение в App Store, прежде чем оно будет принято, и подписывает его, чтобы гарантировать, что оно не было подделано или изменено. Если с приложением возникнет проблема, Apple может быстро удалить его из магазина.
Если вы загружаете и устанавливаете приложения из Интернета или напрямую от разработчика, macOS продолжает защищать ваш Mac. Когда вы устанавливаете приложения для Mac, подключаемые модули и установочные пакеты из-за пределов App Store, macOS проверяет подпись идентификатора разработчика, чтобы убедиться, что программное обеспечение создано известным разработчиком и что оно не было изменено. По умолчанию macOS Catalina и более поздние версии также требуют нотариального заверения программного обеспечения, поэтому вы можете быть уверены, что программное обеспечение, которое вы запускаете на своем Mac, не содержит известных вредоносных программ. Прежде чем открыть загруженное программное обеспечение в первый раз, macOS запрашивает ваше разрешение, чтобы убедиться, что вы не будете введены в заблуждение, запуская программное обеспечение, которого не ожидали.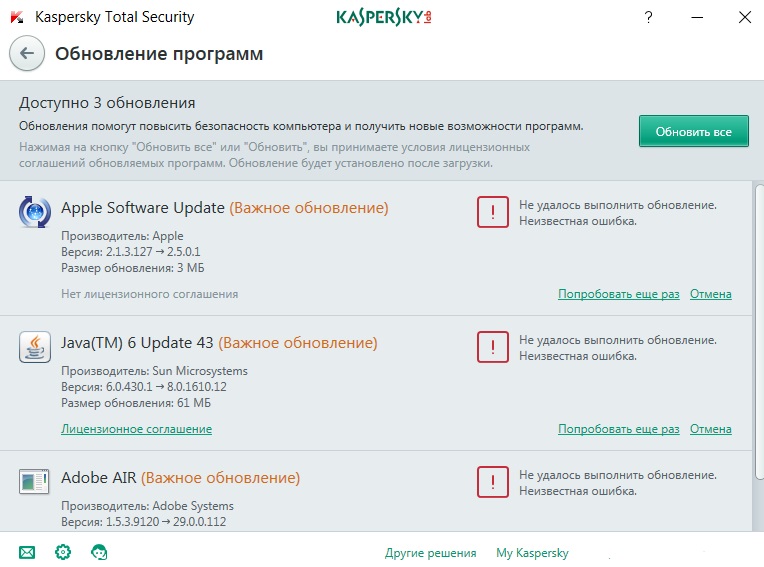
Запуск программного обеспечения, которое не было подписано и нотариально не заверено, может подвергнуть ваш компьютер и личную информацию вредоносному ПО, которое может нанести вред вашему Mac или поставить под угрозу вашу конфиденциальность.
Предупреждающие сообщения, показанные ниже, являются примерами, и возможно, вы увидите подобное сообщение, которое не отображается здесь. Будьте осторожны, если вы решите установить какое-либо программное обеспечение, для которого ваш Mac отображает предупреждение.
Просмотр настроек безопасности приложений на вашем Mac
По умолчанию настройки безопасности и конфиденциальности вашего Mac настроены на разрешение приложений из App Store и определенных разработчиков. Для дополнительной безопасности вы можете разрешить только приложения из App Store.
В Системных настройках нажмите «Безопасность и конфиденциальность», затем нажмите «Основные». Нажмите на замок и введите свой пароль, чтобы внести изменения.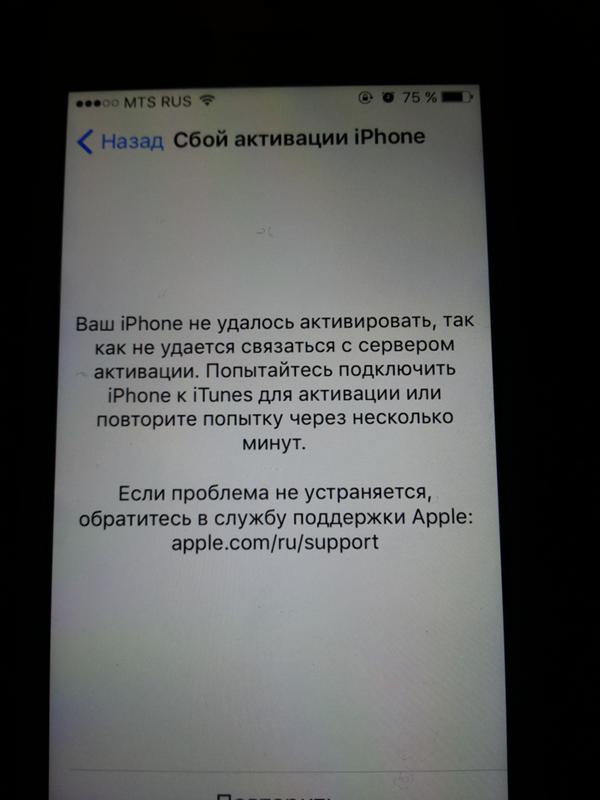 Выберите App Store под заголовком «Разрешить загрузку приложений из».
Выберите App Store под заголовком «Разрешить загрузку приложений из».
Открытие приложения, подписанного разработчиком или нотариально заверенного чтобы открыть его.
Приложение, которое было нотариально заверено Apple, указывает, что Apple проверила его на наличие вредоносного программного обеспечения и ничего не было обнаружено.
Если вы видите предупреждающее сообщение и не можете установить приложение
Если вы настроили свой Mac на разрешение приложений только из App Store и пытаетесь установить приложение из другого места, ваш Mac сообщит, что приложение невозможно открыть, так как оно не было загружено из App Store.*
Если на вашем Mac разрешены приложения из App Store и определенных разработчиков, и вы пытаетесь установить приложение, не подписанное идентифицированный разработчик и — в macOS Catalina и более поздних версиях — нотариально заверенный Apple, вы также увидите предупреждение о том, что приложение не может быть открыто.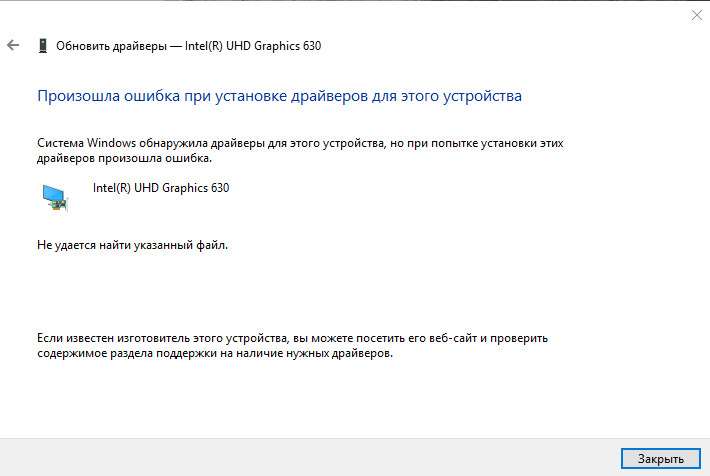
Если вы видите это предупреждение, это означает, что приложение не было нотариально заверено, и Apple не удалось проверить приложение на наличие известных вредоносных программ.
Вы можете найти обновленную версию приложения в App Store или альтернативное приложение.
Если macOS обнаружит вредоносное приложение
Если macOS обнаружит, что программное обеспечение содержит вредоносный контент или его авторизация была отозвана по какой-либо причине, ваш Mac уведомит вас о том, что приложение нанесет ущерб вашему компьютеру. Вы должны переместить это приложение в корзину и установить флажок «Сообщать о вредоносных программах в Apple, чтобы защитить других пользователей».
Если вы хотите открыть приложение, которое не было нотариально заверено или создано неизвестным разработчиком
Запуск программного обеспечения, которое не было подписано и нотариально заверено, может подвергнуть ваш компьютер и личную информацию вредоносному ПО, которое может нанести вред вашему Mac или поставить под угрозу вашу конфиденциальность. Если вы уверены, что приложение, которое вы хотите установить, получено из надежного источника и не было подделано, вы можете временно изменить настройки безопасности Mac, чтобы открыть его.
Если вы уверены, что приложение, которое вы хотите установить, получено из надежного источника и не было подделано, вы можете временно изменить настройки безопасности Mac, чтобы открыть его.
Если вы все еще хотите открыть приложение, разработчик которого не может быть подтвержден, откройте Системные настройки.*
Перейдите в раздел Безопасность и конфиденциальность. Нажмите кнопку «Все равно открыть» на панели «Общие», чтобы подтвердить свое намерение открыть или установить приложение.
Предупреждающая подсказка появится снова, и если вы абсолютно уверены, что хотите открыть приложение в любом случае, вы можете нажать «Открыть».
Приложение теперь сохраняется как исключение из ваших настроек безопасности, и вы можете открыть его в будущем, дважды щелкнув по нему, как и любое авторизованное приложение.
Защита конфиденциальности
macOS была разработана для обеспечения безопасности пользователей и их данных при соблюдении их конфиденциальности.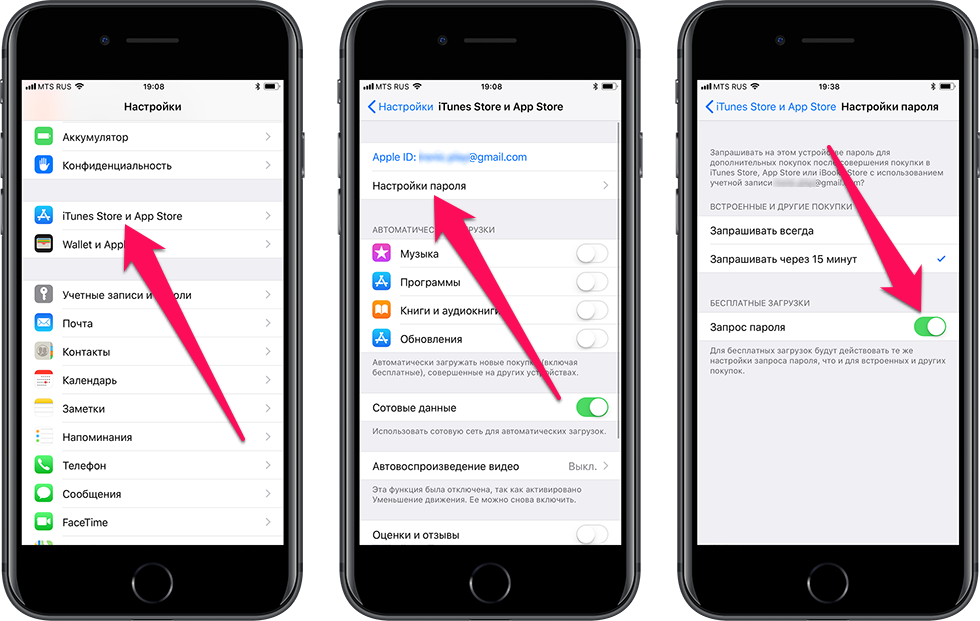
Привратник выполняет онлайн-проверки, чтобы проверить, содержит ли приложение известное вредоносное ПО и отозван ли сертификат подписи разработчика. Мы никогда не объединяли данные этих проверок с информацией о пользователях Apple или их устройствах. Мы не используем данные этих проверок, чтобы узнать, что отдельные пользователи запускают или работают на своих устройствах.
Нотариальное заверение проверяет, содержит ли приложение известное вредоносное ПО, используя зашифрованное соединение, устойчивое к сбоям сервера.
Эти проверки безопасности никогда не включали Apple ID пользователя или идентификатор его устройства. В целях дополнительной защиты конфиденциальности мы прекратили регистрацию IP-адресов, связанных с проверками сертификатов идентификатора разработчика, и обеспечим удаление всех собранных IP-адресов из журналов.
Кроме того, в течение следующего года мы внесем несколько изменений в наши проверки безопасности:
- Новый зашифрованный протокол для проверки отзыва сертификата ID разработчика
- Надежная защита от сбоя сервера
- Новая возможность для пользователей отказаться от этих средств защиты
* Если вам будет предложено открыть приложение в Finder, и вы уверены, что хотите открыть его, несмотря на предупреждение, щелкните приложение, удерживая нажатой клавишу Control, выберите «Открыть» в меню, а затем нажмите «Открыть» в появившееся диалоговое окно.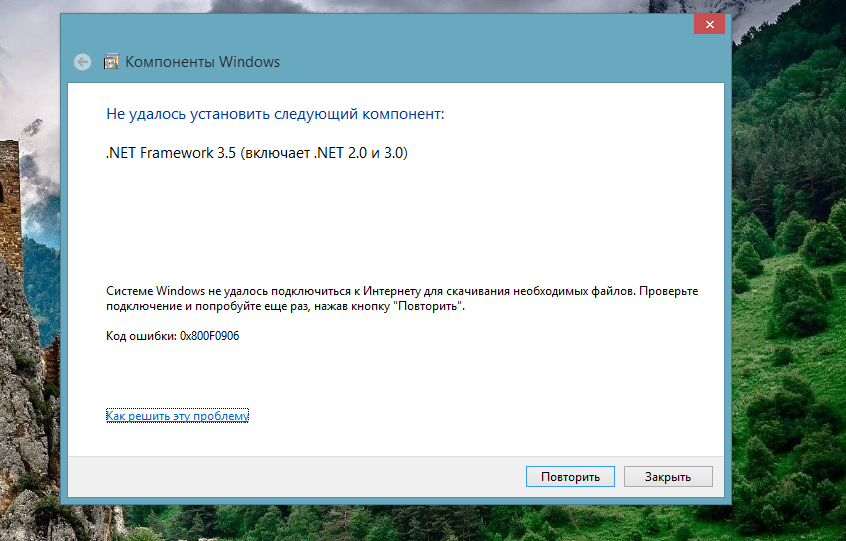 Введите имя администратора и пароль, чтобы открыть приложение.
Введите имя администратора и пароль, чтобы открыть приложение.
Информация о продуктах, не производимых Apple, или о независимых веб-сайтах, не контролируемых и не тестируемых Apple, предоставляется без рекомендации или одобрения. Apple не несет ответственности за выбор, работу или использование сторонних веб-сайтов или продуктов. Apple не делает никаких заявлений относительно точности или надежности сторонних веб-сайтов. Свяжитесь с продавцом для получения дополнительной информации.
Дата публикации:
Как исправить ошибки «приложение повреждено, его нельзя использовать для установки macOS»
сообщение об ошибке, в котором говорится что-то вроде «Эта копия приложения Install macOS Mojave.app повреждена и не может использоваться для установки macOS». Это препятствует работе и запуску установщика macOS и, по сути, делает приложения установщика бесполезными.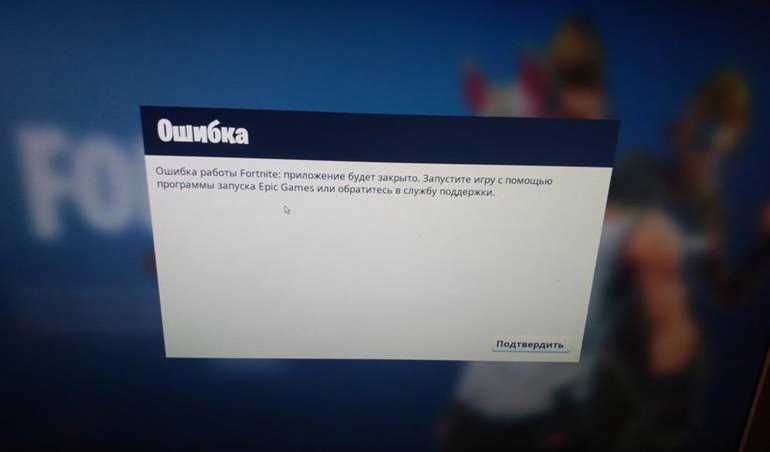
Причиной этой ошибки является просроченный сертификат, а поскольку срок действия сертификата истек, приложение «Установить macOS» для Mojave, Sierra и High Sierra не запустится. К счастью, есть достаточно простое решение проблемы «поврежденного» установщика.
Разрешение сообщений об ошибках «Установка приложения MacOS повреждено, его нельзя использовать для установки MacOS» с помощью системных установщиков Mac OS
Самый простой способ устранить ошибку «Эта копия приложения Install macOS .app нельзя использовать для установки macOS». — повторно загрузить установщик с Apple, который содержит новый свежий сертификат, срок действия которого не истек. Ссылки ниже указывают на ресурсы Apple, где вы можете найти или загрузить обновленные установщики macOS для Mojave, High Sierra и Sierra:
- Найдите macOS Mojave от Apple здесь — (прямая ссылка в App Store)
- Найдите macOS High Sierra от Apple здесь — (ссылка на App Store)
- Найдите macOS Sierra от Apple здесь — (прямая ссылка для скачивания)
Возможно, вам придется перезагрузить Mac после того, как вы загрузили новое (и действительный сертификат) приложение-установщик, особенно если вы уже запустили версию, которая показала сообщение об ошибке приложения повреждено.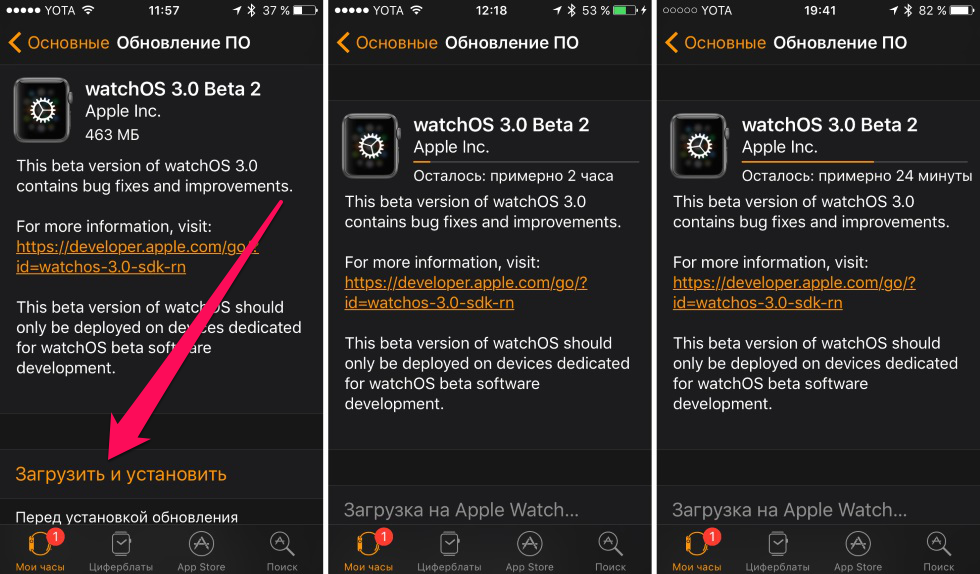
Если вы не загружаете новые версии этих приложений установщика macOS, вы, вероятно, столкнетесь с сообщениями об ошибках для каждого выпуска, если попытаетесь открыть или использовать установщик MacOS или даже загрузочный USB-накопитель, созданный с помощью одного из установщиков с истекшим сроком действия. :
«Эта копия приложения Install macOS Mojave.app повреждена и не может использоваться для установки macOS».
«Эта копия приложения Install macOS High Sierra.app повреждена и не может использоваться для установки macOS».
«Эта копия приложения Install macOS Sierra.app повреждена и не может использоваться для установки macOS».
Если вы хотите увидеть подробности и сам сертификат с истекшим сроком действия, вы можете исследовать компоненты .pkg установщика MacOS с помощью таких инструментов, как Suspicious Package и pkgutil, которые могут показать сертификат с истекшим сроком действия, который вызывает сообщение об ошибке:
Метод 2.
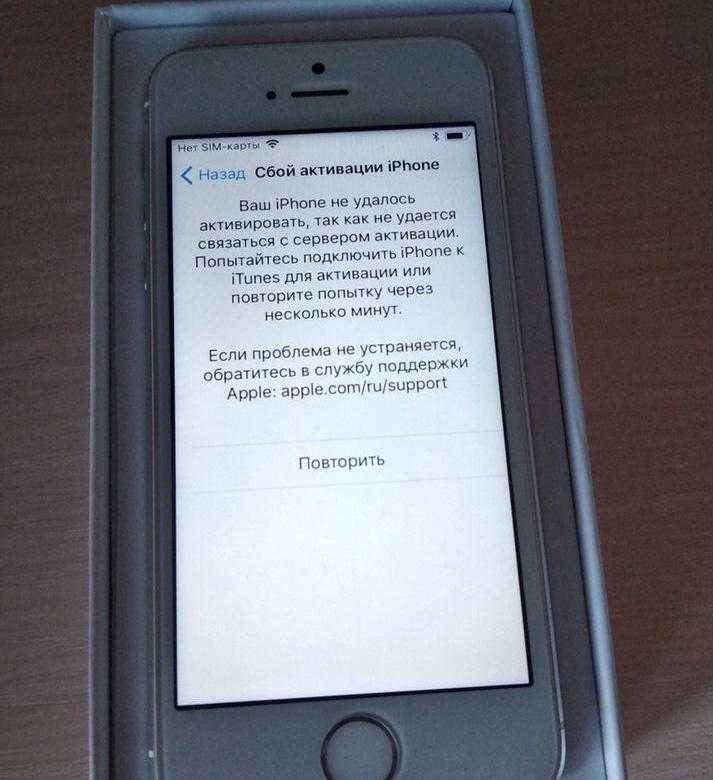 Изменение установщика приложения для исправления ошибок «Установка приложения MacOS повреждена»
Изменение установщика приложения для исправления ошибок «Установка приложения MacOS повреждена»
Этот другой подход к разрешению сообщения об ошибке «Установка приложения MacOS поврежден, его нельзя использовать для установки MacOS» был оставлен читателем Ховардом в комментариях, и некоторые пользователи также добились успеха с этим:
Вы также можете исправить ошибку Эта копия приложения Install macOS Mojave.app повреждена и не может использоваться для установки macOS. сообщение вроде этого:
Шаг 1. Перейдите в папку «Приложения».
Шаг 2. Найдите установщик для macOS Mojave в папке «Приложения»
Шаг 3. Щелкните правой кнопкой мыши программу установки и выберите «Показать содержимое пакета».
Шаг 4. Нажмите на папку с именем «Содержание».
Шаг 5. Щелкните папку с именем «SharedSupport».
Шаг 6. Удалите файл с именем «InstallInfo.plist».
Шаг 7. Введите пароль администратора для подтверждения.
Шаг 8. Теперь снова откройте установщик MacOS Mojave, он запустится
Если это не помогло, удалите программу установки и повторно загрузите ее с Apple
Сообщите нам, сработал ли вам этот подход в комментариях, или вы просто повторно загрузили установщик из Mac App Store.
Подобные проблемы случались с различными установщиками Mac OS в прошлом. Помимо повторной загрузки установщика, еще один вариант, который, по сообщениям некоторых пользователей, позволяет обойти подобные сообщения об ошибках для установщиков (а иногда и для приложений), — это установка часов Mac назад во времени (в данном случае до октября 2019 года, когда срок действия сертификата истек, что сделало приложение установки непригодным для использования), но, по-видимому, это не всегда работает с приложением Install MacOS Mojave. Также не всегда практично настраивать часы, особенно если вы планируете широко развертывать, использовать и архивировать приложения-установщики для различных выпусков MacOS и на другом оборудовании.