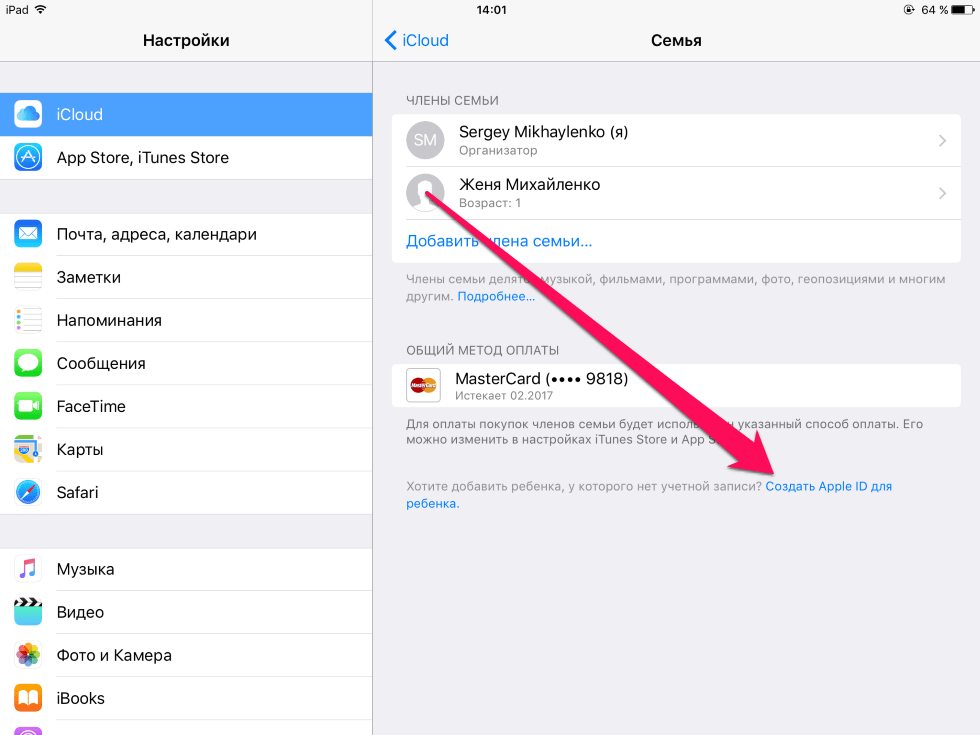Содержание
Как изменить свой Apple ID
Несомненно, многие хотели бы иметь новый Apple ID или, скорее, новый адрес электронной почты, который будет связан с вашей учетной записью Apple. Либо из-за того, что адрес электронной почты, который вы использовали в то время, вы больше не используете, либо из-за того, что письмо, которое вы отправили, когда учились в старшей школе, уже не так смешно, как в то время, и вы хотите изменить его на более профессиональный по электронной почте или по другой причине. Не волнуйтесь, ваша учетная запись Apple навсегда, но Вы можете изменить основной адрес электронной почты, с которым он связан, в любое время, и это тоже очень просто. Мы шаг за шагом объясним, как это сделать.
Индекс
- 1 Вы должны войти в свою текущую учетную запись
- 2 Ваш Apple ID не является вашей учетной записью iCloud
Вы должны войти в свою текущую учетную запись
У вас должен быть доступ к вашей текущей учетной записи. Если вы не знаете пароль или по какой-либо другой причине у вас нет доступа, ваш приоритет — войти в свою учетную запись, для чего вы можете использовать это другое руководство о том, как восстановить свою учетную запись или, в крайнем случае, позвонить SAT от Apple за вашу помощь. Как только вы войдете в свою учетную запись, все пройдет гладко.
Если вы не знаете пароль или по какой-либо другой причине у вас нет доступа, ваш приоритет — войти в свою учетную запись, для чего вы можете использовать это другое руководство о том, как восстановить свою учетную запись или, в крайнем случае, позвонить SAT от Apple за вашу помощь. Как только вы войдете в свою учетную запись, все пройдет гладко.
Теперь вы должны взять каждое из своих устройств и отключиться от своей учетной записи Apple.. Ваш iPhone, iPad, Mac, iPod … любое устройство, связанное с этим Apple ID, должно быть отключено от него перед изменением адреса электронной почты. Как только это будет сделано, вернитесь на страницу своей учетной записи и нажмите кнопку «Изменить» в правом верхнем углу.
Подпишитесь на наш Youtube-канал
Затем вы получите доступ к экрану, на котором вы увидите все свои данные в режиме редактирования, чтобы иметь возможность изменять их. Нас интересует верхняя часть экрана, чуть ниже вашего текущего адреса электронной почты, где вы можете прочитать «Редактировать электронную почту». Щелкните здесь, и откроется новое окно, в котором вы можете создать новую учетную запись.
Щелкните здесь, и откроется новое окно, в котором вы можете создать новую учетную запись.
После того, как вы написали электронное письмо, нажмите кнопку «Продолжить» чуть ниже. Убедитесь, что это ваш адрес электронной почты, что в нем нет ошибок и что у вас есть к нему доступ, потому что вам будет отправлен код для подтверждения изменения. С этого момента у вас уже есть новый адрес электронной почты, связанный с вашим Apple ID., который вы должны использовать для входа в свою учетную запись и совершения покупок.
Ваш Apple ID не является вашей учетной записью iCloud
Это внесенное нами изменение не влияет на вашу учетную запись iCloud. Apple ID и учетная запись iCloud не совпадают, и хотя вы можете использовать одну и ту же учетную запись электронной почты, связанную с обоими, они могут оставаться независимыми без каких-либо проблем.. Если вы хотите, чтобы ваша текущая учетная запись Apple ID соответствовала вашей учетной записи iCloud, вам нужно будет создать новую учетную запись iCloud с этим адресом электронной почты на любом из ваших устройств.
Содержание статьи соответствует нашим принципам редакционная этика. Чтобы сообщить об ошибке, нажмите здесь.
Вы можете быть заинтересованы
Два Apple ID на одном устройстве: ru_mac — LiveJournal
?
frau_berry (frau_berry) wrote in ru_mac,
Category:
- Техника
- Cancel
Друзья, вопрос, скорее всего, глупый, но для меня актуальный ))
У нас есть один «семейный» аккаунт Apple ID, на который куплены программы, стоящие на всех наших устройствах — навигаторы и прочие дорогие штуки. iCloud от этого аккаунта использует муж. Я, естественно, отключила синхронизацию своих контактов и прочего. Но вещь-то удобная, особенно после обновлений обеих операционок — и мне тоже хочется приобщиться к прекрасному )).
Но вещь-то удобная, особенно после обновлений обеих операционок — и мне тоже хочется приобщиться к прекрасному )).
У меня есть еще один личный Apple ID, который был создан для мака и для него же и используется. Собственно, хранилище iCloud пустое и просится быть заполненным ))
Ну и вопрос в общем-то: как? Я нашла в телефоне только, где заменить учетную запись. Если заменю, то телефон нельзя будет увидеть в Find my iPhone общего аккаунта, насколько я понимаю. А надо и то, и другое ))
Не дайте пропасть ))
Tags: icloud|облачные хранилища, iphone
Subscribe
Застряли папки в корзине
Хотел запустить Daisy Disk для очистки компа от всякого хлама, но получил ответ File systen not responding. First Aid Kit пишет, что, Kyes out of…
Бэкап диска и облачные хранилища
Очень нужен совет. Мне надо отформатировать диск на MacBook. Из-за того, что на нем мало места – огромное количество файлов хранится в облаках, а на…
дополнение к вопросу «Mac Mini 2012 в роли просто SMB сервера».
 https://ru-mac.livejournal.com/2230
https://ru-mac.livejournal.com/2230там забыл спросить: возможно ли на этот Mac Mini 2012 установить Андроид ? тогда в дополнение к SMB-Серверу он заодно стал бы и медиаплеером. имею…
Photo
Hint http://pics.livejournal.com/igrick/pic/000r1edq
Застряли папки в корзине
Хотел запустить Daisy Disk для очистки компа от всякого хлама, но получил ответ File systen not responding. First Aid Kit пишет, что, Kyes out of…
Бэкап диска и облачные хранилища
Очень нужен совет. Мне надо отформатировать диск на MacBook. Из-за того, что на нем мало места – огромное количество файлов хранится в облаках, а на…
дополнение к вопросу «Mac Mini 2012 в роли просто SMB сервера». https://ru-mac.livejournal.com/2230
там забыл спросить: возможно ли на этот Mac Mini 2012 установить Андроид ? тогда в дополнение к SMB-Серверу он заодно стал бы и медиаплеером. имею…
Apple ID: все, что вы хотели об этом знать, но боялись спросить
У тех, кто плохо знаком с экосистемой Mac и iPhone, может возникнуть множество вопросов, прежде чем они начнут.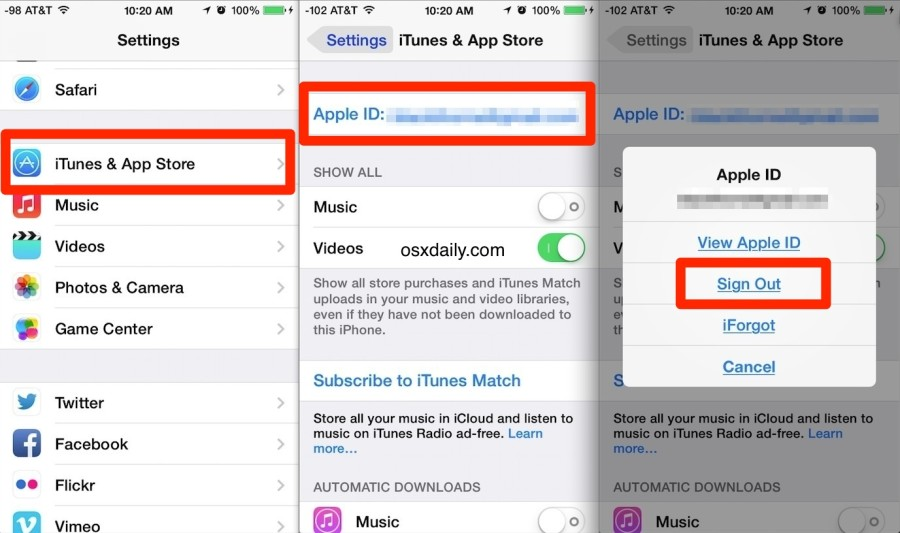 И один из таких вопросов — что такое Apple ID и зачем он нужен. Что ж, новичкам необходимо создать адрес электронной почты и предоставить некоторые важные сведения при первом запуске iOS. Адрес электронной почты выглядит примерно так: yourname@me.com , yourname@icloud.com или yourname@mac.com , что показывает, что вы зарегистрированы в Apple. Также можно использовать ваш личный адрес электронной почты, например yourname@gmail.com .
И один из таких вопросов — что такое Apple ID и зачем он нужен. Что ж, новичкам необходимо создать адрес электронной почты и предоставить некоторые важные сведения при первом запуске iOS. Адрес электронной почты выглядит примерно так: yourname@me.com , yourname@icloud.com или yourname@mac.com , что показывает, что вы зарегистрированы в Apple. Также можно использовать ваш личный адрес электронной почты, например yourname@gmail.com .
Теперь вы можете задаться вопросом: «Почему Apple просит меня пройти этот процесс?» Следовательно, этот конкретный блог призван объяснить все об Apple ID и зачем он вам нужен.
Что такое Apple ID?
По сути, Apple ID — это ваш паспорт или разрешение на вход в среду программного и аппаратного обеспечения iOS. Ваш Apple ID потребуется для загрузки программного обеспечения из App Store, для доступа к iCloud и веб-сайту поддержки Apple, а также для использования различных других услуг, предоставляемых Apple.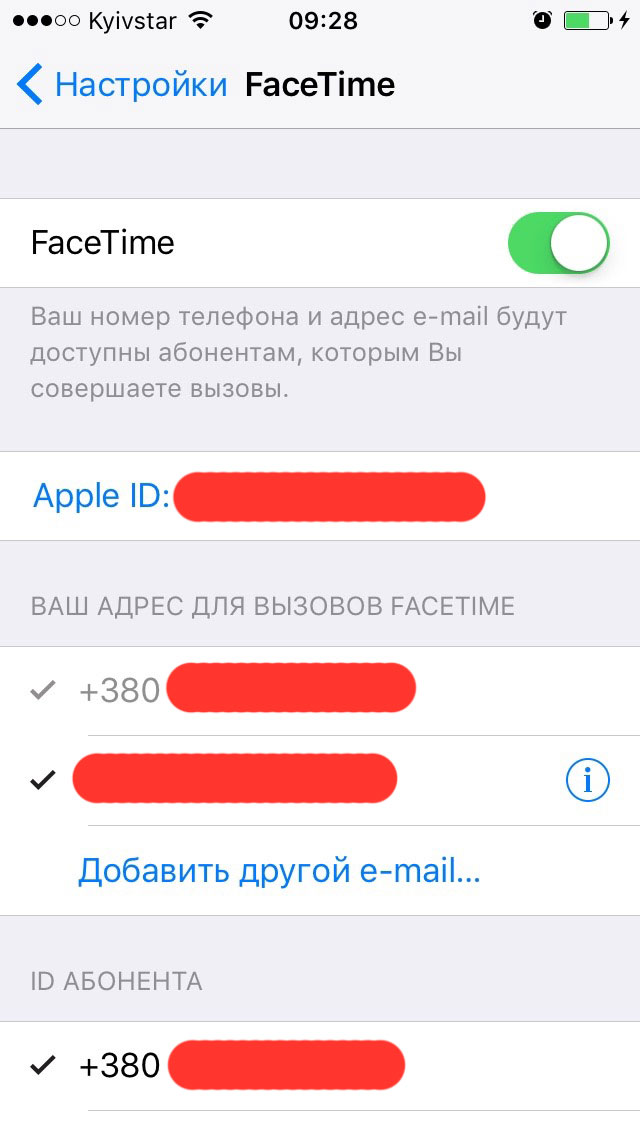 Таким образом, крайне важно, чтобы вы осознали необходимость своего Apple ID и поддерживали его в актуальном состоянии.
Таким образом, крайне важно, чтобы вы осознали необходимость своего Apple ID и поддерживали его в актуальном состоянии.
Как создать Apple ID для различных устройств Apple?
Вы можете создать Apple ID на новом устройстве, нажав «Нет Apple ID» или «Забыли пароль или Apple ID», а затем следуя инструкциям по настройке.
Также можно создать Apple ID на ПК с Windows. Конкретные руководства по созданию Apple ID на каждом из устройств приведены ниже.
Для iPhone и iPad
Когда вы настраиваете свой iPhone или iPad в первый раз, вам будет предложено войти в систему, используя свой Apple ID. Вы можете создать свой Apple ID прямо с экрана, указанного ниже:
через GIPHY
- На экране настройки нажмите «Забыли пароль или Apple ID», если вы действительно забыли пароль или Apple ID.
- Или нажмите «Создать бесплатный Apple ID».

- Предоставьте всю обязательную информацию.
Все пользователи должны ввести свое имя, страну, пароль, дату рождения и ответить на несколько контрольных вопросов, которые будут заданы, если вы когда-нибудь забудете свой пароль. Также не забудьте указать номер мобильного телефона в профиле для вашего Apple ID, так как он пригодится для восстановления вашей учетной записи, если это необходимо.
Адрес электронной почты, который вы укажете, будет вашим логином Apple ID. Пользователи, у которых нет адреса электронной почты, могут ознакомиться с процессом создания адреса электронной почты для iCloud до регистрации в Apple ID.
Те, кто не хочет создавать Apple ID в процессе настройки своего нового устройства, могут сделать это позже на своих iPad и iPhone, используя приложение «Настройки». Справочный скриншот приведен ниже.
Существует также возможность создать Apple ID с помощью магазина приложений.
- Нажмите на магазин приложений, перейдите в верхний правый угол и щелкните значок профиля Apple ID.

- Выберите «Создать новый Apple ID».
- Введите всю обязательную информацию в следующих шагах.
Если вас просят ввести платежную или платежную информацию, и вы не хотите добавлять какой-либо способ оплаты в настоящее время, выберите НЕТ для этой опции.
Для Mac
Чтобы зарегистрироваться через Системные настройки:
- Откройте «Системные настройки» и нажмите «Войти».
- Нажмите «Создать Apple ID» и введите необходимую информацию в следующих шагах.
При желании вы также можете создать свой Apple ID, выполнив простой процесс в Mac App Store. Просто войдите в магазин приложений, нажмите «Войти» внизу, а затем выберите «Создать Apple ID».
Для Интернета и Windows
Вы можете создать свой Apple ID на любом устройстве, перейдя по этой ссылке, выбрав опцию «Создать Apple ID» внизу, а затем заполнив необходимую информацию в форме. Пользователи Windows также могут создать Apple ID, посетив сайт iTunes и выбрав опцию «Создать Apple ID» в строке меню вверху.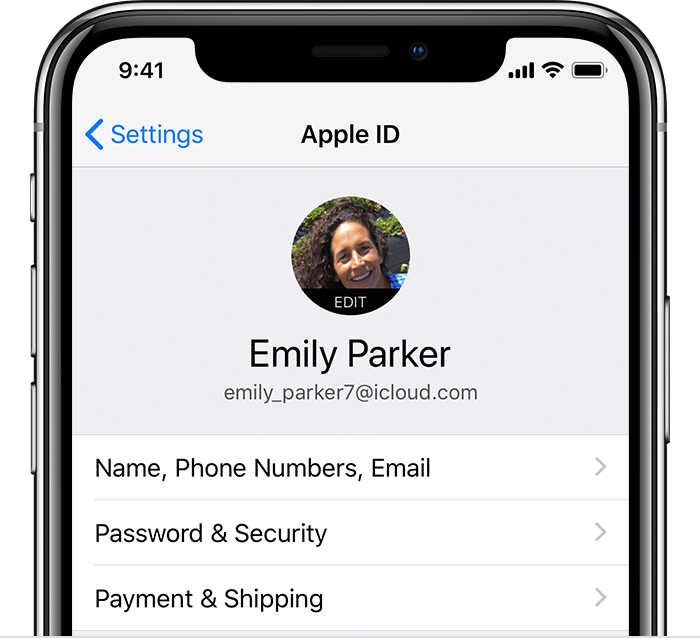
Использование Apple ID
Ваш Apple ID — это доступ к использованию всех видов служб Apple на вашем устройстве. Это:
- Синхронизация содержимого, такого как резервные копии, сообщения, файлы, фотографии и контакты, со службами iCloud.
- Поиск украденного или потерянного устройства с помощью «Найти iPhone».
- Совершение покупок в App Store.
- Для синхронизации и хранения файлов в iCloud, совершения видеовызовов с разрешением 720p высокой четкости в FaceTime, для загрузки и совершения покупок в iTunes, а также совместного использования медиатеки iTunes с различными устройствами Mac или iOS, для хранения миллионов песен в iCloud через iTunes Match , а также за использование iMessage и iBooks.
- Просмотр веб-сайта поддержки Apple для регистрации в соответствии с политиками AppleCare, обращения за поддержкой и проверки статуса обслуживания/поддержки и ремонта вашего устройства.
Примечание.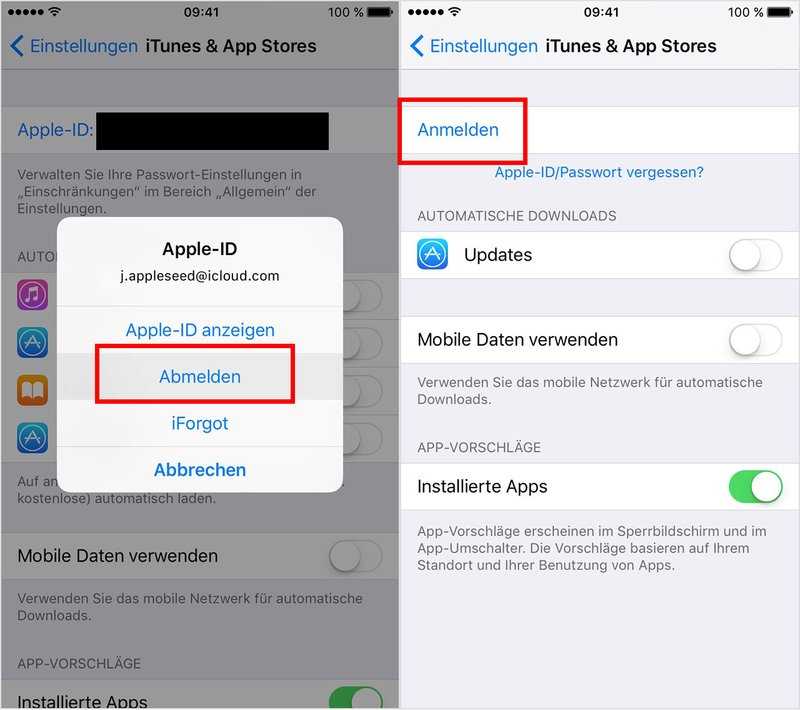 После того, как вы зарегистрируете свое устройство с помощью Apple ID и включите функцию «Найти iPhone», а затем, если ваш телефон будет сброшен из-за какой-либо проблемы с оборудованием или программным обеспечением, вы застрянете на экране активации, опубликуйте процесс сброса. Чтобы разблокировать это, вам нужно будет ввести тот же Apple ID и пароль , которые использовались ранее на этом устройстве, без которых вы не сможете продолжить работу и пользоваться телефоном. Поэтому чрезвычайно важно создать свой пароль и идентификатор, используя набор контрольных вопросов, которые вы будете помнить на случай, если вам когда-нибудь понадобится сбросить его. Если вы беспокоитесь о том, что забудете ответы на свои вопросы, вы можете вместо этого использовать двухфакторную аутентификацию или двухэтапную аутентификацию .
После того, как вы зарегистрируете свое устройство с помощью Apple ID и включите функцию «Найти iPhone», а затем, если ваш телефон будет сброшен из-за какой-либо проблемы с оборудованием или программным обеспечением, вы застрянете на экране активации, опубликуйте процесс сброса. Чтобы разблокировать это, вам нужно будет ввести тот же Apple ID и пароль , которые использовались ранее на этом устройстве, без которых вы не сможете продолжить работу и пользоваться телефоном. Поэтому чрезвычайно важно создать свой пароль и идентификатор, используя набор контрольных вопросов, которые вы будете помнить на случай, если вам когда-нибудь понадобится сбросить его. Если вы беспокоитесь о том, что забудете ответы на свои вопросы, вы можете вместо этого использовать двухфакторную аутентификацию или двухэтапную аутентификацию .
Удаление вашего Apple ID
Знайте, что удаление вашей учетной записи Apple ID означает удаление большого количества данных.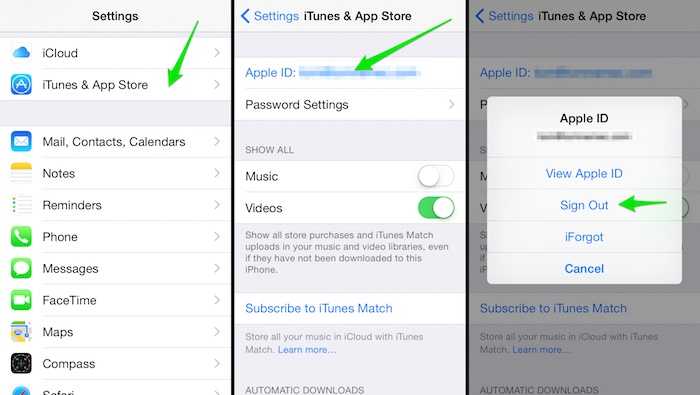 Вы потеряете доступ к сервисам Apple и iCloud, а все хранящиеся там данные будут безвозвратно удалены. Однако любой приобретенный план AppleCare останется в силе.
Вы потеряете доступ к сервисам Apple и iCloud, а все хранящиеся там данные будут безвозвратно удалены. Однако любой приобретенный план AppleCare останется в силе.
Это постоянное, необратимое действие, при котором Apple не может повторно открыть или повторно активировать вашу учетную запись или восстановить какие-либо данные, если вы когда-нибудь решите вернуться в Apple позже. Следовательно, вы должны удалить свой Apple ID только после тщательного рассмотрения.
Перед удалением вы также можете запросить копию всех данных, связанных с вашим Apple ID, посетив сайт Apple «Данные и конфиденциальность».
Вам также может понравиться Raed: Что такое Face ID и как он работает в iPhone 11
Теги:
идентификатор Apple ID
сменить яблочный идентификатор
удалить яблочный идентификатор
идентификатор яблока iPad
Айфон Apple ID
новый идентификатор Apple
Как переключить Apple ID на iPhone и iPad без потери данных
Чтобы лучше управлять личной и профессиональной жизнью, многие из нас предпочитают иметь несколько учетных записей.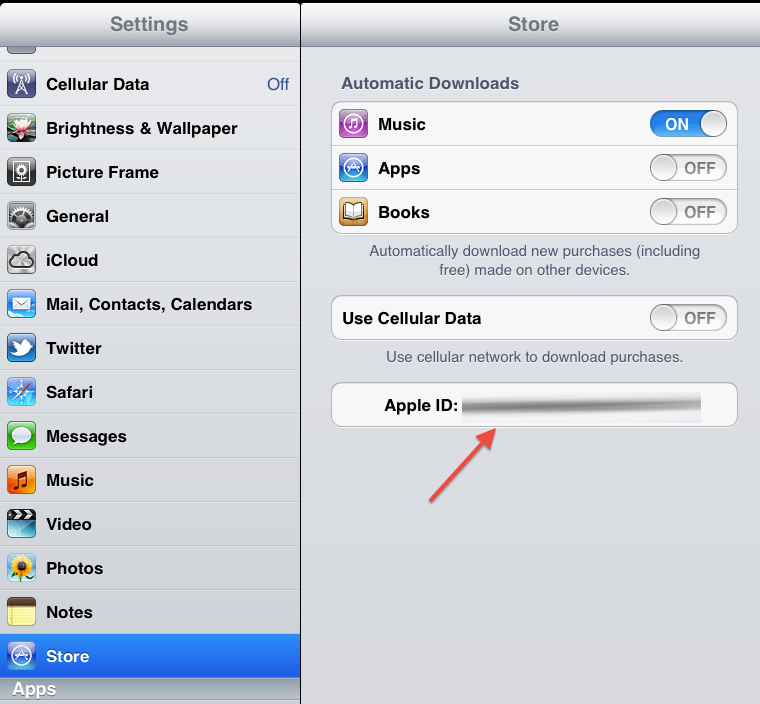 И я тоже не против иметь несколько аккаунтов. Он предлагает больше гибкости для работы с определенными ситуациями, а также предотвращает смешение определенных вещей. Хотя Apple не предлагает быстрого переключения учетной записи на iOS/iPadOS, вы все равно можете легко изменить свою учетную запись iCloud без потери данных. Независимо от того, хотите ли вы сохранить несколько идентификаторов Apple ID или в ситуациях, когда вы хотите, чтобы один из ваших близких использовал ваше устройство iOS, вы можете выполнить несколько шагов, чтобы это сделать. Если вас это интересует, вот подробное руководство по переключению Apple ID на iPhone и iPad без потери данных.
И я тоже не против иметь несколько аккаунтов. Он предлагает больше гибкости для работы с определенными ситуациями, а также предотвращает смешение определенных вещей. Хотя Apple не предлагает быстрого переключения учетной записи на iOS/iPadOS, вы все равно можете легко изменить свою учетную запись iCloud без потери данных. Независимо от того, хотите ли вы сохранить несколько идентификаторов Apple ID или в ситуациях, когда вы хотите, чтобы один из ваших близких использовал ваше устройство iOS, вы можете выполнить несколько шагов, чтобы это сделать. Если вас это интересует, вот подробное руководство по переключению Apple ID на iPhone и iPad без потери данных.
С легкостью переключайте учетные записи iCloud на iPhone и iPad
Как упоминалось ранее, Apple не предлагает простого способа переключения учетных записей Apple ID на iPhone и iPad, как в macOS. Следовательно, у вас нет другого выбора, кроме как выйти из своего Apple ID, а затем снова войти, используя другую учетную запись. Хотя это может показаться утомительным делом, весь процесс едва ли занимает несколько шагов.
Хотя это может показаться утомительным делом, весь процесс едва ли занимает несколько шагов.
Примечание : Под переключением мы подразумеваем переход на другой Apple ID на том же устройстве Apple. Вы также можете внести изменения в существующий Apple ID, отредактировав имя, номер телефона или адрес электронной почты в приложении «Настройки». Другой вариант — зайти на «appleid.apple.com», чтобы найти е то же .
Содержание
Как изменить Apple ID на iOS и iPadOS
- Запустите приложение «Настройки» на своем iPhone или iPad.
2. Теперь нажмите на свой профиль (он же баннер Apple ID вверху).
3. Затем прокрутите вниз и нажмите Выйти .
4. Здесь вам будет предложено ввести свой пароль Apple ID. Введите его, а затем нажмите Выключить в правом верхнем углу экрана.
5. Далее у вас есть возможность сохранить копию ваших данных на этом iPhone/iPad .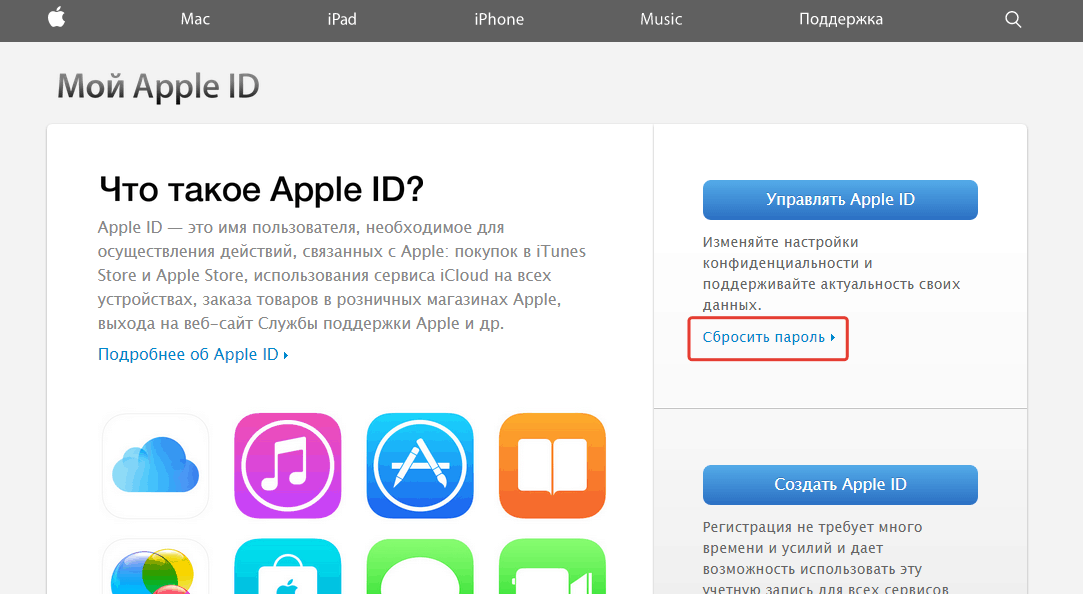 Просто выберите данные, которые вы хотите сохранить на своем устройстве iOS. Обратите внимание, что данные, удаленные с этого устройства, останутся в iCloud. После этого нажмите Выйти в правом верхнем углу экрана.
Просто выберите данные, которые вы хотите сохранить на своем устройстве iOS. Обратите внимание, что данные, удаленные с этого устройства, останутся в iCloud. После этого нажмите Выйти в правом верхнем углу экрана.
6. Теперь всплывающее окно с надписью «Вы уверены? Удаление данных iCloud с этого iPhone может занять минуту». Выберите опцию Выход , как показано ниже. Подождите несколько секунд, прежде чем вы выйдете из системы.
7. После этого вернитесь в приложение «Настройки» и выберите параметр «Войти в свой iPhone/iPad ». После этого введите новый Apple ID и его пароль и нажмите «Далее» в правом верхнем углу экрана.
8. После этого вам нужно будет подтвердить, используя код 2FA (он же двухфакторная аутентификация). Прочтите сообщение с кодом подтверждения на других устройствах, а затем введите его на своем iPhone/iPad.
9. Теперь вам нужно ввести пароль вашего устройства, чтобы разблокировать iPhone/iPad, а также получить доступ к сохраненным паролям и другим конфиденциальным данным, хранящимся в iCloud.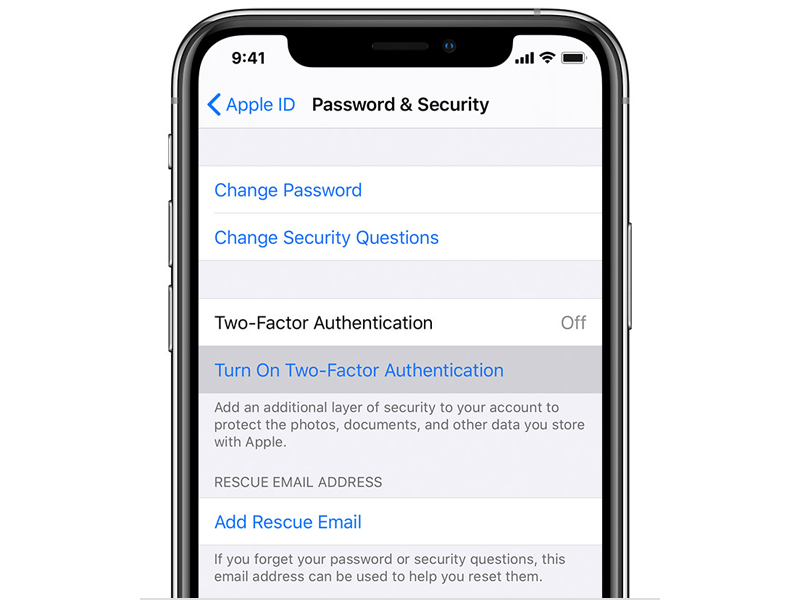
10. Теперь вы получите возможность объединить контакты на вашем устройстве с iCloud. Если вы выберете опцию «Объединить», ваши контакты и данные Safari, хранящиеся на этом устройстве, будут загружены и объединены с iCloud.
В дополнение к этому вы можете добавить несколько учетных записей iCloud для приложений «Контакты», «Почта», «Календарь», «Заметки» и «Напоминания» для простоты использования. Просто нажмите на любое из приложений в настройках, нажмите «Учетные записи», выберите «Добавить учетную запись», выберите «iCloud» и введите свои учетные данные, и все готово.
Но что происходит с данными?
Прямо сейчас вам может быть интересно, что происходит с вашими данными (включая фотографии и видео), когда вы переключаете учетную запись iCloud на своем iPhone или iPad. Это общая проблема, и вы должны знать, что ваши данные останутся в безопасности. Apple предоставляет довольно надежный способ защитить важные данные во время выхода из учетной записи Apple ID.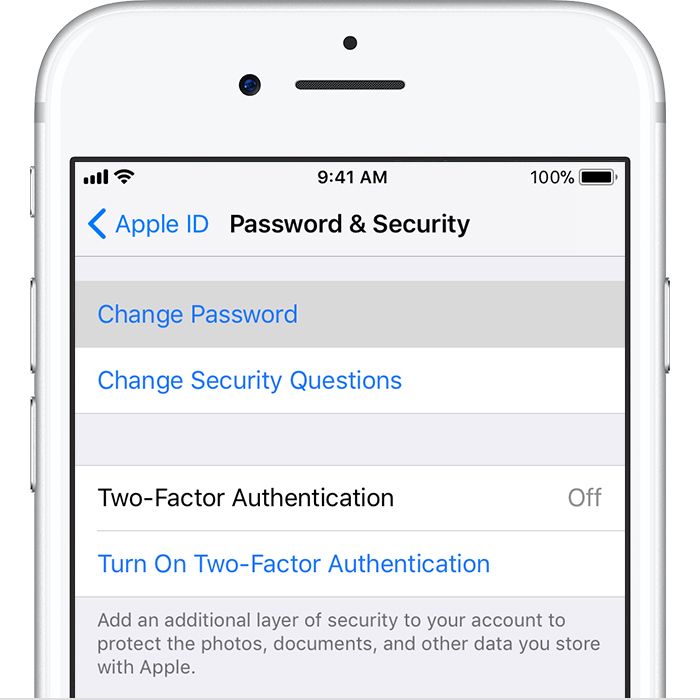 Таким образом, вам не нужно беспокоиться о потере каких-либо данных при переключении учетной записи iCloud на iOS. В зависимости от ваших потребностей вы можете сохранить копию определенных данных на своем iPhone или iPad. Список включает:
Таким образом, вам не нужно беспокоиться о потере каких-либо данных при переключении учетной записи iCloud на iOS. В зависимости от ваших потребностей вы можете сохранить копию определенных данных на своем iPhone или iPad. Список включает:
- Календари
- Контакты
- Здоровье
- Брелок
- Safari
- Акции
Часто задаваемые вопросы
Apple ID другой передать все с одного?
Помимо вышеупомянутых данных, есть вероятность, что некоторые данные могут исчезнуть при смене Apple ID. Например, все фотографии и видео, которые вы оптимизировали для экономии места, будут удалены с вашего iPhone/iPad. Но, не волнуйтесь. Ваши данные по-прежнему будут доступны в iCloud, и вы сможете легко их восстановить. Кроме того, оригинальные фото/видео по-прежнему будут доступны на других устройствах благодаря iCloud Photos.
Для тех, кто не знает, iCloud Photos автоматически сохраняет ваши фотографии и видео в iCloud.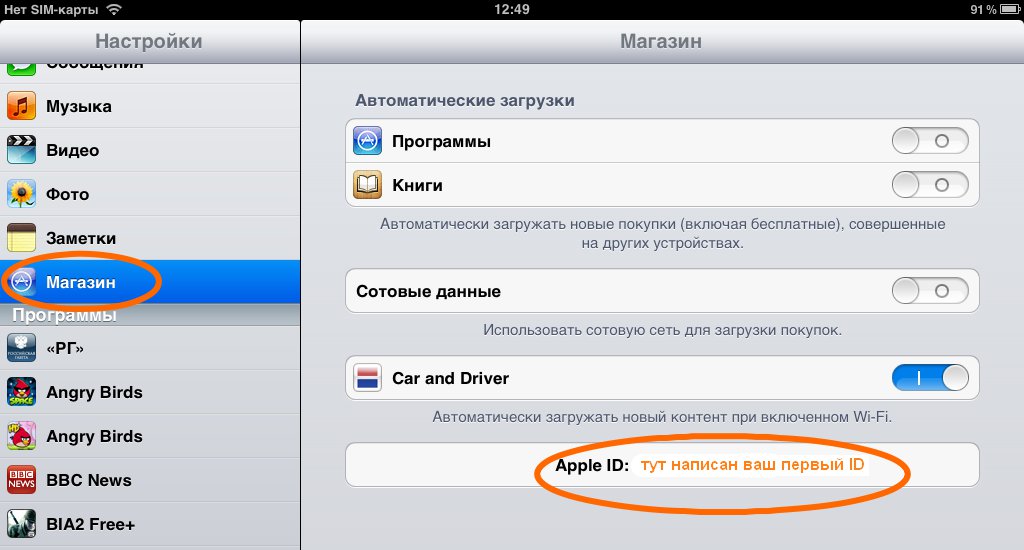 Он не только обеспечивает дополнительный уровень безопасности ваших фотографий, но и обеспечивает беспрепятственный доступ к вашей библиотеке фотографий с любого устройства. Apple удаляет все документы и данные, хранящиеся на iCloud Drive, с вашего устройства iOS/iPadOS в целях дополнительной безопасности. Если вы еще не сделали резервную копию своих данных, посетите наше руководство о том, как сделать резервную копию iPhone через iCloud, чтобы лучше понять.
Он не только обеспечивает дополнительный уровень безопасности ваших фотографий, но и обеспечивает беспрепятственный доступ к вашей библиотеке фотографий с любого устройства. Apple удаляет все документы и данные, хранящиеся на iCloud Drive, с вашего устройства iOS/iPadOS в целях дополнительной безопасности. Если вы еще не сделали резервную копию своих данных, посетите наше руководство о том, как сделать резервную копию iPhone через iCloud, чтобы лучше понять.
Могу ли я изменить свой Apple ID без потери приложений?
Пока данные остаются в безопасности, с приложениями дело обстоит иначе. Приложения, загруженные при входе в Apple ID, не будут перенесены на другой Apple ID. Но если вы просто отредактируете свой Apple ID, приложения и покупки, сделанные через него, останутся там же.
Удалится ли что-нибудь при изменении моего Apple ID?
Если вы просто собираетесь изменить свой Apple ID, ваши данные никуда не денутся. Но если вы переключитесь на другой Apple ID, некоторые данные будут удалены с вашего устройства.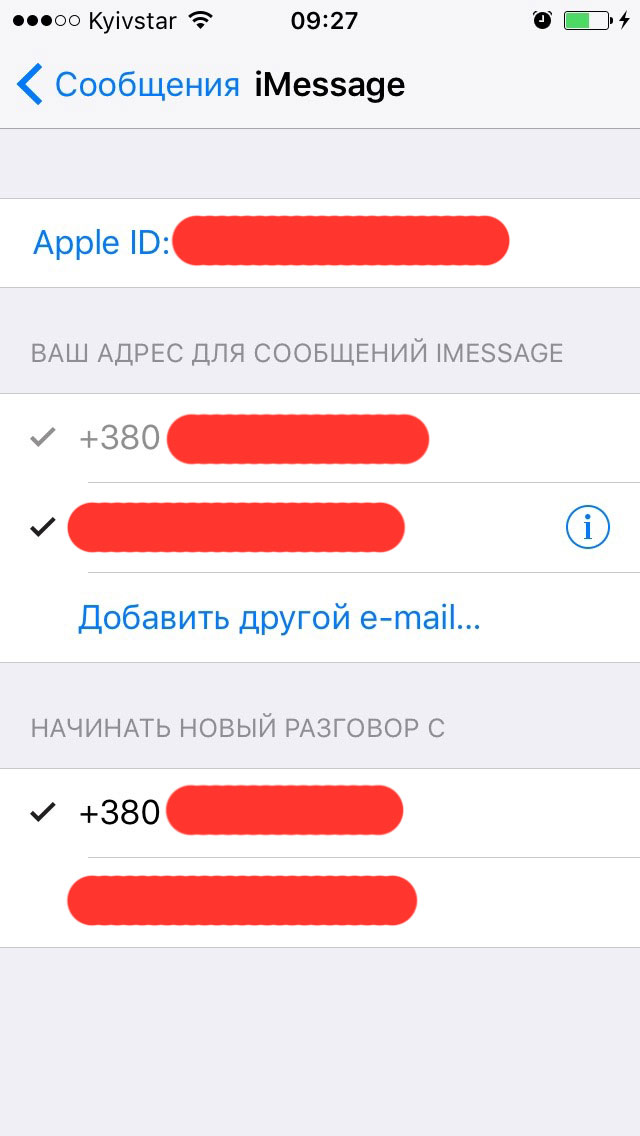
 https://ru-mac.livejournal.com/2230
https://ru-mac.livejournal.com/2230