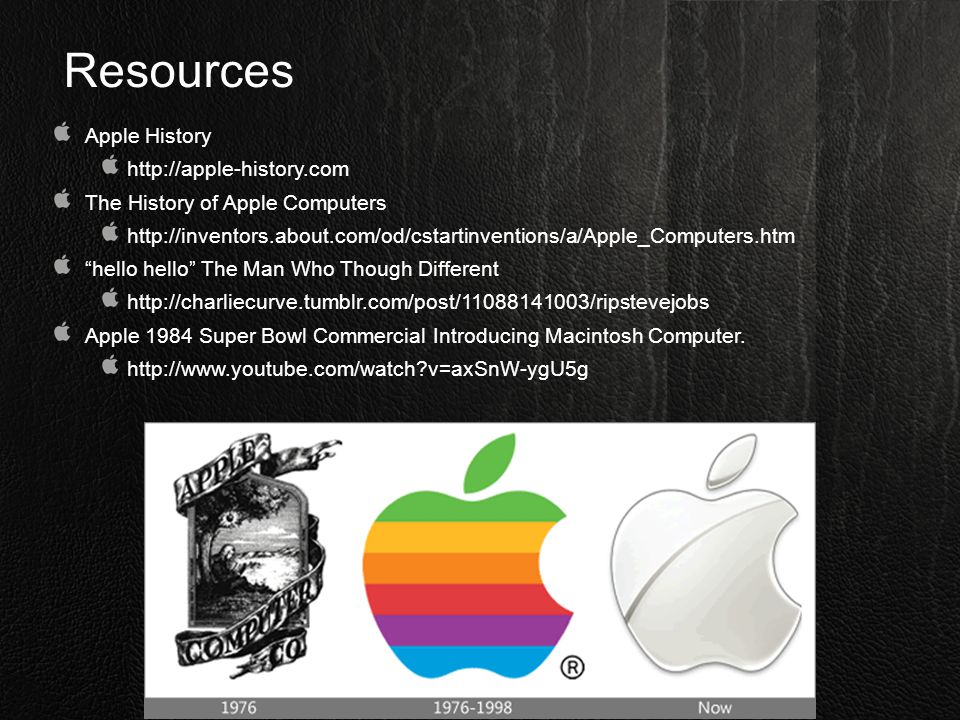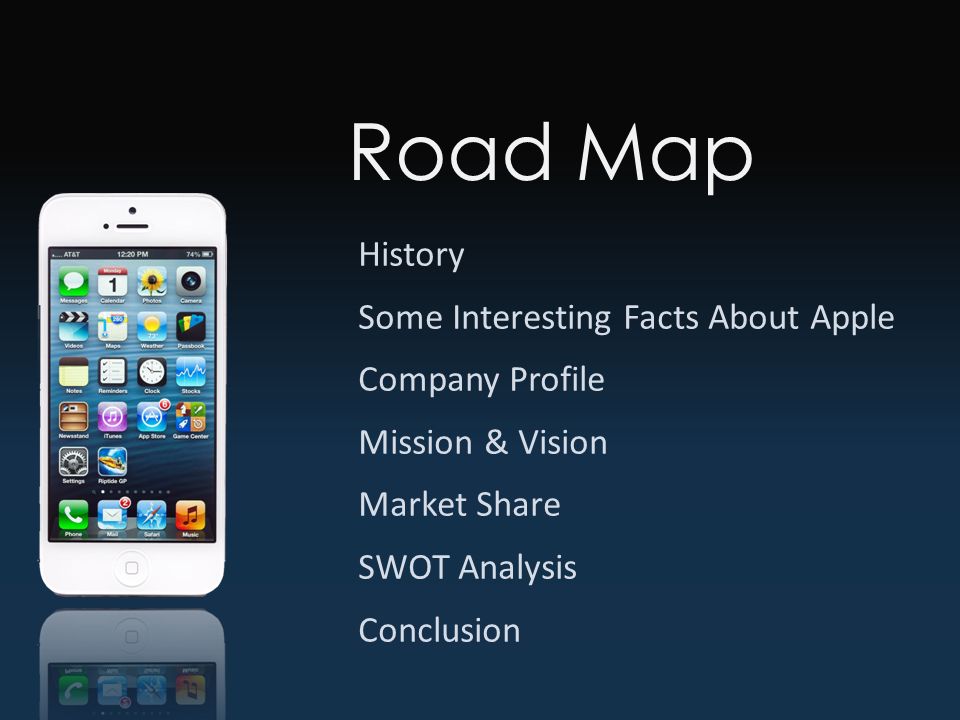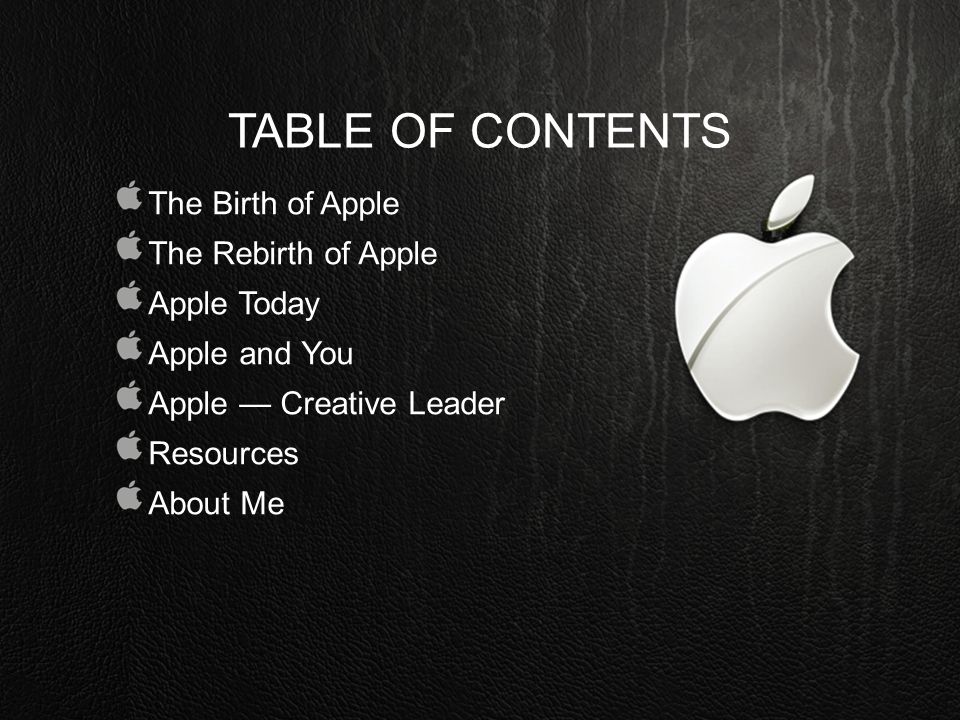Содержание
Форматирование презентации для другого языка в Keynote на iPad
Язык и регион презентации определяют правила форматирования текста — например, используются ли запятые или точки в качестве десятичных точек, какой символ валюты используется, где переносить слова в конце разрывы строк и способ представления дат (день/месяц/год или месяц/день/год).
Вы можете создать презентацию, в которой используется форматирование другого языка, если у вас есть более одного языка в списке предпочтительных языков вашего устройства. Чтобы использовать другой язык в презентации, необходимо добавить источник ввода для этого языка (например, вторую клавиатуру) в настройках.
Совет: В iPadOS 15 или более поздней версии вы можете перевести текст презентации на другой язык, а затем выбрать, хотите ли вы скопировать перевод, заменить текст переводом и т. д. Выберите текст, который хотите перевести, затем нажмите «Перевести». Чтобы узнать больше о функции «Перевести», см. Руководство пользователя iPad.
Руководство пользователя iPad.
Настройка клавиатуры или другого источника ввода для другого языка
Чтобы использовать другой язык в презентации, сначала настройте источник ввода (например, клавиатуру для конкретного языка или палитру символов) для этого языка. Когда вы добавляете на свое устройство клавиатуру для определенного языка, этот язык также добавляется в список предпочтительных языков вашего устройства.
На главном экране нажмите «Настройки», затем нажмите «Основные».
Коснитесь «Клавиатура» > «Клавиатуры» > «Добавить новую клавиатуру», затем коснитесь клавиатуры, которую хотите использовать.
Чтобы узнать об использовании различных языков и клавиатур, см. руководство пользователя для вашего устройства.
Если Keynote открыт, закройте Keynote и снова откройте его, чтобы он распознал источник.
Чтобы переключиться на другой источник ввода, нажмите и удерживайте нижнюю часть клавиатуры, затем выберите нужный.

Если вы переключаетесь на язык, написанный в направлении, отличном от текущего языка, точка вставки перемещается на сторону слайда, используемую новым языком. Например, если вы переключаете источник ввода с английского на иврит, точка вставки перемещается в правую часть слайда.
Создание презентации с форматированием на другом языке
При создании новой презентации можно автоматически форматировать числа, даты, время и валюту в таблицах и диаграммах, используя соглашения о форматировании для определенного языка и региона. Вы можете сделать это, если планируете поделиться презентацией с кем-то в другом регионе.
Например, в некоторых регионах вместо точек используются запятые для обозначения десятичной точки или другие денежные знаки для валюты, или они отображают числа справа налево, а не слева направо.
Этот языковой параметр влияет только на текущую презентацию.
В режиме просмотра диспетчера презентаций коснитесь в верхней части экрана, затем выберите «Выбрать тему».

Коснитесь в правом верхнем углу окна выбора темы, затем выберите другой язык (может потребоваться коснуться текущего языка, чтобы увидеть другие языки).
Коснитесь за пределами настроек, чтобы закрыть их, затем коснитесь темы, которую хотите использовать.
При выборе нового языка заголовки и текст тем, а также некоторые элементы управления форматированием изменяются в соответствии с этим языком.
При просмотре презентации, в которой используются язык и форматирование, отличное от используемого на вашем устройстве, в нижней части презентации появляется сообщение, указывающее, какое форматирование используется. Чтобы увидеть примеры различий в форматировании, коснитесь языка в сообщении.
Примечание. Орфография проверяется в соответствии с языком используемой клавиатуры, а не языком документа.
Изменение языка и форматирования презентации
После создания презентации вы можете изменить ее языковые настройки, пока презентация открыта.
Примечание: Вы не можете изменить этот параметр для общей презентации.
Коснитесь , затем коснитесь «Язык и регион».
Нажмите «Язык» и выберите новый язык.
Если вы выберете первый пункт во всплывающем меню «Язык» (Система — [ язык ]), вы сбросите презентацию на язык и регион вашего устройства. Если впоследствии вы измените языковые настройки своего устройства или откроете презентацию на устройстве с другой языковой настройкой, язык и регион презентации автоматически изменятся в соответствии с языком устройства. Но если вы поделитесь презентацией, все пользователи увидят презентацию на языке и в регионе вашего устройства.
Нажмите «Регион» (если он активен) и выберите регион.
Нажмите Готово.
После изменения языка и региона презентации любые новые данные таблиц и диаграмм, которые вы вводите, будут соответствовать новому языку. Для существующих данных таблиц и диаграмм язык в датах (например, названия месяцев) меняется, но пунктуация в датах и порядок дня, месяца и года не меняются.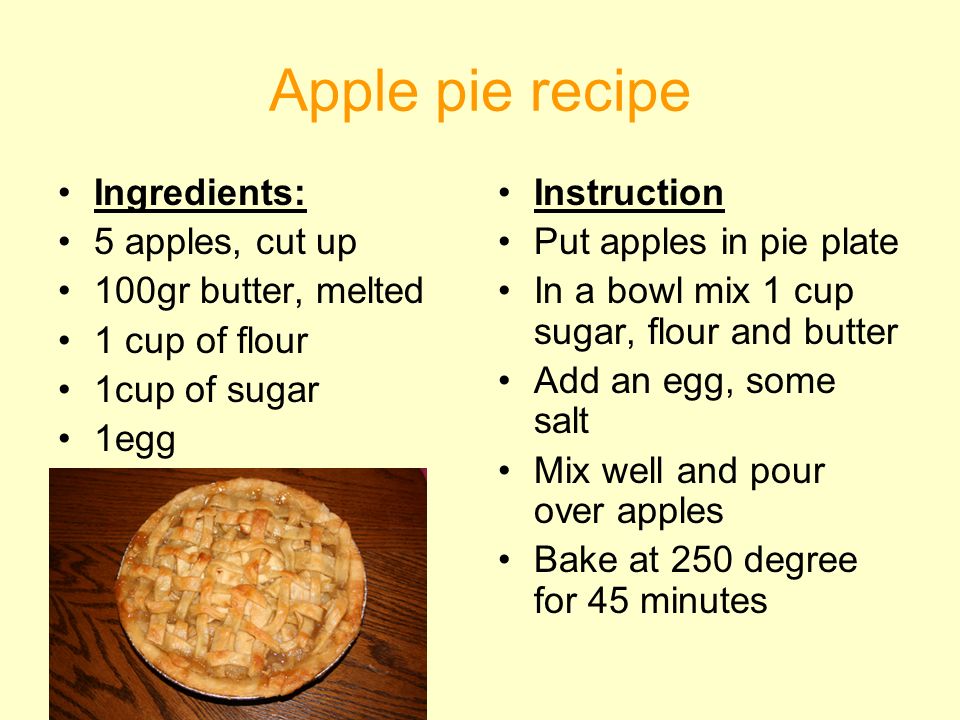 Пунктуация в числах (например, десятичная точка и разделитель тысяч) действительно меняется.
Пунктуация в числах (например, десятичная точка и разделитель тысяч) действительно меняется.
См. также Использование двунаправленного текста в Keynote на iPadФорматирование таблиц для двунаправленного текста в Keynote на iPadФорматирование китайского, японского или корейского текста в Keynote на iPadИспользование вертикального текста в Keynote на iPadИспользование фонетических справочников в Keynote на iPad
Форматирование презентации для другой язык в Keynote на iPhone
Язык и регион презентации определяют правила форматирования текста — например, используются ли запятые или точки в качестве десятичных точек, какой символ валюты используется, где переносить слова на разрывы строк и как представлены даты (день/месяц/год или месяц/день/год).
Вы можете создать презентацию, в которой используется форматирование другого языка, если у вас есть более одного языка в списке предпочтительных языков вашего устройства. Чтобы использовать другой язык в презентации, необходимо добавить источник ввода для этого языка (например, вторую клавиатуру) в настройках.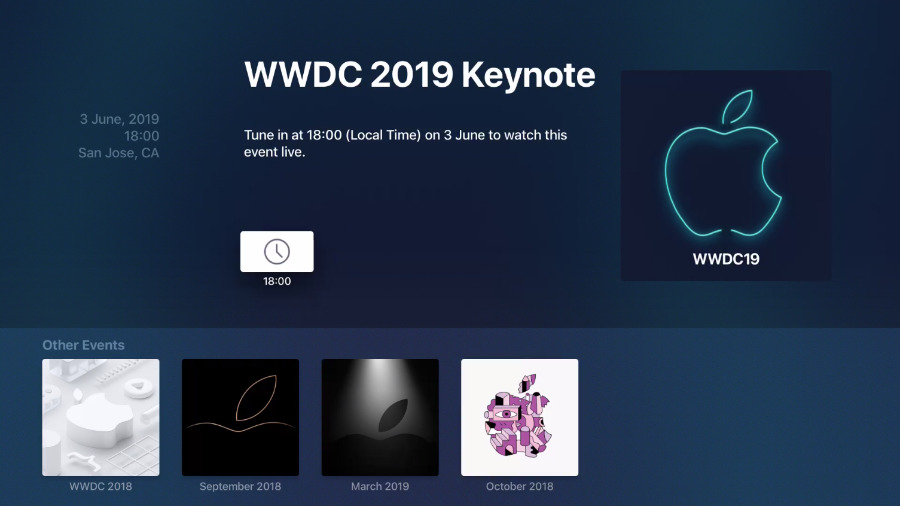
Совет: В iOS 15 или более поздней версии вы можете перевести текст в презентации на другой язык, а затем выбрать, хотите ли вы скопировать перевод, заменить текст переводом и т. д. Выберите текст, который хотите перевести, затем нажмите «Перевести». Чтобы узнать больше о функции «Переводчик», см. Руководство пользователя iPhone.
Настройка клавиатуры или другого источника ввода для другого языка
Чтобы использовать другой язык в презентации, сначала настройте источник ввода (например, клавиатуру для конкретного языка или палитру символов) для этого языка. Когда вы добавляете на свое устройство клавиатуру для определенного языка, этот язык также добавляется в список предпочтительных языков вашего устройства.
На главном экране нажмите «Настройки», затем нажмите «Основные».
Коснитесь «Клавиатура» > «Клавиатуры» > «Добавить новую клавиатуру», затем коснитесь клавиатуры, которую хотите использовать.

Чтобы узнать об использовании различных языков и клавиатур, см. руководство пользователя для вашего устройства.
Если Keynote открыт, закройте Keynote и снова откройте его, чтобы он распознал источник.
Чтобы переключиться на другой источник ввода, нажмите и удерживайте нижнюю часть клавиатуры, затем выберите нужный.
Если вы переключаетесь на язык, написанный в направлении, отличном от текущего языка, точка вставки перемещается на сторону слайда, используемую новым языком. Например, если вы переключаете источник ввода с английского на иврит, точка вставки перемещается в правую часть слайда.
Создайте презентацию с форматированием на другом языке
При создании новой презентации вы можете автоматически форматировать числа, даты, время и валюту в таблицах и диаграммах, используя правила форматирования для определенного языка и региона. Вы можете сделать это, если планируете поделиться презентацией с кем-то в другом регионе.
Например, в некоторых регионах вместо точек используются запятые для обозначения десятичной точки или различные денежные знаки для валюты, или они отображают числа справа налево, а не слева направо.
Этот параметр языка влияет только на текущую презентацию.
В режиме просмотра диспетчера презентаций коснитесь в верхней части экрана, затем выберите «Выбрать тему».
Коснитесь в правом верхнем углу окна выбора темы, затем выберите другой язык (может потребоваться коснуться текущего языка, чтобы увидеть другие языки).
Коснитесь «Настройки» в верхнем левом углу языкового меню, коснитесь «Готово», затем коснитесь темы, которую хотите использовать.
При выборе нового языка заголовки и текст темы, а также некоторые элементы управления форматированием изменяются в соответствии с этим языком.
При просмотре презентации, в которой используются язык и форматирование, отличное от используемого на вашем устройстве, в нижней части презентации появляется сообщение, указывающее, какое форматирование используется.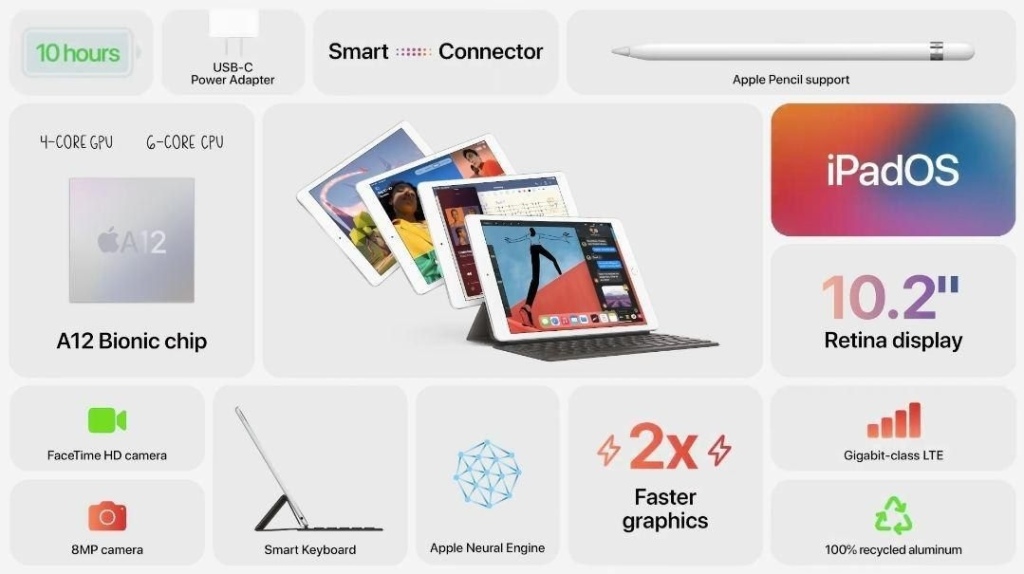 Чтобы увидеть примеры различий в форматировании, коснитесь языка в сообщении.
Чтобы увидеть примеры различий в форматировании, коснитесь языка в сообщении.
Примечание. Орфография проверяется в соответствии с языком используемой клавиатуры, а не языком документа.
Изменение языка и форматирования презентации
После создания презентации вы можете изменить ее языковые настройки, пока презентация открыта.
Примечание: Вы не можете изменить этот параметр для общей презентации.
Коснитесь , коснитесь «Параметры презентации», затем коснитесь «Язык и регион».
Возможно, вам придется провести вверх в элементах управления, чтобы увидеть язык и регион.
Нажмите «Язык» и выберите новый язык.
Если вы выберете первый пункт во всплывающем меню «Язык» (Система — [ язык ]), вы сбросите презентацию на язык и регион вашего устройства. Если впоследствии вы измените языковые настройки своего устройства или откроете презентацию на устройстве с другой языковой настройкой, язык и регион презентации автоматически изменятся в соответствии с языком устройства.