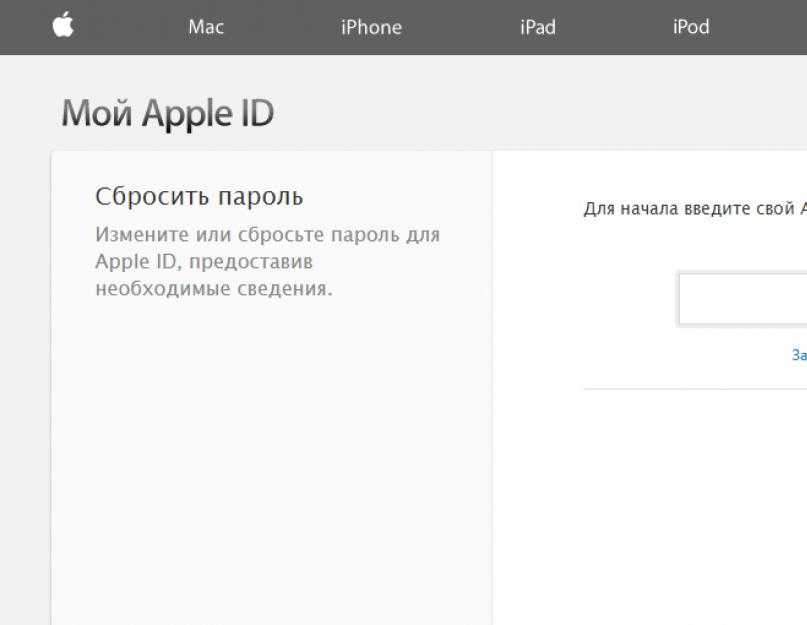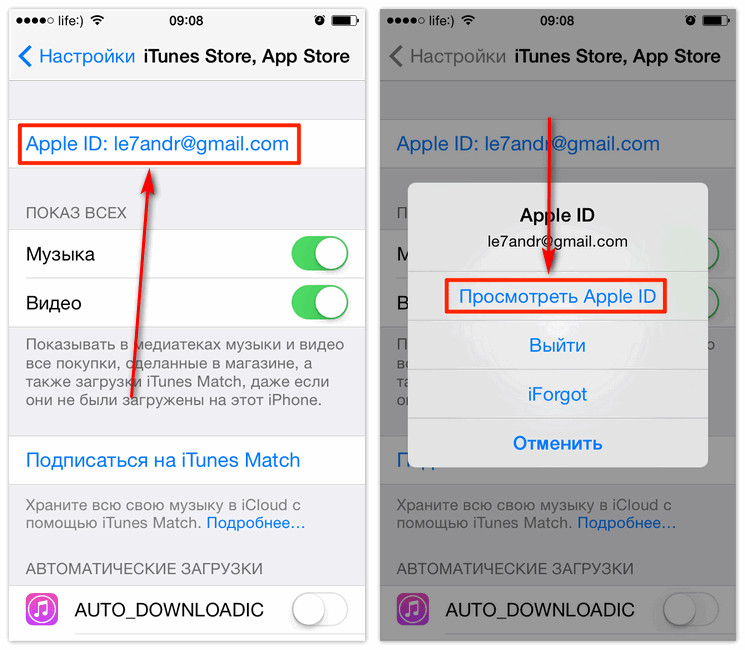Содержание
Если вы забыли код-пароль для iPhone
Забыли код-пароль для iPhone? Узнайте, как перевести iPhone в режим восстановления, чтобы стереть с него данные и настроить заново.
Если ввести неправильный код-пароль на экране блокировки iPhone слишком много раз, отобразится уведомление о том, что iPhone отключен. (Узнайте, что делать, если на вашем iPhone или iPad отображается сообщение «[Устройство] недоступно» или «Защитная блокировка».)
Если вспомнить код-пароль при повторной попытке не удалось, воспользуйтесь компьютером, чтобы перевести iPhone в режим восстановления. В режиме восстановления можно стереть данные с iPhone и настроить его заново.
После стирания данные и настройки iPhone можно восстановить из резервной копии. Если вы не создали резервную копию iPhone, его можно настроить как новое устройство, а затем загрузить любые данные, которые у вас есть в iCloud.
Шаг 1. Выполните следующие действия на компьютере Mac или компьютере с Windows.

Для этой операции требуется компьютер Mac или компьютер с Windows. Если вы используете компьютер с Windows, убедитесь, что он работает под управлением Windows 10 или более поздней версии и на нем установлено приложение iTunes. Кроме того, для подключения iPhone к компьютеру потребуется кабель из комплекта поставки iPhone или другой совместимый кабель.
Если у вас нет компьютера и вам негде его одолжить, обратитесь за помощью в розничный магазин Apple Store или авторизованный сервисный центр компании Apple.
Шаг 2. Выключите iPhone.
- Отключите iPhone от компьютера, если он подключен.
- Выключите iPhone способом, предусмотренным для вашей модели.
- iPhone 8, iPhone 8 Plus, iPhone X и более поздние модели, в том числе iPhone SE (2-го и 3-го поколения): нажмите и удерживайте боковую кнопку и кнопку уменьшения громкости, пока не появится ползунок «Выключите».
- iPhone 7, iPhone 7 Plus, iPhone 6s и iPhone 6: нажмите и удерживайте боковую кнопку, пока не появится ползунок «Выключите».

- iPhone SE (1-го поколения), iPhone 5s и более ранние модели: нажмите и удерживайте верхнюю кнопку, пока не появится ползунок «Выключите».
- Перетащите ползунок, чтобы выключить iPhone, затем подождите минуту, чтобы он полностью выключился.
Шаг 3. Переведите iPhone в режим восстановления.
- Найдите кнопку на iPhone, которую нужно удерживать нажатой на следующем шаге.
- На iPhone 8, iPhone 8 Plus, iPhone X и более поздних моделях, включая iPhone SE (2-го и 3-го поколения), используется боковая кнопка.
- На iPhone 7 и iPhone 7 Plus используется кнопка уменьшения громкости.
- На iPhone SE (1-го поколения), iPhone 6s и более ранних моделей используется кнопка «Домой».
- Нажмите и удерживайте кнопку, указанную для вашей модели iPhone выше, и сразу подключите iPhone к компьютеру. Не отпускайте кнопку.
- Удерживайте ее нажатой, пока на iPhone не отобразится экран режима восстановления, а затем отпустите.

Если отображается экран ввода код-пароля, необходимо выключить iPhone и начать заново.
Если на iPhone не открывается экран режима восстановления и вам требуется помощь, обратитесь в службу поддержки Apple.
Шаг 4. Восстановите iPhone.
- Найдите iPhone в приложении Finder или iTunes на компьютере, к которому он подключен. (Узнайте, как найти подключенный iPhone.)
- Когда появится предложение выполнить восстановление или обновление, выберите «Восстановить». Компьютер загрузит программное обеспечение для iPhone и запустит процесс восстановления. Если загрузка займет более 15 минут и устройство выйдет из режима восстановления, дождитесь завершения загрузки, затем выключите iPhone и начните сначала.
- Дождитесь окончания процесса.
- Отключите iPhone от компьютера, а затем настройте и начните использовать iPhone.
Необходима дополнительная помощь?
Если вам не удается выполнить какие-либо из этих действий, устройство все равно запрашивает код-пароль или вам требуется дополнительная помощь, обратитесь в службу поддержки Apple.
Дата публикации:
Как сбросить пароль Apple ID, если он утерян или забыт?
В данной статье будет рассказано о методах, позволяющих сбросить пароль Apple ID.
После удаления контента и обнуления настроек, а также после восстановления или актуализации iOS возможна ситуация, когда «Айфон» требует ввести пароль к Apple ID — но он забыт или утерян. Аналогичные случаи часто происходят после приобретения подержанного девайса — когда предыдущий владелец забыл пароль или преднамеренно не вышел из своей учетной записи, что приводит к невозможности активизации устройства новым обладателем.
В данной статье будет рассказано о методах, позволяющих сбросить пароль Apple ID. Речь идет о персональной учетной записи, которая применяется для аутентификации практически во всех Apple-сервисах: iTunes Store, App Store, iCloud, Mac App Store и пр. В качестве идентификатора Apple-ID используется адрес электронной почты, указанный при создании учетной записи. Для ее последующего использования необходимо помнить не только этот e-mail, но и пароль.
В качестве идентификатора Apple-ID используется адрес электронной почты, указанный при создании учетной записи. Для ее последующего использования необходимо помнить не только этот e-mail, но и пароль.
Корпорация Apple с особой серьезностью относится к вопросам безопасности личных данных. Поэтому пароль Apple ID должен соответствовать целому ряду жестких требований.
Критерии, которым должен удовлетворять пароль Apple ID
- Наличие как минимум 8 символов.
- Использование прописных и строчных букв.
- Наличие хотя бы одной цифры.
Подобные комбинации отличаются сложностью, поэтому утрата пользователями пароля Apple-ID является распространенной ситуацией. Однако при его отсутствии становится невозможным купить или загрузить программы, игры, мультимедийные объекты, электронные книги и журналы из таких источников, как App Store, Apple Music, iTunes Store, iBook Store. Также не получится войти в iCloud (поскольку пароль в данном случае совпадает с Apple-ID) и отключить блокировку активации на Mac, iPad и iPhone.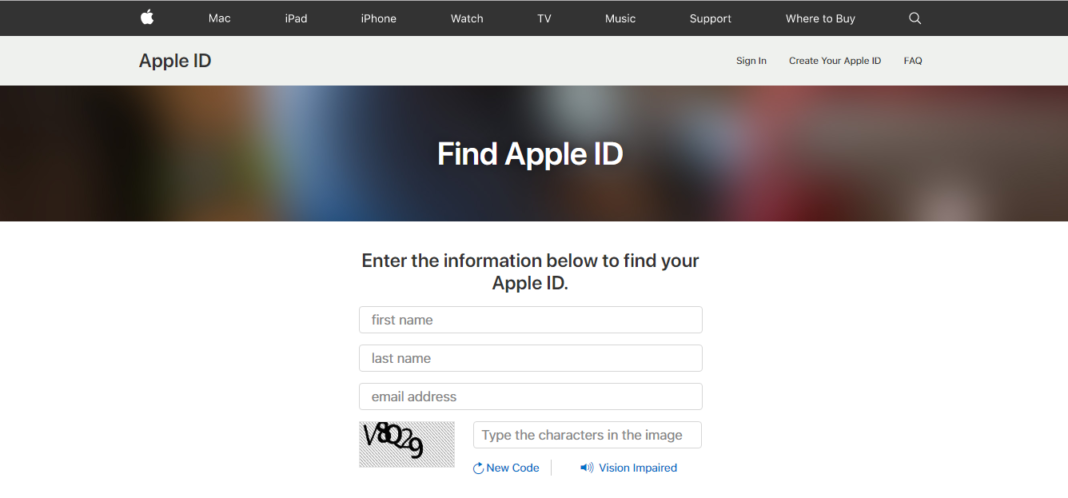
Что делать, если пароль Apple ID забыт?
Проблема решается одним из двух способов:
- С использованием электронной почты.
- С помощью ответов на контрольные вопросы.
Это можно делать с любого компьютера или мобильного устройства независимо от используемой операционной системы (Windows 10, Android, Linux, iOS, Mac и пр.).
Сброс пароля по e-mail на iPad и iPhone
- Установите интернет-соединение через LTE, Wi-Fi или 3G.
- Войдите в настройки и в меню «App Store, iTunes Store» либо в «iCloud» выберите пункт «Забыли Apple ID или пароль».
- Введите основной e-mail.
- Укажите способ сброса пароля, основанный на использовании электронной почты, и нажмите «Далее».
- На резервный e-mail (а при его отсутствии — на основной адрес) придет сообщение, в теме которого будет указано «Сброс пароля Apple ID».
- Щелкните по ссылке «Сбросить пароль» — в результате отобразится Safari и откроется страница, на которой осуществляется сброс пароля Apple ID.

- После этого введите новый пароль и повторите его ввод, а завершается весь процесс нажатием кнопки «Сбросить пароль».
Следует удостовериться, что электронное сообщение «Сброс пароля Apple ID» поступило от корпорации Apple (адрес его отправителя — appleid@id.apple.com). Если же письмо получено с другого e-mail, не имеющего отношения к домену apple.com, переходить по предложенным ссылкам нельзя. Также запрещено в подобных случаях вводить свой Apple ID, поскольку вы можете пострадать от фишинг-атаки, которая проводится с целью взлома учетной записи. После этого злоумышленники могут заблокировать мобильное устройство, его использование станет невозможным.
Следует помнить, что у письма «Сброс пароля Apple ID» имеется стандартное содержание, и при обнаружении любых отклонений от шаблонного текста необходимо проявлять максимальную бдительность. Если вы не обнаружили сообщение в папке с входящей корреспонденцией ни основного, ни резервного ящика — проверьте содержимое каталога «Спам», а также настройки антиспамового фильтра (его лучше временно отключить — но это разрешают не все почтовые сервисы).
Предотвратить попадание письма от Apple в папку со спамом можно, предварительно зарегистрировав appleid@id.apple.com в «Контактах».
Как сбросить пароль Apple ID через ответы на контрольные вопросы?
- Установите интернет-соединение через LTE, Wi-F- или 3G.
- Войдите в настройки и в меню «App Store, iTunes Store» либо в «iCloud» выберите пункт «Забыли Apple ID или пароль».
- Введите основной e-mail.
- Укажите «Ответ на контрольные вопросы», нажмите «Далее».
- Подтвердите дату рождения.
- Ответьте на два из трех контрольных вопросов, которые вы указывали в процессе создания Apple ID.
- После этого введите новый пароль и повторите его ввод, а завершается весь процесс нажатием кнопки «Изменить».
Сброс пароля Apple ID на компьютерах Mac
Для получения требуемых инструкций необходимо в «Системных настройках» выбрать меню «iCloud» и в нем — «Забыли Apple ID или пароль».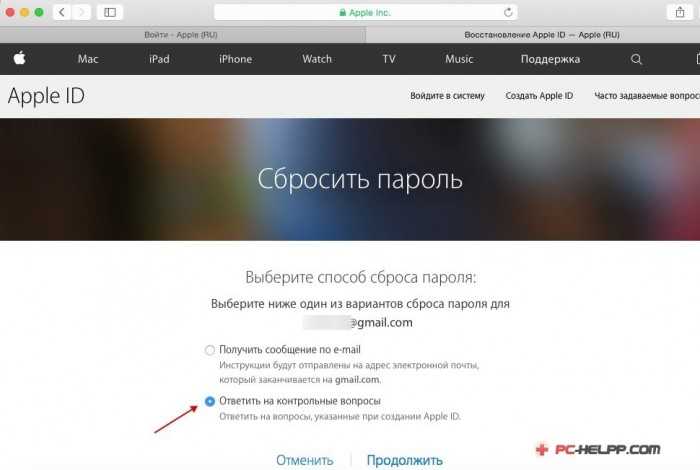
Есть и другой метод: нужно в iTunes нажать «Войти», а затем — «Забыли?».
Аналогичным образом вопрос решается через App Store, где такие же действия совершаются в меню «Магазин».
Далее введите идентификатор Apple ID и нажмите «Продолжить». В результате отобразится окно с инструкциями по дальнейшему сбросу пароля. В частности, будет предложено перейти на страницу iforgot.apple.com.
Можно поступить и иначе: запустите веб-обозреватель (например — Safari), откройте страницу управления Apple ID, нажмите «Забыли Apple ID или пароль?».
После этого введите свой Apple ID и нажмите «Продолжить». Далее выберите соответствующий способ сброса пароля и вновь щелкните «Продолжить».
На резервный e-mail (а при его отсутствии — на основной адрес) придет сообщение. В нем нужно будет воспользоваться ссылкой «Сбросить пароль», затем ввести новый пароль, повторить его ввод и нажать кнопку «Сбросить пароль».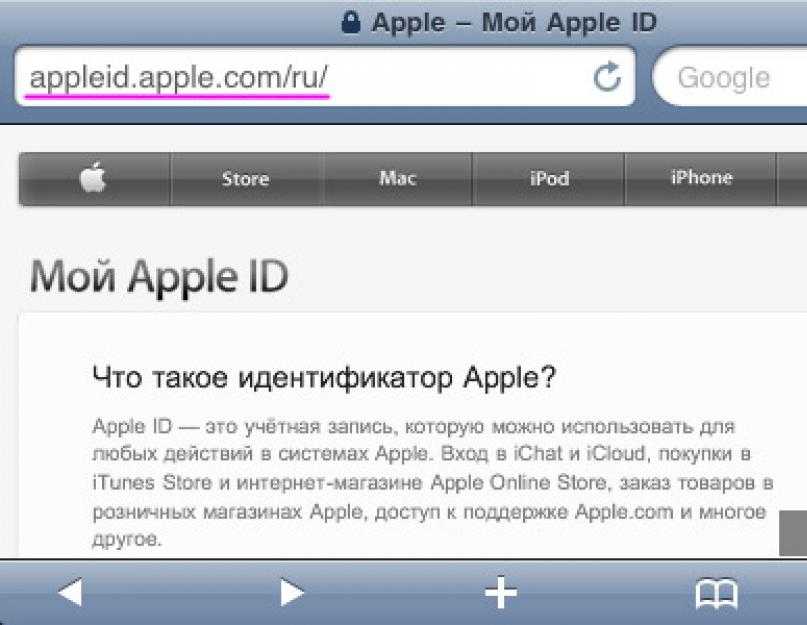
Данный способ оптимален при наличии доступа к резервному и основному почтовым ящикам. При невозможности ими воспользоваться (удален, заблокирован и т. п.) рекомендуется метод, основанный на предоставлении ответов на контрольные вопросы. Вначале для этого требуется подтвердить дату рождения. После этого система предложит ответить на 2 из 3 контрольных вопросов, которые были указаны в процессе создания Apple ID.
Сброс пароля Apple ID на планшете, смартфоне Android или ПК под Windows/Linux
Порядок действий во многом аналогичен тому, как данная задача решается на компьютерах Mac.
Откройте веб-обозреватель (например — Google Chrome), зайдите на страницу управления Apple ID, щелкните «Забыли Apple ID или пароль?».
Укажите свой Apple ID, нажмите «Продолжить», выберите требуемый вариант сброса пароля, вновь щелкните «Продолжить».
Согласно выбранному способу либо воспользуйтесь ссылкой из письма «Сброс пароля Apple ID», либо дайте подтверждение даты рождения, после чего ответьте на предложенные контрольные вопросы.
Нестандартные ситуации
Нестандартным случаем считается невозможность использования основного или резервного e-mail (например, по причине блокировки), ввода даты рождения или ответов на контрольные вопросы. В таких ситуациях надо обращаться в службу поддержки Apple, причем необходимо будет предъявить чек на покупку девайса.
Забыли логин Apple? Вот 5 простых способов сбросить пароль
Если вы являетесь пользователем Apple, то вы знаете ценность своего Apple ID и пароля. Без них вы не сможете получить доступ к таким сервисам Apple, как iCloud, iMessage и Apple Pay. Вам также понадобятся эти ценные учетные данные для настройки новых устройств Apple, таких как любые новые модели iPhone 14, Apple Watch Series 8 или Apple Watch Ultra.
Если вы забыли свой пароль Apple ID (и не используете диспетчер паролей) или ваша учетная запись была скомпрометирована, вы не сможете получить доступ к своему устройству или каким-либо службам Apple. Сброс пароля Apple ID может быть просто уловкой для повторного получения доступа.
Сброс пароля Apple ID может быть просто уловкой для повторного получения доступа.
Вот несколько простых способов изменить пароль Apple ID.
Сброс пароля Apple ID с помощью iPhone, iPad или Apple Watch
По данным сайта потребительских данных Statista, в 2021 году на iPhone приходилось около половины доходов Apple, поэтому мы начнем с этого. Инструкции по сбросу пароля Apple ID на iPhone также будут работать на iPad и Apple Watch. Вот как.
1. Перейти к Настройки .
2. Коснитесь своего имени .
3. Нажмите Пароль и безопасность .
4. Нажмите Изменить пароль .
Следуйте инструкциям на экране, и все готово. Легко, верно?
Сброс пароля Apple ID с устройства Mac
Вы также можете сбросить пароль Apple ID с MacBook или iMac. Вот как.
1. Щелкните логотип Apple в верхнем левом углу экрана и нажмите 9. 0013 Системные настройки .
0013 Системные настройки .
2. Нажмите Apple ID .
3. Нажмите Пароль и безопасность .
4. Нажмите Изменить пароль…
Следуйте инструкциям на экране, чтобы завершить изменение пароля.
Сброс пароля Apple ID на новом устройстве
При настройке нового устройства Apple вам будет предложено войти в свой Apple ID. Если вы не можете вспомнить свой пароль, не беспокойтесь. Вот как сбросить пароль в процессе установки.
1. Во время настройки устройства выберите Забыли Apple ID или пароль? всякий раз, когда опция доступна.
2. Завершите процесс установки.
3. После завершения настройки выберите приложение или другой вариант, требующий входа в ваш Apple ID. На iPhone, iPad или Apple Watch вы можете выбрать «Сообщения». На компьютере Mac следуйте приведенным выше инструкциям.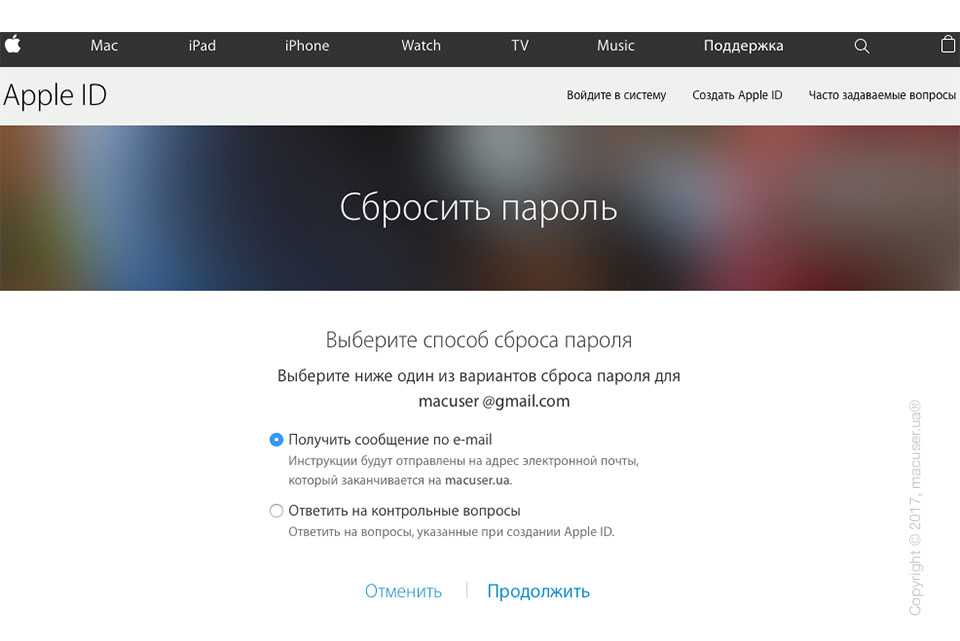
Сброс пароля Apple ID без устройства Apple
Если вы отказались от устройств Apple после того, как использовали их ранее, но вам все еще нужно войти в свой Apple ID, у вас есть несколько вариантов. Вы можете либо одолжить устройство Apple у друга или члена семьи, либо использовать одно из устройств в магазине Apple. Однако вы не можете следовать тем же указаниям, что и выше. Вместо этого, вот как изменить пароль Apple ID на взятом взаймы или в магазине устройстве.
1. Откройте приложение поддержки Apple. Вы также можете загрузить приложение поддержки Apple из App Store.
2. Выберите Пароли и безопасность .
3. Выберите Сбросить пароль Apple ID .
4. Выберите Начать .
5. Выберите Другой Apple ID .
6. Введите свой Apple ID и следуйте инструкциям на экране.
7. После сброса пароля обязательно выйдите из системы. Вы не хотите, чтобы кто-то еще имел доступ к вашему профилю.
Сброс пароля Apple ID из Интернета
Если ничего не помогает, у Apple есть веб-сайт, на котором можно сбросить пароль Apple ID. Однако Apple предупреждает, что этот процесс может занять больше времени, чем другие методы в этом списке. Но если это ваш единственный вариант, посетите сайт iforgot.apple.com, следуйте инструкциям, и ваш пароль будет сброшен.
Важно помнить, что после смены пароля Apple ID на одном устройстве вам придется снова войти в систему на других устройствах с новым паролем. Поэтому вместо того, чтобы забыть свой новый пароль через три дня и повторить этот цикл снова, избавьте себя от головной боли сейчас и снова войдите в систему, пока ваш новый пароль свеж в вашей памяти.
Чтобы получить дополнительные технические советы, узнайте, как очистить кеш вашего iPhone, как использовать Snapchat на вашем компьютере и как избавиться от фотобомбардировщиков на ваших снимках Pixel 6.
Сейчас играет:
Смотри:
Почему у MacBook нет сенсорных экранов
9:35
Как сбросить пароль Apple ID
Apple ID позволяет пользователям iOS и macOS получать доступ к таким службам Apple, как App Store, iTunes Store, iCloud, Apple Music, iMessage, FaceTime и другим службам. Для этого требуется пароль Apple ID, который играет жизненно важную роль в защите вашей учетной записи и гарантирует, что злоумышленники не получат легкий доступ к данным вашего устройства.
Если вы забыли свой пароль Apple ID или ваша учетная запись была скомпрометирована, вот несколько шагов, которые могут помочь сбросить пароль.
Забыли свой Apple ID? Сброс пароля Apple ID через «Настройки» на iPhone, iPad или Apple Watch
1. Перейдите в «Настройки» > коснитесь своего имени .
2. Нажмите Пароль и безопасность .
3. Нажмите Изменить пароль .
Примечание: Вам будет предложено ввести пароль в ответ на приглашение, которое (появляется только в том случае, если на вашем устройстве установлен пароль.
4. Введите новый пароль для своего Apple ID и следуйте инструкциям на экране, чтобы успешно сбросить пароль.
Сброс пароля Apple ID с помощью MacBook или iMac
1. Щелкните значок Apple в верхней левой части экрана, затем выберите Системные настройки .
2. В окне «Системные настройки» нажмите Apple ID > Пароль и безопасность > Изменить пароль . Затем введите пароль компьютера.
3. Следуйте инструкциям на экране, чтобы успешно изменить пароль.
Сброс пароля Apple ID с помощью нового устройства
1. В процессе настройки нового устройства Apple выберите Забыли Apple ID или пароль?
2. Затем завершите процесс установки.
3. После этого выберите приложение или другой вариант, требующий входа в систему с использованием вашего Apple ID, например «Сообщения» на iPhone, iPad или Apple Watch.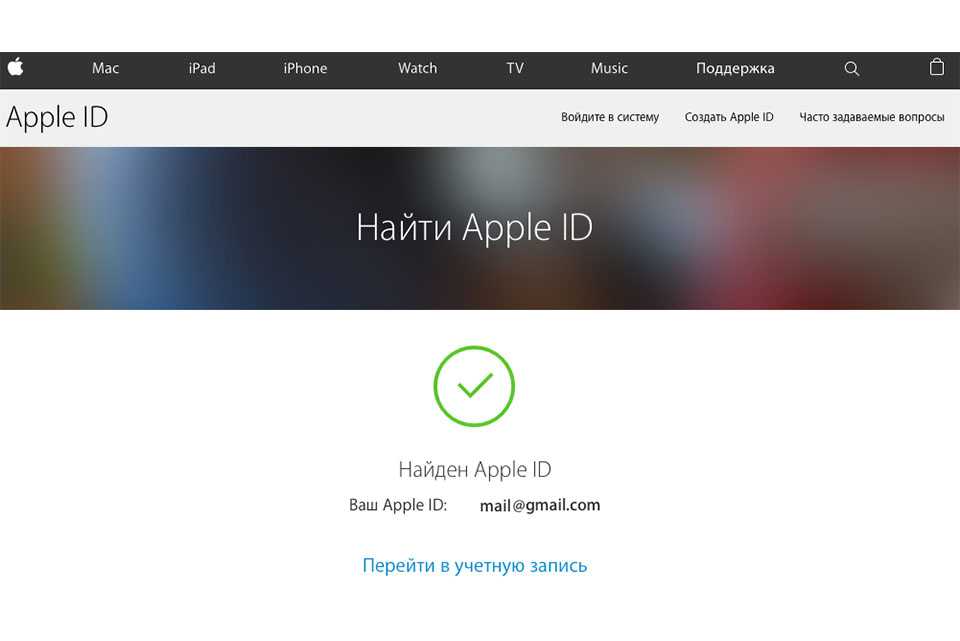 Следуйте приведенным выше инструкциям на компьютере Mac.
Следуйте приведенным выше инструкциям на компьютере Mac.
Сброс пароля Apple ID с помощью заимствованного устройства или устройства из магазина
Если у вас нет под рукой устройства Apple, вы можете одолжить устройство у друга или посетить ближайший магазин Apple, чтобы использовать его устройства. Следуйте приведенным ниже инструкциям.
1. Загрузите приложение Apple Support из App Store.
2. После этого откройте приложение и выберите Пароли и безопасность > Сброс Apple ID и пароля > Начать .
3. Выберите Другой Apple ID .
4. Введите свой Apple ID и следуйте инструкциям на экране.
5. После сброса пароля обязательно выйдите из системы, чтобы никто другой не смог получить доступ к вашему профилю.
Сброс пароля Apple ID через веб-страницу Apple
1. Перейдите на сайт iforgot.apple.com.
2. Укажите свой AppleID и введите код, который вы увидите на экране.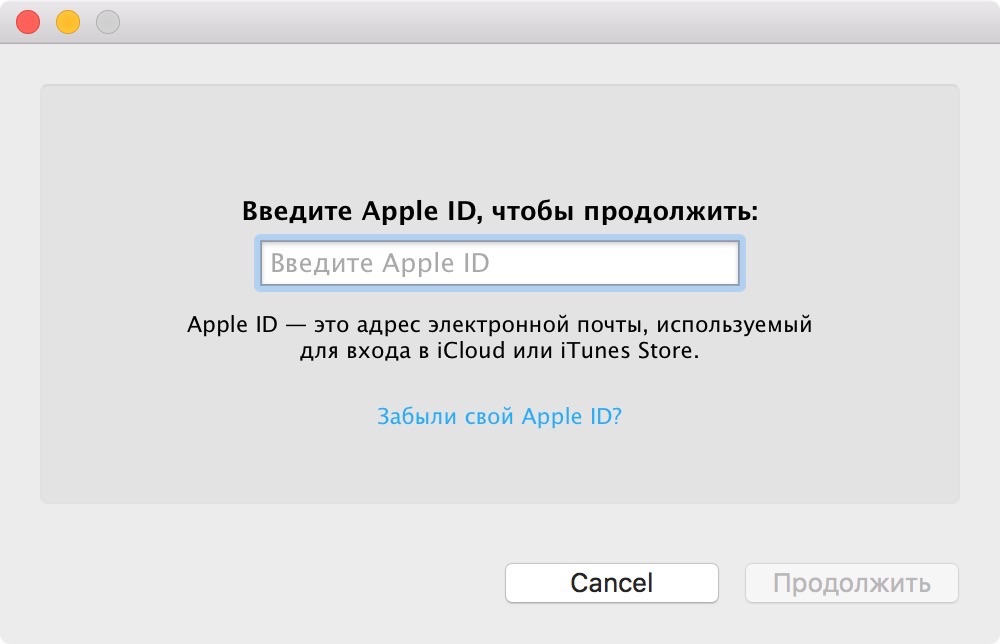 Щелкните Продолжить .
Щелкните Продолжить .
3. Дальнейшие инструкции будут зависеть от настроек вашей учетной записи. Вы увидите варианты, которые потребуют от вас доступа к устройству, на котором выполнен вход, или к iPhone или iPad. Например, вы можете нажать на уведомление на своем iPhone или iPad или использовать приложение поддержки Apple.
Также рекомендуется использовать Менеджер паролей для более безопасного хранения ваших паролей, например Trend Micro Password Manager, который может быстро и легко защитить ваши пароли и управлять ими из любого места на любом устройстве и в любом браузере.
Получить менеджер паролей
Как всегда, если вы нашли эту статью интересной и/или полезной для чтения, пожалуйста, ПОДЕЛИТЕСЬ ею с друзьями и семьей, чтобы обеспечить безопасность и защиту интернет-сообщества. Кроме того, пожалуйста, рассмотрите возможность нажать кнопку НРАВИТСЯ ниже.
Будьте в курсе!
Получить все последние новости кибербезопасности
Вас также может заинтересовать.