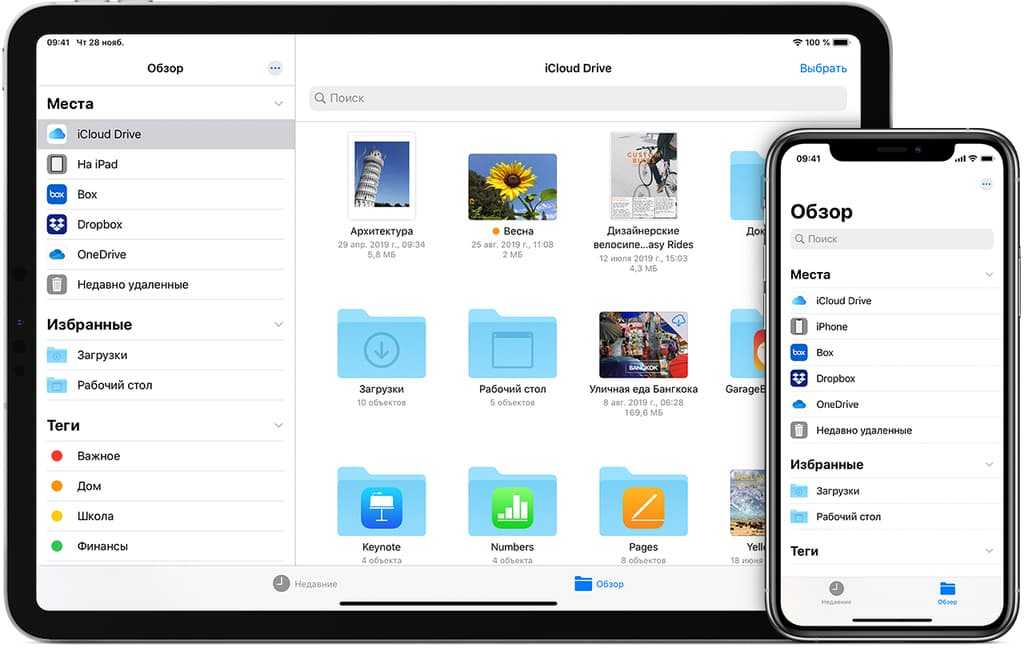Содержание
App Store: Documents Pro
Описание
• • • Возьмите документами в любом месте • • •
• • • доверяют более 7 миллионов прошивкой Пользователи • • •
• • • В ПРОДАЖЕ! US4.99 СЕГОДНЯ • • •
Документы Pro 7 позволяет создавать, хранить, управлять, распечатать или поделиться все ваши документы, таблицы, фотографии, видео и записи на вашем Iphone, Ipod, и IPad! Пользовательский интерфейс поиска и Microsoft Explorer, как. Вы можете просматривать, редактировать, электронная почта, AirPrint, и передача файлов через Google, USB, WiFi, FTP раздаточной коробке. Файлы могут быть автоматически сохранены и синхронизированы между всеми вашими устройствами с помощью ICloud!
Построенный на вершине нашумевшего документов IPhone люкс. Документы 2 является простой в использовании мобильный офисного пакета и систему управления файлами для МО.
Конечная All-In-One Mobile Office Suite для
iPhone. 8 Премиум приложения в одном. Самые существенные производительности и бизнес-приложений в один простой в использовании, качественная упаковка. Документы трансфер в / из вашего Iphone через FTP, WiFi, Google, Dropbox или электронной почте. Редактировать и просматривать различные типы документов на лету. Мощный, верхнее значение, должно быть приложение для любого мобильный.
Самые существенные производительности и бизнес-приложений в один простой в использовании, качественная упаковка. Документы трансфер в / из вашего Iphone через FTP, WiFi, Google, Dropbox или электронной почте. Редактировать и просматривать различные типы документов на лету. Мощный, верхнее значение, должно быть приложение для любого мобильный.
ВКЛЮЧАЕТ
• Последние iSpreadsheet (мобильный таблицы приложение)
• Встроенный FTP-сервер и Wi-Fi HD (мобильный жесткий диск)
• Rich Text Editor (простой в использовании текстовый блокнот)
• Google Sync (загружать и скачивать непосредственно к Google)
• Фотоальбом (менеджер Фото)
• Прямой Email (электронная почта никаких документов никому)
• Sound Recorder (высокое качество)
• Встроенный Preview (Предварительный просмотр любой известный документ)
• AirPrint (Печать на любой AirPrint принтер нажатием одной кнопки)
• USB, FTP, Wi-Fi, электронная почта и Google Перевести!
• интеграция Dropbox
Wi-Fi HD
• передача файлов между IPhone, IPod, Mac, ПК или любого сетевого устройства с браузером
• Простота в использовании, никакого дополнительного программного обеспечения необходимо
Документы Google соединения
• Выгрузка и загрузка напрямую на ваш счет Google Docs
Прямой Email
• Email нескольких файлов в виде вложений в тех,
• Импорт вложения из почты непосредственно
iSpreadsheet
• Полная поддержка CSV
• Форматирование
• Формулы
Предварительный просмотр файла:
• Microsoft Word:. Док
Док
• Microsoft Excel:. XLS
• Microsoft PowerPoint:. П.п.
• Apple IWORK: Страницы, Количество, Keynote
• Изображения:. JPG, JPEG, TIF, GIF, SVG….
• Adobe Acrobat:. PDF
• Веб-страницы:.. HTM, HTML
• Веб-архив:. MHT
• Аудио:.. MP3, WAV
Диктофон:
• 44,1 кГц запись высокого качества
• Прокрутка
• Воспроизведение
редактор текста
• Широкий экран или нормальная редакция вид текста
Фотоальбом
• Возьмите фотографии
• Изменение размера, Zoom
• Iphoto стиль панорамирование Слайд-шоу
Прямой Email
• Email документы на тех,
• Доступ к адресной книге
Более гибкая, чем AirSharing и больше возможностей, чем QuickOffice!
Один приложение, один дружественный цена, включите на полную мощность вашего Iphone, Ipod, и IPad!
Еще приложения:
http://www.savysoda.com
Версия 15.1
v15.1 Обновить
Устранена проблема с неправильным цветом фона при отключении темного режима.
Оценки и отзывы
Оценок: 36
Спасибо разработчикам
Очень хорошее приложение, мне нравится.
Отлично
Использую таблицы. Очень удобно для ведения расчётов. Лучший аналог Exel. Рекомендую.
Ok!
Ok!
Разработчик Savy Soda указал, что в соответствии с политикой конфиденциальности приложения данные могут обрабатываться так, как описано ниже. Подробные сведения доступны в политике конфиденциальности разработчика.
Подробные сведения доступны в политике конфиденциальности разработчика.
Не связанные
с пользователем данные
Может вестись сбор следующих данных, которые не связаны с личностью пользователя:
Геопозиция
Идентификаторы
Данные об использовании
Диагностика
Конфиденциальные данные могут использоваться по-разному в зависимости от вашего возраста, задействованных функций или других факторов. Подробнее
Подробнее
Информация
- Провайдер
- Savy Soda Pty Ltd
- Размер
- 40 МБ
- Категория
Производительность
- Возраст
- 17+
Неограниченный доступ к Сети - Copyright
- © SavySoda™
- Цена
- 899,00 ₽
Сайт разработчика
Поддержка приложения
Политика конфиденциальности
Поддерживается
Другие приложения этого разработчика
Вам может понравиться
Возможности Documents 5 от Readdle
Приложение Documents 5 от Readdle является очень удобным и мощным приложением для работы с документами в iOS.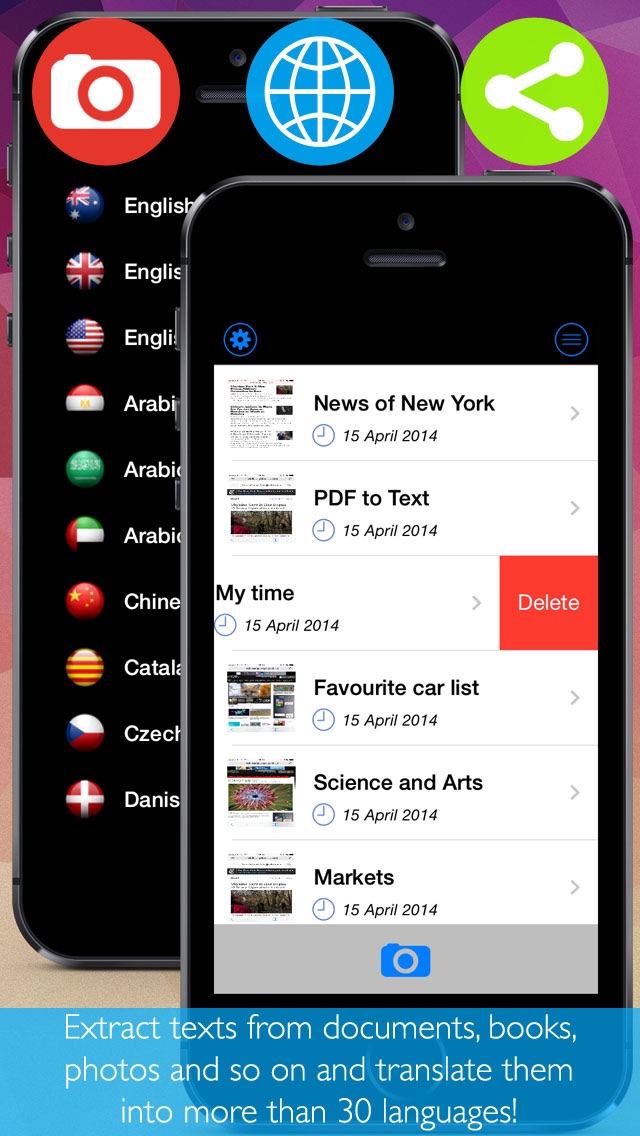 Оно абсолютно бесплатно, без рекламы и без назойливых предложений о покупках. Кроме того, приложение является универсальным, в том смысле, что оно оптимизирована как для iPhone, так и для iPad.
Оно абсолютно бесплатно, без рекламы и без назойливых предложений о покупках. Кроме того, приложение является универсальным, в том смысле, что оно оптимизирована как для iPhone, так и для iPad.
Приложение Documents очень популярно в Itunes Apps Store, но хотим рассказать о том, что можно сделать с помощью этого универсального приложения. Для начала, Documents это просмотрщик документов, но если с его помощью вы только читаете PDF-файлы, вы используете лишь малую часть его функционала. Вот что еще вы можете сделать с документами на вашем iPad или iPhone.
Просмотр документов и медиа-плеер
Вы можете использовать приложение Documents, чтобы открыть широкий спектр файлов на вашем iOS устройстве. Оно поддерживает PDF-файлы, изображения, распространенные аудио и видео форматы, документы Microsoft Office, EPUB книги и даже HTML веб-страницы.
Передача файлов между компьютером и iOS
Если ваш компьютер и iOS устройство подключены к той же сети Wi-Fi, вы можете быстро передавать файлы любого типа без проводов между компьютером и устройством без каких либо ограничений. Откройте приложение Documents, включите Wi-Fi Drive в разделе Настройки и введите предоставленный IP-адрес (или имя Bonjour) в браузере вашего компьютера.
Откройте приложение Documents, включите Wi-Fi Drive в разделе Настройки и введите предоставленный IP-адрес (или имя Bonjour) в браузере вашего компьютера.
Доступ к вашему облачному хранилищу
Documents можно подключить к Dropbox, Google Drive, OneDrive и другим аккаунтам облачных хранилищ. Таким образом вы можете легко получить доступ ко всем файлам, хранящимся в облаке из одного места. Одним нажатием на любой файл, вы сможете загрузить его на iOS устройство в автономном режиме. Вы даже можете загрузить и хранить целые папки из облака внутри приложения Documents.
Загрузка и синхронизации файлов
Вы можете можете загружать файлы любого типа из приложения Documents вашем Dropbox или Google Drive путем перетаскивания. Произведите длительное нажатие на файл внутри Documents и поместите его в любое из подключенных облачных хранилищ имеющихся в боковой панели. Вы также можете включить синхронизацию и папка внутри Documents всегда будет оставаться синхронизированной с указанной папкой в вашей облачной системе хранения данных (или FTP-сервере).
Предположим, что используя конструктор сайтов sitebuilder, вы создали Интернет магазин. Теперь вы можете поддерживать актуальную информацию о наличии товаров на складе, просто синхронизируя базу данных интернет магазина с фактическим наличием товаров, используя iPhone или iPad.
Сохранять веб-страницы в PDF-файлы
Приложение Documents имеет встроенный веб-браузер, который, как и Google Chrome , может конвертировать страницы непосредственно в PDF файлы, сохраняя оформление и форматирование. Кроме того, вы можете выбрать загрузку страницы как исходного HTML-файла или использовать формат веб-архива, который сохраняет HTML, CSS и JavaScript в одном файле.
Скачивать файлы из Интернета на ваше iOS устройство
Веб-браузер вашего iPhone или iPad не позволяет загружать файлы. Таким образом, если вы попробуйте открыть ссылку, указывающую, например, на видео .WMV или архивный файл .RAR, браузер не сможет обрабатывать файл, и не даст вам возможность сохранить файл. Однако вы можете использовать браузер внутри Documents для скачивания любого файла из Интернета — просто вставьте URL файла в адресной строке и вам будет предложено сохранить файл локально.
Однако вы можете использовать браузер внутри Documents для скачивания любого файла из Интернета — просто вставьте URL файла в адресной строке и вам будет предложено сохранить файл локально.
Отправка почтой более 5 фотографий
Apple, ввел странное ограничение в свое приложении Почта, которое не позволит вам выбрать и отправить более 5 фотографий из Camera Roll в одном сообщении. Однако вы можете обойти это ограничение с помощью Documents.
- Разрешите доступ Documents в папку с фотографиями, и выберите любое количество фотографий и используйте опцию отправки электронной почты для отправки выбранных снимков с помощью приложения Почта.
- Кроме того, вы можете импортировать фотографии в папку внутри Documents, выделите их все и выберите опцию создания ZIP архива, который вы можете прикрепить к вашему сообщению электронной почты.
Перемещайте файлы между iPad и iPhone
Если вы используете несколько устройств IOS, вы можете применять Documents для перемещения файлов с одного устройства на другое. Откройте приложение на обоих устройствах, перейдите в Network и подключитесь к другому устройству. Оно будут перечислены в списке Доступные устройства, когда и ваш iPhone и iPad находятся в одной сети. Теперь выберите файлы и папки, которые вы хотите отправить на другое устройство и нажмите Отправить.
Откройте приложение на обоих устройствах, перейдите в Network и подключитесь к другому устройству. Оно будут перечислены в списке Доступные устройства, когда и ваш iPhone и iPad находятся в одной сети. Теперь выберите файлы и папки, которые вы хотите отправить на другое устройство и нажмите Отправить.
Текстовый редактор
В то время как вы находитесь в приложение Documents, нажмите кнопку Изменить и выберите «Текстовый файл» в меню. Вы получаете доступ к редактору заметок, который поддерживает как простой текст, так и форматированный. Вы можете создать текстовый файл, а также редактировать уже существующие.
Изменение пользовательского агента в браузере
Некоторые веб-сайты могут не открываться на вашем iOS устройстве, потому что они не поддерживают Safari. Вы можете легко обойти эту проблему, открыв сайт внутри браузера Documents и изменив пользовательского агента в поддерживаемом браузере. Эта очеь полезная функция и не доступна внутри Chrome или Safari на iPhone или iPad.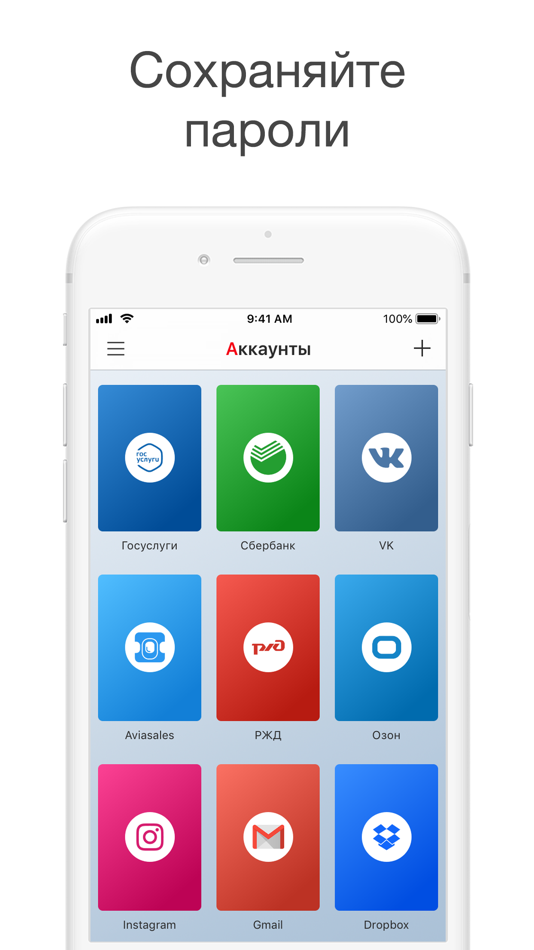
Лучшие приложения для работы с документами на iPad
14.11.2014 | Рубрика: Обзоры приложений | Автор: service_apple | Просмотров: 22235
Установить приложения о которых рассказываются в данной статье, а так же получить консультацию, настройку и дополнительные нужные Вам приложения можно в наших сервисных центрах:
Выбрать сервис-центр на карте
Современные планшетные компьютеры прочно вошли в нашу жизнь, а для многих пользователей новые устройства частично или полностью заменили компьютеры. На современных планшетах будь то iPad Air, iPad mini или устройство другого производителя можно выполнять множество повседневных задач: от развлечений или работы в Интернете до работы с графикой или офисными документами.
К слову, именно установить офис на iPad чаще всего просят Клиенты, заказывая какое-либо программное обслуживание в нашем сервисном центре. Именно для них, а также для всех тех, кому необходимо часто работать с текстовыми документами, таблицами или презентациями, мы подготовили статью-обзор самых популярных программ для работы с документами и офисных приложений для iPad.
1. iWork (Pages, Numbers, Keynote)
Фирменный офисный пакет Apple впервые был выпущен для компьютеров Mac, работающих на операционной системе OS X. С выходом iPad первого поколения и появления магазина приложений App Store для него, Apple успешно адаптировала iWork для своего планшета.
Долгое время, приложения из пакета iWork, обладая весьма ограниченным набором функций (по сравнению с полноценной версией для Mac, конечно же), были единственным программным решением для работы с офисными документами на iPad. Сейчас же, спустя более четырех лет с момента появления мобильной версии iWork, можно с уверенностью сказать, что любое из приложений, входящих в него, способно полностью заменить аналогичные офисные программы для компьютера.
iWork для iPad имеет несколько интересных преимуществ, по сравнению с другими офисными приложениями, но все они будут актуальны только если Вы глубоко «погружены» в эко-систему Apple, активно пользуетесь несколькими «яблочными» устройствами (iPhone, iPad, Mac) и возможностями «облачного» хранилища iCloud. В первую очередь, это мгновенная синхронизация и доступ ко всем Вашим документам с любого устройства — благодаря этому, где бы Вы ни находились актуальные версии важных файлов будут всегда под рукой. Также можно отметить систему совместной работы с файлами несколькими пользователями одновременно, работа которой основана на использовании так называемого сервиса «iWork в облаке» — это будет удобно всем, у кого есть необходимость иметь доступ к файлам и работать с ними совместно с коллегами или друзьями.
В первую очередь, это мгновенная синхронизация и доступ ко всем Вашим документам с любого устройства — благодаря этому, где бы Вы ни находились актуальные версии важных файлов будут всегда под рукой. Также можно отметить систему совместной работы с файлами несколькими пользователями одновременно, работа которой основана на использовании так называемого сервиса «iWork в облаке» — это будет удобно всем, у кого есть необходимость иметь доступ к файлам и работать с ними совместно с коллегами или друзьями.
В целом, iWork имеет весь основной функционал для работы с документами на iPad: интерфейс, профессионально адаптированный для работы на плашете; параметры форматирования и разметки документов; множество встроенных шаблонов; совместимость с форматами Microsoft Office. Однако, в последнем пункте кроется и один из недостатков — iWork не может открывать документы, созданные в программах офисного пакета Microsoft старых версий. В остальном же, фирменный офисный пакет Apple для iPad, успешно развивающийся уже на протяжении четырех лет, является одним из самых удобных решений для людей, активно пользующихся продукцией Apple и имеющих потребность постоянно работать с различными офисными документами.
2. Microsoft Office for iPad (Word, Excel, PowerPoint)
Офисный пакет Microsoft Office долгое время находился в разработке, но в итоге все-таки был выпущен в марте 2014 года. Изначально все функциональные возможности Microsoft Office для iPad были доступны только на платной основе — после 30-дневного пробного периода пользователь должен был оформить подписку, стоимость которой составляла около 100 долларов в год. В ноябре 2015 года, вместе с обновлением Office для iPad, полноценно пользоваться офисными приложениями Microsoft можно без оформления подписки, абсолютно бесплатно.
Стоит отметить, что Microsoft Office для iPad обладает довольно-таки большим набором функций, позволяющих свободно работать с любыми типами офисных файлов, будь то документы Word, электронные таблицы Excel или презентации PowerPoint. При этом, все программы из пакета поддерживают технологию беспроводной печати Apple AirPrint, что позволяет, при наличии соответствующего принтера, полноценно работать с офисными документами без необходимости использования компьютера.
Конечно же, не обошлось и без фирменных сервисов Microsoft — «облачное хранилище» One Drive и поддержка платформы Share Point, использование которой, наверняка, будет актуально для корпоративных пользователей. К слову, отсутствие поддержки каких-либо альтернативных «облачных» сервисов долгое время было одним из существенных недостатков офисного пакета Microsoft. Однако, в последнем обновлении Microsoft Office все-таки получил поддержку популярного «облачного» сервиса Dropbox, благодаря чему пользователи могут просматривать, редактировать и сохранять документы прямо в папке на сервере Dropbox.
Из явных недостатков программы можно отметить полное отсутствие поддержки «облачного» сервиса Apple iCloud Drive (скорее всего, Microsoft просто не хочет добавлять эту поддержку, чтобы привлечь пользователей для своего собственного One Drive), а также ошибки, которые могут периодически проявляться при работе с документами старых форматов. Помимо этого, отметим, что пользоваться Microsoft Office на iPad комфортнее будет тем пользователям, которые чаще имеют возможность работы с компьютерами на базе Windows.
В остальном же, можно сказать, что Microsoft Office для iPad является одним из самых мощных конкурентов офисному пакету iWork от Apple, а тот факт, что пользоваться всеми программами из пакета с определенного времени стало можно абсолютно бесплатно, наверняка, значительно расширит количество пользователей Microsoft Office на планшетных компьютерах Apple.
3. Citrix ShareFile QuickEdit (бывший Office HD)
ShareFile QuickEdit — универсальное приложение, офис — «всё в одном», позволяющее полноценно работать с различными электронными документами (текстовые документы, таблицы, презентации).
Именно универсальность — одно из главных достоинств приложения. Имея достаточный набор инструментов для просмотра, редактирования и создания документов в рамках одного приложения, многие пользователи предпочитают использовать именно эту программу вместо пакетов приложений от Apple или Microsoft. И, стоит признать, такой выбор вполне оправдан — возможностей программы вполне хватает для повседневного использования при работе с документами, а одно приложение вместо трех и визуально на экране iPad смотрится более органично, и места во встроенной памяти устройства занимает меньше.
Но это, конечно же, не главное. Главное — функциональные возможности офисного приложения, и отметим, что ShareFile QuickEdit отлично выполняет свое предназначение. Работать с офисными документами в программе просто и удобно. QuickEdit поддерживает просмотр, редактирование и создание документов в форматах Microsoft Office (документы Word, таблицы Excel, презентации PowerPoint). Конечно, возможности программы не так широки, как, например, отдельных приложений из пакета Microsoft Office для iPad, но для большинства пользователей хватит и их. К тому же, разработчики регулярно обновляют свое приложение, добавляя в него новые функции и улучшая уже имеющийся функционал.
Так, например, QuickEdit имеет множество возможностей подключения различных популярных сетевых хранилищ (Google Drive, Dropbox, OneDrive и т.д.), работая с документами, как в «облаке» так и на самом устройстве; имеет функцию отслеживания изменений в документах, что позволяет вернуться к предыдущему виду документа, если была допущена какая-то ошибка; позволяет ставить пароль на важные документы, которые не должны быть доступны для чужих глаз.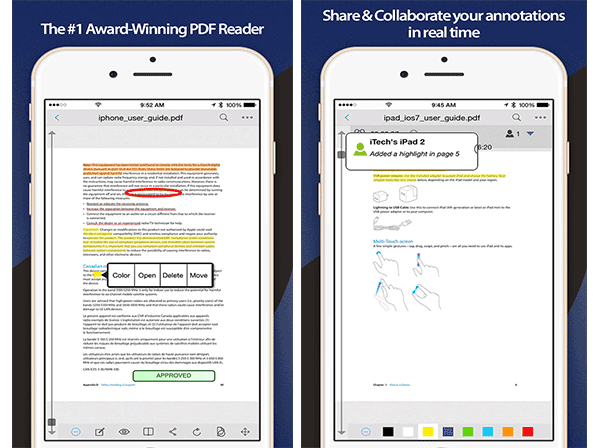
Стоит отметить и то, что программа отлично справляется с открытием и редактированием больших и сложных документов без каких-либо особых проблем — по крайней мере, за время тестирования приложения никаких ошибок и самопроизвольных «вылетов» нами не наблюдалось.
4. Documents (файловый менеджер)
Из всех файловых менеджеров, доступных в App Store, мы решили выделить и рассказать Вам именно об приложении Documents. Более того, именно эту программу мы можем назвать однозначным «must have» для всех владельцев iPad. Причин этому имеется сразу несколько.
Первое, и самое главное — это, конечно же, функциональные возможности программы. Documents — это универсальный файловый менеджер, поддерживающий множество форматов электронных файлов (документы, таблицы, презентации, видео, музыка, архивы). При этом, практически для всех форматов доступна функция просмотра без возможности редактирования, но с возможностью открытия в сторонних приложениях, установленных на iPad. При открытии PDF файлов в программе Documents доступна возможность оставлять заметки, создавать закладки, быстро переходить к нужной странице и искать текст в документе, даже самом большом.
При открытии PDF файлов в программе Documents доступна возможность оставлять заметки, создавать закладки, быстро переходить к нужной странице и искать текст в документе, даже самом большом.
В Documents можно добавить доступ к разнообразным «облачным» хранилищам (помимо стандартного набора Dropbox, Google Drive, iCloud есть и множество других сервисов, среди которых, например, имеется Яндекс.Диск, что, наверняка, порадует многих пользователей Яндекса). Доступ ко всем аккаунтам организован очень удобно — после добавления в основном окне программы появляется папка, после перехода в которую все файлы, хранящиеся на сервере, оказываются перед Вами.
Встроенный браузер — еще один из несомненных положительных моментов. Благодаря ему, Вы можете загружать любые файлы с веб сайтов прямо в память своего устройства, после чего они будут доступны в папке «Загрузки» внутри программы Documents, где их можно просмотреть или открыть в стороннем приложении для редактирования.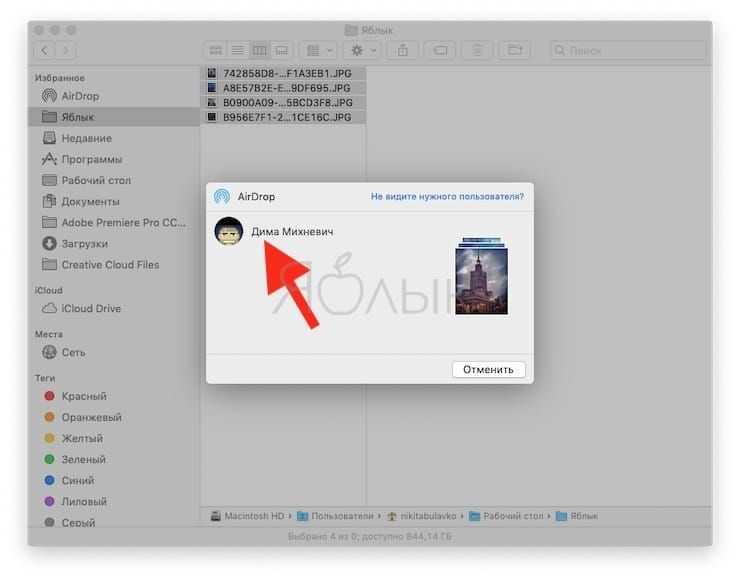
Множество настроек приложения, касающихся буквально каждого аспекта использования программы, тоже не могут не радовать пользователей, работающих с разнообразными документами на своем iPad. Те же, кто беспокоится о защите личной информации и файлов, наверняка, будут рады возможность установки пароля для входа в программу.
Нельзя не отметить и внешний вид приложения — все сделано просто, удобно и интуитивно понятно. А, учитывая стоимость программы (на данный момент, скачать на iPad ее можно абсолютно бесплатно) и ее возможности установить и опробовать ее в деле однозначно стоит.
В завершении статьи хочется сказать, что в плане работы с офисными приложениями iPad уже сейчас может заменить пользователям компьютер или ноутбук — достаточно установить программы на iPad, необходимые для решения конкретных пользовательских задач. Работа с офисными документами — это лишь немногое, что может Ваш планшет, необходимо только раскрыть его возможности. Сделать это Вы всегда можете в нашем сервисном центре — специалисты помогут настроить Ваш iPad, установят на него все необходимые Вам приложения и расскажут об особенностях их использования.
Звоните нам: +7 (812) 944-36-96, либо приходите в гости: Санкт-Петербург, ул. Восстания, 14 (вход с улицы).
Выбрать сервис-центр на карте
Documents Pro — Приложение — Площадка русского AppStore
- Категория: Productivity
- Дата релиза: 2009-04-30
- Текущая версия: 15.1
- Возраст: 17+
- Размер файла: 38.16 MB
- Разработчик: Savy Soda
- Совместимость: Требования iOS 11.0 или выше.
Оценки и отзывы: 4.69444
4.69444
всего 36 оценок
899,00 ₽
Описание
• • • Возьмите документами в любом месте • • •
• • • доверяют более 7 миллионов прошивкой Пользователи • • •
• • • В ПРОДАЖЕ! US4.99 СЕГОДНЯ • • •
Документы Pro 7 позволяет создавать, хранить, управлять, распечатать или поделиться все ваши документы, таблицы, фотографии, видео и записи на вашем Iphone, Ipod, и IPad! Пользовательский интерфейс поиска и Microsoft Explorer, как.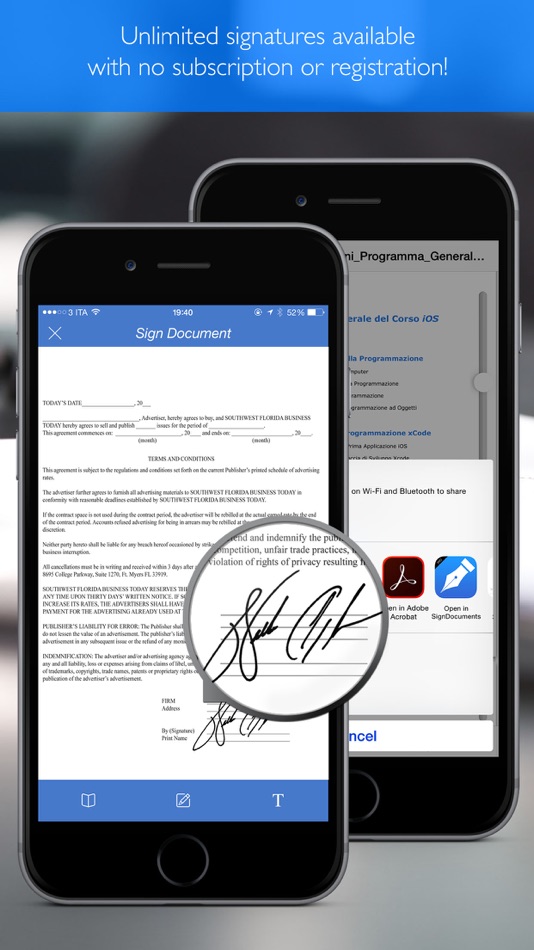 Вы можете просматривать, редактировать, электронная почта, AirPrint, и передача файлов через Google, USB, WiFi, FTP раздаточной коробке. Файлы могут быть автоматически сохранены и синхронизированы между всеми вашими устройствами с помощью ICloud!
Вы можете просматривать, редактировать, электронная почта, AirPrint, и передача файлов через Google, USB, WiFi, FTP раздаточной коробке. Файлы могут быть автоматически сохранены и синхронизированы между всеми вашими устройствами с помощью ICloud!
Построенный на вершине нашумевшего документов IPhone люкс. Документы 2 является простой в использовании мобильный офисного пакета и систему управления файлами для МО.
Конечная All-In-One Mobile Office Suite для
iPhone. 8 Премиум приложения в одном. Самые существенные производительности и бизнес-приложений в один простой в использовании, качественная упаковка. Документы трансфер в / из вашего Iphone через FTP, WiFi, Google, Dropbox или электронной почте. Редактировать и просматривать различные типы документов на лету. Мощный, верхнее значение, должно быть приложение для любого мобильный.
ВКЛЮЧАЕТ
• Последние iSpreadsheet (мобильный таблицы приложение)
• Встроенный FTP-сервер и Wi-Fi HD (мобильный жесткий диск)
• Rich Text Editor (простой в использовании текстовый блокнот)
• Google Sync (загружать и скачивать непосредственно к Google)
• Фотоальбом (менеджер Фото)
• Прямой Email (электронная почта никаких документов никому)
• Sound Recorder (высокое качество)
• Встроенный Preview (Предварительный просмотр любой известный документ)
• AirPrint (Печать на любой AirPrint принтер нажатием одной кнопки)
• USB, FTP, Wi-Fi, электронная почта и Google Перевести!
• интеграция Dropbox
Wi-Fi HD
• передача файлов между IPhone, IPod, Mac, ПК или любого сетевого устройства с браузером
• Простота в использовании, никакого дополнительного программного обеспечения необходимо
Документы Google соединения
• Выгрузка и загрузка напрямую на ваш счет Google Docs
Прямой Email
• Email нескольких файлов в виде вложений в тех,
• Импорт вложения из почты непосредственно
iSpreadsheet
• Полная поддержка CSV
• Форматирование
• Формулы
Предварительный просмотр файла:
• Microsoft Word:. Док
Док
• Microsoft Excel:. XLS
• Microsoft PowerPoint:. П.п.
• Apple IWORK: Страницы, Количество, Keynote
• Изображения:. JPG, JPEG, TIF, GIF, SVG….
• Adobe Acrobat:. PDF
• Веб-страницы:.. HTM, HTML
• Веб-архив:. MHT
• Аудио:.. MP3, WAV
Диктофон:
• 44,1 кГц запись высокого качества
• Прокрутка
• Воспроизведение
редактор текста
• Широкий экран или нормальная редакция вид текста
Фотоальбом
• Возьмите фотографии
• Изменение размера, Zoom
• Iphoto стиль панорамирование Слайд-шоу
Прямой Email
• Email документы на тех,
• Доступ к адресной книге
Более гибкая, чем AirSharing и больше возможностей, чем QuickOffice!
Один приложение, один дружественный цена, включите на полную мощность вашего Iphone, Ipod, и IPad!
Еще приложения:
http://www.savysoda.com
Скриншоты экрана приложения
Отзывы
Отлично
5
от Хасу
Использую таблицы. Очень удобно для ведения расчётов. Лучший аналог Exel. Рекомендую.

Ok!
5
от -=DAGUS=-
Ok!
great app, works for me
5
от g_l_k
does exactly what it promises, I’m happy with it.
Все плохо!
1
от Ferapont
Не могу восстановить все свои данные(((. Прога глючит.
Браво!
5
от Sturua
Спасибо, разработчики! Мы видим, что вы стараетесь и делаете самое лучшее приложение. Мне нравится!
Yandex Disk
4
от racer11rus
Очень не хватает синхронизации с яндекс диском, добавьте пожалуйста!
Help
5
от Jookerr
Можно ли восстановить данный,которые были утеряны после обновления на iOS 8
тупость
1
от ShevaGang
документы открытые из других приложений не редактирует!!! верните деньги!!!
Надо дорабатывать
3
от Bis95
Нет стабильности, вылеты, мерцание. Пропадают файлы.
Спасибо!)
5
от Prohibitoria
Все нравится!Удобно пользоваться.

Smallpdf.com — бесплатное решение всех PDF-проблем
Smallpdf.com — бесплатное решение всех PDF-проблем
«;
break;
case «limitationLimited»:
e.innerHTML = «
Вы исчерпали бесплатные возможности на сегодня. Перейдите в Pro или подождите 00:00:00 для работы над следующим файлом.Перейти в Pro прямо сейчас
«;
break;
case «resubscribe»:
e.innerHTML = «»;
break;
case «freeTrial»:
e.innerHTML = «
Начните бесплатный пробный период
Разблокируйте функции Pro и делайте свою работу быстрее.
«;
break;
case «emailVerification»:
e.innerHTML = «
Подтвердите свой адрес эл. почты
Без подтвержденного адреса вы не сможете пользоваться всеми функциями Smallpdf
«;
break;
case «ie11Offboard»:
e.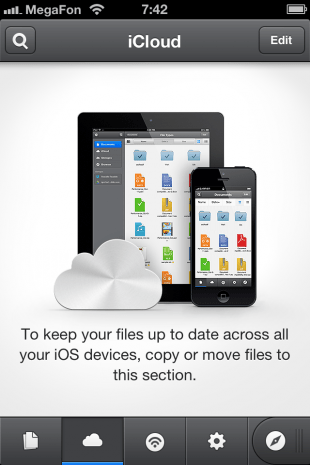 innerHTML = «
innerHTML = «
Окончание поддержки IE11
Мы прекратили поддержку Internet Explorer. Пожалуйста, используйте другой браузер.
«;
break;
case «alipayNotSupported»:
e.innerHTML = «
Alipay больше не поддерживается
Обновите способ оплаты и продолжайте пользоваться Smallpdf Pro
«;
break;
}
}
}
Главная
Инструменты
Конвертировать и сжать
Сжать PDF
Конвертор PDF
PDF сканер
Разделить и объединить
Разделить PDF
Объединить PDF
Просмотр и редактирование
Редактировать PDF
Средство просмотра
Нумеровать страницы
Удалить страницы
Повернуть PDF
Конвертировать из PDF
PDF в Word
PDF в Excel
PDF в PPT
PDF в JPG
Конвертировать в PDF
Word в PDF
Excel в PDF
PPT в PDF
JPG в PDF
Подпись и безопасность
Подписать PDF
Cнять защиту PDF
Защитить PDF
ДокументыПоиск
Инструменты
Конвертировать и сжать
Сжать PDF
Конвертор PDF
PDF сканер
Разделить и объединить
Разделить PDF
Объединить PDF
Просмотр и редактирование
Редактировать PDF
Средство просмотра
Нумеровать страницы
Удалить страницы
Повернуть PDF
Конвертировать из PDF
PDF в Word
PDF в Excel
PDF в PPT
PDF в JPG
Конвертировать в PDF
Word в PDF
Excel в PDF
PPT в PDF
JPG в PDF
Подпись и безопасность
Подписать PDF
Cнять защиту PDF
Защитить PDF
- Сжать
- Конвертировать
- Объединить
- Редактировать
- Подписать
«;
break;
}
}
}
Все инструменты, которые вам понадобятся для повышения продуктивности и эффективности работы с документами.
«;
break;
}
}
}
Изучить все PDF-инструменты
Самые популярные PDF-инструменты
21 инструмент для бесплатной конвертации, сжатия и редактирования PDF. Попробуйте прямо сейчас!
PDF в Word
Конвертировать файлы PDF в редактируемые документы Word
Объединить PDF
Объединение нескольких файлов PDF в один
JPG в PDF
Конвертация изображений JPG, PNG, BMP, GIF и TIFF в PDF
Подписать PDF
Создание подписи, подпись документов PDF и отправка запросов на подпись другим пользователям
Редактировать PDF
Добавление текста, форм, изображений и аннотаций от руки в файл PDF
Сжать PDF
Уменьшение размера файла PDF без потери качества
Просмотреть все PDF-инструменты
Не усложняйте простых задач
Smallpdf — это первый и единственный верный выбор среди PDF-программ. У нас есть все инструменты, которые вам потребуются для работы с цифровыми документами и управления процессом от начала до конца.
У нас есть все инструменты, которые вам потребуются для работы с цифровыми документами и управления процессом от начала до конца.
Работайте прямо в своих файлах
Вы сможете не только просматривать PDF-документы. Выделяйте и добавляйте в свои документы текст, изображения, формы и рукописные заметки. Вы можете подключить 20 других инструментов, чтобы усовершенствовать свои файлы.
Редактировать PDF-файл прямо сейчас
Цифровое подписание стало проще
Заполняйте формы, подписывайте договоры и заключайте сделки всего за несколько простых шагов. Вы также можете запрашивать электронные подписи и отслеживать, что происходит с вашим документом на каждом этапе.
Попробуйте eSign
Создайте идеальный документ
Файл слишком велик? Сожмите его. Нужен особый формат? Конвертируйте его. Надоел беспорядок? Объединяйте и разделяйте файлы или удаляйте лишние страницы. В Smallpdf есть все.
Просмотреть все PDF-инструменты
Все инструменты для управления документами в одном месте
Больше не нужно работать в нескольких приложениях сразу! Экономьте время благодаря хранению, управлению и передаче файлов между устройствами — и все это с нашей веб-платформы!
«;
break;
}
}
}
Установите мобильную версию
Создавайте PDF-сканы, систематизируйте документы и передавайте файлы со всех своих подключенных устройств с помощью мобильного приложения Smallpdf — в любое время и в любом месте.
Вы в хорошей компании!
Тарифы и цены
Получите неограниченный доступ к инструментам Smallpdf для себя и своей команды, выбрав оптимальный тариф.
Сравнить тарифы
Премиум
…/месяц
за пользователя в год.
Для группы
…/месяц
за пользователя в год.
Почему выбирают Smallpdf?
Нам доверяют люди
Благодаря нашим услугам более миллиарда пользователей упростили себе работу с цифровыми документами.
Нам доверяют компании
Мы предлагаем одну из самых высококлассных PDF-программ среди ПО для B2B, представленных на крупных платформах: Capterra, G2 и TrustPilot.
Нам доверяют наши партнеры
Откройте для себя бонусные функции расширения Smallpdf для Chrome, Google Workspace и приложения Dropbox — совершенно бесплатно!
Клиентская поддержка 24/7
Круглосуточная клиентская поддержка окажет вам всю необходимую помощь.

256-битное шифрование TLS
Мы используем 256-битное шифрование TLS для безопасной передачи информации.
Стандарты безопасности
Ваша безопасность для нас важнее всего. Smallpdf соответствует требованиям ISO/IEC 27001, GDPR и CCPA.
Попробуйте Smallpdf бесплатно
Начните 7-дневный бесплатный период и получите неограниченный доступ ко всем инструментам Smallpdf для конвертации, сжатия, электронного подписания и многого другого.
«;
break;
}
}
}
Мы делаем PDF проще.
©
2022
Smallpdf AG
—
Made with
for the people of the internet.
Политика конфиденциальности
Условия использования
Правовая информация
Топливные карты от компании передовые платежные решения
- Топливо и автопарк
- Деловые поездки
- Логистические решения
Популярные продукты: Топливные карты для юридических лиц и ИП
Топливные карты для юр. лиц и ИП
лиц и ИП
Cамая широкая сеть приема топливных карт в России и ближнем зарубежье
Топливная карта «Газпром»
Качественное топливо от надежного поставщика — сети АЗС «ГАЗПРОМ» и других
сетей АЗС независимых операторов.
Дополнительные решения для бизнеса
Мойки
Широкая сеть автомоек для легкового и грузового транспорта. 1000 точек обслуживания по России
Подробнее
Шиномонтаж
Шиномонтаж по картам ППР с единого счета компании. 400 точек обслуживания по России
Подробнее
Парковки
Удобный сервис для оплаты городских парковок в городах России
Подробнее
Как получить топливные карты:
- Оставьте вашу заявку на сайте любым удобным для вас способом
- Согласуйте условия и подпишите договор и документы, которые вышлет вам наш менеджер.

- Отправка карт в день заказа курьером по всей России. После получения, пополните счёт в Личном кабинете и можете начать пользоваться.
Бесплатная консультация
Организация командировок и деловых поездок
Командировки
Актуальные цены без переплат. Сотрудник сам делает бронирование через единое окно — от вас нужно лишь согласование. Единый счёт и полная интеграция с вашими системами отчётности
Подробнее
Такси
Организуем поездки под любые ваши задачи. Онлайн управление лимитами на компанию, отдел или сотрудника.
Подробнее
Как подключить сервис:
- Оставьте заявку на сайте любым удобным вам способом
- Согласуем условия и подпишем договор и документы, которые вам вышлет наш менеджер
- Откроем доступ к сервису в личном кабинете
Бесплатная консультация
Оптимизируем ваши грузоперевозки
Страхование грузов
Онлайн оформление в приложении по оптимальным тарифам. Единая отчетность.
Единая отчетность.
Подробнее
Доставка
Доставка посылок и документов в любую точку страны в срок. Полная отчетность и ЭДО.
Подробнее
Как подключить сервис:
- Оставьте заявку на сайте любым удобным вам способом
- Согласуем условия и подпишем договор и документы, которые вам вышлет наш менеджер
- Откроем доступ к сервису в личном кабинете
Бесплатная консультация
Экономьте больше с подпиской на все сервисы для вашего бизнеса
Узнать о подписке
- Скидки на топливо
- Выгодные предложения по КАСКО и ОСАГО
- Скидки на мойку, шиномонтаж и ремонт
- Оплата штрафов, парковок и платных дорог без комиссии
- и ещё более 10 сервисов для бизнеса
Узнать о подписке
Дополнительные преимущества
Отсрочка платежа до 30 дней
Отсрочка до 30 дней на сумму до 1 млн ₽.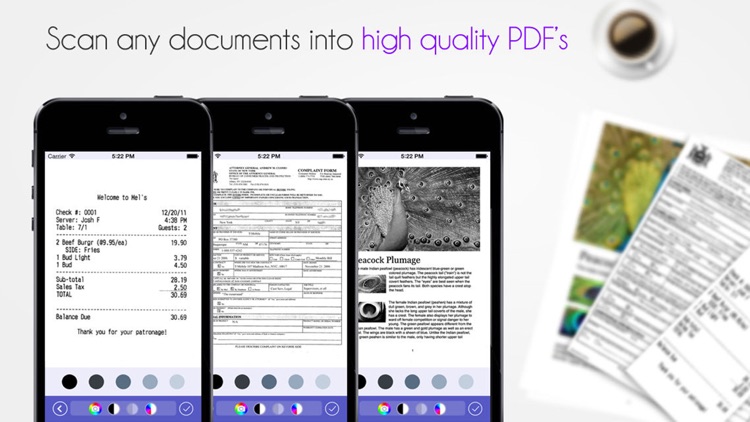 Гибкие условия по кредиту: возможность отсрочки без документов. Моментальное зачисление средств на баланс. Оперативное согласование за 1 день.
Гибкие условия по кредиту: возможность отсрочки без документов. Моментальное зачисление средств на баланс. Оперативное согласование за 1 день.
Аналитика и рекомендации
Анализируйте расходы автопарка с помощью удобных отчетов и графиков в личном кабинете и получайте рекомендации по оптимизации ваших затрат и бизнес-процессов.
Мобильное приложение
Сервис PPR Pay позволяет заправляться прямо из машины через смартфон или по штрихкоду на кассе. Доступно более чем на 10 500 АЗС сети Роснефть, Башнефть, Газпром, Газпромнефть, Татнефть, ТНК, Лукойл, Нефтемагистраль, ЕКА и других независимых брендов.
Самый простой, быстрый и надежный способ получения отчетных документов. Все документы доступны в личном кабинете.
Оповещение
по операциям
Вы и ваши водители всегда в курсе самых важных событий по картам. Мы предупредим вас о подозрительных операциях по картам: обслуживание в нерабочее время, заправка в чужом регионе и др.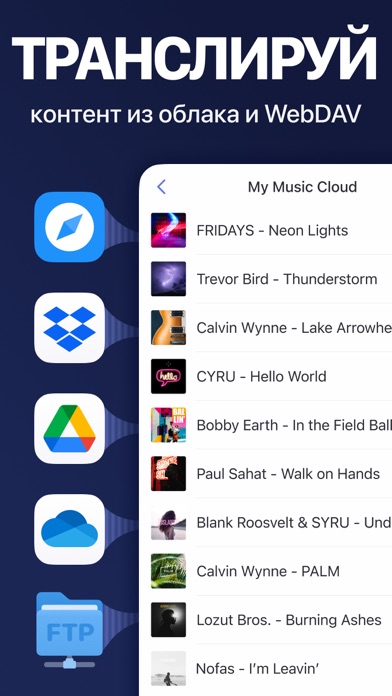
Поддержка и чат-бот
Бесплатная круглосуточная служба поддержки для вас и ваших водителей, а удобный чат-бот в вашем любимом мессенджере предоставит вам любую актуальную информацию по вашим сервисам.
Топливные карты
Современные топливные карты с лучшей сетью приёма в России
Подробнее
Сервис
Контроль и анализ расходов, помощь менеджерам и поддержка водителей
Подробнее
Гарантия качества
Отвечаем за качество сервиса и надёжность работы карт реальными деньгами
Топливная карта для юридических лиц — это пластиковая карта для оплаты топлива на АЗС, замена талонам на топливо. Карты позволяют сократить транспортные
расходы на заправку бензином, дизелем и газом.
Почему лучшие выбирают компанию «Передовые Платежные Решения»?
«Передовые Платежные Решения» (ППР) — крупный финтех-оператор сервисов для бизнеса в России.
Сейчас портфель компании представлен тремя направлениями:
- «Автопарк» — экосистема сервисов для оптимизации работы автопарков.

Сеть обслуживания топливных карт ППР является одной из самых масштабных и насчитывает более 17 тысяч точек по всей России в партнерстве с «Роснефтью», «Газпромнефтью»,
«Лукойлом», «Башнефтью» и другими компаниями. В пакет услуг также входят оплата моек, шиномонтажа, парковок, такси, платных дорог и других услуг с единого счета
компании, оплата топлива из машины, мониторинг штрафов ГИБДД, лизинг, ремонт, страхование и другие сервисы для автопарка. - «Командировки» — организация деловых поездок от онлайн-планирования до контроля расходов.
- «Логистические сервисы» — организация эффективной работы с грузами.
Клиентами ППР являются более 65 тыс. компаний в России и СНГ, занятые во всех секторах экономики.
Показать полностью
Отзывы клиентов о нашей работе
Карпов Юрий,
Координатор транспортного отдела.
За время нашей совместной работы, а это уже шесть лет, могу отметить высокий профессионализм ваших сотрудников.
Подробнее
Вадим Сорокин,
Президент Группы ГАЗ.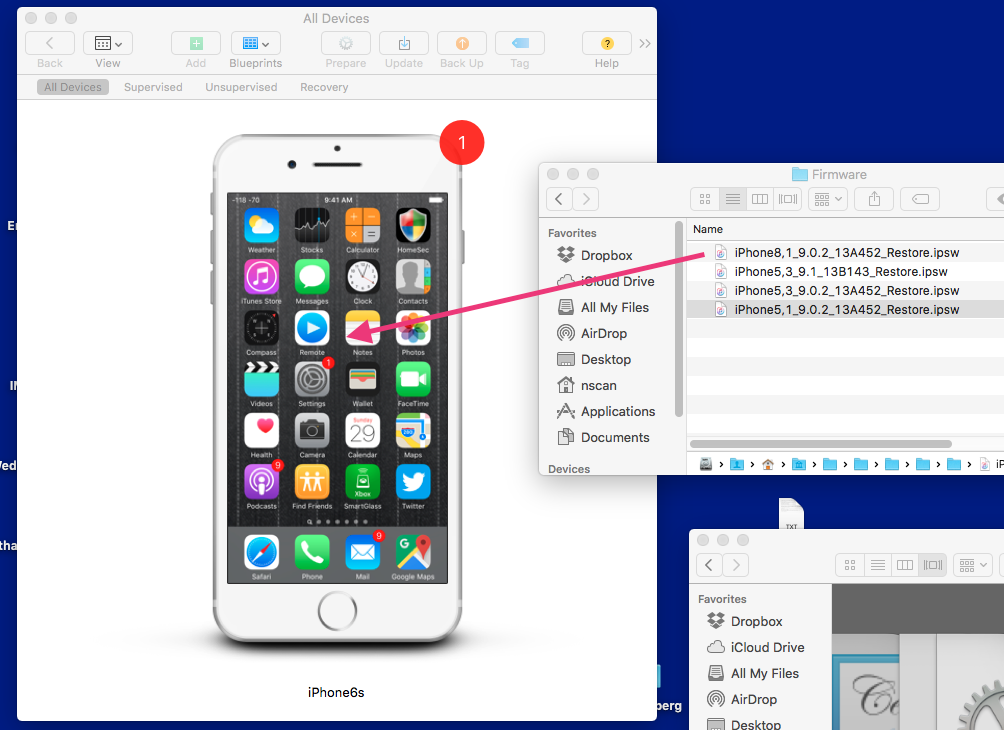
Мы искренне благодарим Вас за стабильное и результативное сотрудничество с
Горьковским Автозаводом и Группой ГАЗ.
Подробнее
Рязанов Павел Дмитриевич,
Руководитель администрации ЗАО «Рош-Москва».
Вы обеспечиваете широкую сеть АЗС, удобство и разнообразие аналитических отчетов, рекомендации по экономии средств.
Подробнее
Кузьмин И.Л.,
Менеджер по транспортной логистике.
Выбор хорошего поставщика топливных карт – это не простая задача! Сегодня, используя Транзит CARD, понимаешь, что все стало настолько автоматизировано и просто.
Подробнее
А.В.Абмайкин,
Главный инженер.
ООО «АВТОВАЗТРАНС» благодарит за качественную и оперативную работу сотрудников компании ООО «Петрол Плюс Регион», надеемся на дальнейшее плодотворное сотрудничество.
Подробнее
Остались вопросы?
Оставьте заявку и узнайте ответы!
- Заказать картыЗаказ
- Запросить консультацию и предложениеКонсультация
Как вас зовут?
Название компании
Мобильный телефон для связи
WhatsAppTelegramViberЗвонок по телефону
Сколько карт вам нужно? (необязательное поле)
Согласен с обработкой персональных данных
Отправить заявку
Мы свяжемся с Вами по телефону, через мессенджеры (WhatsApp, Viber и другие) или по электронной почте. Для первого контакта нам достаточно названия компании или вашего номера телефона и имени. Если вы готовы сказать больше — будем рады.
Для первого контакта нам достаточно названия компании или вашего номера телефона и имени. Если вы готовы сказать больше — будем рады.
Как вас зовут?
Название компании
Телефон для связи
WhatsAppTelegramViberЗвонок по телефону
Согласен с обработкой персональных данных
Отправить заявку
Мы свяжемся с Вами по телефону, через мессенджеры (WhatsApp, Viber и другие) или по электронной почте. Для первого контакта нам достаточно названия компании или вашего номера телефона и имени. Если вы готовы сказать больше — будем рады.
Частые вопросы
Каким образом происходит вычет НДС?
1. Вы получаете от нас отчетные документы, в которых итоговая сумма включает НДС 20%.
2. Ваша бухгалтерия подает заявление в налоговую инспекцию о возврате суммы, которая указана в наших документах.
3. Налоговая инспекция принимает заявление, производит проверку предоставленных вами документов.
4. Если все верно, то налоговая инспекция уменьшает ваши налоговые платежи.
Предоставляете ли вы скидки?
Мы предоставляем скидку до 2% по карте «Вездеход» на более чем 17 000 АЗС. Для компаний с автопарком на газомоторном топливе мы предоставляем скидку на более чем 800 АГЗС. Кроме того, мы часто проводим акции с выгодными предложениями. С клиентами, у которых большие объемы потребления топлива, мы готовы обсуждать индивидуальные размеры скидок.
Предоставляете ли вы кредит или отсрочку платежа?
В зависимости от финансовых показателей вашей компании мы предоставляем отсрочку платежа до 30 дней или платный кредитный модуль. Возможность предоставления услуг, срок и сумма определяются по результатам финансового скоринга. Подробнее об отсрочке и кредите.
Сколько я могу сэкономить, используя ваши карты?
Вы можете экономить до 30%: за счет возмещения НДС 20%, благодаря контролю, исключению фальсификаций и широкому выбору поставщиков – до 10%.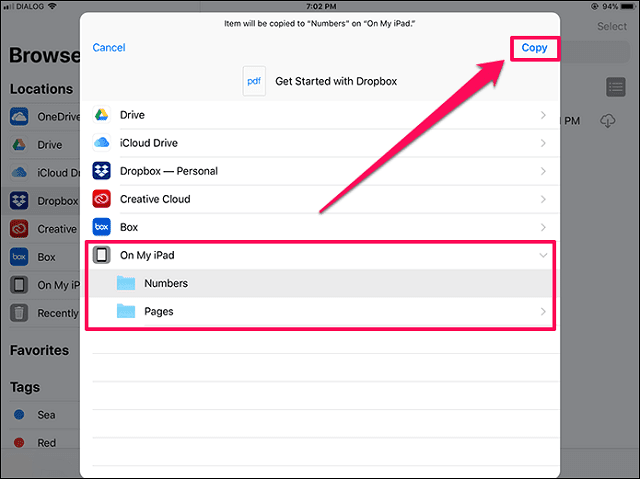
Как использовать приложение Readdle’s Documents в качестве файлового менеджера для вашего iPhone или iPad
Как использовать приложение Readdle’s Documents в качестве файлового менеджера для вашего iPhone или iPad
Вы можете использовать приложение Documents by Readdle для работы с файлами на вашем устройстве и в облаке.
Мы можем получать компенсацию от поставщиков, которые появляются на этой странице, с помощью таких методов, как партнерские ссылки или спонсируемое партнерство. Это может повлиять на то, как и где их продукты будут отображаться на нашем сайте, но поставщики не могут платить за влияние на содержание наших отзывов. Для получения дополнительной информации посетите нашу страницу «Условия использования».
Обязательная к прочтению репортаж Apple
Шпаргалка по iOS 16
Apple представляет новые и улучшенные часы, iPhone и AirPods
Сэкономьте более 1000 долларов на восстановленном MacBook Air
Политика использования iCloud (TechRepublic Premium)
Apple предлагает собственное приложение «Файлы» в качестве файлового менеджера для вашего iPhone или iPad. Приложение позволяет вам получать доступ к локальным и онлайн-файлам, но не предоставляет множество возможностей. Если вам нужен более мощный файловый менеджер для вашего устройства Apple, вы можете попробовать приложение Documents by Readdle.
Приложение позволяет вам получать доступ к локальным и онлайн-файлам, но не предоставляет множество возможностей. Если вам нужен более мощный файловый менеджер для вашего устройства Apple, вы можете попробовать приложение Documents by Readdle.
ПОСМОТРЕТЬ: Apple iOS 13: шпаргалка (бесплатный PDF) (TechRepublic)
Бесплатно доступная для iOS и iPadOS, базовая версия Documents действует как центральный узел для ваших файлов с доступом к фотоальбомам вашего устройства и другим папкам. Вы можете получить файлы, хранящиеся в облаке, через такие сервисы, как OneDrive, Dropbox, Box, Google Drive и SharePoint. Вы можете управлять своими файлами, копируя, перемещая, удаляя и делясь ими. Вы даже можете просматривать и открывать многие типы файлов.
Сначала загрузите Documents by Readdle для своего iPhone или iPad из Apple App Store. Откройте приложение, чтобы увидеть папки по умолчанию и уже собранные файлы образцов ( Рисунок A ).
Рисунок А
Коснитесь папки «Фотоальбомы», чтобы просмотреть фотографии и видео, хранящиеся на вашем устройстве. Коснитесь папки «Файлы iTunes», чтобы просмотреть все файлы, импортированные с компьютера через общий доступ к файлам iTunes. Коснитесь папки «Загрузки», чтобы получить доступ ко всем файлам, которые вы загрузили через Safari.
Что касается файлов примеров, то их можно либо просмотреть, либо удалить. Чтобы удалить файл (или папку), нажмите на него, а затем перетащите его в раздел на левой панели с надписью: «Перетащите сюда, чтобы удалить». ( Рисунок B )
Рисунок В
Далее вы можете настроить подключения к различным облачным файловым службам, чтобы иметь возможность просматривать онлайн-файлы и управлять ими в Документах. На левой панели коснитесь имени службы, которую вы хотите добавить, например iCloud, Dropbox, Google Drive или Box. Если вы не видите услугу, которую хотите добавить, коснитесь команды «Добавить подключение», а затем выберите соответствующую услугу ( Рисунок C ).
Рисунок С
Войдите в выбранную службу и предоставьте необходимые разрешения. Вы должны увидеть папки и файлы, хранящиеся в этой службе. После этого сама служба появится на левой панели в разделе «Подключения». Продолжайте, пока не добавите сюда все облачные файловые службы, к которым хотите получить доступ (, рис. D ).
Рисунок D
В Документах вы также можете подключиться к серверу в вашей организации, NAS или другому сетевому хранилищу в вашем доме или домашнем офисе. Для этого коснитесь команды «Добавить подключение», а затем выберите соответствующее подключение в зависимости от сервера — WebDAV Server, Windows SMB, FTP-сервер или SFTP-сервер ( Рисунок E ). Например, для подключения к моему Synology NAS я бы выбрал вариант Windows SMB. Введите имя пользователя и пароль, и вы увидите папки и файлы, к которым у вас есть доступ.
Рисунок Е
Вы можете добавить больше файлов для управления, и вы можете добавить их в любое место.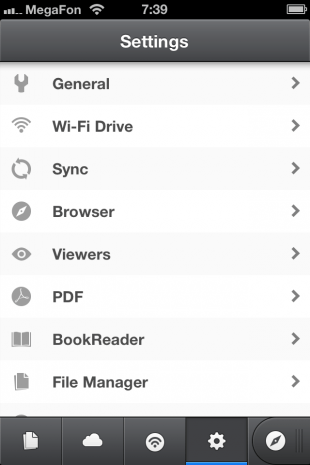 Коснитесь одной из ваших облачных служб, чтобы загрузить в нее файл, или коснитесь ссылки «Мои файлы» вверху, чтобы добавить файл в расположение по умолчанию для приложения. Чтобы загрузить файл в выбранное место, коснитесь значка плюса в правом нижнем углу. Коснитесь миниатюры «Фотографии», чтобы загрузить изображение из фототеки вашего устройства. Коснитесь миниатюры «Файлы», чтобы получить доступ к файлу из приложения «Файлы» на вашем устройстве ( Рисунок F ).
Коснитесь одной из ваших облачных служб, чтобы загрузить в нее файл, или коснитесь ссылки «Мои файлы» вверху, чтобы добавить файл в расположение по умолчанию для приложения. Чтобы загрузить файл в выбранное место, коснитесь значка плюса в правом нижнем углу. Коснитесь миниатюры «Фотографии», чтобы загрузить изображение из фототеки вашего устройства. Коснитесь миниатюры «Файлы», чтобы получить доступ к файлу из приложения «Файлы» на вашем устройстве ( Рисунок F ).
Рисунок F
Вы также можете импортировать файл со своего компьютера. Коснитесь миниатюры «Компьютер» на панели «Импорт из». На своем ПК откройте ссылку, указанную в окне «Подключиться к компьютеру», а затем введите отображаемый код. Затем ваш ПК и iPhone или iPad подключаются через веб-сайт, а ваш компьютер отражает местоположение «Мои файлы» в приложении «Документы». На ПК нажмите кнопку «Загрузить», а затем выберите файл, чтобы импортировать его в приложение «Документы» ( Рисунок G ). Когда закончите, нажмите кнопку «Отключить» на вашем устройстве.
Когда закончите, нажмите кнопку «Отключить» на вашем устройстве.
Рисунок G
Еще раз коснитесь значка плюса в приложении «Документы». Коснитесь значка «Новая папка», чтобы создать папку в вашем текущем местоположении. Коснитесь значка «Создать PDF», и вы сможете создавать и редактировать PDF-файлы. Коснитесь значка «Сканировать документ», чтобы отсканировать документ с помощью камеры вашего устройства. Коснитесь значка «Текстовый файл», чтобы создать текстовый файл. И коснитесь значка «Сделать фото», чтобы сделать снимок с помощью вашего устройства. Кроме того, вы можете импортировать файл в свое текущее местоположение с любого из ваших облачных хранилищ ( Рисунок H ).
Рисунок H
Далее вы можете добавить часто используемые папки и файлы на левую панель для быстрого доступа. Удерживая элемент, перетащите его в раздел «Избранное» слева ( Рисунок I ).
Рисунок I
Вы можете легко управлять любой папкой или файлом. Коснитесь значка с многоточием в правом нижнем углу папки или файла. Из всплывающего меню теперь вы можете копировать, перемещать, сжимать, дублировать, переименовывать, удалять, отправлять по электронной почте, загружать или делиться элементом ( Рисунок J ).
Коснитесь значка с многоточием в правом нижнем углу папки или файла. Из всплывающего меню теперь вы можете копировать, перемещать, сжимать, дублировать, переименовывать, удалять, отправлять по электронной почте, загружать или делиться элементом ( Рисунок J ).
Рисунок J
Наконец, в «Документах» можно открывать множество различных типов файлов, включая документы Microsoft Office, PDF-файлы и изображения, такие как JPG и PNG. Вы можете воспроизводить различные виды аудио и видео, включая MP3, WAV, MP4 и MOV. И вы можете извлечь ZIP-файлы. Просто коснитесь файла, который хотите открыть или воспроизвести, и он автоматически запустится в Документах. Оттуда коснитесь значка с многоточием, и вы сможете отправить файл по электронной почте, распечатать документ любого типа или текстовый файл и поделиться им ( Рисунок K ).
Рисунок К
Лэнс Уитни
Опубликовано:
Изменено:
Увидеть больше Программное обеспечение
См. также
Политика использования VPN
(ТехРеспублика Премиум)iOS 13: пять лучших функций и как они работают
(ЗДНет)Владельцы iPhone и iPad безумно спешили установить iOS 13
(ЗДНет)Как установить iOS 13 на ваше устройство Apple
(ТехРеспублика)iPhone 11: обязательные приложения для повышения производительности
(ТехРеспублика)Как настроить iPadOS Siri и поиск, чтобы наилучшим образом удовлетворить ваши потребности
(ТехРеспублика)iOS 13 и iPadOS: каждая важная функция, о которой вы должны знать
(СЕТ)10 самых важных приложений для iPhone всех времен
(Download. com)
com)Смартфоны и мобильные технологии: больше материалов, обязательных к прочтению
(TechRepublic на Flipboard)
Поделиться: Как использовать приложение Readdle’s Documents в качестве файлового менеджера для вашего iPhone или iPad
Яблоко
Облако
Мобильность
Программного обеспечения
Выбор редактора
- Изображение: Rawpixel/Adobe Stock
ТехРеспублика Премиум
Редакционный календарь TechRepublic Premium: ИТ-политики, контрольные списки, наборы инструментов и исследования для загрузки
Контент TechRepublic Premium поможет вам решить самые сложные проблемы с ИТ и дать толчок вашей карьере или новому проекту.

Персонал TechRepublic
Опубликовано:
Изменено:
Читать далееУзнать больше
- Изображение: diy13/Adobe Stock
Программного обеспечения
Виндовс 11 22х3 уже здесь
Windows 11 получает ежегодное обновление 20 сентября, а также ежемесячные дополнительные функции. На предприятиях ИТ-отдел может выбирать, когда их развертывать.
Мэри Бранскомб
Опубликовано:
Изменено:
Читать далееУвидеть больше Программное обеспечение
- Изображение: Кто такой Дэнни/Adobe Stock
Край
ИИ на переднем крае: 5 трендов, за которыми стоит следить
Edge AI предлагает возможности для нескольких приложений. Посмотрите, что организации делают для его внедрения сегодня и в будущем.
Меган Краус
Опубликовано:
Изменено:
Читать далееУвидеть больше
- Изображение: яблоко
Программного обеспечения
Шпаргалка по iPadOS: все, что вы должны знать
Это полное руководство по iPadOS от Apple.
 Узнайте больше об iPadOS 16, поддерживаемых устройствах, датах выпуска и основных функциях с помощью нашей памятки.
Узнайте больше об iPadOS 16, поддерживаемых устройствах, датах выпуска и основных функциях с помощью нашей памятки.Персонал TechRepublic
Опубликовано:
Изменено:
Читать далееУвидеть больше Программное обеспечение
- Изображение: Worawut/Adobe Stock
- Изображение: Bumblee_Dee, iStock/Getty Images
Программного обеспечения
108 советов по Excel, которые должен усвоить каждый пользователь
Независимо от того, являетесь ли вы новичком в Microsoft Excel или опытным пользователем, эти пошаговые руководства принесут вам пользу.

Персонал TechRepublic
Опубликовано:
Изменено:
Читать далееУвидеть больше Программное обеспечение
FileBrowser Professional — расширенное управление файлами для iOS
Все профессиональные функции, которые вам нужны, в файловом приложении для iOS. Подключайтесь к более чем 20 различным типам хранилищ, редактируйте документы прямо на сервере или в облаке. Резервное копирование, синхронизация, массовое переименование и многое другое.
Скачать на
Магазин приложений
«FileBrowser остается лучшим вариантом, если вы ищете файловый менеджер, который поддерживает различные внешние подключения, а также глубоко интегрируется с iOS».
Федерико Витиччи — MacStories
Просматривайте и управляйте всеми своими файлами из одного приложения
С легкостью копируйте и перемещайте файлы и папки с одного сервера на другой или в облачное хранилище с помощью нашего iOS-приложения FileBrowser Professional.
Подключения
Mac
Windows
Сетевые диски
USB
Time Capsule
Linux
SMB 39 1, 0006
FTP, FTPS и SFTP
WebDAV
GoogleDrive
Коробка
DropBox
pCloud
BackBlaze B2
Васаби
Файловая база S3
Облако iDrive S3
DigitalOcean
rsync.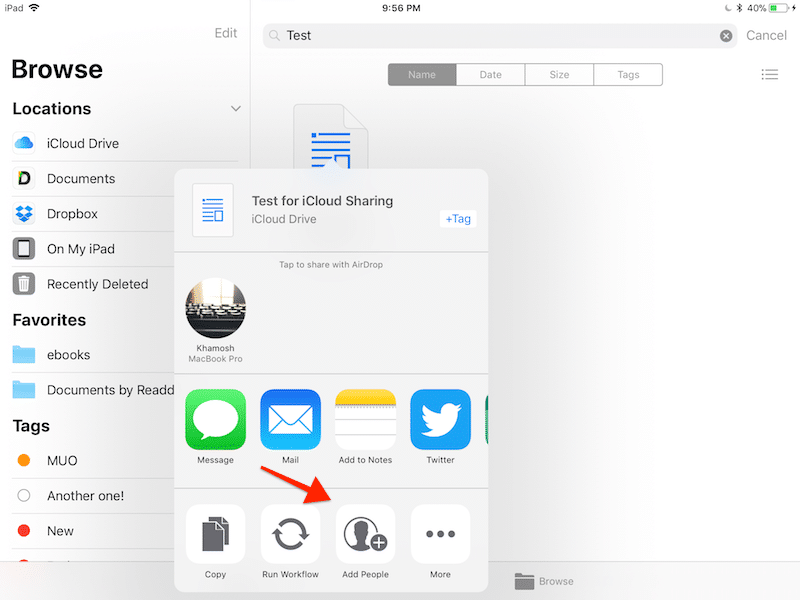 net
net
АмазонС3
Microsoft Azure
OneDrive для бизнеса
SharePoint
Подключения включают: USB, Windows, Mac, Linux, Time Capsule, сетевые диски, SMB3, SMB2, Sharepoint, OneDrive, OneDrive для бизнеса, Microsoft Azure, Google Drive, Google Team Drives, Amazon S3, BackBlaze B2, pCloud, Wasabi , Dropbox, Dropbox Business, Box, iCloud, WebDAV, rsync.net, FTP, FTPS и SFTP
Подробнее
Идеально подходит для работы из дома
Возможности подключения FileBrowser Professional делают ваш iPad идеальным компаньоном для работы из дома.
Узнайте, чем может помочь File Browser Professional
Простое редактирование документов
Непосредственное редактирование документов в сетевых или облачных папках
Больше не нужно копировать файлы между приложениями. Просматривайте свои документы на серверах или в облаке с помощью FileBrowser Professional, и всего за 2 нажатия вы сможете редактировать свои документы в Word (и других редакторах). При выходе все ваши изменения сохраняются на сервере или в облаке.
Просматривайте свои документы на серверах или в облаке с помощью FileBrowser Professional, и всего за 2 нажатия вы сможете редактировать свои документы в Word (и других редакторах). При выходе все ваши изменения сохраняются на сервере или в облаке.
Это просто
Поддерживаемые редакторы: Word, Powerpoint, Excel, PDFViewer, Pages, Keynote и Numbers
Интеграция с Office 365
Наш файловый менеджер отлично работает с приложениями и хранилищем Office 365, независимо от того, являются ли ваши документы локальными или сохраненными в OneDrive для бизнеса, Azure Files или серверах Sharepoint в облаке или локально.
Интеграция с Office 365
Добавляет PRO в ваш iPad
«Серьезно, если у вас есть желание использовать iPad в качестве замены ноутбука или профессионального устройства, и вам нужен доступ к файлам на серверах, это должна быть ваша первая покупка».
Обзор AppStore
Добавление более 20 коннекторов к приложению iOS Files
Открытие и редактирование документов из вашей сети непосредственно в других приложениях
При использовании таких приложений, как Pages или Kodex, FileBrowser Professional интегрируется с приложением iOS Files, чтобы предоставить этим приложениям доступ ко всем ваш сервер и облачные соединения.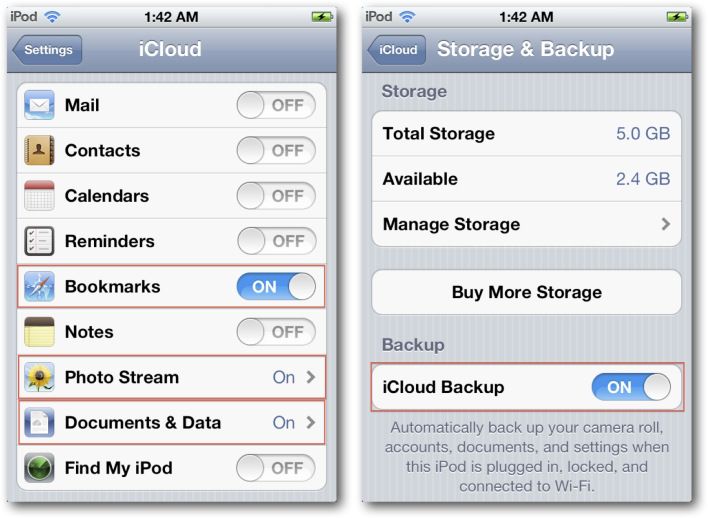
Пошаговое руководство
Синхронизация и резервное копирование файлов с iPad
Синхронизация
Всегда получайте самые последние документы, синхронизируя файлы или папки с ПК, Mac, файловых серверов или облачных хранилищ на iPad/iPhone.
Двусторонняя синхронизация
Создавайте, изменяйте, переименовывайте и удаляйте файлы и папки в локальном расположении файлов синхронизации, и изменения будут синхронизированы с сервером, когда вы в следующий раз подключитесь к сети.
Расскажите мне о синхронизации
Резервное копирование
Резервное копирование целых папок или отдельных файлов с iPad или iPhone на корпоративный сервер, персональный компьютер или даже в облачное хранилище.
Вы даже можете выполнять резервное копирование из одного удаленного места в другое, например из Dropbox в OneDrive или из файлового сервера в облако.
Расскажите мне о резервном копировании
Лучшее стало еще лучше
«Это приложение всегда было блестящим, но разработчики выпустили его в последней версии.
Невероятно интуитивно понятно. фон; и я уверен, что много чего еще не обнаружил».
Обзор AppStore
Безопасный доступ к вашим файлам из любого места
Для корпоративных сред обычно доступен VPN, и FileBrowser Professional легко интегрируется, включая: Cisco AnyConnect, Dell Sonicwall и Junos Pulse и многие другие.
Загружайте свои файлы из офиса, работая из дома или на выезде, используя ZeroTier и File Browser Professional. Решение ZeroTier простое, безопасное и легкое в настройке.
Простая установка
Безопасность и надежность
FileBrowser Professional автоматически выбирает наиболее безопасную версию SMB, доступную для ваших подключений, вплоть до зашифрованного SMB3 для Windows10 и подключения к зашифрованным общим ресурсам в Windows Server 2019 или macOS Server.
Никаких изменений на вашем сервере не требуется, так как все ваши разрешения на доступ применяются сервером, когда вы входите в свою учетную запись Active Directory из File Browser Professional.
Безопасность и надежность
Удобное приложение, отличная поддержка
«Точный контроль того, что пользователи могут видеть и делать, настраивая параметры и разрешения, а затем блокируя их с помощью пароля администратора. Техническая поддержка — лучшая, которую я когда-либо видел, без рук».
Обзор AppStore
Рабочий процесс профессионального фотографа на iPad
Программа FileBrowser Professional предназначена для профессиональных фотографов и имеет следующие замечательные функции:
- Поддержка формата Raw Image
- Сопроводительный файл XMP — Маркировка
- Доступ к WiFi-диску
- Прямой доступ к SD-карте
- Высококачественная визуализация изображений
Рабочий процесс профессионального фотографа
Добавление закладок к документам и папкам
Навигация в одно касание
Добавляйте папки в закладки, чтобы сделать их доступными одним касанием. При чтении длинных PDF-файлов просто добавьте страницу в закладки и вернитесь к ней позже.
При чтении длинных PDF-файлов просто добавьте страницу в закладки и вернитесь к ней позже.
История папок
FileBrowser Professional автоматически запоминает последние посещенные файлы и папки, и одним нажатием вы можете повторно открыть файл или быстро перейти к папке.
Создавайте многостраничные PDF-файлы из фотографий
Создавайте PDF-файлы из ваших фотографий в виде одностраничного PDF-файла или многостраничного контактного листа с фотографиями, которые отлично подходят для профессиональных фотографов в FileBrowser Professional.
Добавляйте комментарии к файлам PDF и изображениям
Добавляйте комментарии, выделяйте текст и используйте инструменты рисования. FileBrowser Professional также предлагает полную поддержку Apple Pencil, чтобы упростить рисование и письмо на iPad Pro.
После внесения всех изменений вы можете сохранить их в новый файл, не перезаписывая исходный файл.
Интеграция MDM для доступа к файлам iOS
Использование FileBrowser Professional с системой управления мобильными устройствами (MDM) обеспечивает централизованную настройку и развертывание для всех ваших пользователей, от малых предприятий до глобальных развертываний на тысячах устройств.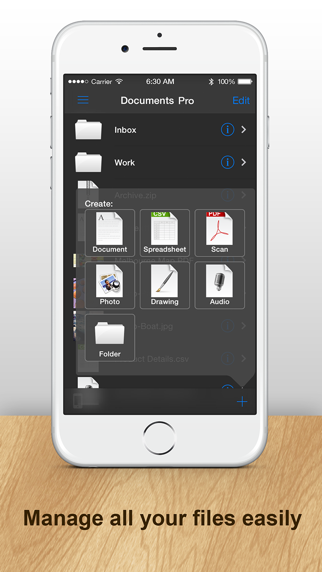
Вы также можете найти нас на MobileIron и Jamf MarketPlace.
Интеграция с MDM
Развертывание для большого количества пользователей?
Напишите нам по электронной почте, чтобы обсудить лучший и наиболее экономичный способ предоставления мощного доступа к файлам для всех.
info@stratospherix.com
Работает с существующей инфраструктурой
- Для файловых серверов не требуется дополнительное программное обеспечение.
- Пользователи подключаются со своими существующими учетными данными Active Directory, и все права доступа к файлам/папкам сохраняются.
- Поддерживает среды корпоративного уровня, включая распределенную файловую систему (DFS) и кластеры Windows Server.
Все работает отлично
«Я купил это после того, как какое-то время использовал стандартную версию FB, потому что мне нужна была поддержка OneDrive для бизнеса.
Все работает отлично, и вы можете копировать настройки из стандартной версии FB. Отличное приложение!»
Обзор AppStore
Сканирование QR-кодов и штрих-кодов
Создание и сканирование QR-кодов. Идеально подходит для создания закладок в папках.
Интеграция системы ERP. Используйте штрих-коды для поиска папок для конкретной работы.
Сканирование QR-кодов и штрих-кодов
USB-накопители
Подключите внешний USB-накопитель к iPad/iPhone и используйте весь спектр функций управления файлами FileBrowser Professional для систематизации файлов.
Используйте эту функцию с комплектом Apple Camera Connection Kit для резервного копирования фотографий с SD-карты.
FileBrowser Professional продолжает поддерживать ваши диски SanDisk iXpand через разъем Lightning.
Поддержка USB-накопителя iXpand
Режим киоска
FileBrowser Professional идеально подходит для вашего стенда на выставках и конференциях или в цехах, где требуется доступ только для чтения к документам компании.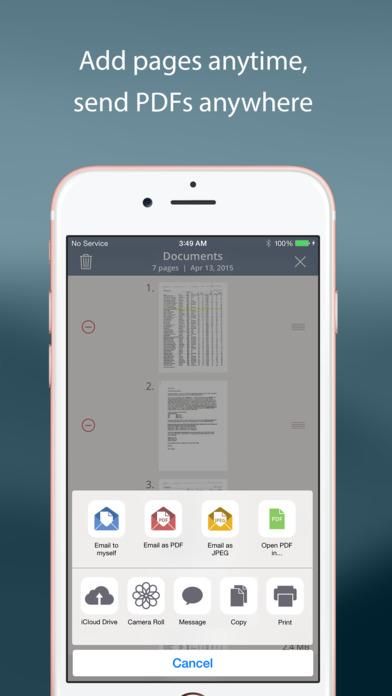
Переведите iPad в режим киоска, и FileBrowser Professional покажет самые свежие документы с вашего сервера. Ваши корпоративные брошюры, PDF-файлы, изображения и видео всегда под рукой у ваших клиентов или сотрудников.
Функция закладок FileBrowser позволяет легко и просто направлять пользователей в нужные папки.
Следуйте нашему простому руководству.
Поддержка нескольких языков
Программа FileBrowser Professional профессионально переведена на следующие языки: английский, французский, испанский, немецкий, голландский, китайский (традиционное письмо), китайский (упрощенное письмо) и японский и поддерживает более 1 миллиона пользователей по всему миру.
Специальные возможности
Мы прилагаем значительные усилия для поддержки наших пользователей с нарушениями зрения и всегда рады узнать, насколько хорошо FileBrowser Professional работает с iOS VoiceOver.
Изменивший правила игры
«Сегодня наши файлы повсюду… У нас есть файлы на наших компьютерах, серверах (FTP и т.
д.) и локальных устройствах потоковой передачи. В iOS у нас нет центрального хранилища (файлы хранятся в каждом приложении). Это приложение FileBrowser меняет правила игры. Это простой и удобный способ получить доступ ко всем вашим файлам».
Обзор AppStore
Получите оба отличных приложения по цене одного
Купите наш пакет FileBrowser по цене FileBrowser Professional и получите FileBrowser бесплатно, что позволит вам разделить рабочий и личный контент.
Если у вас уже есть FileBrowser, используйте «Complete my Bundle» в AppStore, чтобы добавить «FileBrowser Professional», заплатив только разницу.
Зачем обновлять?
Загрузить
Связка
FileBrowser Pro теперь доступен для Mac
Все ваше облачное хранилище в одном приложении
Просматривайте и получайте доступ ко всем своим облачным хранилищам, таким как GoogleDrive, OneDrive для бизнеса и многим другим, из одного приложения для Mac. Узнайте больше о FileBrowser Pro Mac
Узнайте больше о FileBrowser Pro Mac
Скачать на
Магазин Mac
Последнее обновление :
20.43 – вс, 18 сен. 2022 г., 08:20:59 по Гринвичу
Передача файлов SMB стала в 6 раз быстрее, добавлена поддержка iOS16, iPhone 14 Pro и исправлено несколько проблем.
— Полная информация об обновлении
WALTR PRO | Быстро перенесите ЛЮБОЙ файл на iPhone, iPad
WALTR PRO | Быстро перенести ЛЮБОЙ файл на iPhone, iPad
Помогите нам остановить войну в Украине
Узнайте, как
ВАЛЬТР ПРО
Наш самый продвинутый продукт.
купить сейчас
Помогите нам остановить войну в Украине
Узнайте, как
- softorino.com/help»>
- Как конвертировать MKV в iPad на Mac, используя всего 1 приложение! [НОВЫЙ]
- Представляем — лучший конвертер AVI в MP4 для Mac!
- Как играть в WMV на любом iPhone или iPad — БЫСТРО И ЛЕГКО
- MKV в iPad на Mac и Windows всего за 3 шага!
Посмотреть все
- Как скачать песни на iPhone из Интернета — супер-простое руководство
- Как вы можете скачать 2-часовые видео YouTube за считанные минуты!
- Конвертировать Youtube в MP3 320 кбит/с — Как сохранить качественные песни с YouTube
- 30 ЛУЧШИХ рождественских песен (и как их скачать на iPhone)
Посмотреть все
- Как быстро установить собственные мелодии звонка в FaceTime с помощью iRingg
- 15 лучших создателей рингтонов для iPhone в 2022 году
- Как удалить рингтоны с айфона [Тупо-простой способ]
- Как конвертировать рингтон MP3 в M4R для iPhone за 30 секунд
Посмотреть все
- Как изменить значок папки в Windows 10
- Самый крутой маркер для папок из когда-либо созданных (2022)
- Раскрашивание папок в Windows стало проще [2022]
- Как изменить цвет папки в Windows 10
Посмотреть все
WALTR PRO
Для macOS и Windows
Скачать бесплатно Купить сейчас
Универсальная лицензия Эксклюзивное приложение
30-дневная гарантия возврата денег
Any Format to
Any Destination
По своей сути WALTR PRO продолжает обеспечивать самый простой способ передачи
файлы без проблем. Поэтому, если вам нужно получить какой-либо файл на iPhone,
Поэтому, если вам нужно получить какой-либо файл на iPhone,
забудьте беспокоиться о совместимости. Вот как это работает:
- Перетащите любой файл в любую ячейку назначения
WALTR PRO автоматически обнаруживает файл, преобразует его в нужный формат
и подталкивает его к месту назначения- ГОТОВО
Попробуйте WALTR PRO сейчас
1.000.000
Загрузки за все время
‘Просто перетащите файл и готово, так просто! Очень рекомендую!»
Общий рейтинг: 4,8
3-в-1
Преобразовать в Mac
Нажмите на iPhone, iPad
Добавить в Apple Music
‘…перетащите музыку и видео на свое устройство Apple…
Он даже конвертирует ваши файлы на лету, если это необходимо».
Уведомление и похвала
«…загружать на свой iPhone видеофайлы, которые не поддерживаются…»
@BondJohnBond
«…переносить все типы медиафайлов на iPhone или iPad. .. »
.. »
@JuliPuli
«…копировать альбом или видео на свое устройство без полной синхронизации…»
@mcelhearn
Более 100 упоминаний о WALTR и других продуктах Softorino по всему миру.
Показать полный список обзоров WALTR
Что нового в WALTR PRO?
Редактирование метаданных и обложки
Еще в 2016 году мы представили ACR — автоматическое распознавание контента.
функция, которая автоматически сканирует и заполняет отсутствующие метаданные.
Получив многочисленные запросы от профессиональных пользователей,
WALTR PRO предоставляет возможность вручную редактировать обложку и метаданные.
Просто перетащите файлы, удерживая клавишу Alt (⌥), и получите полный
контроль над тем, как выглядят ваши медиафайлы.
Еще в 2016 году мы представили ACR — автоматическое распознавание контента.
функция, которая автоматически сканирует и заполняет отсутствующие метаданные.
Получив многочисленные запросы от профессиональных пользователей,
WALTR PRO предоставляет возможность вручную редактировать обложку и метаданные.
Просто перетащите файлы, удерживая клавишу «Ctrl», и получите полный
контроль над тем, как выглядят ваши медиафайлы.
Powered by Automatic Content
Распознавание 2.0
Редактирование метаданных с помощью WALTR PRO
Передача практически любого файла на iOS
С WALTR PRO вы больше не привязаны к переносу в родные приложения Apple.
Теперь можно загрузить практически любой контент в любом формате на ваш iPhone или iPad.
Так что, если вам нравится использовать VLC или читать книги в Kindle, мы вам поможем.
Помимо знакомой поддержки файлов в WALTR, таких как музыка и видео, с PRO — вы можете
теперь передавайте контент, такой как: документы, изображения, комиксы, документы MS Word и многое другое.
Просто перетащите файлы, удерживая клавишу Cmd (⌘), и выберите целевое приложение.
для передачи.
С WALTR PRO вы больше не привязаны к переносу на родные приложения Apple.
Теперь можно загрузить практически любой контент в любом формате на ваш iPhone или iPad.
Так что, если вам нравится использовать VLC или читать книги в Kindle, мы вам поможем.
Помимо знакомой поддержки файлов в WALTR, таких как музыка и видео, с PRO — вы можете
теперь передавайте контент, такой как: документы, изображения, комиксы, документы MS Word и многое другое.
Просто перетащите файлы, удерживая клавишу «Alt», и выберите целевое приложение для передачи.
Powered by Universal Connection Bridge 2.0
Попробуйте альтернативные приложения
«Привет, Siri, включи музыку с моего винила»
Siri на HomePod великолепна, но бывают случаи, когда Siri не может получить доступ
или воспроизведите нашу коллекцию высококачественной музыки.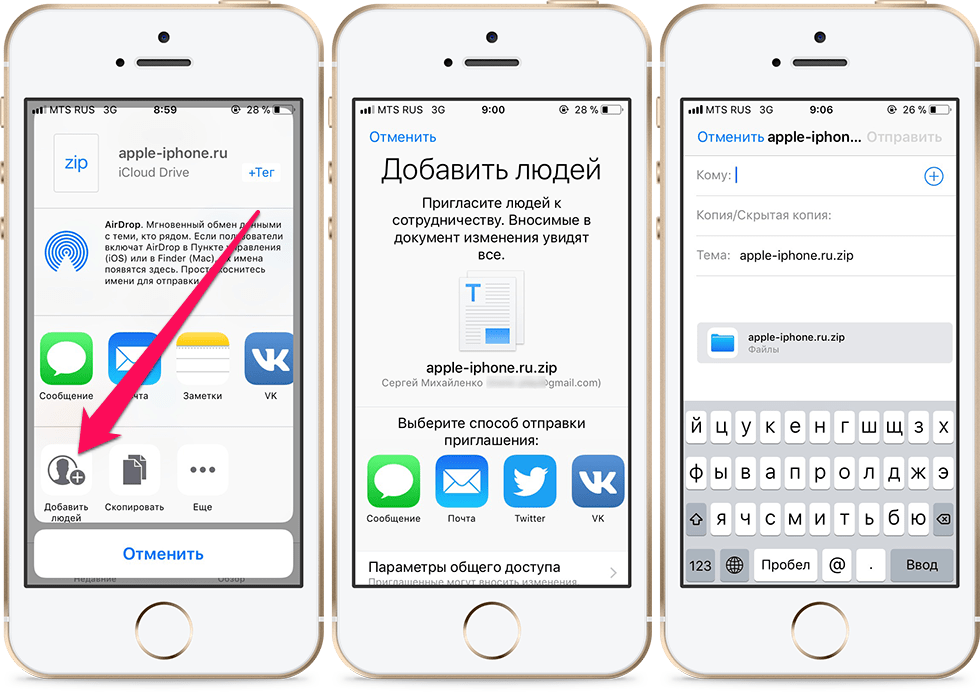 Используя WALTR PRO, вы можете
Используя WALTR PRO, вы можете
добавить файлы в Apple Music. С включенным iCloud ваша музыка будет
быть скопированы и готовы к воспроизведению с HomePod.
А для меломанов с музыкальными коллекциями FLAC WALTR PRO может безопасно
конвертируйте ваши файлы в Apple Music (без потери качества).
Вы сможете транслировать FLAC с любого устройства,
включая новый HomePod mini.
Powered by Smart Adaptive
Conversion 2.0
Требуется подписка на Apple Music и устройства Apple
HomePod или HomePod Mini.
Попробуйте прямо сейчас с WALTR PRO
Самый простой конвертер
WALTR PRO — великолепный преобразователь, который быстро преобразует
видео- и аудиофайлы в удобные для Apple форматы. И да,
вы получите лучшее качество выходного файла. Нет кнопок.
Не нужно беспокоиться о ненужных настройках.
Просто перетащите, чтобы преобразовать медиафайлы локально и сохранить их в
ваш внутренний или внешний диск как читаемые форматы, которые Apple «уважает».
Powered by Smart Adaptive Conversion 2.0
Конвертер форматов Final Cut X Pro
Преобразование форматов, совместимых с YouTube
Преобразование в Mac с помощью WALTR PRO Преобразование в ПК с помощью WALTR PRO
Добавление фотографий с компьютера на iPhone
С помощью WALTR PRO теперь вы можете переносить фотографии на iPhone или iPad.
Используя функцию «Альтернативные приложения»,
поместите их в нужный файловый менеджер iOS и поделитесь ими в родном приложении «Фотографии».
Перетаскивание фотографий на iPhone
* Требуется Files by WALTR для iOS в качестве альтернативного приложения, чтобы поделиться им с Фото.
Чтение в Kindle
В рамках поддержки сторонних приложений для iOS теперь вы можете передавать файлы книг в Kindle вместо родного iBooks.app.
Удерживайте клавишу ALT (⌥) при удалении файлов и выберите «Kindle» в качестве целевого приложения.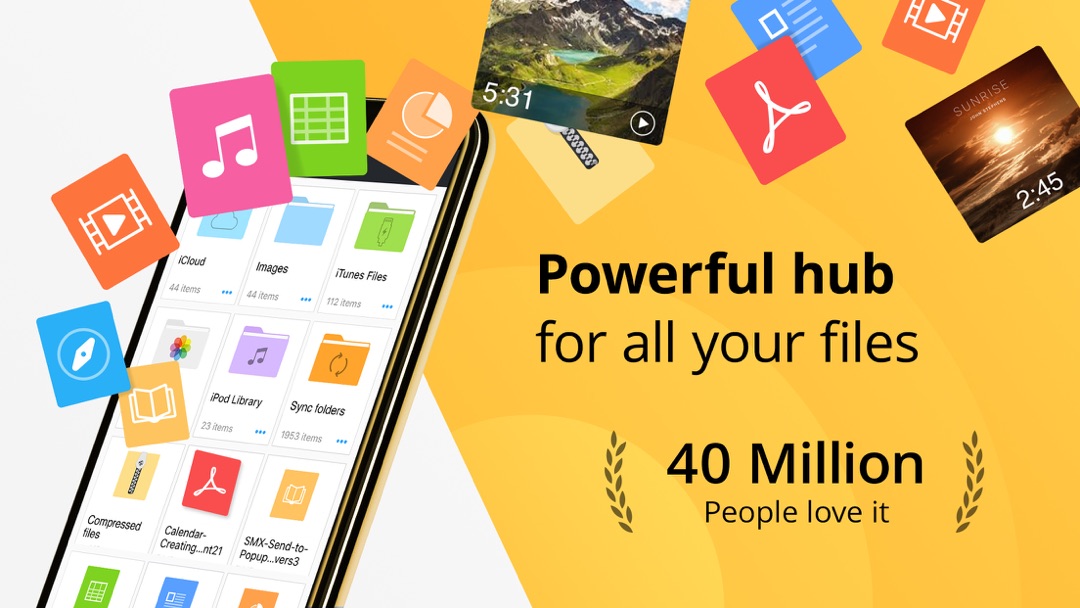
(*Для этого требуется, чтобы Kindle.app был установлен на вашем устройстве).
Powered by Universal Connection Bridge 2.0
Добавить книги в Kindle
Новый брат Уолтра
Files by WALTR
Простой файловый менеджер для вашего iPhone, чтобы быстро делиться
файлы в любом приложении iOS. Со встроенным приложением iMessage.
Бесплатно
Точка обмена файлами
Передавайте файлы из WALTR PRO и управляйте ими или делитесь ими с любым приложением
iMessage
Приложение
Поделитесь любым файлом через iMessage.
В одно касание.
Фото на iPhone
С легкостью перемещайте изображения, перенесенные с компьютера, в приложение «Фото».
Сравните Старый В.С. Новый
ВАЛЬТР 2 | и | ВАЛЬТР ПРО | |
Подключение по Wi-Fi | и | ||
| Автоматическое распознавание контента | и | ||
iPhone, iPad, iPod Touch всех поколений. | и | ||
iPod Classic, Nano, Shuffle всех поколений. | и | ||
| Технология быстрого преобразования «в полете». | и | ||
| Редактор метаданных | и | ||
| Поддержка сторонних приложений | и | ||
| Режим преобразователя | и | ||
| Совместимость с Apple Music | и | ||
| Поддержка передачи файлов фотографий | и | ||
Поддержка чипа Apple M1 | и | ||
Полная поддержка macOS BigSur | и | ||
Улучшенная поддержка Windows | и |
Обнови сейчас
∞ Поддерживаемые форматы
Музыка
MP3, FLAC, APE, AAC, AIFF, WAV, WMA, OGG, OGA, WV, TTA, DFF, CUE, M4R, M4B, TAK
Видео
MKV, AVI, MP4, MOV, M2TS, 3GP, WMV, M4W, FLV, MTS, TS, MPG, M2V, DV, WEBM, RM, RMVB, VOB
Книги
EPUB и PDF
Рингтоны
M4R
Другие приложения
Практически любой формат.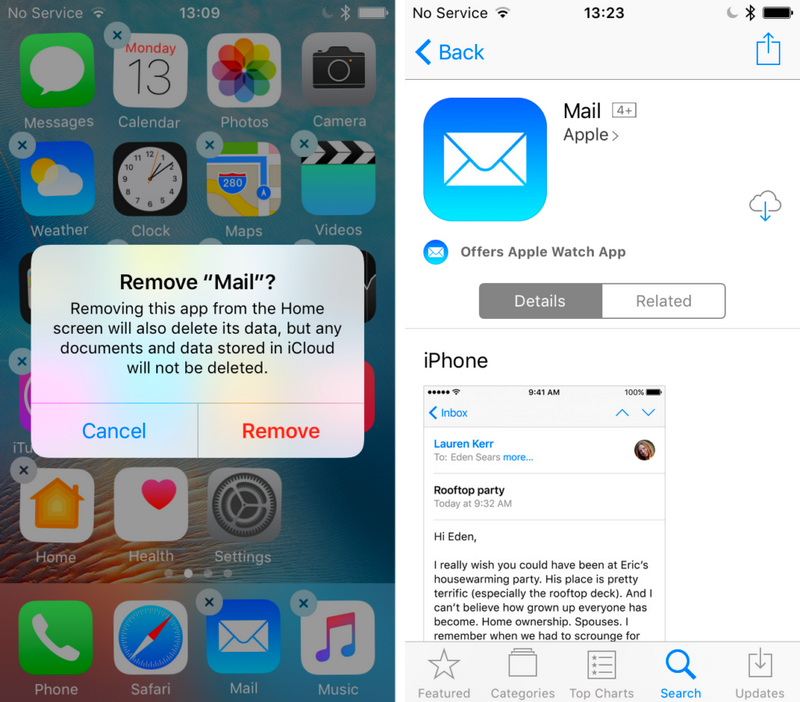 Все зависит от совместимости файлов целевого стороннего приложения для iOS.
Все зависит от совместимости файлов целевого стороннего приложения для iOS.
Субтитры
SRT, ASS, SSA
Больше, чем кажется на первый взгляд…
Самый быстрый универсальный конвертер в отрасли
WALTR PRO использует технологию преобразования «на лету», которая позволяет одновременно передавать и конвертировать неподдерживаемые файлы. Это устраняет дополнительные шаги, экономя ваше время.
Поддержка передачи по Wi-Fi
Беспроводное добавление файлов в iOS. Подключение WALTR PRO к Wi-Fi доступно для всех новейших устройств. Его можно включить после первого проводного подключения.
Все устройства.
Все поколения.
WALTR PRO работает с любым iPhone, iPad или iPod. Включая поддержку всей линейки Apple iPod, начиная с оригинального iPod Classic, выпущенного в 2001 году.
Apple M1
Silicon Support
WALTR PRO обеспечивает полную поддержку кремниевого чипа Apple M1, что обеспечивает более быстрое преобразование и передачу данных.
Рингтоны без обрезки
Создавайте рингтоны, переименовывая любой звук M4A в M4R и помещая его в WALTR PRO.
Аудио высокого разрешения
Передавайте аудио высокого разрешения с частотой до 192 кГц на iPhone и сохраняйте исходное качество.
Видео 2160p
Передача видео 4K 2160P в полном разрешении со скоростью до 60 кадров в секунду.
Принудительные субтитры
Первая в мире технология правильного преобразования субтитров обеспечивает 100% совместимость субтитров.
Аудиокниги
Поддержка файлов M4B с главами и разделами расширяет возможности iBooks.
AI Encoding Detection
Алгоритм AI, который обнаруживает поврежденную 1-битную кодировку текста и находит для нее правильный язык.
AI Content Detection
WALTR PRO интеллектуально сортирует типы видеофайлов, которые вы загружаете, и распределяет их между фильмами, телешоу и т. д.
Светлая/темная тема
WALTR наследует светлый или темный внешний вид от ваших системных настроек, включая акцентный цвет.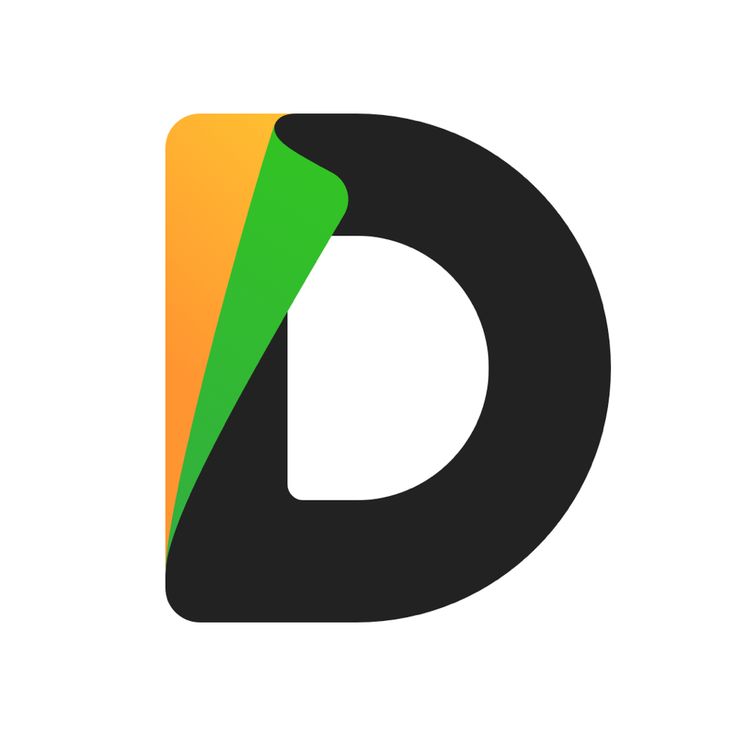
Вроде того же.. На самом деле лучше.
Автоматическое распознавание содержимого
4 года назад мы представили ACR в WALTR 2.
И сегодня мы обновляем его до второй итерации с большим улучшением:
вручную редактировать метаданные перед передачей файлов.
Smart Adaptive Conversion
Мы обновили Smart Adaptive Conversion до версии 2.0 для повышения производительности.
Ваши файлы не потеряют качество при конвертации.
Universal Connection Bridge
Universal Connection Bridge v2 обновлен для поддержки Apple Music,
iPhone 12, 12 Pro, iPad Pro и новый процессор MacBook M1.
Одно место для перетаскивания и преобразования любых файлов
WALTR PRO предлагает более 100 решений.
Это, пожалуй, самый продвинутый автоматический преобразователь, предназначенный для
Устройства Apple — когда-либо созданные.
Show more tutorials →
MKV
Convert MKV to iPhone
AVI
Convert AVI video to iPad
FLAC
FLAC lossless to iPhone
EPUB
EPUB to iBooks
M4R
M4R ringtone to айфон
MP3
MP3 на iPod
Кто построил?
«Команда WALTR довольно маленькая.
Но «маленький» не означает «неэффективный».
Мы верим, что отличные маленькие команды могут делать то, чего не могут большие компании.
И это из-за доверия, ответственности и страсти.
С WALTR PRO мы стремимся обеспечить лучший опыт между вашими
iPhone и компьютер, которые Apple не предоставляет.
WALTR PRO — это совершенно новый опыт. Разработан для
удовлетворять потребности профессионального пользователя — предоставляя больше контроля,
свобода и гибкость. Это наше самое мощное программное обеспечение с
наш самый передовой дизайн».
– Джош Браун, директор по маркетингу, Софторино
Преобразовать и отправить
Любой
Файлы
в iPhone, iPad, iPod…
Совместим с iPhone, iPad, iPod всех моделей всех поколений.
Softorino использует файлы cookie, чтобы улучшить ваше взаимодействие с нашим веб-сайтом.
Нажимая «Принять», вы соглашаетесь с нашей политикой конфиденциальности
Понял!
Как передавать файлы между iPhone/iPad и ПК с Windows
Передача файлов между iPhone и ПК с Windows никогда не была такой простой, как передача файлов между телефоном Android и ПК с Windows.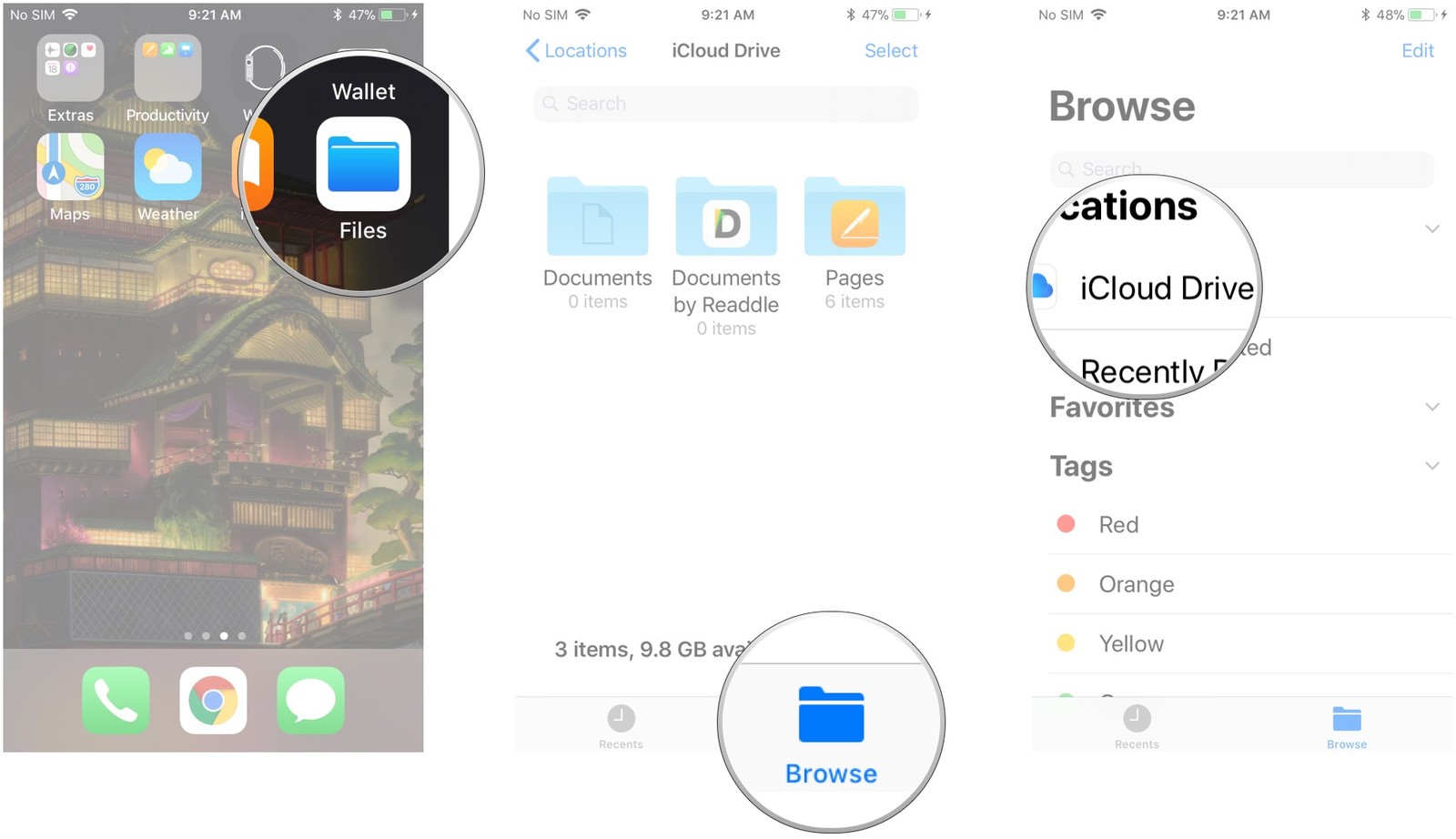 К счастью, за прошедшие годы появилось несколько новых методов, делающих процесс передачи файлов относительно простым. Но это все еще довольно ограничительно. В этой статье мы обсудим некоторые из лучших способов передачи файлов между iPhone/iPad и ПК с Windows.
К счастью, за прошедшие годы появилось несколько новых методов, делающих процесс передачи файлов относительно простым. Но это все еще довольно ограничительно. В этой статье мы обсудим некоторые из лучших способов передачи файлов между iPhone/iPad и ПК с Windows.
Навигация по этому руководству:
- Как передавать файлы между iOS и Windows с помощью:
- iTunes
- Передача фотографий с iPhone на ПК с использованием File Explorer на Windows
- ICLOUD
- Snapdrop
- Thradh-Party Thradh-Party Thradh-Party Thradh-Party Thradh-Party Threat-Party Threat-Party Threat-Party Threat-Party Threat-Party Thradh-Party Thradh-Party
- . Приложения:
- Документы
- AirDroid
- iTunes
Передача файлов с помощью iTunes
Хотя не все являются поклонниками использования iTunes для передачи файлов между iPhone и ПК, это один из официальных методов. Поскольку вы будете использовать приложение iTunes для передачи файлов, вам необходимо установить его из Магазина Microsoft, если оно еще не установлено на вашем ПК.
- Подключите iPhone или iPad к компьютеру с помощью USB-кабеля.
- Откройте приложение iTunes и нажмите кнопку iPhone в левом верхнем углу окна iTunes.
- Теперь нажмите на опцию Общий доступ к файлам на левой боковой панели, и iTunes покажет список приложений и связанных файлов.
- Нажмите на нужный файл на своем компьютере и нажмите Сохранить . Он попросит указать место для сохранения на вашем ПК — выберите место, и все готово.
- Если вы хотите перенести файл с ПК на iPhone, выберите приложение, с которым вы хотите его связать, и нажмите Добавить файл . Откроется файловый браузер — выберите файл, и он появится на вашем iPhone.
К сожалению, вы можете передавать на свой компьютер только файлы, связанные с приложением. То же самое касается файлов, которые вы хотите переместить на свой iPhone. Вам нужно будет связать их с приложением. Поэтому убедитесь, что приложения, которые вы будете использовать для работы с этими файлами, присутствуют на вашем iPhone.
Если вы хотите перенести фотографии с ПК на iPhone, перейдите к Фото на левой боковой панели iTunes. Теперь вы увидите опцию Sync Photos . Включите его и выберите папку или папки, из которых вы хотите импортировать фотографии на свой iPhone. После выбора нажмите Apply внизу.
Это работает, только если на вашем iPhone не включена опция iCloud Photos. Если вы автоматически загружаете фотографии с iPhone в iCloud, Apple предлагает вместо этого использовать iCloud для загрузки фотографий на компьютер.
Чтобы перенести фотографии с вашего iPhone на компьютер, если у вас не включена опция «Фото iCloud», вам придется использовать приложение «Фотографии» или «Проводник» в Windows.
Перенос фотографий с iPhone на ПК с помощью проводника в Windows
- Откройте проводник на ПК с Windows.
- Убедитесь, что вы настроили iTunes на своем ПК.
- Выберите свой iPhone из списка устройств и перейдите к Internal Storage > DCIM .

- Вы увидите, что фотографии вашего iPhone аккуратно разделены на разные папки по дате.
- Теперь вы можете скопировать нужные фотографии на свой компьютер.
Передача файлов с помощью iCloud
Использование iCloud — один из самых простых и официальных способов передачи файлов между iPhone и практически любой другой платформой, включая Windows. По сути, вы загружаете свои файлы в iCloud, а затем загружаете их на другое устройство. Однако на бесплатном плане iCloud вы получаете только 5 ГБ хранилища. Поэтому, если вы хотите использовать iCloud для передачи больших файлов, вам понадобится платный план.
Кроме того, если у вас тарифный план с ограниченным объемом данных, использование iCloud для передачи больших файлов не является хорошей идеей, так как это может быстро израсходовать вашу квоту данных. Другие службы облачного хранения, такие как Google Drive, Dropbox и OneDrive, также можно использовать для передачи файлов между устройствами iOS и ПК.
Перенос файлов с iPhone на ПК с помощью iCloud
- Откройте приложение «Файлы» на iPhone.
- Перейдите к файлам, которые вы хотите перенести на свой компьютер.
- Длительно нажмите и коснитесь Копировать для отдельных файлов. Если вы хотите скопировать несколько файлов, используйте опцию Select из трехточечного меню.
- Перейдите к iCloud Drive в приложении и вставьте туда скопированные файлы. Теперь ваши файлы загружены в iCloud Drive.
- Используйте iCloud.com или приложение iCloud Drive для Windows, чтобы загрузить файлы на свой компьютер.
Примечательно, что если вы хотите перенести фотографии с вашего iPhone на компьютер с помощью iCloud, вам нужно включить Фото iCloud , перейдя к Настройки > Фото > Фото iCloud . Это загрузит все ваши фотографии в iCloud. Затем вы можете загрузить их на свой компьютер.
Перенос файлов с ПК на iPhone с помощью iCloud
- Вы можете использовать iCloud.
 com для доступа к iCloud Drive или загрузить приложение iCloud для Windows на ПК.
com для доступа к iCloud Drive или загрузить приложение iCloud для Windows на ПК.
- Если вы используете iCloud.com, после входа перейдите в iCloud Drive, и вы увидите все существующие папки с файлами. Вы можете создать новую папку или просто загрузить файлы в корень iCloud Drive.
- Просто перетащите файлы или используйте значок загрузки, чтобы выбрать файлы вручную. Файлы сразу загружаются в iCloud Drive, и теперь вы можете получить к ним доступ на других устройствах.
- Чтобы загрузить файлы на iPhone, откройте приложение «Файлы» и перейдите в iCloud Drive.
- Теперь вы можете выбрать файлы и скопировать их во внутреннюю память вашего iPhone.
В случае с фотографиями вместо iCloud Drive выберите Photos на главной странице iCloud. Откроются фотографии iCloud, после чего вы сможете загрузить столько фотографий, сколько захотите, со своего ПК. Убедитесь, что на вашем iPhone включена опция «Фото iCloud», и загруженные изображения появятся автоматически.![]()
Передача файлов с помощью Snapdrop
Snapdrop — еще один отличный инструмент для передачи файлов между двумя платформами с использованием только веб-браузера. Он отлично работает с iOS и Windows.
- Чтобы переместить файлы с помощью Snapdrop, откройте snapdrop.net в веб-браузере на своем iPhone или iPad. Затем откройте тот же веб-сайт в веб-браузере на своем ПК. Убедитесь, что оба устройства находятся в одной сети Wi-Fi.
- На веб-сайте будет отображаться ПК на вашем iPhone и наоборот.
- Просто нажмите на устройстве, куда вы хотите отправить файл, и следуйте инструкциям на экране.
Это так просто, как кажется, и вам даже не нужно ничего устанавливать. Кроме того, поскольку он отправляет файлы локально, ваши данные в безопасности, а передача происходит очень быстро.
Передача файлов с помощью стороннего приложения
В то время как рассмотренные ранее методы хороши для передачи файлов в обоих направлениях — с ПК на iPhone и с iPhone на ПК — сторонние приложения подходят только для передачи файлов с ПК на iPhone. Обратный способ работает в некоторых случаях, но требует гораздо больше шагов, чем ранее обсуждавшиеся методы, и является более сложным.
Обратный способ работает в некоторых случаях, но требует гораздо больше шагов, чем ранее обсуждавшиеся методы, и является более сложным.
Документы
Бесплатное приложение «Документы» от Readdle — отличный сторонний вариант для передачи файлов с ПК на iPhone или iPad.
- Установите приложение «Документы» из App Store.
- Убедитесь, что ваш iPhone и ПК используют одну и ту же сеть Wi-Fi.
- Откройте приложение «Документы» и нажмите Подключения . Затем выберите Компьютер . Если вы используете iPad, на боковой панели будет отображаться опция Компьютер .
- Теперь откройте веб-браузер на своем ПК и перейдите на docstransfer.com.
- Вам будет предложено ввести код, отображаемый на вашем iPhone или iPad. Введите код.
- Теперь ваш iPhone и ПК подключены.
- Вы можете использовать опцию Загрузить файлы для передачи файлов с ПК на iPhone.
- Чтобы найти переданные файлы в других приложениях, включите приложение «Документы» в качестве местоположения, а затем вы сможете перейти к этим файлам.

AirDroid
AirDroid — популярное приложение для Android. Но многие люди не знают, что он также доступен на iOS. Он работает аналогично приложениям Readdle Documents и позволяет передавать файлы с ПК на iPhone.
- Загрузите и установите AirDroid из App Store и убедитесь, что ваш iPhone подключен к той же сети Wi-Fi, что и ваш компьютер.
- Откройте AirDroid и выберите опцию AirDroid Web в разделе Мои устройства .
- Откройте веб-браузер на своем ПК и перейдите по IP-адресу, указанному на вашем iPhone или iPad.
- Примите запрос на подключение на вашем iPhone.
- Теперь вы можете использовать параметры Загрузить файл или Загрузить папку для передачи файлов с ПК на iPhone.
- После загрузки файлы будут отображаться в разделе AirDrop Web, и вам нужно будет индивидуально поделиться ими с другим приложением, где вы хотите их использовать.
Вот несколько способов передачи файлов между iPhone или iPad и ПК с Windows.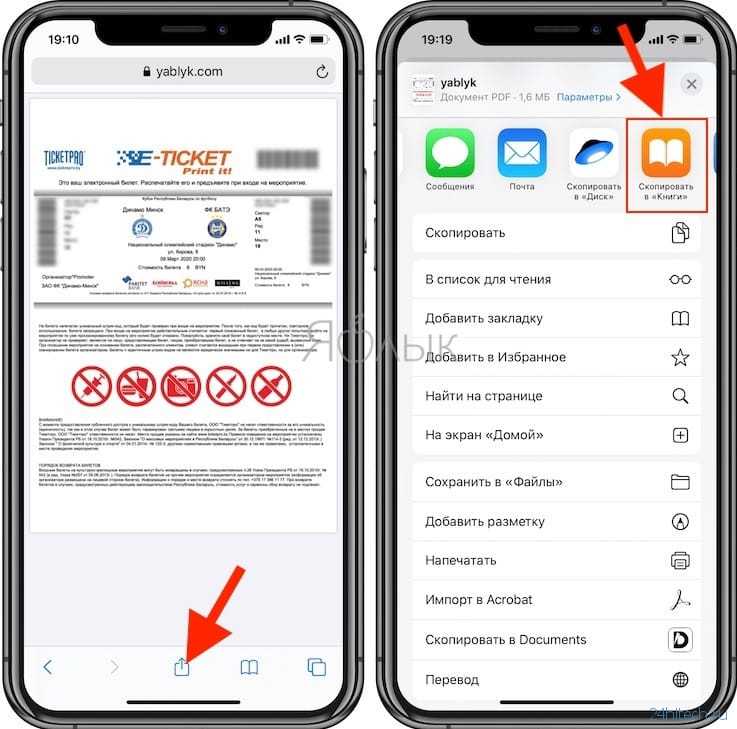 Конечно, когда вы просто хотите переместить один или два файла, вы также можете использовать электронную почту или приложение чата, которое вы уже используете для передачи файлов с ПК на iPhone или наоборот.
Конечно, когда вы просто хотите переместить один или два файла, вы также можете использовать электронную почту или приложение чата, которое вы уже используете для передачи файлов с ПК на iPhone или наоборот.
Какой метод вы предпочитаете? Вам нравится метод, не указанный здесь? Дайте нам знать в разделе комментариев. Между тем, если вы ищете новый iPhone или новый ноутбук, у нас есть отличные руководства по покупке лучших iPhone и лучших ноутбуков на рынке. Мы также объяснили, как вы можете передавать данные со своего телефона Android на iPhone или с iPhone на устройство Android.
Как передавать файлы между вашим Mac и вашим iPhone и iPad
В этой статье показано, как обмениваться файлами между вашим Mac и вашим iPhone и iPad, используя новый маршрут в Catalina.
- Как перенести файлы с Mac на iPhone/iPad
- Как перенести файлы с iPhone/iPad на Mac
- Как удалить файлы на вашем iPhone и iPad
С выпуском macOS Catalina Apple попрощалась с iTunes и разделила его на отдельные приложения Mac для музыки, подкастов и Apple TV, а это означает, что функциям управления подключенным iPhone, iPad или iPod touch нужен новый дом.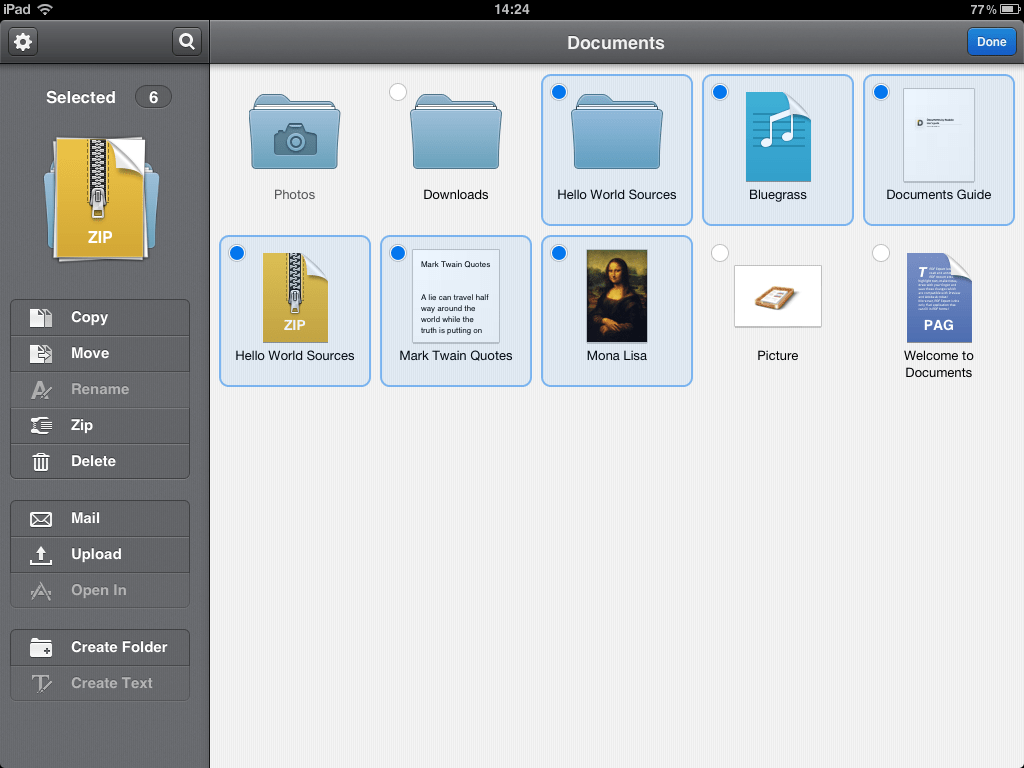
Это не сразу очевидно, но Apple решила интегрировать эти функции устройства в Finder, поэтому теперь вы можете выбирать передачу файлов, управлять iCloud и локальными резервными копиями, а также восстанавливать или обновлять свое устройство iOS, даже не открывая другое приложение на вашем Mac.
Как копировать файлы с Mac на iPhone и iPad
- Подключите iPhone, iPad или iPod touch к компьютеру Mac с помощью прилагаемого кабеля. Если у вас Mac с портом USB-C, вам может понадобиться адаптер.
- Откройте окно Finder , щелкнув значок Finder в Dock.
- Щелкните имя своего устройства iOS на боковой панели.
- Если вы впервые подключаете свое устройство к Mac, нажмите Trust в окне Finder.
- Коснитесь Trust на своем устройстве при появлении запроса, затем введите пароль для подтверждения.
- Перейдите на вкладку «Файлы», чтобы просмотреть список приложений, которые могут обмениваться файлами.
 Если вы не видите раздел «Файлы», на вашем устройстве нет приложений, которые могут обмениваться файлами.
Если вы не видите раздел «Файлы», на вашем устройстве нет приложений, которые могут обмениваться файлами. - Откройте другое окно Finder ( Command-N ) и выберите файлы на вашем Mac, которые вы хотите скопировать на свой iPhone, iPad или iPod touch. Выбирайте только те файлы, которые работают с приложением на вашем устройстве iOS. (Проверьте руководство пользователя приложения, чтобы узнать, какие из них работают.)
- Перетащите файл(ы) в совместимое приложение на вашем устройстве iOS.
Finder автоматически скопирует их на ваше устройство iOS. В зависимости от размера файла (файлов) вам может потребоваться некоторое время для завершения передачи.
Как копировать файлы с iPhone и iPad на Mac
- Подключите iPhone, iPad или iPod touch к компьютеру Mac с помощью прилагаемого кабеля.
- Откройте окно Finder , щелкнув значок Finder в Dock.
- Щелкните имя своего устройства iOS на боковой панели.

- Если вы впервые подключаете свое устройство к Mac, нажмите Trust в окне Finder.
- Коснитесь Trust на своем устройстве при появлении запроса, затем введите пароль для подтверждения.
- Перейдите на вкладку «Файлы», чтобы просмотреть список приложений, которые могут обмениваться файлами. Если вы не видите раздел «Файлы», на вашем устройстве нет приложений, которые могут обмениваться файлами.
- Щелкните треугольник рядом с приложением, чтобы просмотреть файлы, которыми вы можете поделиться.
- Откройте еще одно окно Finder ( Command-N ) и перейдите в папку на вашем Mac, куда вы хотите скопировать файлы на вашем устройстве iOS.
- Выберите файлы на вашем устройстве iOS, которые вы хотите скопировать, затем перетащите файл(ы) в открытое место на вашем Mac в другом окне Finder.
Finder автоматически скопирует файлы на ваш Mac.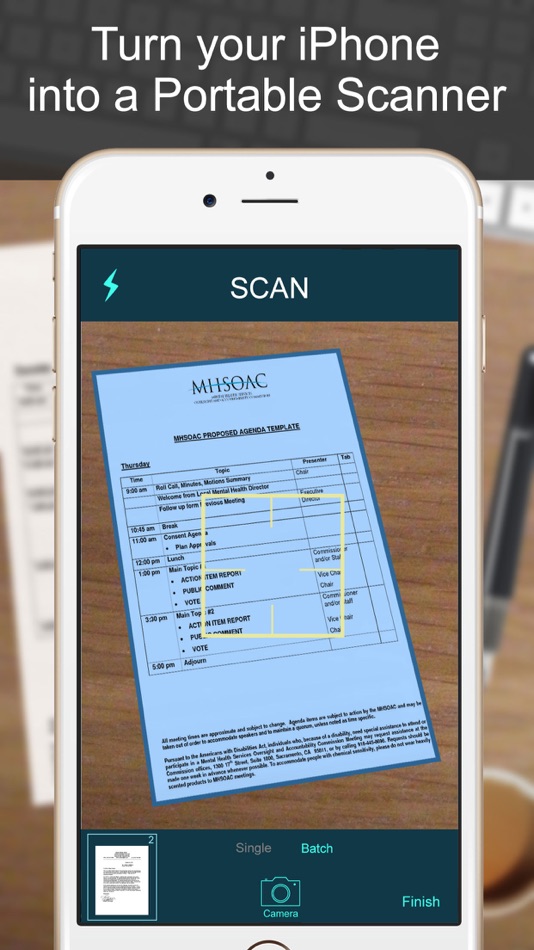 В зависимости от размера файла (файлов) вам может потребоваться некоторое время для завершения передачи.
В зависимости от размера файла (файлов) вам может потребоваться некоторое время для завершения передачи.
Как удалить файлы на вашем iPhone и iPad.
- Подключите iPhone, iPad или iPod touch к компьютеру Mac с помощью прилагаемого кабеля.
- Откройте окно Finder , щелкнув значок Finder в Dock.
- Щелкните имя своего устройства iOS на боковой панели.
- Перейдите на вкладку Файлы , чтобы просмотреть список приложений, содержащих файлы. Если вы не видите раздел «Файлы», на вашем устройстве нет приложений, которые могут обмениваться файлами.
- Щелкните треугольник рядом с приложением, чтобы просмотреть содержащиеся в нем файлы.
- Выберите файл, который вы хотите удалить, затем щелкните его правой кнопкой мыши (Ctrl-cick) и выберите Удалить .
- Нажмите Удалить для подтверждения.
Часто существуют другие способы удаления файлов из приложения.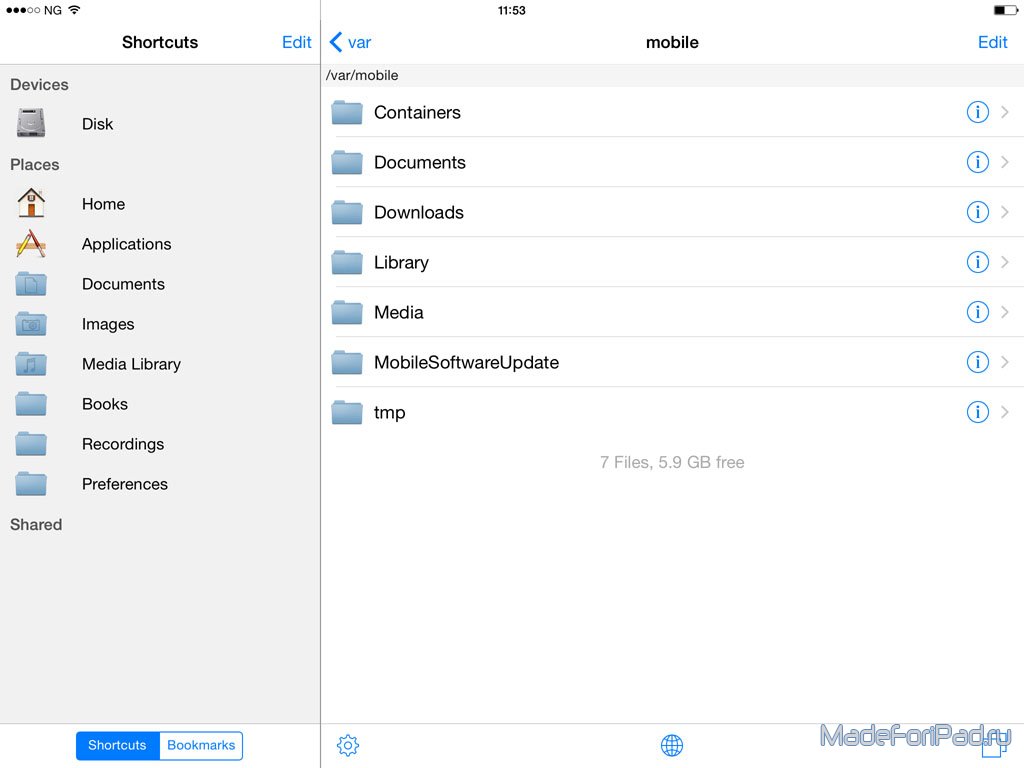 См. руководство пользователя приложения, чтобы узнать больше.
См. руководство пользователя приложения, чтобы узнать больше.
Popular Stories
Пользовательские модификации Apple Watch Ultra Титановый корпус для «увеличения» дизайна
Вторник, 27 сентября 2022 г., 8:05 по тихоокеанскому времени, Хартли Чарльтон матовую отделку и удалите оранжевый цвет кнопки действия, чтобы сделать ее более визуально привлекательной.
Apple Watch Ultra предлагает первый полный редизайн Apple Watch с момента анонса линейки продуктов в 2014 году, и хотя дизайн был встречен многими пользователями с похвалой, некоторые подвергли критике…
Dark Sky удалено из магазина приложений iOS в преддверии предстоящего закрытия
Среда, 28 сентября 2022 г., 16:27 по тихоокеанскому времени, Джули Кловер
Приложение погоды Dark Sky, принадлежащее Apple, больше не доступно для загрузки в магазине приложений США. , предполагая, что он был удален досрочно.
Apple приобрела Dark Sky еще в марте 2020 года и с тех пор включила элементы приложения в приложение «Погода», доступное на iPhone (а вскоре и на iPad).
Темное небо оставалось доступным для покупки как отдельное погодное приложение…
Сравнение камер: iPhone 14 Pro Max и iPhone 13 Pro Max
Четверг, 29 сентября 2022 г., 7:44 утра по тихоокеанскому времени, Джули Кловер. -мегапиксельный объектив и улучшения при слабом освещении для всех объективов с новым Photonic Engine. Мы провели последнюю неделю, работая над подробным сравнением нового iPhone 14 Pro Max с iPhone 13 Pro Max предыдущего поколения, чтобы увидеть, насколько лучше может быть iPhone 14 Pro Max.
Подпишись…
YouTube-блогер тестирует Apple Watch Ultra на прочность с помощью молотка: стол разбивается раньше, чем часы протестируйте его, поставив его на падение, банку с гвоздями и повторные удары молотком, чтобы проверить сапфировое стекло, защищающее дисплей.
TechRax, популярный канал для тестирования долговечности продуктов, впервые протестировал Apple Watch Ultra, сбросив их с высоты около четырех футов. Apple Watch…
Вице-президент Apple по закупкам покидает компанию после вульгарного комментария TikTok
Четверг, 29 сентября 2022 г.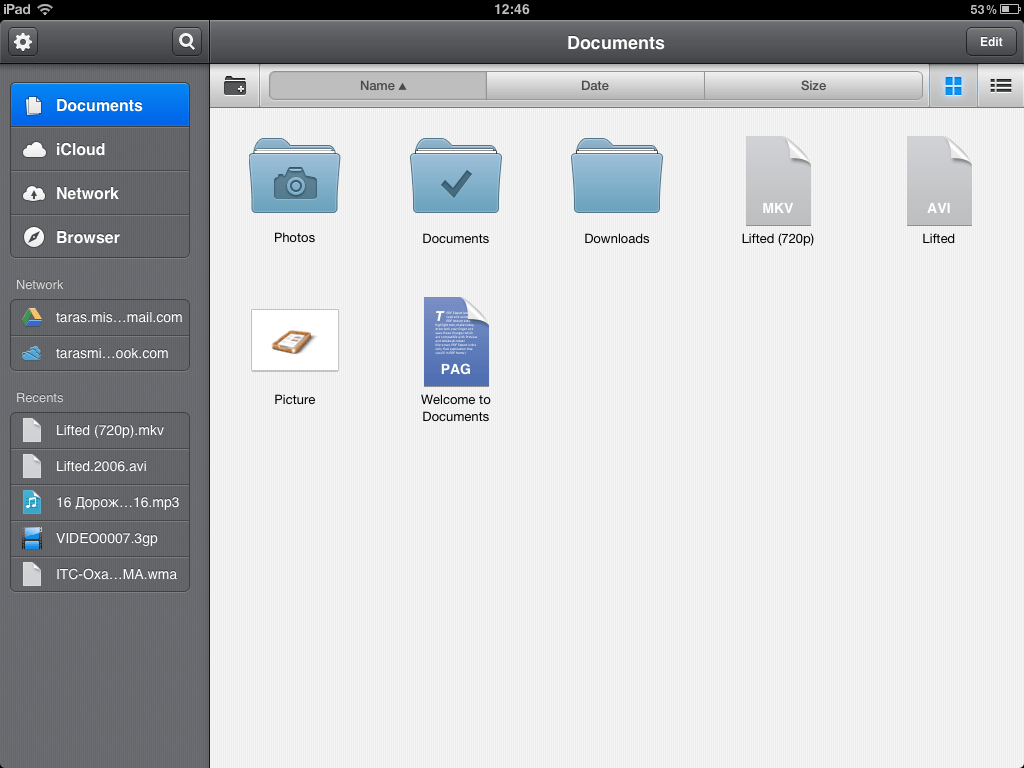 , 12:38 PDT Джули Кловер свою профессию в недавнем видео TikTok, сообщает Bloomberg.
, 12:38 PDT Джули Кловер свою профессию в недавнем видео TikTok, сообщает Bloomberg.
Блевинс был в видео создателя TikTok Дэниела Мака, который снимал серию о работе людей, которых он заметил с дорогими автомобилями. Увидев Блевинса в дорогом Mercedes-Benz SLR McLaren, Мак спросил Блевинса, что…
Клиенты Verizon iPhone 14 Pro сообщают о проблемах с сотовым подключением
Понедельник, 26 сентября 2022 г., 6:23 утра по тихоокеанскому времени, Сами Фатхи звонки беспорядочно сбрасываются.
В нескольких темах на Reddit (1,2,3) и на форумах MacRumors рассказывается о проблемах, с которыми столкнулись клиенты Verizon, и о последних iPhone от Apple. По сообщениям пользователей, уровень сигнала на iPhone 14 Pro ненадежен и слаб, в то время как другие…
Куо: популярность iPhone 14 Pro Max может привести к увеличению различий между iPhone 15 Pro и iPhone 15 Pro Max
среда, 28 сентября 2022 г., 10:22 по тихоокеанскому времени, Джули Кловер По словам аналитика Apple Минг-Чи Куо, iPhone 14 Pro Max может привести к дальнейшему дифференциации iPhone 15 Pro и Pro Max следующего поколения. Apple может добавить эксклюзивные функции в iPhone 15 Pro Max, чтобы побудить больше людей покупать более крупное и дорогое устройство.
Apple может добавить эксклюзивные функции в iPhone 15 Pro Max, чтобы побудить больше людей покупать более крупное и дорогое устройство.
На прошлой неделе Куо сказал, что Apple попросила…
iPhone 14 Pro включает в себя прямые спортивные результаты в Dynamic Island на iOS 16.1
Понедельник, 26 сентября 2022 г., 7:52 утра по тихоокеанскому времени, Джо Россиньол. Пользователи iPhone могут быть в курсе событий, происходящих в режиме реального времени, например спортивных игр или заказов на доставку еды, прямо с экрана блокировки. На iPhone 14 Pro и Pro Max Live Activity также интегрируются с Dynamic Island.
Матч Премьер-лиги на Dynamic Island с участием Пола Брэдфорда …
Все новое в последних бета-версиях iOS 16.1 и iPadOS 16.1: расширение Stage Manager, настройки обоев и многое другое
вторник, 27 сентября 2022 г., 11:36 по тихоокеанскому времени, Джули Кловер. разработчикам, изменив некоторые функции, которые были представлены в предыдущих бета-версиях, а в случае с iPadOS 16. 1, добавив важную новую функцию в Stage Manager.
1, добавив важную новую функцию в Stage Manager.
Мы собрали все новое в обеих бета-версиях ниже.
Обновления обоев
Apple обновила раздел «Обои» в приложении «Настройки», чтобы пользователи могли переключаться между…
Некоторые пользователи iOS 16 продолжают сталкиваться с неустраненными ошибками и разрядкой батареи через две недели после запуска
, понедельник, 26 сентября 2022 г., 7:34 по тихоокеанскому времени, автор Sami Fathi
Сегодня исполняется ровно две недели с тех пор, как Apple выпустила iOS 16 для широкой публики. Помимо персонализированного экрана блокировки, серьезных изменений в сообщениях и новых функций в Картах, в обновлении также было немало ошибок, проблем с производительностью, разрядки аккумулятора и многого другого.
После крупных обновлений iOS некоторые пользователи обычно сообщают о проблемах с новым обновлением, но такие сообщения обычно исчезают через…
Используйте эту скрытую функцию iPhone, чтобы перетаскивать файлы, фотографии, ссылки и текст между приложениями.
 была доступна на iPad (129 долларов на Amazon) уже несколько лет благодаря различным возможностям многозадачности iPadOS15. Тем не менее, это не было одной из выделенных функций, когда в прошлом году было выпущено большое обновление iPhone, поэтому вы, возможно, не знакомы с ним.
была доступна на iPad (129 долларов на Amazon) уже несколько лет благодаря различным возможностям многозадачности iPadOS15. Тем не менее, это не было одной из выделенных функций, когда в прошлом году было выпущено большое обновление iPhone, поэтому вы, возможно, не знакомы с ним.
С помощью перетаскивания на iPhone вы можете легко перемещаться между приложениями, чтобы быстро загружать фотографии, отправлять ссылки, обмениваться файлами и т. д. За несколько секунд вы можете быстро перетащить дюжину фотографий для отправки в текстовом сообщении или вставить ссылку в электронное письмо. В приведенном ниже руководстве мы покажем вам все, что вы можете сделать с новой функцией перетаскивания в iOS 15.
Вы можете перетаскивать фотографии в сообщения.
Нельсон Агилар/CNET
Как перетаскивать фотографии и видео на iPhone
Первый способ использования перетаскивания на iOS — это перемещение изображений из одного приложения в другое.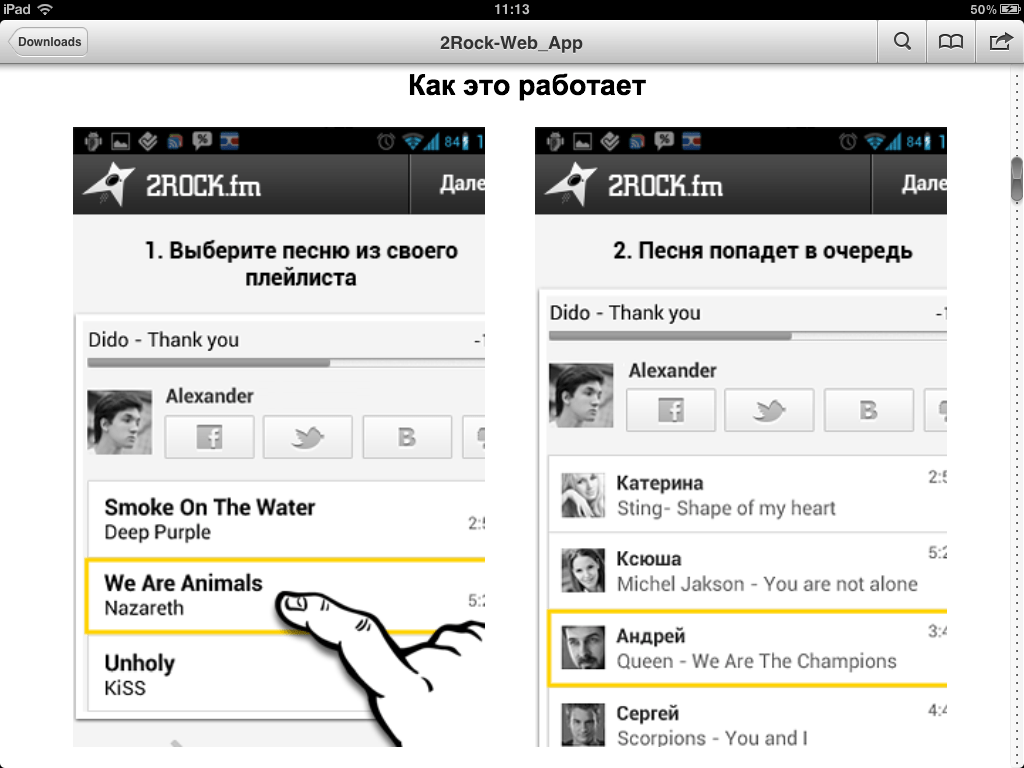 Теперь эта функция работает с любым приложением, которое позволяет вам нажать на изображение, чтобы поделиться им, например, в Фото, Safari, Twitter и т. д. В этом примере мы покажем вам, как выполнять перетаскивание из собственного приложения «Фотографии».
Теперь эта функция работает с любым приложением, которое позволяет вам нажать на изображение, чтобы поделиться им, например, в Фото, Safari, Twitter и т. д. В этом примере мы покажем вам, как выполнять перетаскивание из собственного приложения «Фотографии».
1. Откройте приложение Фото .
2. В представлении сетки нажмите и удерживайте палец на фото или видео , пока не появится меню быстрого действия, а затем переместите палец так, чтобы он плавал под вашим пальцем.
3. Если вы хотите добавить больше фотографий для обмена, используйте другой палец, чтобы коснуться любых других фотографий или видео , которые будут автоматически добавлены к другой фотографии под вашим пальцем.
4. Используйте другой палец, чтобы выйти из приложения и перейти туда, куда вы хотите поместить фото или видео.
5 . Вы увидите зеленый знак плюса в углу фотографии или видео, если вы можете оставить его там.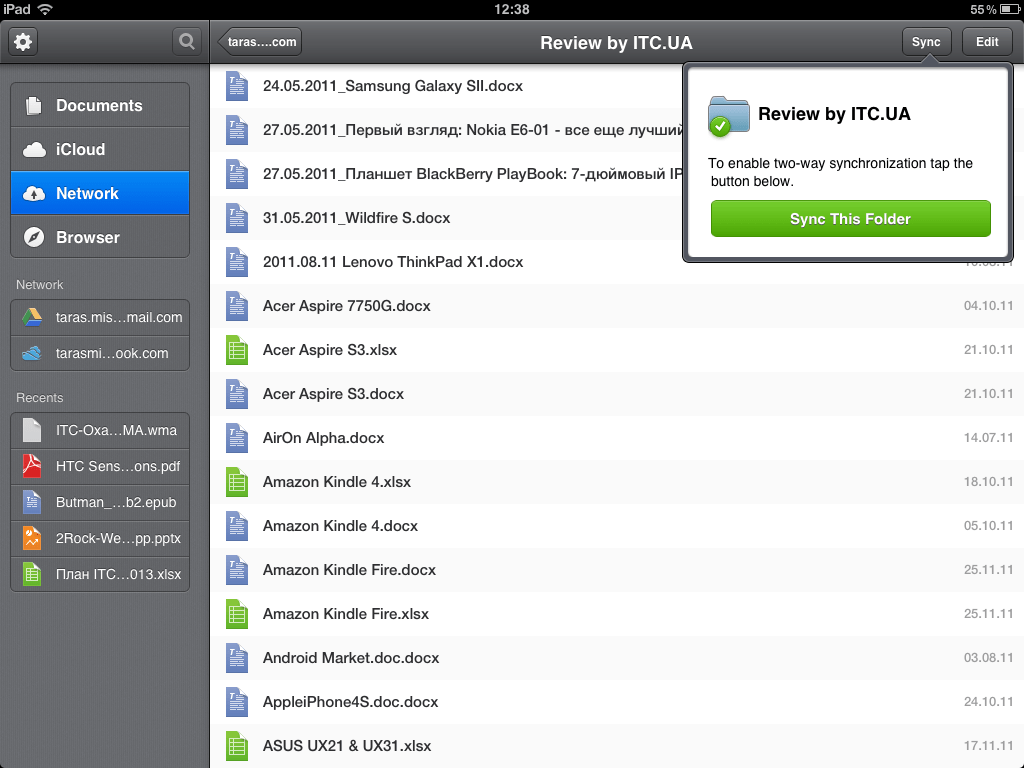
6. Поднимите палец, чтобы перетащить фото и видео.
Например, вы можете перетащить фотографию в приложение «Почта», чтобы добавить ее в качестве вложения, или в приложение «Сообщения», чтобы быстро отправить ее в виде текста.
Вы также можете перетаскивать файлы в Gmail.
Нельсон Агилар/CNET
Как перетаскивать файлы на iPhone
Файлы, находящиеся в вашем приложении «Файлы», такие как PDF, WAV, MP4 или PNG, также можно перетаскивать из файлов в другие приложения, такие как «Сообщения» или «Почта», если вы хотите поделиться файлом или даже другим приложением для организации файлов, если вы пытаетесь загрузить файл.
1. Откройте приложение «Файлы».
2 . В представлении значка или списка нажимайте пальцем на файл , пока не появится меню быстрого действия, а затем перемещайте палец, не отрывая его, чтобы файл следовал за вашим пальцем.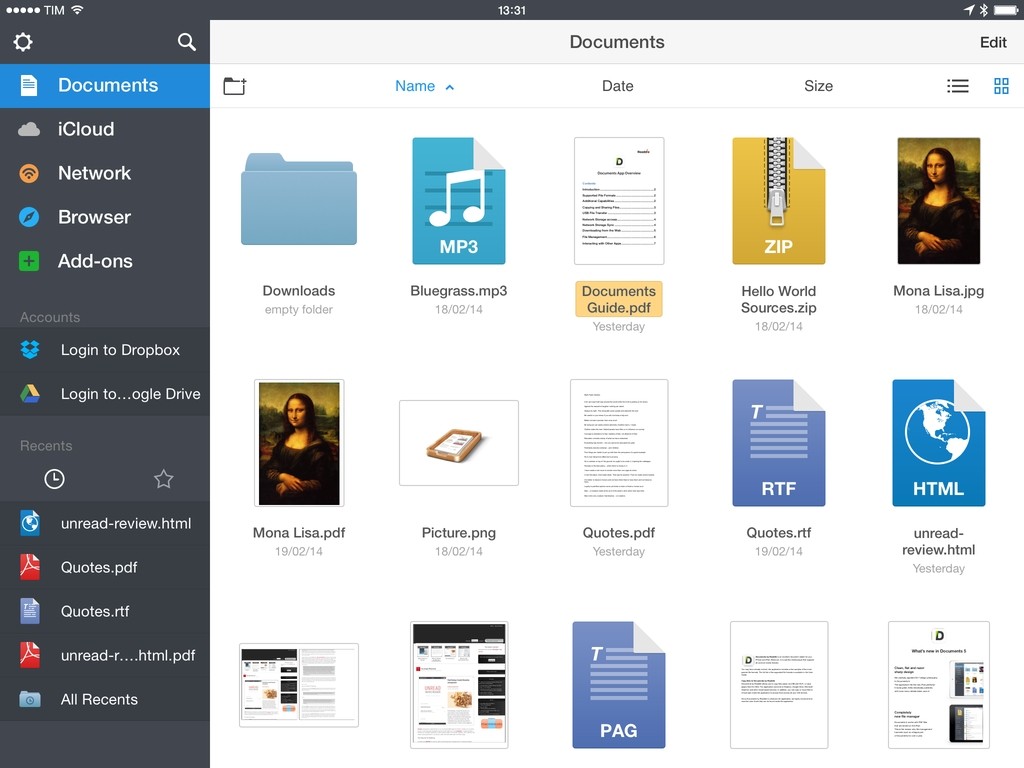
3. Используйте другой палец, чтобы выйти из приложения «Файлы» и перейти к другому приложению.
4. Подождите, пока не появится зеленый знак плюса , что означает, что вы можете бросить его туда, а затем поднимите палец , чтобы освободить файл.
Если вы уже используете приложение «Файлы», это более быстрый способ обмена файлами с помощью текстового сообщения или электронной почты.
И вы можете перетаскивать веб-ссылки в Notes.
Нельсон Агилар/CNET
Как перетаскивать ссылки на iPhone
Как и в случае с фотографиями, вы также можете перетаскивать ссылки из таких приложений, как Safari, Календарь и других. Опять же, вы должны иметь возможность нажимать на ссылку и отображать меню быстрых действий, чтобы иметь возможность перетаскивать ее. Вот как это сделать из Safari.
1. Откройте приложение Safari .
2. Нажимайте пальцем на любую ссылку , пока не появится меню быстрых действий, а затем переместите палец так, чтобы ссылка плавала под вашим пальцем.
3. Используйте другой палец, чтобы выйти из приложения, и поднимите палец , чтобы бросить его в другом месте (только если вы видите зеленый знак плюса ).
Вы можете перетаскивать ссылки в другие приложения, такие как «Сообщения», «Почта», «Заметки», или любое количество приложений социальных сетей.
Как перетаскивать текст на iPhone
Наконец, у вас есть возможность перетащить любой выделенный текст в другое приложение.
1. Сначала найдите текст, который хотите перетащить.
2. Затем пальцем выделите текст , как если бы вы хотели его скопировать.
3. Затем нажмите и удерживайте выделение и перемещайте палец, не отрывая его, пока текст не будет следовать за ним.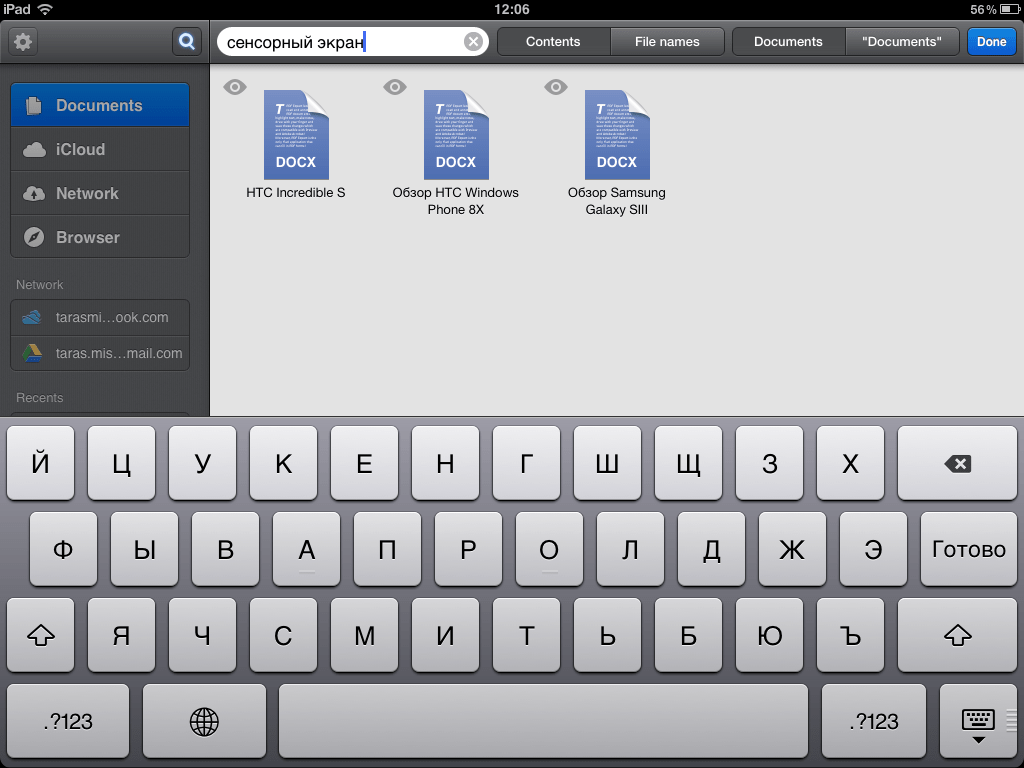
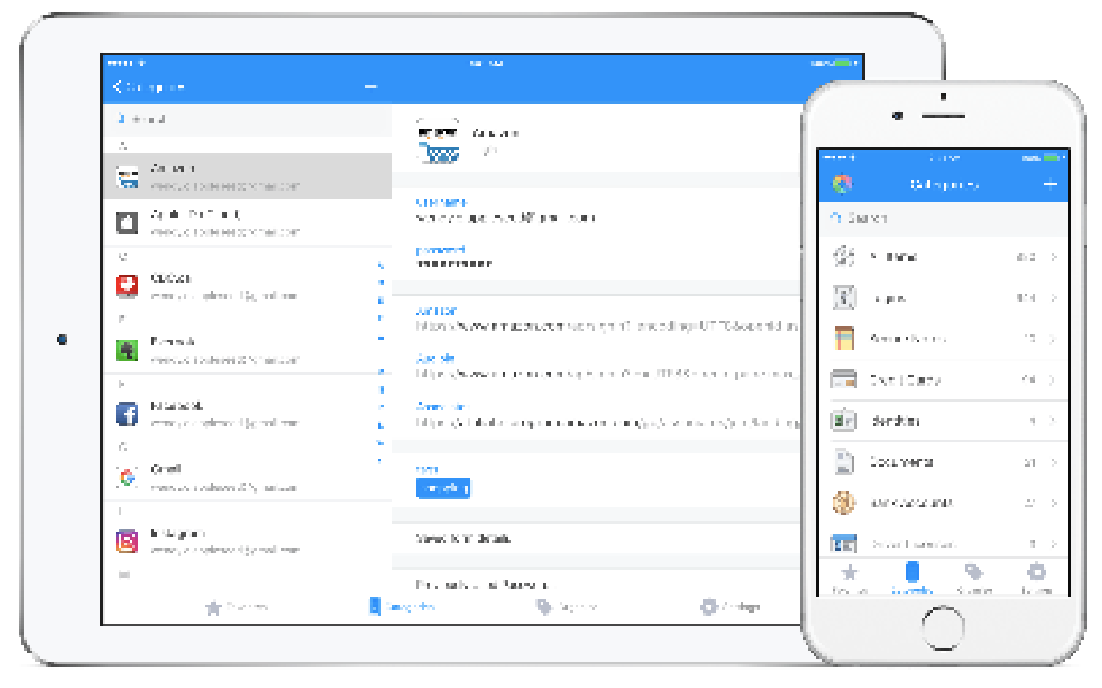
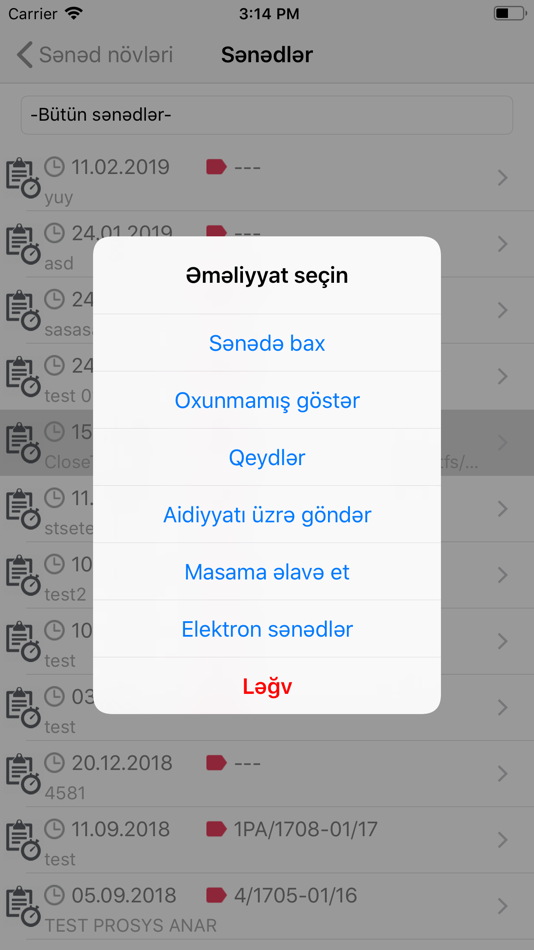

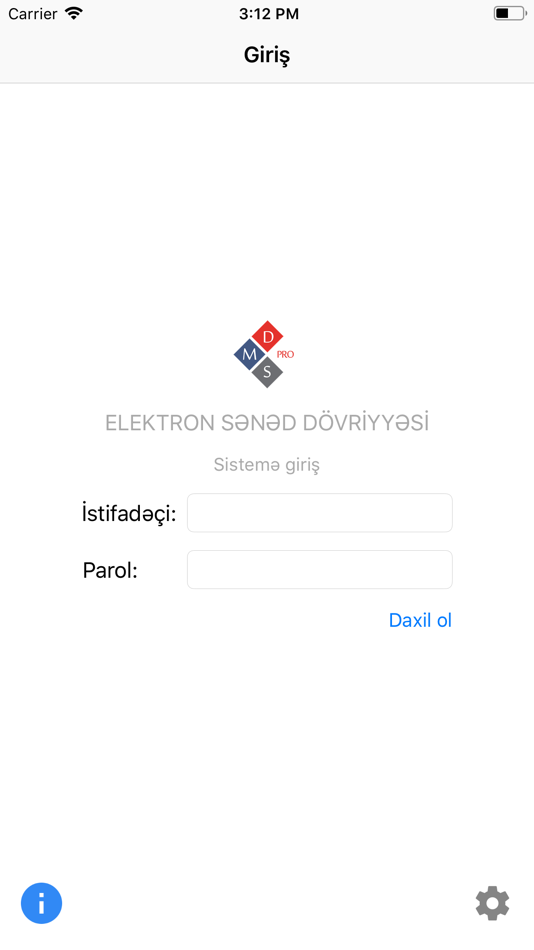
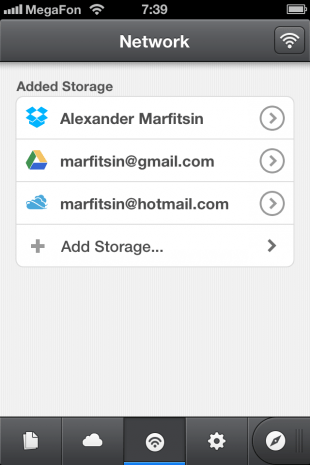
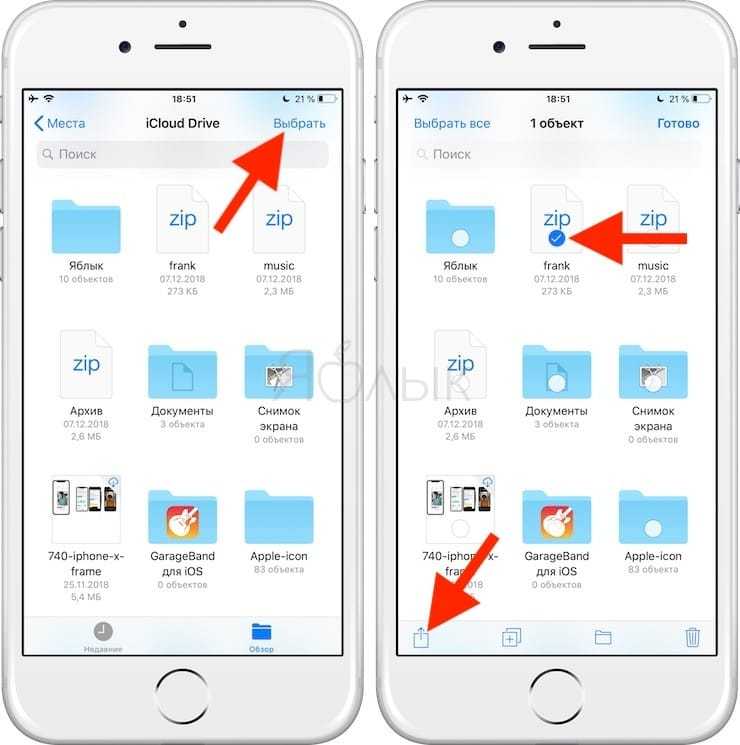 com)
com)
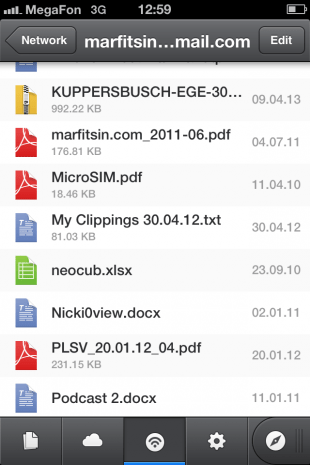 Узнайте больше об iPadOS 16, поддерживаемых устройствах, датах выпуска и основных функциях с помощью нашей памятки.
Узнайте больше об iPadOS 16, поддерживаемых устройствах, датах выпуска и основных функциях с помощью нашей памятки.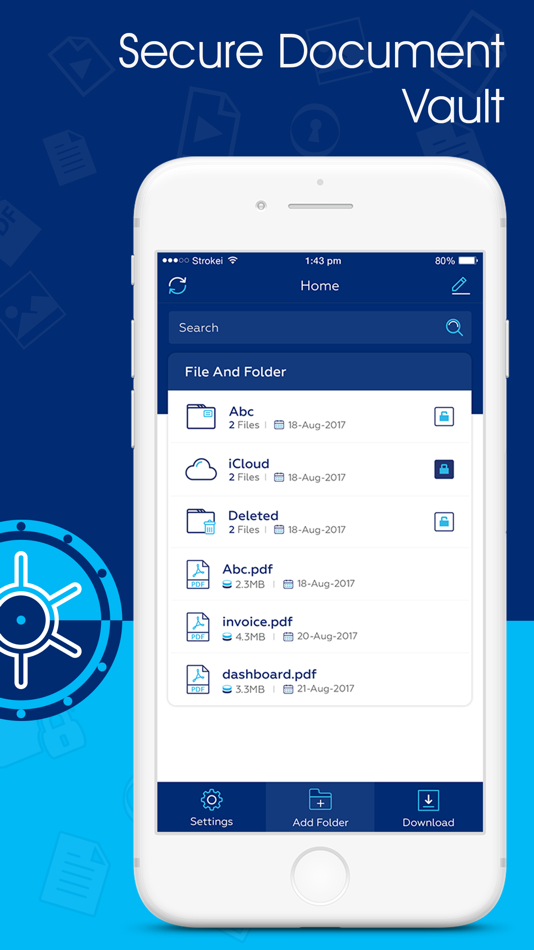
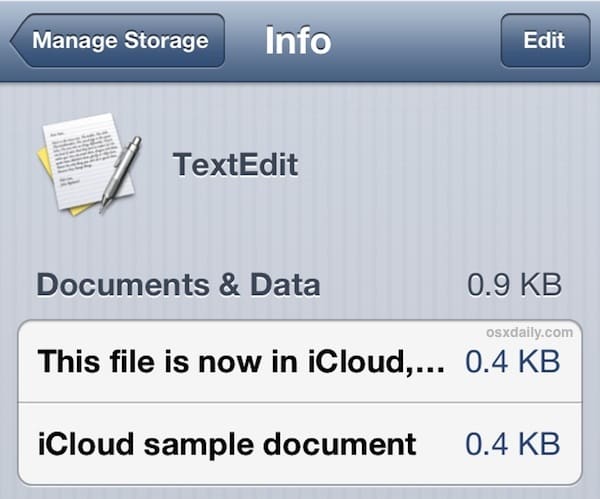
 Невероятно интуитивно понятно. фон; и я уверен, что много чего еще не обнаружил».
Невероятно интуитивно понятно. фон; и я уверен, что много чего еще не обнаружил».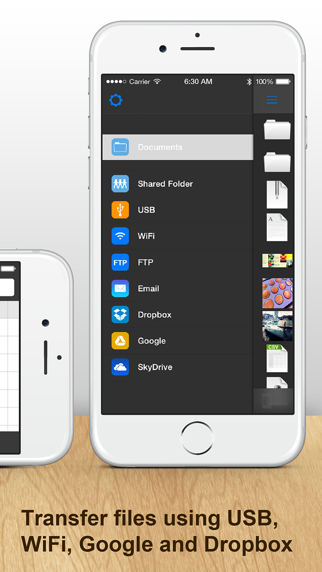 Все работает отлично, и вы можете копировать настройки из стандартной версии FB. Отличное приложение!»
Все работает отлично, и вы можете копировать настройки из стандартной версии FB. Отличное приложение!»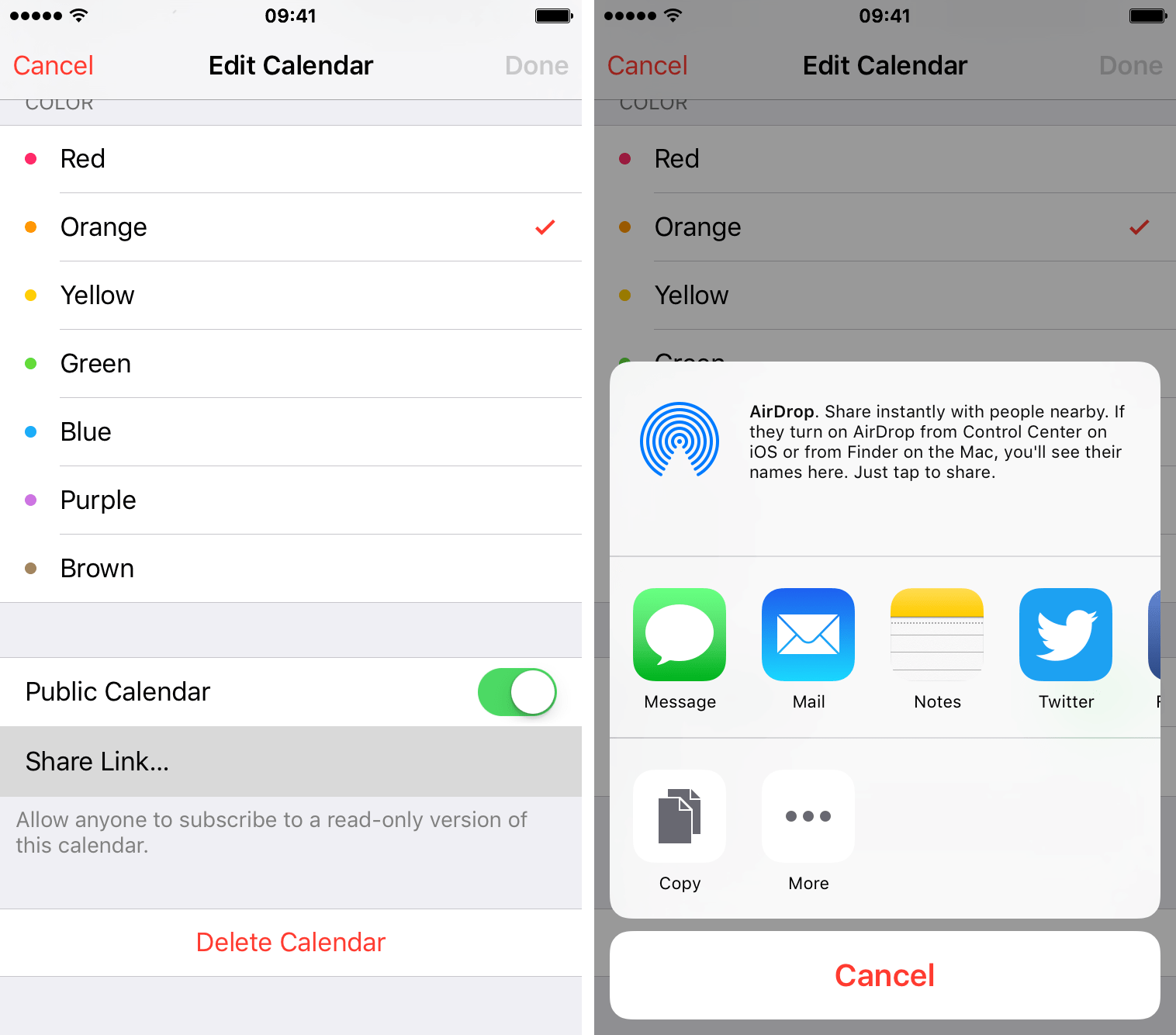 д.) и локальных устройствах потоковой передачи. В iOS у нас нет центрального хранилища (файлы хранятся в каждом приложении). Это приложение FileBrowser меняет правила игры. Это простой и удобный способ получить доступ ко всем вашим файлам».
д.) и локальных устройствах потоковой передачи. В iOS у нас нет центрального хранилища (файлы хранятся в каждом приложении). Это приложение FileBrowser меняет правила игры. Это простой и удобный способ получить доступ ко всем вашим файлам».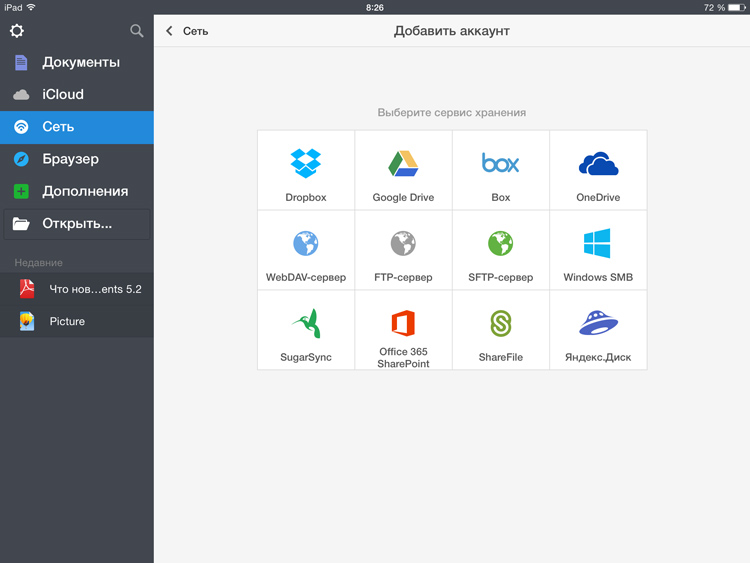
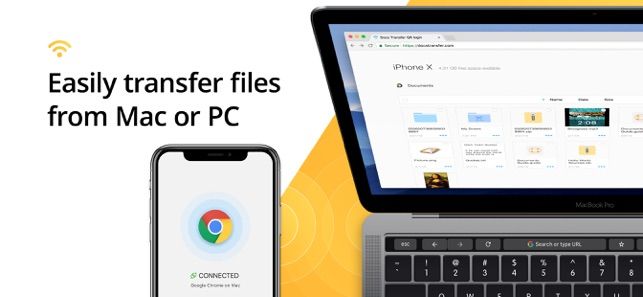
 com для доступа к iCloud Drive или загрузить приложение iCloud для Windows на ПК.
com для доступа к iCloud Drive или загрузить приложение iCloud для Windows на ПК.
 Если вы не видите раздел «Файлы», на вашем устройстве нет приложений, которые могут обмениваться файлами.
Если вы не видите раздел «Файлы», на вашем устройстве нет приложений, которые могут обмениваться файлами.