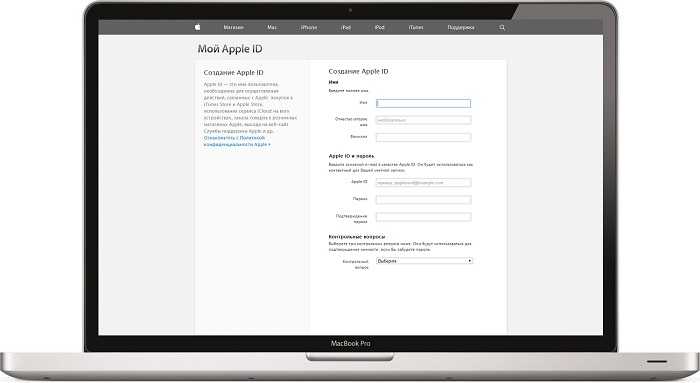Содержание
Если Вы выйдете из своего Apple ID на Mac
Поиск по этому руководству
Руководство пользователя macOS
Добро пожаловать!
Строка меню
Spotlight
Пункт управления
Siri
Центр уведомлений
Рабочий стол
Dock
Finder
Подключение к интернету
Просмотр веб-сайтов
Регулировка громкости
Создание снимка экрана или записи экрана
Просмотр и редактирование файлов при помощи Быстрого просмотра
Быстрая запись короткой заметки
Настройка Экранного времени для себя
Настройка фокусирования для сосредоточения на задаче
Редактирование фотографий и видео в приложении «Фото»
Использование функции «Что на картинке?» с фотографиями
Получение маршрутов в приложении «Карты»
Создание записи в приложении «Диктофон»
Использование жестов трекпада и мыши
Использование панели Touch Bar
Использование Touch ID
Использование сочетаний клавиш
Обновление macOS
Встроенные приложения
Открытие приложений
Работа с окнами приложений
Использование приложений в полноэкранном режиме
Использование приложений в режиме Split View
Загрузка приложений из Mac App Store
Установка и переустановка приложений из Mac App Store
Установка и удаление других приложений
Изменение системных настроек
Изменение картинки на рабочем столе
Использование заставок
Добавление учетной записи электронной почты и других учетных записей
Использование быстрых команд для автоматизации задач
Создание Memoji в приложении «Сообщения»
Изменение картинки, представляющей Вас или других людей в приложениях
Смена языка системы
Улучшение видимости экрана
Создание документов и работа с ними
Открытие документов
Использование диктовки
Добавление примечаний к файлам
Объединение файлов в один файл PDF
Печать документов
Организация рабочего стола с помощью стопок
Группировка файлов по папкам
Добавление тегов к файлам и папкам
Отправка электронных писем
Использование функции «Онлайн-текст» для взаимодействия с текстом на фотографии
Резервное копирование файлов
Восстановление файлов
Создание Apple ID
Управление настройками Apple ID
Что такое iCloud?
Что такое iCloud+?
Настройка iCloud на компьютере Mac
Хранение файлов в iCloud Drive
Обмен файлами с помощью Общего доступа к файлам iCloud
Управление хранилищем iCloud
Использование Фото iCloud
Что такое «семейный доступ»?
Настройка Семейного доступа
Добавление пользователей на Mac
Настройка Экранного времени для ребенка
Совместное использование покупок с членами семьи
Совершение вызова FaceTime
Использование SharePlay для совместного просмотра и прослушивания
Отправка текстовых сообщений
Предоставление общего доступа к календарю членам семьи
Просмотр контента, которым с Вами поделились
Просмотр геопозиций друзей и близких
Многопользовательские игры с друзьями
Использование Непрерывности для работы с несколькими устройствами Apple
Потоковая передача аудио и видео через AirPlay
Использование клавиатуры и мыши или трекпада для управления несколькими устройствами
Использование iPad в качестве второго дисплея
Передача задач между устройствами
Вставка фотографий и отсканированных документов с iPhone или iPad
Вставка зарисовок с iPhone или iPad
Копирование и вставка с использованием нескольких устройств
Использование Apple Watch для разблокировки Mac
Совершение и прием вызовов на Mac
Пересылка файлов между устройствами с помощью AirDrop
Синхронизация музыки, книг и других материалов между устройствами
Воспроизведение музыки
Прослушивание подкастов
Просмотр фильмов и телешоу
Чтение и прослушивание книг
Чтение новостей
Отслеживание курсов акций
Подписка на Apple Music
Подписка на Apple TV+
Подписка на Apple Arcade
Подписка на Apple News+
Подписка на подкасты и каналы
Управление подписками в App Store
Просмотр семейных подписок на сервисы Apple
Управление файлами cookie и другими данными веб-сайтов в Safari
Использование режима частного доступа в Safari
Просмотр отчетов о конфиденциальности в Safari
О паролях
Сброс пароля для входа в систему Mac
Создание и автозаполнение надежных паролей
Обеспечение безопасности Apple ID
Настройка защиты компьютера Mac
Защита конфиденциальности в Почте
Сохранение конфиденциальности
Оплата через Apple Pay в Safari
Использование функции «Вход с Apple» для приложений и веб-сайтов
Защита компьютера Mac от вредоносного ПО
Управление доступом к камере
Поиск пропавшего устройства
Начало работы с функциями универсального доступа
Зрение
Слух
Моторика и координация
Основные
Изменение яркости экрана
Подключение беспроводной клавиатуры, мыши или трекпада
Подключение других беспроводных устройств
Подключение монитора, телевизора или проектора
Добавление принтера
Использование встроенной камеры
Использование наушников AirPods с компьютером Mac
Экономия энергии на Mac
Оптимизация хранилища
Запись CD- и DVD-дисков
Управление домашними аксессуарами
Запуск системы Windows на компьютере Mac
Ресурсы для Mac
Ресурсы для устройств Apple
Авторские права
Прежде чем продавать или передавать свой Mac другим пользователям, Вам следует выйти из своего Apple ID на этом компьютере Mac. В этом случае Ваши документы и данные, хранящиеся в iCloud, будут удалены с этого Mac. Ваши закладки и список для чтения остаются в Safari, но вкладки iCloud со списком веб-страниц, открытых на других Ваших устройствах, больше недоступны.
В этом случае Ваши документы и данные, хранящиеся в iCloud, будут удалены с этого Mac. Ваши закладки и список для чтения остаются в Safari, но вкладки iCloud со списком веб-страниц, открытых на других Ваших устройствах, больше недоступны.
Система спросит Вас, нужно ли сохранить на Mac копии документов, хранящихся в iCloud Drive, и копии данных в iCloud для приложений «Контакты», «Календарь», «Напоминания» и «Сообщения». Если сохранить копию, iCloud не будет обновлять эту информацию в соответствии с изменениями, сделанными на других Ваших устройствах.
Вы также получите запрос о том, что нужно сделать с фотографиями и видео, которые не полностью загружены из Фото iCloud на Mac, — загрузить или удалить их. После того как Вы выходите из Apple ID в настройках Apple ID, загруженные фотографии и видео больше не синхронизируются с изменениями на других Ваших устройствах.
Скопируйте документы и данные iCloud, прежде чем выйти.
Прежде чем выйти из Apple ID, Вы можете скопировать или заархивировать нужные Вам документы и данные iCloud на Ваш Mac.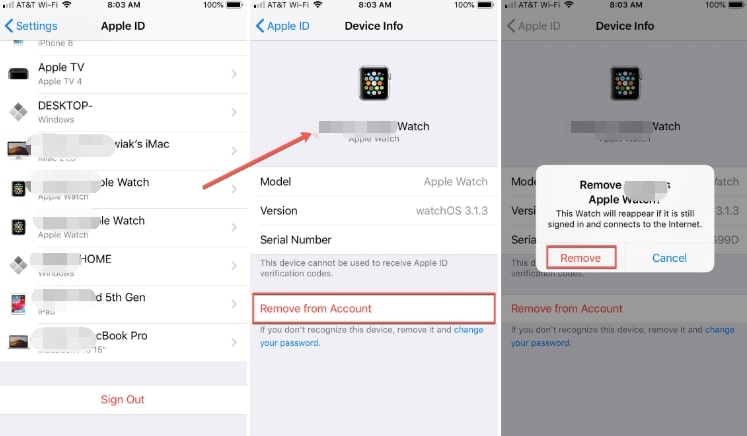
iCloud Drive: Инструкции по копированию документов на Mac см. в разделе Использование iCloud Drive для хранения документов.
Почта. Инструкции см. в разделе Перемещение или копирование электронных писем.
Контакты. Инструкции см. в разделе Экспорт и архивация контактов.
Календарь. Инструкции см. в разделе Импорт и экспорт календарей.
Документы и данные, которые Вы копируете на Ваш Mac, не синхронизируются с изменениями на других устройствах.
Когда Вы вышли из своего Apple ID на Mac, Ваши документы, данные, фото и видео в iCloud по-прежнему доступны Вам на других устройствах, настроенных с использованием этого Apple ID, и на сайте iCloud.com.
Если Вы снова войдете в свой Apple ID на Mac, Ваши документы и данные iCloud снова появятся на этом Mac. Фотографии и видео, которые не были загружены из Фото iCloud, также отображаются на Mac.
См. такжеСоздание Apple ID на MacСтатья службы поддержки Apple: Если идентификатор Apple ID заблокирован или отключен
Максимальное количество символов:
250
Не указывайте в комментарии личную информацию.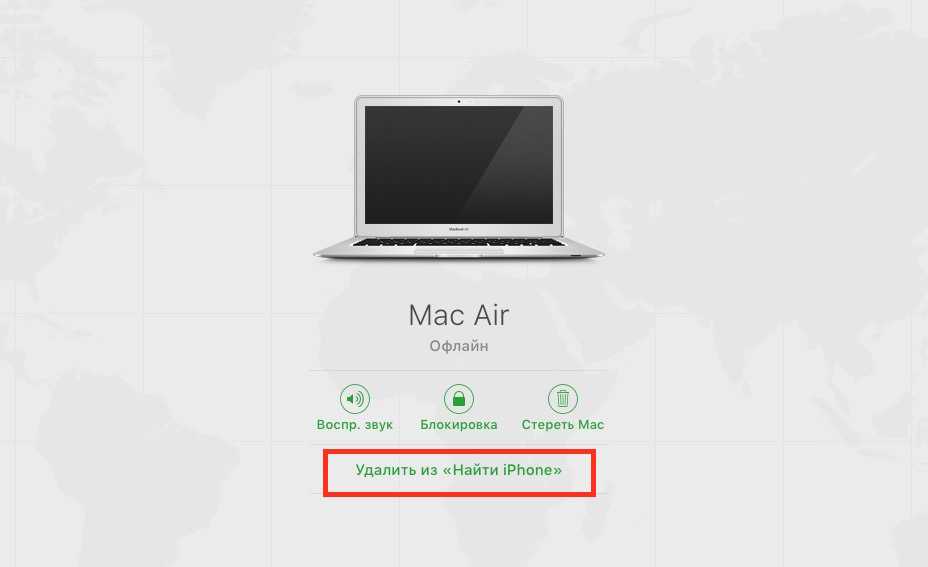
Максимальное количество символов: 250.
Благодарим вас за отзыв.
Как отвязать MacBook от Apple ID
Все пользователи, приобретающие устройства компании Apple, получают собственный Apple ID, который используется для доступа к различным сервисам, включая iCloud, App Store и iTunes. В новых версиях OS X этот ID также используется для доступа к учётной записи пользователя Mac. Поскольку у каждого пользователя может быть только один Apple ID, в некоторых ситуациях вам может понадобиться отвязать его от MacBook. Например, в том случае, если вы приобретаете подержанный ноутбук и хотите сменить на нём пользователя либо передаёте устройство другому члену своей семьи.
Алгоритм отвязки MacBook от Apple ID.
Так или иначе, отвязать Макбук от Apple ID вполне возможно и с помощью этого руководства вы узнаете, как это сделать.
Отвязываем MacBook от Apple ID
Чтобы полностью отвязать ID от конкретного ноутбука перед продажей или передачей другому пользователю, необходимо выполнить следующие действия.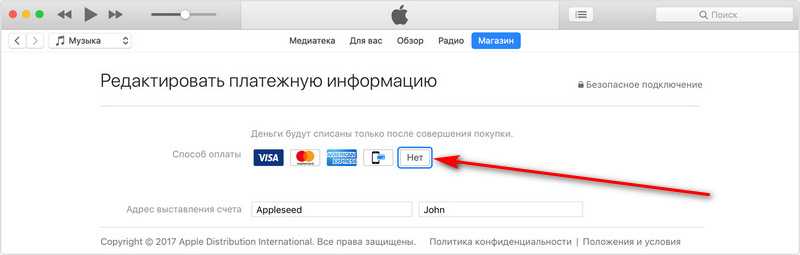
- Войдите в iTunes на своём Маке.
- Выберите Store — View Account («Просмотр аккаунта»).
- Введите свой пароль.
- Откройте Manage Devices («Управление устройствами») в iTunes.
- Нажмите Remove («Удалить») рядом с нужным устройством, которое ассоциировано с вашим аккаунтом (учётной записью).
- Щёлкните на Done («Готово»).
- Выберите Store — Deauthorize This Computer («Снять авторизацию на этом компьютере»).
Вот и всё, ваш Мак отвязан от текущего ID. О том, как сменить ID вместо того, чтобы просто удалить его с ноутбука, читайте ниже.
Меняем Apple ID на OS X
Для того чтобы отвязать существующий Apple ID на Макбуке и привязать новый, необходимо войти в ту учётную запись, которую вы хотите убрать. Процедура подразумевает выход из текущей учётной записи и вход в новую. Это несложно, но нужно знать, какие именно настройки следует выбирать для выполнения задуманного.
- Откройте главное меню и зайдите в System Preferences — «Настройки системы».

- Выберите вкладку iCloud.
- Нажмите на кнопку Sign Out, или «Выйти», чтобы покинуть текущий ID. Вы получите сообщение, что такое действие может повлиять на документы и данные iCloud Drive. Если это для вас критично, откажитесь от продолжения и сделайте резервные копии необходимых файлов.
- После выхода из ID панель настроек iCloud сменится обычным экраном входа.
- Теперь войдите с помощью другого ID, который вы хотите использовать на постоянной основе.
СОВЕТ. Если у вас ещё нет собственного ID, щёлкните на надписи Create, или «Создать», в нижней части окна. Вы также можете создать ID на любом другом устройстве производства этой компании, включая iPhone и iPad.
Совместное использование учётных записей
Есть и другой способ использовать разные Apple ID на одном ноутбуке. Дело в том, что Маки поддерживают возможность использования нескольких пользовательских аккаунтов в одной операционной системе OS X. Таким образом, разные ID могут использоваться в разных аккаунтах.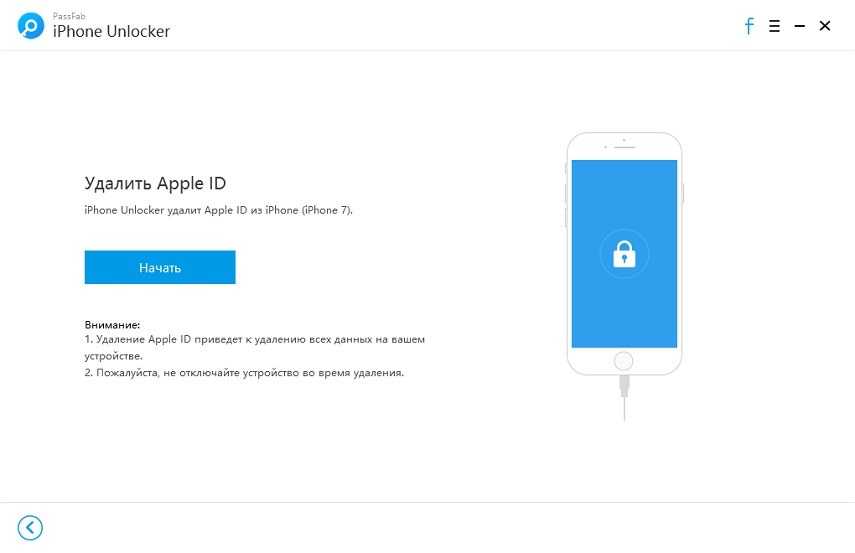 Например, вы можете заходить под ID, что привязан к вашему iCloud и устройствам iOS, а другой член вашей семьи — под ID, который привязан к его iPhone.
Например, вы можете заходить под ID, что привязан к вашему iCloud и устройствам iOS, а другой член вашей семьи — под ID, который привязан к его iPhone.
Это очень удобно не только с точки зрения приватности, но и по причине возможности раздельного использования сообщений, списков контактов и многого другого. А также вы с лёгкостью можете сохранять и восстанавливать резервные копии данных именно на ваших устройствах Apple. Возможность разделять аккаунты — это основное отличие между функционалом Apple ID на Маках при использовании OS X и мобильными устройствами на iOS, поскольку во втором случае на каждом устройстве можно использовать только один ID и это касается как iPhone, так и iPad. Не упускайте возможность воспользоваться этим удобным функционалом.
Можно ли удалить Apple ID полностью?
Полностью удалить свой Apple ID невозможно. Но вы можете убрать всю свою личную информацию с серверов компании. Для этого сначала надо отвязать ID от всех своих устройств. Как это делается на Макбуке, вы уже прочитали в первом разделе этого руководства. На мобильных устройствах (iPad, iPhone, iPod touch) этот процесс выполняется следующим образом.
На мобильных устройствах (iPad, iPhone, iPod touch) этот процесс выполняется следующим образом.
- Выберите настройки (Settings).
- Войдите в iCloud.
- Выберите свою учётную запись в верхней части.
- Введите пароль.
- Откройте Devices («Устройства»).
- Нажимайте на каждое устройство и выбирайте Remove From Account («Удалить из учётной записи»).
- Если у вас настроена опция «Семья» (Family), войдите в неё и удалите из списка каждого члена своей семьи.
- Щёлкните на Sign out — «Выйти» и Delete from my iPhone — «Удалить из моего iPhone».
- Теперь снова выберите настройки и откройте вкладку iTunes & App Store.
- Выберите свой ID и затем Sign out.
- Через настройки выберите Music — «Музыка».
- Прокрутите в самый низ и нажмите Apple ID под вкладкой Home Sharing. И также щёлкните Sign out.
- Вернитесь к настройкам и выберите Mail, Contacts, Calendars (Почта, Контакты, Календарь).
- Войдите в свою учётную запись iCloud в списке Accounts («Аккаунты») и нажмите уже привычное Sign out.

- Откройте через настройки вкладку Messages («Сообщения») — Send & Receive («Отправка и получение»). И также выберите ID и Sign out.
- Теперь через настройки откройте Game Center. Аналогичным образом выберите ID и Sign out.
- И последняя служба, из которой нужно удалить ваши данные, это FaceTime. Войдя в неё, точно так же щёлкните на своём ID и покиньте службу с помощью Sign out.
Теперь, когда Apple ID удалён со всех ваших устройств, сделайте следующее.
- Зайдите на apple.com
- Введите свой ID и пароль.
- Вам требуется опция Manage («Управление»).
- Щёлкните на Unlock Account («Разблокировать учётную запись»), если такая опция будет предложена.
- Откройте Edit («Редактировать») рядом с названием учётной записи.
- Измените имя на произвольное и щёлкните Save («Сохранить»).
- Выберите опцию Edit («Редактировать») рядом с надписью Payment («Платежи»).
- Удалите свой адрес и данные банковской карты. Нажмите Save.

- Откройте поле с телефонным номером, введите новый произвольный номер и снова нажмите «Сохранить».
- Теперь осталось щёлкнуть на Sign out («Выйти») в верхнем правом углу окна.
Теперь ID, которым вы пользовались, не содержит никакой личной информации и вы как бы не имеете к нему отношения. Обратите внимание, что все покупки, сделанные вами через этот ID, также станут недоступны. Это единственный способ избавиться от ненужного вам Apple ID.
Как Отвязать Mac От Apple Id?
В строке меню в верхней части экрана или в окне iTunes выберите «Учетная запись» «Авторизации» «Деавторизовать этот компьютер». Затем введите свой идентификатор Apple ID и пароль и нажмите «Деавторизовать».
Как убрать Apple ID старого владельца?
ШАГ 1 — Перейдите в Настройки — iCloud. ШАГ 2 — Прокрутите экран вниз и кликните «Выйти», затем еще раз кликните «Выйти».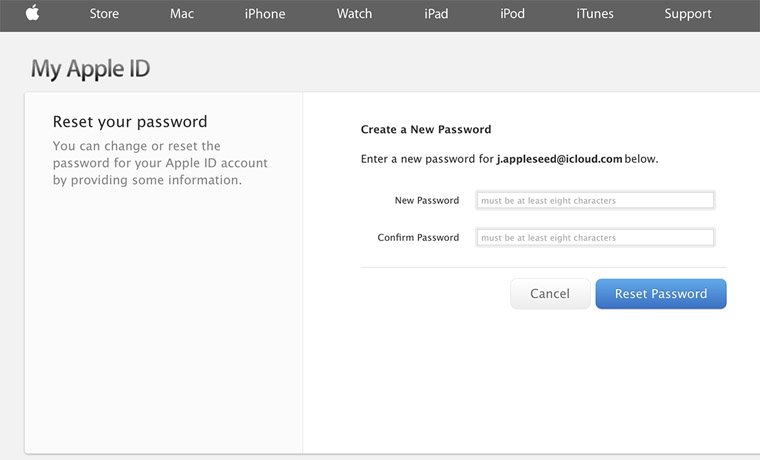 ШАГ 3 — Когда вас спросят, что делать с данными, кликните по « Удалить с iPhone», затем введите пароль от Apple ID.
ШАГ 3 — Когда вас спросят, что делать с данными, кликните по « Удалить с iPhone», затем введите пароль от Apple ID.
Как удалить учетную запись администратора на мак?
Удаление пользователя или группы на Mac
- На Mac выберите пункт меню Apple > «Системные настройки», затем нажмите «Пользователи и группы».
- Выберите пользователя или группу, которых хотите удалить, затем нажмите кнопку « Удалить » (в виде знака минус) под списком пользователей.
- Можно выполнить одно из следующих действий:
Как удалить устройство из учетной записи Apple ID?
Удаление связанного iPhone, iPad или iPod touch
- Нажмите «Настройки» — [свое имя], затем нажмите «Медиаматериалы и покупки».
- Нажмите «Просмотреть».
- Прокрутите вниз и нажмите « Удалить это устройство ».
Как выйти из Apple ID на MacBook Pro?
Выход на компьютере Mac
- Выберите меню Apple > «Системные настройки».

- Щелкните идентификатор Apple ID, а затем — «Обзор».
- Нажмите кнопку « Выйти ».
- Если перед выходом требуется сохранить копию данных iCloud на компьютере Mac, установите соответствующие флажки.
Как удалить старый Apple ID не зная пароля?
Часть 3: Использование iCloud.com для удаления Apple ID предыдущего владельца (необходим пароль ) Вы можете легко убрать Apple ID предыдущего владельца, просто посетив официальный сайт iCloud. Но вам необходимо располагать Apple ID так же как и паролем для входа в аккаунт и затем убрать Apple ID связанный с девайсом.
Как выйти из чужого Apple ID без пароля?
По сути пароль от Apple ID предыдущего хозяина (продавца) вам не нужен. Необходимо чтобы он просто помог вам выйти из учетной записи в Настройках > iCloud. А еще ОЧЕНЬ ВАЖНО чтобы этот же человек зашел на сайт icloud.com и удалил ваш iPhone из своих устройств.
Как сменить администратора на Макбуке?
Добавление пользователя
- На Mac выберите меню Apple > «Системные настройки», затем нажмите «Пользователи и группы».

- Нажмите кнопку «Добавить» под списком пользователей.
- Нажмите всплывающее меню «Новая учетная запись», затем выберите тип пользователя.
- Введите полное имя нового пользователя.
Как восстановить администратора на Mac?
Для этого перезагружаем компьютер и при его включении нажимаем и удерживаем нажатыми две клавиши: ⌘(Command) + R. После завершения загрузки системы восстановления появится рабочий стол со строкой меню операционной системы и окном программы Утилиты ОС Mac OS X.
Как убрать пароль администратора на Mac?
Перейдите в панель управления «Пользователи и группы». 3. Нажмите на замок, чтобы внести изменения, а затем ведите пароль от учётной записи администратора и нажмите кнопку «Снять защиту». 4.
Как отвязать телефон от Apple ID?
Введите пароль для идентификатора Apple ID и нажмите «Выключить». Если используется ОС iOS 10.2 или более ранней версии, перейдите в меню «Настройки» > iCloud > «Выйти». Нажмите кнопку «Выйти» еще раз, нажмите «Удалить с [устройство]» и введите свой пароль к Apple ID.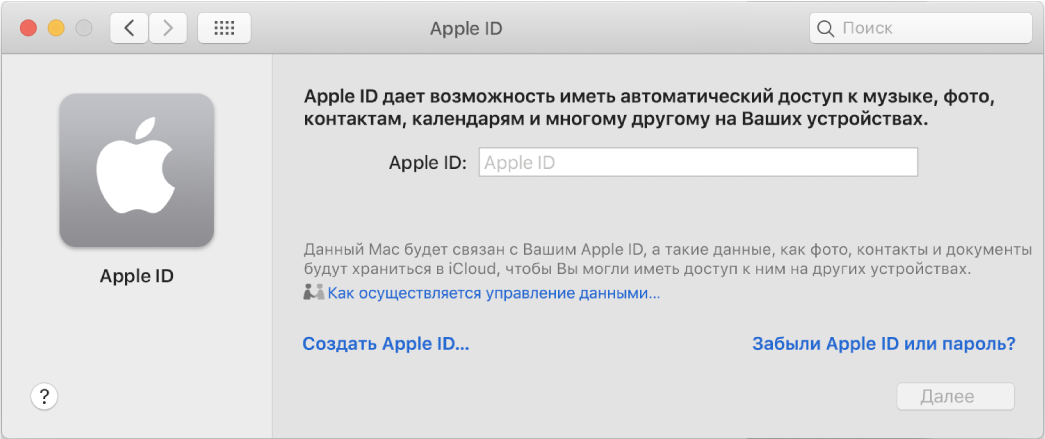
Как узнать кто заходил на Apple ID?
Просмотр списка устройств на компьютере с Windows
- Откройте приложение iCloud для Windows.
- Щелкните «Учетная запись», а затем — «Управление Apple ID ».
- Щелкните название устройства, чтобы отобразить сведения о нем, например его модель, серийный номер и версию ОС.
Как узнать какие устройства подключены к Apple ID?
Как посмотреть привязанные устройства и отвязать их прямо на iPhone или iPad?
- Откройте приложение Настройки и перейдите в раздел iCloud.
- Нажмите на учетную запись (Имя, Фамилия, email).
- Прокрутите открывшуюся страницу до списка устройств.
- Выберите необходимое устройство из списка привязанных к данному Apple ID.
Как выйти из Apple ID выход недоступен из за ограничений?
Перейдите в Настройки — iCloud и увидите, что кнопка выхода выделена серым цветом и текст « Выход из- за ограничений невозможен». Выход завис. Когда вы жмете « выйти » из AppleID, появляется вращающийся значок, он крутится, и система повисает.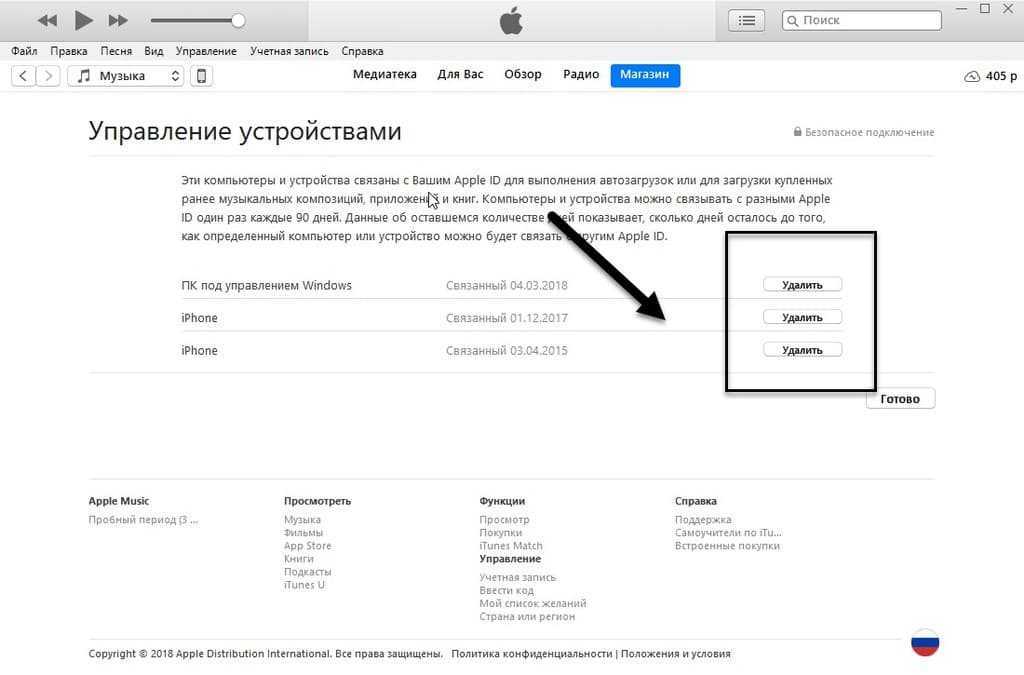
Как выйти из своего Айклауда и зайти в другой?
Для этого необходимо выполнить следующие действия: набрать в адресной строке icloud.com, далее войти в свой аккаунт, перейти на вкладку «все устройства», после чего выбрать тот девайс, к которому больше нет физического доступа, нажать «Стереть» и зачем щелкнуть далее, пока устройство не будет стерто и по завершении
Как сменить Apple ID на Mac?
Изменение идентификатора Apple ID
- Перейдите на страницу appleid. apple.com и войдите в систему.
- В разделе «Учетная запись» нажмите кнопку «Изменить».
- Выберите «Изменить Apple ID ».
- Введите адрес электронной почты, который будет использоваться в качестве идентификатора Apple ID.
- Выберите «Продолжить».
Как удалить Apple ID с Mac
Вы непреднамеренно использовали Apple ID или вошли в Apple ID на чужом Mac, или, возможно, вам не нужен доступ к iCloud? Если это так, вы можете удалить этот Apple ID и учетную запись iCloud с этого Mac.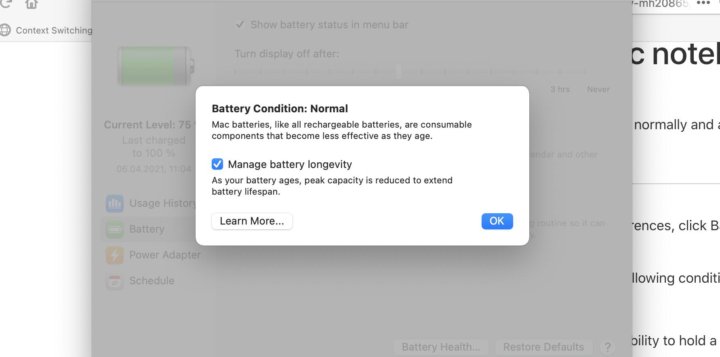 Точно так же вы можете удалить Apple ID с Mac, если по какой-либо причине собираетесь изменить Apple ID, используемый на этом компьютере.
Точно так же вы можете удалить Apple ID с Mac, если по какой-либо причине собираетесь изменить Apple ID, используемый на этом компьютере.
В этой статье показано, как удалить Apple ID и учетную запись iCloud с Mac.
Предупреждение: Имейте в виду, что удаление Apple ID и учетной записи iCloud с Mac может привести к непредвиденным последствиям, включая потерю данных, потерю синхронизации контактов, потерю синхронизации Notes, невозможность использования приложений, приобретенных или загруженных с помощью другой Apple ID, невозможность доступа к музыке, купленной с другим Apple ID, и многое другое — если вы выйдете из Apple ID, связанного со всем этим, то никакие из этих данных не будут доступны на Mac, если этот Apple ID снова используется. Таким образом, вы не должны случайно удалять учетную запись Apple ID или iCloud с Mac.
Перед изменением каких-либо важных системных настроек рекомендуется сделать резервную копию Mac. Пропуск резервного копирования может привести к непреднамеренной потере данных.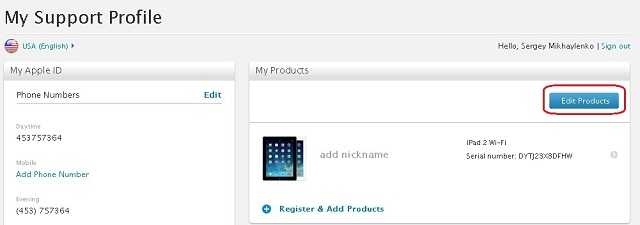 Способ удаления Apple ID с Mac зависит от используемой версии системного программного обеспечения, поэтому используйте инструкции, соответствующие
Способ удаления Apple ID с Mac зависит от используемой версии системного программного обеспечения, поэтому используйте инструкции, соответствующие
Как удалить Apple ID / учетную запись iCloud из MacOS Catalina и более поздних версий
- Перейдите в меню Apple в верхнем левом углу выберите «Системные настройки»
- Выберите «Apple ID» и нажмите «Обзор»
- Нажмите «Выйти» в левом нижнем углу и подтвердите, что хотите выйти из iCloud на Mac
Как удалить учетные записи Apple ID / iCloud в MacOS Mojave и более ранних версиях
- Перейдите в меню Apple в верхнем левом углу, затем выберите «Системные настройки»
- Выберите «iCloud» в параметрах панели настроек
- Выберите «Выйти» на панели настроек iCloud
- Необязательно, но рекомендуется для большинства пользователей, выберите все возможные варианты и выберите «Сохранить копию» данных iCloud на локальном компьютере Mac *
* Если вы хотите удалить данные iCloud, а также Apple ID и учетную запись iCloud с Mac, вы можете не выбирать «Сохранить копию», но в конечном итоге это зависит от вас.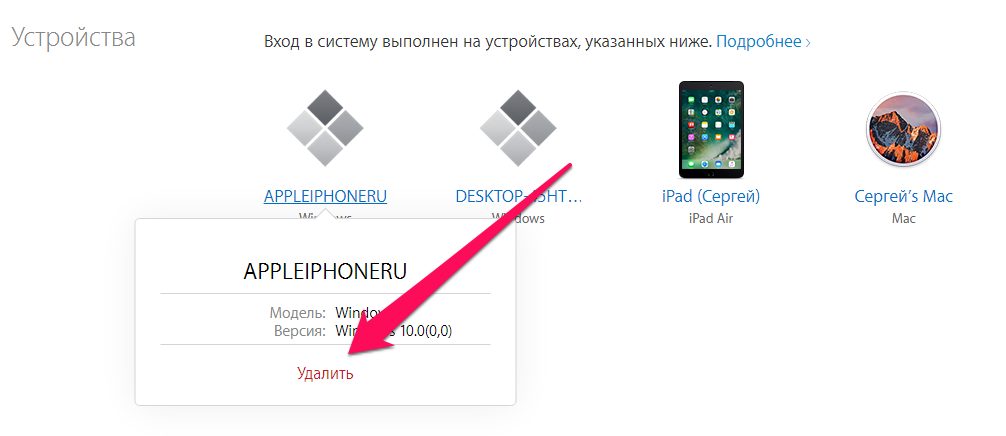 Обратите внимание, что невыполнение этого требования может привести к безвозвратной потере данных.
Обратите внимание, что невыполнение этого требования может привести к безвозвратной потере данных.
После того, как вы вышли из учетной записи Apple ID / iCloud, на Mac больше не будет никаких функций iCloud, файлов или других данных, связанных с Apple ID (если, конечно, вы не вошли в другой Apple ID). ).
Удаление ассоциации Mac из учетной записи Apple ID / iCloud
Некоторым пользователям Mac может потребоваться последующий дополнительный шаг, если они планируют никогда больше не использовать конкретный Mac или если они переносят его на новый владельца с другим Apple ID, и это означает удаление устройства из учетной записи iCloud, в этом случае вы удалите Mac из связанной учетной записи Apple ID / iCloud. Проще всего это сделать с iPhone или iPad, используя тот же Apple ID:
- Откройте «Настройки», затем коснитесь своего имени, чтобы получить доступ к сведениям об iCloud
- Выберите «Устройства», а затем найдите Mac, на котором вы только что удалили Apple ID из
- Прокрутите вниз и выберите «Удалить из учетной записи», чтобы полностью удалить этот Mac из связанной учетной записи Apple ID / iCloud
.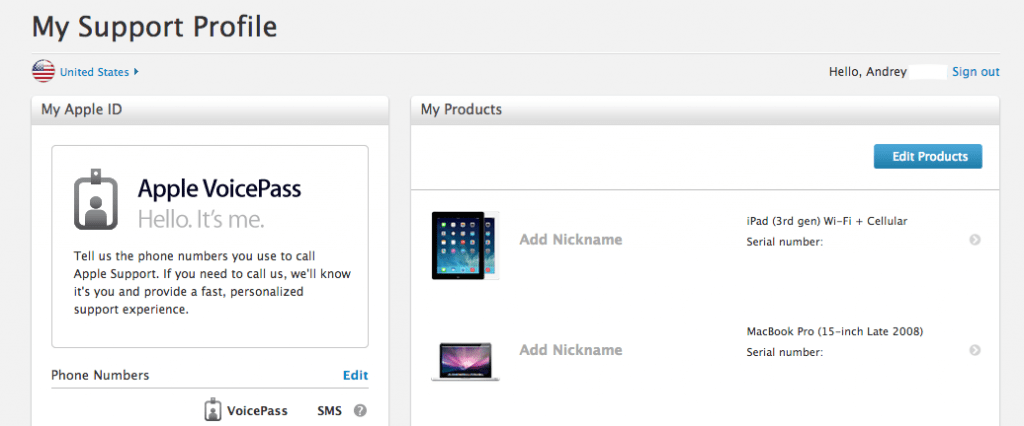
Это хороший шаг, если вы продаете Mac или передаете право собственности на него кому-то другому, поскольку вы не хотите, чтобы старые вычислительные ресурсы по-прежнему отображались в вашем Apple ID и учетной записи iCloud, если они больше не принадлежат вам.
Имейте в виду, что нет необходимости вручную удалять Apple ID с Mac, если вы просто хотите стереть и сбросить Mac до заводских настроек, возможно, чтобы продать его или передать кому-то другому, потому что этот процесс сброса также удалит любые учетные записи Apple ID с компьютера. Но вы, вероятно, захотите удалить компьютер из учетной записи Apple ID в соответствии с инструкциями.
В то время как подавляющее большинство пользователей Mac должны использовать Apple ID со своим Mac, поскольку Apple ID функционирует в основном как шлюз для входа во всю онлайн-экосистему Apple, включая iCloud, iTunes и App Store, некоторые пользователи Mac также могут хотите иметь Mac, который не имеет функций iCloud или данных, связанных с Apple ID, возможно, потому, что это общедоступная рабочая станция или какое-то другое устройство сообщества.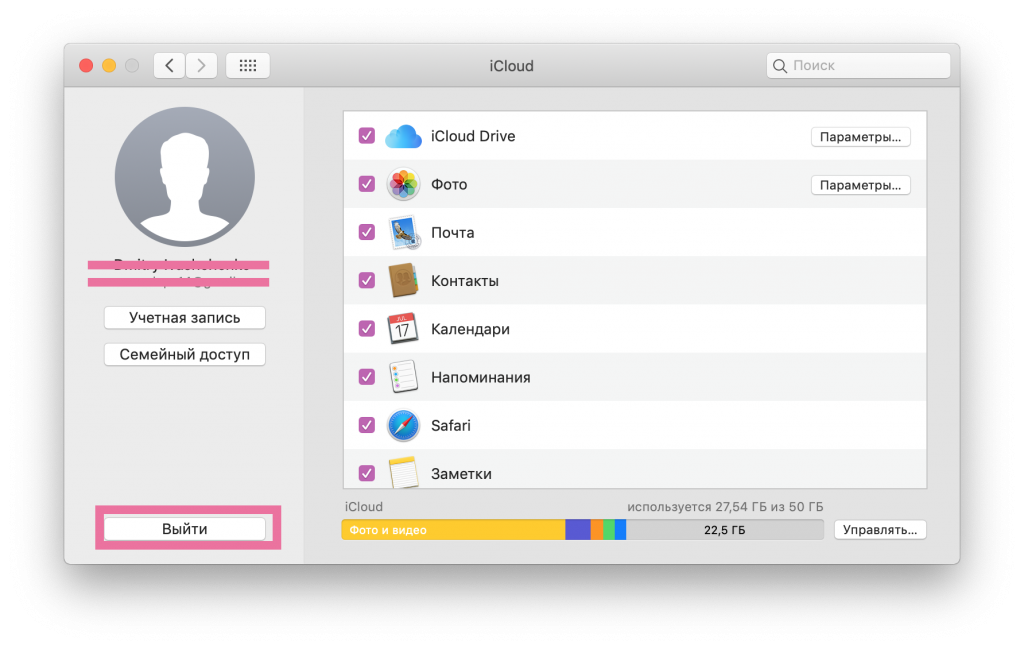 Это была бы еще одна ситуация, когда удаление Apple ID с компьютера может быть разумным, но в остальном к этому нельзя относиться легкомысленно. Также стоит отметить, что если вы хотите удалить Apple ID с компьютера из-за того, что он устарел или изменился ваш адрес электронной почты, вам следует изменить адрес электронной почты, связанный с Apple ID, а затем использовать его для входа в систему.
Это была бы еще одна ситуация, когда удаление Apple ID с компьютера может быть разумным, но в остальном к этому нельзя относиться легкомысленно. Также стоит отметить, что если вы хотите удалить Apple ID с компьютера из-за того, что он устарел или изменился ваш адрес электронной почты, вам следует изменить адрес электронной почты, связанный с Apple ID, а затем использовать его для входа в систему.
Apple ID действительно является важным компонентом использования устройства Mac или iOS в экосистеме Apple, предоставляя полный доступ к любой среде iCloud, App Store, iTunes, файлам iCloud, фотографиям, контактам, заметкам и многому другому. . Имея это в виду, вам понадобится собственный уникальный Apple ID для личного использования, поскольку они не предназначены для совместного использования (даже с семьей, каждый член семьи, партнер, супруг и т. д. должен иметь свой собственный уникальный Apple ID) . Если вы были в ситуации, когда вы ранее делились Apple ID с партнером или ребенком, было бы разумно сделать резервную копию компьютера/устройств, создать новый Apple ID для другого человека (лиц), а затем войти в систему.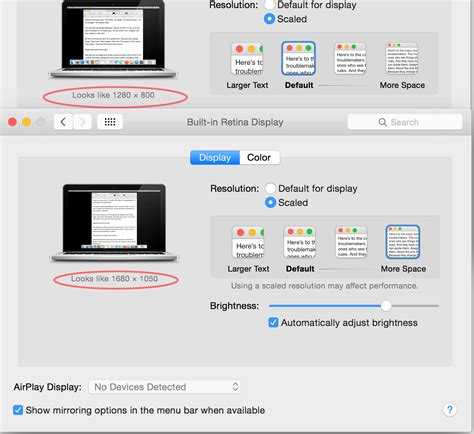 из общего Apple ID, а затем обратно в уникальный Apple ID для каждого человека. Просто не пропускайте тот факт, что удаление Apple ID с Mac потенциально может привести к удалению файлов, контактов, заметок и других данных, которые вы, возможно, не собираетесь удалять, поэтому создайте резервную копию этих данных и сохраните их копию, если вы обеспокоенный.
из общего Apple ID, а затем обратно в уникальный Apple ID для каждого человека. Просто не пропускайте тот факт, что удаление Apple ID с Mac потенциально может привести к удалению файлов, контактов, заметок и других данных, которые вы, возможно, не собираетесь удалять, поэтому создайте резервную копию этих данных и сохраните их копию, если вы обеспокоенный.
Есть вопросы, комментарии, впечатления или мысли об удалении или удалении Apple ID с Mac? Поделитесь в комментариях ниже!
Как удалить учетную запись iCloud и Apple ID с переданного компьютера
Mac 911
Даже если вам кажется, что вы 2019 года вышли из системы и полностью стерли все данные, может остаться след.
Mac 911
Гленн Флейшман, старший участник Macworld
Apple
Apple использует Apple ID во всей своей экосистеме, чтобы идентифицировать вас для синхронизации, покупок и многого другого.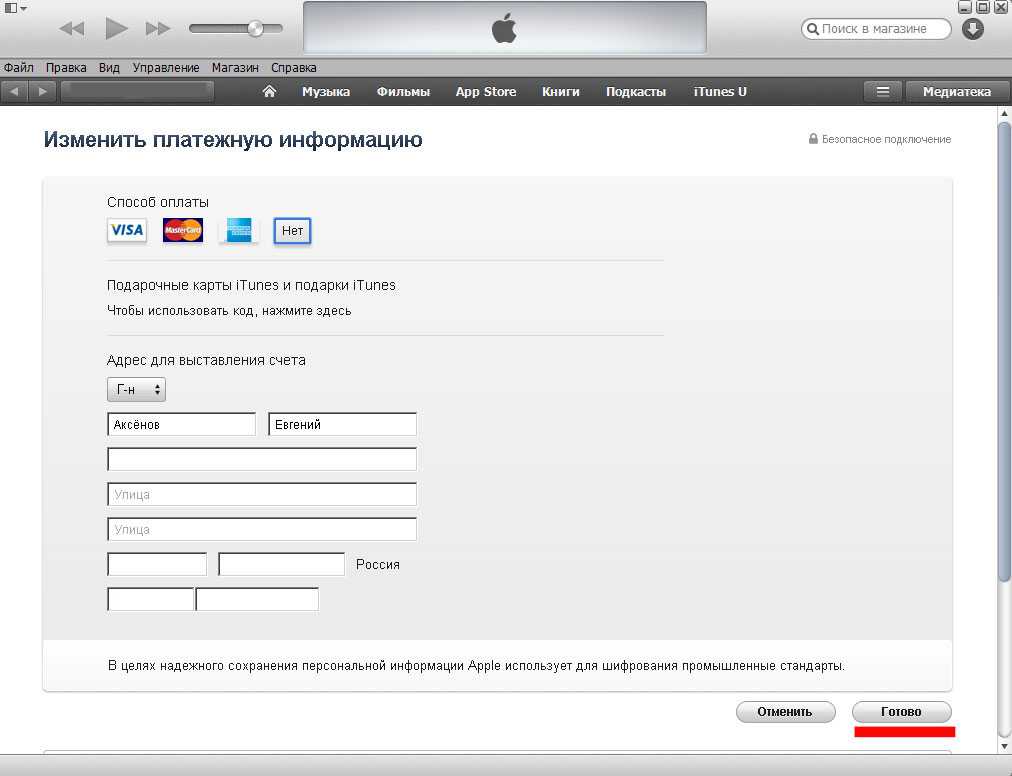 Что происходит, когда вы продаете или отдаете Mac и думаете, что стерли все следы своей личности, но Mac продолжает предлагать новому пользователю или владельцу адрес электронной почты вашей учетной записи Apple ID и запрашивать пароль?
Что происходит, когда вы продаете или отдаете Mac и думаете, что стерли все следы своей личности, но Mac продолжает предлагать новому пользователю или владельцу адрес электронной почты вашей учетной записи Apple ID и запрашивать пароль?
Если это происходит, скорее всего, вы или новый владелец не полностью очистили машину. Я рекомендую вам выполнить полную очистку при передаче компьютера.
Затем вы можете использовать Time Machine или клон диска для восстановления покупок, лицензии на которые вы передаете вместе с машиной, программного обеспечения, которое можно использовать бесплатно без лицензии или не требует передачи, и любых документов, фотографии и другие файлы, которые вы включаете.
Стереть и переустановить macOS
Сокращенный вариант удаления и переустановки macOS выглядит следующим образом:
Если вы еще не использовали Помощник по миграции или другой метод для копирования всех файлов на новую машину, сделайте полную резервную копию вашего Mac.
 (Вы также можете сделать резервную копию, если хотите восстановить некоторые элементы на Mac для нового пользователя в вашей семье или нового владельца.)
(Вы также можете сделать резервную копию, если хотите восстановить некоторые элементы на Mac для нового пользователя в вашей семье или нового владельца.)Следуйте инструкциям Apple по
стирание загрузочного диска.Следуйте инструкциям Apple для
установка макОС.Восстановите все необходимые файлы с помощью Ассистента миграции.
Ни на каком этапе этого процесса вы не должны вводить свой Apple ID. Если вам будет предложено во время установки macOS, не делайте этого! Выполните следующие действия в предыдущем столбце
для обхода этого требования.
На шаге 3 выше вы также можете избежать загрузки, которая может запросить ваш Apple ID,
создание загрузочного установочного диска Catalina.
Создайте нового пользователя и сотрите старого
Если стирать и переустанавливать macOS нецелесообразно, часто следующим почти не менее хорошим шагом является создание новой учетной записи пользователя, а затем удаление старых.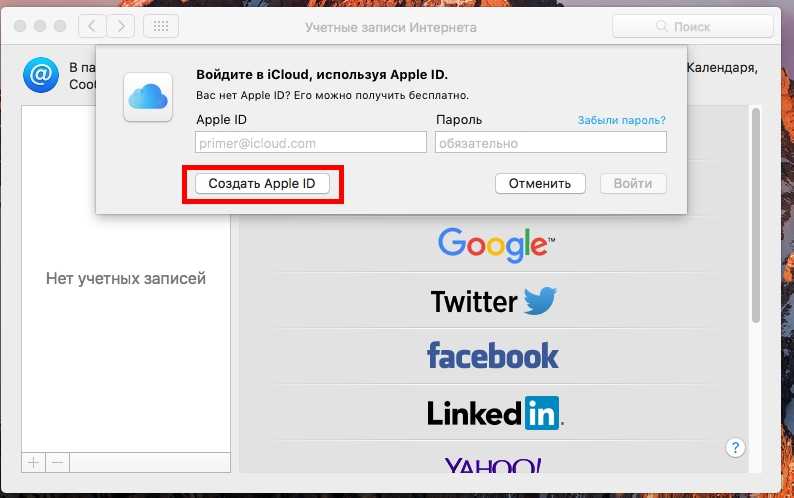 Обычно это разрывает все подключения Apple ID. Сделайте резервную копию системы, как указано выше — всегда, всегда, всегда делайте резервную копию, прежде чем что-то стирать, умоляю вас, — а затем:
Обычно это разрывает все подключения Apple ID. Сделайте резервную копию системы, как указано выше — всегда, всегда, всегда делайте резервную копию, прежде чем что-то стирать, умоляю вас, — а затем:
Откройте панель настроек «Пользователи и группы».
Нажмите на замок в левом нижнем углу и введите пароль. (Учетная запись должна быть настроена для администрирования Mac.)
Нажмите + (плюс), чтобы создать новую учетную запись с именем и паролем для нового пользователя.
Обязательно установите флажок Разрешить пользователю администрировать этот компьютер , чтобы у нового пользователя были все необходимые сверхспособности.
Нажмите Параметры входа и установите флажок Показать меню быстрого переключения пользователей как всплывающее меню , чтобы вы могли протестировать вход в систему нового пользователя на более позднем этапе без предварительного выхода из этой учетной записи.

Если вы используете FileVault, вы также должны переключиться на панель предпочтений «Безопасность и конфиденциальность» и щелкнуть FileVault , щелкнуть значок замка и выполнить аутентификацию, как на шаге 2, затем нажать Включить пользователя , чтобы добавить новый пользователь. (Если вы этого не сделаете, вы не сможете выполнить эти шаги, так как ни один пользователь не сможет запустить Mac.)
Выберите вновь созданного пользователя из меню быстрого переключения в строке системного меню. Введите их пароль для входа.
Убедившись, что новая учетная запись настроена правильно, вернитесь к предыдущей учетной записи пользователя через меню быстрого переключения и выберите > Выйти [имя учетной записи] .
Вернитесь к новой учетной записи, откройте панель настроек «Пользователи и группы» и выполните аутентификацию с помощью новой учетной записи пользователя, как в шаге 2. счет. Если вы сделали резервную копию, вам не нужно архивировать учетную запись, но вы можете удалить ее.

Перезапустите и войдите в новую учетную запись. Проверьте, не запрашивает ли система старый Apple ID в любой момент.
Выйдите из всего в macOS
Теперь вы, возможно, не сможете выполнить ни одну из первых двух процедур, или вы можете просто отключить свой собственный Apple ID, оставив Mac настроенным точно так же, как и раньше, например, для другого члена семьи. В этом случае вам нужно найти везде, где вы можете войти с Apple ID для покупок и синхронизации с iCloud, и отключить его использование.
IDG
Чтобы быть уверенным, что вы отключены, вы должны выйти из каждого приложения, включая ТВ в Catalina.
В каждом из следующих случаев вам нужно будет подтвердить, что вы хотите выйти. В некоторых случаях вам будет предложено удалить или сохранить локальные копии данных. Выберите «Удалить», если вы действительно пытаетесь отключить учетную запись.
Начните с основного подключения к iCloud:
В macOS 15 Catalina начните с панели настроек Apple ID, нажмите ссылку «Обзор» слева, а затем нажмите «Выйти».
 Следуйте инструкциям для подтверждения.
Следуйте инструкциям для подтверждения.В macOS 14 Mojave и более ранних версиях откройте панель настроек iCloud,
IDG
Выйдите из iCloud в macOS 10.14 Mojave.
IDG
Выйдите из iCloud в macOS 10.15 Catalina.
Затем выйдите из всех многочисленных приложений, которые могут быть связаны с одним или несколькими Apple ID, которые вы можете использовать:
Открыть фотографии. Выберите Photos > Preference > iCloud и снимите флажок iCloud Photos .
Открытые сообщения. Выберите Сообщения > Настройки > iMessage и нажмите Выйти .
Откройте FaceTime. Выберите FaceTime > «Настройки» > «Настройки» , а затем нажмите «Выйти» .
Откройте App Store и выберите Store > Выйти .
Откройте приложение «Книги» и выберите Магазин > Выйти .
Откройте панель настроек «Учетные записи Интернета», выберите все дополнительные учетные записи iCloud одну за другой и удалите их, нажав кнопку «–» (минус).

Открыть почту. Выберите Mail > Preferences > Accounts , выберите iCloud и нажмите кнопку – (минус).
В Мохаве и более ранних версиях откройте iTunes. Выберите Аккаунт > Выйти .
В Catalina откройте приложение «Музыка». Выберите Аккаунт > Выйти .
Также в Catalina откройте приложение TV. Выберите Аккаунт > Выйти .
В каждом месте у вас могут быть локально сохраненные документы, которые не удаляются при выходе из системы. Когда вы отключаете свои Apple ID, обязательно удалите эти локальные файлы, если вы не хотите их оставлять. Сюда входят Календарь, Контакты, iTunes/Музыка, Почта и Фото. Но вы также должны проверить все папки домашнего каталога, содержащие файлы, такие как «Документы», «Загрузки», «Музыка», «Изображения».
Эта статья о Mac 911 является ответом на вопрос читателя Macworld Присциллы.
Ask Mac 911
Мы составили список вопросов, которые нам задают чаще всего, а также ответы и ссылки на колонки:
прочитайте наш супер FAQ, чтобы узнать, охвачен ли ваш вопрос. Если нет, мы всегда ищем новые проблемы для решения! Электронная почта
Если нет, мы всегда ищем новые проблемы для решения! Электронная почта
mac911@macworld.com, включая соответствующие снимки экрана, и укажите, хотите ли вы использовать свое полное имя. Не на каждый вопрос будет дан ответ, мы не отвечаем на электронные письма и не можем дать прямой совет по устранению неполадок.
Автор: Гленн Флейшман, старший автор
Последние книги Гленна Флейшмана включают «Управляйте конфиденциальностью и безопасностью iOS и iPadOS» , «Управляйте календарем и напоминаниями» и «Управляйте безопасностью своего Mac» . В свободное время он пишет об истории печати и шрифта. Он старший автор Macworld , где он пишет Mac 911.
Как удалить свой Apple ID с моего MacBook?
Ответить
- Откройте iTunes на Mac. Выберите «Магазин» > «Просмотреть учетную запись».
- Введите пароль. Нажмите «Управление устройствами» в разделе «iTunes в облаке».
- Щелкните Удалить рядом с каждым устройством, связанным с вашей учетной записью.

- Нажмите Готово. Выберите «Магазин» > «Деавторизовать этот компьютер».
Как изменить учетную запись Apple ID u0026 iCloud на Mac
Как удалить свой Apple ID: Tech Да!
Как удалить свой Apple ID с моего Macbook?
Вы можете удалить свой Apple ID с вашего Macbook, зайдя в меню Apple и выбрав «Системные настройки», а затем нажав «Пользователи и группы».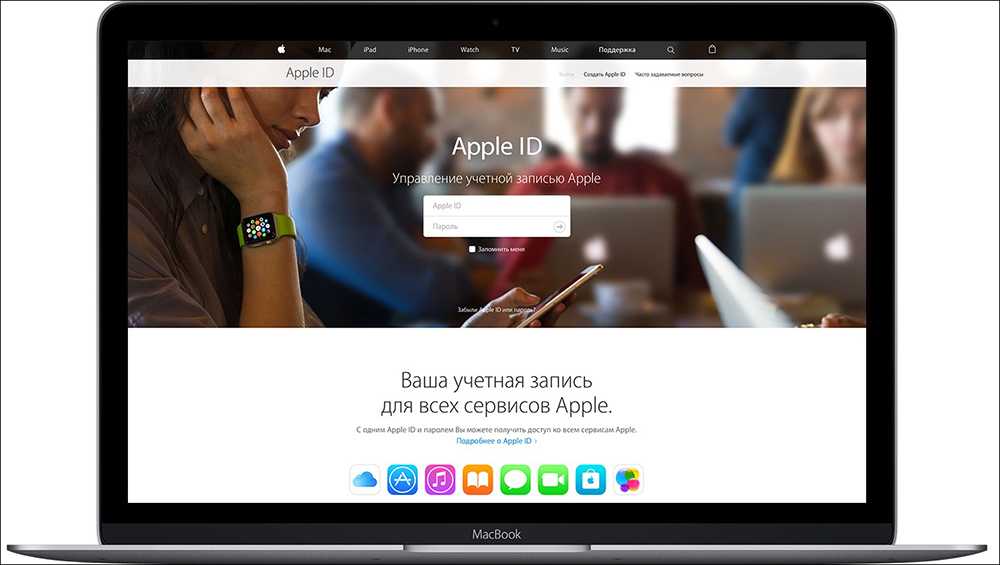 Далее выберите имя своей учетной записи и нажмите кнопку «Действие». Наконец, нажмите на кнопку «Удалить учетную запись».
Далее выберите имя своей учетной записи и нажмите кнопку «Действие». Наконец, нажмите на кнопку «Удалить учетную запись».
Как навсегда удалить Apple ID с моего компьютера?
Чтобы удалить Apple ID с вашего компьютера, вам нужно перейти на страницу управления Apple ID. На этой странице вы сможете нажать «Удалить учетную запись», а затем подтвердить свое решение.
Что произойдет, если вы удалите свой Apple ID?
Когда вы удаляете свой Apple ID, все данные, связанные с учетной записью, удаляются со всех ваших устройств. Сюда входят настройки, предпочтения, приложения, музыка, фильмы, телепередачи, книги, фотографии и все остальное, что было приобретено или загружено.
Могу ли я удалить свой Apple ID и создать новый с тем же адресом электронной почты?
Да, вы можете удалить свой Apple ID и создать новый. Однако делать это не рекомендуется, поскольку вы потеряете все данные, связанные с вашей учетной записью, включая покупки, фотографии, сообщения, контакты и т. д.
Однако делать это не рекомендуется, поскольку вы потеряете все данные, связанные с вашей учетной записью, включая покупки, фотографии, сообщения, контакты и т. д.
Как удалить Apple ID с моего Mac без пароля?
Лучший способ удалить Apple ID без пароля — использовать Терминал. Вы можете открыть Терминал, выбрав Приложения > Утилиты > Терминал. После того, как вы открыли Терминал, введите следующую команду:
судо дскл . -delete /Users/
После ввода команды введите пароль администратора вашего Mac и нажмите Enter.
Как удалить старый пароль Apple ID?
Если вы используете старый пароль Apple ID, вы можете сбросить его, выполнив следующие действия:
1) Посетите https://appleid.apple.com/account/password-reset и введите адрес электронной почты, связанный с ваш идентификатор Apple.
2) Нажмите «Начать». Вам будет предложено ввести текущий пароль Apple ID и ответить на секретный вопрос.
3) Введите новый пароль, подтвердите его и нажмите «Продолжить».
Как изменить идентификатор Apple ID, связанный с моим Mac?
Apple ID, связанный с вашим Mac, совпадает с идентификатором, который вы используете на своем iPhone, iPad или iPod Touch.
Чтобы изменить идентификатор Apple ID, связанный с вашим Mac, вам необходимо выйти из iCloud, а затем снова войти в систему. Это предложит вам войти в систему с другим Apple ID.
Как сбросить настройки MacBook Pro без Apple ID?
Самый простой способ сбросить настройки Macbook Pro без Apple ID — извлечь жесткий диск и подключить его к другому компьютеру. Это позволит вам сбросить Mac с новым паролем.
Можно ли восстановить заводские настройки MacBook без Apple ID и пароля?
Да, вы можете восстановить заводские настройки MacBook без Apple ID и пароля.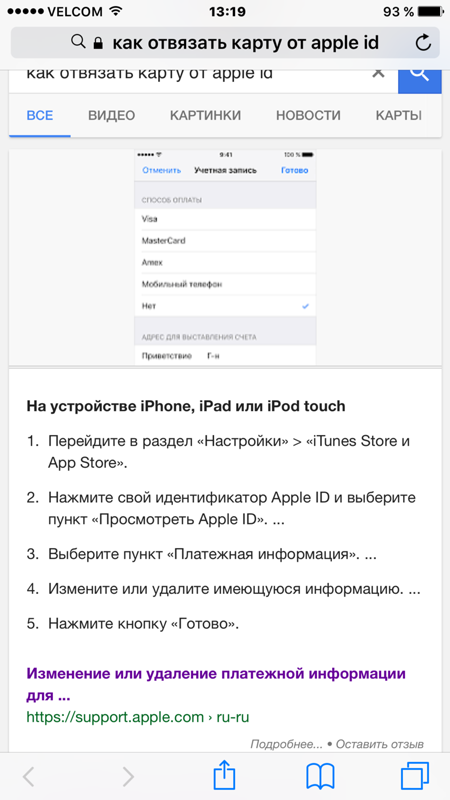
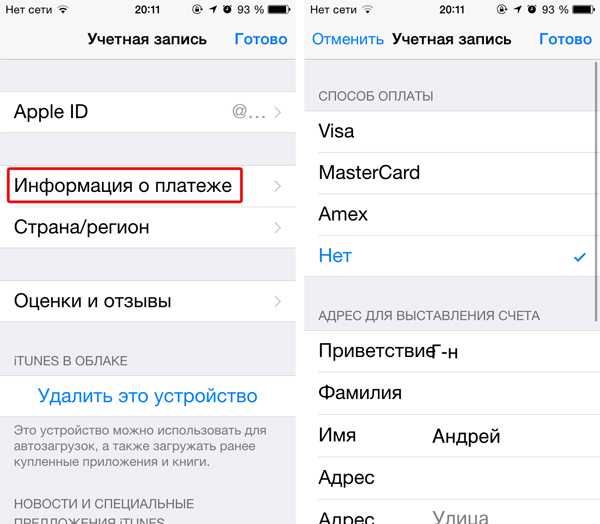
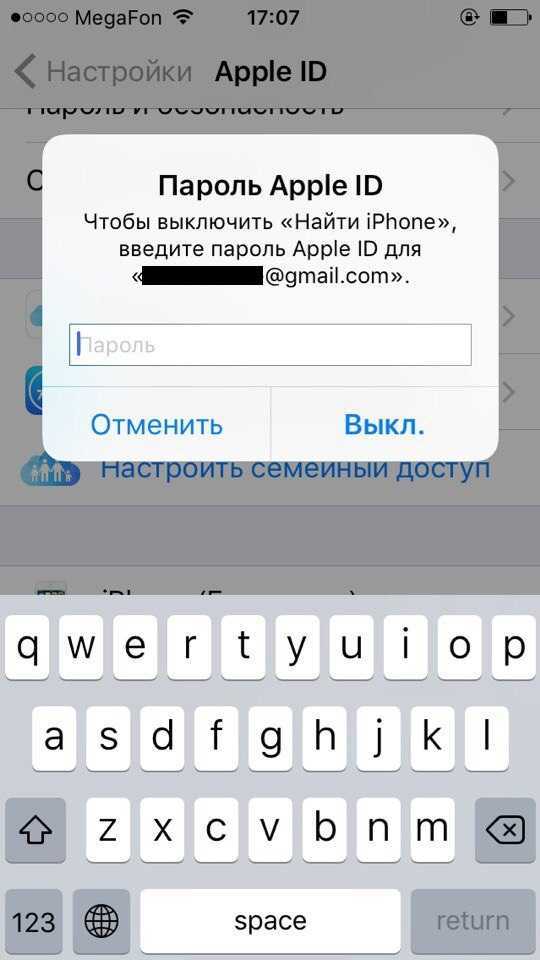
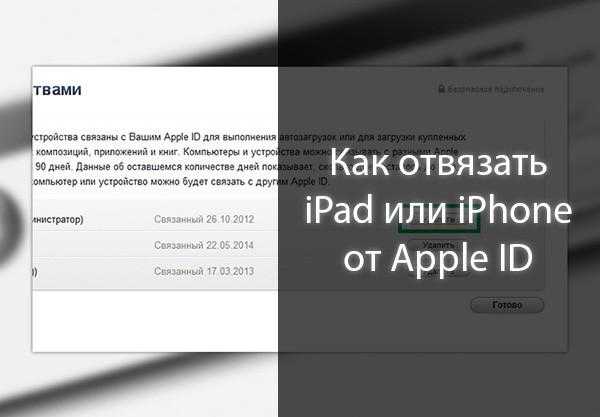
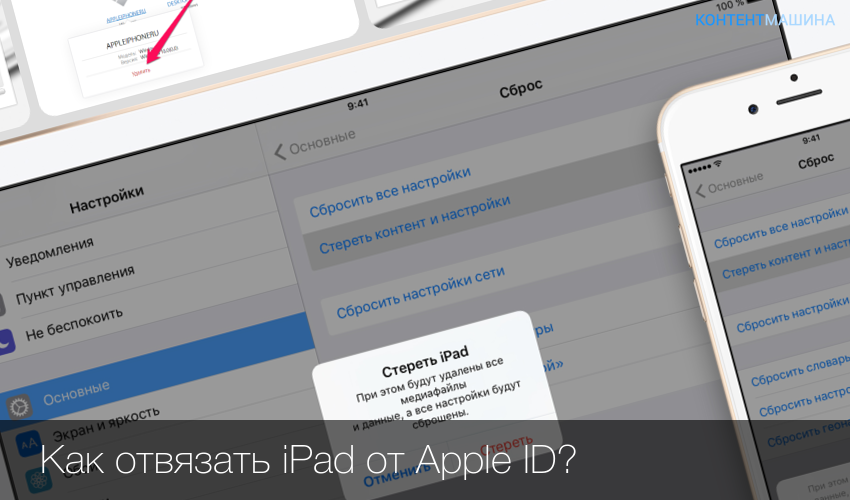

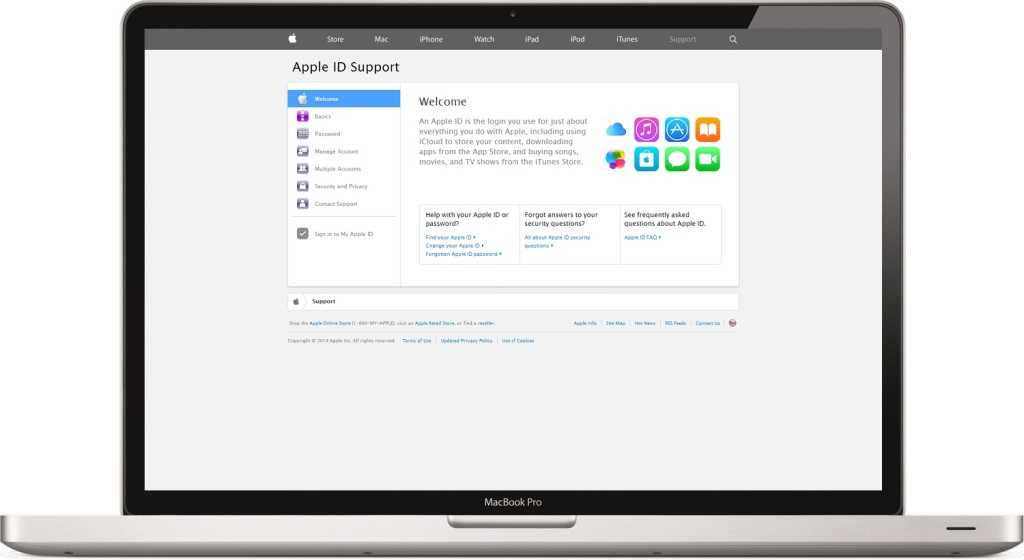 (Вы также можете сделать резервную копию, если хотите восстановить некоторые элементы на Mac для нового пользователя в вашей семье или нового владельца.)
(Вы также можете сделать резервную копию, если хотите восстановить некоторые элементы на Mac для нового пользователя в вашей семье или нового владельца.)

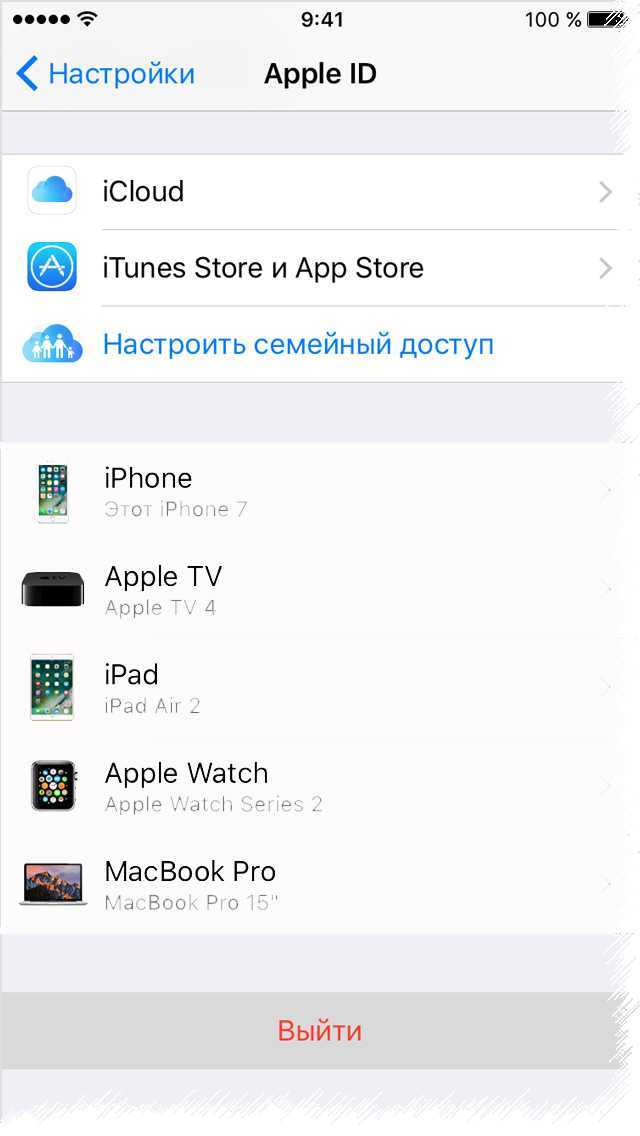 Следуйте инструкциям для подтверждения.
Следуйте инструкциям для подтверждения.