Содержание
Как подключить айфон к телевизору. 2 любимых способа
Думаю, что многие из пользователей хоть раз испытывали необходимость в подключении своего смартфона к телевизору. Показать фотографии из отпуска или транслировать личное видео на широкую публику. Apple давно просекла фишку и выкатила для этих целей приставку Apple TV, которая кроме вышеупомянутой функции имеет еще кучу фишек. Однако далеко не каждый хочет приобретать себе новое устройство только для того, чтобы транслировать экран айфона на телевизор. Тем более, что обычно такая необходимость возникает крайне редко. Сегодня предлагаю рассмотреть несколько способов подключения айфона к ТВ и обсудить все нюансы, которые могут возникнуть при проведении этой процедуры.
Транслировать экран айфона на телевизор не так сложно, как кажется.
Все способы подключения смартфона к телевизору делятся на две большие категории: проводные и беспроводные. Понятно, что для подключения смартфона через Wi-Fi понадобится телевизор по-новее, а через провод можно подсоединить и телевизор десятилетней давности. Мне кажется, что большинство уже давно приобрели себе Smart TV, поэтому начнем с подключения без проводов.
Мне кажется, что большинство уже давно приобрели себе Smart TV, поэтому начнем с подключения без проводов.
Как дёшево превратить обычный телевизор в Smart TV.
Как подключить айфон к телевизору через Wi-Fi
Чтобы подсоединить ваш телефон к ТВ через Wi-Fi, необходимо, чтобы телевизор поддерживал технологию Wi-Fi Direct. Перед выполнением процедуры обязательно ознакомьтесь с инструкцией к вашему телевизору. Идеально, если вы найдете конкретные указания по Wi-Fi Direct, но если ваш ТВ имеет приставку Smart, скорее всего все будет работать как надо.
Трансляция экрана iPhone на телевизор без проводов.
Для начала необходимо подключить телевизор к домашней сети Wi-Fi. Все телевизоры разные, поэтому универсальную инструкцию дать сложно. В целом, она будет выглядеть примерно так:
- Переходим в Настройки.
- Далее кликаем на Общие настройки, сеть.
- Затем выбираем беспроводной способ подключения.
- Далее ТВ предложит выбрать сеть Wi-Fi, выберите домашнюю сеть.

- Введите пароль с помощью пульта.
- Нажмите Готово.
Далее подключаемся к той же Wi-Fi сети на iPhone и транслируем экран своего телефона на ТВ. Здесь все гораздо проще:
- Переходим в Настройки, Wi-Fi.
- Далее выбираем ту же самую сеть, что и на телевизоре (важно).
- Подключаемся к ней (вводим пароль, если это необходимо).
- Далее переходим на айфоне в пункт управления (свайп с правого верхнего угла для iPhone X и старше или свайп снизу для iPhone 8 и младше).
- Нажимаем на иконку с двумя экранами и выбираем телевизор.
- Готово.
Сначала убеждаемся в том, что подключили оба устройства к одной сети, а только потом смотрим в Пункт управления.
Теперь вы можете без проблем транслировать экран своего смартфона на свой телевизор. Сценариев использования здесь не так много, но фотографии из отпуска показать — самое то! Ну и поиграть тоже можно, хотя для меня здесь гораздо удобнее кажется подключить айфон к компьютеру.
Если в окне Повтор экрана не появилось вашего телевизора, значит ТВ не поддерживает данную фишку и придется действовать по старинке. Не пугайтесь, там все просто.
Подписывайтесь на нас в Яндекс.Дзен, там вы найдете много полезной и интересной информации из мира Apple.
Как подключить айфон к старому телевизору
Да, HDMI проигрывает беспроводной передачи данных, но плюсы у него все же есть.
Если ваш телевизор не поддерживает Smart TV, а подключить iPhone все же хочется, у меня для вас есть один старый, но проверенный способ. Да, как вы уже, наверное, догадались, я говорю об HDMI.
Есть одно но: для реализации фишки нам понадобится специальный кабель. С одной стороны у него будет Lightning, с другой — разъем HDMI для телевизора. Приобрести такой можно где угодно, лично я остановился на этом. После того, как у вас появится кабель, все можно будет сделать в считанные секунды:
- Соедините с помощью кабеля смартфон и телевизор.
 Если у провода есть еще USB, воткните его в ТВ.
Если у провода есть еще USB, воткните его в ТВ. - Выберите источник сигнала HDMI на ТВ.
- Затем изображение автоматически появится на большом экране.
Готово. Теперь вы можете просматривать фотографии, играть в игры, смотреть YouTube прямо на своем телевизоре. Я, честно сказать, большой ненавистник Smart TV, поэтому привык работать через провод. Тем более, что транслировать айфон на ТВ приходится нечасто. Мои коллеги, например, считают иначе. Недавно у нас в офисе засветился KIVI, который ребята оценили высоко.
Просматривайте фото, смотрите видео, играйте в игры с помощью трансляции айфона на телевизор.
Конечно, знатоки скажут, что есть еще некоторые способы, но я категорически не рекомендую с ними связываться. Трансляция экрана через DLNA работает очень коряво, а если подключать айфон через USB, то ничего кроме накопителя вы не получите.
Тим Кук признался, что Apple строит планы по применению криптовалют.
О своем опыте подключения айфона или айпада к телевизору прошу написать в наш Телеграм-чат или в комментарии ниже, будет интересно прочесть. Может быть здесь есть те, кто пользуется DLNA и горя не знает?
Может быть здесь есть те, кто пользуется DLNA и горя не знает?
Смартфоны AppleСоветы по работе с AppleТехнологии Apple
Как вывести изображение с iPhone на телевизор без дополнительного оборудования
Современный смартфон является универсальным устройством, которое способно выполнять впечатляющее количество функций. iPhone уже много лет занимает ведущие позиции на рынке, ведь отличается мощным железом и качественным экраном. Однако даже такого дисплея иногда недостаточно, например, для просмотра фотографий большой компанией. Но при наличии телевизора со Smart TV, можно воспользоваться всеми преимуществами современной техники и вывести изображение с телефона на телевизор. Но как сделать так, чтобы изображение со смартфона транслировалось на экран телевизора, и какие особенности iOS следует учитывать для корректной работы данной функции, об этом и пойдет речь в нашей статье.Также рекомендуем прочитать еще больше интересных новостей Apple.
Перед тем как выбрать удобный способ вывода изображения с айфона на телевизор необходимо заранее решить, для каких задач это нужно, например, чтобы просматривать видео и прямые трансляции на Youtube, просмотр сохраненных в памяти телефона видео и фильмы, для игры, для полного дублирования экрана смартфона со всем интерфейсом. Конечно же, задач может быть и больше, но не каждый способ вывода изображения на большой экран может похвастаться безграничными возможностями.
Конечно же, задач может быть и больше, но не каждый способ вывода изображения на большой экран может похвастаться безграничными возможностями.
Как подключить айфон к телевизору через повтор экрана
С 2019 года сервис AirPlay стал доступен не только на устройствах Apple, но и на некоторых моделях других смарт-телевизоров от производителей Sony, Samsung, LG и др. Будучи владельцем такого телевизора, вы легко можете дублировать изображение и звук с iPhone, или другого гаджета Apple, поддерживает данную функцию.
При желании, даже самый телевизор можно подключить к айфона с помощью сервиса AirPlay, для этого нужно быть счастливым обладателем приставки Apple TV. Стоит отметить, что Apple TV стоит недешево, к тому же для дублирования экрана с iPhone нужно оплачивать подписку, но вы можете быть уверены, что таким образом будет надежным, быстрым и позволит насладиться всеми возможностями обоих устройств. Экосистема Apple позволяет произвести подключение практически мгновенно, нужно только нажать на «Повтор экрана» в настройках iPhone и выбрать Apple TV или телевизор с поддержкой AirPlay 2.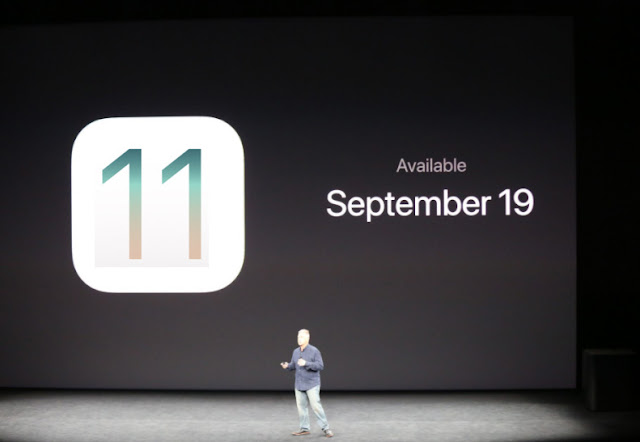
Как вывести изображение с iPhone на телевизор без Apple TV
Большинство современных телевизоров поддерживают стандарт DLNA, который позволяет осуществлять передачу контента в локальной сети. Такой способ подключения iPhone к большому экрану подойдет для просмотра фото, прослушивания музыки и просмотра видео. Для подключения нужно загрузить и установить один из доступных в App Store приложений, например, AllCast или iMediaShare. Программы бесплатные, а платные версии отличаются только отсутствием рекламных вставок.
Благодаря таким программам соединения айфона с телевизором не составит труда, но важно учитывать, что оба устройства должны быть подключены к одной сети Wi-Fi, ведь в противном случае iPhone просто не распознает телевизор как прибор потокового вещания. Далее необходимо создать пару, просто выбрав нужное устройство в приложении, после чего выбрать в программе контент, который вы хотите транслировать на экран. Это могут быть фильмы или сериалы из разных потоковых сервисов, или медиа файлы, сохраненные в памяти айфона. Кстати, а если вы еще не решили, который айфон купить, Переходите и читайте об этом в нашем обзоре.
Кстати, а если вы еще не решили, который айфон купить, Переходите и читайте об этом в нашем обзоре.
Не все телевизоры оборудованы Wi-Fi модулем, а также не поддерживают вышеуказанные приложения, поэтому в таком случае будет уместно использовать ТВ-адаптер, который поддерживает уже упомянутый протокол AirPlay. Стоимость такого адаптера нельзя назвать высокой, к тому же в продаже присутствуют разные модели. Поэтому если вас интересует, как вывести изображение с iPhone на телевизор без Wi-Fi, то адаптер, подключаемый к разъему HDMI позволяет это делать, однако для полноценной работы такого соединения на телефон также потребуется установить один из специальных приложений.
Такой метод трансляции контента со смартфона на большой экран обладает несколькими минусами:
- Невозможность выводить изображения напрямую и просматривать онлайн-трансляции;
- Привлечение аппаратных возможностей конечного устройства вывода, что в случае с некоторыми моделями телевизоров может серьезно замедлить их работу.

Как вывести изображение с айфона на телевизор через USB, HDMI, Lightning
Проводное подключение телефона к телевизору остается самым простым способом вывода картинки на большой экран. В зависимости от того, какой формат кабеля используется для подключения, также могут понадобиться специальные адаптеры.
Чтобы вывести изображение на экран ТВ с айфона через USB-вход необходимо наличие специального кабеля с Lightning на USB. Преимущество такого способа подключения в том, что устройство будет параллельно заряжаться от ТВ. Однако не стоит рассчитывать на полное дублирование экрана, ведь айфон будет выступать только как накопитель, с которого можно посмотреть фильм, фото или видео, но нельзя передать на большой экран онлайн-трансляцию или видеосвязь.
Какого цвета Айфон лучше всего выбрать?
HDMI-кабель способен обеспечить надежную связь между устройствами при выводе изображения, однако для его использования на айфоне нужно приобрести специальный адаптер. Процедура подключения выглядит крайне просто, достаточно лишь соединить телефон и ТВ с помощью кабеля, а в некоторых случаях еще зайти в настройки телевизора и активировать HDMI в качестве источника сигнала. Такое проводное подключение радует скоростью соединения и возможностью транслировать видео в высоком разрешении без задержек, дополнительный софт и настройка iPhone тоже не потребуется, однако сам кабель и его небольшая длина могут вызвать определенные ограничения. К тому же подключение через кабель будет актуальным только для собственного дома, ведь в гостях, или отели, необходимых аксессуаров может не оказаться.
Процедура подключения выглядит крайне просто, достаточно лишь соединить телефон и ТВ с помощью кабеля, а в некоторых случаях еще зайти в настройки телевизора и активировать HDMI в качестве источника сигнала. Такое проводное подключение радует скоростью соединения и возможностью транслировать видео в высоком разрешении без задержек, дополнительный софт и настройка iPhone тоже не потребуется, однако сам кабель и его небольшая длина могут вызвать определенные ограничения. К тому же подключение через кабель будет актуальным только для собственного дома, ведь в гостях, или отели, необходимых аксессуаров может не оказаться.
Передавать изображения на ТВ можно даже при отсутствии вышеуказанных разъемов, например, через вход VGA, но опять-таки, для этого нужны соответствующие адаптеры.
Как мы видим, вариантов вывода изображения с iPhone на телевизор достаточно много, какой именно использовать, зависит от модели телевизора и его встроенных функций, а также наличия или отсутствия дополнительного оборудования, такого как Apple TV, адаптеров, кабелей и др.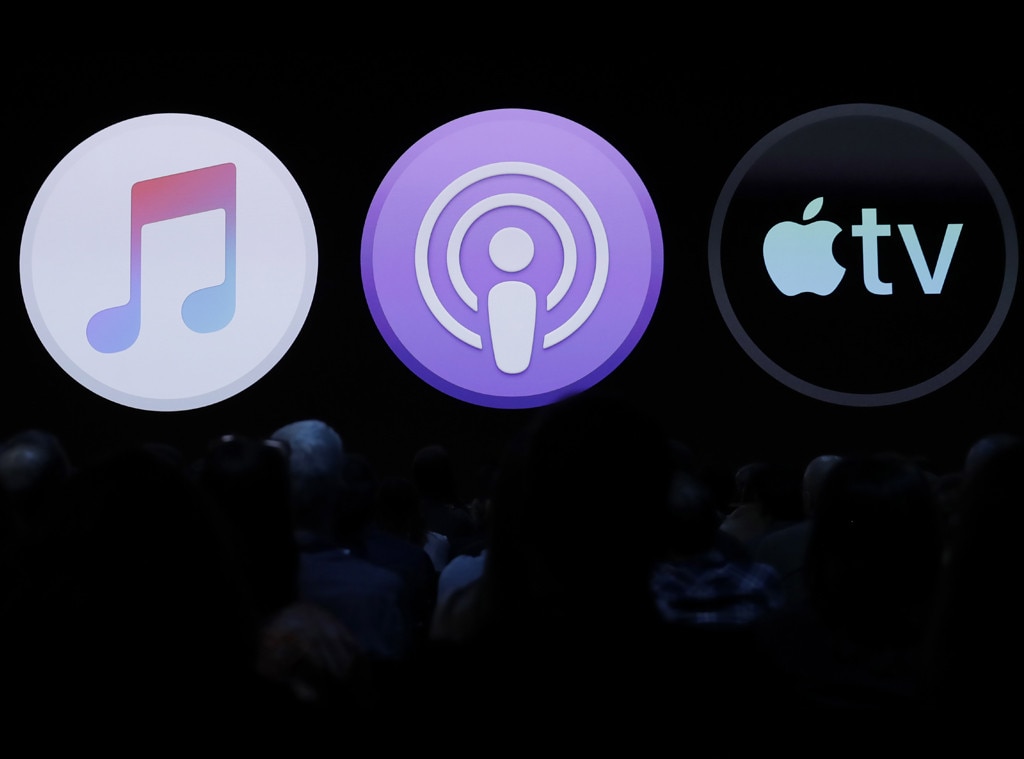
Как подключить AirPlay к Apple TV
Когда вы совершаете покупку по ссылкам на нашем сайте, мы можем получать партнерскую комиссию. Вот как это работает.
(Изображение предоставлено Apple)
Когда вы знаете, как подключить AirPlay к Apple TV, вы можете начать думать о том, как использовать эту замечательную функцию. Во-первых, вы можете использовать его, чтобы показать, что находится на экране вашего iPhone или iPad, не передавая его другим. Вы также можете переключиться с просмотра видео на iPhone на просмотр на большом экране. Это точно будет лучше для ваших глаз!
Здесь мы покажем вам, как сделать и то, и другое, а также изучим, как вы можете передавать звук AirPlay на Apple TV . Это действительно легко сделать и требует очень небольшой настройки, кроме того, что ваш iPhone и Apple TV находятся в одной сети. Остальное — это нажатие нескольких кнопок для запуска и остановки.
Как подключить AirPlay к Apple TV: подключитесь к Wi-Fi
Прежде всего убедитесь, что ваш iPhone и Apple TV подключены к одной и той же сети Wi-Fi.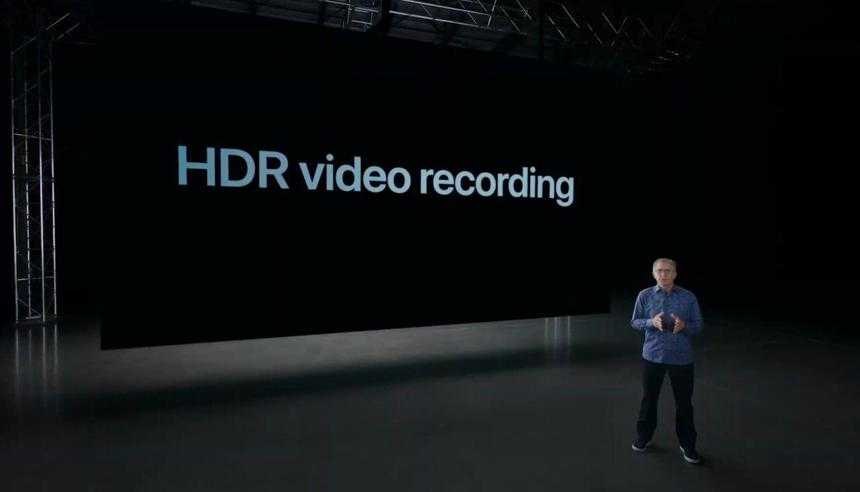
1. На вашем iPhone запустите приложение «Настройки» и коснитесь Wi-Fi , затем включите кнопку Wi-Fi и выберите сеть .
(Изображение предоставлено: Будущее)
2. На Apple TV запустите приложение «Настройки» , прокрутите вниз и нажмите Сеть , затем выберите Wi-Fi и выберите сеть .
(Изображение предоставлено Future)
Как AirPlay на Apple TV: дублирование экрана
Здесь мы собираемся использовать AirPlay для зеркального отображения экрана вашего iPhone на Apple TV.
Но имейте в виду: все, что вы делаете на экране своего iPhone, будет отображаться на телевизоре, подключенном к устройству Apple TV, поэтому будьте осторожны, открывая любые частные приложения, такие как банковские операции или социальные сети, когда активно зеркалирование.
1.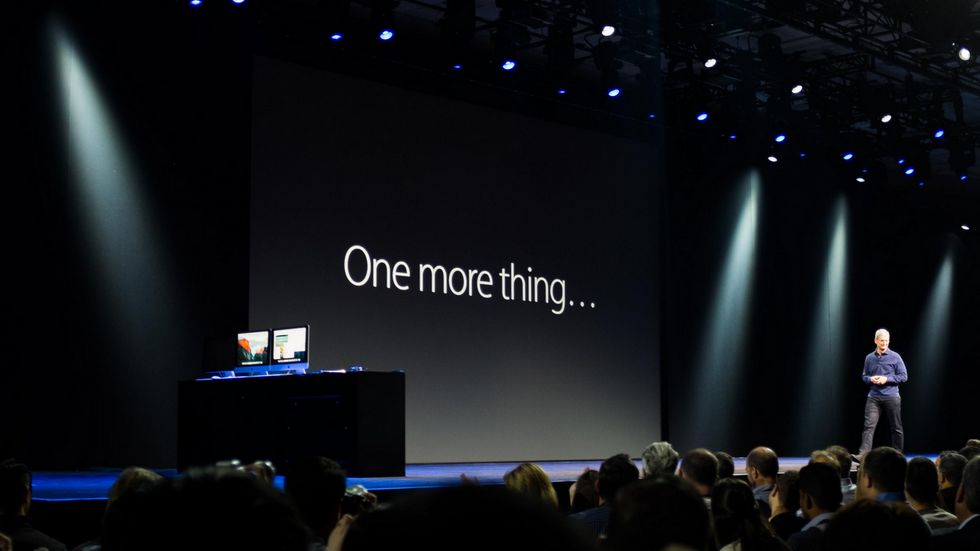 Проведите вниз из правого верхнего угла экрана, чтобы открыть Пункт управления (если у вас нет iPhone с TouchID, в этом случае проведите вверх от нижнего края ).
Проведите вниз из правого верхнего угла экрана, чтобы открыть Пункт управления (если у вас нет iPhone с TouchID, в этом случае проведите вверх от нижнего края ).
(Изображение предоставлено Future)
2. Теперь коснитесь значка Screen Mirroring .
(Изображение предоставлено Future)
3. Выберите свой Apple TV в меню.
(Изображение предоставлено Future)
4. Нажмите в любом месте за пределами окна меню , чтобы вернуться в Центр управления, затем используйте свой iPhone как обычно . Все ваши действия будут отражаться на Apple TV.
(Изображение предоставлено в будущем)
5. Чтобы завершить сеанс, снова запустите центр управления и коснитесь значка Screen Mirroring .
(Изображение предоставлено Future)
6.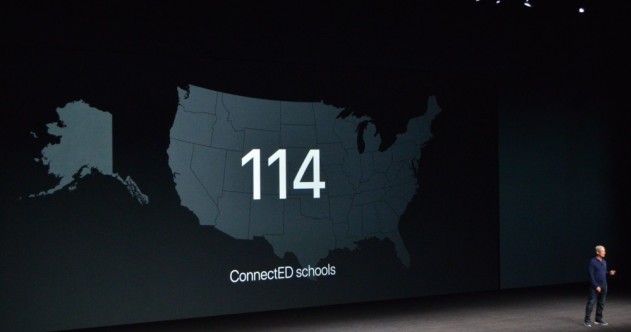 Нажмите «Остановить зеркалирование» .
Нажмите «Остановить зеркалирование» .
(Изображение предоставлено в будущем)
Как AirPlay на Apple TV: потоковое видео Эйрплей.
1. Найдите видео (возможно на YouTube) и воспроизведите его . Теперь коснитесь видео и выберите значок Stream .
(Изображение предоставлено Future)
2. Вы увидите список устройств. Для Apple TV выберите устройства AirPlay и Bluetooth .
(Изображение предоставлено Future)
3. Коснитесь имени устройства Apple TV (мы назвали наш телевизор 4K, но у вас может быть другое имя).
(Изображение предоставлено Future)
4. Видео автоматически начнет воспроизводиться на вашем Apple TV. Вы сможете использовать экранные элементы управления для управления воспроизведением видео.
Вы можете использовать пульт Apple TV для приостановки и воспроизведения видео, перехода вперед или назад, выбора субтитров, изменения звука или изменения размера экрана.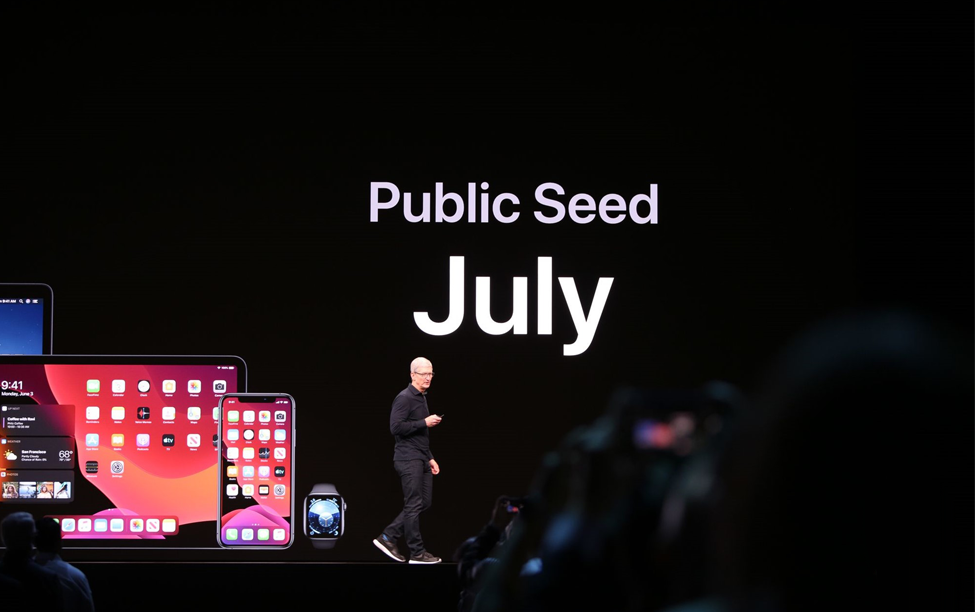
(Изображение предоставлено Future)
5. Вы можете завершить поток AirPlay в любое время. Просто возьмите свой iPhone и коснитесь iPhone в меню. Видео возобновит воспроизведение на вашем iPhone.
(Изображение предоставлено: Future)
Как AirPlay на Apple TV: потоковое аудио
Эппл ТВ тоже. Если у вашего телевизора хорошие динамики, это может быть лучшим вариантом, чем использование наушников или динамиков вашего iPhone.
1. Здесь у вас есть два варианта. Вы можете воспроизвести песню в приложении «Музыка» на iPhone или воспроизвести песню из другого места . В последнем случае проведите вниз от правого верхнего угла экрана , чтобы открыть Центр управления (если у вас нет iPhone с TouchID, в этом случае проведите вверх от нижнего края ).
Теперь коснитесь значка AirPlay .
(Изображение предоставлено Future)
2. Теперь выберите Apple TV из списка устройств, и песня начнет воспроизводиться через AirPlay на вашем телевизоре.
(Изображение предоставлено Future)
3. Чтобы остановить воспроизведение на Apple TV, просто снова выберите свой iPhone .
(Изображение предоставлено Future)
И вот. Теперь вы знаете, как подключить AirPlay к Apple TV. Если у вас нет ни одного из этих устройств, почему бы не проверить , как подключить AirPlay к телевизору Samsung , или узнать , как отразить iPhone на телевизоре — при условии, что он совместим с AirPlay 2! Тем не менее, мы бы посоветовали подумать о покупке Apple TV. Почему бы не взглянуть на 5 причин купить именно Apple TV 4K ?
У нас есть широкий выбор учебных пособий на тему Apple и iPhone, которые помогут вам познакомиться с вашей техникой. Почему бы не начать с изучения того, как найти папку загрузки на вашем iPhone и как настроить «Лекарства» на iPhone.
Лучшие предложения Soundbars на сегодня0003
Посмотреть сделку (открыть в новой вкладке)
(открыть в новой вкладке)
(открыть в новой вкладке)
(открыть в новой вкладке)
$12,99
(открыть в новой вкладке)
0 Посмотреть сделку (открыть в новой вкладке)
0 Посмотреть сделку (открыть в новой вкладке) открывается в новой вкладке)
(открывается в новой вкладке)
(открывается в новой вкладке)
$599,99
(открывается в новой вкладке)
View Deal (открывается в новой вкладке)
Показать больше предложений
Получите мгновенный доступ к последним новостям, самым горячим обзорам, выгодным предложениям и полезным советам.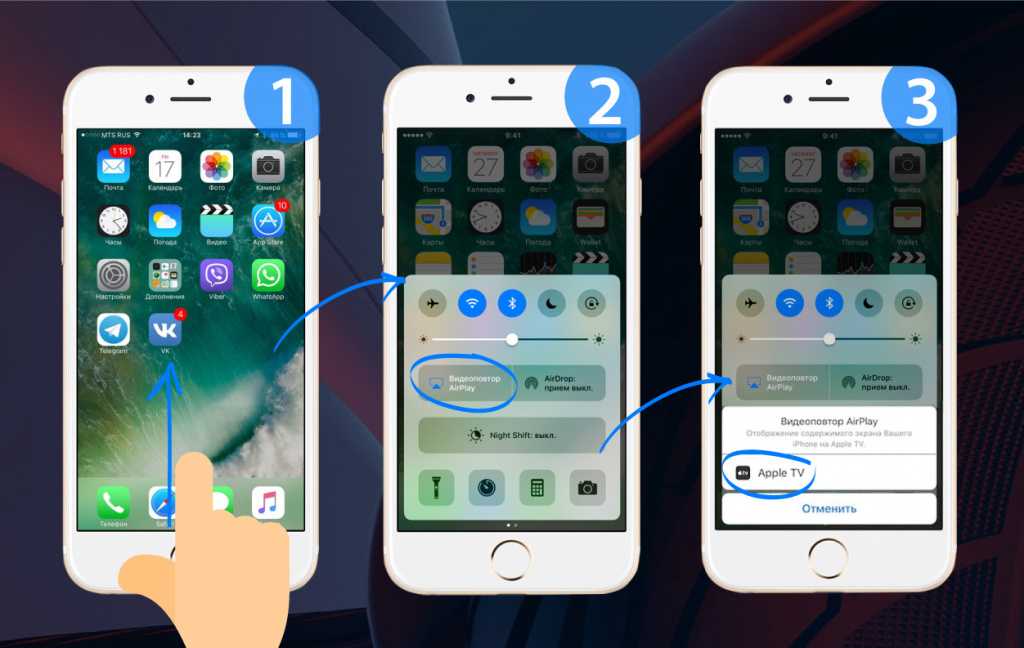
Свяжитесь со мной, чтобы сообщить о новостях и предложениях от других брендов Future. Получайте от нас электронные письма от имени наших надежных партнеров или спонсоров.
Дэвид Крукс — независимый писатель, репортер, редактор и автор. Он писал для технологических и игровых журналов, включая Retro Gamer, Web User, Micro Mart, MagPi, Android, iCreate, Total PC Gaming, T3 и Macworld. Он также освещал преступления, историю, политику, образование, здоровье, спорт, кино, музыку и многое другое, а также был продюсером BBC Radio 5 Live.
Темы
iPhone
Смартфоны
Как смотреть любое видео на Apple TV: AirPlay и VLC Player для tvOS
Apple TV — отличный медиа-стример, но встроенное хранилище используется исключительно для операционной системы, приложений и связанных с ними медиафайлов — так как же смотреть видео на Apple TV? В то время как AirPlay — это простой способ потоковой передачи видео с вашего устройства iOS или macOS на Apple TV, VLC Player может обрабатывать практически любой видеофайл, который вы ему передаете.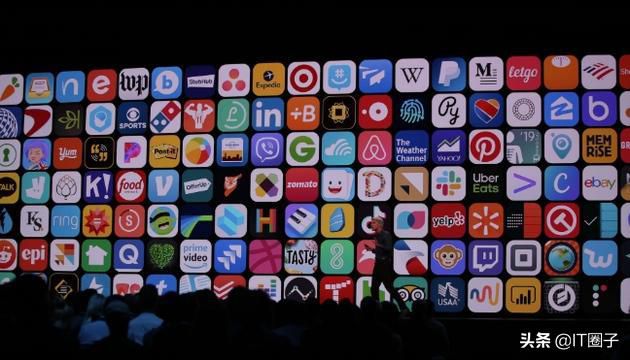 Здесь мы объясняем, как смотреть любое видео на Apple TV.
Здесь мы объясняем, как смотреть любое видео на Apple TV.
Читать далее:
Лучшие альтернативы Apple TV |
новая дата выпуска Apple TV и слухи о функциях |
Новый Apple TV против старого Apple TV |
Советы по Apple TV UK
Как смотреть любое видео на Apple TV: AirPlay
Конечно, владельцам iOS и macOS проще всего воспроизводить видео на Apple TV с помощью AirPlay. Помимо возможности воспроизводить локальные файлы на устройстве iOS, AirPlay также позволяет без проблем передавать потоковое видео с различных веб-сайтов и приложений. В iOS 10 просто найдите видео, которое хотите воспроизвести, и проведите вверх от нижней части главного экрана, чтобы получить доступ к Центру управления. Оттуда проведите пальцем вправо, чтобы получить доступ к меню управления мультимедиа, нажмите «Выход» (обычно помечен как «iPhone») и выберите Apple TV в качестве устройства воспроизведения.
После того, как вы выбрали Apple TV в качестве выхода, просто воспроизведите видео, и через несколько секунд оно должно появиться на телевизоре.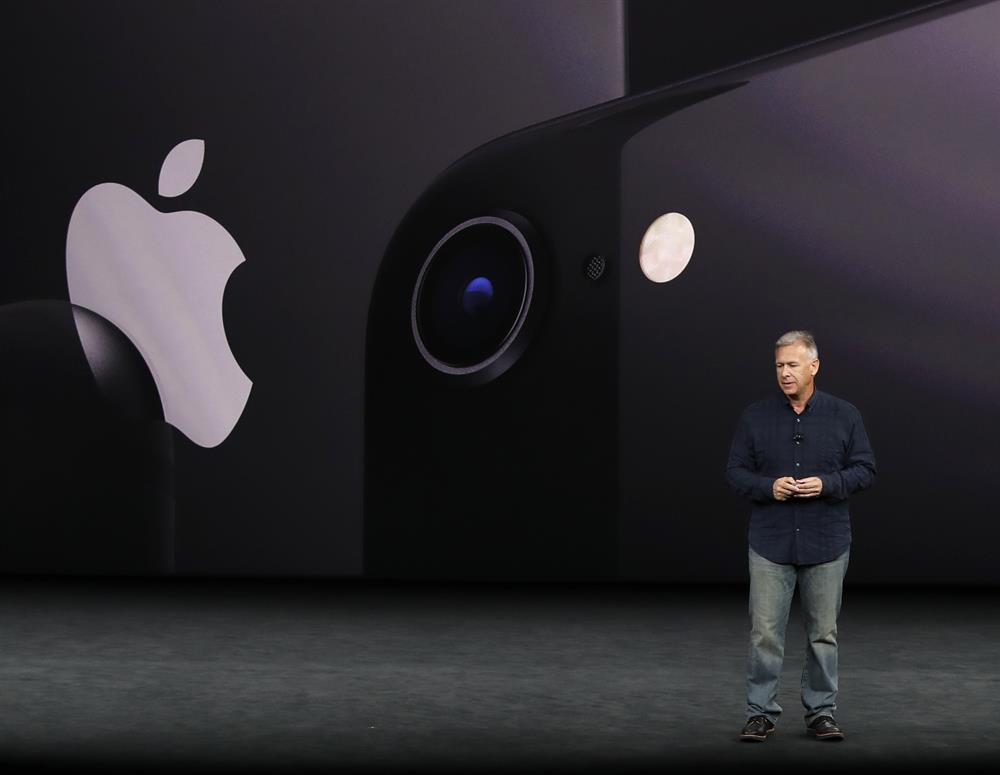
В macOS это немного сложнее, и опыт не всегда так хорош. Если у вас нет видеофайла, совместимого с QuickTime, вы ограничены возможностью зеркального отображения всего экрана Mac на Apple TV. Поскольку он отражает все с вашего рабочего стола, он не буферизует видео так же, как на устройстве iOS, и поэтому пользователи могут испытывать проблемы с задержкой и синхронизацией, особенно с видео более высокого качества.
Если у вас есть видеофайл, совместимый с QuickTime, откройте его в QuickTime, нажмите кнопку AirPlay на элементах управления мультимедиа и выберите Apple TV в качестве вывода.
Читать дальше:
Лучшие игры Apple TV
Как смотреть любое видео на Apple TV: VLC Player
Конечно, AirPlay не всегда будет лучшим способом воспроизведения видео на Apple TV, особенно когда вы работаете с более специализированными видеофайлами. которые не поддерживаются на iOS. Но не волнуйтесь, так как есть еще один вариант в виде приложения VLC player для Apple TV. VLC, приложение медиаплеера, доступное для нескольких платформ, славится тем, что может обрабатывать практически любые медиафайлы, которые вы можете ему передать.
VLC, приложение медиаплеера, доступное для нескольких платформ, славится тем, что может обрабатывать практически любые медиафайлы, которые вы можете ему передать.
У вас есть странный файл MP4, который вы не можете открыть? VLC будет воспроизводить его. MKV не поддерживается вашим медиаплеером? VLC поддерживает это. Вы поняли идею! Вопрос в том, как перенести видеофайлы с Mac на Apple TV с помощью VLC? Что ж, есть три способа сделать это:
Локальная сеть
Первый вариант — использовать локальную сеть для подключения, и это самый простой способ воспроизведения видео на Apple TV с вашего Mac, если они оба находятся на та же сеть. Как уже знают профессиональные пользователи, VLC поддерживает медиасерверы Universal Plug and Play (также известные как Plex) и FTP-серверы, работающие в вашей локальной сети, что позволяет вам легко просматривать медиатеку, хранящуюся на сервере. Однако не у всех есть деньги, чтобы раскошелиться на NAS-накопитель — что им делать?
К счастью, Plex предлагает приложение для Mac, которое, по сути, превращает его в медиа-сервер UPnP и, таким образом, делает вашу видеотеку доступной через VLC на Apple TV. Просто загрузите Plex для Mac здесь, следуйте инструкциям на экране и укажите приложению папку на вашем Mac, где хранятся ваши видеофайлы. Затем в приложении VLC выберите вкладку «Локальная сеть» и выберите свой сервер. Вы должны перейти к списку доступных фильмов, и они должны воспроизводиться без проблем.
Просто загрузите Plex для Mac здесь, следуйте инструкциям на экране и укажите приложению папку на вашем Mac, где хранятся ваши видеофайлы. Затем в приложении VLC выберите вкладку «Локальная сеть» и выберите свой сервер. Вы должны перейти к списку доступных фильмов, и они должны воспроизводиться без проблем.
Удаленное воспроизведение
Хорошо, а что, если вам не очень хочется запускать медиа-сервер с вашего Mac? Второй вариант — «Удаленное воспроизведение» — это функция, изначально предлагаемая VLC. В приложении VLC для Apple TV перейдите к экрану «Удаленное воспроизведение» и запишите два предоставленных вам URL-адреса. Один будет в виде локального IP-адреса, а другой должен быть легко читаемым URL-адресом.
Введите один из предоставленных URL-адресов в браузере на Mac, и вы увидите веб-страницу, на которую можно перетаскивать видео для воспроизведения на большом экране. Просто перетащите выбранное видео на веб-страницу, дайте ему несколько секунд для перекодирования, после чего оно должно начать воспроизводиться на вашем Apple TV.

 Если у провода есть еще USB, воткните его в ТВ.
Если у провода есть еще USB, воткните его в ТВ.