Содержание
Как сбросить пароль к Apple ID на APPLE IPhone 12 Pro Max по электронной почте?
Иногда мы забываем
наш пароль.
Это нормально, но что тогда делать?
яблоко
дает возможность сменить пароль на свой
ЯБЛОКО iPhone 12 Pro Max
, даже не зная последнего. Мы можем использовать наши
Эл. почта
для этого.
- открыто
ифоргот.аппле.ком
интернет сайт.
- Введите свой
Адрес электронной почты Apple ID.
- Тогда выбирай
Мне нужно сбросить пароль.
- После этого нажмите
Получить по электронной почте.
- Хорошо,
система
отправил вам электронное письмо.
- Откройте свой
Эл. почта
и найди сообщение от
Яблоко.

Нажмите на
Сбросить сейчас.
- Введите новый пароль для вашего
Идентификатор Apple ID.
- Вот и все, ты сменил
идентификатор Apple ID
пароль для
ЯБЛОКО iPhone 12 Pro Max.
# промо-арт
Как включить и настроить 3D Touch в APPLE IPhone 12 Pro Max?
Как
активировать
3D Touch
в
ЯБЛОКО iPhone 12 Pro Max?
Как
включить 3D Touch
в APPLE iPhone 12 Pro Max? Как
использовать 3D Touch
в APPLE iPhone 12 Pro Max? Как
активировать 3D Touch
в APPLE iPhone 12 Pro Max? Как
включи 3D Touch
в APPLE iPhone 12 Pro Max? Как
использовать
3D Touch
в APPLE iPhone 12 Pro Max? Как
питание на 3D Touch
в APPLE iPhone 12 Pro Max? Как
настроить 3D Touch
в APPLE iPhone 12 Pro Max?
Apple iPhone 6S
Apple iPhone 6S Plus
Apple iPhone 7
Apple iPhone 7 Plus
Apple iPhone 8
Apple iPhone 8 Plus
Apple iPhone X
Apple iPhone XS
Apple iPhone XS Ma
Икс
яблоко
включили новую сенсорную технологию экрана —
3D Touch,
предлагая различные интерактивные уровни для обычных мобильных дисплеев.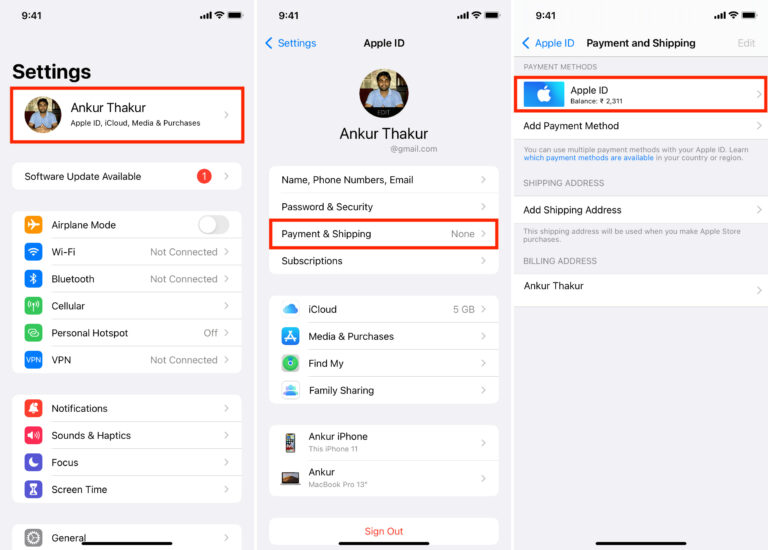 Технология распознает силу нашего прикосновения, чтобы предложить более точное конкретное действие. Одна из лучших особенностей 3D Touch, если вы можете привыкнуть к ней, — это более быстрый доступ к различным действиям приложения с главного экрана. Давайте следовать нашему короткому руководству и наслаждаться мобильным телефоном с 3DTouch!
Технология распознает силу нашего прикосновения, чтобы предложить более точное конкретное действие. Одна из лучших особенностей 3D Touch, если вы можете привыкнуть к ней, — это более быстрый доступ к различным действиям приложения с главного экрана. Давайте следовать нашему короткому руководству и наслаждаться мобильным телефоном с 3DTouch!
- В первую очередь войдем
Настройки.
- Затем перейдите к
Доступность.
- В-третьих, выберите
Touch
—>
3D и тактильное прикосновение.
- Там ты можешь включить
3D Touch,
просто проведите рядом с ним маленьким переключателем. - Если вы включили
3D Touch
успешно вы можете изменить его чувствительность сейчас,
Светочувствительность
снижает необходимое давление.
- Вы можете изменить
Продолжительность касания
а также отрегулируйте время, необходимое для предварительного просмотра содержимого и т. д. - Это сделано! Теперь
3D Touch
должен быть активным и правильно работать, просто попробуйте и наслаждайтесь!
- # промо-арт
- Начните с открытия
Настройки
меню. - Теперь перейдите к
Общее
и выберите
Доступность
. - Прокрутите вниз и найдите
Обучение
вариант, выберите
Управляемый доступ
оттуда. - Включите
Общий доступ
вариант и выберите свой пароль или используйте
Touch ID
/
Face ID
замок.
Запомните этот пароль, он нужен для отключения управляемого доступа!
- Затем запустите приложение, которое хотите заблокировать, чтобы ваш ребенок мог использовать только его.
- Теперь быстро нажмите кнопку
Домашняя кнопка
три раза. Если на вашем устройстве нет
Главная
вместо этого нажмите кнопку
боковая кнопка
три раза.
- Это откроется
Управляемый доступ
и пусть вы сами выбираете для этого правила. - Вы можете отключить
Аппаратные кнопки
,
Touch
экран или установите
Лимит времени
. -
Аппаратные кнопки
позволяет включать / выключать физические кнопки, например
Сон / Пробуждение
кнопка
Объем
,
Клавиатура
и тому подобное. -
Touch
позволяет выключить весь экран — просто выберите опцию ВЫКЛ. Вы также можете выбрать ВКЛ, чтобы пролистывать области, которые нужно отключить. Таким образом, ребенок может играть в игру, но, например, можно отключить часть игры с рекламой, чтобы ребенок не нажал на нее по ошибке. -
Лимит времени
просто позволяет выбрать, как долго можно использовать приложение, прежде чем телефон будет заблокирован.
- После этого просто нажмите кнопку
Начало
кнопка. - На первом этапе откроем
Магазин приложений.
- Во-вторых, давайте найдем приложение, которое вы решили скачать раньше, и
установить его.

- Хорошо, теперь вернись к
Домашний экран
а также
пробег
приложение.
- Вероятно, у вас спросят разрешения, чтобы программа запускалась без проблем
разрешить им все.
- Теперь вы должны увидеть, что ваш блокировщик рекламы отключен, пора вводить
Настройки.
- В настройках прокрутите вниз до
Сафари
и выберите его.
- Внутри
Настройки Safari
выберите
Блокировщики контента.
- Наконец, вы должны увидеть все доступные
Блокировщики контента,
разрешите каждую часть, которую вы хотите заблокировать от рекламы.
- Отлично сработано! Потрясающая работа!
- В самом начале разблокируйте свой APPLE iPhone 12 Pro Max и войдите в
Настройки
.
- На втором шаге выберите
Безопасность и конфиденциальность
.
- После этого перейдите в
Больше настроек
чтобы перейти к дополнительным параметрам.
- Теперь выберите
Шифрование и учетные данные
.
- Пришло время нажать на
Установить блокировку SIM-карты 1
.
- После этого включите
Заблокировать SIM-карту
карта переключателем.

- В заключительной части введите свой
PIN-код SIM-карты
.
- Отличная работа!
PIN-код SIM-карты
была активирована.
- Запустите Гугл Хром для айФон и откройте его «Настройки» (нажатие по троеточию на нижней панели и выбор одноименного пункта меню).
- Перейдите на страницу учетной записи Apple ID и нажмите «Забыли Apple ID или пароль?».
- Введите идентификатор Apple ID, выберите пункт со сбросом пароля и нажмите кнопку «Продолжить». …
- Введите ключ восстановления для двухэтапной проверки*.
- Выберите доверенное устройство* .
- Коснитесь «Настройки», затем выберите «Пароли и учетные записи».

- Коснитесь «Пароли веб-сайтов и приложений».
- При появлении запроса используйте Face ID или Touch ID.
- Для просмотра пароля выберите веб-сайт. Чтобы удалить сохраненный пароль, коснитесь «Изменить».
- Он должен содержать минимум одну заглавную букву.
- И по крайней мере хотя бы одну цифру.
- Подряд одинаковые символы вводить нельзя.
- Не совпадать с именем учетной записи.
- Минимум 8 символов.
- Должен не совпадать со старым, если таковой имелся.
- Откройте «Настройки» айфона, айпада или другого iOS-устройства.
- Тапните свое имя, открывшееся окно прокрутите до конца и нажмите «Выйти».
- В следующем окне укажите пароль аккаунта и подтвердите удаление.
- Откройте Настройки -> iCloud.

- Нажмите на учетную запись.
- Измените пароль, введя произвольный набор символов и нажмите Готово.
- Появится сообщение об ошибке, нажмите Ok, а затем Отмена для возврата в главное меню iCloud.
- Снова нажмите учетную запись.
- Зайдите на сайт iCloud.com и автоизируйтесь с вашим Apple ID. …
- Зайдите в приложение «Настройки» и прокрутите страницу донизу, до раздела «Дополнительно»;
- Нажмите на кнопку «Восстановить файлы»;
- создания резервных копий данных;
- совершения покупок;
- работы с любыми документами на устройстве;
- настройки «Семейного доступа»;
- сохранения и изменения параметров мобильного устройства;
- поиска и блокировки потерянного iPhone;
- привязки ключей и карт Safari;
- работы с приложениями App Store;
- удаленной работы с компьютером Mac.
- Включить мобильное устройство и заглянуть в главное меню девайса.
- Перейти в раздел «Настройки».
- Найти и кликнуть по надписи iCloud.
- Тапнуть по строчке с примером e-mail.
- Указать пароль для входа в Apple ID.
- В поле «Обязательно» ввести данные от «яблочного» идентификатора. А именно — пароль для авторизации в системе.
- Кликнуть по надписи «Войти».

- Согласиться или отказаться от привязки «Сафари» к iCloud.
- Настроить геолокацию. Обычно достаточно просто тапнуть по надписи «Ок».
- Нажать на кнопку, отвечающую за раскрытие главного меню девайса.
- Выбрать «Настройки».
- Тапнуть по надписи iCloud.
- Открыть «Сафари» и перейти на страницу icloud.com.
- Кликнуть по кнопке «Поделиться.
 «.
«. - Выбрать раздел «Полная версия. «.
- Включить мобильное устройство и при необходимости пройти авторизацию в Apple ID.
 Как уже было сказано, без этого идентификатора работать с облачным сервисом не представляется возможным.
Как уже было сказано, без этого идентификатора работать с облачным сервисом не представляется возможным. - Кликнуть по кнопке «Фото».
- Открыть блок «Фото».
- Открыть в браузере на ПК страницу облачного сервиса.
- Осуществить вход в систему, используя логин и пароль. В iCloud, как мы уже говорили, работают при помощи Apple ID.
- Кликнуть по надписи «Фото».

- Заглянуть в раздел iCloud. Он находится в меню «Настройки» мобильного устройства.
- Прокрутить появившийся список до самого конца.
- Тапнуть по «Выйти» или «Удалить».
- Подождать.
- Чтобы обновить iPhone, выберите «Настройки» > «Основные» > «Обновление ПО».
- Чтобы обновить Apple Watch, выберите «Настройки» > «Основные» > «Обновление ПО».
 Вы также можете обновить свои Apple Watch с помощью iPhone, выбрав «Приложение Apple Watch» > «Основные» > «Обновление ПО».
Вы также можете обновить свои Apple Watch с помощью iPhone, выбрав «Приложение Apple Watch» > «Основные» > «Обновление ПО». - Откройте Safari или любой другой браузер на вашем устройстве.
- Посетите страницу состояния системы Apple. (прямая ссылка)
- На этой странице можно проверить, работают ли различные службы Apple.

- Вполне возможно, что некоторые службы Apple могут испытывать простои или низкую производительность, вызывая эту проблему для вас. На этой странице также будет немного больше информации о том, что произошло в случае сбоя.
- Введите пароль на Apple Watch.
- Теперь на сопряженном iPhone перейдите в «Настройки» > «Ваше имя» > «Пароль и безопасность» > «Получить код подтверждения».
- И введите проверочный код на часах, когда его спросят.

- На сопряженном iPhone откройте приложение Apple Watch и нажмите «Мои часы».
- Перейдите в «Настройки» > «Основные» и отключите автоматическую установку приложений.
- Теперь вернитесь назад и откройте вкладку «Мои часы».
- Прокрутите вниз и найдите раздел «Доступные приложения».
- Видите ли вы в этом разделе какие-либо приложения, которые пытаются установить? Если есть, удалите это приложение, отключив Показать приложение.
- Если это решит проблему, попробуйте еще раз установить приложение, которое вы удалили.
- Нажмите и удерживайте боковую кнопку, пока не появится ползунок отключения питания.

- Перетащите ползунок.
- Дождитесь выключения часов.
- Затем снова нажмите и удерживайте боковую кнопку, пока не появится логотип Apple.
- На часах выберите «Настройки» > «Основные» > «Сброс» > «Удалить все содержимое и настройки». Это также создаст резервную копию ваших часов.
- На сопряженном iPhone откройте приложение Apple Watch и коснитесь «Мои часы». Коснитесь часов, коснитесь значка информации (i), затем коснитесь «Отключить Apple Watch». Затем следуйте инструкциям на экране.

- Теперь снова выполните сопряжение часов и телефона. В процессе сопряжения вам будет предложено настроить как новый или восстановить из резервной копии. Сначала настроил из резервной копии. Затем проверьте свою проблему, если ваши часы продолжают запрашивать пароль Apple ID, затем повторите эти шаги еще раз (отключите и восстановите снова) и на этот раз настройте как новый.
- apple.account.iTunesStore.пароль
- apple.account.AppleAccount.пароль
- apple.account.AppleIDAuthentication.
 password
password -
com.apple.account.AppleIDAuthentication.password (UUID) com.apple.account.AppleIDAuthentication.password
uuid
Пароль
<Группа доступа> Apple
<Дата создания> 20141118072247.255173Z
<Дата складки> 201411117247
<Класс защиты>КЛАСС: 7
-
daw.apple.com (EMAIL)
daw.apple.com
EMAIL
ПАРОЛЬ
<Протокол>HTTPS
<Порт>0
<Тип аутентификации>форма
Пароль веб-формы
<Группа доступа>com. apple.cfnetwork
apple.cfnetwork
<Дата создания>20130611033155.507844Z
<Дата изменения>20130611033154.507>Z
<Класс защиты>КЛАСС: 6
- daw.apple.com
- appleid.apple.com
- www.icloud.com
- idmsa.apple.com
- itunesconnect.apple.com
- Подвеска профиля Apple/iCloud
- Учетная запись Apple заблокирована
- Отмена Apple и iCloud
- Отмена вашего Apple
- Пожалуйста, подтвердите данные своей учетной записи Apple
- Важное примечание: Ваша последняя покупка с вашим Apple ID
- Ваш счет iTunes №11209351958
- Ваш Apple ID использовался для входа в iCloud на неизвестном устройстве
- Хакеры запускают фишинговую кампанию Apple ID, играя на опасениях безопасности iCloud
- Фишинг для Apple ID: следите за подозрительными электронными письмами
- Обратите внимание на эту опасно убедительную фишинговую аферу с Apple ID
- Остерегайтесь фишинга с Apple ID
- пользователей Apple стали жертвами «фишинга»
- Остерегайтесь мошенников iCloud: преступники пользуются утечкой, рассылая поддельные электронные письма и текстовые сообщения Apple владельцам iPhone
- Фишинг и другие подозрительные электронные письма
- Выявление мошеннической «фишинговой» электронной почты
- Идентификация законных электронных писем из iTunes Store
- Информация о регистрации устройства
- Записи обслуживания клиентов
- Информация iTunes
- Транзакции розничного магазина Apple
- Покупки в интернет-магазине Apple
- айклауд
- Информация о подписчике
- Журналы почты
- Содержимое электронной почты
- Другой контент iCloud (включая резервные копии)
- Найди мой iPhone
Как активировать детский режим на IPhone и IPad?
Дети могут быть довольно неуклюжими с технологиями, особенно младшие. По ошибке они могут получить доступ ко всем настройкам и параметрам на вашем
iOS
устройство, возможно удаление или изменение всех видов данных. У вас есть фотографии или видео, которые вы бы хотели сохранить навсегда? Лучше иметь резервную копию, если вы оставите устройство без присмотра с ребенком, иначе вы можете вернуться и обнаружить, что все оно удалено! Вот почему все больше и больше
iDevices
а также
Android
телефоны имеют
Детский режим
Это позволяет родителям ограничивать доступ своих детей к телефону или запрещать им по ошибке выключать игру / мультфильм, проигрываемый по телефону.
На
iPhone
,
iPad
и другие
яблоко
устройств этот режим называется
Управляемый доступ
. Он позволяет ограничить вашего ребенка одним приложением и даже контролировать, к каким функциям можно получить доступ в самом приложении. Если ваш ребенок немного моложе, ему легко ткнуть в экран и получить доступ к рекламе, видимой во время игры, или выключить
YouTube
видео с любимым мультфильмом. Не говоря уже о любимой
Домашняя кнопка
, которую можно увидеть на некоторых старых устройствах, дети очень любят нажимать на нее, поэтому, если вы не выключите ее, ни одна игра или мультфильм не будут оставаться в игре надолго!
Прежде всего — помните,
Управляемый доступ
— это блокировка, предназначенная для одного приложения, поэтому вам может потребоваться изменить некоторые настройки для другого программного обеспечения, в зависимости от того, игра это ли, мультфильм или музыкальный проигрыватель.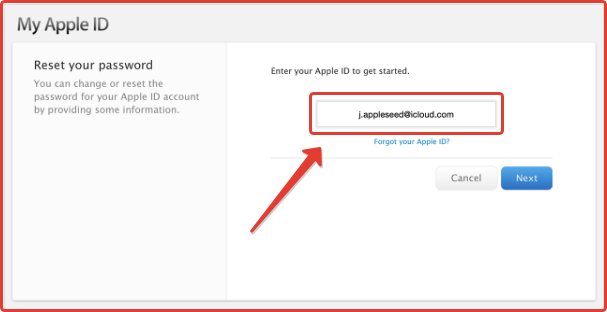
После этого ваше устройство будет заблокировано в приложении. Нажатие на
Главная
Кнопка или смахивание вверх не покидает приложение, поэтому ваш ребенок не может сделать что-либо по ошибке. Вы увидите сообщение в верхней части экрана,
Управляемый доступ
включен. нажмите
Главная
кнопка или боковая кнопка
три раза
ввести пароль и выйти
Управляемый доступ
.
# промо-арт
Как заблокировать рекламу в Safari в APPLE IPhone 12 Pro Max?
Как заблокировать рекламу в APPLE iPhone 12 Pro Max?
Как
установить adblock на
ЯБЛОКО iPhone 12 Pro Max? Как
установить Adguard
на APPLE iPhone 12 Pro Max? Как
заблокировать рекламу на
ЯБЛОКО iPhone 12 Pro Max? Как
установить сафари adblock
в APPLE iPhone 12 Pro Max? Как
блокировать рекламу на сафари
в APPLE iPhone 12 Pro Max? Как
удалить рекламу на iOS
в APPLE iPhone 12 Pro Max? Как выполнить блокировку рекламы в APPLE iPhone 12 Pro Max? Как
заблокировать рекламный контент
в APPLE iPhone 12 Pro Max? Как
отключить рекламу
в APPLE iPhone 12 Pro Max? Как
активный рекламный блок
в APPLE iPhone 12 Pro Max?
Реклама
стал неотъемлемой частью почти каждого веб-сайта.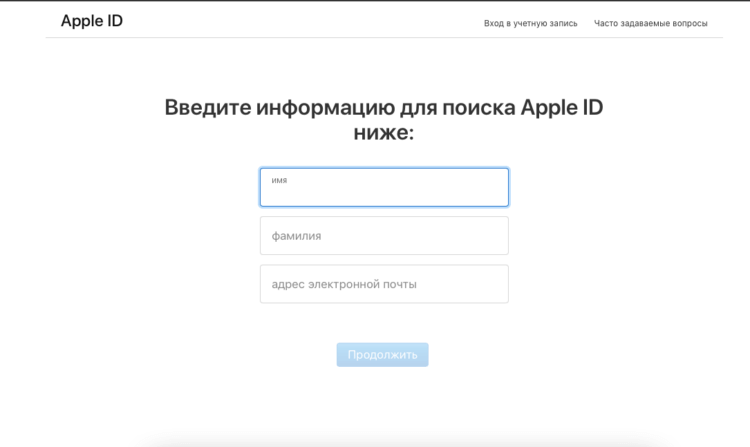 Нас со всех сторон засыпают рекламой, которая может усложнить нашу жизнь. Сегодня мы покажем вам, как можно ограничить количество всплывающих окон на
Нас со всех сторон засыпают рекламой, которая может усложнить нашу жизнь. Сегодня мы покажем вам, как можно ограничить количество всплывающих окон на
браузер iOS по умолчанию.
Следуйте нашим инструкциям и узнайте, как избавиться от рекламы раз и навсегда, выполнив несколько простых шагов. Помните, что наш метод работает только в сафари, поэтому ваши приложения или другие браузеры не будут защищены от рекламы. Чтобы включить блокировку рекламы, вам нужно будет получить одно небольшое приложение из
Магазин приложений.
Доступно несколько вариантов, например
Adblock Plus
,
AdGuard
и т. д. В качестве учебника мы рекомендуем AdGuard. У большинства блокировщиков рекламы будет такой же метод активации, поэтому не беспокойтесь, если вы предпочитаете другое программное обеспечение.
# промо-арт
Как заблокировать SIM-карту на APPLE IPhone 12 Pro Max?
Как активировать
Защита от блокировки SIM-карты
в APPLE iPhone 12 Pro Max? Как настроить
ШТЫРЬ
в APPLE iPhone 12 Pro Max? Как пользоваться
Защита PIN-кодом
в APPLE iPhone 12 Pro Max? Как изменить PIN-код на SIM-карте в APPLE iPhone 12 Pro Max? Как отключить
Защита PIN-кодом
в APPLE iPhone 12 Pro Max?
Вы знаете, насколько это полезно
Защита PIN-кодом
в APPLE iPhone 12 Pro Max? В инструкции ниже мы покажем вам, как легко настроить
Блокировка SIM-карты
в APPLE iPhone 12 Pro Max. Если вы хотите использовать
Если вы хотите использовать
ШТЫРЬ
в APPLE iPhone 12 Pro Max, оставайтесь с нами и узнайте, как использовать настройки для активации
Защита от блокировки SIM-карты
в APPLE iPhone 12 Pro Max. Следуйте нашему руководству и
заблокировать SIM-карту
с легкостью.
# промо-арт
Где в айфоне посмотреть пароль от apple id icloud
Просмотр сохраненных паролей на iPhone
Основное место хранения паролей на мобильных устройствах от Эппл – это учетная запись, а точнее, фирменное облачное хранилище, которое предоставляется вместе с ней. Помимо этого, если вы активно пользуетесь сервисами Гугл, в частности, браузером, пароли для доступа к сайтам будут храниться в привязанном к нему аккаунте. Рассмотрим, как получить доступ к столь важным сведениям в каждом из случаев.
Вариант 1: Пароли в iCloud
iPhone довольно сложно использовать без учетной записи Apple ID, а если вы хотите хранить в iCloud не только фото и видео, но и данные приложений, аккаунтов и некоторую другую информацию, без этого облака и вовсе невозможно обойтись.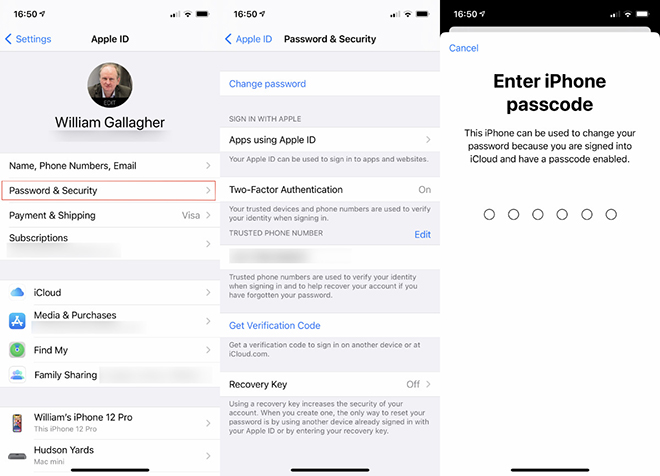 В нем же хранятся пароли, но только при условии, что ранее вы сами это разрешили. Для того чтобы посмотреть интересующие нас в рамках сегодняшней статьи сведения, выполните следующее:
В нем же хранятся пароли, но только при условии, что ранее вы сами это разрешили. Для того чтобы посмотреть интересующие нас в рамках сегодняшней статьи сведения, выполните следующее:
- Откройте «Настройки» айФон и пролистайте их вниз.
Аналогичным образом вы можете просмотреть все остальные пароли, сохраненные в учетной записи Apple ID, а точнее, в фирменном хранилище iCloud. Напомним, что описанные выше рекомендации будут полезны лишь в том случае, если ранее вы сами предоставили разрешение на сохранение этих сведений.
Примечание: Логины и пароли, используемые для авторизации на сайтах в Safari, хранятся не в нем, а в разделе настроек iPhone, рассмотренном выше. Собственного меню у этого браузера нет.
Вариант 2: Пароли в аккаунте Google
Если для серфинга в интернете вы пользуетесь не стандартным браузером Safari, а версией Google Chrome, пароли от посещаемых сайтов, требующих авторизации, будут храниться в нем. Правда, возможно это исключительно при условии, что вы не только авторизовались в своем аккаунте Google, но и дали разрешение на хранение логинов и паролей в нем. В противном случае вы либо увидите только те данные, которые ранее сохранялись в учетную запись с компьютера, либо, если и этого не было сделано, не увидите ничего.
Правда, возможно это исключительно при условии, что вы не только авторизовались в своем аккаунте Google, но и дали разрешение на хранение логинов и паролей в нем. В противном случае вы либо увидите только те данные, которые ранее сохранялись в учетную запись с компьютера, либо, если и этого не было сделано, не увидите ничего.
Заключение
Теперь вы знаете, где на iPhone хранятся пароли и как их можно посмотреть. Варианта всего два – радел «Пароли сайтов и ПО» в настройках мобильного устройства и «Пароли» браузера Google Chrome или любого другого, который вы используете в качестве альтернативы Safari.
Мы рады, что смогли помочь Вам в решении проблемы.
Помимо этой статьи, на сайте еще 12566 инструкций.
Добавьте сайт Lumpics.ru в закладки (CTRL+D) и мы точно еще пригодимся вам.+20.17.44.png)
Отблагодарите автора, поделитесь статьей в социальных сетях.
Опишите, что у вас не получилось. Наши специалисты постараются ответить максимально быстро.
Забыл пароль iPhone или iCloud (Apple ID)? Как сбросить пароль Айфон – РЕШЕНИЕ 2020 сериал смотреть онлайн бесплатно
Привет! Я Вова, мне 20, я из Краснодара, и я обожаю все, что связано с Apple и технологиями. Apple Hi-Tech — это канал, где говорят, давясь слюной, об iPhone, iOS, Apple и самых разных гаджетах и девайсах. Любовь к Apple началась еще в 2010 году, когда мне подарили легендарный iPhone 4. С тех пор я пользуюсь и iPhone, и Maс, и iPad.
Сериал Забыл пароль iPhone или iCloud (Apple ID)? Как сбросить пароль Айфон – РЕШЕНИЕ 2020 1 сезон 74 серия смотреть онлайн бесплатно в хорошем качестве HD 1080 в русской озвучке на видеосервисе Wink.
Как посмотреть пароль от iCloud на айфоне?
Перейдите в меню Apple () > «Системные настройки» и нажмите Apple ID. Нажмите «Забыли Apple ID или пароль?» и следуйте инструкциям на экране. Перейдите в меню Apple () > «Системные настройки» и нажмите iCloud. Выберите пункт «Учетная запись».
Перейдите в меню Apple () > «Системные настройки» и нажмите iCloud. Выберите пункт «Учетная запись».
Как проверить пароль от iCloud?
Учетные записи с двухэтапной проверкой
Как удалить Apple ID старого владельца не зная пароля?
Щелкнуть по надписи «Найти iPhone» в главном меню облачного сервиса. Выбрать в меню сверху устройство, от которого необходимо отключить «Эппл АйДи». Нажать команду «Стереть» в правой части экрана. Указать пароль от Apple ID для подтверждения манипуляции.
Куда сохраняются пароли в айфоне?
Просмотр сохраненных паролей в меню «Настройки»
Как восстановить Айклауд по номеру?
Зайдите в свой идентификатор Apple учетной записи и нажмите кнопку «Забыли идентификатор Apple и пароль». Если попросят подтвердить свой номер телефона, используйте шаги для двухфакторной аутентификации вместо. Введите свой идентификатор Apple, выберите опцию для сброса пароля, а затем выберите продолжить.
Какой можно придумать пароль для Айклауда?
Каким должен быть пароль для Apple ID?
Как посмотреть что в iCloud?
На iPhone, iPad или iPod touch
Выберите «Настройки» > [ваше имя] > iCloud.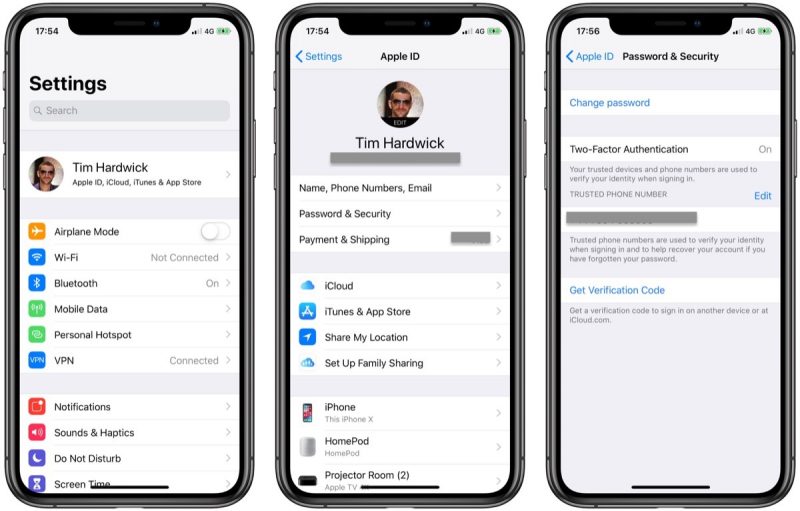 Чтобы посмотреть подробную информацию об использовании хранилища приложениями и службами, нажмите «Хранилище iCloud» или «Управление хранилищем».
Чтобы посмотреть подробную информацию об использовании хранилища приложениями и службами, нажмите «Хранилище iCloud» или «Управление хранилищем».
Как разблокировать Apple ID если нет доступа к номеру телефона?
Если для вашего идентификатора Apple ID назначены контрольные вопросы или если у вас нет доступа к доверенному устройству либо номеру телефона, перейдите на страницу iforgot.apple.com. Затем вы можете разблокировать свою учетную запись с помощью существующего пароля или сбросить пароль.
Как удалить учетную запись iCloud с iPhone не зная пароля?
Как отвязать от iCloud учетную запись?
Как отключить найти айфон не зная пароля?
Как выключить «Найти iPhone» без ввода пароля на iPhone и iPad
Как посмотреть сохраненные пароли на айфоне iOS 14?
Как просмотреть сохранённые пароли в Safari на iPhone и iPad
Откройте приложение «Настройки» и выберите пункт «Пароли и учётные записи». Нажмите «Пароли сайтов и ПО» и введите код‑пароль либо используйте сканер отпечатка пальца, чтобы попасть в защищённое хранилище. После этого вы увидите список сохранённых паролей.
Как посмотреть удаленные пароли на айфоне?
Если вы по ошибке или произвольно удалили файлы из iCloud Drive, их можно восстановить, для этого:
Где лежат пароли?
Сохраненные пароли хранятся по адресу https://passwords. google.com/, для просмотра нужно ввести пароль от Google аккаунта. Здесь можно отключить сохранение паролей и автоматический вход, а также посмотреть все сохраненные пароли. Для просмотра пароля из списка нажмите на иконку глаза, для удаления — на три точки.
google.com/, для просмотра нужно ввести пароль от Google аккаунта. Здесь можно отключить сохранение паролей и автоматический вход, а также посмотреть все сохраненные пароли. Для просмотра пароля из списка нажмите на иконку глаза, для удаления — на три точки.
Можно ли узнать Apple ID по номеру телефона?
Узнать, выполнен ли вход в систему, можно с помощью идентификатора Apple ID на веб-сайте iCloud.com или на странице учетной записи Apple ID. … Если в качестве идентификатора Apple ID используется ваш номер мобильного телефона, возможно, идентификатор Apple ID не получится найти.
Можно ли восстановить Apple ID по серийному номеру?
В случае потери email Apple ID, его можно восстановить, для этого нужно прейти на сайт, где вы сможете прочитать более подробную информацию об услуге восстановление Apple ID по серийному номеру и заказать ее. … Теперь можно приступить к процедуре восстановления.
Можно ли узнать Apple ID по серийному номеру?
Дайте команду «Настройки — Основные — Об этом устройстве».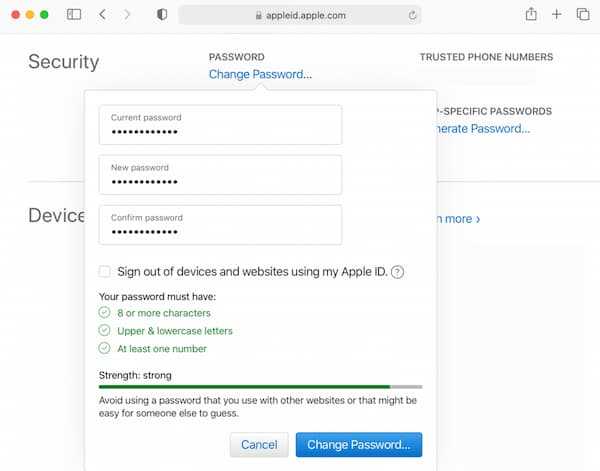 Вы увидите и серийный номер, и IMEI, и MAC-адрес — по этим данным можно узнать Apple ID, обратившись в службу поддержки Apple, если вы деавторизовались и потеряли и Apple ID, и пароль от него.
Вы увидите и серийный номер, и IMEI, и MAC-адрес — по этим данным можно узнать Apple ID, обратившись в службу поддержки Apple, если вы деавторизовались и потеряли и Apple ID, и пароль от него.
Как посмотреть облако на «Айфоне»? Как зайти в iCloud с iPhone
Облачные сервисы среди современных пользователей ПК и мобильных устройств пользуются огромным спросом. Они помогают хранить данные в большом объеме на специальных серверах, а затем выгружать их при необходимости. Очень удобно! И место на телефоне/компьютере не занимается лишними документами. Сегодня нас будет интересовать облако на «Айфоне». Как посмотреть его? А пройти в нем авторизацию? Для каких целей используется облачный сервис iPhone? В действительности все проще, чем кажется. И пользователи смогут быстро воспользоваться фирменным облачным сервисом от Apple для своих нужд.
Описание
У компании «Эппл» есть уникальный сервис. Речь идет об iCloud. Что это такое? И для чего используется соответствующая опция?
Облако iCloud — это сервис, который позволяет синхронизировать данные с устройствами того или иного Apple ID. С его помощью можно переносить информацию с телефона или планшета на новые «яблочные» девайсы, а также просматривать их или восстанавливать при необходимости.
С его помощью можно переносить информацию с телефона или планшета на новые «яблочные» девайсы, а также просматривать их или восстанавливать при необходимости.
Облачный сервис от «Эппл» — обычное, хоть и очень удобное хранилище данных. При настройке этой опции человек сможет выбрать, как сведения сохранять и синхронизировать. Об этом расскажем позже.
Зачем используется
Как посмотреть облако на «Айфоне»? Для начала придется разобраться, зачем вообще используется iCloud. Может, без него удастся обойтись?
Облачное хранилище «Эппл» используется для:
В действительности облако iCloud значительно упрощает жизнь владельцу «яблочного» устройства.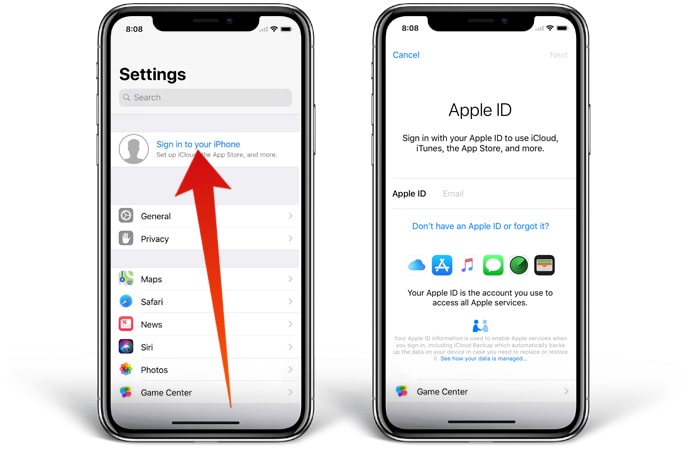 Без него работать с девайсами Apple крайне трудно. Поэтому обычно пользователи производят активацию фирменного облачного сервиса на iPhone или iPad.
Без него работать с девайсами Apple крайне трудно. Поэтому обычно пользователи производят активацию фирменного облачного сервиса на iPhone или iPad.
Объем хранения данных
Как посмотреть облако на «Айфоне»? Перед тем как начать работу с этим сервисом, нужно хорошенько изучить его.
У любого облака данных есть определенный объем. По умолчанию для хранения данных с iPhone выделяется всего 5 ГБ пространства. За этот объем платить не придется.
Если по тем или иным причинам человеку не хватает выделенного пространства, он может докупить его. Для этого есть кнопка «Купить» в настройках облачного сервиса.
У фотографий нет ограничений по объему хранения данных. Зато облачный сервис хранит последнюю 1 000 снимков за месяц. Как только общее количество изображений в iCloud превысит указанный лимит, сервис автоматически подчистит старые данные.
О регистрации
Как зайти в облако «АйКлауд»? Сначала придется зарегистрироваться здесь. Но каким образом?
iCloud — сервис от компании Apple.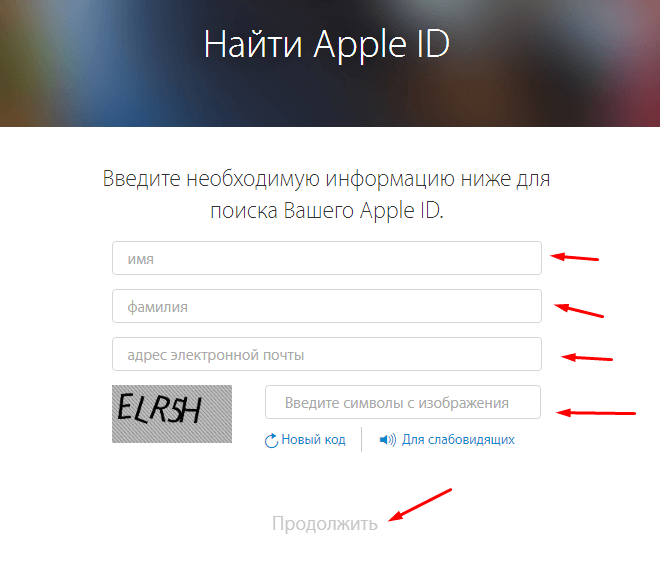 Он использует для работы Apple ID. Никакой отдельной регистрации в облачном сервисе нет и быть не может. Поэтому все, что потребуется владельцу «яблочного» устройства — это завести себе идентификатор «Эппл АйДи».
Он использует для работы Apple ID. Никакой отдельной регистрации в облачном сервисе нет и быть не может. Поэтому все, что потребуется владельцу «яблочного» устройства — это завести себе идентификатор «Эппл АйДи».
Включаем на мобильном устройстве
Как посмотреть облако на «Айфоне»? Мы уже говорили о том, что отдельной учетной записи и регистрации для работы с iCloud не требуется. Вместо этого придется озадачиться созданием «Эппл АйДи». Предположим, что подобная учетная запись уже есть у того или иного юзера. Что дальше?
Вход в «Айклауд» с «Айфона» осуществляется таким образом:
Вот и все. Теперь можно работать с облачным сервисом от компании «Эппл». Ничего трудного в этом нет.
Где настраивать
Как зайти в облако под названием iCloud? Достаточно следовать ранее указанному руководству. Оно поможет активировать облачный сервис на мобильном устройстве. После этого «АйКлауд» будет работать на постоянной основе. Данные пользователя загружаются в облако автоматически при подключении к Интернету.
Где в «Айфоне» облако? Обычно такой вопрос возникает тогда, когда есть необходимость в редактировании настроек облачного сервиса.
Для входа в iCloud придется действовать следующим образом:
На экране смартфона или планшета появится небольшое меню.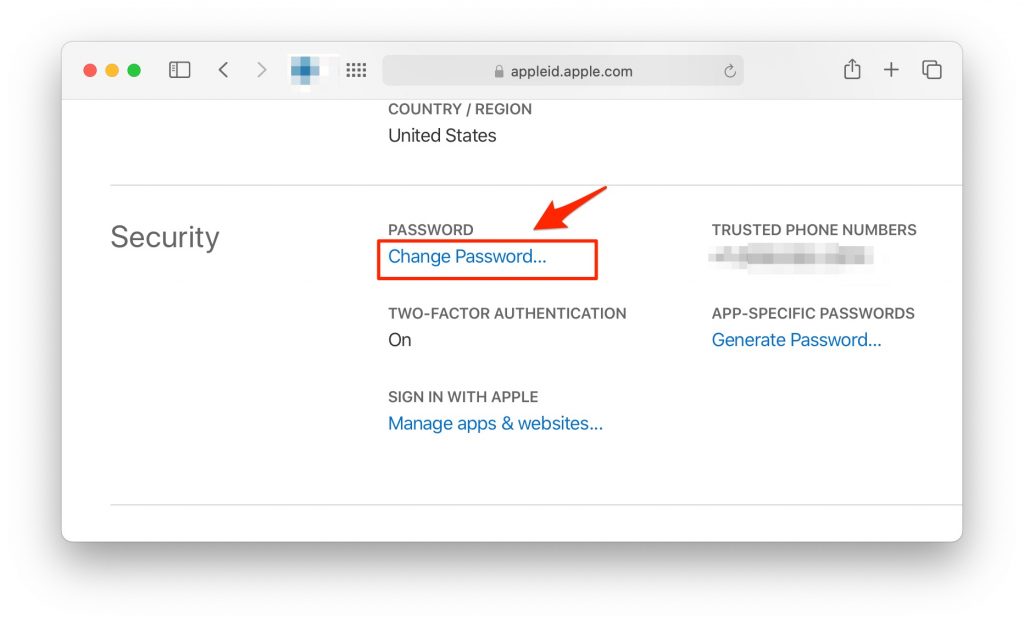 Здесь производится настройка параметров облака. Можно считать, это и есть «АйКлауд».
Здесь производится настройка параметров облака. Можно считать, это и есть «АйКлауд».
Веб-версия
Где в «Айфоне» облако? Ответ на подобный вопрос мы уже рассмотрели. Оно находится в разделе «Настройки» того или иного мобильного девайса. Пользоваться облачным сервисом проще, чем кажется. Главное — иметь учетную запись «Эппл АйДи». Без нее никак не обойтись.
Как посмотреть информацию в облаке «Айфона»? Можно воспользоваться веб-версией iCloud. Лучше всего делать это с компьютера, но мы сделаем акцент на мобильном устройстве.
Основной проблемой является то, что у iCloud нет мобильной версии. Облако данных представлено либо сайтом, либо специальной программой для Mac, либо пунктом в настройках мобильного девайса. Тем не менее подобное ограничение можно обойти.
Как посмотреть облако на «Айфоне» через мобильный браузер? Рекомендуется выполнить следующие действия:
Откроется сайт «АйКлауд». Теперь можно пройти авторизацию в сервисе при помощи логина и пароля от Apple ID. Далее на дисплее телефона появится интерактивное меню облака. Очень удобно!
Важно: для работы с сервисом важно иметь подключение к Сети. Без него никакая авторизация в облаке не поможет.
Смотрим снимки
Вход в «АйКлауд» с «Айфона» — дело довольно простое. Особенно это касается тех, кто заранее зарегистрировал идентификатор «Эппл АйДи». Без него можно вовсе забыть о входе в «яблочный» облачный сервис. Подобная опция попросту не поддерживается без Apple ID.
Как посмотреть фотки в облаке на «Айфоне»? Сделать это не составляет никакого труда. После авторизации в облачном сервисе все снимки будут храниться в специальном разделе меню и сразу после создания фото будет осуществляться выгрузка данных в iCloud.
Так что делать, если хочется посмотреть сделанные фотки? Каким образом можно изучить их? И как посмотреть информацию в облаке «Айфона» в целом?
Для фотографий актуальна следующая инструкция:
В соответствующем разделе будут храниться все сделанные и сохраненные в облаке фотографии. В пункте «Общие» содержатся снимки, которые считаются доступными всем юзерам.
Стоит обратить внимание на еще один пункт — «Альбомы». Здесь все имеющиеся изображения разделены на категории. А точнее — на альбомы.
Изображения с компьютера
Как посмотреть на «Айфоне» облако? Ответ на подобный вопрос больше не доставит никаких проблем. Что делать, если хочется изучить на ПК изображения, скопированные с «яблочного» устройства в облачный сервис?
Решение есть! Для этого предстоит выполнить следующие действия:
Через несколько минут на дисплее ПК появится список с загруженными в облако изображениями. Быстро, просто и очень удобно!
О переносе данных
Как посмотреть облако на «Айфоне», разобрались. А что нужно сделать для открытия облачного сервиса на «яблочной» продукции в том или ином случае?
Ранее было сказано, что iCloud позволяет синхронизировать данные при помощи Apple ID. Чтобы осуществить перенос информации на новое «яблочное» устройство, придется просто повторить первую инструкцию. Речь идет об авторизации на новом девайсе при помощи «Эппл АйДи».
Как только человек войдет в учетную запись, можно будет радоваться достигнутому результату. Данные из профиля автоматически окажутся перенесенными на новый девайс.
Важно: для успешной авторизации в Apple ID придется предварительно подключиться к Интернету.
Отключение облака
Как посмотреть данные в iCloud, мы разобрались. И каким образом осуществляется вход в облачный сервис, тоже.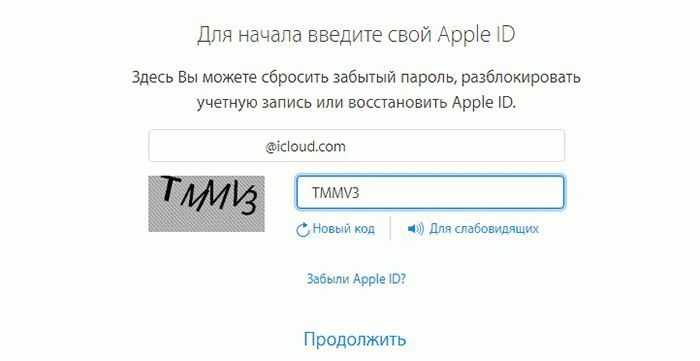 Теперь выясним, как осуществить отключение от соответствующей опции.
Теперь выясним, как осуществить отключение от соответствующей опции.
Обычно для достижения желаемой цели рекомендуется действовать таким образом:
Важно: если на смартфоне или планшете активирована опция «Найти iPhone», для выхода из iCloud придется указать пароль от Apple ID после описанных выше действий. В противном случае справиться с поставленной задачей никак не получится.
Итоги
Мы познакомились с сервисом iCloud для iPhone. Более того, теперь понятно, как работать с этой облачной утилитой. Загружать отдельные облака данных на «яблочные» девайсы нет никакой необходимости.
Можно ли не пользоваться «АйКлауд»? Да, но тогда при работе с «яблочным» устройством могут возникнуть проблемы. Например, не получится активировать опцию «Найти iPhone». В остальном работа со сторонними облачными сервисами на продукции Apple имеет место.
В остальном работа со сторонними облачными сервисами на продукции Apple имеет место.
Мои Apple Watch продолжают запрашивать пароль от Apple ID, исправить • macReports
Не работает?
Серхат Курт
Опубликовано
Время чтения: 5 минут
Несколько пользователей заявили, что Apple Watch снова и снова предлагают им вводить свои пароли Apple ID.
Это может быть очень неприятно, когда ваши Apple Watch продолжают запрашивать пароль, несмотря на то, что вы вводите его много раз. Могут быть разные причины, по которым вы можете столкнуться с этой проблемой. Например, эта проблема может начать возникать после обновления watchOS. Иногда эти обновления iOS и watchOS могут вызывать определенные проблемы. Если у вас несколько идентификаторов Apple ID, вы можете столкнуться с этой проблемой. Или, может быть, есть проблемы с серверами Apple.
См. также: Apple Watch застряли на логотипе Apple
У вас тоже возникла эта проблема? Ваши Apple Watch постоянно запрашивают пароль Apple ID, даже после того, как вы успешно ввели свой пароль? К счастью, решить проблему довольно легко. В этой статье объясняется, как исправить Apple Watch, которые постоянно запрашивают пароль Apple ID.
См. также: Как создать Apple ID без устройства Apple и кредитной карты
На Apple Watch можно войти с помощью Apple ID, чтобы использовать App Store, iCloud, iMessage, Apple Music и т. д.
Воспользуйтесь приведенными ниже советами по устранению неполадок по порядку. Попробовав каждый шаг, снова проверьте свои часы, чтобы убедиться, что проблема устранена.
Прежде чем начать, убедитесь, что на вашем iPhone и Apple Watch установлена последняя версия iOS и watchOS.
Кроме того, убедитесь, что все приложения Apple Watch обновлены. Приложение может привести к тому, что ваши часы застрянут в бесконечном цикле запроса пароля Apple ID. На часах откройте приложение App Store, затем выберите «Учетная запись» > «Обновления» и нажмите «Обновить все». Вы также можете включить автоматические обновления, выбрав «Настройки» > «App Store».
См. также: Apple Watch: войдите в систему, чтобы завершить покупку, исправление
1. Состояние системы
Прежде чем двигаться дальше, вы можете проверить, правильно ли работают службы iCloud и службы Apple ID на стороне Apple. Это действительно легко. Выполните следующие шаги:
Если это так, то есть перебои в обслуживании, что вы можете сделать, так это набраться терпения! Apple это исправит.
2. Войдите в Настройки
Повторите попытку входа на iPhone. Для этого откройте приложение Apple Watch на сопряженном iPhone, затем коснитесь вкладки «Мои часы», выберите «Основные» > «Apple ID» и войдите в систему, повторно введя пароль Apple ID. Введите здесь свой пароль и следуйте инструкциям на экране.
Если это не сработает, попробуйте выполнить следующие действия, чтобы ввести пароль:
3. Приложения
Некоторые приложения могут вызывать эту проблему. В частности, если включена автоматическая установка приложений, некоторые приложения могут зависать при установке и вызывать эту проблему. Вот что вы можете сделать:
4. Выключите и включите снова
Попробуйте выключить часы и включить снова. Вот как:
Попробуйте также перезагрузить сопряженный iPhone.
Если перезагрузка не работает, попробуйте принудительно перезагрузить часы. Вы можете сделать это, нажав и удерживая боковую кнопку и цифровую корону, пока не увидите логотип Apple.
5. Разорвать пару и восстановить
Если у вас все еще есть эта проблема, вы можете разорвать пару, а затем восстановить их. Обратите внимание, что это может занять до нескольких часов. Вот как:
Мы надеемся, что вы сможете решить эту проблему, воспользовавшись советами, описанными в этой статье, и ваши часы больше никогда не будут запрашивать пароль.
См. также: Как найти пропавшие Apple Watch
Почтовые теги:
# Apple Watch
Серхат Курт
Д-р Серхат Курт работал старшим директором по технологиям. Он имеет докторскую степень (или докторскую степень) Иллинойсского университета в Урбане/Шампейне и степень магистра Университета Пердью. Вот его профиль в LinkedIn. Электронная почта Серхата Курта .
Похожие сообщения
Не работает?
Невозможно загрузить фото: произошла ошибка при загрузке этого фото, исправить
Автор: Serhat Kurt
Время чтения: 5 минут
Несколько пользователей заявили, что не могут просматривать, редактировать или делиться своими фотографиями на…
Читать дальше Не удается загрузить фото: произошла ошибка при загрузке этого фото. ИсправлениеПродолжить
Получение и использование паролей Apple ID, снижение рисков и защита личной информации
27.03.2015 автор Владимир Каталов
Категория: «Облака», «Знаете ли вы, что…?», «Общие», «Мобильные», «Пароли и человеческий фактор», «Безопасность», «Советы и хитрости»
Правовая оговорка
Информация, представленная в этой статье, предназначена исключительно для образовательных целей. Таким образом, вы подтверждаете, что не собираетесь использовать его для взлома чужого аккаунта Apple. Если вы хотите применить идеи, описанные в этой статье, вы берете на себя полную ответственность за свои действия.
Таким образом, вы подтверждаете, что не собираетесь использовать его для взлома чужого аккаунта Apple. Если вы хотите применить идеи, описанные в этой статье, вы берете на себя полную ответственность за свои действия.
Неправовая оговорка
Просто расслабься. Мы не раздаем советы о том, как скачать фотографии знаменитостей или взломать iPhone премьер-министра.
Если вы законный владелец
Если вы забыли свой собственный пароль Apple ID, вы можете сбросить его в My Apple ID или обратившись в службу поддержки Apple и подтвердив свою личность.
Опасность покупки бывших в употреблении iOS-устройств
Однако, если вы приобрели устройство, которое все еще связано с учетной записью предыдущего владельца, все, что вы можете сделать, это как можно скорее связаться с предыдущим владельцем и попросить его стереть устройство и удалить его из своей учетной записи. Это особенно актуально, если телефон Опция «Найти мой телефон» активирована и/или если телефон находится в режиме «Потерян» (это часто называют «блокировкой iCloud»).
При покупке бывшего в употреблении iPhone, iPad или iPod touch у кого-либо, кроме Apple или авторизованного торгового посредника Apple, вы действительно должны убедиться, что устройство было стерто и больше не связано с учетной записью предыдущего владельца. Вы ничего не можете сделать, чтобы разблокировать такое устройство. Вы можете проверить текущий статус блокировки активации устройства, посетив icloud.com/activationlock.
Получение паролей Apple ID с ПК (или Mac)
Если у вас есть доступ к компьютеру, который изначально использовался для синхронизации с устройством iOS, есть вероятность, что вы сможете получить идентификатор Apple ID и соответствующий пароль с этого компьютера.
Получение пароля с компьютера Mac. Если доступ к учетной записи Apple был осуществлен с Mac, есть большая вероятность, что пароль хранится (кэшируется) на этом компьютере. Mac OS X хранит кэшированные пароли в защищенном хранилище системы, называемом связкой ключей.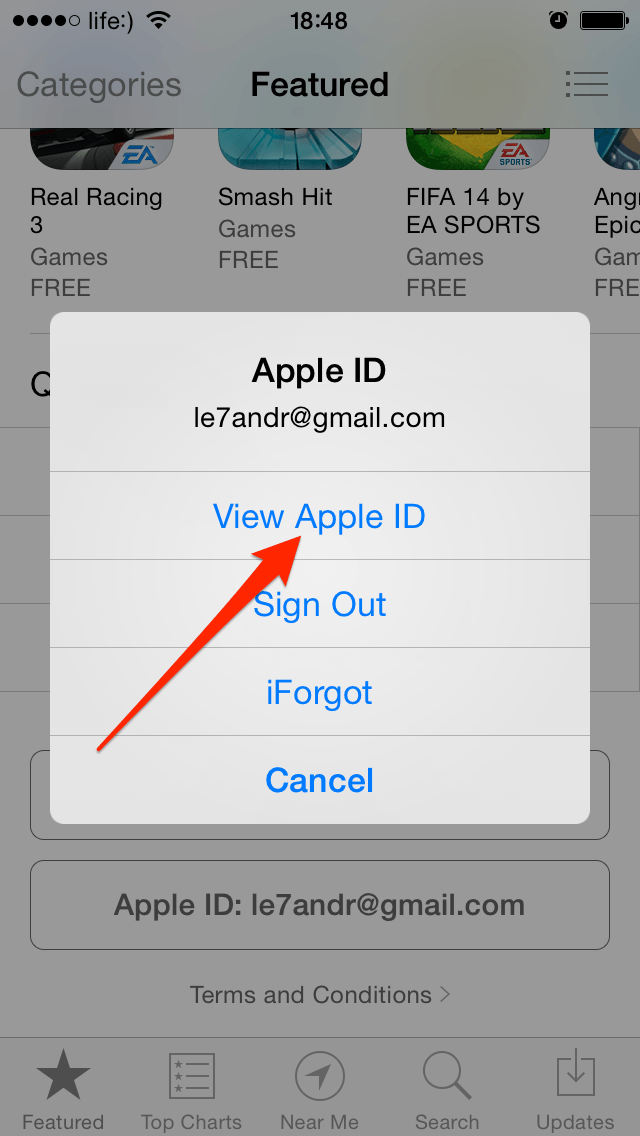 Чтобы получить доступ к связке ключей, выполните следующее:
Чтобы получить доступ к связке ключей, выполните следующее:
[Приложения] | [Утилиты] | [Доступ к связке ключей]
Оказавшись там, отфильтруйте все записи по Apple ID, введя адрес электронной почты в правом верхнем углу:
Многие из записей будут содержать только токены проверки подлинности, которые нельзя использовать для восстановления исходного пароля. Однако сам пароль иногда присутствует в других записях. Вам нужно будет дважды щелкнуть по каждому элементу в списке, чтобы получить более подробную информацию:
Установите флажок Показать пароль (вам нужно будет ввести пароль для входа в Mac), и будет показан пароль (или какие-то бесполезные двоичные данные).
Получение пароля с компьютера Windows. В Windows нет такой вещи, как брелок для бесплатных обедов. Вы можете восстановить только кешированные пароли, хранящиеся в популярных браузерах, таких как Google Chrome, Mozilla Firefox, Internet Explorer или Opera. Есть много бесплатных инструментов, которые могут это сделать, например. ChromePass:
Есть много бесплатных инструментов, которые могут это сделать, например. ChromePass:
Обратите внимание, что, в отличие от Mac OS X, вам даже не потребуется пароль Windows для извлечения кэшированных данных формы. В Windows кэшированные пароли никак не шифруются и не защищаются, а просто зашифровываются.
Получение пароля с устройства iOS. Чтобы получить пароль Apple ID с устройства iOS, такого как iPhone или iPad, вам потребуется либо физическое устройство, либо его зашифрованная резервная копия (сделанная с помощью iTunes). Очень важно, чтобы резервная копия была защищена паролем , и вы знаете пароль к этой резервной копии (если не знаете, воспользуйтесь Elcomsoft Phone Breaker для восстановления).
В iOS все пароли также хранятся в связке ключей (аналогично MacOS X). Связка ключей включена в резервные копии iTunes. Однако, если резервный пароль не установлен, связка ключей будет зашифрована уникальным аппаратным ключом устройства, получить который крайне сложно, особенно для поздних моделей iPhone/iPad.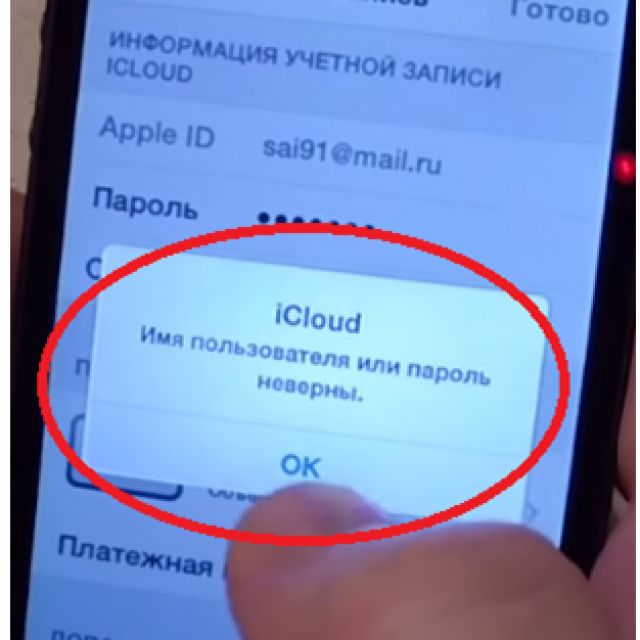 Между тем, если резервная копия защищена паролем , цепочка ключей шифруется на основе ключа, полученного из пароля резервной копии. Мы не будем углубляться в технические детали; Более подробная информация доступна здесь.
Между тем, если резервная копия защищена паролем , цепочка ключей шифруется на основе ключа, полученного из пароля резервной копии. Мы не будем углубляться в технические детали; Более подробная информация доступна здесь.
В любом случае, если у вас есть эта резервная копия, защищенная паролем, используйте функцию «Исследовать цепочку ключей» в Elcomsoft Phone Breaker (вам нужно будет открыть файл резервной копии и ввести или восстановить пароль). Вот что вы получаете:
Связка ключей iOS состоит из двух групп: Общие пароли и Интернет-пароли . Первая группа содержит пароли к сетям Wi-Fi и различным сервисам. Во вторую группу входят пароли к почтовым аккаунтам и веб-сайтам, включая данные автозаполнения форм.
В разделе Общие пароли интересуют следующие данные:
Вот пример:
Обратите внимание, что адрес электронной почты там не указан; только пароль.
В Интернет-пароли , просто найдите Apple ID (по электронной почте). Вы найдете несколько записей, которые выглядят так:
Обычно пароль можно найти в следующих записях:
Иногда пароль также указан в других записях, например. те, что связаны с iMessage, FaceTime и некоторыми другими сервисами.
Обратите внимание, что если устройство было сброшено, брелок (как и все остальные данные) полностью теряется, и восстановить его невозможно даже теоретически.
Как хакеры получают ваши пароли
Теперь вы достаточно потрудились, чтобы восстановить свой собственный пароль, но у хакеров, похоже, нет проблем со взломом учетных записей людей. Что именно они делают, и можете ли вы использовать их методы, защищая себя от них?
Фишинг. Это наиболее распространенный способ кражи паролей Apple ID. Вы получаете электронное письмо, якобы от Apple, с темой (всего несколько примеров):
Это наиболее распространенный способ кражи паролей Apple ID. Вы получаете электронное письмо, якобы от Apple, с темой (всего несколько примеров):
.
В электронном письме, которое может показаться вполне подлинным (даже с предупреждением никогда не вводить пароль на подозрительных веб-сайтах), вы нацелены на то, чтобы щелкнуть одну из ссылок и войти в свою учетную запись Apple. Единственная проблема, это не «ваша» учетная запись, в которую вы будете входить.
Щелкнув по ссылке в этом письме, вы перейдете на веб-сайт, который выглядит точно так же, как настоящий, и вам будет предложено ввести свой Apple ID и пароль.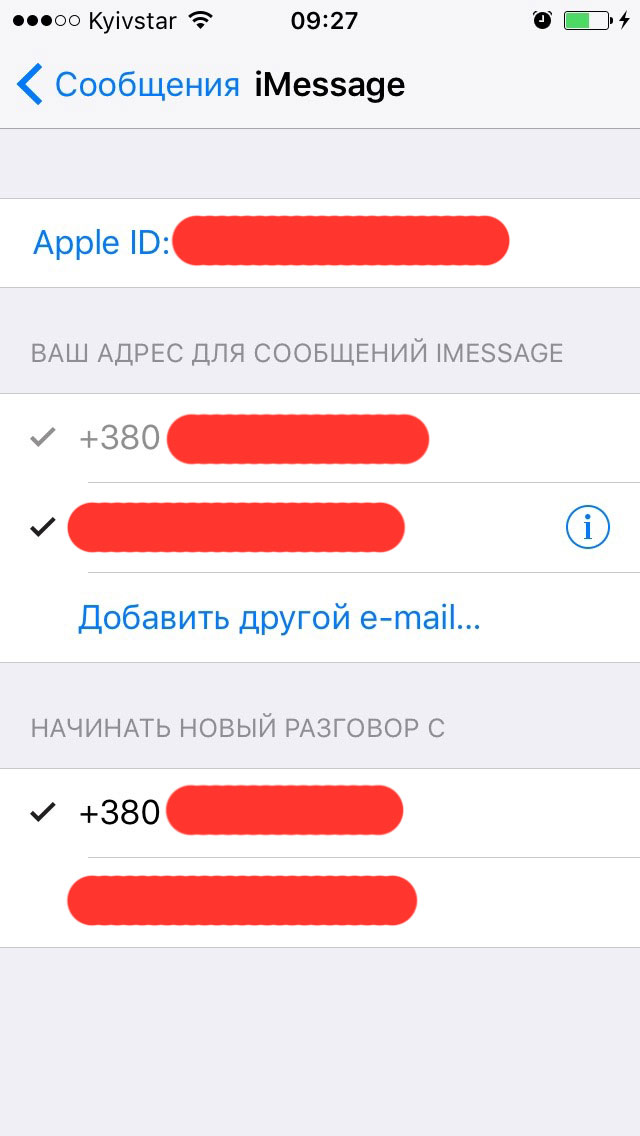 Даже ссылка в вашем веб-браузере может выглядеть «безопасной», например. https://appleid.apple.signinserver5.com (ненастоящая ссылка). Обратите внимание, что доменное имя верхнего уровня не «appleid» или «apple», а какое-то «signinserver5.com» (на самом деле может быть что угодно), а «apple» и «appleid» являются его поддоменами. Веб-сайт, конечно же, не имеет ничего общего с Apple и не занимается ничем иным, как сбором идентификаторов Apple ID и паролей жертв (для любых целей). В худшем случае вас могут попросить «обновить» или «подтвердить» ваш платежный адрес и номер кредитной карты. Ниже приведен список статей по этому вопросу:
Даже ссылка в вашем веб-браузере может выглядеть «безопасной», например. https://appleid.apple.signinserver5.com (ненастоящая ссылка). Обратите внимание, что доменное имя верхнего уровня не «appleid» или «apple», а какое-то «signinserver5.com» (на самом деле может быть что угодно), а «apple» и «appleid» являются его поддоменами. Веб-сайт, конечно же, не имеет ничего общего с Apple и не занимается ничем иным, как сбором идентификаторов Apple ID и паролей жертв (для любых целей). В худшем случае вас могут попросить «обновить» или «подтвердить» ваш платежный адрес и номер кредитной карты. Ниже приведен список статей по этому вопросу:
Атаки грубой силы. Большинство сервисов Apple имеет эффективную защиту от перебора: учетная запись блокируется, если неправильный пароль был введен слишком много раз (обычно от трех до пяти). Однако мы не можем точно сказать, что это верно для всех сервисов . Некоторое время назад исследователи обнаружили, что у сервиса Find My Phone такой защиты не было (сейчас она есть), затем то же самое было обнаружено у Game Center .
Большинство сервисов Apple имеет эффективную защиту от перебора: учетная запись блокируется, если неправильный пароль был введен слишком много раз (обычно от трех до пяти). Однако мы не можем точно сказать, что это верно для всех сервисов . Некоторое время назад исследователи обнаружили, что у сервиса Find My Phone такой защиты не было (сейчас она есть), затем то же самое было обнаружено у Game Center .
«Обратный » атаки грубой силы. Чтобы избежать упомянутой выше блокировки учетной записи, хакеры используют другой подход. Вместо того, чтобы атаковать одну учетную запись с множеством разных паролей, они пытаются использовать только один пароль (из списка самых популярных) для многих (тысяч) учетных записей Apple. В этом случае нет ни одной учетной записи Apple, которую нужно заблокировать, и есть большая вероятность, что будет найдено хотя бы несколько учетных записей с этим паролем. Если нет, хакеры попытаются использовать другой пароль из своего списка для той же группы учетных записей Apple всего через день или два после первого раунда.
Если нет, хакеры попытаются использовать другой пароль из своего списка для той же группы учетных записей Apple всего через день или два после первого раунда.
Сброс/восстановление пароля. Иногда легче взломать почтовый ящик, связанный с определенной учетной записью Apple. Получив доступ к почтовому ящику жертвы, хакер может сбросить пароль Apple ID с помощью сервиса My Apple ID . У нас есть статья об этом типе атаки в нашем блоге.
Кейлоггеры. Старый добрый метод, от которого трудно защититься. Подробнее здесь.
Социальная инженерия. Некоторые люди скажут свои пароли, если вы просто спросите. Сложно поверить? Вот доказательство: какой у вас пароль? Это не всегда так просто, конечно. Прочитайте прекрасную книгу Митника «Искусство обмана» для получения дополнительной информации.
Повторное использование пароля. Если вы используете один и тот же пароль для аутентификации как минимум двух разных ресурсов, вы подвергаетесь риску.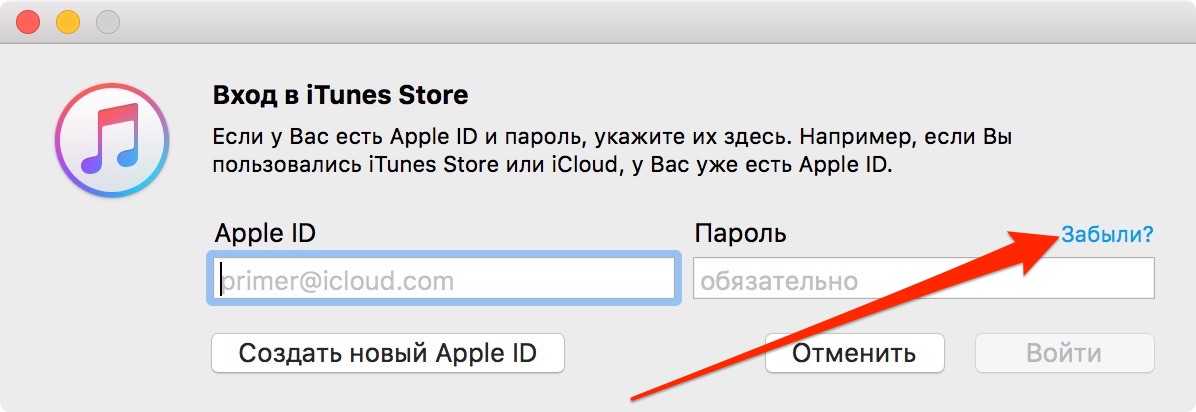 Не все аккаунты и сервисы защищены одинаково хорошо. Если взломана только одна учетная запись, можно считать, что взломаны и другие учетные записи с таким же паролем.
Не все аккаунты и сервисы защищены одинаково хорошо. Если взломана только одна учетная запись, можно считать, что взломаны и другие учетные записи с таким же паролем.
Пароль? Какой пароль? Знаете ли вы, что можно войти в iCloud без пароля? Для этого нужен только токен аутентификации, сохраненный на вашем компьютере (ПК или Mac), где установлена панель управления iCloud.
Как защитить себя
Теперь, когда вы знаете, как можно восстановить или взломать пароль Apple ID, давайте поговорим о том, как защитить себя от распространенных атак.
Конечно, очевидной рекомендацией может быть «не использовать iCloud». Тем не менее, iCloud слишком удобен, чтобы его выбрасывать. Кроме того, iCloud — не единственная служба, связанная с Apple ID, поэтому отказ от использования iCloud не поможет защитить ваш Apple ID.
Вы можете сделать еще один шаг, отказавшись от iPhone в пользу устройства BlackBerry, Android или Windows Phone. Если вы действительно параноик, вы даже можете получить Nokia 8210 (особенно если вы наркоторговец). Но если вы предпочитаете сохранить свой прекрасный iPhone, продолжайте читать.
Но если вы предпочитаете сохранить свой прекрасный iPhone, продолжайте читать.
Избегайте фишинга. Сначала ознакомьтесь со следующими статьями Apple:
Игнорировать фишинговые сообщения. Распознать фишинговые письма очень просто; для этого не нужно быть экспертом по безопасности. Никогда не нажимайте никакие ссылки из электронных писем с просьбой войти в свою учетную запись. Если вы сомневаетесь, просто откройте веб-браузер и введите правильную ссылку (например, apple.com). Кроме того, многие почтовые службы (включая Gmail и Hotmail) имеют действительно хорошие фильтры спама и фишинга, которые автоматически перемещают многие фишинговые электронные письма туда, где они должны быть: в папку «Корзина».
Подумайте о физической безопасности. Как показано выше, и ваш настольный компьютер, и ваше устройство iOS могут сохранить пароль вашей учетной записи Apple и/или токен аутентификации. Вы можете винить только себя, если оставите свой компьютер незаблокированным и без присмотра или не установите пароль на устройстве.
Как показано выше, и ваш настольный компьютер, и ваше устройство iOS могут сохранить пароль вашей учетной записи Apple и/или токен аутентификации. Вы можете винить только себя, если оставите свой компьютер незаблокированным и без присмотра или не установите пароль на устройстве.
Используйте надежный пароль. Это может показаться очевидным, но многие люди до сих пор используют короткие и простые пароли, которые легко подобрать. Это верно для вашего пароля на рабочем столе, пароля Apple ID и кода доступа к устройству (хотя для последних устройств с последними версиями iOS даже простой 4-значный код доступа является достаточно безопасным).
Включить двухэтапную проверку. Хотя двухфакторная аутентификация не является панацеей, она все же является серьезным улучшением. Если этот параметр включен, любой, кто захочет войти в вашу учетную запись, также должен будет получить ваше доверенное устройство или ключ восстановления или украсть токен аутентификации с одного из ваших устройств.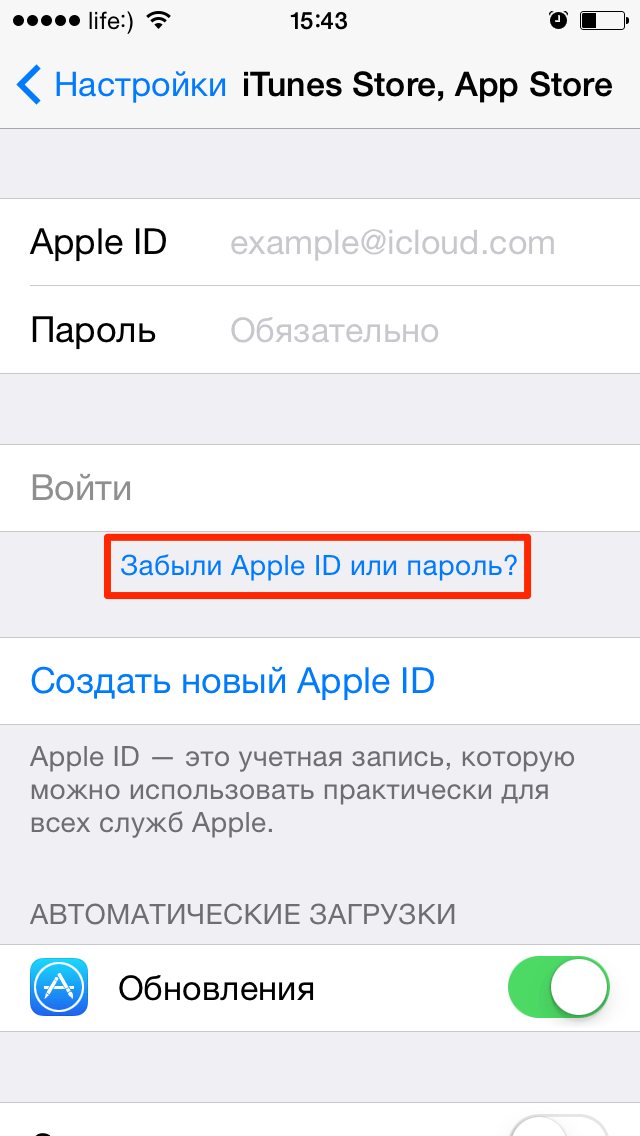 Это значительно уменьшает количество людей, которые потенциально могут украсть ваш пароль.
Это значительно уменьшает количество людей, которые потенциально могут украсть ваш пароль.
У нас неоднозначное мнение о двухэтапной проверке и некоторых ее конкретных реализациях. Это определенно не панацея и может создать больше рисков. В целом, это все еще улучшение.
Риски
Итак, каковы риски, если кто-то украдет ваш пароль Apple ID? В худшем случае вы обречены. Не будем цитировать страшилки из сомнительных источников. Вместо этого давайте рассмотрим официальную информацию от самой Apple:
.
Apple : Конфиденциальность : Запросы правительственной информации
Перейдите по ссылке «Правоохранительные принципы» (Правоохранительные органы США; есть аналогичные документы для IMEIA, Японии и Азиатско-Тихоокеанского региона):
Руководство по юридическим процедурам (правоохранительные органы США)
Обратите особое внимание на главу Информация, доступная от Apple . Вкратце, данные включают в себя:
Имейте в виду, что большая часть этой информации доступна не только правоохранительным органам, но и всем, кому удалось получить ваш Apple ID и пароль.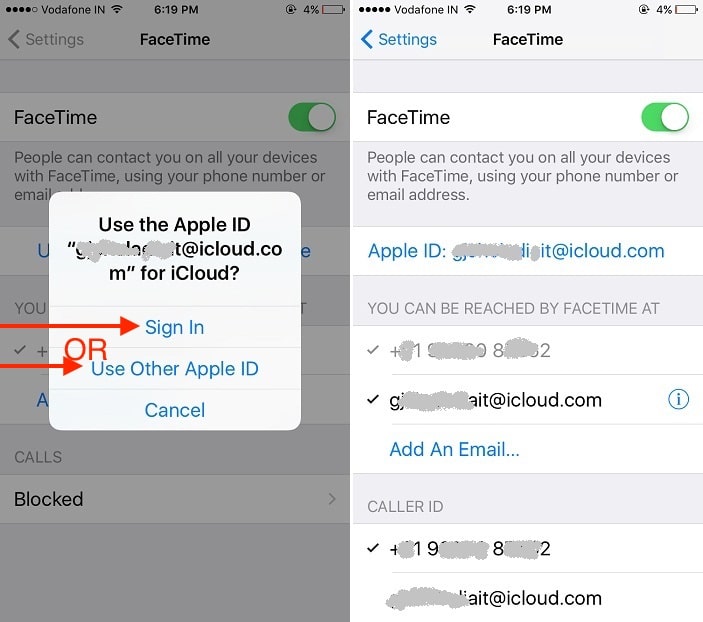 Вы сами решаете, насколько конфиденциальна эта информация.
Вы сами решаете, насколько конфиденциальна эта информация.
Теоретически ваша учетная запись (т. е. ваша сохраненная кредитная карта) может использоваться для покупки программного обеспечения iOS или Mac OS X и даже оборудования. Однако при попытке использовать новое устройство для совершения покупки в первый раз им придется подтвердить данные кредитной карты, введя код CVV. Таким образом, этот риск минимален (если только у Apple не окажется уязвимости, позволяющей обмануть систему, чтобы она думала, что устройство такое же).
Наконец, пароль можно использовать для снятия блокировки активации с ваших устройств, что делает их более уязвимыми для кражи.
Заключение
В этой статье мы рассмотрели некоторые из распространенных методов и инструментов, используемых для восстановления паролей Apple ID, рассмотрели методы и приемы, используемые злоумышленниками для взлома учетных записей пользователей, обсудили методы защиты личных учетных записей Apple от несанкционированного доступа и рассмотрели риски, связанные с упущением пароля Apple ID.


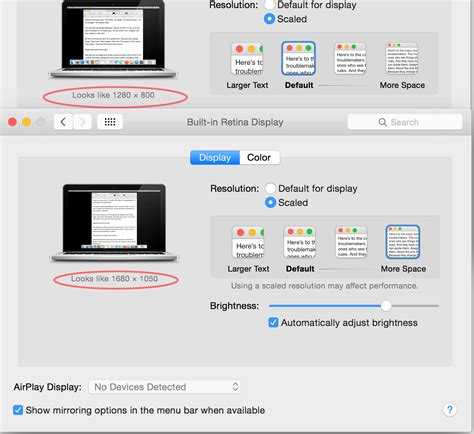
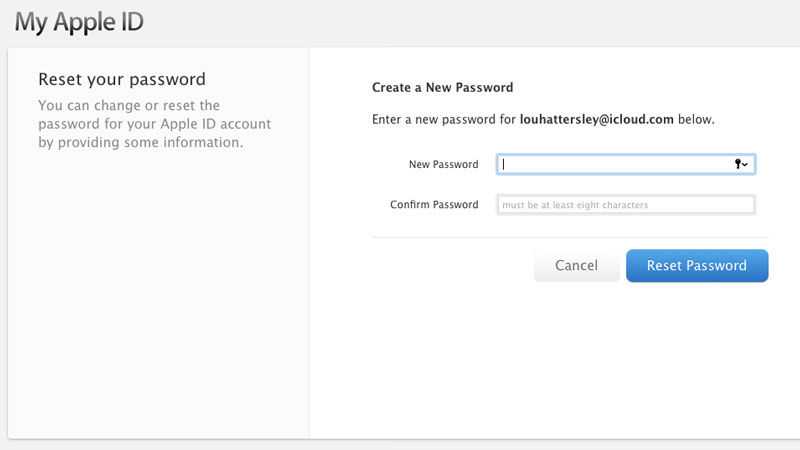


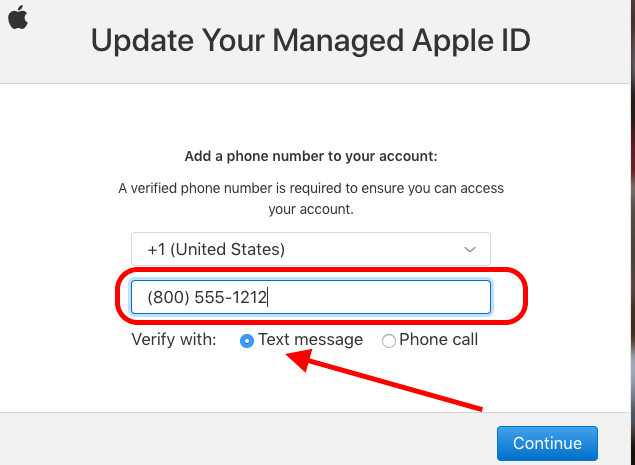



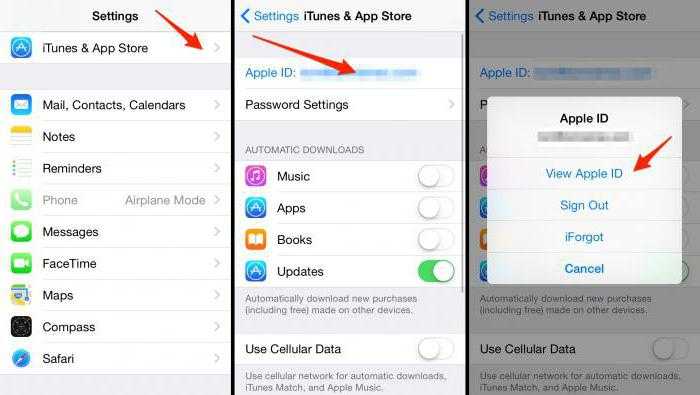 «.
«. Как уже было сказано, без этого идентификатора работать с облачным сервисом не представляется возможным.
Как уже было сказано, без этого идентификатора работать с облачным сервисом не представляется возможным.
 Вы также можете обновить свои Apple Watch с помощью iPhone, выбрав «Приложение Apple Watch» > «Основные» > «Обновление ПО».
Вы также можете обновить свои Apple Watch с помощью iPhone, выбрав «Приложение Apple Watch» > «Основные» > «Обновление ПО».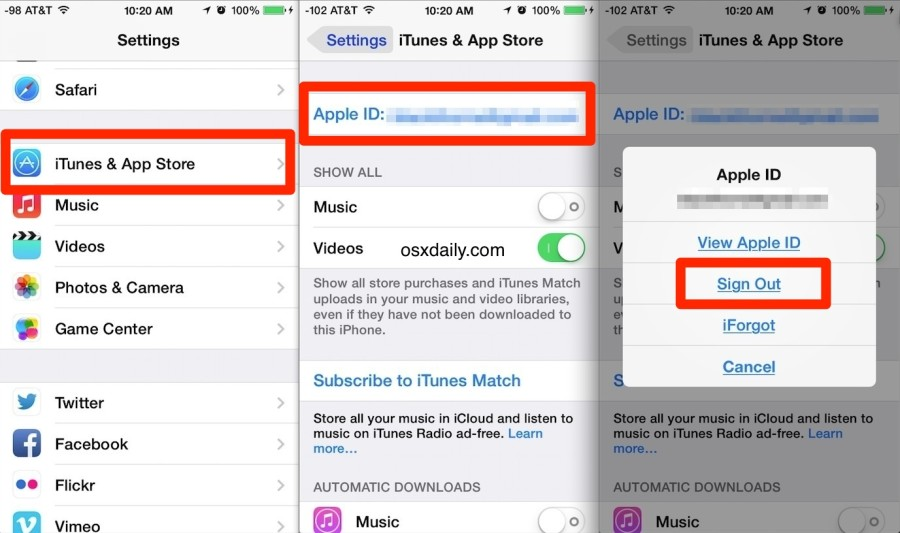
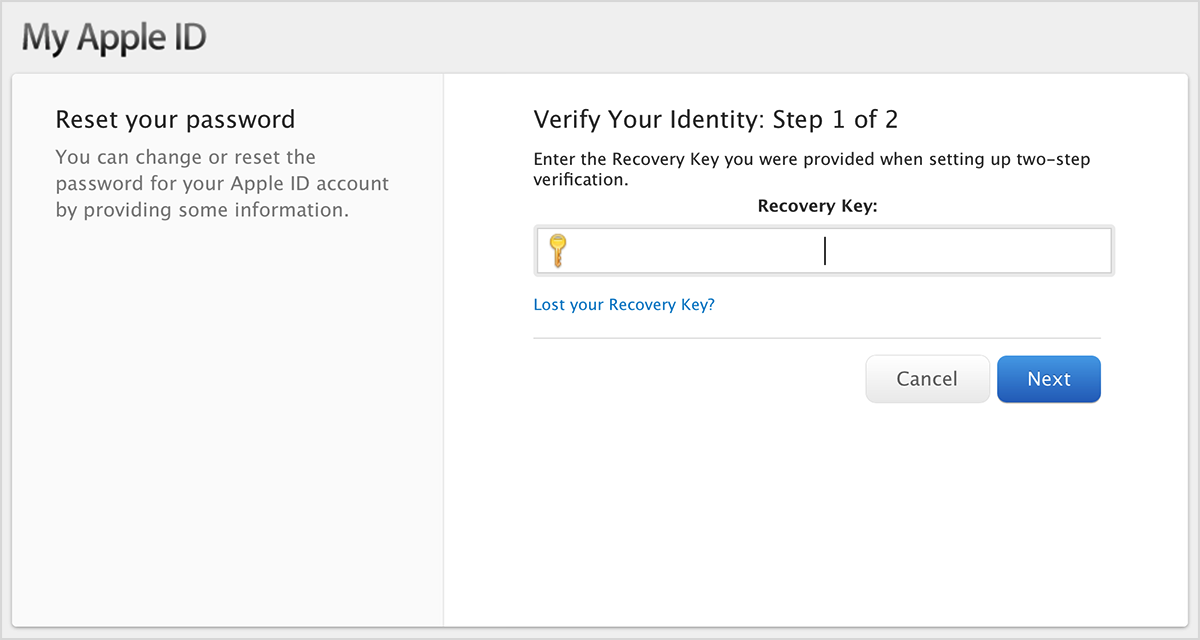
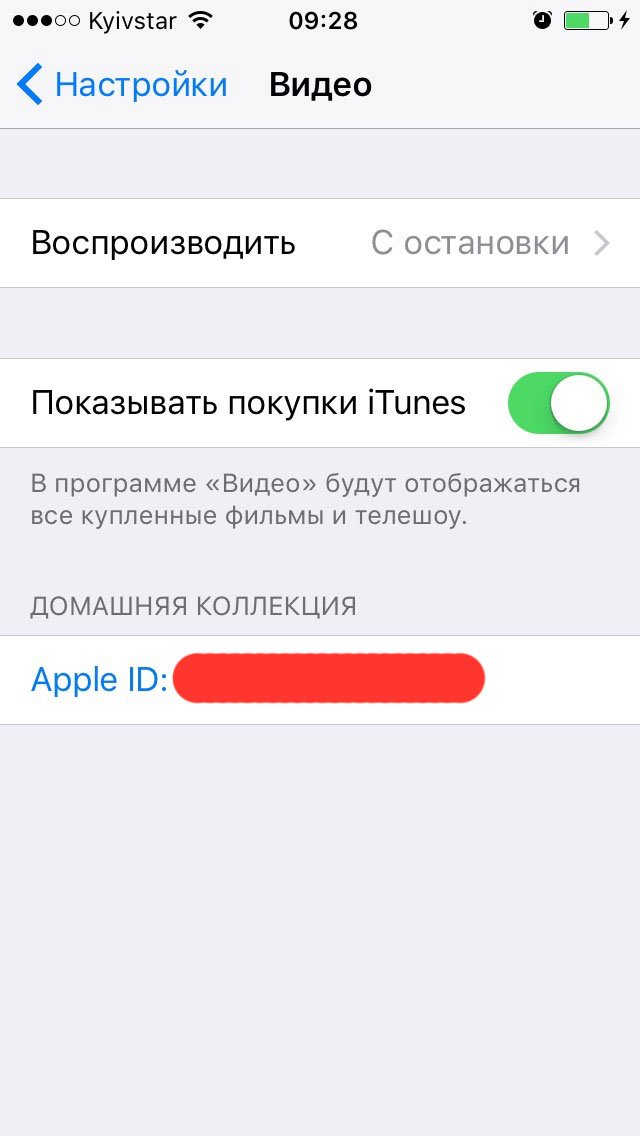

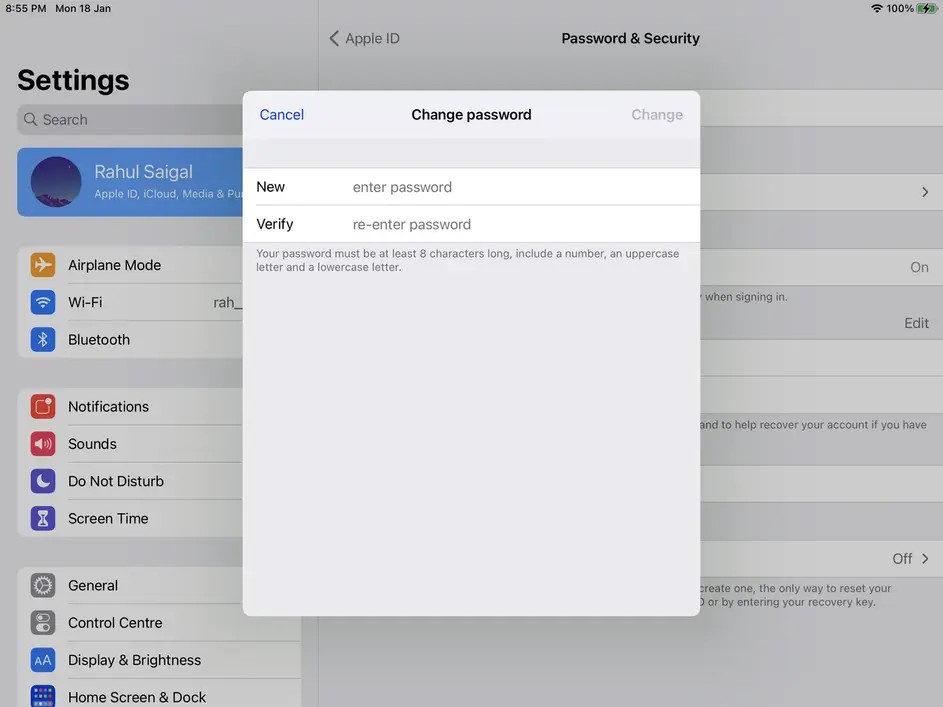 password
password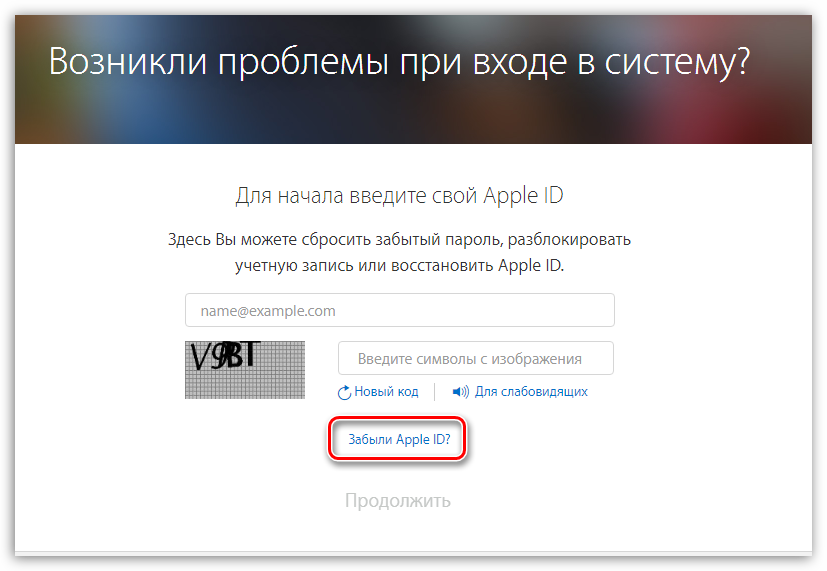 apple.cfnetwork
apple.cfnetwork