Содержание
Apple TV при загрузке контента произошел сбой
Содержание
- Расскажем, что делать если появилась ошибка загрузки контента при включении Apple tv…
- Как избавиться от ошибки загрузки контента
- Перепрошивка телевизора
- Перезагрузка Apple TV через пульт без выключения приставки
- Возвращение в меню STV
- Включение/выключение приставки AppleTV
- Пришло время дополнительному обзору про apple tv.
- Проверить, что все на связи, а в диапазоне
- Подключиться к Wi-Fi Интернет
- Перезагрузите ваше устройство Apple ТВ, роутер и модем
- Использование кабеля Ethernet, и проверить наличие обновлений программного обеспечения
- Очередь просмотра
- Хотите сохраните это видео?
- Пожаловаться на видео?
- Не понравилось?
- Текст видео
- Полезные материалы:
Расскажем, что делать если появилась ошибка загрузки контента при включении Apple tv…
Причинами появления ошибки при загрузке контента могут послужить несколько факторов. Однако все они, как правило, сводятся к одному — отсутствие связи с сервером. Если появляется сообщение Apple tv при загрузке контента произошел сбой необходимо провести диагностику системы.
Однако все они, как правило, сводятся к одному — отсутствие связи с сервером. Если появляется сообщение Apple tv при загрузке контента произошел сбой необходимо провести диагностику системы.
Иногда существуют препятствие доступа к серверу, которые сосредоточены в самой локальной сети. Блокировать доступ может даже сам маршрутизатор.
Ошибка при загрузке контента произошел сбой может всплывать также при переключении входов телевизора во время загрузки видео. Нередко ошибка связана с защитой авторских прав — речь о DRM с защитой контента HDMI. Сообщение Apple tv при загрузке контента произошел сбой часто можно удалить при помощи обычной перезагрузки оборудование
Последнее обновление прошивки Apple TV теперь позволяет решать данную ошибку без перезагрузки приставки. В большинстве случаев возникновение ошибки происходит при отправке видео с мобильного устройства Apple. Ошибка будет возникать если отправленное видео не поддерживается Apple TV.
Как избавиться от ошибки загрузки контента
Ниже представлены основные способы решения ошибки Apple tv при загрузке контента произошел сбой.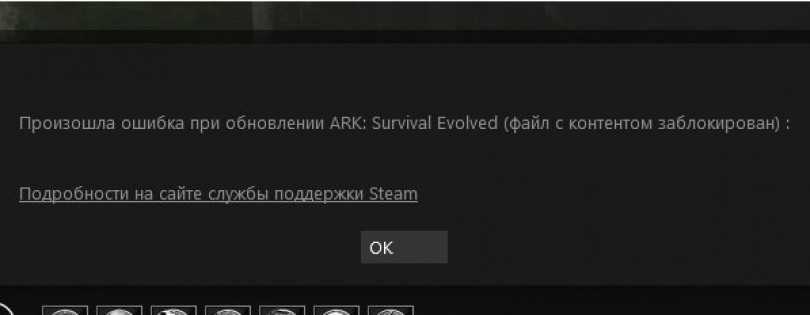
Перепрошивка телевизора
Очень часто прошивка телевизора не обновляется долгое время и как результат ошибки появляются при работе Apple TV.
После выполнения обновления прошивки телевизора ошибка, как правило, пропадает.
Перезагрузка Apple TV через пульт без выключения приставки
Чтобы выполнить перезагрузку приставки при помощи пульта необходимо примерно десять секунд удерживать стрелку вниз одновременно вместе с кнопкой «Меню». При успешной операции на лицевой панели должен начать мигать светодиод. Вопрос почему появляется сообщение Apple tv при загрузке контента произошел сбой будет решён.
Возвращение в меню STV
В некоторых случаях исправление ошибки возможно путём возвращение в меню STV и воспроизведения видео сначала. Такой способ подходит при трансляции контента с мобильного устройства;
Включение/выключение приставки AppleTV
Достаточно действенный способ, который нужно использовать если не сработала перезагрузка приставки при помощи пользовательского интерфейса/пульта.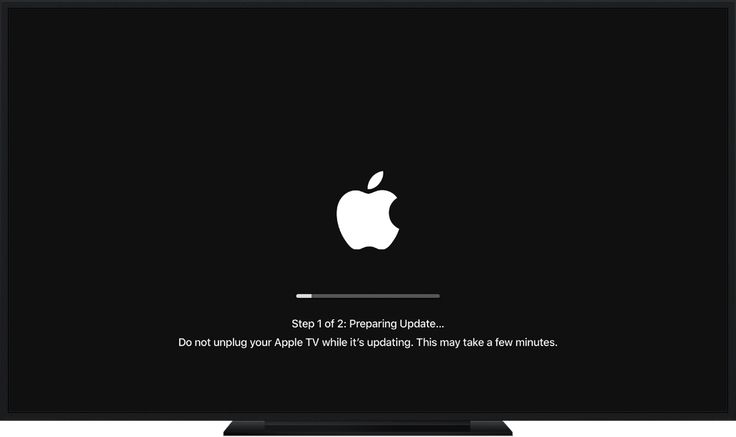
Выполнение перезагрузки на пультах без стрелки вниз также возможно — для её выполнения необходимо одновременно нажать кнопки TV и MENU и удерживать их в течении нескольких секунд. Светодиод сначала будет мигать, затем — погаснет и начнется перезагрузка
Таким образом, решение проблемы Apple tv при загрузке контента произошел сбой возможно практически в любом случае…
Пришло время дополнительному обзору про apple tv.
Поводом послужили многие вопросы по настройке и констатация факта что ничего не работает.
И так все по порядку, скажу так по нарастающему…
Если вы, являетесь счастливыми обладателями Apple TV, то всего за 2-3 минуты вы получите доступ к сотням спутниковым каналам по любой тематике.
Все это бесплатно, не нужно ставить никакие программы, не нужно делать Jailbreak, и не нужно ходить ни на какие сайты, покупать ключи.
Кто не знает про Apple TV… это миниатюрная приставка подключается к телевизору и позволяет выводить на него видео и музыку с компьютера, смартфона, планшетника или из Интернета.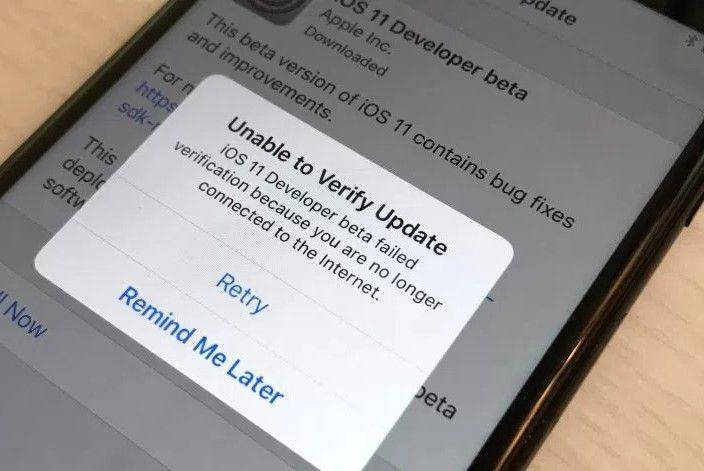
Про само устройство я уже писал но переходим к главному, констатация факта что ничего не работаетКак уже писал будем двигатся дальше по нарастающему и сразу замечу что для использования устройства Apple необходимо следующее:
• широкополосное подключение к Интернету;
беспроводная сеть или сеть Ethernet с широкополосным подключением не менее 2,5 Мбит/с;
• учетная запись iTunes Store.
Учетная запись iTunes Store необходима для приобретения и проката фильмов и приобретения телешоу.
• Телевизор высокой четкости
Устройство Apple TV совместимо с телевизорами высокой четкости с разъемом HDMI.
Многие неполадки можно решить с обновлением ПО.
Чтобы обновить программное обеспечение Apple до текущей версии, выполните следующие действия.
1. Выберите Настройки > Основные > Обновление ПО. Устройство Apple TV проверит наличие доступных обновлений. Если обновление имеется, появится сообщение о загрузке.
2. Нажмите Загрузить и установить, чтобы начать процесс загрузки.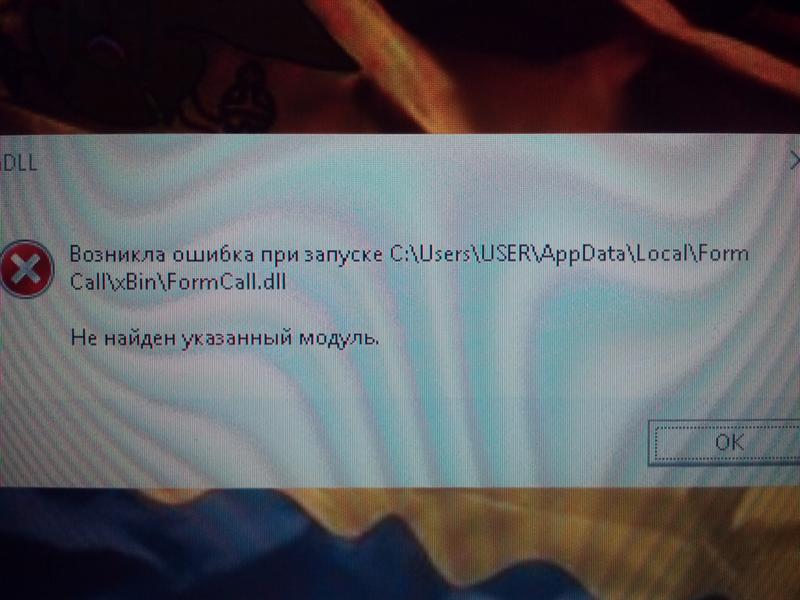
Не отсоединяйте Apple TV, когда идет процесс обновления. Во время обновления и перезагрузки индикатор состояния Apple TV может медленно мигать. Это вполне нормальное поведение.
Если вообще ничего нет то начнем с проверки подключений и входных разъемов…
1. Убедитесь, что кабели, соединяющие устройство Apple TV, AV-приемник (если используется) и телевизор подключены правильно.
2. Надежно подключите шнуры питания Apple , AV-приемника (если используется) и телевизора к исправному источнику питания.
3. Включите телевизор и правильно выберите тип входного сигнала на AV-приемнике или телевизоре.
4. Перезагрузите Apple , телевизор и AV-приемник.
Для перезагрузки Apple выберите Настройки > Основные > Перезагрузить.
Если устройство Apple не отвечает на попытки перезагрузки, попробуйте выполнить следующие действия.
• В течение шести секунд удерживайте кнопки «Меню» и «Вниз» на Apple Remote и отпустите, как только заметите быстрое мигание индикатора на устройстве Apple TV.
• Отключите кабель питания Apple TV на три секунды, а затем снова подсоедините его.
Если проблема сохраняется, воспользуйтесь приведенными ниже рекомендациями соответственно типу проблемы.
Устранение неполадок с воспроизведением видео или аудио либо неполадок с питанием…
• Устранение неполадок при воспроизведении видео.
Изображение полностью отсутствует или имеются проблемы с качеством видео, такие как застывшее или размытое изображение:
1. Проверьте настройки и конфигурацию телевизора.
Удостоверьтесь, что видеовход телевизора соответствует подключению HDMI. Следуйте инструкциям производителя телевизора по изменению входного сигнала или режима изображения. Проверьте, соответствует ли разрешение телевизора требованиям для Apple.
2. Удостоверьтесь, что кабель питания Apple и кабели HDMI подключены правильно.
При подключении к сети питания проверьте, включается ли светодиодный индикатор на передней панели Apple TV. Если индикатор не светится, попробуйте подключить телевизор к другой розетке или разветвителю питания.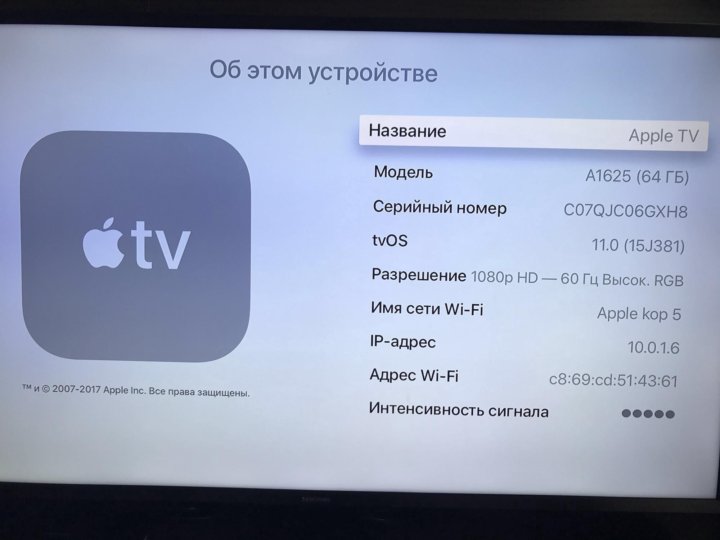 Подключите устройство Apple непосредственно к телевизору, временно отключив другие устройства, например передатчики домашнего кинотеатра, сплиттеры, повторители сигнала или маршрутизаторы.
Подключите устройство Apple непосредственно к телевизору, временно отключив другие устройства, например передатчики домашнего кинотеатра, сплиттеры, повторители сигнала или маршрутизаторы.
Проверьте все кабели на наличие загибов, разрывов или других повреждений.
Удостоверьтесь, что с Apple TV используется двусторонний кабель HDMI. Иногда могут использоваться кабели HDMI одностороннего типа. Чтобы проверить это, попробуйте поменять местами разъемы кабеля, соединяющего Apple TV с телевизором. Если другие способы не помогли устранить неисправность, попробуйте подключить другой кабель HDMI.
3. Выполните указанные ниже действия, чтобы изменить разрешение Apple.
Нажмите и в течение 6 секунд удерживайте кнопки «Меню» и «Наверх» на пульте дистанционного управления Apple. Примерно через каждые 20 секунд устройство Apple TV будет переключаться на следующий вариант разрешения. Нажмите кнопку «Воспроизведение», чтобы оставить текущее разрешение. Чтобы вручную переключиться на следующий вариант разрешения, нажмите кнопку «Выбрать».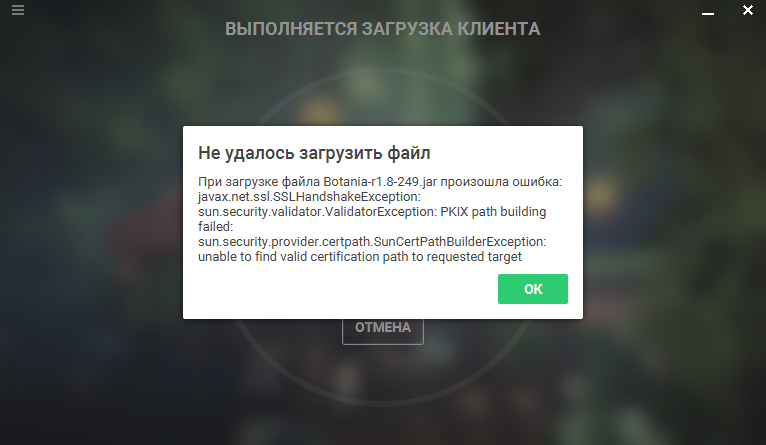
4. Перезагрузите Apple, удерживая в течение 6 секунд кнопки «Меню» и «Вниз» на пульте. Устройство включится через несколько минут.
Примечание. Если устройство Apple правильно воспроизводит видео после отключения передатчика, маршрутизатора или повторителя сигнала, следуйте инструкциям в руководстве пользователя, предоставленном производителем соответствующего устройства.
Телевизор неправильно воспроизводит цвета или цвета искажены…
1. Проверьте, не используется ли специальный режим вывода изображения (режим яркого или динамичного изображения). Возможно, этот режим установлен на вашем телевизоре по умолчанию и при определенном освещении влияет на общую цветопередачу. Следуйте инструкциям производителя телевизора по замене режима изображения.
2. Выполните указанные ниже действия, чтобы изменить настройки выхода HDMI для Apple.
• Выберите на устройстве Apple TV «Настройки» > «Аудио и видео».
• Перейдите ниже к меню «Вывод HDMI». С помощью кнопки «Выбрать» на пульте дистанционного управления Apple можно переключаться между такими вариантами: «Автоматически», «YCbCr», «Высок.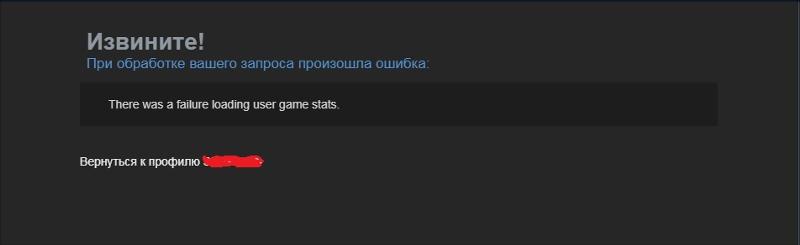 RGB», «Низк. RGB».
RGB», «Низк. RGB».
• При выборе нового выхода HDMI может потребоваться немного времени, пока телевизор настроится на новый цветовой профиль.
Воспроизводимое изображение искажено, например растянуто или занимает не весь экран…
1. Устройство Apple TV предназначено для воспроизведения видео с соотношением сторон 16:9. Для некоторых моделей телевизоров может потребоваться изменить настройки. Чтобы изменить соотношение сторон для телевизора, следуйте инструкциям производителя.
2. В верхней или нижней частях экрана либо по бокам экрана могут отображаться черные полосы. Это нормально и зависит от исходного формата видео, которое вы смотрите.
Устранение неполадок с Apple и технологией HDCP (система защиты цифрового содержимого, передаваемого по каналам с высокой пропускной способностью).
Это форма цифровой защиты от копирования, для использования которой необходима совместимость устройства Apple и телевизора высокой четкости.
Совместимость с HDCP необходима для воспроизведения видео с помощью Apple TV (2-го и 3-го поколения) и телевизора высокой четкости.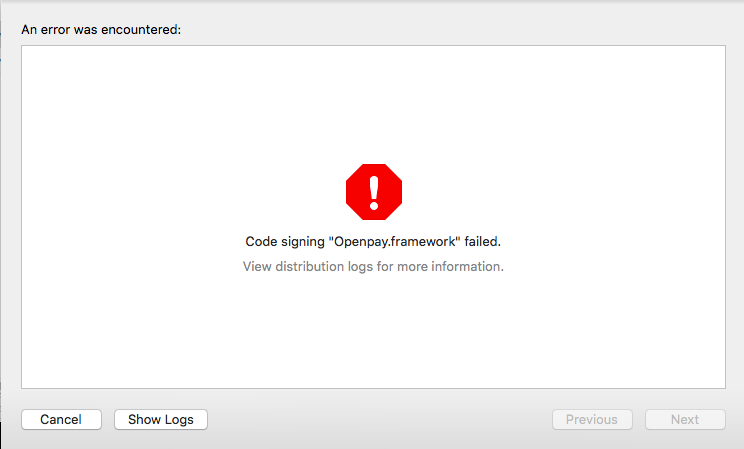 Apple поддерживает HDCP, но все устройства, подключенные по HDMI, в том числе телевизор, также должны поддерживать эту форму цифровой защиты от копирования для успешного воспроизведения видео.
Apple поддерживает HDCP, но все устройства, подключенные по HDMI, в том числе телевизор, также должны поддерживать эту форму цифровой защиты от копирования для успешного воспроизведения видео.
Система HDCP не обнаружена…
О невыполнение аутентификации HDCP может свидетельствовать один из следующих признаков:
• на экране телевизора отображается сообщение «Для воспроизведения этого контента требуется поддержка HDCP. Технология HDCP не поддерживается используемым разъемом HDMI»;
• на экране телевизора периодически появляются полосы помех или помехи во весь экран.
Если возникает любой из указанных выше признаков, попытайтесь воспроизвести то же самое содержимое снова в течение хотя бы десяти секунд.
Если проблема продолжает наблюдаться, выполнйяте следующие действия, пока она не будет устранена:
1. Подключите устройство Apple (2-го или 3-го поколения) к телевизору высокой четкости напрямую с помощью кабеля HDMI.
2. Переведите Apple TV в спящий режим и выключите телевизор высокой четкости, выполнив следующие действия.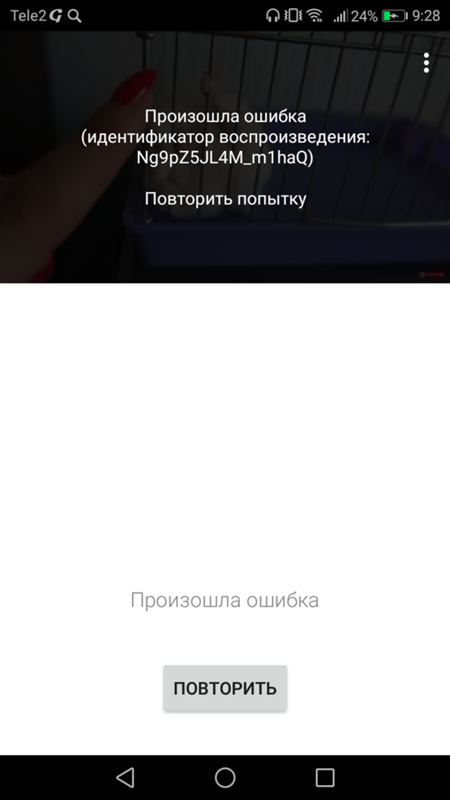
a. В интерфейсе Apple TV выберите: Настройки > В режим сна.
b. Выключите телевизор и подождите около десяти секунд.
c. Включите телевизор.
d. На пульте управления Apple нажмите кнопку «Выбор», чтобы вывести устройство из режима сна.
3. Для некоторых телевизоров высокой четкости может потребоваться обновить прошивку. Уточните в руководстве пользователя телевизора или на страницах поддержки производителя, как обновить прошивку телевизора.
4. По возможности используйте другой кабель HDMI—HDMI, например кабель Apple HDMI–HDMI, соединив им напрямую Apple (2-го или 3-го поколения) и совместимый с HDCP телевизор высокой четкости 720p/1080p.
Даже если ваш телевизор высокой четкости поддерживает HDCP, при подключении Apple (2-го и 3-го поколения) могут возникать проблемы, связанные с HDCP, если используется адаптер, не поддерживающий HDCP. К примеру, при определенных обстоятельствах следующее оборудование может быть несовместимо с HDCP:
• адаптер HDMI/DVI;
• AV-приемник;
• концентратор, коммутатор, преобразователь видеоформата или приставка HDMI.
Для получения дополнительных сведений о совместимости HDCP с дополнительным оборудованием обратитесь к производителю этого оборудования.
Устранение неполадок со звуком.
Большинство проблем со звуком, в том числе отсутствие звука и помехи при его воспроизведении, можно решить следующим образом.
1. Проверьте надежность соединения Apple с телевизором или приемником домашнего кинотеатра.
2. Если с Apple используется приемник, настройте на нем соответствующий вход. Инструкции по смене входа приемника см. в руководстве производителя.
3. Настройте громкость на телевизоре или приемнике и отключите бесшумный режим. Инструкции по регулировке громкости и использованию бесшумного режима см. в руководстве производителя.
4. Перезагрузите Apple TV, удерживая в течение 6 секунд кнопки «Меню» и «Вниз» на пульте Apple Remote. Для перезапуска Apple TV может понадобиться несколько минут.
При подключении к приемнику домашнего кинотеатра или оптическому цифровому аудиопорту (известному также как S/PDIF или TOSLINK) выполните следующие действия.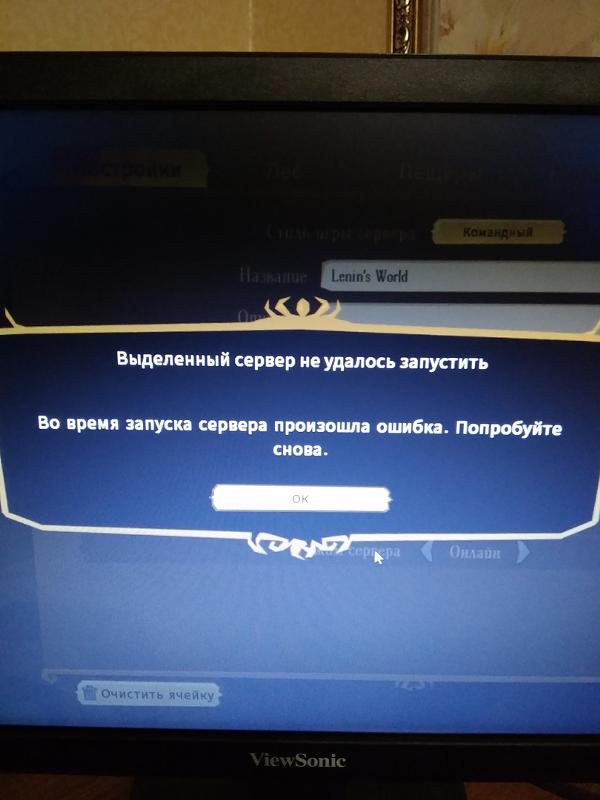
1. Подключите телевизор к Apple TV напрямую с помощью HDMI-кабеля.
2. Если неполадки со звуком не устранены, по вопросам дополнительной поддержки следуйте указаниям руководства производителя или выполните приведенные ниже инструкции.
Если после выполнения описанных выше действий проблема не будет решена, попробуйте сделать следующее.
1. Настройте режим аудиовыхода для Apple TV.
a. На пульте Apple Remote нажмите Настройки > Аудио и видео.
b. Измените значение параметра аудиовыхода с «Авто» на «16 бит».
2. Отключите параметр Dolby Digital (телевизор или приемник может неправильно распознавать сигнал Dolby Digital).
a. На пульте Apple Remote нажмите Настройки > Аудио и видео.
b. Измените значение параметра Dolby Digital с «Вкл.» на «Выкл.».
Если нет звука при навигации в меню, выберите Настройки > Аудио и видео > Звуковые эффекты.
Устранение неполадок с питанием.
Проверьте индикатор на передней панели Apple TV. Если индикатор мигает более трех минут, восстановите Apple TV.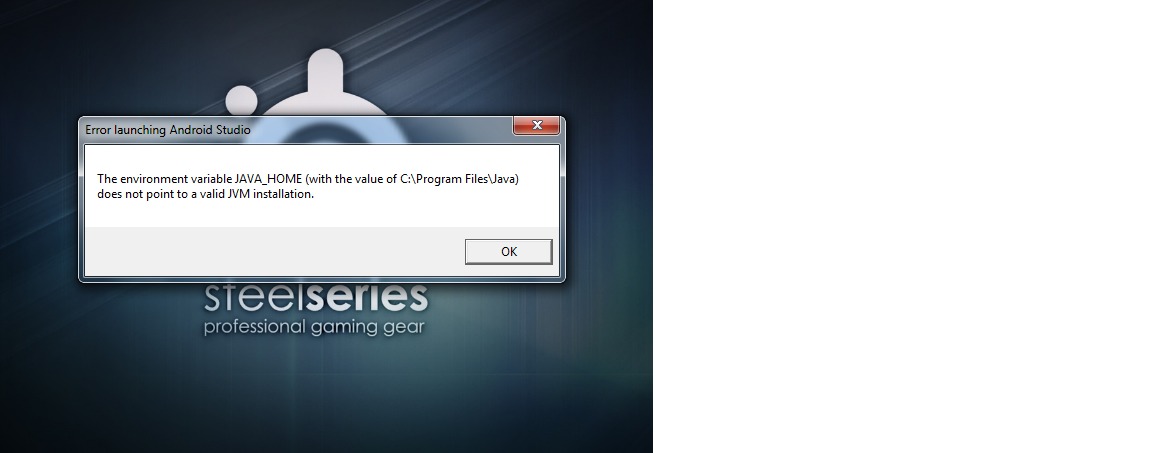
Восстановление исходных настроек на Apple TV…
1. На устройстве Apple TV выберите Настройки > Основные > Сброс, а затем нажмите Восстановить.
2. На устройстве Apple TV будут восстановлены исходные настройки, а затем будет загружено и установлено ПО Apple TV последней версии. Этот процесс может занять некоторое время. Не отключайте кабель питания от Apple TV, пока не завершится восстановление.
Если устройство Apple TV по-прежнему не отвечает или вам не удалось выполнить перечисленные выше действия.
Для выполнения процесса восстановления вам потребуется кабель micro-USB (не входит в комплект поставки), компьютер с iTunes и высокоскоростное подключение к Интернету.
С помощью этой процедуры можно установить последнюю версию программного обеспечения и выполнить сброс настроек к исходным значениям.
1. Отсоедините от устройства Apple TV кабель питания и HDMI-кабель.
2. Убедитесь, что используется последняя версия iTunes.
На компьютере Mac выберите iTunes > Обновления.
На компьютере с ОС Windows выберите Справка > Проверить наличие обновлений.
3. Откройте iTunes на компьютере.
4. Подключите устройство Apple TV к компьютеру (определите модель используемого устройства Apple TV).
Apple TV (2-го поколения): вставьте один конец кабеля micro-USB в заднюю панель Apple TV, а другой — в один из USB-портов компьютера.
Apple TV (3-го поколения): вставьте один конец кабеля micro-USB в заднюю панель Apple TV, а другой — в один из USB-портов компьютера. Подключите кабель питания от Apple TV к источнику питания.
5. На странице «Обзор» устройства Apple TV нажмите кнопку «Восстановить Apple TV». Выполнение этого действия может занять некоторое время. Это зависит от скорости соединения с Интернетом.
6. Не отсоединяйте кабели во время восстановления.
После того как процесс восстановления завершится и значок Apple TV исчезнет из iTunes, отсоедините кабель micro-USB и кабель питания (при наличии), а затем снова подключите устройство к телевизору с помощью кабеля HDMI и кабеля питания.
Важно!
Если после восстановления устройство Apple TV остается подключенным к компьютеру с помощью кабеля micro-USB, это может привести к повторному выполнению процедуры восстановления. Если это произойдет, отсоедините все кабели от устройства Apple TV, а затем подключите его к телевизору с помощью кабеля питания и кабеля HDMI как обычно.
• Если индикатор горит постоянно (не мигает), в Apple TV может быть проблема с выводом видеоданных, а не с питанием.
Если индикатор на передней панели Apple TV не горит, выполните следующие действия.
• Проверьте шнур питания Apple TV на предмет износа, деформации, обгорания и других повреждений.
• Отключите шнур питания от устройства Apple TV. Подождите 30 секунд, а затем снова подключите шнур.
• Вставьте вилку шнура питания Apple TV в другую электрическую розетку или в другой сетевой фильтр.
• Если имеется другой шнур питания Apple TV, попробуйте использовать его.
Если после выполнения этих действий проблема сохраняется, обратитесь в службу поддержки Apple или доставьте Apple TV в ближайший магазин Apple Store.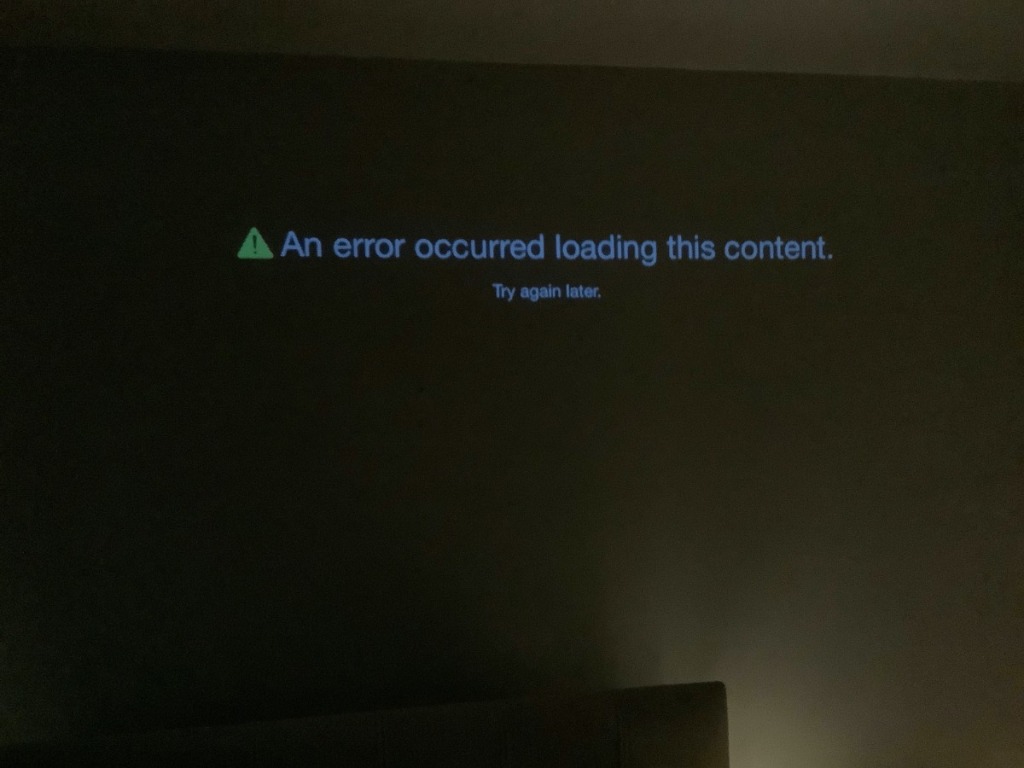
Устранение неполадок с сетью и потоковой передачей…
Устранение неполадок с сетями Wi-Fi и подключением к ним.
Многие проблемы с сетями Wi-Fi можно решить, проверив настройки сетевого подключения. Чтобы просмотреть или изменить эти настройки, выберите в меню Apple TV Настройки > Основные > Сеть.
Если вы обнаружите, что не подключены к сети, уровень сигнала низкий или некоторые из настроек неверны или отсутствуют, попробуйте выполнить следующие действия.
1. Убедитесь, что Apple TV находится в радиусе действия маршрутизатора или базовой станции Wi-Fi.
2. Убедитесь, что маршрутизатор Wi-Fi и модем (кабельный/DSL) подключены к источнику питания и включены.
3. Проверьте, могут ли другие устройства (например, компьютеры, устройства iPhone или iPad) подключаться к сети Wi-Fi и выходить в Интернет.
4. Проверьте настройки сети Wi-Fi на Apple TV, выполнив для этого следующие действия.
Выберите Настройки > Основные > Сеть > Wi-Fi и нажмите центральную кнопку на пульте, чтобы вывести на экран список находящихся поблизости сетей.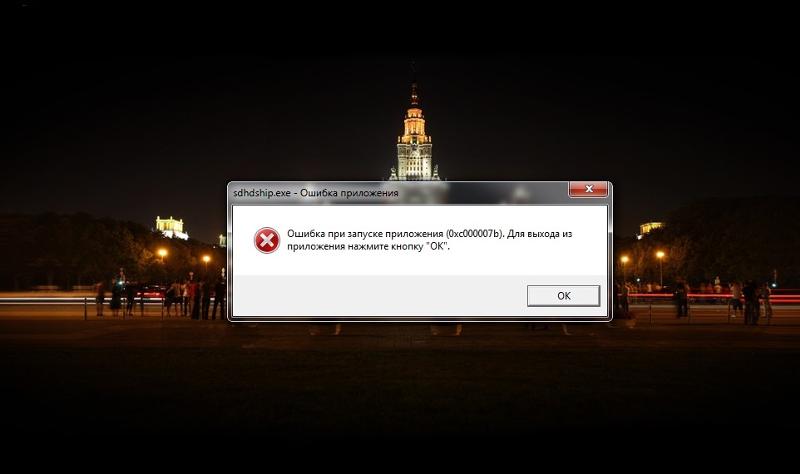
Выберите свою сеть Wi-Fi из списка. Если ваша сеть Wi-Fi защищена паролем, убедитесь, что вводите его правильно.
5. Перезагрузите устройство Apple TV, выбрав в меню Настройки > Основные > Перезагрузить.
6. Попробуйте перезапустить маршрутизатор Wi-Fi или модем, отключив и включив его снова.
По возможности подключите кабель Ethernet и проверьте наличие подключения к Интернету. Если удается установить подключение к Интернету через Ethernet, убедитесь, что на Apple TV установлена последняя версия программного обеспечения, выбрав в меню Настройки > Основные > Обновление ПО. Если для Apple TV есть обновление, установите его и попытайтесь повторно выполнить перечисленные выше действия.
Переключение между проводной и беспроводной сетями…
• Отсоедините кабель Ethernet от Apple TV.
• Выберите Настройки > Основные > Сеть чтобы подключиться к беспроводной сети.
• Отобразится список доступных беспроводных сетей. С помощью кнопок вверх и вниз на пульте дистанционного управления перейдите к требуемой сети и выберите ее.
Если для доступа к беспроводной сети требуется пароль, отобразится клавиатура для его ввода с пульта дистанционного управления.
Если сеть, к которой необходимо подключится, скрыта, выберите Другаяи укажите имя сети с помощью экранной клавиатуры и пульта дистанционного управления. При необходимости введите пароль.
• После подключения приемника Apple TV к сети на экране должно появится сообщение «Подключение успешно установлено». Нажмите кнопку «Готово».
На экране должны отобразиться сведения о беспроводной сети, включая ее имя, IP-адрес, адрес Wi-Fi и уровень сигнала.
Для возврата к проводному подключению подсоедините кабель Ethernet. Apple TV подключится к проводной сети автоматически. Проводное подключение Ethernet является для Apple TV приоритетным.
Об устранении неполадок потоковой передачи содержимого сторонних поставщиков…
Если в главном меню не отображается значок поставщика:
• Проверьте у поставщика содержимого доступность службы в вашем регионе.
• Проверьте свое местонахождение: перейдите в меню «Настройки» > iTunes Store > «Местонахождение».
• Перезагрузите устройство Apple TV: перейдите в меню «Настройки» > «Основные» > «Перезагрузить».
• Убедитесь, что поставщик содержимого не добавлен в список ограничений и не скрыт:
перейдите в меню «Настройки» > «Основные» > «Ограничения», прокрутите до поставщика содержимого и проверьте, включены ли ограничения.
Если с поставщиком содержимого возникли проблемы, связанные с учетной записью или оплатой услуг…
• Если вы зарегистрировались, подписались или приобрели содержимое с устройства Apple TV, используя свою учетную запись iTunes, обратитесь в службу поддержки iTunes Store и выберите раздел «Покупки, выставление счетов и погашение».
• Если вы зарегистрировались, подписались или приобрели содержимое с помощью поставщика содержимого или его веб-сайта, обратитесь к поставщику содержимого.
Если возникли проблемы с активацией, связанные с поставщиком содержимого
• Некоторые поставщики содержимого требуют активации Apple TV с помощью их службы.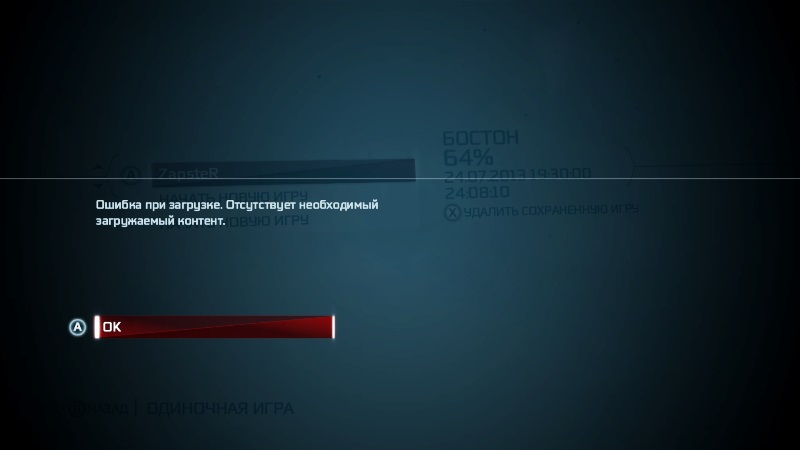 В зависимости от поставщика содержимого эта процедура может отличаться. В процессе активации следуйте инструкциям на экране Apple TV.
В зависимости от поставщика содержимого эта процедура может отличаться. В процессе активации следуйте инструкциям на экране Apple TV.
• Некоторые поставщики содержимого могут требовать повторной активации Apple TV.
• Некоторые поставщики содержимого могут потребовать подписаться или создать дополнительную учетную запись для получения доступа к содержимому.
К ним могут относиться поставщики кабельных и спутниковых служб. Подробные сведения см. на веб-сайте поставщика содержимого.
Если возникли проблемы с воспроизведением служб поставщика содержимого…
В большинстве случаев проблемы воспроизведения могут быть связаны с состоянием домашней сети, широкополосным соединением или возможными сбоями у поставщика содержимого.
Чтобы проверить, распространяется ли проблема на разные службы или только на содержимое определенного поставщика, попробуйте воспользоваться другой службой.
Например, включите воспроизведение трейлера любого фильма в главном меню.
• Если проблема связана с разными службами на устройстве Apple TV, устраните неполадки с воспроизведением содержимого.
• Если проблема на устройстве Apple TV связана с содержимым одного поставщика, перезагрузите Apple TV, перейдя в меню «Настройки» > «Основные» > «Перезагрузить».
Если проблема не устранена, возможно, потребуется обратиться к поставщику содержимого.
Если используется одна учетная запись на нескольких устройствах…
Некоторые поставщики содержимого могут ограничивать количество устройств, которые можно привязать к одной учетной записи. Если у вас возникли вопросы по поводу ограничений, обратитесь к поставщику содержимого.
Если функции отсутствуют или отличаются на других платформах…
Функции или содержимое некоторых поставщиков на устройстве Apple TV могут отличаться от функций или содержимого на других устройствах, таких как iPhone, iPad и iPod touch, и в системах сторонних разработчиков.
В большинстве случаев для служб это нормальное явление. Чтобы получить справочную информацию о функциях или содержимом, обратитесь к поставщику содержимого.
В давок получи инструкцию… AppleTV_SetupGuide
Ну примерно так.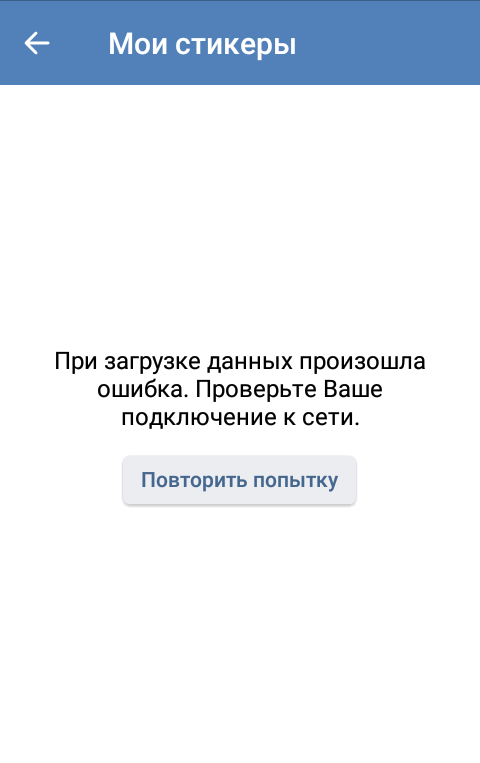
Удачи, Друзья !
Если вы не можете подключиться к Wi-Fi или воспроизведения фильмов, песни, и другой контент на Apple ТВ, узнайте, что делать.
После каждого шага, посмотреть, если вы все еще нужна помощь.
Проверить, что все на связи, а в диапазоне
Убедитесь, что ваш интернет-маршрутизатор подключен к модему и включен. Если ваш маршрутизатор и модем совмещены, убедитесь, что устройство включено.
Держать ваш Apple TV в диапазон вашего маршрутизатора. Если это слишком далеко, ваш Apple TV не будет получить сигнал. Чтобы избежать проблем с сигналом, не ставьте ваш Apple TV напрямую на или в ногу ваш Wi-Fi роутер.
Подключиться к Wi-Fi Интернет
На Apple телевизор 4К или Apple ТВ HD, перейти в Настройки > Сеть. На Apple TV (2-го или 3-го поколения), перейти в Настройки > Сеть общие>. Выбрать имя совместимого Wi-Fi сети, чтобы присоединиться. Если будет предложено, введите свой Wi-Fi пароль. Если вы не знаете свой пароль, вам помочь.
Яблоко ТВ не может подключиться к сетям, которые требуют дополнительного или вторичного входа в систему, таких как вход на веб-странице.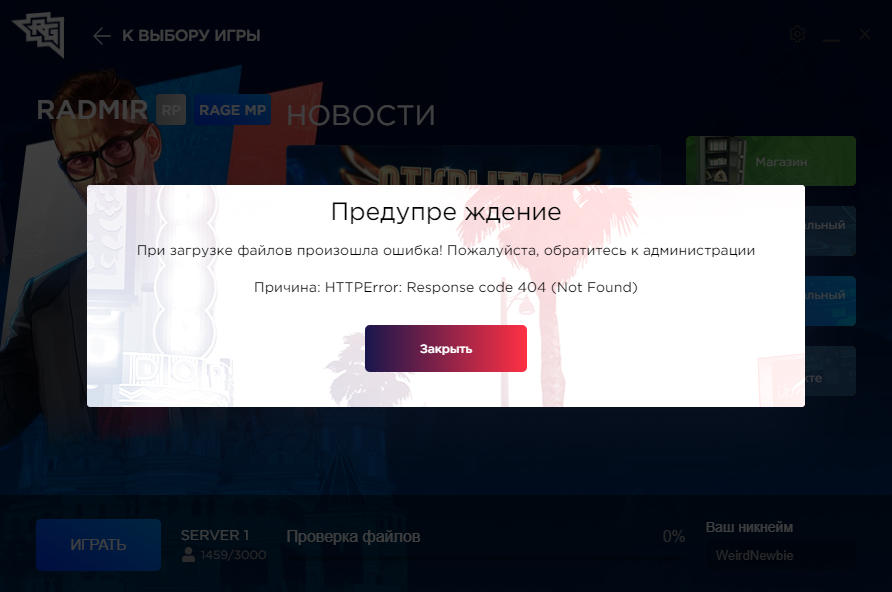 Эти сети, называемые кэптивные сети, может включать в себя бесплатные и платные сетей в таких местах, как предприятия, школы, общежития, квартиры, отели и магазины.
Эти сети, называемые кэптивные сети, может включать в себя бесплатные и платные сетей в таких местах, как предприятия, школы, общежития, квартиры, отели и магазины.
Перезагрузите ваше устройство Apple ТВ, роутер и модем
После перезагрузки все устройства, см. Если вам все еще нужна помощь. На Apple телевизор 4К или Apple ТВ HD, перейдите в настройки системы > и выберите перезагрузка. На Apple TV (2-го или 3-го поколения), перейти к параметры > общие и выберите перезагрузка.
Отключите маршрутизатор и кабельный или DSL-модем от власти. Затем подключить их обратно.
Использование кабеля Ethernet, и проверить наличие обновлений программного обеспечения
Попробуйте подключить ваш Apple TV напрямую к маршрутизатору или кабельному или DSL-модему с помощью кабеля Ethernet. Затем, присоединиться к вашей сети и проверить наличие обновлений программного обеспечения.
На Apple телевизор 4К или Apple ТВ HD, перейдите в Настройки > Система > Обновления программного обеспечения.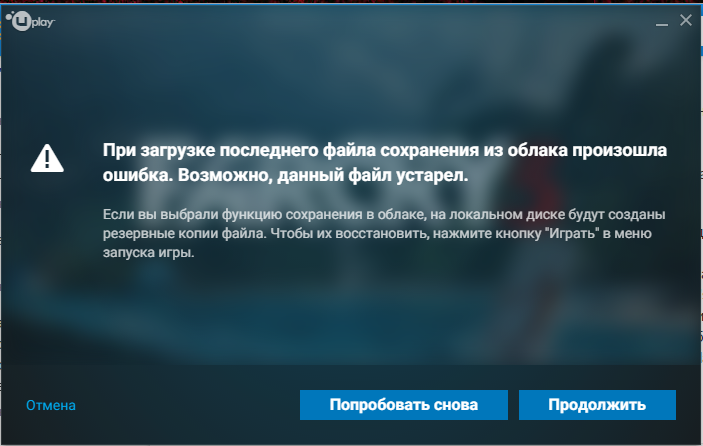
На Apple TV (2-го или 3-го поколения), зайдите в Настройки > Общие > Обновление программного обеспечения. Если есть обновление, установите его. Затем отсоедините кабель Ethernet и попробовать присоединиться к вашей Wi-Fi сети снова.
Очередь просмотра
- Удалить все
- Отключить
Хотите сохраните это видео?
- Пожаловаться
Пожаловаться на видео?
Выполните вход, чтобы сообщить о неприемлемом контенте.
Не понравилось?
Текст видео
Hola amigos hoy les traigo un valioso tutorial en el cual vas a poder usar tu apple tv de manera normal via wifi.
Aveces viene con errores y no conecta al internet solo reconoce la red pero al introducir la clave no entra.
Pasos a seguir conecta tu laptop al router un cable de modem y luego entras a internet y en el buscador pones tu número ip
También puedes intentar con username: admin contraseña: netgear1 o infrant1
Решение ошибок с Apple TV
Современный мир поражает своим многообразием и возможностями.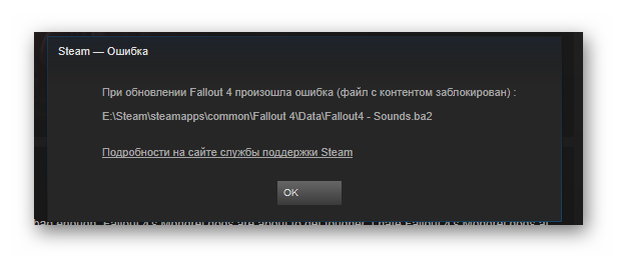 Выходом нового гаджета, новым поколением телефонов, огромными сенсорными экранами и искусственным интеллектом уже давно никого не удивишь. Одной из удивительных и очень полезных вещей сегодня является Apple TV. Как следует из названия, это специальное устройство для телевизоров, которое добавляет нужный пользователю функционал, будь то новые каналы или даже игры. В сегодняшней статье как обычно будут рассмотрены различные ошибки и баги, возникающие при использовании данного устройства, а также как их предотвратить или устранить.
Выходом нового гаджета, новым поколением телефонов, огромными сенсорными экранами и искусственным интеллектом уже давно никого не удивишь. Одной из удивительных и очень полезных вещей сегодня является Apple TV. Как следует из названия, это специальное устройство для телевизоров, которое добавляет нужный пользователю функционал, будь то новые каналы или даже игры. В сегодняшней статье как обычно будут рассмотрены различные ошибки и баги, возникающие при использовании данного устройства, а также как их предотвратить или устранить.
Ошибка 3905 Apple TV
Ошибка 3905 или ошибка соединения возникает при невозможности соединиться с Wifi маршрутизатором. Причин приводящих к нарушению в работе системы может быть множество, начиная от не правильно указанного пароля и заканчивая поломкой в проводе или роутере. В связи с огромным числом возможных вариантов проблемы, приведем несколько основных способов как справиться с указанной бедой:
- Убедитесь что Ethernet кабель цел и находится в исправном остоянии
- Проверьте не сломался ли сам роутер
- Перезагрузите телевизор, роутер и Apple TV
- Постарайтесь обновить программное обеспечение
- Убедитесь в мощности сигнала, в случае если последний слишком слаб, стоит передвинуть маршрутизатор по ближе к телевизору
Исправление ошибки 301024
Еще одна ошибка возникающая при перебоях в связи с интернетом.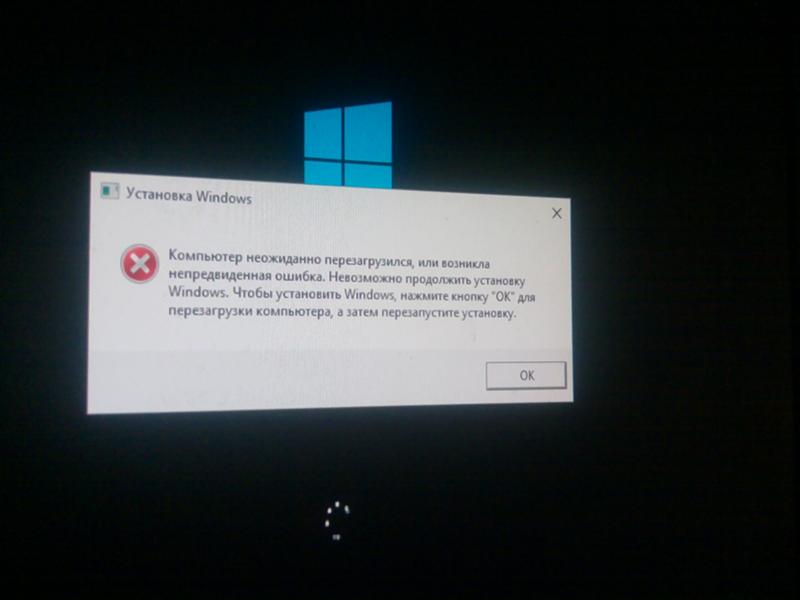 Если же в первом случае необходимо было в первую очередь убедиться цел ли кабель или сам роутер, то в данном случае ошибка указывает на проблему со стороны провайдера, кабель телевизор «видит».
Если же в первом случае необходимо было в первую очередь убедиться цел ли кабель или сам роутер, то в данном случае ошибка указывает на проблему со стороны провайдера, кабель телевизор «видит».
Первое что требуется сделать — определиться есть ли интернет от слова «вообще». Оператор может совершать определенные технические действия по ремонту оборудования.
- Попробуйте подключиться любым иным гаджетом к выделенному каналу Wifi с целью установления факта наличия интернета
- Позвоните интернет-оператору для того что бы убедиться что никаких технических работ не оказывается
В случае если интернет есть, но ошибка осатется следует проверить наличие обновлений, перезагрузить телевизор и роутер. После таких не сложных манипуляций все должно прийти в норму и заработать.
Ошибка 3902 и способы решения
Суть проблемы заключается в неправильных настройках «внутри» Apple TV или телевизора. Одна из самых легко разрешимых ошибок, но в некоторых случаях даже при установлении нужных опций, сбой не исчезает, в таком случае выход только один и состоит в том что бы отнести устройство в Apple Store где последнее заменят на новое.
Одна из самых легко разрешимых ошибок, но в некоторых случаях даже при установлении нужных опций, сбой не исчезает, в таком случае выход только один и состоит в том что бы отнести устройство в Apple Store где последнее заменят на новое.
Для того что бы решить ошибку 3902 необходимо совершить следующие действия:
- Заходим в настройки Apple TV
- Переходим в пункт «Основные», далее «Сеть»
- Находим свою сеть в перечне и жмем «Ок»
- В настройках IP и DNS выбираем пункт «Автоматически»
Как исправить «при загрузке контента произошла ошибка Apple TV»
Данный сбой свидетельствует о нарушениив связи с сервером. Первое что нужно сделать при возникновении ошибки это провести диагностику системы. Переключая входы на телевизоре во время загрузки видео также может привести к указанному сбою.
Как бы там ни было в большинстве случаев ошибка возникает при передаче видеофайла с мобильного устройства, или же когда видео не поддерживается самим Apple TV.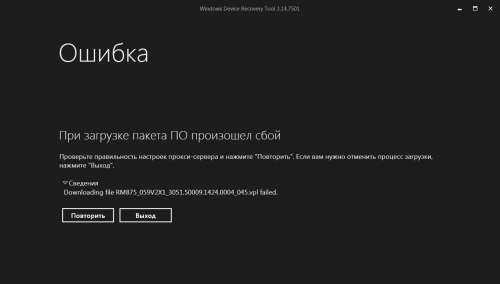
Самый первый способ который необходимо сделать — перезагрузить приставку. Для того что бы перезагрузить приставку необходимо зажать кнопку «вниз» и «меню» и подержать в таком состоянии 10 секунд.
В некоторых случаях воспроизведение блокирует защита авторских прав. Также при просмотре с мобильного устройства попробуйте вернуться в меню STV и начать просмотр с начала.
В случае если ни один из приведенных примеров не помогает устранить ошибку, следует отнести на перепрошивку телевизор или на замену в Apple Store.
7 способов исправить ошибку Apple TV при загрузке этого контента (iOS 13.4/13)
Всегда загружаю контент Apple TV+ на свой Apple TV 4k. Он показывает сообщение «Есть проблема с загрузкой этого контента». Но я не сталкиваюсь с той же проблемой на Netflix или других.
Обычно Apple TV считается наиболее стабильным устройством для потоковой передачи. Хотя он считается лучшим, его производительность также зависит от различных факторов, включая серверы любого канала контента, ваше подключение для передачи данных и так далее. Итак, если вы имеете дело с Apple TV «произошла ошибка при загрузке этого контента на Apple TV» или «возникла проблема при загрузке этого контента» и не удалось просмотреть видео , может быть несколько вариантов проблемы.
Итак, если вы имеете дело с Apple TV «произошла ошибка при загрузке этого контента на Apple TV» или «возникла проблема при загрузке этого контента» и не удалось просмотреть видео , может быть несколько вариантов проблемы.
В приведенной ниже статье рассказывается, как исправить ошибку при загрузке контента на Apple TV, и мы поможем вам найти подходящее решение нежелательной проблемы.
Решение 1. Перезагрузите Apple TV
Это на 100 % простой способ исправить любые проблемы, такие как проблема с загрузкой этого контента, когда вы сталкиваетесь с этим. Нет никаких сомнений в том, что основная проблема может быть решена таким образом. Просто перейдите в «Настройки» > «Основные» > «Перезагрузить». Или вы можете удерживать нижнюю кнопку и кнопку меню в течение почти 6 секунд, пока ваш Apple TV снова не перезагрузится.
Решение 2. Попробуйте отключить субтитры
Если вам нравится смотреть что-либо с субтитрами, вам нужно обновиться.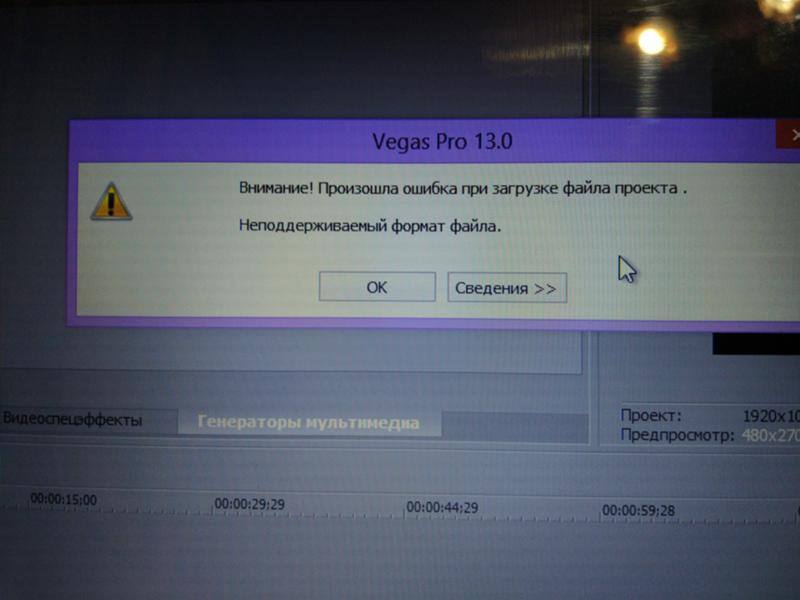 Хотя субтитры помогают кристально ясно понимать диалоги, к сожалению, включение субтитров увеличивает требования к данным на Apple TV. Субтитры увеличивают потребность в пропускной способности данных, необходимую для любого видеопотока. Если подключение к Интернету медленное, использование субтитров может привести к сбою процесса потоковой передачи видео. Чтобы отключить субтитры, просто перейдите в «Настройки» -> «Аудио и видео» -> «Язык субтитров».
Хотя субтитры помогают кристально ясно понимать диалоги, к сожалению, включение субтитров увеличивает требования к данным на Apple TV. Субтитры увеличивают потребность в пропускной способности данных, необходимую для любого видеопотока. Если подключение к Интернету медленное, использование субтитров может привести к сбою процесса потоковой передачи видео. Чтобы отключить субтитры, просто перейдите в «Настройки» -> «Аудио и видео» -> «Язык субтитров».
Решение 3. Убедитесь, что у вас хорошее подключение к Интернету
Если отключение субтитров не устраняет ошибку, возникшую при загрузке этого контента на Apple TV, пора проверить подключение к Интернету. Оно может быть умеренным и очень медленным. Данные проходят через различные серверы, прежде чем попасть на ваш Apple TV. А когда у вас медленное подключение к Интернету, вы увидите ошибку Apple TV при загрузке контента. Чтобы проверить, в порядке ли ваше интернет-соединение, перейдите к сетевому тесту ATV (который встроен).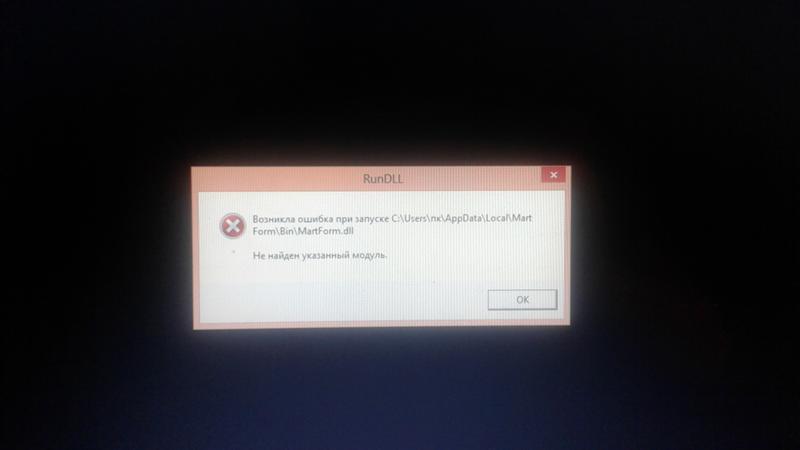 Перейдите по пути «Настройки» >> «Основные» >> «Сеть» >> «Проверить сеть».
Перейдите по пути «Настройки» >> «Основные» >> «Сеть» >> «Проверить сеть».
Решение 4. Уменьшите качество видео
Apple TV исходит из того, что все его пользователи должны смотреть все в формате HD. Слушайте, ребята, желательно в хорошем качестве, но что делать, если у вас медленный интернет? В таких случаях SD является наиболее предпочтительным вариантом. Просто измените качество видео на Apple TV, выбрав «Настройки» >> «Аудио и видео» >> «Разрешение ТВ». Если выбрано 1080p, измените его на 720p.
Решение 5. Проверьте уровень сигнала WiFi
Люди, как правило, держат свой квадроцикл внутри развлекательной консоли, что приводит к помехам при приеме сигналов WiFi. И это дает вам ошибку загрузки контента. Вы можете проверить уровень сигнала Wi-Fi на своем квадроцикле, выбрав «Настройки» >> «Основные» >> «Сеть». Обычно ожидается увидеть пять баров. Если вы видите слабый сигнал, попробуйте подключить Apple TV к маршрутизатору или модему с помощью кабеля Ethernet или просто переместите свой квадроцикл.
Решение 6. Отключите функцию отправки данных в Apple
По умолчанию Apple TV отправляет данные о гарантии качества в Apple. Несмотря на то, что о вашей конфиденциальности заботятся, пропускная способность сети — нет. У вас могут возникнуть проблемы с буферизацией из-за функции отправки данных в Apple. Так что попробуй отключить. Перейдите в «Настройки» >> «Основные» >> «Отправить данные в Apple».
Решение 7. Отключите другие устройства WiFi
Вы все еще находите решение проблемы с загрузкой на Apple TV? К вашему WiFi подключено много устройств. Некоторые из них могут продолжать использовать WiFi, даже если вы этого не сделаете. Например, iPhone и iPad загружают обновления, когда они не используются. Так что лучше выключайте Wi-Fi на этих устройствах, когда вы их не используете. Просто зайдите в «Настройки» и найдите параметр, где вы можете отключить WiFi на этих устройствах.
Решение 8. Используйте Tenorshare ReiBoot для решения без потери данных
Если ни одно из вышеперечисленных решений не работает, лучшим вариантом является Tenorshare ReiBoot. Программное обеспечение, несомненно, поможет вам решить вопрос, который задают большинство пользователей ATV: почему Apple TV сообщает об ошибке при загрузке этого контента? Выполните следующие простые шаги, чтобы решить проблему с загрузкой контента.
Программное обеспечение, несомненно, поможет вам решить вопрос, который задают большинство пользователей ATV: почему Apple TV сообщает об ошибке при загрузке этого контента? Выполните следующие простые шаги, чтобы решить проблему с загрузкой контента.
- Отсоедините Apple TV, просто вытащив кабель HDMI и шнур питания.
Далее с помощью кабеля USB-C соедините ПК и квадроцикл. Позаботьтесь о правильном подключении одного конца кабеля к USB-порту ПК, а другого — к USB-порту Apple TV. Этот порт можно увидеть под портом HDMI. Установите правильное соединение, чтобы Tenorshare ReiBoot распознал ваше устройство.
- Далее, если программа уже установлена, просто откройте ее, в противном случае вам потребуется загрузить программу, установить ее, а затем открыть. Как только ваш квадроцикл будет обнаружен, нажмите «Исправить все зависания iOS». Теперь выберите Исправить сейчас.
Для исправления системы необходимо загрузить из Интернета последнюю версию прошивки Apple TV.
 После загрузки нажмите «Начать восстановление». Этот процесс восстановления займет несколько минут или несколько часов (хотя это зависит от проблемы).
После загрузки нажмите «Начать восстановление». Этот процесс восстановления займет несколько минут или несколько часов (хотя это зависит от проблемы).- После завершения ремонта ваш квадроцикл вернется в нормальное рабочее состояние и перезапустится.
Видеоруководство: Apple TV произошла ошибка при загрузке этого содержимого Исправление
Решение 9. Восстановление заводских настроек Apple TV (потеря данных)
Если у вас когда-то была подписка на такие сервисы, как Netflix, вам нужно снова войти в систему. Потому что при сбросе Apple TV эта информация для входа будет удалена.
Резюме
В приведенной выше статье мы рассмотрели различные, но простые решения для решения проблемы с загрузкой контента Apple TV. Хотя Apple способна найти решения проблем, связанных с ее продуктами, Tenorshare ReiBoot поможет решить проблему в кратчайшие сроки. Это самый надежный способ избавиться от ошибок Apple TV. Не стесняйтесь делиться любыми отзывами, касающимися вышеуказанных решений, а также других решений, если таковые имеются, в комментариях ниже.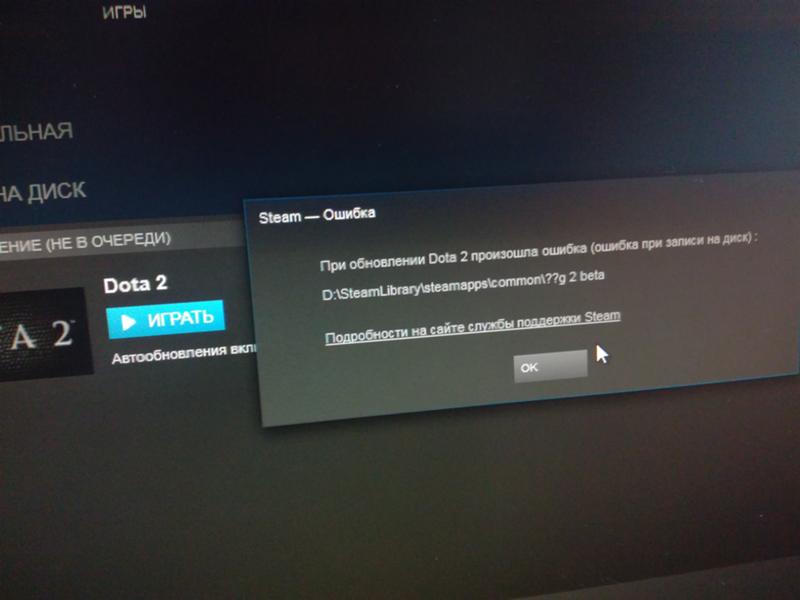
Обычно Apple TV считается наиболее стабильным устройством для потоковой передачи. Хотя он считается лучшим, его производительность также зависит от различных факторов, включая серверы любого канала контента, ваше подключение для передачи данных и так далее. Поэтому, если вы имеете дело с проблемой Apple TV «Произошла ошибка при загрузке этого контента» в iOS 13/12/11, может быть несколько вариантов проблемы.
В приведенной ниже статье обсуждается, как исправить ошибку при загрузке контента на Apple TV, а также помощь в поиске подходящего решения нежелательной проблемы.
«Произошла ошибка при загрузке этого контента» на Apple TV
Отображает ли ваш Apple TV сообщение «Произошла ошибка при загрузке этого контента» во время потоковой передачи видео на Apple TV? Что ж, многие пользователи сообщают, что их Apple TV перешел от потоковой передачи почти к нулю.
Ваше видео может перестать загружаться и показывать ошибку или вообще не воспроизводиться.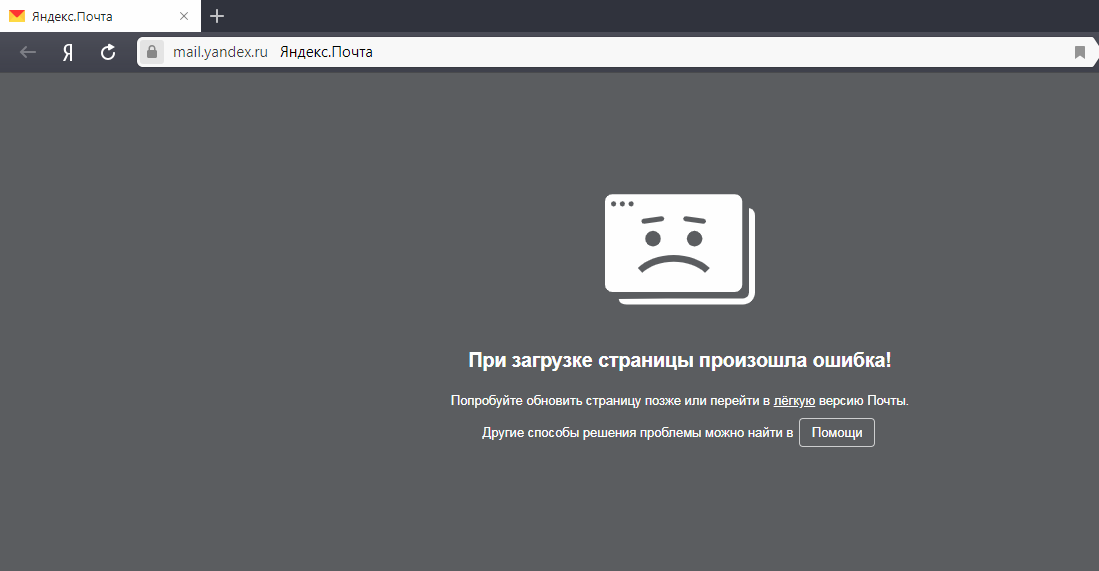 Это может произойти, если подключение к Интернету на Apple TV отстает. Точно так же, если вы включили ограничение контента, это может привести к этой ошибке.
Это может произойти, если подключение к Интернету на Apple TV отстает. Точно так же, если вы включили ограничение контента, это может привести к этой ошибке.
Итак, из этой статьи мы расскажем вам, как решить проблему простыми шагами.
Что вызывает сообщение «Произошла ошибка при загрузке этого контента» на Apple TV?
Хотя вы можете передавать приложения и каналы Apple TV одновременно на несколько устройств, у этого есть ограничения. Будет ошибка при загрузке контента, если вы достигли ограничений. Однако есть и другие факторы, которые могут привести к этой ошибке.
Некоторые из наиболее распространенных:
- Отставание в Интернете
- Ограничения потоковой передачи на нескольких устройствах
- Контент с ограниченным доступом
- Высокое разрешение видео
- Устаревшая версия Apple TV
- Ошибка сервера Apple TV
- Проблемы с квитированием HDMI
Как исправить «Произошла ошибка при загрузке этого контента» на Apple TV
Прежде чем приступать к исправлениям, вы можете попробовать перезапустить потоковое приложение на Apple TV.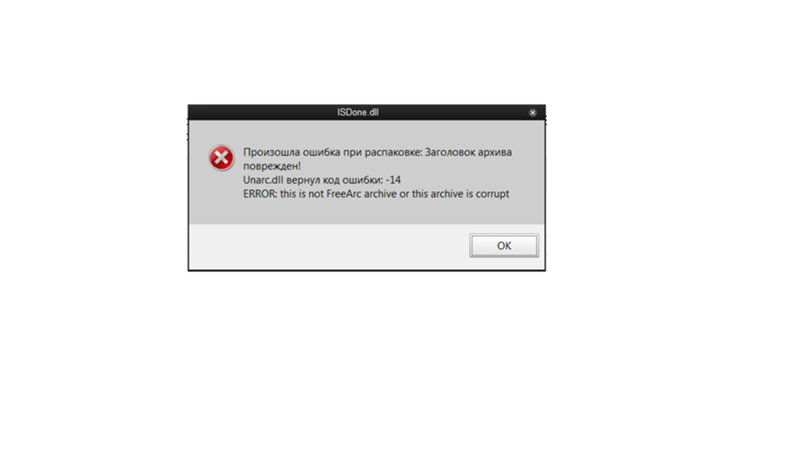 Это исправит неизвестные сбои, которые вызывают ошибки при загрузке видео. Вы можете выйти из приложения и снова открыть его через несколько секунд. Затем попробуйте воспроизвести видео.
Это исправит неизвестные сбои, которые вызывают ошибки при загрузке видео. Вы можете выйти из приложения и снова открыть его через несколько секунд. Затем попробуйте воспроизвести видео.
Вы также можете попробовать воспроизвести другие видео в другом приложении. Например, если вы использовали Netflix, попробуйте посмотреть видео на Hulu или Apple TV+. Если это сработает, вы узнаете, что есть проблема с потоковым приложением. Однако, если это не работает, вы можете выполнить исправления, указанные ниже.
Выключите и снова включите Apple TV
Во-первых, вы можете попробовать выключить и снова включить Apple TV, чтобы устранить временные сбои. Если вы чрезмерно используете свой Apple TV, не давая ему отдохнуть, это вызовет проблемы с зависанием системы. Более того, это исправление также решит проблемы рукопожатия HDMI. Итак, проверьте шаги, указанные ниже.
- Выключите телевизор , а затем отсоедините шнур кабеля Apple TV от источника питания
- Также отсоедините кабель HDMI от телевизора и Apple TV
- 0 Затем подождите 05 190 15 секунд и вставьте обратно все кабели
- Включите телевизор и начните воспроизведение видео
Подключитесь к надежному Интернету
Для потоковой передачи HD-видео на Apple TV требуется надежное подключение к Интернету, т.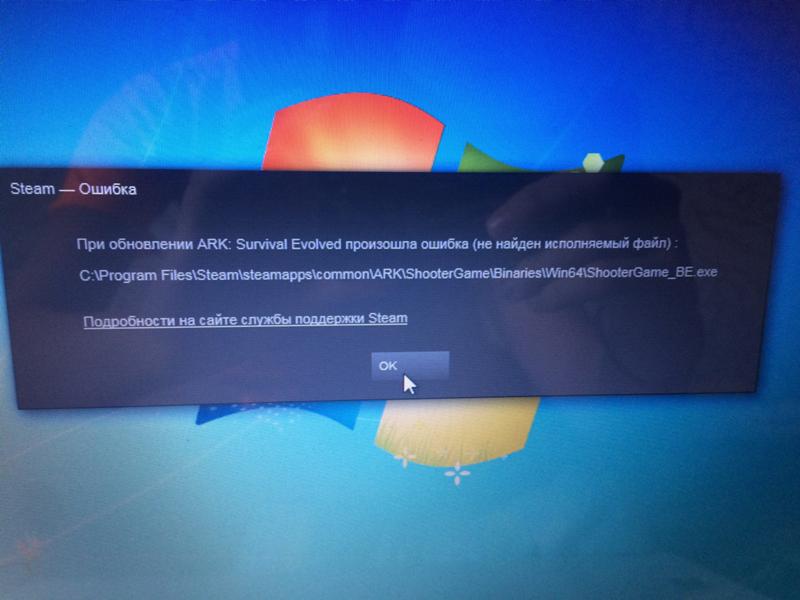 Мбит/с или быстрее. Таким образом, вы можете столкнуться с ошибками при загрузке контента, если ваш интернет отстает. В таком случае попробуйте подключить Apple TV к Wi-Fi по стандарту 802.11ac. Однако вам может потребоваться перезагрузить сеть, если проблема не устранена.
Мбит/с или быстрее. Таким образом, вы можете столкнуться с ошибками при загрузке контента, если ваш интернет отстает. В таком случае попробуйте подключить Apple TV к Wi-Fi по стандарту 802.11ac. Однако вам может потребоваться перезагрузить сеть, если проблема не устранена.
Перезапустите Apple TV
Перезагрузка устройства — это решение для любых обычных ошибок. Итак, вы можете попробовать перезагрузить Apple TV и посмотреть, работает ли он. Это очистит чрезмерное использование оперативной памяти и повысит производительность системы, и ваше видео должно работать. Вы можете перезагрузить Apple TV с помощью пульта или системных настроек. Следуйте тому, что вы считаете самым простым для вас.
Использование пульта Apple TV
- Для пульта Siri Remote 1-го поколения : нажмите и удерживайте кнопку «Меню» и «ТВ/Центр управления». Отпустите кнопку, как только устройство начнет мигать.
- Для Siri Remote 2-го поколения : нажмите и удерживайте кнопку «Назад» и кнопку «ТВ/Центр управления».
 Отпустите кнопку, как только устройство начнет мигать.
Отпустите кнопку, как только устройство начнет мигать.
- Для Apple Remote : нажмите и удерживайте кнопки «Меню» и «Вниз». Вы можете отпустить кнопки, как только устройство начнет мигать.
Использование системных настроек
- На Apple TV нажмите Настройки > Система
- Нажмите Перезагрузить
Проверить наличие обновлений программного обеспечения Apple TV
Если вы все еще используете устаревшую версию программного обеспечения Apple TV, вы можете столкнуться с ошибкой при загрузке содержимого. Apple TV обеспечивает стабильность производительности, исправления обнаруженных ошибок и новые функции с новыми обновлениями программного обеспечения.
Итак, проверьте наличие обновлений программного обеспечения и обновите его до последней версии. Кроме того, не забудьте включить автоматические обновления, чтобы не пропустить последние обновления.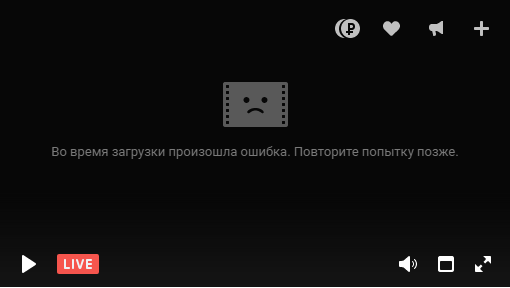
Выполните указанные шаги, чтобы обновить Apple TV:
на Apple TV 4K
- Перейдите к настройкам на вашем Apple TV
- Нажмите на систему > Обновления программного обеспечения и ожидание нескольких секунд
- Select Обновление программного обеспечения
- Нажмите на 7. и установите (если обновлений нет, вы увидите, что ваше программное обеспечение обновлено).
На Apple TV (3-го поколения)
- Откройте Настройки на Apple TV
- Затем перейдите к Общие > Обновления ПО . Подождите несколько секунд, пока система проверяет наличие обновлений.
- Если есть обновление, нажмите кнопку «Загрузить и установить» (Вы можете увидеть, что ваше программное обеспечение обновлено, если нет доступных обновлений)
- Не Выключите или отсоедините Apple TV во время процесса обновления
Повторно войдите в свою учетную запись iCloud
Иногда с вашей учетной записью могут возникать проблемы.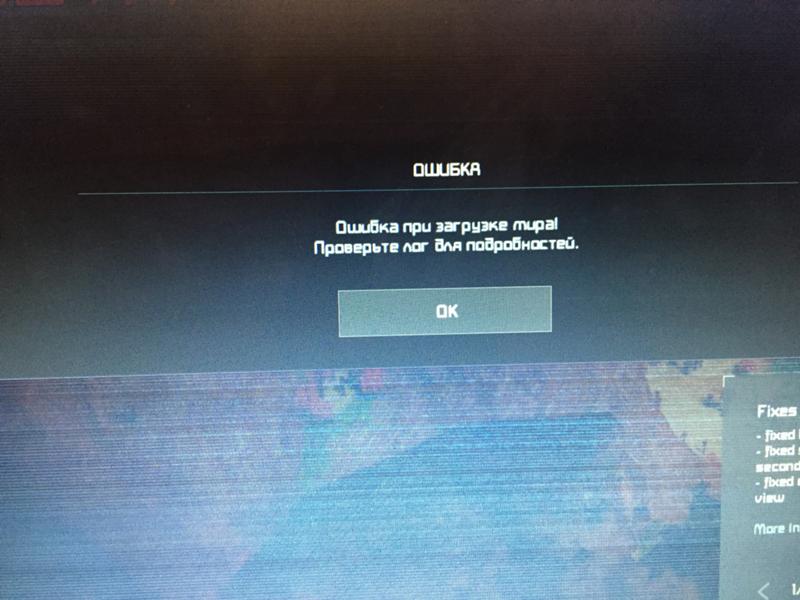 Итак, вы можете попробовать повторно войти в свою учетную запись iCloud, чтобы проверить, работает ли она.
Итак, вы можете попробовать повторно войти в свою учетную запись iCloud, чтобы проверить, работает ли она.
Следите за этими шагами, чтобы войти в свою учетную запись iCloud:
- Перейдите к Setlings> Пользователи и учетные записи
- Затем выберите свою учетную запись и нажмите на Удалить пользователя
- Введите свой Apple и . войти
Изменить разрешение видео на более низкое
Как правило, шоу или фильмы Apple TV имеют разрешение высокой четкости. Таким образом, потоковая передача таких высококачественных видео может вызвать буферизацию или даже ошибку при загрузке. В таком случае вы можете уменьшить качество видео.
Выполните следующие действия:
- На Apple TV перейдите к Настройки > Видео и аудио
- Затем в разделе Видео нажмите Формат
- Нажмите Другой формат
- Выберите Разрешение ниже , чем было до
Снять ограничение
Если вы включили функцию ограничения контента, вы столкнетесь с ошибкой при загрузке контента.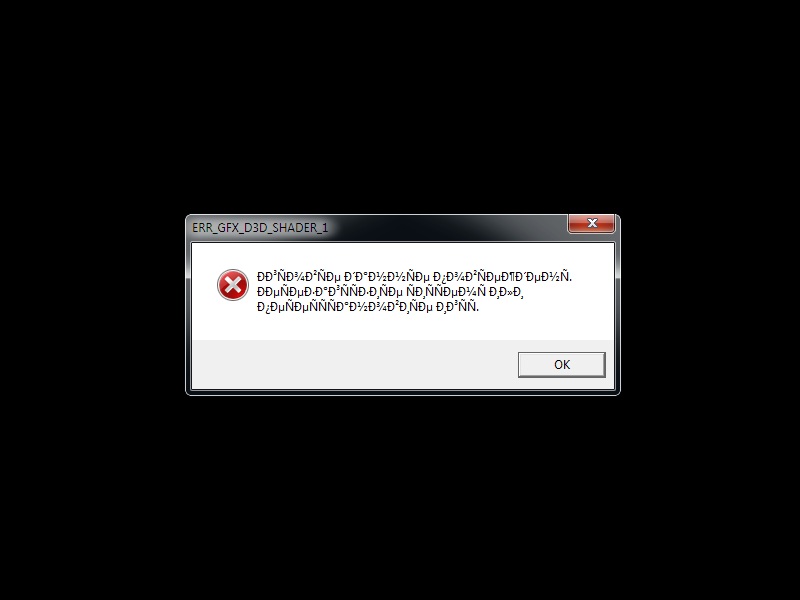 Возможно, вы настроили его в родительском контроле на Apple TV. Итак, попробуйте снять ограничение, чтобы увидеть, работает ли оно.
Возможно, вы настроили его в родительском контроле на Apple TV. Итак, попробуйте снять ограничение, чтобы увидеть, работает ли оно.
Узнайте, как выполнить следующие шаги:
- На Apple TV перейдите к Настройки
- Затем нажмите Общий> Ограничения
- SELECT Ограничения
- Вас может быть предложено ввести пароль
- , чтобы удалить ограничение, выберите OFF
СОСТОЯНИЕ СИСТЕМА. вызывает проблему на Apple TV. Итак, вы можете проверить страницу состояния системы. Команда Apple сообщит об обновлении, если есть ошибка, вместе с разрешенным статусом.
Восстановление заводских настроек Apple TV
Если проблема не устранена, вы можете восстановить заводские настройки Apple TV, чтобы решить проблему. Сброс до заводских настроек сотрет все данные. Таким образом, вредоносные данные, вызывающие проблему, также будут удалены. Однако, пожалуйста, продолжайте, только если вы уверены в этом.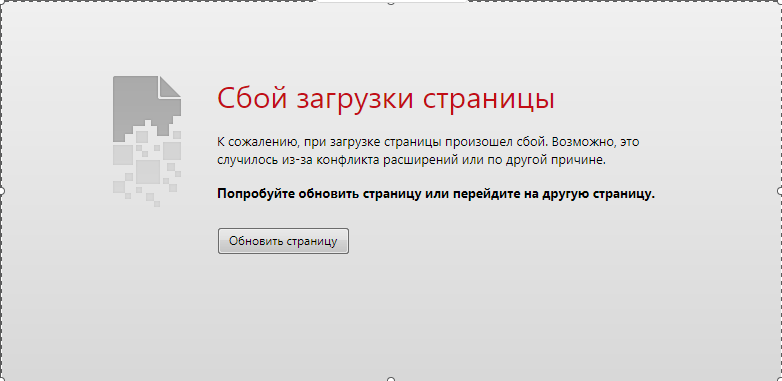
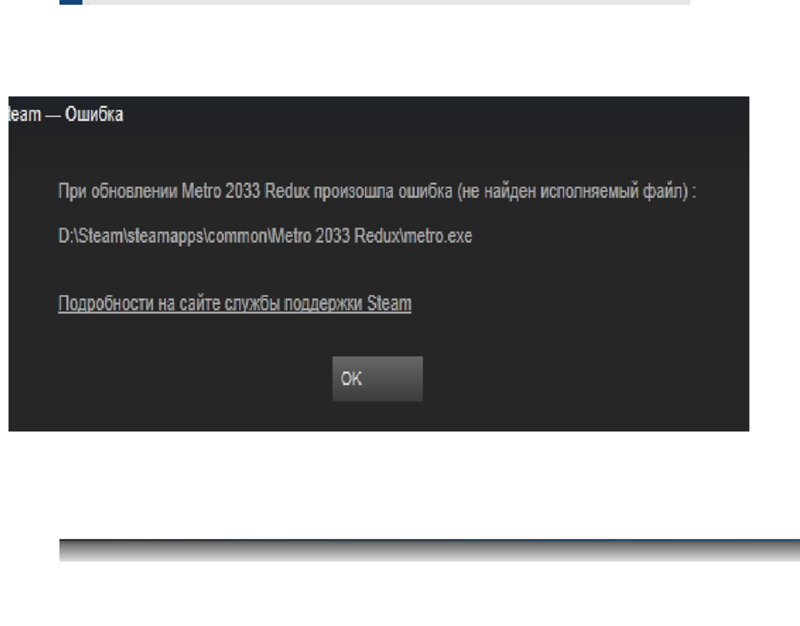 После загрузки нажмите «Начать восстановление». Этот процесс восстановления займет несколько минут или несколько часов (хотя это зависит от проблемы).
После загрузки нажмите «Начать восстановление». Этот процесс восстановления займет несколько минут или несколько часов (хотя это зависит от проблемы).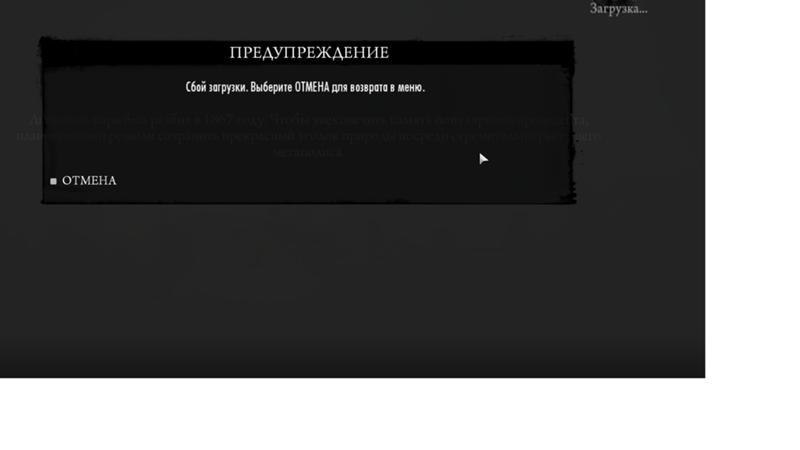 Отпустите кнопку, как только устройство начнет мигать.
Отпустите кнопку, как только устройство начнет мигать.