Содержание
Полный обзор Apple TV — все о приставке и сервисе, преимущества и недостатки
Телеприставка Apple TV — устройство, с помощью которого можно просматривать на большом экране фото и видео из iCloud, слушать музыку из коллекции iTunes и запускать различные приложения — например, видеохостинги и стриминги.
В 2021 году вышло уже 4-е поколение “яблочной” приставки. По своим функциям новая версия очень похожа на предыдущую. Различия есть лишь в мелких деталях. В целом гаджет следует лучшим традициям компании Стива Джобса — имеет мощное наполнение и стильный вид. Разберем подробнее основные особенности девайса.
Плюсы системы
Apple TV 4к — продуманное и мощное устройство, у которого есть объективные преимущества.
Удобство использования
Операционная система tvOS — стабильна, быстра, понятна и красива. Приложения загружаются и работают без провисаний. Найти нужные разделы и функции в меню можно без труда с первого раза.
Отдельно стоит упомянуть, что весь интерфейс Apple TV представлен в 4k разрешении. Эта, с первого взгляда, мелочь, на самом деле существенно меняет впечатление от взаимодействия с системой в лучшую сторону.
Эта, с первого взгляда, мелочь, на самом деле существенно меняет впечатление от взаимодействия с системой в лучшую сторону.
Приложения, доступные в AppStore через приставку, покрывают весь спектр возможных взаимодействий с телевизором — от просмотра или прослушивания контента до обучения и общения.
Превращение телевизора в часть экосистемы Apple
В наибольшей степени возможности Apple TV раскрываются при взаимодействии с другими устройствами компании. ТВ приставка может работать автономно, но iPhone или iPad послужат хорошим дополнением к ней.
После первой синхронизации со смартфоном вы получите доступ к вашим медиафайлам в iCloud и коллекции в Apple Music, подключитесь к домашнему Wi-FI и перенесете на телевизор другие важные настройки. Просмотры видео в стриминговых сервисах будут синхронизироваться. Вы можете остановить плеер на планшете и продолжить смотреть фильм на телеэкране с того же места.
Возможности AirPlay
Протокол AirPlay за пару нажатий, в течение нескольких секунд позволяет подключить смартфон или планшет от Apple к приставке. Благодаря этой функции, вы можете смотреть семейные фото на большом экране или слушать любимую музыку с имеющейся у вас акустической системы. Для последнего действия даже не обязательно включать телевизор — Apple TV сама будет выводить звук на внешние колонки.
Благодаря этой функции, вы можете смотреть семейные фото на большом экране или слушать любимую музыку с имеющейся у вас акустической системы. Для последнего действия даже не обязательно включать телевизор — Apple TV сама будет выводить звук на внешние колонки.
Производительный процессор
A12 Bionic — причина, по которой приложения из AppStore и игры из Apple Arcade моментально запускаются с приставки. Новый процессор почти вдвое мощнее использовавшегося в предыдущей версии Apple TV.
Большое количество приложений
В AppStore для ТВ гаджета доступны приложения всех стриминговых сервисов и большинства эфирных каналов. Есть программы для онлайн-курсов вроде Coursera, онлайн-магазины, спортивные трансляции и даже Tinder. Еще в Сторе представлено достаточно много развивающих приложений для детей.
Собственный яблочный стриминг под названием Apple TV + предлагает пользователям массу эксклюзивного контента — сериалы, анимацию, художественные и документальные фильмы, снятые по заказу Эппл.
Да, ассортимент ПО для приставки все же гораздо меньше, чем для iPhone или iPad. Но все необходимое для запуска на большом экране вы точно найдете.
Многопользовательский режим
Большинство устройств от Apple позволяют работать только с одним профилем. Приставка же позволяет быстро переключаться между разными аккаунтами. Так каждый член семьи сможет пользоваться своей медиатекой. У каждого будет свой набор приложений. Рекомендации в стриминговых сервисах не будут смешиваться.
Ни Android TV, ни WebOS пока не поддерживают разделения учетных записей. Для tvOS это еще одно существенное преимущество.
Встроенная игровая консоль
Поддержка Apple Arcade превращает приставку Apple TV в полноценную геймерскую консоль. С помощью распространенных контроллеров DualShock 4 и Xbox Controller пользователи могут играть во все любимые игры из своей библиотеки на большом мониторе. Производительность гаджета при этом остается очень высокой.
Единственный минус — геймпад придется покупать отдельно.
Умный дом
Apple TV выступает в качестве хаба для управления устройствами, которые поддерживают HomeKit. С этой системой работают кондиционеры, очистители воздуха, розетки, видеокамеры и многие другие бытовые приборы. Через приставку их можно включать, выключать и настраивать из любой точки, где есть интернет.
Продуманный пульт управления
Пульт Apple TV образца 2022 года состоит из алюминиевого корпуса и пластиковых кнопок. Главное отличие Apple TV Remote 4K от предыдущих моделей — круглая сенсорная площадка для навигации и управления. Она распознает касания и нажатия. С ее помощью легко можно перемещаться по меню и выбирать нужные позиции. В целом сенсор пульта напоминает аналогичную панель на старых iPod.
Ниже основной панели располагаются еще пять кнопок:
- назад — возврат к предыдущим пунктам;
- управление контентом — play/pause;
- выключение звука;
- home — кнопка для перехода на рабочий стол;
- продолговатая кнопка регулировки звука.

Сверху находится клавиша выключения и “сна”. Пользователи отмечают эргономичность пульта управления Эппл приставки. Благодаря закругленным углам и нескользкой поверхности прибор удобно держать в руках. Заряжается пульт через Lightning порт. Кабель USB-A поставляется в комплекте с приставкой. Управлять Apple TV 4 поколения можно и с помощью смартфона, планшета или смарт-часов. Нужное приложение появляется в устройстве после первой синхронизации.
Цена девайса
ТВ приставка — самое доступное устройство от Apple. Это большой плюс, с учетом того что гаджет может работать автономно. За сравнительно небольшие деньги вы получаете точку входа в экосистему Эппл и можете пользоваться всеми ее полезными функциями.
Приятные бонусы
Достоинства тв приставки Apple TV не ограничиваются перечисленными выше глобальными функциями. Рассматриваемый гаджет хранит в себе еще несколько полезных мелочей.
Apple Music караоке
В яблочном музыкальном стриминге есть караоке режим, при включении которого на экран выводится текст проигрываемой песни.
Калибровка изображения
Просто поднеся iPhone с функцией FaceID к телевизору, можно подстроить яркость и контрастность передаваемой картинки под окружающую среду. Коррекция происходит за счет изменения сигнала приставки.
Синхронизация звука
Подключенные по Bluetooth колонки или наушники можно отрегулировать с помощью смартфона. Звук не будет расходиться с изображением ни на секунду.
Красивые заставки в высоком разрешении
Пользователи MacOS знакомы с яркими, цепляющими взгляд заставками системы. В Apple TV при продолжительном бездействии также включаются красивые видео в высоком разрешении — с видами городов, национальных парков и других интересных мест.
Минусы системы
Для поддержания объективности обзора на Apple TV осветим моменты, вызывающие вопросы.
- Отсутствие Safari.
В tvOS в принципе не встроен ни один браузер, даже привычный эппловский Safari. Это значительный недостаток, с учетом того, что у других Smart TV есть предустановленные приложения для просмотра интернета.
- Материалы корпуса.
У обновленной приставки светлые, глянцевые бока. На них очень быстро собираются грязь и отпечатки пальцев. Кроме того, поверхность легко поцарапать. Но для большинства пользователей это несущественная проблема, потому что приставку редко перемещают и трогают после установки.
- Отсутствие голосового помощника в России.
Siri на русском языке не поддерживается в Apple TV, а значит, управление приставкой голосом напрямую невозможно. Есть окольные пути — например, запуск Siri на других устройствах Эппл. Но возможности приставки как автономного гаджета в этом плане все же ограничены.
- Невозможность подключить две пары AirPods.
Айфоны с iOS 13 уже обладают возможностью для подключения нескольких комплектов беспроводных наушников. Apple tv такой функции пока не хватает.
Кому нужна приставка от Apple
- Ценители продукции компании.
ТВ приставка отлично дополняет другие Apple устройства. Она обладает фирменным быстродействием и стабильностью, работает по знакомой фанатам бренда логике.
Она обладает фирменным быстродействием и стабильностью, работает по знакомой фанатам бренда логике.
- Семьи с детьми.
Многие приложения в Apple TV рассчитаны на детскую аудиторию. Плюс, мультиаккаунтный режим позволяет подстроить мультимедийное наполнение под каждого члена семьи.
- Тем, кто хочет сделать свой дом “умным”.
К 2022 году на рынке представлены сотни устройств с поддержкой HomeKit. ТВ приставка выступает в качестве единого центра управления такими гаджетами.
Заключение
Apple TV — это полезный девайс, который по многим параметрам обходит конкурентов. С его помощью можно развлекаться, учиться, работать. Лучше всего приставка раскрывает себя как часть экосистемы Apple — работая в связке с iPhone, iPad, iPod и Apple Watch.
На рынке доступно две версии гаджета — на 32 ГБ и на 64 ГБ. Если вы планируете играть в игры Apple Arcane — лучше взять устройство с расширенной памятью.
Продвинутые технические характеристики Apple TV — процессор A12 Bionic, порт HDMI стандарта 2. 1 и WI-FI 6 позволяют передавать на экран четкую картинку без тормозов. Главными недостатками системы остаются отсутствие локализации голосового помощника Siri и недоступность интернет-браузера.
1 и WI-FI 6 позволяют передавать на экран четкую картинку без тормозов. Главными недостатками системы остаются отсутствие локализации голосового помощника Siri и недоступность интернет-браузера.
Зачем нужна Apple TV и какие функции выполняет смарт приставка для пользователя?
Каждый человек хочет провести отдых с комфортом. И речь идет не только об удобном кресле или вкусной еде, но и о способах развлечения, в частности, телевизоре. Хотя они отошли на второй план из-за мобильных гаджетов, многие люди продолжают держать, казалось бы, устаревшее устройство дома, используя в тандеме с игровой приставкой или в качестве фонового устройства. Так для чего нужна приставка Apple TV? С ее производством, у телевизора появилось куда больше возможностей и применений. Если вам интересно, как работает приставка Apple TV и для чего она нужна, то в этой статье вы найдете всю необходимую информацию. В ней мы расскажем про телевизионную смарт приставку и что дает подключение Apple TV пользователю.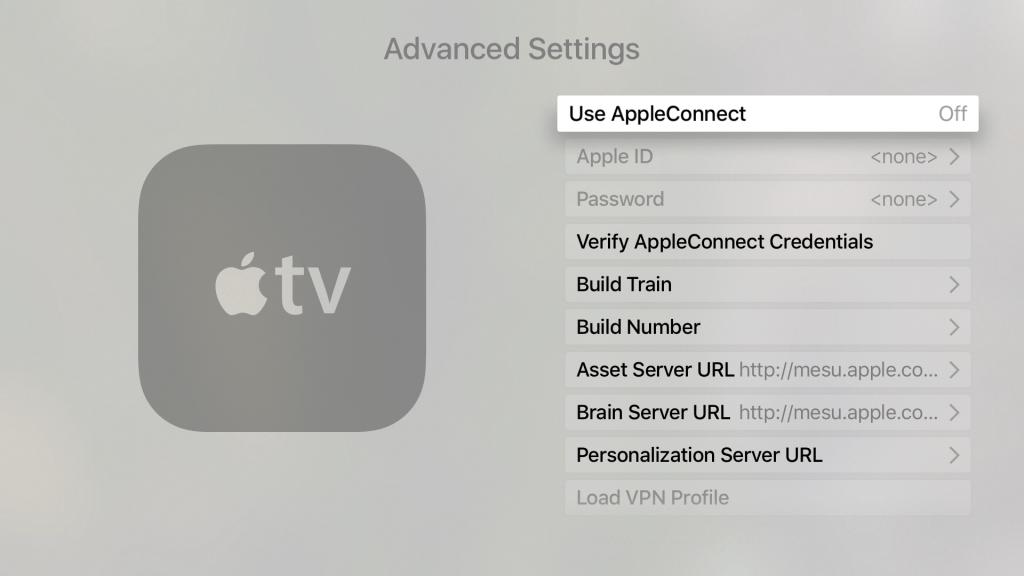
Телевизионная приставка Apple TV
В условиях, когда конкуренция между поставщиками контента в самом разгаре, а число потребителей контента только растет, возникла острая потребность в телевизионных приставках. Смарт приставка Apple TV способна обеспечить удобный доступ к телевизионным услугам, и при этом достаточно проста в эксплуатации. Поэтому неудивительно, что в эпоху развития интернета, телевизоры не теряют свою актуальность, пользуясь стабильным спросом среди потребителей. Компания Apple, наряду с Roku и Amazon, вышла на рынок не только как производитель оборудования, но и как поставщик потоковой платформы. И с каждым пройденным годом, «яблочные» устройства становятся все более полезными и функциональными.
Эппл ТВ представляет собой цифровое медиаустройство, которое предлагает пользователям большой список возможностей. Пользователь может смотреть бесплатный контент с таких сайтов как YouTube и Facebook, но для просмотра фильмов и телепередач придется приобретать платную подписку. Она даст доступ к контенту, который Apple хранит на корпоративных серверах. Как подключить приставку Apple TV к телевизору? Для этого понадобится приобрести кабель HDMI, которые не входит в комплектацию цифрового медиаплеера. Кабель подключается через специальные порты на приставке и телевизоре, после чего можно приступить к настройкам устройства. Одно из достоинств Apple TV – простой и интуитивно понятный интерфейс, с которым легко взаимодействовать. Он имеет преимущества перед остальными смарт-приставками, так как его использование позволяет сделать обычный телевизор «умным», а умный – еще лучше и функциональнее. Что умеет приставка Apple TV и зачем она нужна? Подробнее о ее параметрах и возможностях мы перечисляем ниже:
Она даст доступ к контенту, который Apple хранит на корпоративных серверах. Как подключить приставку Apple TV к телевизору? Для этого понадобится приобрести кабель HDMI, которые не входит в комплектацию цифрового медиаплеера. Кабель подключается через специальные порты на приставке и телевизоре, после чего можно приступить к настройкам устройства. Одно из достоинств Apple TV – простой и интуитивно понятный интерфейс, с которым легко взаимодействовать. Он имеет преимущества перед остальными смарт-приставками, так как его использование позволяет сделать обычный телевизор «умным», а умный – еще лучше и функциональнее. Что умеет приставка Apple TV и зачем она нужна? Подробнее о ее параметрах и возможностях мы перечисляем ниже:
Дизайн и управление Apple TV
Устройство Apple TV выглядит как компактная коробочка с матовой поверхностью и глянцевыми боками. Чтобы подключить телевизионную приставку к другой технике, у устройства есть несколько разъемов:
- HDMI;
- Ethernet;
- USB-C;
- разъем для питания.

Чтобы управлять Эппл ТВ на расстоянии, производители оснастили устройство дистанционным пультом управления, дизайн которого напоминает iPod Nano. Заряжается пульт при помощи провода Lightning, заряда хватает почти на месяц использования. Сенсорная панель дает возможность перемотать фильм, поиграть в видеоигры и выполнить множество других интересных функций. Все иконки рабочего стола подписаны. Единственное неудобство – ввод текста с пульта ДУ, не оснащенного клавиатурой. Набор текста осуществляется джойстиком на клавиатуре, выведенной на экран.
Операционная система
Сложно представить операционную систему, более совершенную, чем у Apple TV. Оно предполагает легкое и простенькое управление, справиться с которым сможет даже ребенок. Интерфейс системы демонстрирует удивительную плавность, функционируя без зависаний и багов. Особым преимуществом и изюминкой Apple TV стала возможность качать приложения напрямую из App Store. Что еще умеет приставка Apple TV? Так как устройство является частью экосистемы Apple, то оно отлично работает вместе с iPhone, iPad и Mac. Приставка способна мгновенно объединить «яблочные» гаджеты, давая возможность просмотреть с них фото и видеоролики на большом экране телевизора, либо поиграть в эксклюзивные игры из плеймаркета Apple.
Приставка способна мгновенно объединить «яблочные» гаджеты, давая возможность просмотреть с них фото и видеоролики на большом экране телевизора, либо поиграть в эксклюзивные игры из плеймаркета Apple.
Мощность и звук
Несмотря на множество функций, наиболее часто Эппл ТВ задействуется для прослушивания музыки и просмотра фильмов из iTunes Store, Apple Music, а также прочих сервисов. Телевизионная приставка от Apple предлагает две версии устройств на 32 Гб и 64 Гб встроенной памяти. Если вы планируете установить множество различных игр и приложений, то лучше брать модель с памятью побольше. Что касается звуковых возможностей приставки, то приставка Apple TV способна поддержать звук Dolby Digital Plus, предлагающий объемное и мощное аудиозвучание.
В чем разница между моделями Apple TV?
После того, как с производства была снята самая старая модель Apple TV, на рынке осталось только две модели устройств, между которыми есть существенные различия.
- Apple TV 4К – флагманская модель, поддерживающая видео 4K и HDR.
 Имеет тот же процессор A10, что и iPad Pro. Если вы хотите купить приставку Apple TV, то это топовая модель может оказаться лучшим решением. Его мощный процессор позволяет играть в игры, обеспечивая отличное качество контента в формате 4К. Apple TV 4K имеет возможность подключения к Интернету, поддерживает новейшую технологию Wi-Fi и MIMO.
Имеет тот же процессор A10, что и iPad Pro. Если вы хотите купить приставку Apple TV, то это топовая модель может оказаться лучшим решением. Его мощный процессор позволяет играть в игры, обеспечивая отличное качество контента в формате 4К. Apple TV 4K имеет возможность подключения к Интернету, поддерживает новейшую технологию Wi-Fi и MIMO. - Apple TV (4-го поколения) – поддерживает HD-видео 1080p и оснащена процессором A8, таким же, как у iPhone 6. Чтобы раскрыть возможности этой приставки, необходим телевизор с поддержкой 4K или HDR. Устройство удваивает скорость процессора и в четыре раза увеличивает скорость графики.
- Apple TV (3-го поколения) больше не выпускается, но ее можно купить с рук. Эта версия обеспечивает возможности потоковой передачи видео без вычислительной мощности и не имеет доступа к App Store. Она гораздо дешевле, чем другие модели и не имеет всего функционала, необходимого для удовлетворения потребностей современного пользователя.
Стоит ли покупать Apple TV без телевизора 4K?
Покупка телевизора 4К в тандеме с телевизионной приставкой Apple TV обеспечит пользователя повышенной скоростью обработки, графической производительностью и интернетом. Поэтому затраченные на новый телевизор средства быстро окупаются, обеспечивая качество контента из App Store. Если вы не планируете приобретать устройство с поддержкой 4К, то лучше выбрать более доступное устройство от других производителей, так как Apple TV 4K попросту не раскроет весь свой потенциал и вы потратите деньги впустую.
Поэтому затраченные на новый телевизор средства быстро окупаются, обеспечивая качество контента из App Store. Если вы не планируете приобретать устройство с поддержкой 4К, то лучше выбрать более доступное устройство от других производителей, так как Apple TV 4K попросту не раскроет весь свой потенциал и вы потратите деньги впустую.
Советы, хитрости и скрытые функции Apple TV
Apple TV начиналась как хобби для своего создателя из Купертино, но это также был первый шаг технологического гиганта в мир умного дома. За последние пару лет Apple стала еще более серьезно относиться к своей потоковой приставке.
Теперь Apple TV — один из лучших комплектов для потоковой передачи, которые вы можете купить. Он отвечает всем требованиям: Dolby Vision, 4K, Dolby Atmos и даже магазину приложений.
Последний Apple TV 4K, выпущенный в 2021 году, даже упаковывается в радио Thread, что делает его еще лучшим концентратором HomeKit, и все это готово сыграть большую роль в платформе умного дома Matter в качестве пограничного маршрутизатора Thread.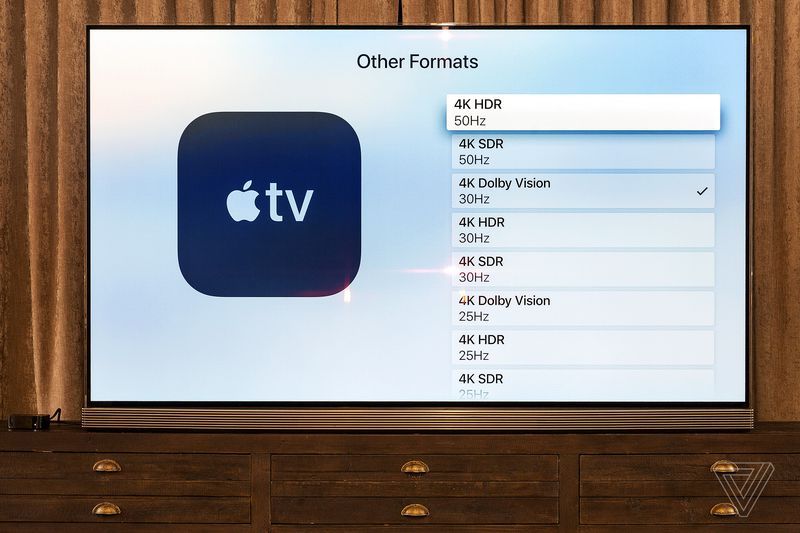
Конечно, вы можете знать, как с ним работать, но есть ряд секретных маневров и настроек, о которых вы, возможно, не знали.
Мы сгруппировали их для вас здесь, чтобы помочь вам перейти от пользователя Apple TV к специалисту по Apple TV.
Изменение действия кнопки «Домой»
Приложение Apple TV — это ваш центр кино и телевидения. Он отслеживает, где вы находитесь в своем любимом телешоу, и покажет вам, включен ли этот фильм, который вы хотите посмотреть, в ваши подписки, или вам придется заплатить за него. Он также отслеживает ваши местные спортивные команды.
Когда вы нажмете кнопку «Домой» на пульте Siri Remote, вы перейдете прямо к приложению TV. Это круто, но, к сожалению, ТВ-приложение еще не там, где должно быть (пожалуйста, добавьте поддержку Netflix, спасибо). Пока этот момент не наступил, вам лучше изменить функцию кнопки «Домой».
1. Перейдите к Настройки .
2. Нажмите Пульты и устройства .
3. Нажмите кнопку «Домой» , чтобы переключиться на главный экран.
Теперь, когда вы нажмете кнопку «Домой», вы действительно попадете, понимаете, домой. Если вы хорошо разбираетесь в Netflix, это гораздо более простой способ получить доступ ко всему вашему контенту, поскольку, к сожалению, приложение TV еще не поддерживает контент Netflix.
Как подключить контроллер PlayStation DualShock 4 к Apple TV
1. Включите Apple TV и перейдите к Настройки .
2. Перейдите к Пульты и устройства .
3. Перейдите к Bluetooth .
4. На контроллере PlayStation удерживайте нажатыми кнопки PlayStation и Share, пока индикатор на черном контроллере не начнет мигать.
5. Вы должны увидеть контроллер в списке устройств. Выберите его с помощью пульта Apple TV, и они будут сопряжены.
Как подключить геймпад Xbox к Apple TV
Если вы используете геймпад Xbox, процесс почти такой же, но совместимы только некоторые геймпады Xbox One. Вам понадобится один из контроллеров с номером модели 1708, который поставляется с Xbox One S, или контроллер Elite 2, который поставляется с Xbox One X.
Вам понадобится один из контроллеров с номером модели 1708, который поставляется с Xbox One S, или контроллер Elite 2, который поставляется с Xbox One X.
Вы можете найти номер модели вашего контроллера в батарейном отсеке на задней панели контроллера, так что вытащите их и посмотрите. Если вы купили консоль Xbox One за последние пару лет или обновили свой геймпад, скорее всего, вам не о чем беспокоиться.
Вы также должны сначала убедиться, что прошивка вашего контроллера Xbox One обновлена. Затем сделайте следующее.
1. Включите Apple TV и перейдите в Настройки .
2. Перейдите к Пульты и устройства .
3. Перейдите к Bluetooth .
4. Включите контроллер Xbox, затем нажмите и удерживайте кнопку подключения в течение нескольких секунд.
5. Вы должны увидеть контроллер в списке устройств. Выберите его с помощью пульта Apple TV, и они будут сопряжены.
Если у вас есть новая консоль следующего поколения серии Xbox, то вам пока не повезло. .. строка на странице поддержки Apple TV гласит:
.. строка на странице поддержки Apple TV гласит:
» Microsoft и Apple работают вместе над обеспечением совместимости контроллера Xbox Series X для клиентов в будущем обновлении.»
Используйте темный/автоматический режимы
Интерфейс Apple TV легкий и свежий, но он не должен быть таким. Также есть темный режим, на который вы можете переключиться. Темный режим может быть довольно замечательным, позволяя некоторым материалам, например фотографиям, выделяться.
Однако есть и третий вариант, который называется Автоматически. Если вы переключитесь на него, светлый режим будет действовать в течение дня, а темный режим активируется ночью. Таким образом, вы получаете лучшее из обоих миров. Днем интерфейс вашего Apple TV будет ярким и веселым, а ночью темнеет и поможет вам настроиться на сотый эпизод Дома .
1. Перейдите к Настройки .
2. Перейдите к Общее .
3. Нажмите Внешний вид .
4. Выберите Автоматический или Темный .
Уменьшение этих ужасно громких звуков
Фильмы по-прежнему снимаются для показа в кинотеатрах, которые, как правило, оснащены самыми современными звуковыми системами. Диалоги четкие и четкие, а затем взрывы и сюрпризы полные, насыщенные и громкие.
К сожалению, это не так хорошо работает, когда вы дома и смотрите телевизор поздно ночью. Если вы когда-нибудь увеличивали громкость, чтобы услышать тихие диалоги, только чтобы получить сердечный приступ, когда раздался взрыв, функция «Уменьшить громкие звуки» — это функция Apple TV для вас.
1. Нажмите Настройки .
2. Перейдите к Видео и аудио .
3. Нажмите Уменьшить громкие звуки .
Музыка и звуковые эффекты того, что вы смотрите, станут мягче, но сохранят все детали оригинала. Лучшая часть? Вы не будете лихорадочно уменьшать громкость, надеясь, что соседи не услышат.
Быстрое переключение между приложениями
Теперь у Apple TV есть приложения, и иногда это означает, что вы будете выполнять несколько задач одновременно. Возможно, вы переключаетесь между Netflix, HBO Now и Amazon Prime Video, чтобы выбрать что-то для просмотра. Вместо того, чтобы просматривать приложение, переходить на главный экран, а затем переходить в другое приложение, есть более простой способ.
Возможно, вы переключаетесь между Netflix, HBO Now и Amazon Prime Video, чтобы выбрать что-то для просмотра. Вместо того, чтобы просматривать приложение, переходить на главный экран, а затем переходить в другое приложение, есть более простой способ.
Просто дважды нажмите кнопку «Домой» на пульте Siri Remote. Вас поприветствует карусель ваших последних использованных приложений, и вы сможете быстро перейти к любому приложению, которое вам нужно.
Кабельный абонент? Использовать нулевой вход на
В Apple TV есть функция единого входа, позволяющая абонентам кабельного телевидения войти в систему один раз и получить доступ ко всем видеоприложениям, доступным по их подписке. В tvOS12 эта функция становится еще лучше благодаря функции Zero-sign on, которая обнаруживает ваши широкополосные сети и выполняет вход автоматически. Однако здесь все еще есть процесс установки.
1. Откройте Настройки .
2. Выберите Учетные записи .
3. Прокрутите вниз до TV Provider и войдите в систему, выбрав поставщика услуг кабельного телевидения.
Прокрутите вниз до TV Provider и войдите в систему, выбрав поставщика услуг кабельного телевидения.
На момент написания этой статьи только Charter использует Zero-sign-on — вы можете прямо сейчас загрузить его приложение Spectrum, если вы являетесь подписчиком. Просто обратите внимание, что вам понадобится Apple TV четвертого поколения или Apple TV 4K, чтобы получить его.
Используйте Apple TV для управления своим умным домом
Apple TV может стать центром умного дома для управления всеми гаджетами HomeKit. Если вы еще этого не сделали, вам необходимо связать свою учетную запись. Для этого вам нужно сделать следующее:
1. Откройте Настройки .
2. Выберите Учетные записи .
3. Выберите iCloud и войдите в свою учетную запись.
Теперь на Apple TV нет приложения «Дом», но вы можете использовать Siri для управления устройствами, которые уже подключены к вашей учетной записи. В пульте есть микрофон, поэтому вам просто нужно удерживать кнопку микрофона и произносить команду. Если вы хотите добавить больше умных домашних устройств, вам нужно будет сделать это в приложении «Дом» на вашем iPhone или iPad.
Если вы хотите добавить больше умных домашних устройств, вам нужно будет сделать это в приложении «Дом» на вашем iPhone или iPad.
Поговорите с Siri
Говоря о Siri, вы можете общаться с личным помощником Apple во время просмотра фильма, и он не будет вас прерывать. Например, вы можете запросить у Siri спортивный счет, и результаты должны появиться на панели в нижней части экрана.
Прочитайте это: Лучшие команды Siri для Apple TV
Если вы затем выберете эту панель, текущее программирование будет приостановлено, но в противном случае вы можете просто провести вниз по пульту, чтобы закрыть его. Будьте осторожны: Siri прерывает ваше видео на YouTube.
Используйте сочетания клавиш
Самое непонятное решение пользовательского интерфейса на Apple TV — это его клавиатура, которая использует строку букв и цифр. Из-за этого ввод чего-либо в Apple TV может занять вечность, но есть несколько приемов, которые упростят задачу.
Во время ввода нажмите кнопку «Воспроизведение/Пауза», чтобы мгновенно переключиться между прописными и строчными буквами. Это избавит вас от необходимости использовать сенсорную панель для прокрутки вниз до кнопки Shift и позволит вам продолжать печатать.
Точно так же, если вы нажмете и будете удерживать сенсорную панель на букве, вам будут представлены альтернативные символы (например, ć или ç для буквы c). Слева вы также увидите кнопку быстрого возврата, а быстрое смахивание влево удалит ваш последний символ. Ура.
Быстро перезагрузите Apple TV
Иногда ваш Apple TV может доставить вам некоторые проблемы. Возможно, приложение не отвечает. Или у вас плохая связь. Время перезапуска.
Вы можете сделать это, зайдя в Настройки меню и прокрутите вниз до Система и затем Перезапустите . Но есть более простой способ, и все, что вам нужно сделать, это удерживать кнопки «Домой» и «Меню» на пульте Siri Remote в течение шести секунд.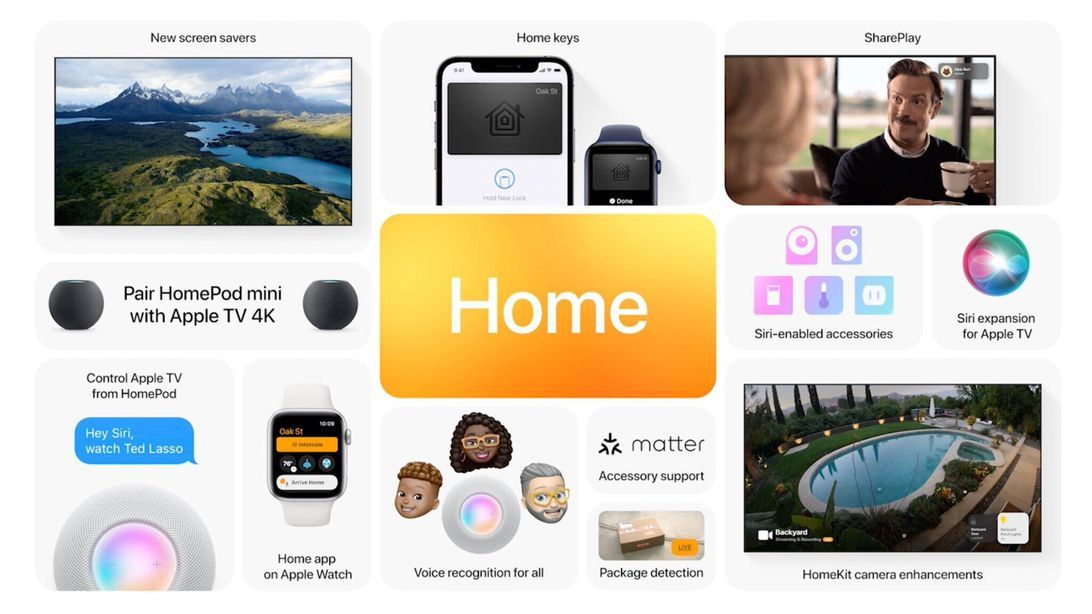 Как только вы это сделаете, ваш Apple TV перезагрузится.
Как только вы это сделаете, ваш Apple TV перезагрузится.
Создание папок и управление ими
Возможно, вы уже знаете, что если выбрать значок приложения, а затем щелкнуть и удерживать сенсорную панель, можно перемещать приложение по домашнему экрану. Если вы перемещаете приложение поверх другого приложения, вы можете создать папку, как в iOS.
Есть более простой способ сделать это. Нажмите и удерживайте значок приложения, чтобы он покачивался, а затем нажмите кнопку «Воспроизведение/Пауза» на пульте Siri Remote. Вы откроете секретное меню, которое позволит вам удалить приложение или создать новую папку.
Если у вас уже есть пара папок, это позволит вам легко отсортировать выбранное приложение в папку. Это намного проще, чем использовать Siri Remote для перетаскивания приложений друг на друга.
Если у вас есть HomePod и Apple TV, вам может быть интересно, как вы можете использовать великолепный динамик Apple, чтобы улучшить игру в домашнем кинотеатре. я
я
это просто, и если у вас есть оригинальный HomePod, то вы также можете получить Dolby Atmos,
Добавьте пульт Apple TV Remote в Центр управления iOS
При желании вы можете использовать Siri Remote для управления Apple TV, но для iOS также есть приложение Apple TV Remote. Однако, если вы не хотите открывать приложение каждый раз, когда хотите его использовать, есть и другой способ.
Центр управления предоставит вам доступ ко всем необходимым удаленным функциям. Просто проведите пальцем вниз и щелкните значок Apple TV в Пункте управления. Вы сможете перемещаться, переходить в меню, переходить в «Домой», воспроизводить и приостанавливать воспроизведение и даже использовать Siri. Однако вы не сможете регулировать громкость.
Пульт ДУ телевизора Control Center должен установиться сам при загрузке приложения Apple TV Remote, но если его нет, выполните следующие действия, чтобы активировать его.
1. Откройте приложение Настройки .
2. Нажмите Центр управления .
3. Откройте Настройка элементов управления .
4. Прокрутите вниз и нажмите зеленый плюс рядом с Apple TV Remote.
Apple TV — одна из самых известных стриминговых приставок, но долгое время самой большой критикой было отсутствие 4K.
Это закончилось с Apple TV 4K, но здесь возникает собственный список вопросов: какие приложения вообще поддерживают 4K? Что там с Долби? Достаточно ли контента 4K, чтобы оправдать обновление?
Прочтите это: Лучшие советы и рекомендации по Apple TV
Это именно то, с чем поможет вам это руководство. Мы расскажем вам, чем 4K отличается от обычного Apple TV, как настроить и протестировать 4K и HDR и что вы даже можете смотреть на этой штуке.
4K, Dolby, HDR10 и другие
Apple TV 4K — это премиальная приставка для потоковой передачи из Купертино. Он оснащен модернизированным процессором A10X, который позволяет воспроизводить фильмы и телешоу в формате 4K, а также поддерживает HDR10, Dolby Vision и Dolby Atmos.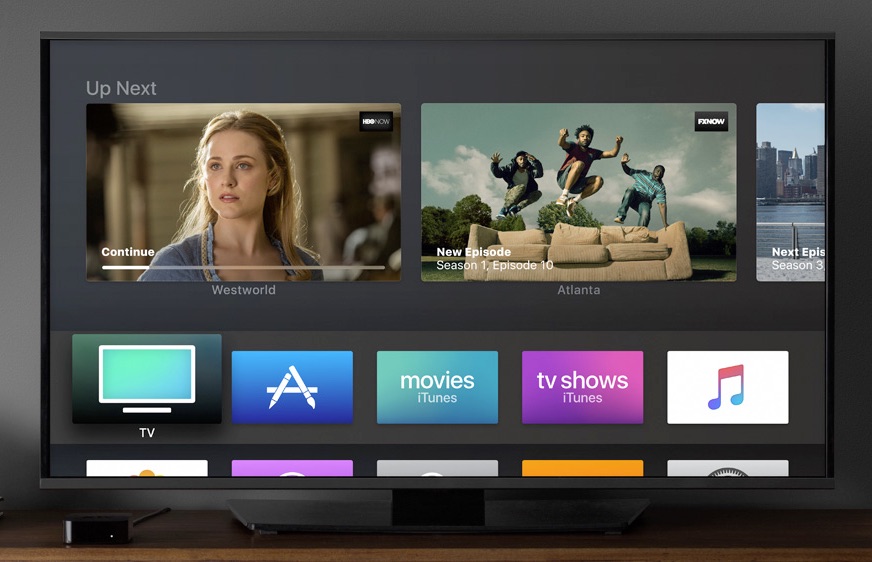 (Psst, он также может выступать в качестве концентратора для вашего умного дома HomeKit.)
(Psst, он также может выступать в качестве концентратора для вашего умного дома HomeKit.)
Это одна из самых мощных приставок для потоковой передачи, которую вы можете получить, и она работает на tvOS, операционной системе Apple TV box. Apple TV 4K фактически поддерживает четыре версии 4K: 4K со стандартным диапазоном, 4K с HDR10 и 4K с Dolby Vision HDR.
Разница между HDR10 и Dolby Vision на самом деле значительна: HDR10 является статическим, что означает, что он применяет один и тот же тон ко всему телешоу или фильму. Dolby Vision может менять тон с каждой сценой или кадром, что делает его более динамичным и, откровенно говоря, лучшей технологией.
HDR10+ устраняет эту статическую проблему с HDR10, но это продвигается Samsung и на данный момент поддерживается только Amazon Prime Video. Он также не поддерживается на Apple TV 4K. Тем не менее, хотя Dolby Vision является идеальным, в наши дни большинство новых 4K-телевизоров поддерживают HDR10.
Еще одна вещь, о которой вы должны знать, это частота обновления. По умолчанию Apple TV 4K отображает ваш контент с самой высокой доступной частотой обновления. Например, если ваш телевизор поддерживает 4K Dolby Vision с частотой 30 Гц, но также поддерживает HDR10 с частотой 60 Гц, он выберет HDR10, поскольку у него более высокая частота обновления.
По умолчанию Apple TV 4K отображает ваш контент с самой высокой доступной частотой обновления. Например, если ваш телевизор поддерживает 4K Dolby Vision с частотой 30 Гц, но также поддерживает HDR10 с частотой 60 Гц, он выберет HDR10, поскольку у него более высокая частота обновления.
Это может быть хорошо, если вам нужна самая высокая частота обновления, но если вы хотите, чтобы ваш контент отображался в форме, задуманной создателями, вам придется настроить некоторые параметры, которые мы рассмотрим чуть позже.
Как настроить 4K и HDR на Apple TV
По большей части Apple TV 4K автоматически показывает вещи в формате 4K, если у вас есть поддерживаемый телевизор, поддерживаемый контент и поддерживаемое приложение. Но есть вещи, которые вы можете сделать, чтобы улучшить опыт.
В первую очередь нужно понять, что поддерживает ваш телевизор. Пришло время стряхнуть пыль со старого руководства по телевизору и проверить, на что оно способно (или быстро поискать в Google).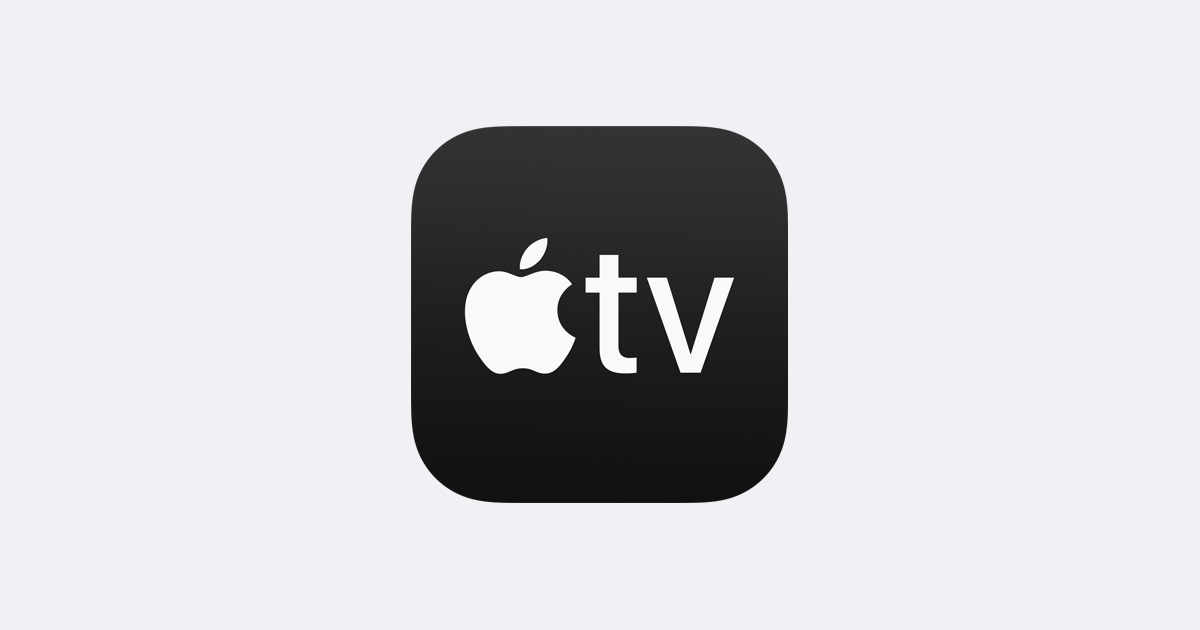 Во-вторых, включите функцию соответствия динамическому диапазону Apple TV, которая будет отдавать приоритет использованию режима HDR и частоты обновления, которые лучше всего соответствуют телешоу или фильму, который вы смотрите, а не самому высокому стандарту, который соответствует вашему телевизору.
Во-вторых, включите функцию соответствия динамическому диапазону Apple TV, которая будет отдавать приоритет использованию режима HDR и частоты обновления, которые лучше всего соответствуют телешоу или фильму, который вы смотрите, а не самому высокому стандарту, который соответствует вашему телевизору.
Для этого выполните следующие действия.
1) На Apple TV 4K перейдите в Настройки .
2) Выберите Видео и аудио .
3) Выберите Match Content .
4) Выберите Соответствие динамическому диапазону и Соответствие частоты кадров .
Match Dynamic Range будет отображать телепередачи и фильмы Dolby Vision с поддержкой Dolby Vision. Параметр Match Frame Rate будет использовать частоту кадров, для которой предназначен фильм или телешоу. Таким образом, фильмы обычно показывают со скоростью 24 кадра в секунду, а не с более экспериментальными 30 или 60 кадрами в секунду.
Все остальные дела связаны с оборудованием. Вам нужно убедиться, что у вас есть хороший кабель HDMI, потому что не все кабели HDMI поддерживают HDR или 4K. Apple рекомендует получить один с сертификатом Dolby Vision, поскольку именно его компания использовала для тестирования Apple TV 4K. Тем не менее, некоторые производители кабелей HDMI любят нести много чепухи, когда речь заходит о 4K — ознакомьтесь с нашим полным руководством по HDMI, чтобы избавиться от жаргона.
Вам нужно убедиться, что у вас есть хороший кабель HDMI, потому что не все кабели HDMI поддерживают HDR или 4K. Apple рекомендует получить один с сертификатом Dolby Vision, поскольку именно его компания использовала для тестирования Apple TV 4K. Тем не менее, некоторые производители кабелей HDMI любят нести много чепухи, когда речь заходит о 4K — ознакомьтесь с нашим полным руководством по HDMI, чтобы избавиться от жаргона.
Аналогично обновите ПО на телевизоре. Производители часто настраивают режимы изображения и цвета, чтобы обеспечить оптимальные условия. Кроме того, вы избавляетесь от любых потенциальных проблем с поддержкой.
Как протестировать 4K и HDR на Apple TV
Apple довольно хорошо умеет отводить технологии на задний план. Он не хочет, чтобы вы беспокоились о стандартах и тому подобном. Это здорово, но если вы большой любитель аудио / видео, вам нужно знать, смотрите ли вы на самом деле Aquaman в 4K или 1080p.
Самый простой способ сделать это — провести пальцем вниз по пульту Apple TV, который сообщит вам, транслируете ли вы его в формате 4K. Если вы хотите знать, работаете ли вы в HDR или нет, вам придется вернуться к этому Экран соответствия содержимого в настройках . Когда вы выбираете Match Dynamic Range , ваше телевизионное изображение должно немного трескаться и меняться. Если это так, вы можете идти.
Если вы хотите знать, работаете ли вы в HDR или нет, вам придется вернуться к этому Экран соответствия содержимого в настройках . Когда вы выбираете Match Dynamic Range , ваше телевизионное изображение должно немного трескаться и меняться. Если это так, вы можете идти.
Если вы все еще не уверены, вы можете подключить Apple TV к своему Mac. Для этого загрузите инструмент разработчика Apple Xcode и убедитесь, что ваш Mac и Apple TV находятся в одной сети Wi-Fi. Затем выполните следующие действия:
1) В Xcode выберите Окно , а затем Устройства и симуляторы .
2) На Apple TV 4K перейдите к Настройки , затем Пульты и устройства , затем Удаленное приложение и устройства .
3) В диспетчере устройств Xcode выберите Apple TV .
4) Введите шестизначный PIN-код, который отображается на Apple TV на вашем Mac.
5) На Apple TV перейдите в Настройки .
6) В Настройках перейдите в новое меню Разработчик .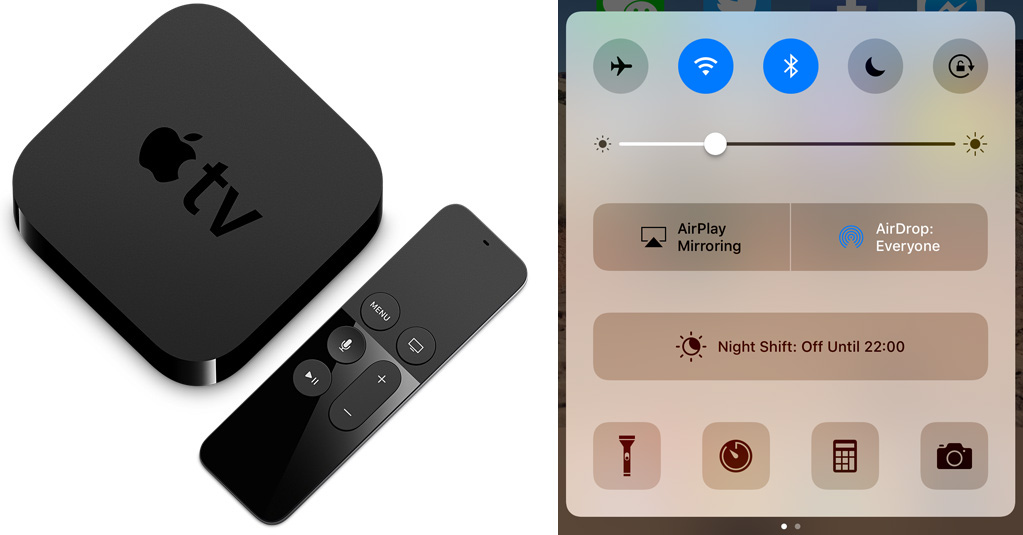
7) Включите HUD воспроизведения .
Теперь, когда вы воспроизводите фильм, появится новый HUD разработчика, который расскажет вам всю техническую информацию о том, что вы играете. Вы увидите разрешение, использует ли он HDR, какую частоту обновления он использует, частоту кадров и многое другое.
Какие приложения и шоу в 4K?
Большинство новых фильмов, особенно крупные блокбастеры, будут в формате 4K. Вы можете найти их в нескольких местах: Netflix, Amazon Prime Video, Vudu и приложение Movies Anywhere.
Возможно, вы не слышали о Vudu, но он довольно крупный, потому что вы сможете смотреть фильмы Disney, Marvel, Pixar и Star Wars в 4K. Видите ли, Disney не позволит Apple размещать фильмы Disney в формате 4K в магазине iTunes — или большинству других людей, если уж на то пошло. Причина, по которой Vudu получает пропуск, заключается в том, что это важная часть Movies Anywhere, цифрового шкафчика для фильмов, который продвигает Disney.
У Netflix есть 4K, если у вас есть план Ultra HD за 15,99 долларов, и его предложение сериалов и фильмов в 4K становится все лучше. Тем не менее, самым большим источником материалов 4K будет магазин iTunes.
Более того, у него есть удобные метки, чтобы вы знали, что это 4K, Dolby Vision, Dolby Atmos или HDR10. iTunes от Apple — одно из немногих мест, где вы можете получить фильмы и телепередачи в формате 4K, Dolby Vision и Dolby Atmos. Кроме того, Apple бесплатно обновит ваши старые HD-материалы до 4K Dolby Vision и Dolby Atmos, если они доступны.
Итак, если вы купили HD-версию Creed пару лет назад, Apple предоставит вам 4K-версию без дополнительных затрат. Это означает, что если у вас есть Apple TV 4K, вы внезапно получаете 4K-копии любых фильмов, которые есть в вашей коллекции iTunes.
Наконец, не забудьте Siri. Знаменитый помощник Apple может помочь вам найти фильмы и сериалы в формате 4K. Попробуйте сказать «Привет, Siri, покажи мне фильмы в 4K, » «Привет, Siri, покажи мне телешоу в HDR», или «Привет, Siri, покажи мне фильмы в 4K и HDR».
Apple TV — одна из наших любимых приставок для потоковой передачи, предоставляющая широкий спектр телевизионных и киносервисов с интуитивно понятным интерфейсом. Мы бы хотели, чтобы у него был лучший пульт дистанционного управления, но это наш единственный стон.
Но, как и любая другая технология, время от времени она подвержена сбоям. Apple TV не поставляется с выключателем, но есть способы перезапустить его и, при необходимости, выполнить полный сброс до заводских настроек.
Ниже мы рассмотрим оба процесса. Также обязательно ознакомьтесь с нашим полным списком советов и рекомендаций по Apple TV.
Как восстановить заводские настройки Apple TV
Хорошо, быстрая перезагрузка не сработала; время для более радикальных мер. Или, может быть, вы хотите передать свой Apple TV кому-то еще и вам нужно сначала стереть его. Опять же, процесс немного отличается между моделями.
Если у вас есть Apple TV 4K или Apple TV HD, вот что нужно сделать:
1. Перейдите на главный экран.
Перейдите на главный экран.
2. Перейдите к Настройки .
3. Коснитесь Система .
4. Коснитесь Сброс .
Здесь вам будет предложено два варианта: Сброс или Сброс и обновление . Первый возвращает Apple TV к тому состоянию, в котором вы его купили, а второй сотрет все, но затем автоматически обновится до последней версии tvOS.
Если у вас более старый Apple TV, процесс немного отличается. Сделай это:
1. Перейдите на главный экран.
2. Перейдите к Настройки .
3. Коснитесь Общие .
4. Коснитесь Сброс .
Варианты, которые вы сейчас видите, это Сбросить все настройки и Восстановить . Они запутанно сформулированы, но настройки «Сбросить все» сотрут все обратно к тому, каким был Apple TV, когда вы его купили; Восстановление также удалит все, но обновит программное обеспечение после перезагрузки.
Но во всех случаях все будет стерто — все настройки и сохраненная информация.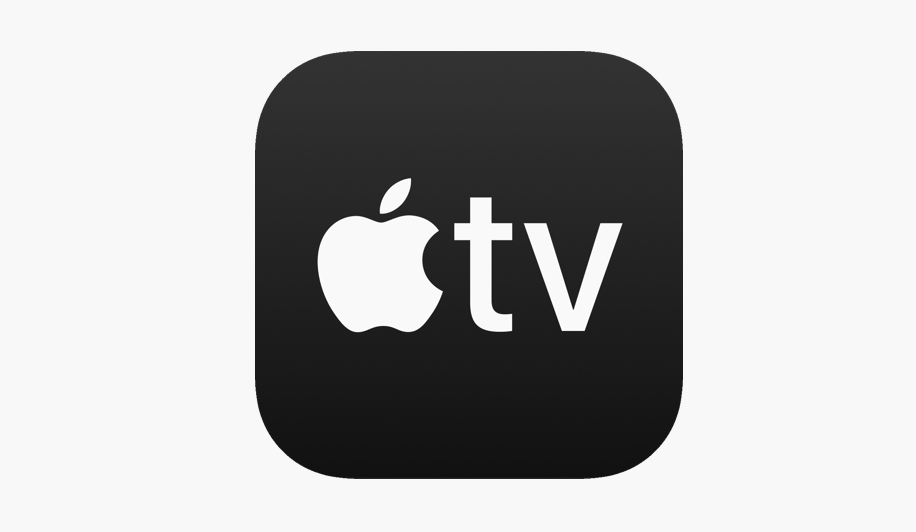
Как обновить Apple TV 4K и Apple TV HD
Если вы используете одно из последних устройств Apple TV, вот как его обновить.
1. Загрузите Apple TV и откройте приложение «Настройки».
2. Перейти к Система .
3. Выберите Обновления ПО .
4. Выберите Обновить ПО .
5. Если он обнаружит доступное обновление, выберите Загрузить и установить . (Кроме того, вы можете выбрать Обновить позже ).
6. Дайте ему загрузить обновление и разрешите перезапуск Apple TV, прежде чем обновление будет установлено. Не отключайте его, пока он это делает.
Чтобы проверить текущую версию программного обеспечения, перейдите к Настройки > Общие > О программе . Вы также увидите текущую версию, отображаемую в левой части экрана в разделе Software Updates .
Как включить автоматическое обновление на Apple TV
Обе модели Apple TV 4K и HD поддерживают автоматическое обновление. Вы можете задаться вопросом, почему это не значение по умолчанию, и тому есть разные причины. Например, известно, что Apple выпускает обновления программного обеспечения с ошибками, и поэтому вы можете сохранить положение, при котором вы можете их избежать.
Вы можете задаться вопросом, почему это не значение по умолчанию, и тому есть разные причины. Например, известно, что Apple выпускает обновления программного обеспечения с ошибками, и поэтому вы можете сохранить положение, при котором вы можете их избежать.
1. Откройте приложение Настройки .
2. Выберите Система .
3. Выберите Обновления ПО .
4. Выберите Автоматически обновлять .
Статьи по теме
Советы по Apple TV 4K: 24 способа сделать больше с новым стримером Apple
На прошлой неделе Apple выпустила новую версию своей потоковой приставки Apple TV 4K с более быстрым процессором и улучшенным пультом дистанционного управления. .
Хотя это по-прежнему одна из самых дорогих стриминговых приставок, которую можно купить за 179 долларов., он также является одним из самых мощных, с множеством изящных функций, спрятанных за его гладким внешним видом. И теперь, когда у пульта есть правильная навигационная панель, он должен быть намного более доступным, чем старая версия.
Если вы только начинаете пользоваться Apple TV или у вас все еще есть одна из старых моделей, вот несколько способов максимально использовать ее:
Сортировка приложений
Джаред Ньюман / IDG
Чтобы перемещать приложения на главном экране Apple TV, просто удерживайте кнопку выбора над любым значком, пока он не начнет покачиваться, а затем с помощью джойстика измените его положение.
Apple TV также позволяет сортировать приложения по папкам. Для этого нажмите и удерживайте любое приложение, нажмите кнопку воспроизведения на пульте дистанционного управления, затем выберите «Новая папка» или выберите существующую.
Грамотно выбирайте верхний ряд
Джаред Ньюман / IDG
На Apple TV ваш верхний ряд приложений обрабатывается по-особому, с возможностью выделения контента прямо на главном экране. К сожалению, не все приложения используют эту функцию, поэтому вы можете посвятить верхнюю полку тем, которые это делают.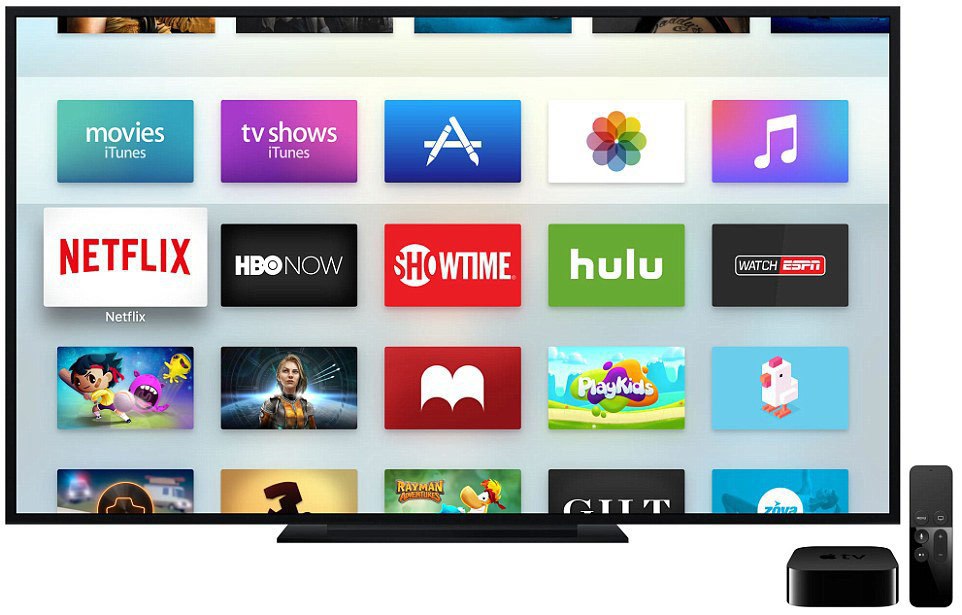 Я обнаружил, что Netflix, Paramount+, Amazon Prime Video и Hulu отлично справляются с демонстрацией фильмов или шоу для просмотра.
Я обнаружил, что Netflix, Paramount+, Amazon Prime Video и Hulu отлично справляются с демонстрацией фильмов или шоу для просмотра.
Пропустить приложение Apple TV
Джаред Ньюман / IDG
По умолчанию нажатие кнопки «Домой» открывает приложение Apple TV, которое действует как универсальное руководство по потоковым сервисам. Оттуда вы можете снова нажать кнопку «Домой», чтобы просмотреть основной список приложений.
Если вы предпочитаете сразу перейти к сетке приложений, перейдите в «Настройки» > «Пульты и устройства», затем нажмите «Кнопка ТВ», чтобы вместо «Приложение Apple TV» было написано «Главный экран». Вы по-прежнему можете получить доступ к приложению TV через значок на главном экране.
Добавьте «Далее» на главный экран
Джаред Ньюман / IDG
Даже без приложения TV вы можете быстро получить доступ к фильмам и передачам, которые вы сейчас смотрите, прямо с главного экрана Apple TV. Начните с того, что убедитесь, что приложение TV находится в верхнем ряду, а затем перейдите в «Настройки»> «Приложения»> «TV». Нажмите «Верхняя полка» в этом меню, чтобы было написано «Далее», затем вернитесь на главный экран. Выделив приложение ТВ, вы увидите строку с последними просмотренными фильмами и шоу. (Это работает во многих приложениях, но имейте в виду, что шоу Netflix здесь не отображаются.)
Нажмите «Верхняя полка» в этом меню, чтобы было написано «Далее», затем вернитесь на главный экран. Выделив приложение ТВ, вы увидите строку с последними просмотренными фильмами и шоу. (Это работает во многих приложениях, но имейте в виду, что шоу Netflix здесь не отображаются.)
Получите максимум от приложения TV
Jared Newman / IDG
Если вы хотите использовать единый телегид Apple, заставьте его работать на вас, управляя тем, что отображается в строке «На очереди» вверху. Фильмы и шоу, которые вы начинаете смотреть, автоматически добавляются в список «На очереди», но вы также можете добавить их вручную, нажав и удерживая любой элемент, а затем выбрав «Добавить в список «На очереди». И наоборот, вы можете долго нажимать на любой элемент в строке «На очереди», чтобы пометить эпизод как просмотренный или полностью удалить его из списка.
Быстрое переключение между приложениями
Джаред Ньюман / IDG
Apple TV — одно из редких потоковых устройств с меню последних приложений.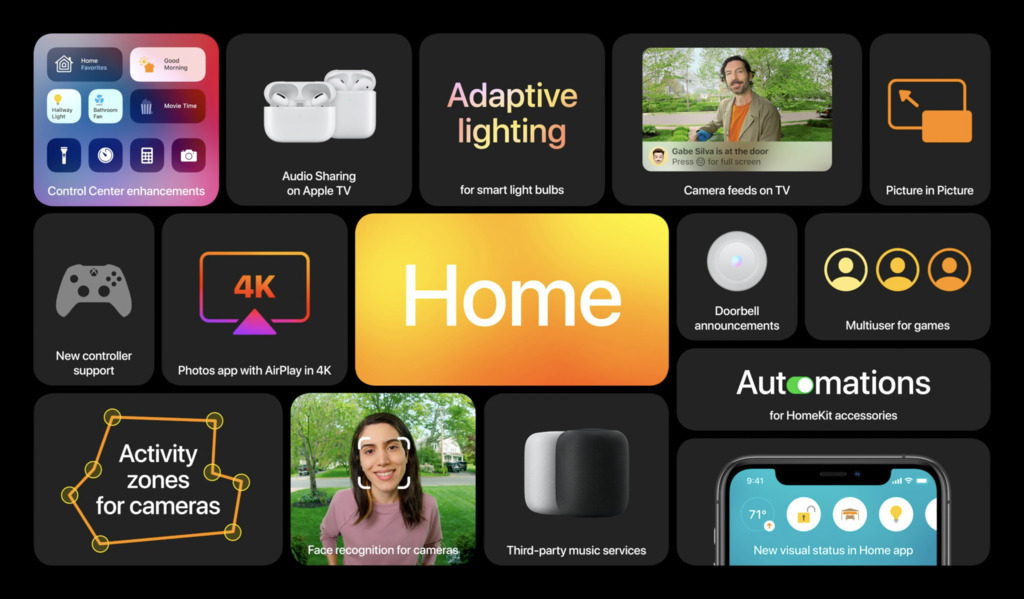 Чтобы вызвать его, просто дважды нажмите кнопку «Домой», затем прокрутите влево, чтобы вернуться к предыдущему приложению. Вы также можете провести вверх по любому приложению, чтобы удалить его и принудительно закрыть, что очень удобно, если приложение работает неправильно.
Чтобы вызвать его, просто дважды нажмите кнопку «Домой», затем прокрутите влево, чтобы вернуться к предыдущему приложению. Вы также можете провести вверх по любому приложению, чтобы удалить его и принудительно закрыть, что очень удобно, если приложение работает неправильно.
Отключите сенсорную панель
Джаред Ньюман / IDG
Хотя новый пульт Siri наконец-то включает в себя правильную навигационную панель, он также по-прежнему поддерживает жесты смахивания для перемещения по меню. Если вы обнаружите, что случайно проводите пальцем по экрану, вы можете отключить эти жесты, выбрав «Настройки»> «Пульты и устройства»> «Clickpad», а затем выбрав «Только щелчок».
Откажитесь от однострочной клавиатуры
Джаред Ньюман / IDG
После отключения сенсорной панели вы также можете использовать многострочную клавиатуру Apple TV вместо той, в которой каждая буква втиснута в один ряд. Чтобы переключиться, перейдите в «Настройки»> «Основные»> «Клавиатура», затем выберите «Сетка».
Освойте джог
Jared Newman / IDG
В последнем пульте Siri Apple добавила возможность быстрой перемотки вперед или назад с помощью кругового жеста вокруг кнопки направления. Тем не менее, вызов этого жеста требует нескольких определенных шагов: во-первых, приостановите видео с помощью кнопки выбора или воспроизведения. Затем удерживайте палец на джойстике, не нажимая вниз, пока не появится значок поворотного колеса. Только после этого вы можете вращаться вперед и назад для перемотки вперед и назад.
Используйте Siri для поиска жанров
Джаред Ньюман / IDG
Хотя Siri иногда получает плохую репутацию, она отлично справляется с поиском вещей для просмотра на Apple TV. Попробуйте нажать и удерживать кнопку Siri на пульте дистанционного управления, а затем запросить подробные жанровые запросы, такие как «научно-фантастические инди-фильмы», «новые комедийные шоу» или «криминальные драмы 90-х». Вы даже можете отфильтровать поиск по конкретным сервисам с такими запросами, как «боевики на Hulu».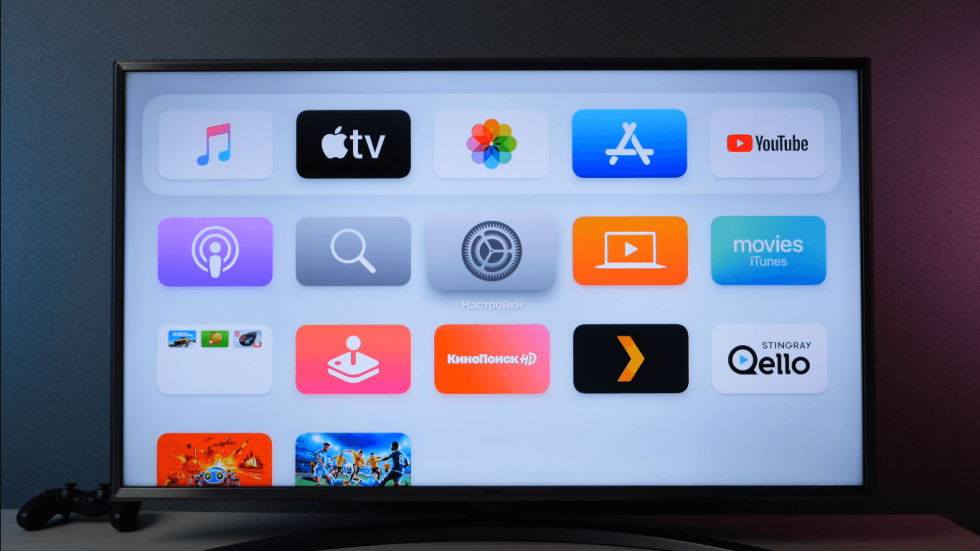
Запуск фильмов, шоу и каналов голосом
Джаред Ньюман / IDG
Если вы уже знаете, что смотреть, Siri может помочь и с этим. Попробуйте использовать такие команды, как «Смотреть Тенет на HBO Max» или «Смотреть Сокол и Зимний Солдат », и Siri начнет воспроизводить видео прямо в соответствующем приложении. Это также работает с некоторыми сервисами прямого эфира, включая AT&T TV и Fubo, поэтому вы можете напрямую переходить к определенным каналам в прямом эфире. (Вот список приложений, которые Siri поддерживает на Apple TV.)
Используйте команды воспроизведения Siri
Джаред Ньюман / IDG
После того, как вы выбрали фильм или шоу, вы можете использовать голосовые команды для воспроизведения. Попросите перемотать назад или вперед на определенное время или спросите: «Что они сказали?» чтобы вернуться на 10 секунд назад с временно включенными субтитрами. Вы также можете сказать: «Кто играет главную роль в этом?» чтобы увидеть список актеров.
Голосовой ввод паролей
Джаред Ньюман / IDG
Еще один трюк с голосовым управлением: всякий раз, когда вы входите в новое приложение, удерживайте кнопку Siri и диктуйте свои учетные данные по одной букве за раз. Это намного быстрее, чем прокрутка на экранной клавиатуре, при условии, что вы произносите четко и не говорите слишком быстро. (Просто не говорите свои пароли в присутствии тех, кому вы не доверяете.)
Наберите по телефону
Джаред Ньюман / IDG
Для другого простого метода ввода просто проверьте свой iPhone после выбора любого поля ввода текста на Apple TV. Вы должны увидеть уведомление, которое можно нажать, чтобы вызвать клавиатуру сенсорного экрана. Это особенно полезно для сложных паролей, которые вы сохранили в менеджере паролей.
Настройка светлого или темного режима
Джаред Ньюман / IDG
Вы предпочитаете темный фон светлому? Чтобы переключить режимы отображения, перейдите в «Настройки»> «Основные»> «Внешний вид», который вы можете выбрать светлый, темный или автоматический. (Последний вариант автоматически переключается в темный режим ночью.)
(Последний вариант автоматически переключается в темный режим ночью.)
Установите личную заставку с фотографиями
Джаред Ньюман / IDG
Экранные заставки Apple с аэрофотосъемкой довольно удобны, но если вы предпочитаете вместо этого просматривать личные фотографии, перейдите в приложение «Фотографии» и прокрутите категорию «Общие». Отсюда вы можете выбрать «Активность» или любой из ваших общих альбомов и выбрать «Установить как заставку». (Обратите внимание, что это работает, только если вы используете фотографии iCloud и создали один или несколько общих альбомов.)
Отправка музыки и видео с помощью AirPlay
Джаред Ньюман / IDG
Вам вообще не нужно тянуться к пульту, если у вас уже есть iPhone или iPad. Просто нажмите кнопку AirPlay в большинстве видео- или музыкальных приложений — вы должны увидеть ее, коснувшись экрана во время воспроизведения чего-либо, — затем выберите свой Apple TV из списка устройств. Ваши медиа должны начать воспроизводиться на большом экране. Вы также можете зеркально отразить свой мобильный дисплей, проведя вниз от правого верхнего угла, а затем выбрав «Screen Mirroring».
Вы также можете зеркально отразить свой мобильный дисплей, проведя вниз от правого верхнего угла, а затем выбрав «Screen Mirroring».
Использовать AirPlay для режима «картинка в картинке»
Джаред Ньюман / IDG
AirPlay также является ключом к использованию всех преимуществ режима «картинка в картинке» Apple TV. После того, как вы начали воспроизводить видео через AirPlay, прокрутите вверх проигрыватель телевизора с помощью пульта Siri и щелкните маленький значок «картинка в картинке». Это отправит видео в меньшее окно, и вы сможете использовать любое приложение на Apple TV для одновременного воспроизведения другого видео. Более подробные инструкции вы найдете в этой статье.
Включить выравнивание громкости
Джаред Ньюман / IDG
Для тех случаев, когда вы пытаетесь смотреть телевизор без особых помех, Apple TV предлагает режим «Уменьшить громкие звуки». Вы найдете его, проведя вниз по любому видео, прокрутив до «Аудио» и выбрав «Уменьшить громкие звуки».
Вы также можете включить это для всех видео, выбрав «Настройки» > «Видео и аудио» и включив «Уменьшить громкие звуки».
Используйте Bluetooth-наушники
Jared Newman / IDG
Если вам действительно нужно сохранять тишину, вместо этого подключите Bluetooth-наушники или наушники-вкладыши. Перейдите в «Настройки»> «Пульты и устройства»> «Bluetooth», затем используйте наушники, чтобы войти в режим сопряжения. Они должны появиться на вашем Apple TV в списке «Другие устройства». После подключения вы можете отрегулировать громкость наушников с помощью пульта Siri.
Если вы используете наушники Apple AirPods, они должны появиться в этом меню автоматически. Они также появятся в меню аудиоустройства, когда вы долго нажимаете кнопку «Домой» и нажимаете значок AirPlay.
Настройка элементов управления A/V-ресивером
Jared Newman / IDG
Хотя Apple TV довольно хорошо распознает телевизоры, звуковые панели и ресиверы для управления с помощью пульта Siri, вы также можете вручную запрограммировать регуляторы громкости, если это необходимо. Откройте «Настройки» > «Пульты и устройства» > «Регулировка громкости», затем выберите «Изучить новое устройство», чтобы открыть меню программирования.
Откройте «Настройки» > «Пульты и устройства» > «Регулировка громкости», затем выберите «Изучить новое устройство», чтобы открыть меню программирования.
Отправка звука на другие динамики AirPlay
Джаред Ньюман / IDG
Вместо воспроизведения звука через телевизор или звуковую панель вы можете направить звук на другие динамики, совместимые с AirPlay. Это означает, что вы можете использовать HomePod от Apple в качестве внешнего источника звука или полностью перенести звук в другую комнату дома.
Чтобы временно сменить динамики, нажмите и удерживайте кнопку «Домой», нажмите значок AirPlay, затем выберите динамики из списка устройств. Чтобы использовать другой динамик по умолчанию, выберите «Настройки» > «Видео и аудио» > «Аудиовыход по умолчанию».
Разрешите вашему телевизору управлять HDR и частотой обновления
Джаред Ньюман / IDG
По умолчанию Apple TV будет выводить данные с максимальным динамическим диапазоном и частотой обновления, которые позволяет ваш телевизор, даже если контент не поддерживает HDR или использует разная частота обновления. Сторонники чистоты видео вместо этого захотят, чтобы телевизор контролировал эти настройки, чтобы режим вывода всегда соответствовал воспроизводимому контенту.
Сторонники чистоты видео вместо этого захотят, чтобы телевизор контролировал эти настройки, чтобы режим вывода всегда соответствовал воспроизводимому контенту.
Чтобы изменить эти настройки, выберите «Настройки» > «Видео и аудио» > «Соответствие содержимого», затем включите «Соответствие динамическому диапазону» и «Соответствие частоты кадров». Просто имейте в виду, что ваш телевизор может мигать черным экраном каждый раз, когда он переключает режимы.
Не позволяйте приложениям отслеживать вас
Джаред Ньюман / IDG
Новые функции прозрачности отслеживания приложений в iOS 14.5 также доступны на Apple TV, что означает, что вы можете решить, должно ли приложение собирать данные о вашей активности в других приложениях и на веб-сайтах. . Начиная с tvOS 14.5, приложения должны запрашивать разрешение, прежде чем они смогут отслеживать вас, и если вы откажетесь, они не смогут использовать уникальный идентификатор, чтобы следить за вами. Хотя это не мешает компаниям отслеживать ваши привычки просмотра в своих собственных приложениях, это сводит к минимуму данные, которыми они могут делиться с другими.


 Имеет тот же процессор A10, что и iPad Pro. Если вы хотите купить приставку Apple TV, то это топовая модель может оказаться лучшим решением. Его мощный процессор позволяет играть в игры, обеспечивая отличное качество контента в формате 4К. Apple TV 4K имеет возможность подключения к Интернету, поддерживает новейшую технологию Wi-Fi и MIMO.
Имеет тот же процессор A10, что и iPad Pro. Если вы хотите купить приставку Apple TV, то это топовая модель может оказаться лучшим решением. Его мощный процессор позволяет играть в игры, обеспечивая отличное качество контента в формате 4К. Apple TV 4K имеет возможность подключения к Интернету, поддерживает новейшую технологию Wi-Fi и MIMO.