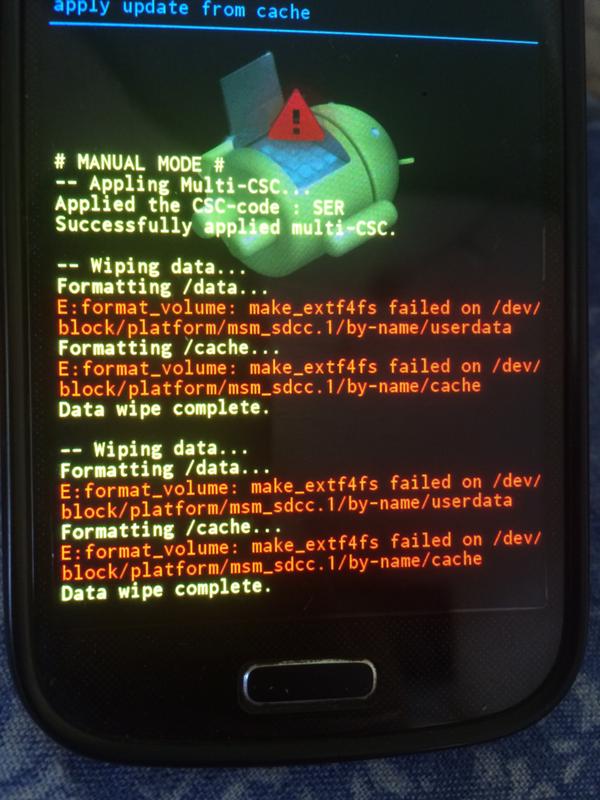Содержание
Опции Apply update from Cache и ADB — что это такое?
Главная » Все статьи
Сегодня мы поговорим про две незнакомые функции, с которыми сталкивается пользователь при прошивке своего Android девайса в меню Recovery. Мы расскажем что такое Apply update from cache и Apply update from ADB и кратко опишем процесс работы с этими опциями при установке обновлений или прошивке устройства.
Что это такое Apply update from cache?
Apply update from cache – особая функция телефонов Android используемая при обновлениях операционной системы. Содержится в меню Recovery. Может использоваться , чтобы применить файл обновления из папки кэша вашего мобильного телефона или другого устройства Android.
Установка прошивки через cache
Прошивка из Apply update from cache (кэша) не распространена среди пользователей. Но ее применение остается одним из единственных методов при отсутствии компьютера под рукой. Используя сети Wi-Fi можно выполнить загрузку данных для ОС на свой телефон. Обычный интернет также сможет помочь, но процесс изрядно при этом затянется.
Используя сети Wi-Fi можно выполнить загрузку данных для ОС на свой телефон. Обычный интернет также сможет помочь, но процесс изрядно при этом затянется.
Суть заключается в помещении программных файлов (прошивки или обновлений) в каталог кэша. Доступ к Root-правам пользователю должен быть открыт.
- Переводим телефон в состояние Android Recovery Mode.
- Выбираем команду — Apply update from cache.
- Путь к файлу в кэше нужно указывать вручную.
- Дождитесь полной установки.
Что это такое Apply update from ADB?
Опция в меню Рекавери Apply update from ADB — может быть использована для установки обновления программного обеспечения с помощью компьютера — создается мост между ПК и Андроидом посредством USB-кабеля. Применяется чаще всего и является очень удобной.
Все действия с ОС проходят через отладочный мост ADB. Именно благодаря ему можно вносить разные модификации в Android. Очень часто доступ к такой возможности скрывается от потребителя настройками самого производителя.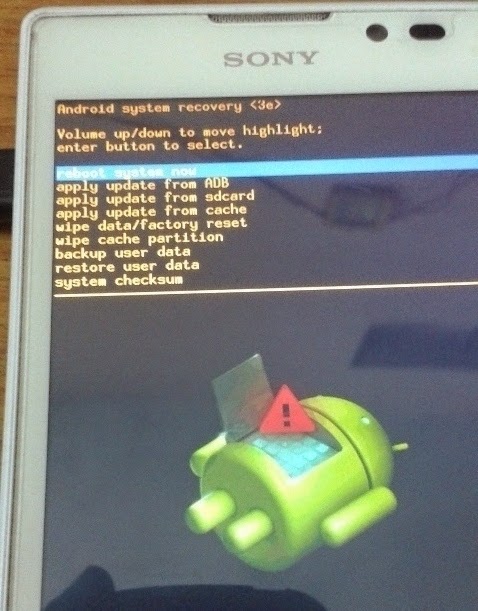 Рассмотрит оба способа прошивки.
Рассмотрит оба способа прошивки.
Прошивка через инструмент ADB
Прошивку было бы невозможно выполнить без вспомогательной команды SIDELOAD. Она способная извлекать файлы с архивов ZIP формата. Как известно именно в них хранятся программные данные. Заменить данное действие можно только с помощью bootloader, все также выполняя действия из меню Recovery. Такое решение как fastboot -w update для устройств Андроид вообще не актуально.
Что необходимо иметь пользователю
- Ноутбук или обычный компьютер. С некоторыми версиями Windows могут быть незначительные проблемы. Особенно если это Vista или Windows 8.
- Драйвера Android с последними патчами.
- Софт для действий с ОС – ADB RUN.
- Коннект посредством USB.
- Проверяем верность системы подключения в телефоне.
- Архиватор ZIP с обновлениями.
Последовательные действия с командой
- Установите связи смартфона с компьютером.
- Выполняете вход в скачанную программу ADB RUN.
 В меню Reboot Device отыскиваем уже знакомые Reboot Bootloader или Reboot Recovery.
В меню Reboot Device отыскиваем уже знакомые Reboot Bootloader или Reboot Recovery. - На смартфоне выбираем пункт SIDELOAD.
- Делаем возврат в самое начало. В меню и переходим в Move -> Sideload
- Совершаем перемещение самого архива с обновлениями формата ZIP. Для этого открываем пункт Copy ZIP to Directory – сюда его и помещаем.
- Кликаем Install ZIP. Находим перемещенные файлы. Активируем.
- Прошивка должна начаться.
При возникновении сбоев следует убедиться в активировании команды sideload. Также может помочь перезагрузка девайса и повторное выполнение всех пунктов. И напоследок подробная видео инструкция по прошивке Андроид девайсов и работа с меню Recovery.
Рейтинг
( Пока оценок нет )
Понравилась статья? Поделиться с друзьями:
Что значит apply update from cache. Android Шаг за Шагом: ClockWork MOD Recovery
Что делать, если смартфон на «Андроиде» вдруг начал зависать и вести себя так, будто захотел пожить своей жизнью? Как перепрошить «Андроид»? Этим вопросом задаются многие пользователи современных гаджетов различных брендов — от топовых «Самсунгов» и «Сони» до набирающих ныне популярность китайских «Сяоми» (чаще в разговорной речи — «Ксиаоми») и «Мейзу».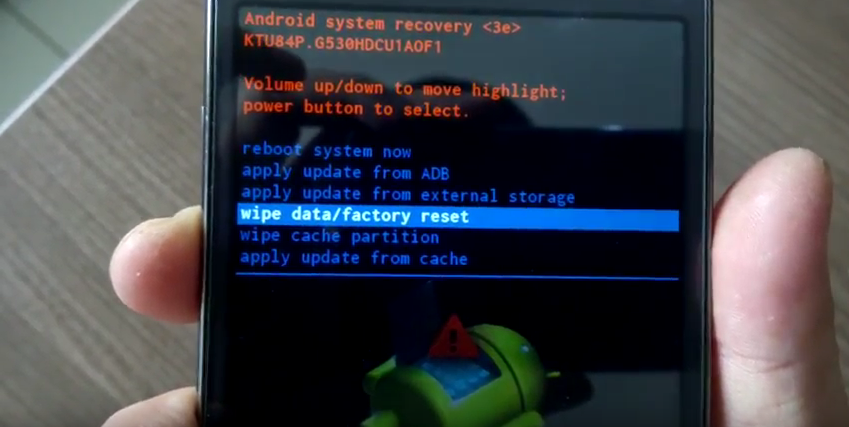
Возможные пути решения проблем
Одним из самых простых советов будет сброс настроек устройства на заводские. Ведь в данном случае не потребуется никакого стороннего вмешательства — все настройки и сбросы делаются на программном уровне. Но такой трюк сработает только в том случае, если сбои в работе смартфона вызваны лишь программным обеспечением и забитой памятью. После сброса настроек, а в частых случаях и затирания контента, аппарат включается как новый.
Многие сразу сдают позиции и выкидывают белый флаг, спеша обратиться в сервисные центры. Но любой опытный пользователь скажет, что делать этого не стоит. Ведь можно сохранить себе лишние нервы и денежные средства, всего лишь последовав простым шагам из данной инструкции.
«Рекавери» — это программное обеспечение смартфона на базе ОС «Андроид», являющееся чем-то вроде «БИОСа» на ПК. То есть с помощью «Рекавери» можно делать полный сброс смартфона на заводские настройки, также можно устанавливать обновления операционной системы и просто прошивать. При покупке в магазине пользователь чаще всего получает устройство с заводским «Рекавери»-меню, которое немного ограничено в функционале и не даст возможности успешно прошить операционную систему.
При покупке в магазине пользователь чаще всего получает устройство с заводским «Рекавери»-меню, которое немного ограничено в функционале и не даст возможности успешно прошить операционную систему.
Если же говорить о «кастомном» (в переводе с английского custom — «сделанный на заказ») «Рекавери», то оно позволит уже более полноценно «общаться» с системой телефона, делать резервные копии прошивок и восстанавливать их, а также делать более полноценный и глубокий сброс устройства.
Как войти в «Рекавери»
Чтобы прошить устройство через «Рекавери», нужно сначала попасть в это самое меню. Сделать это проще простого, тем более что на многих устройствах комбинация входа абсолютно одинаковая. Итак, в случае если у смартфона есть физическая центральная кнопка или кнопка «Домой» (чаще всего встречается у старых аппаратов «Самсунг» и «ЭлДжи», но возможно появление и в более современных устройствах), нужно на выключенном гаджете зажать кнопки «Домой» и «Громкость +», после чего, не отпуская их, нажать на кнопку питания.
Устройство включится в нужном режиме. В случае наличия более современного аппарата без физической кнопки «Домой» нужно повторить процесс, описанный выше, но используя только кнопку «Громкость +» и кнопку питания. Если желаемый результат не был достигнут, стоит обратиться к расширенному списку способов входа в меню «Рекавери» для разных производителей.
Что еще понадобится
Для того чтобы понять, как перепрошить «Андроид», изначально нужно скачать прошивку для своего устройства. Чаще всего файлы прошивок прячутся от общего обозрения в целях безопасности и сохранности данных фирмы-производителя. Именно поэтому рядовые пользователи создают резервные копии своих операционных систем и из них формируют базы данных стоковых прошивок, ссылки на которые можно найти на специализированных сайтах. Именно сам файл прошивки, находящийся в архиве с расширением *.zip, и понадобится, чтобы осознать, как восстановить «Андроид» через «Рекавери».
Бывают и моменты, когда старая стоковая прошивка надоела, и хочется чего-то нового. Именно поэтому всегда находятся умельцы, которые создают кастомные прошивки, «вырезая» из них лишнее или, наоборот, добавляя что-то новое. В таких случаях не получится воспользоваться стандартным «Рекавери», и тут на помощь приходят те самые кастомные CWM Recovery (ClockWorkMod Recovery) или TWRP (TeamWin Recovery Project).
Именно поэтому всегда находятся умельцы, которые создают кастомные прошивки, «вырезая» из них лишнее или, наоборот, добавляя что-то новое. В таких случаях не получится воспользоваться стандартным «Рекавери», и тут на помощь приходят те самые кастомные CWM Recovery (ClockWorkMod Recovery) или TWRP (TeamWin Recovery Project).
Установка или TWRP
Не обязательно устанавливать «Рекавери» на «Андроид» через компьютер, чаще всего, наоборот, проще воспользоваться стоковым. Всё, что нужно сделать, так это скачать необходимый файл, опять же находящийся в архиве с расширением *.zip, и поместить его на внешнюю флеш-карту смартфона.
После этого, зайдя в стоковое «Рекавери», нужно выбрать пункт «Apply update from external storage» и в открывшемся списке выбрать тот самый файл с кастомным «Рекавери». После подтверждения выбора начнется процесс установки, после которого устройство предложит перезагрузиться. Процесс завершен.
Как прошивать «Андроид» через «Рекавери»
Переходя непосредственно к процессу установки самой прошивки, хочется сказать, что все неофициальные файлы операционной системы «Андроид», созданные непосредственно пользователями тех или иных устройств, должны устанавливаться на свой страх и риск. Если же всё-таки решение установить неродную версию ПО принято, стоит убедиться, что прошивка «написана» именно для того телефона, который планируется перепрошивать.
Если же всё-таки решение установить неродную версию ПО принято, стоит убедиться, что прошивка «написана» именно для того телефона, который планируется перепрошивать.
Если речь идет о стоковой прошивке, то не стоит заморачиваться установкой CWM Recovery или TWRP. Все манипуляции, которые необходимо сделать, ограничиваются скачиванием заводского файла прошивки и помещением его на внешнюю карту памяти. После этого процесс аналогичен установке кастомного «Рекавери». То есть нужно зайти в стоковое «Рекавери»-меню, выбрать пункт «Apply update from external storage», затем указать непосредственно файл прошивки и подтвердить действие. После того как процесс завершен, необходимо сделать еще один шаг, который поможет избежать зависаний и «глюков» при включении и работе устройства. Сразу по окончании прошивки нужно выбрать пункт меню «Wipe data/factory reset» и подтвердить действие. Этим самым очистится информация о предыдущем программном обеспечении и файлах, которые присутствовали на устройстве до процесса прошивки.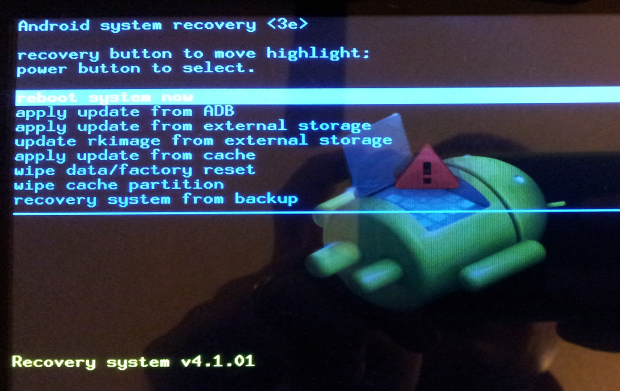
По окончании этих действий необходимо выбрать пункт меню «Reboot system now». Устройство перезагрузится и начнется процесс настройки смартфона «с нуля». В случае если процесс включения затягивается и «висит» логотип устройства, стоит вспомнить, был ли выполнен пункт сброса настроек после перепрошивки.
Кастомные версии «Андроида»
Как прошивать «Андроид» через «Рекавери», в принципе, понятно. Осталось разобраться, что делать с версиями ОС, написанными непосредственно пользователями устройств. Ответ прост: процесс нужно повторить, произведя те же манипуляции в кастомном «Рекавери». Единственным отличием будет то, что сам файл прошивки теперь можно поместить не только на внешнюю карту памяти, но и на внутреннюю память устройства. Это добавляет удобства в том случае, если флеш-карта попросту отсутствует. В этом случае придется выбрать пункт «Apply update from internal storage».
Также стоит отметить, что в CWM Recovery и в TWRP пункт «Wipe data/factory reset» заменен на два отдельных друг от друга пункта: «Wipe data» и «Wipe cache».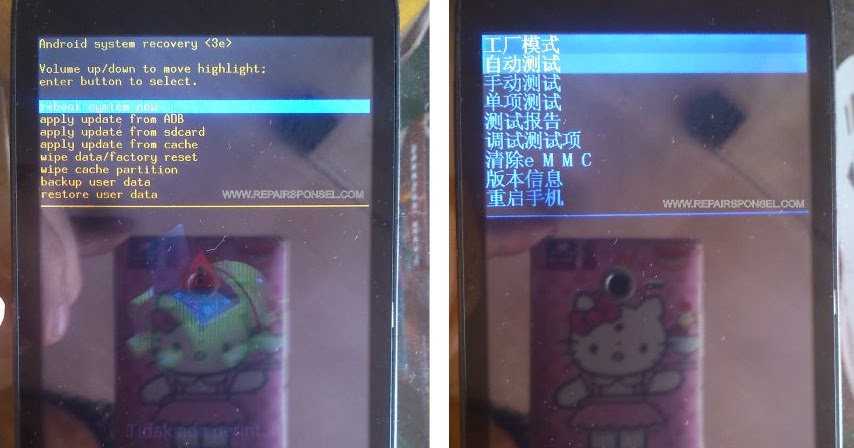 После того как установить «Андроид» через «Рекавери» (а именно — кастомную версию) получилось, в модифицированном меню ClockWorkMod или TeamWin нужно выбрать подпункт «Wipe Dalvik cache», что существенно повысит шансы успешного включения устройства с новой операционной системой.
После того как установить «Андроид» через «Рекавери» (а именно — кастомную версию) получилось, в модифицированном меню ClockWorkMod или TeamWin нужно выбрать подпункт «Wipe Dalvik cache», что существенно повысит шансы успешного включения устройства с новой операционной системой.
Восстановление стоковой прошивки
В случае если не понравилась или не прижилась, всегда есть возможность вернуть все на свои места. Многие задаются вопросом: «Как восстановить «Андроид» через «Рекавери», а именно — стоковую версию?» Ответ кроется в пункте выше. Грубо говоря, возвращение всего на круги своя происходит тем же образом, что и проведение изначальных изменений.
Все, что нужно сделать, это скачать прошивку от производителя на флеш-карту или внутреннюю память, затем выбрать соответствующий пункт меню «Рекавери» и сделать полный сброс настроек/контента. В принципе, ничего сложного.
Кажется, что понять, как прошивать «Андроид» через «Рекавери», не так и сложно. Но в случае если какие-то пункты непонятны, или нет уверенности в своих познаниях, лучше не стоит связываться с подобными процессами. Но даже если что-то не получится, всегда можно сделать восстановление прошивки устройства через соответствующий пункт меню. Главное, перед тем как прошивать «Андроид» через «Рекавери», сделать резервную копию. Для этого понадобится именно кастомное «Рекавери» и чуточку терпения, ведь процесс бэкапа прошивки занимает немало времени.
Но даже если что-то не получится, всегда можно сделать восстановление прошивки устройства через соответствующий пункт меню. Главное, перед тем как прошивать «Андроид» через «Рекавери», сделать резервную копию. Для этого понадобится именно кастомное «Рекавери» и чуточку терпения, ведь процесс бэкапа прошивки занимает немало времени.
В случае если что-то пошло не так, всегда можно обратиться к знающим людям. По крайней мере в авторизованном сервисном центре обязательно помогут. Главное — не унывать и уверенно идти вперед. Только так можно достичь каких-либо результатов. Удачи в перепрошвке!
Здравствуйте дорогие читатели. Многие знают что такое CWM, но не все знают как его установить. В этой статье я вам постараюсь помочь, а также объяснить что же такое CWM. Прошу под кат.
CWM (ClockWorkMod) — это модифицированное рекавери. Установить его можно на большинство устройств, работающих на платформе Android. Данное рекавери отличается от стокового тем, что благодаря нему, можно устанавливать кастомы, украшательства, делать бэкап, одним словом, обладает большими функциями, нежели стоковое.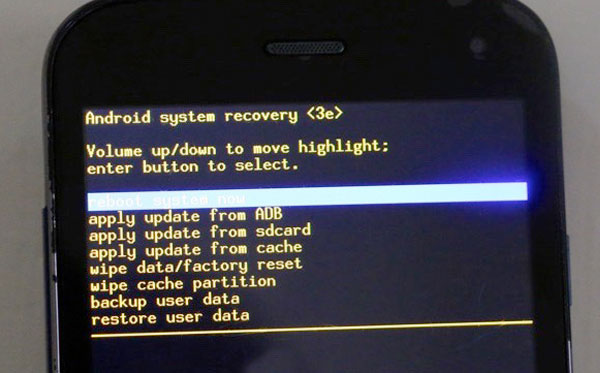 Больше о нем вы можете узнать в топике .
Больше о нем вы можете узнать в топике .
ЗА ИСПОРЧЕННЫЙ СМАРТФОН Я ОТВЕТСТВЕННОСТИ НЕ НЕСУ!
CWM 6.0.2.7
Управление производится по следующей схеме:
- вверх/вниз(листать CWM) — клавиша увеличения/уменьшения громкости
- выбор определенного пункта — клавиша разблокировки/блокировки дисплея (выключения/включения)
На разных устройствах управление происходит по разному. Например, в CWM Touch, управление происходит нажатием пальца на дисплей по нужному вам пункту, например «advanced».
CWM 5.0.0.0
Установка CWM на каждом устройстве происходит по разному.
Существует несколько способов установки мод. рекавери. Я перечислю несколько из них. Первый способ через Fastboot, второй через Rom Manager, третий с помощью компьютерного Odin для прошивки CWM на устройства Samsung.
CWM 5.5.0.4
Установка.zip архивов происходит через пункт «Install ZIP». Файл представляет из себя будь то кастом или деокседаторы, русификаторы или украшалки, ядра или модемы.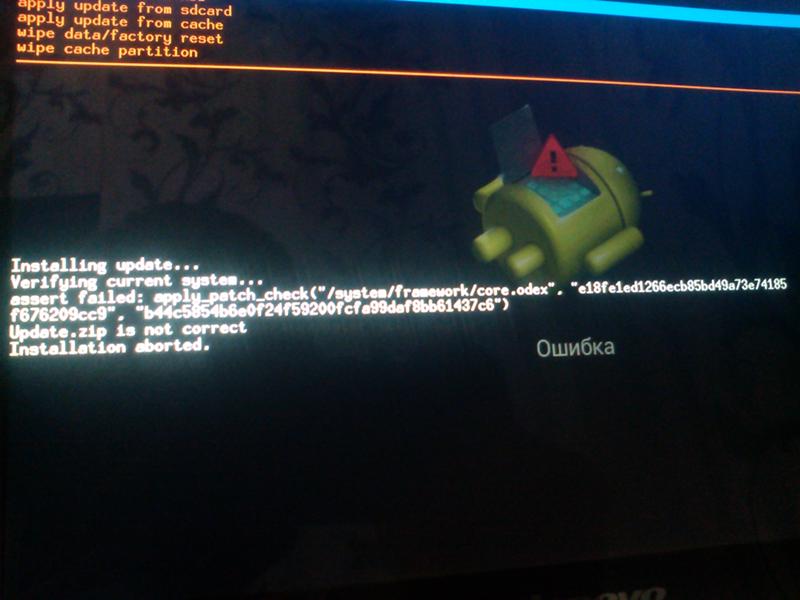 Хотелось вам напомнить, что перед любой манипуляцией не ленитесь делать БЭКАП! Он вам понадобится, и я это гарантирую. Больше о бэкапе вы можете узнать в конце данного топика. Так вот, скачали вы, например, кастомную прошивку CyanogenMod 11, и не знаете как ее установить. Я вам помогу, следуйте описанным далее пунктам:
Хотелось вам напомнить, что перед любой манипуляцией не ленитесь делать БЭКАП! Он вам понадобится, и я это гарантирую. Больше о бэкапе вы можете узнать в конце данного топика. Так вот, скачали вы, например, кастомную прошивку CyanogenMod 11, и не знаете как ее установить. Я вам помогу, следуйте описанным далее пунктам:
- Для начала нам нужно иметь, собственно, само CWM Recovery и сделанную резервную копию, на неудачный случай
- Перед началом установки я бы порекомендовал вам иметь заряд аккумулятор не менее 50%! Так как при 20% заряда аккумулятора или менее может произойти сбой! Лучше застраховать себя!
- Если ваш смартфон подключен к компьютеру или к зарядному устройству, лучше его отключить оттуда
- В моем случае мы устанавливаем кастомную прошивку CyanogenMod 11, для начала нам нужно ее скачать и скопировать в корень карты памяти не разархивируя
его! - Все, скачали мы нужные файлы и скопировали их в нужный адрес, теперь нам нужно зайти в CWM
- После этого выбираем пункт «Install ZIP from Sdcard», а уже после этого «choose ZIP from Sdcard»
- Перед нами откроется, своего рода, файловый менеджер, в нем нам и нужно выбрать скачанный архив
- После выбора архива нужно подтвердить выбор, нажатием пункта «YES»
- После успешной установки нужно перезагрузить наш смартфон
- Все прошло успешно, инструкция закончена!
Резервная копия
system:
- Запускаем CWM
- После этого выбираем следующий подпункт «Backup» и выбираем «Yes»
- Производим перезагрузку устройства «Reboot System Now»
После проделанных операция на карте памяти резервная копия всей системы, находящаяся по адресу /clockworkmod/backup.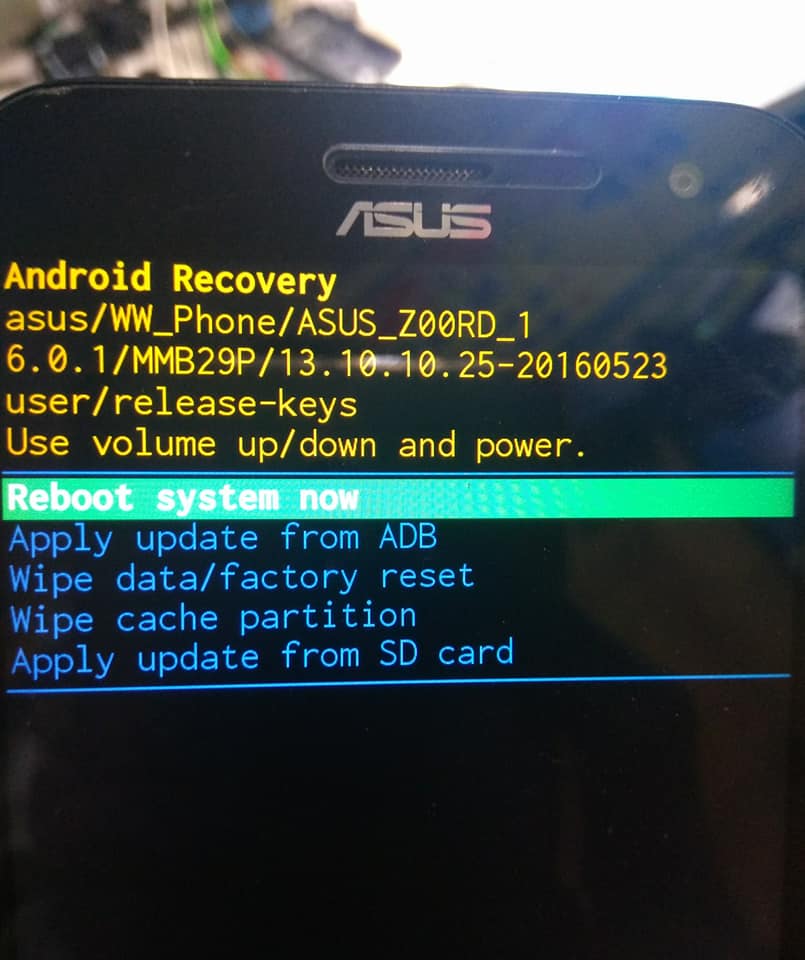 Зачем это нужно? Это нужно на тот случай, если вы неправильно прошили смартфон или у вас слетел IMEI. Бэкап сделали, теперь осталось научиться его восстанавливать!
Зачем это нужно? Это нужно на тот случай, если вы неправильно прошили смартфон или у вас слетел IMEI. Бэкап сделали, теперь осталось научиться его восстанавливать!
Восстановление
резервной копии:
- Запускаем CWM
- Выбираем пункт «Backup and Restore» (создание бэкапа и восстановление из бэкапа)
- После этого выбираем следующий подпункт «Restore»
- Выбираем ранее сохраненную нами резервную копию, находится она по адресу /clockworkmod/backup и нажимаем «Yes».
- Производим перезагрузку устройства «Reboot System Now».
На этом FAQ хотелось бы закончить, до свидания дорогие друзья!
Здравствуйте, господа. Большинство людей не знают хорошо свои новые устройства, спрашивают «Как получить ROOT?», «Как сменить ОС» и так далее. И что-бы не было таких частых вопросов, я буду рассказывать о разных секретах об этой популярной мобильной операционной системе — Android.
На этот раз мы начнем с самого главного — ClockWork MOD Recovery.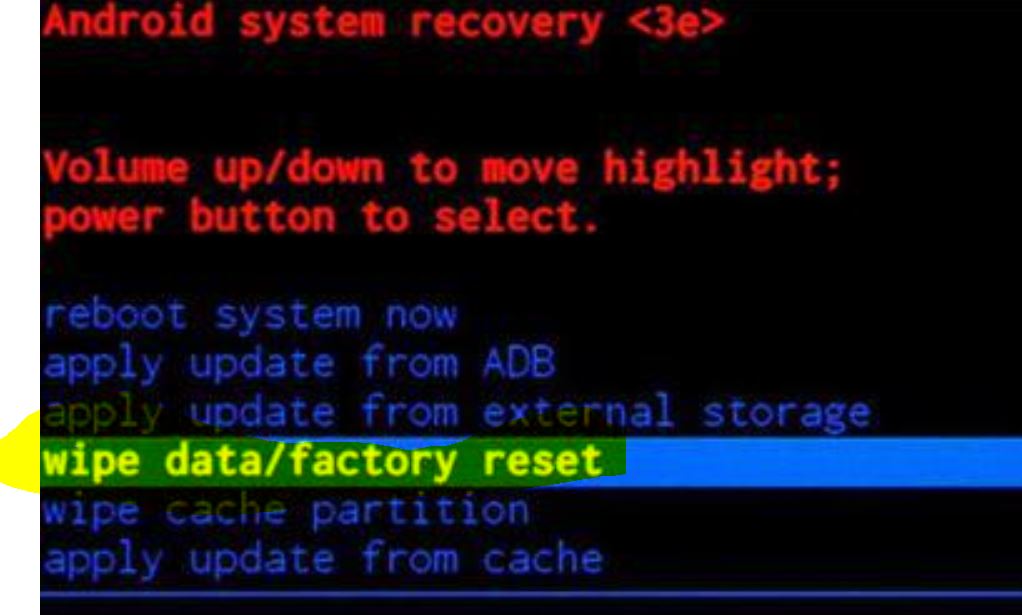 Зачем он, и что он скрывает? Об этом мы узнаем далее…
Зачем он, и что он скрывает? Об этом мы узнаем далее…
В целом, CWM — это вроде некого BIOS (Более понятней для ПК пользователей), который нам помогает тонко настраивать Android устройство. Благодаря ему мы можем устанавливать разные патчи, прошивки и моды. Сам CWM находится в системной памяти смартфона, но в начале его надо установить. Подробно про установку под ваше устройство вы можете найти на этом сайте , или скачать Rom Manager с Google Play (Требует Root) В основном у каждого устройства есть родное Recovery. Они разных видов — 1е, 2е, 3е. Эти родные Recovery ограничены многими функциями, нежели чем CWM.
Теперь же перейдем к самому CWM. Он бывает разных версий под каждое устройство. Например у меня сейчас стоит 6 версия CWM. У некоторых меню может различаться, но в целом тоже самое.
На фотографии мы видим несколько пунктов:
- Reboot system now — Немедленная перезагрузка системы
- Install zip from sdcard — Установка.zip с sd-карт
- Install zip from sideload — Установка.
 zip с помощью ADB
zip с помощью ADB - Wipe data/Factory reset — Очистка данных/заводской сброс настроек
- Wipe cache partilion — Очистка раздела кэша
- Backup and restore — Бэкапы и восстановление
- Mounts and storage — Монтирование и Накопители
- Advanced — Расширенные настройки
Значения пунктов в главном меню
:
1. Reboot system now
— просто перезагружает устройство
2. Install zip from sdcard
имеет несколько подпунктов:
- Choose zip from sdcard — выбрать zip с sd-карты
- Apply /sdcard/update.zip — применить автоматически /sdcard/update.zip
- Toggle signature verification — Переключение проверки подписей
Choose zip from sdcard
— позволяет нам выбрать.zip для установки. После нажатия на этот пункт появляется файловый менеджер.
Apply /sdcard/update.zip
— устанавливает специальное обновление с корня карты памяти, только если оно имеет название update. zip
zip
Toggle signature verification
— включает/выключает проверку подписей в.zip, дабы устанавливать только заводские.zip
3. Install zip from sideload
— специальная функция, которая устанавливает.zip с компьютера через кабель USB. Для этого нужны драйвера ADB и специальная программа которая управляет этим всем. В программе есть подробная справка, о том что и как делать.
4. Wipe data/Factory reset
— позволяет нам вернуть устройство в первоначальное состояние и удаляет все данные на телефоне, но карта памяти не будет тронута
5. Wipe cache partilion
— очищает кэши приложений. Нуждается только при перепрошивке или же когда устройство часто «зависает»
6. Backup and Restore
— спаситель вашего Android устройства. Этот раздел помогает делать резервные копии ПО, и восстанавливать ПО из «бекапа», если он «окирпичился/ушел в бутлуп». Рассмотрим поподробнее этот раздел:
Backup
— делает резервную копию ПО, для спасения приложений, данных приложений и всю саму прошивку.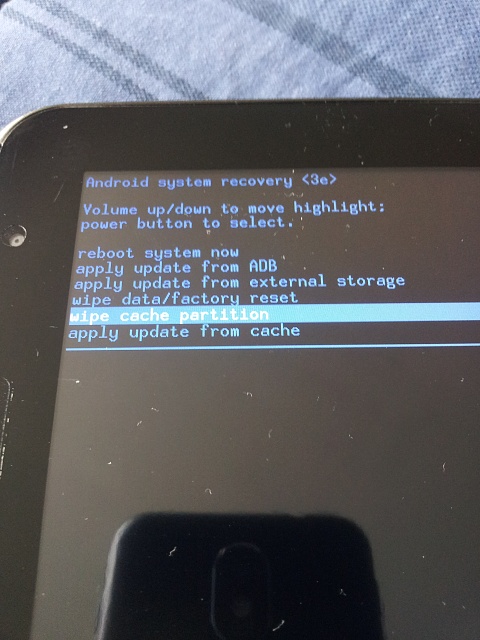 Просто надо нажать на раздел и пойдет создание «бекапа» (Скорость создания зависит от класса и кэша карты памяти)
Просто надо нажать на раздел и пойдет создание «бекапа» (Скорость создания зависит от класса и кэша карты памяти)
Restore
— восстанавливает ПО благодаря «бекапу». При нажатии раздела мы увидим папку с некими цифрами. Это год.месяц.день.вермя создания «бекапа». Выбираем нужную папку и пойдет восстановление ПО.
Delete
— удаляет резеврную копию, если она стала не нужна. Выбирает нужное и «бекап» пойдет в утиль.
Advanced Restore
— восстанавливает из резервной копии только нужное из прошивки. Например пользовательские данные или же систему.
Free unused backup data
— освобождение памяти в «бекапе»
Choose deafult backup format
— выбор формата резервной копии.tar или же.dub
7. Mounts and Storage
-монтирование и хранилище. Не вижу смысла описывать.
- Unmount /cache — отмонтирование каталога cache
- Mount /data — монтирование каталога data
- Mount /system — монтирование каталога system
- Unmount sdcard — отмонтирование внешней sd-карты
- Mount /sd-ext — монтирование каталога sd-ext
- Format /cache — форматирование каталога cache
- Format /data — форматирование каталога data
- Format /system — форматирование каталога system
- Format /sdcard — форматирование внешней sd-карты
- Foamat /sd-ext — форматирование каталога sd-ext
- Mount USB Storage — монтирование внешнего USB
8. Advanced
Advanced
— расширенные настройки:
— очистка далвик кэша. Нужен когда устройство зависает или при установке мода.
Report error
— сохраняет все ошибки в специальном файле error.log
Key test
— тест хард клавиш. При нажатии на клавишу на экран выводится его код
Show log
— сохраняет все ваши действия в специальном файле recovery.log
Fix permission
— исправляет все разрешения в rw-r-r в каталоге /system
Partition sdcard — монтирует разделы такие как ext3, ext4 и создает файл подкачки SWAP
А как попасть в Recovery? У каждой модели иные способы, но расскажу один универсальный. Когда вы включаете устройство и видите логотип производителя — быстро нажимайте на клавишу «Громкость -»
Будьте осторожны играясь с CWM, и всячески делайте бекапы. Удачи вам в ваших приключениях!
В этой статье я расскажу что такое CWM
и как прошить через него телефон. Будут рассмотрены возможности CWM, примеры установки, правила прошивки некоторых моделей телефонов.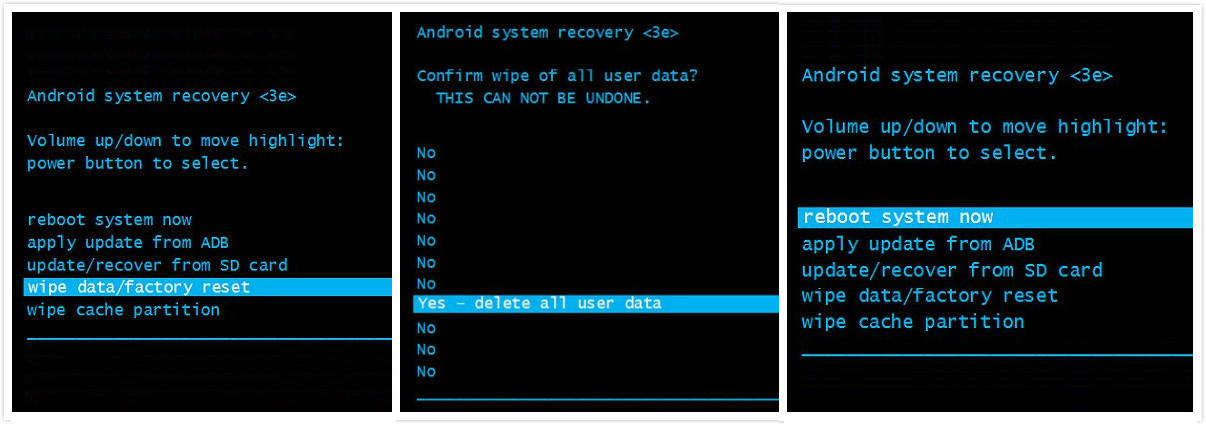 Данный метод наиболее популярен и очень удобен, так как через него работают почти все кастомные прошивки. Профессионалы ничего нового в этом материале не найдут, а новичкам он будет очень полезен.
Данный метод наиболее популярен и очень удобен, так как через него работают почти все кастомные прошивки. Профессионалы ничего нового в этом материале не найдут, а новичкам он будет очень полезен.
Итак, начнем по порядку. CWM
— это сокращенная аббревиатура от ClockWorkMod, иными словами модифицированный неофициальный recovery. Он обладает гораздо более широкими возможностями, чем родной recovery. В зависимости от модели устройства может устанавливаться как отдельно, так и работать параллельно. С его помощью можно ставить неофициальные прошивки, устанавливать дополнения и исправления, подключиться к ПК в разных режимах (в том числе ADB), создавать резервные копии (полные или частичные) и много других полезных вещей.
Как ставить CWM рекавери?
Для начала нужно скачать нужный вам файл, это zip архив. Закидываем его на флешку телефона. Иногда лучше переименовать архив в update.zip, так как в старый версиях стандартный recowery менеджер не умеет устанавливать ничего кроме архивов с таким именем.
Входим в recovery.
Выключите телефон. Зажмите одновременно 2 клавиши, включение и центральную кнопку. У вас должно быть что то похожее на то что на скрине.
Выбираете «apply update from sdcard»
, и выбираете наш архивчик «update.zip»
, дальше перегружаем, и загружаем точно такие же клавиши как и выше.
Как правило на большинстве устройств используется следующая схема управления CWM:
— кнопка увеличения громкости — вверх,
— кнопка уменьшения громкости — вниз,
— кнопка включения/выключения — выбор пункта.
На некоторых девайсах навигация может быть с помощью других клавиш.
Если все шаги сделаны правильно — у вас должно быть примерно следующее изображение.
Каждый, кто делает первые шаги в изучении процедуры прошивки Android-девайсов, изначально обращает внимание на самый распространенный способ осуществления процесса – прошивку через рекавери. Android Recovery – среда восстановления, доступ к которой на самом деле есть практически у всех пользователей Андроид-устройств, в независимости от типа и модели последних. Поэтому метод прошивки через рекавери, может рассматриваться, в качестве самого простого способа обновить, изменить, восстановить или полностью заменить программное обеспечение девайса.
Поэтому метод прошивки через рекавери, может рассматриваться, в качестве самого простого способа обновить, изменить, восстановить или полностью заменить программное обеспечение девайса.
Практически каждое устройство, работающее под управлением ОС Андроид, оснащено производителем специальной средой восстановления, предоставляющей в некоторой степени, в том числе и обычным пользователям, возможности манипуляций со внутренней памятью девайса, а точнее – ее разделами.
Следует отметить, что перечень операций, проведение которых доступно через «родное» рекавери, устанавливаемое в девайсы производителем, весьма ограничен. Что касается прошивки, доступна установка только официальных прошивок и/или их обновлений.
В некоторых случаях через заводское рекавери можно установить модифицированную среду восстановления (кастомное рекавери), что в свою очередь расширит возможности работы с прошивками.
При этом, основные действия для проведения восстановления работоспособности и обновления ПО произвести через заводское рекавери вполне возможно.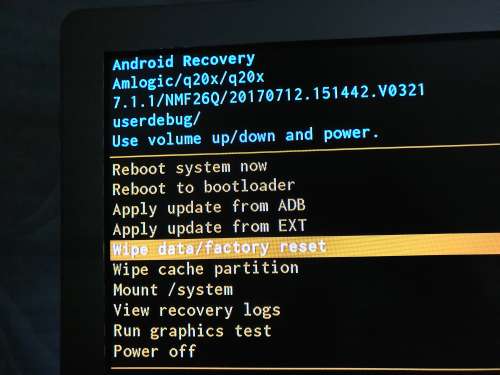 Для установки официальной прошивки или обновления, распространяемых в формате *.zip
Для установки официальной прошивки или обновления, распространяемых в формате *.zip
, выполняем следующие шаги.
Как прошить устройство через модифицированное рекавери
Гораздо более широким перечнем возможностей работы с Android-устройствами обладают модифицированные (кастомные) среды восстановления. Одним из первых появившихся, а на сегодняшний день очень распространенным решением, является рекавери от команды ClockworkMod — .
Установка CWM Recovery
Поскольку рекавери CWM, является неофициальным решением, перед использованием потребуется установка кастомной среды восстановления в устройство.
- Для устройств Самсунг в большинстве случаев используется приложение .

- Для устройств, построенных на аппаратной платформе МТК, применяется приложение .
- Наиболее универсальный способ, но при этом самый опасный и сложный, — прошивка рекавери через . Подробно действия, проводимые для установки рекавери этим способом, описаны по ссылке:
Прошивка через CWM
С помощью модифицированной среды восстановления можно прошивать не только официальные обновления, но и кастомные прошивки, а также различные компоненты системы, представленные русификаторами, дополнениями, улучшениями, ядрами, радио и т.д.
Стоит отметить наличие большого количества версий CWM Recovery, поэтому после входа на различных устройствах можно увидеть несколько отличающийся интерфейс, — фон, оформление, может присутствовать сенсорное управление и т.п. Кроме того могут наличествовать или отсутствовать некоторые пункты меню.
В примерах ниже используется самая стандартная версия модифицированного рекавери CWM.
При этом, в других модификациях среды, при прошивке выбираются пункты, имеющие те же названия, что и в нижеизложенной инструкции, т. е. несколько отличающееся оформление не должно вызывать опасения у пользователя.
е. несколько отличающееся оформление не должно вызывать опасения у пользователя.
Кроме оформления, различается управление действиями CWM в различных устройствах. В большинстве девайсов применяется следующая схема:
- Аппаратная клавиша «Громкость+»
— перемещение на один пункт вверх; - Аппаратная клавиша «Громкость-»
— перемещение на один пункт вниз; - Аппаратная клавиша «Питание»
и/или «Home»
— подтверждение выбора.
Итак, прошивка.
и подтверждаем свой выбор нажатием соответствующей аппаратной клавиши. Затем следует выбор пункта «choose zip from sdcard»
.

, где *** — имя прошиваемого пакета.
прошивку можно считать законченной. Перезагружаемся в Android, выбрав пункт «reboot system now»
на главном экране.
Прошивка через TWRP Recovery
Помимо решения от разработчиков ClockworkMod, существуют и другие модифицированные среды восстановления. Одним из самых функциональных решений такого рода является . О том, как прошивать устройства с помощью TWRP рассказано в статье:
Таким образом производится прошивка Андроид-аппаратов через среды восстановления. Необходимо взвешенно подходить к выбору рекавери и способу их установки, а также прошивать в аппарат только соответствующие пакеты, полученные из надежных источников.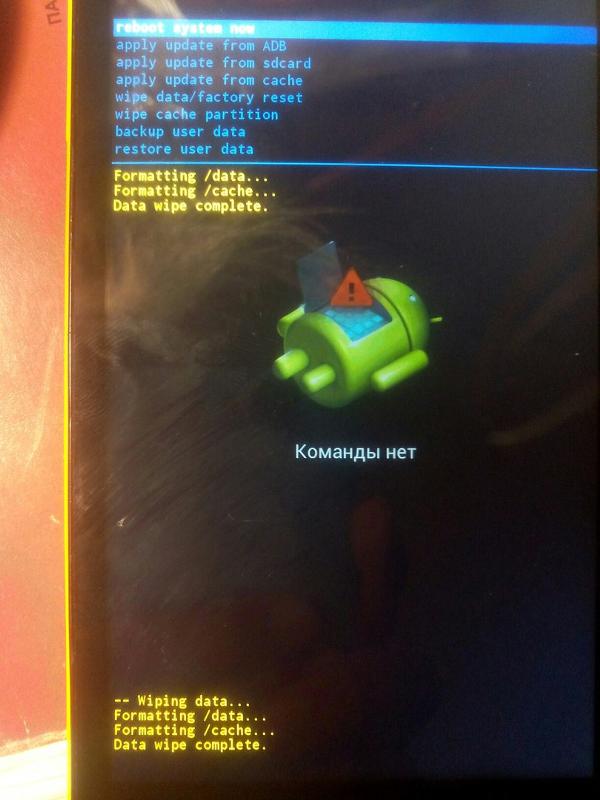 В этом случае процесс протекает очень быстро и не вызывает никаких проблем впоследствии.
В этом случае процесс протекает очень быстро и не вызывает никаких проблем впоследствии.
Как использовать кэширование контента на Mac
Кэширование контента — это уникальная функция Mac, которая может быть чрезвычайно полезна, если у вас дома есть несколько устройств Apple. Его можно использовать для сохранения ваших интернет-данных, ускорения загрузки и даже доступа к данным iCloud путем кэширования таких вещей, как обновления программного обеспечения iOS, macOS или iPadOS на Mac, которые затем распространяются с сервера Mac на подходящие устройства в сети. – вместо того, чтобы снова загружать их с Apple. Раньше эта функция была ограничена сервером macOS, но несколько лет назад Apple предоставила ее потребителям с обновлением macOS High Sierra.
С момента ее появления опытные пользователи macOS использовали эту функцию, чтобы использовать часть хранилища своего Mac в качестве локального кэша, в котором хранятся распространяемое Apple программное обеспечение и другие данные, которые пользователи хранят в iCloud.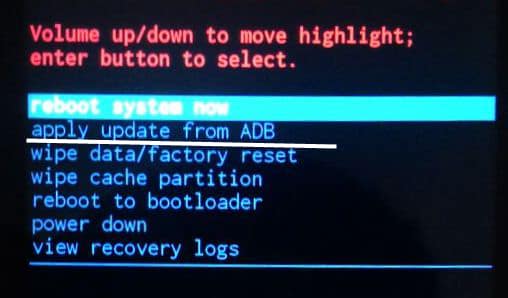 Допустим, вы обновили свой iPhone до последней версии iOS. Копия этого обновления программного обеспечения автоматически сохраняется в кеше содержимого, чтобы другие iPhone, подключенные к той же сети, могли получить доступ к копии из этого кеша, а не повторно загружать обновление с серверов Apple, которые используют ваши интернет-данные.
Допустим, вы обновили свой iPhone до последней версии iOS. Копия этого обновления программного обеспечения автоматически сохраняется в кеше содержимого, чтобы другие iPhone, подключенные к той же сети, могли получить доступ к копии из этого кеша, а не повторно загружать обновление с серверов Apple, которые используют ваши интернет-данные.
Хотите попробовать функцию кэширования контента на своем компьютере с macOS? Мы вас прикрыли, давайте проверим, как это работает.
Если на вашем Mac установлена macOS High Sierra 10.13 или более поздней версии, вы сможете включить и использовать кэширование контента. Вот что вам нужно сделать:
- Щелкните меню Apple и выберите «Системные настройки» в раскрывающемся меню.
- На панели «Системные настройки» нажмите «Общий доступ», расположенный рядом с настройками Time Machine, как показано на снимке экрана ниже.
- В этом меню установите флажок «Кэширование контента», расположенный под списком служб, и подождите пару секунд, пока индикатор «Кэширование контента» не станет зеленым.
 По умолчанию как общий контент, так и контент iCloud будут храниться на Mac, но вы можете изменить это.
По умолчанию как общий контент, так и контент iCloud будут храниться на Mac, но вы можете изменить это. - При изменении параметра Кэшировать содержимое на любой из двух других параметров появится сообщение о том, что данные, которые вы не хотите кэшировать, будут немедленно удалены из кеша содержимого. Выберите «Удалить», если вы действительно хотите изменить настройки.
- Если вы хотите выбрать объем кэша содержимого или изменить размер кэша, вы можете нажать «Параметры», расположенные справа.
- Теперь вы можете выбрать объем хранилища и с помощью ползунка настроить размер кэша или вручную ввести необходимое значение. Когда вы закончите вносить изменения, нажмите «ОК».
- Кроме того, существуют некоторые дополнительные параметры конфигурации, доступ к которым можно получить, удерживая клавишу OPTION в меню «Общий доступ». Это изменит параметры на «Дополнительные параметры», как показано на снимке экрана здесь.
- Теперь вы сможете настроить параметры для клиентов, одноранговых узлов и родительских IP-адресов.

Ну вот. Вы успешно включили кэширование контента на своем Mac.
Ваш Mac теперь является хост-компьютером, тогда как клиентскими устройствами могут быть iPhone и iPad под управлением iOS 7 или более поздней версии. Другие компьютеры Mac, находящиеся в той же сети, также будут считаться клиентскими устройствами. В дополнение к этому в качестве клиентских устройств можно использовать Apple TV под управлением как минимум tvOS 10 и Apple Watch под управлением watchOS 7 и новее.
Отныне вам нужно только один раз загрузить обновления программного обеспечения и обновления приложений для определенного устройства, после чего доступ к обновлениям будет осуществляться из кэша содержимого, а не через подключение к Интернету. Обратите внимание, что вы не ограничены программным обеспечением Apple, приложениями и обновлениями приложений с помощью службы кэширования. Вы можете проверить эту страницу поддержки Apple для получения подробного списка поддерживаемых типов контента.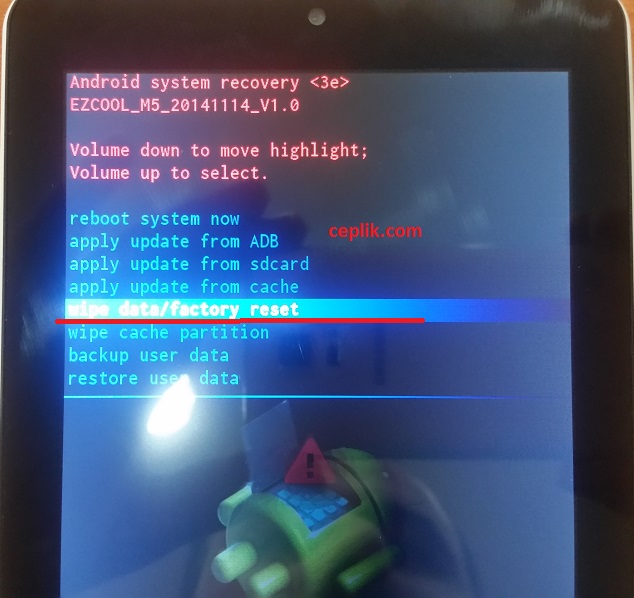
Пользователи смогут использовать кэширование контента в сетях, состоящих из среды NAT для хоста и клиентских устройств, или в сетях, состоящих из публично маршрутизируемых IP-адресов.
Не забывайте, что и хост, и клиентские устройства должны быть подключены к одной и той же локальной сети для доступа к кешу контента.
Как просматривать журналы кэширования контента на Mac
Если вы хотите просмотреть журнал кэширования контента, узнать, что обслуживается и что он делает, вы можете сделать это через командную строку.
Запустите терминал на Mac, на котором работает сервер кэширования содержимого, и используйте следующую командную строку:
log show --predicate 'subsystem == "com.apple.AssetCache"'
Те же данные журнала также доступны через консольное приложение, если вы предпочитаете его использовать.
Надеюсь, вы узнали об использовании кэширования контента и включили эту функцию для дома или офиса. Сколько устройств Apple будет использовать кэш контента, который вы только что настроили? Что вы думаете об этой функции? Поделитесь своим личным опытом и оставьте свои ценные мысли и мнения об этой удобной функции в разделе комментариев ниже.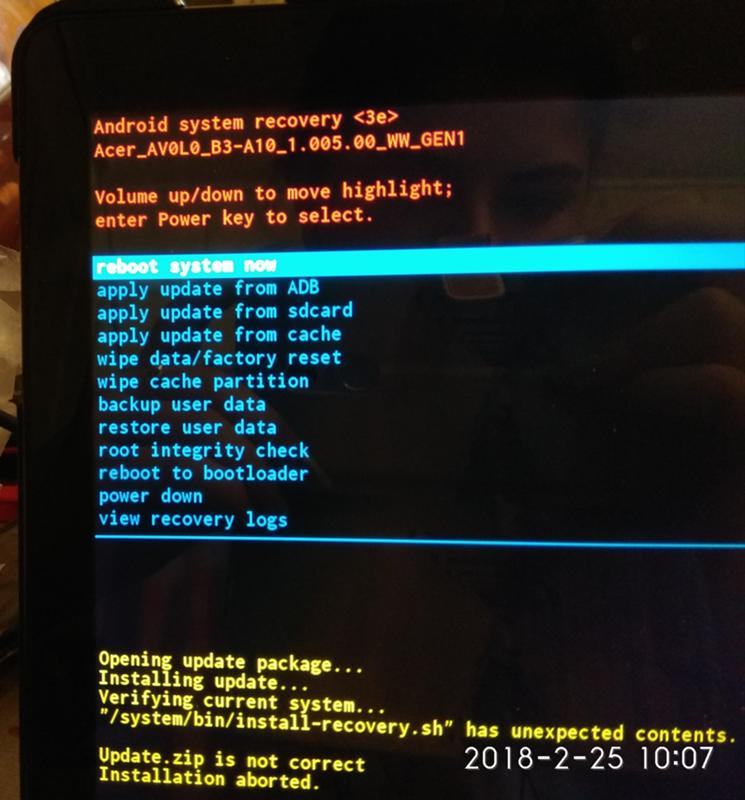
Что такое кэширование контента на Mac?
Что такое кэширование контента?
Кэширование контента — это служба macOS, которая помогает сократить использование интернет-данных и ускорить установку программного обеспечения на компьютерах Mac, устройствах iOS и iPadOS и Apple TV.
Кэширование контента ускоряет загрузку программного обеспечения, распространяемого Apple, и данных, которые пользователи хранят в iCloud, за счет сохранения контента, который уже загружен на локальные компьютеры Mac, устройства iOS и iPadOS и устройства Apple TV. Сохраненный контент хранится в кэше контента на Mac и доступен для других устройств для извлечения без выхода в Интернет.
См. статью службы поддержки Apple Типы контента, поддерживаемые кэшированием контента в macOS.
Вы можете использовать кэширование контента в сетях, состоящих из среды NAT для кэша контента и всех устройств, или в сетях, состоящих из публично маршрутизируемых IP-адресов.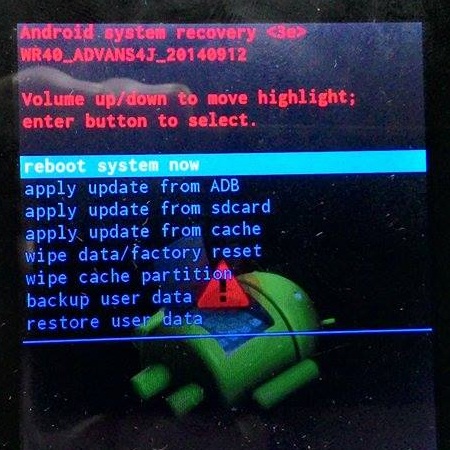 Устройства Apple с iOS 7 или более поздней версии и OS X 10.8.2 или более поздней версии автоматически связываются с ближайшим кешем контента без какой-либо настройки.
Устройства Apple с iOS 7 или более поздней версии и OS X 10.8.2 или более поздней версии автоматически связываются с ближайшим кешем контента без какой-либо настройки.
Важно: Настоятельно рекомендуется настроить кэширование контента на компьютере Mac с одним проводным подключением Ethernet в качестве единственного подключения к сети. Кэширование контента может использовать соединение Wi-Fi вместо Ethernet, но это может повлиять на производительность.
Как это работает?
После включения кэширования содержимого на Mac сохраняется копия всего содержимого, которое загружают локальные сетевые устройства (называемые клиентами ).
Например, когда первый клиент в вашей сети загружает обновление macOS, кэш содержимого сохраняет копию обновления. Когда следующий клиент в сети подключается к App Store для загрузки обновления, обновление копируется из кэша содержимого, а не из App Store.
Поскольку локальная сеть обычно намного быстрее, чем Интернет, второй клиент (и все последующие клиенты) загружают обновления намного быстрее.
На следующем рисунке показана одна частная подсеть с одним кэшем содержимого:
Что делать, если в моей сети несколько подсетей?
По умолчанию кэширование контента ограничено определенной подсетью, но вы можете настроить кэширование контента для:
Если в вашей сети есть несколько подсетей с общим IP-адресом, все подсети могут использовать один кеш контента. На следующем рисунке показана сеть с двумя подсетями, совместно использующими один и тот же кэш содержимого:
Можно ли иметь более одного кэша содержимого?
Если в вашей сети имеется более одного кэша контента, они автоматически становятся одноранговыми узлами и могут консультироваться и совместно использовать кэшированное программное обеспечение. Когда запрошенный элемент недоступен в кэше контента, проверяются его одноранговые узлы и, если элемент доступен, он загружается. Если он недоступен от однорангового узла, элемент загружается от родителя, если он настроен, или от Apple через Интернет.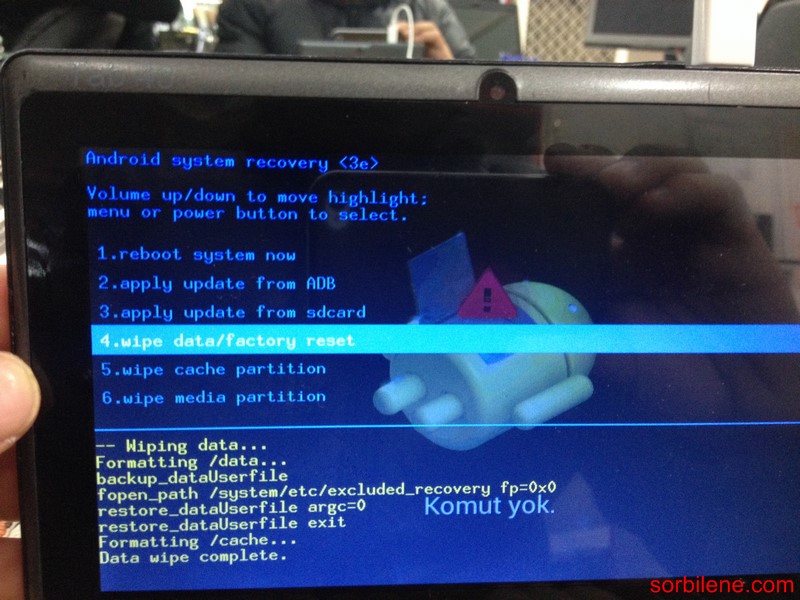 Правильный кэш содержимого автоматически выбирается клиентом, когда доступно более одного. См. раздел Настройка клиентов кэширования содержимого, одноранговых узлов или родителей.
Правильный кэш содержимого автоматически выбирается клиентом, когда доступно более одного. См. раздел Настройка клиентов кэширования содержимого, одноранговых узлов или родителей.
Где хранятся кэшированные файлы?
Местом хранения кэшированного содержимого по умолчанию является загрузочный том. Вы можете выбрать другое расположение и указать, какая часть тома используется для кэширования содержимого. Когда дисковое пространство для кэшированного содержимого достигает указанного вами максимума или когда доступное пространство на томе заканчивается, кэш содержимого удаляет содержимое, которое в последнее время не использовалось, чтобы освободить место для следующего запроса.
Рекомендации по повышению производительности
На кэширование содержимого в основном влияют два основных фактора: подключение и конфигурация оборудования.
Наилучшую производительность кэша контента можно получить, подключив его к сети с помощью Gigabit Ethernet. Кэш контента может одновременно обслуживать сотни клиентов, что может привести к перегрузке порта Gigabit Ethernet. Таким образом, в большинстве малых и средних развертываний узким местом производительности обычно является пропускная способность вашей локальной сети.
Таким образом, в большинстве малых и средних развертываний узким местом производительности обычно является пропускная способность вашей локальной сети.
Чтобы определить, является ли ваш Mac узким местом в производительности, когда большое количество клиентов одновременно обращаются к кэшу контента, проверьте использование процессора для процесса AssetCache в Мониторинге активности (откройте Мониторинг активности, выберите «Просмотр» > «Все процессы», затем нажмите «ЦП»). . Если использование процессора постоянно находится на максимальном уровне или близко к нему, вы можете добавить дополнительные кэши контента для распределения запросов между несколькими компьютерами.
Кроме того, если ваш Mac находится в среде, где клиенты загружают большие объемы самого разнообразного контента, убедитесь, что установлен достаточно высокий предел размера кэша. Это предотвращает частое удаление кэшированных данных кешем контента, что может потребовать загрузки одного и того же контента несколько раз, тем самым используя большую пропускную способность Интернета.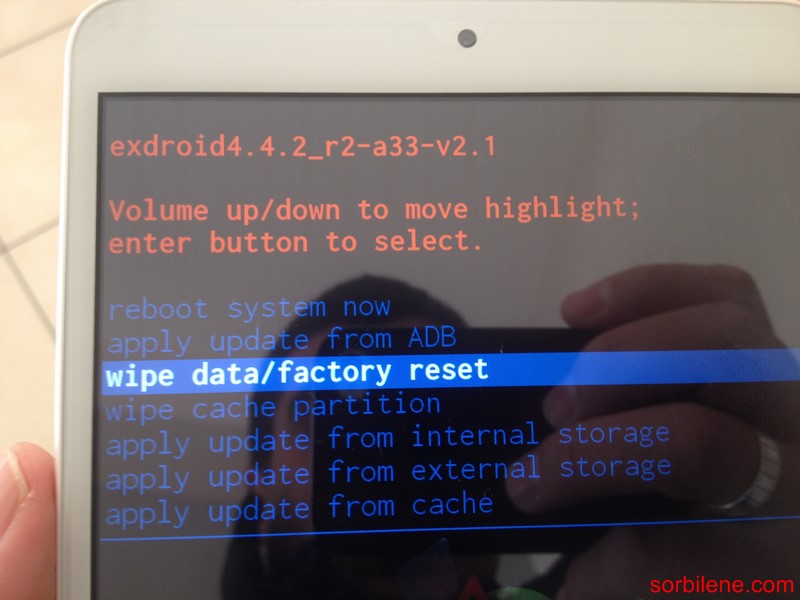
 В меню Reboot Device отыскиваем уже знакомые Reboot Bootloader или Reboot Recovery.
В меню Reboot Device отыскиваем уже знакомые Reboot Bootloader или Reboot Recovery. zip с помощью ADB
zip с помощью ADB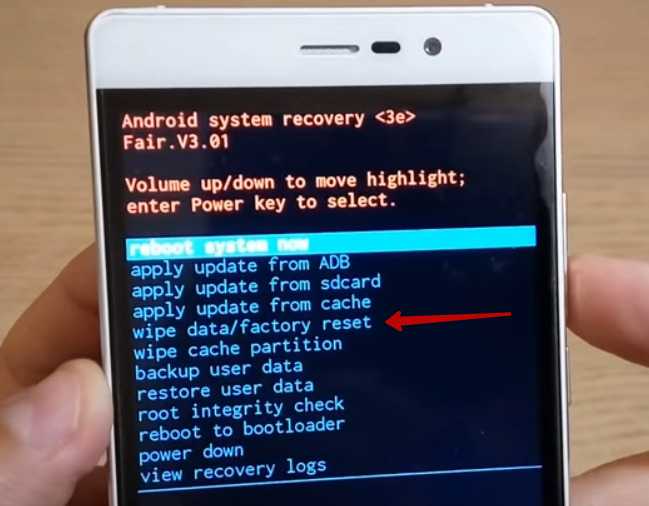
 По умолчанию как общий контент, так и контент iCloud будут храниться на Mac, но вы можете изменить это.
По умолчанию как общий контент, так и контент iCloud будут храниться на Mac, но вы можете изменить это.