Содержание
Можно ли создать Apple ID без кредитной карты?
1
Как создать учетную запись Apple ID без способа оплаты
1.1
Не выбирайте способ оплаты
Первое, что вы должны знать, это каналы, по которым вы можете создать Apple ID. Первый — когда мы активируем или Мы настраиваем устройство в первый раз. Неважно, новый это, б/у или восстановленный, ведь если мы восстановили товар до заводских настроек, то нас снова попросят выполнить первоначальную настройку, так как не останется и следа данных, которые могли бы быть хранится в моменте.
Второй способ — позвонить по номеру через устройство Apple, на котором уже есть активированная учетная запись . Для этого нам придется закрыть нашу сессию или создать нового пользователя, чтобы иметь возможность зарегистрировать новый Apple ID. Последнее происходит только на компьютерах Mac, поскольку ни iPhone, ни iPad не поддерживают (пока) несколько идентификаторов Apple ID для одного и того же пользователя одновременно. Они также не позволяют создавать более одной учетной записи пользователя.
Они также не позволяют создавать более одной учетной записи пользователя.
Третий метод, с помощью которого мы можем создать Apple ID, — через компьютер с операционной системой Windows . Если мы хотим сделать это с самого компьютера и без использования веб-сайта Apple (мы увидим это позже), нам нужно будет загрузить последнюю доступную версию iTunes и, когда мы установили и открыли ее в первый раз время, программа даст нам возможность создать Apple ID.
Четвертый способ создать Apple ID — через официальный сайт . В этом случае мы можем сделать это с компьютера с Windows, Mac, iPhone, телефона Android и т. Д. Таким образом, если мы получим доступ к выделенному разделу, мы можем создать наш Apple ID из Интернета. Общим для всех этих методов является то, что после создания мы должны подтвердить активацию по электронной почте или номеру телефона. Итак, как только наша активация будет подтверждена, Apple ID будет полностью функционален.
Не выбирать способ оплаты
Как только мы перейдем к определенному разделу для создания нашего нового Apple ID, у нас будет ряд информации для заполнения и шагов, которые необходимо выполнить.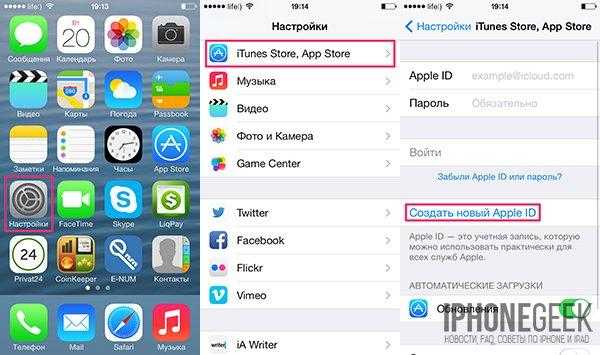 В первом разделе нас попросят ввести наше имя и фамилию, нашу дату рождения, адрес электронной почты и номер телефона, нашу страну проживания, наш адрес и установить пароль. Если мы создадим наш Apple ID из Интернета, нам не будет предложено указать какой-либо способ оплаты . Но если мы на устройстве или через iTunes, этот шаг потребуется.
В первом разделе нас попросят ввести наше имя и фамилию, нашу дату рождения, адрес электронной почты и номер телефона, нашу страну проживания, наш адрес и установить пароль. Если мы создадим наш Apple ID из Интернета, нам не будет предложено указать какой-либо способ оплаты . Но если мы на устройстве или через iTunes, этот шаг потребуется.
Далее появится опция Добавить способ оплаты. В этом случае Apple дает нам выбор, хотим ли мы привязать карту VISA, MasterCard, American Express и т. д. О хорошо, есть вариант Нет способа оплаты. Чтобы создать наш Apple ID без кредитной карты, мы должны выбрать этот последний вариант. Поэтому, когда мы захотим, мы можем добавить его позже. Когда мы выбираем эту опцию, мы получаем еще несколько шагов (чистая бумажная работа), чтобы завершить настройку учетной записи. Имейте в виду, что открытие Apple ID совершенно бесплатно, и несмотря на то, что если мы хотим поставить кредитную карту, с нас ничего не будет взиматься, если только мы не захотим что-то купить или подписаться на одну из его услуг.
Как использовать PayPal для способа оплаты Apple ID
Хотите удалить кредитную или дебетовую карту, которая у вас есть в файле для вашего Apple ID, и вместо этого использовать PayPal? Читайте дальше, чтобы узнать, как изменить способ оплаты Apple ID.
Если вы хотите начать использовать PayPal в качестве основного способа оплаты для своего Apple ID, это можно сделать несколькими способами. Мы начнем с рассмотрения процесса на iPhone и iPad, а затем рассмотрим, как внести изменения в Интернете, а также в iTunes.
Как использовать PayPal в качестве способа оплаты Apple ID
iPhone и iPad
- Откройте Настройки и коснитесь своего имени
- Выберите iTunes и App Store
- Коснитесь своего Apple ID вверху, затем Просмотр Apple ID
- Наконец, нажмите Платежная информация, нажмите PayPal и следуйте инструкциям
Вот как выглядит процесс:
iTunes на Mac и ПК
- Откройте iTunes и нажмите Аккаунт в строке меню в верхней части экрана
- Выберите Просмотреть мой аккаунт…
- При необходимости введите пароль от Apple ID, затем нажмите Изменить справа от Тип платежа
- Выберите PayPal вместо Visa, Mastercard и т.
 д.
д. - Когда закончите, нажмите Готово в правом нижнем углу
Интернет
- Перейдите на сайт appleid.apple.com
- Войдите в систему и прокрутите вниз до Платежи и доставка
- Нажмите Редактировать справа
- Нажмите Выберите способ оплаты и выберите PayPal
- Нажмите Сохранить в правом верхнем углу, когда закончите
Для получения дополнительной помощи по максимально эффективному использованию устройств Apple ознакомьтесь с нашим руководством, а также со следующими статьями:
- Как изменить способ оплаты Apple ID
- Как транслировать March Madness 2019 в прямом эфире на Apple TV, iPhone, iPad и Mac
- Как получить максимальную прибыль от продажи подержанных AirPods
- Как проверить состояние аккумулятора на MacBook
- Как проверить количество циклов заряда батареи на MacBook
- Как изменить скорость трекпада и мыши на Mac
- Как создавать папки для приложения «Заметки» на iPhone, iPad и Mac
- Как конвертировать изображения в PDF-файлы на Mac
- Как конвертировать изображения PNG и TIFF в JPG на Mac
- Как проверить уровень заряда батареи Apple Pencil
FTC: Мы используем автоматические партнерские ссылки, приносящие доход. Еще.
Еще.
Вы читаете 9to5Mac — экспертов, которые день за днем сообщают новости об Apple и окружающей ее экосистеме. Обязательно посетите нашу домашнюю страницу, чтобы быть в курсе всех последних новостей, и подпишитесь на 9to5Mac в Twitter, Facebook и LinkedIn, чтобы оставаться в курсе событий. Не знаете, с чего начать? Ознакомьтесь с нашими эксклюзивными историями, обзорами, инструкциями и подпишитесь на наш канал YouTube
Посетите 9to5Mac на YouTube, чтобы узнать больше новостей Apple:
Посетите 9to5Mac на YouTube, чтобы узнать больше новостей Apple:
Автор
Майкл Потак
@michaelpotuck
Майкл — редактор 9to5Mac.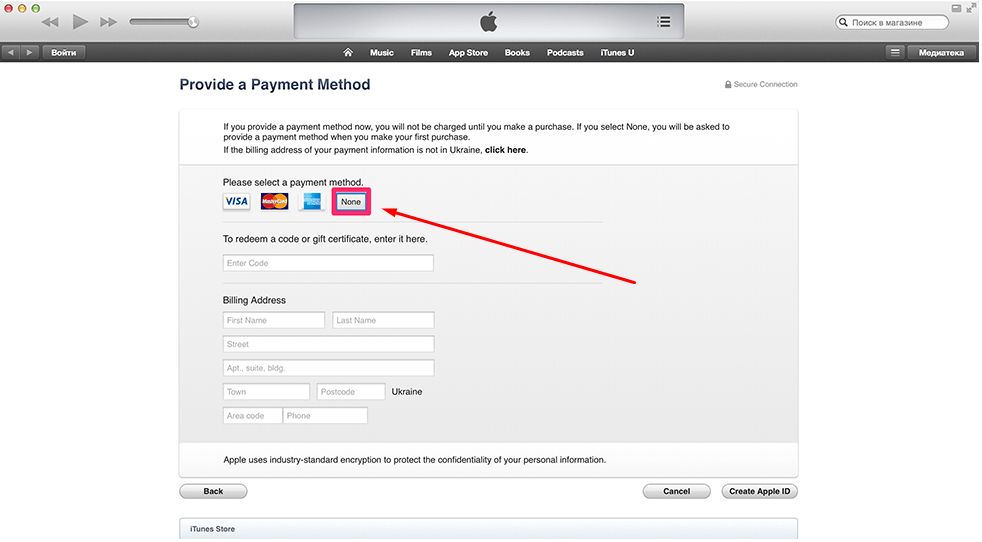
 д.
д.