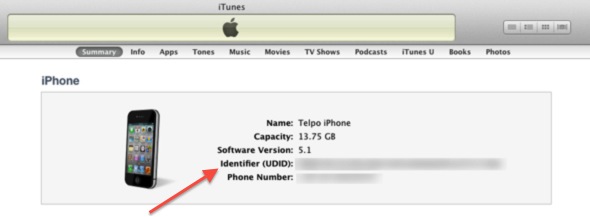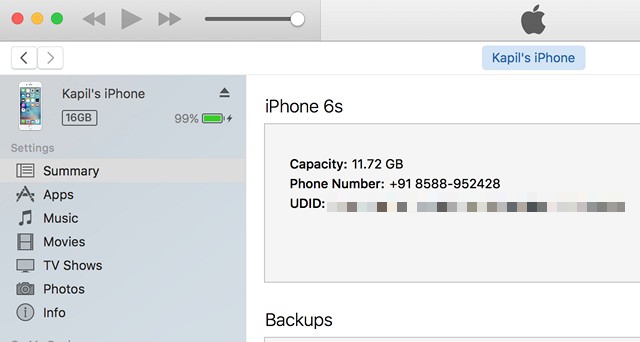Содержание
Как узнать свой UDID и не навредить себе (особенно если у вас iPhone XS или iPhone XS Max) — Разработка на vc.ru
Подошёл очередной релиз, надо высылать, но нет UDID тестовых iPhone заказчика и сам клиент не знает, как их найти. Стандартная ситуация, мы пишем письмо и прикладываем ссылки на разные варианты или звоним и делаем аналогичные действия по Skype.
106 268
просмотров
UDID — Unique Device Identifier. Если перевести на русский язык — «Уникальный идентификатор устройства». UDID уникальный для каждого iPhone / iPad / iPod. Предназначение у UDID одно. Уникальный номер для регистрации в портале разработчиков Apple Developer.
Хочу написать как это сделать просто и понятно.
Простой способ, если у вас iPhone до 10
Подключите ваш iPhone к компьютеру ( и не очень важно Mac или Windows это будет, запустите iTunes. Внутри щелкните значок iPhone вверху и перейдите на вкладку «Обзор».
Нажмите на метку «Серийный номер» до тех пор, пока она не изменится на UDID, там будут отображаться поля «Идентификатор модели», «ECID» и UDID из 40 шестнадцатеричных символов. Нажмите на правую клавишу мышки и «Скопировать» (пользователи Windows — Ctrl + C), чтобы скопировать UDID в буфер обмена.
Нажмите на правую клавишу мышки и «Скопировать» (пользователи Windows — Ctrl + C), чтобы скопировать UDID в буфер обмена.
Обязательно помним, что этот способ будет простым до сентября 2019 года, так как Apple отказывается от дальнейшего развития и сопровождения iTunes, что было анонсировано в июне 2019 года. Скачать последнюю версию и воспользоваться удастся, но как мы знаем, Apple быстро закручивает гайки.
Простой способ если у вас iPhone X и выше
Простой, но не очень безопасный по мнению многих людей, а особенно заказчиков, так как надо давать разрешение в настройках телефона.
Вы можете использовать один из многих сервисов, которые позволяют узнать ваш UDID:
1. IFunBox для Windows и Mac, чтобы получить UDID для iPhone XS или iPhone XS Max;
2. UDID.io входим только через телефон (можно через код)
На страничке нажимаем на зеленую кнопку «Tap to find UDID», устанавливаем сертификат в настройках — и готово, UDID вашего iOS- устройства у вас перед глазами;
3. SuperUDID, тут вообще просто: введите почту и переходите по ссылке, которая вам придет, конечно делать нужно это все с устройства, далее откроются настройки и будет предложено установить The Beta Family и вы видите в сафари свой UDID.
SuperUDID, тут вообще просто: введите почту и переходите по ссылке, которая вам придет, конечно делать нужно это все с устройства, далее откроются настройки и будет предложено установить The Beta Family и вы видите в сафари свой UDID.
Безопасный способ если у вас iPhone X и выше
Может быть это ошибка или окно для особо внимательных, но пока оно есть, можно пользоваться. Подключаем ваш iPhone к Mac. Перейдите к -> «Об этом Mac». Нажмите на отчет о системе.
Далее выбираем слева раздел «USB». Нажимаем на iPhone и скопируем значение рядом с меткой серийного номера. Это UDID для iPhone XS и iPhone XS Max.
Вообще не простой способ
Ставим на свой Mac XCode и подключаем ваш iPhone. в Xcode откройте «Окно» -> «Устройства и симуляторы» и выберите ваше устройство.
Там вы увидите «идентификатор». Обратите внимание, что это другой формат, чем предыдущие iPhone (xxxxxxxx-xxxxxxxxxxxxxxxx)
Надеюсь, это статья была для вас полезна и немного помогла в работе.:strip_icc()/i.s3.glbimg.com/v1/AUTH_08fbf48bc0524877943fe86e43087e7a/internal_photos/bs/2021/f/p/C1U7k1RoqZiGIUkGVfEQ/2012-09-06-udid1.png)
Пишите свои мысли в комментариях.
Определите UDID своего устройства — Apple iOS
UDID – это уникальный идентификатор устройства, состоящий из 40 символов: строчных букв и цифр. Он уникален у каждого iPhone, iPad или iPod Touch, как паспорт.
Есть минимум пять вариантов, как его посмотреть:
1. Стандартый способ узнать UDID:
Подключите прибор шнуром к компьютеру. Запустите iTunes, выберите свое устройство в колонке слева, найдите в меню «Обзор» серийный номер (это еще не UDID!!), и кликните на него.
Набор из 40 цифр и букв от «a» до «f», который Вы увидите после клика на месте серийного номера, и есть Ваш UDID.
Нажмите Ctrl+C (Windows) или Cmd+C (Mac) для копирования номера в буфер обмена.
Лучше не рисковать и не переписывать UDID вручную — регистрация в базе разработчиков необратима, и ошибку даже в одном символе нельзя исправить.
2. Для Windows есть альтернативый способ узнать UDID: Скачайте и установите утилиту 3uTools. Подключите прибор шнуром к компьютеру.
Для Windows есть альтернативый способ узнать UDID: Скачайте и установите утилиту 3uTools. Подключите прибор шнуром к компьютеру.
Дальше см. скриншот — на нем видно, где написан UDID. Щелкните по нему и он скопируется в буфер обмена. Кстати, утилита неплохо заменяет iTunes во всех отношениях. Она даже круче. В ней можно и прошивку скачать и содержимое телефона настроить.
3. Альтернативный способ узнать UDID не только для Windows: Способ работает, даже если iTunes не видит устройство, например, когда оно уже прошито бетой, но UDID еще не добавлен в аккаунт разработчика, поэтому устройство превратилось в «кирпич».
Скачайте и установите iPhone Configuration Utility. Дальше см. красную метку на скриншоте, как обычно. Программа малость устарела, но должна работать.
4. Не лучший способ узнать UDID: Воспользоваться одним из приложений сторонних разработчиков из AppStore.
Наверное, когда-то в прошлом этот способ работал хорошо, но не сейчас.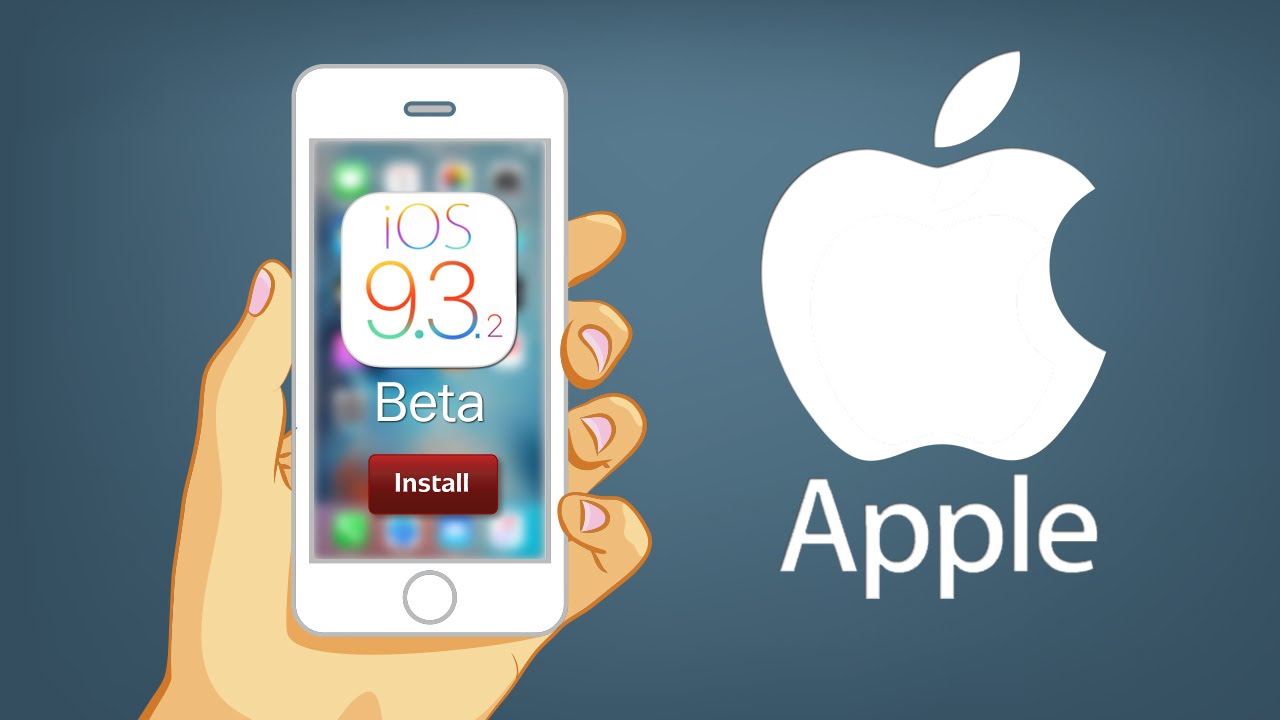
Устройства Apple меняются, и, к сожалению, не все разработчики обновляют свои приложения вслед за этими изменениями.
Какое-то из них может отработать неверно. Если, к примеру, вы получите набор цифр с одинаковыми буквами «F» вроде «FFFFFFFFE90D0A945AFD4647977F46DF263B234E»,
то это не UDID и форма регистрации его не примет. Попробуйте другой способ или другое приложение.
5. Последний шанс: Если у вас под рукой есть только телефон/планшет, но нет компьютера, то останется только этот последний способ.
Жмите СЮДА прямо с вашего мобильного Safari. Вы будете переброшены на сервис автоматического определения UDID.
Нажмите зеленую кнопку «Tap to find UDID», после чего сервис предложит установить сертификат,
который считает информацию об UDID, IMEI и серийном номере вашего iPhone или iPad.
После того как вы узнали свой UDID, переходите к шагу 3:
оплатите привязку к нашему аккаунту разработчика Apple (iOS Developer Account), чтобы получить возможность подписывать нашими сертификатами и ставить себе любые платные приложения для iOS,
а также загружать себе на устройство новую iOS beta на этапе бета-тестирования, до даты официального выхода.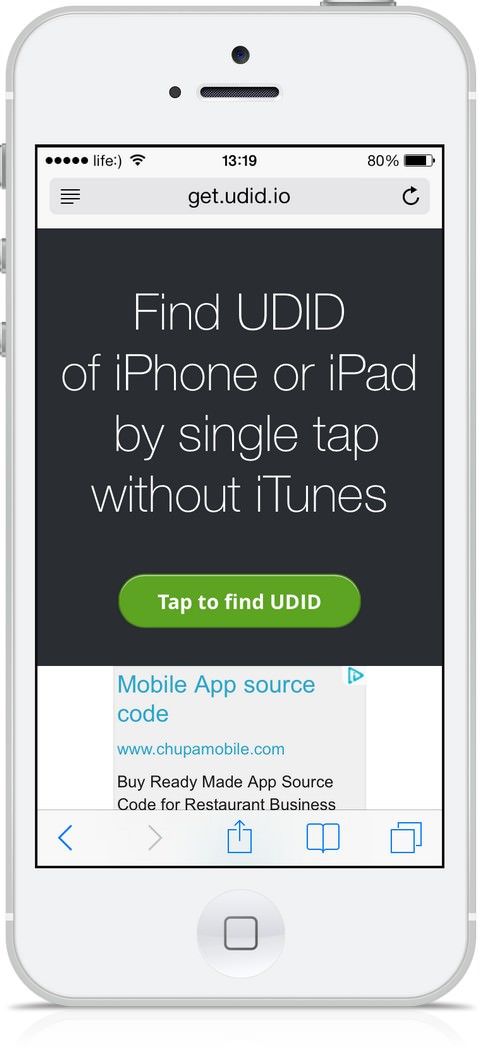
Как найти UDID iPhone и iPad (объяснение 3 способов)
Уникальный идентификатор устройства (UDID) — это 40-символьный буквенно-цифровой код, который работает как механизм идентификации устройства. Если вы разработчик приложений и хотите протестировать свой последний проект, вас, скорее всего, попросят ввести UDID. В этой статье мы объясним, как найти UDID iPhone или iPad. Давайте проверим это!
- Как найти UDID на iPhone или iPad
- Как найти UDID вашего iPhone без iTunes
- Найти UDID (уникальный идентификатор устройства) на iPhone или iPad с помощью Xcode
- В чем разница между UDID и UUID?
Этот метод работает на iPhone 12, 13, 14 серий, iPhone SE 2020, iPhone 11, iPhone серии X, iPhone 8 и более ранних устройствах.
- Откройте Safari на вашем устройстве iOS и перейдите к ShowMyUDID . ком .
- Теперь нажмите Нажмите, чтобы показать UDID .

- Затем появится всплывающее окно с сообщением «Веб-сайт пытается загрузить профиль конфигурации. Вы хотите позволить это?» Нажмите Разрешить .
- Затем появится еще одно всплывающее окно, подтверждающее загрузку профиля и предлагающее установить его из настроек . Нажмите Закрыть .
- Затем откройте Настройки на своем устройстве, а затем нажмите на опцию Профиль загружен .
- Теперь нажмите Установить в правом верхнем углу. Вам нужно будет пройти аутентификацию, используя свой пароль. Затем снова нажмите Установить .
- Вы будете перенаправлены на сайт, где увидите UDID вашего устройства iOS. (Также будет отображаться другая информация, такая как IMEI, серийный номер и т. д.) Теперь вы можете скопировать UDID и сохранить его в нужном месте или отправить по электронной почте.
Наконец, теперь, когда вы нашли UDID своего устройства iOS, удалите профиль. Просто вернитесь к Настройки → Нажмите Профиль Загруженный → Нажмите Удалить загруженный профиль .
Просто вернитесь к Настройки → Нажмите Профиль Загруженный → Нажмите Удалить загруженный профиль .
Как узнать UDID вашего iPhone без iTunes
- Сначала подключите iPhone к Mac.
- Теперь щелкните логотип Apple в правом верхнем углу и выберите About This Mac .
- Далее нажмите Система Отчет .
- В разделе Hardware щелкните USB .
- Далее нажмите на подключенный iPhone.
- Проверьте этикетку с серийным номером . Скопируйте номер рядом с ним и вставьте его в заметку. Теперь добавьте — (дефис) после 8-й цифры.
Допустим, серийный номер выглядит так: 000011114567899. Если добавить дефис, это будет: 00001111-4567899. Это UDID вашего iPhone.
Найдите UDID (уникальный идентификатор устройства) на iPhone или iPad с помощью Xcode
Вот как получить UDID iPhone или iPad с помощью Xcode. Xcode — это инструмент, созданный Apple для разработки приложений для iOS, watchOS, macOS и tvOS.
Xcode — это инструмент, созданный Apple для разработки приложений для iOS, watchOS, macOS и tvOS.
- Прежде всего, загрузите Xcode, если вы еще этого не сделали. Это бесплатно.
Примечание: Установка Xcode занимает значительное время. По крайней мере, у вас будет время заняться чем-то другим! - Теперь подключите iPhone к Mac с помощью USB-кабеля.
- Затем откройте Xcode → Нажмите Окно и выберите Устройства и симуляторы . Кроме того, вы можете просто использовать этот ярлык: Command + Shift + 2
- Затем убедитесь, что выбрана вкладка Устройства . Затем проверьте UDID вашего iPhone.
.
Теперь, когда у вас есть идентификатор, скопируйте его и используйте, где хотите.
В чем разница между UDID и UUID?
Как указывалось ранее, UDID — это уникальный 40-значный код идентификатора вашего устройства Apple. С другой стороны, UUID означает «универсальный уникальный идентификатор», который используется для каждого приложения. Он распознает приложение, установленное на вашем устройстве, и останется на вашем iPhone, пока вы его не удалите. Если какой-либо пользователь удалит приложение со своего устройства iOS и снова загрузит приложение, идентификатор будет другим.
С другой стороны, UUID означает «универсальный уникальный идентификатор», который используется для каждого приложения. Он распознает приложение, установленное на вашем устройстве, и останется на вашем iPhone, пока вы его не удалите. Если какой-либо пользователь удалит приложение со своего устройства iOS и снова загрузит приложение, идентификатор будет другим.
Короче говоря, UDID — это уникальный идентификатор вашего устройства, а UUID — это уникальный идентификатор приложения, пока оно установлено.
Подписание…
Так вы можете найти UDID вашего iPhone и iPad. В 2013 году UDID привлек большое внимание средств массовой информации, поскольку сторонние разработчики приложений делились этим идентификатором с рекламными агентствами и маркетинговыми компаниями. Apple выразила свое неудовольствие и отправила ультиматум всем сторонним разработчикам приложений, что если они будут делиться UDID iPhone, Mac или Apple Watch, их приложения не найдут места в App Store.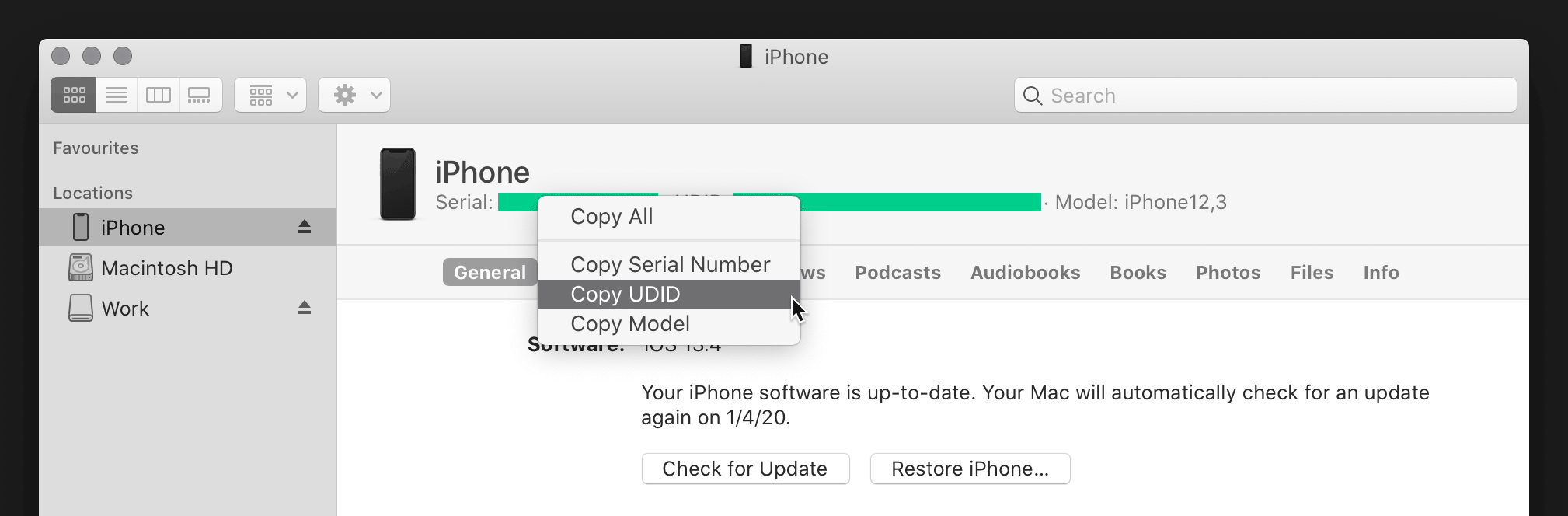
Есть вопросы? Оставляйте их в комментариях, и мы постараемся вам помочь!
Вам также может понравиться:
- Как играть в игры iMessage на iPhone
- Как записать вызов FaceTime на iPhone и Mac
- 5 способов восстановить удаленные фотографии с iPhone или iPad
iGeeksBlog имеет дочерние и спонсируемые партнерские отношения. Мы можем получать комиссионные за покупки, сделанные по нашим ссылкам. Однако это не влияет на рекомендации наших авторов. Вы можете прочитать больше о нашем обзоре и редакционном процессе здесь.
Автор
Jignesh
Jignesh Padhiyar — соучредитель iGeeksBlog. com, который внимательно следит за новостями, слухами и всеми необычными вещами, связанными с продуктами Apple. В своем напряженном графике Джинеш находит несколько минут передышки, чтобы поделиться разносторонним контентом в социальных сетях.
com, который внимательно следит за новостями, слухами и всеми необычными вещами, связанными с продуктами Apple. В своем напряженном графике Джинеш находит несколько минут передышки, чтобы поделиться разносторонним контентом в социальных сетях.
Автор
Маркус
Маркус — независимый технический писатель/редактор, специализирующийся на кратком описании потребительских устройств и их программного обеспечения. Его предыдущая работа была опубликована на MakeUseOf, где он освещал все, от iOS до Git и дизайна пользовательского интерфейса.
Получить UDID
iTunes не требуется. Откройте наш веб-сайт на своем iPhone/iPad, чтобы увидеть, как он работает.
iTunes не требуется. Откройте наш веб-сайт на своем iPhone/iPad, чтобы увидеть, как он работает.
iTunes не требуется.
Вы почти у цели!
Вы только что загрузили профиль, установите его:
Настройки устройства → Профиль загружен → Установить
Как это работает?
Следуйте этим простым шагам, чтобы получить результат всего за несколько нажатий! Узнайте больше о технологии
Откройте эту страницу на устройстве iOS
и нажмите кнопку «Получить UDID».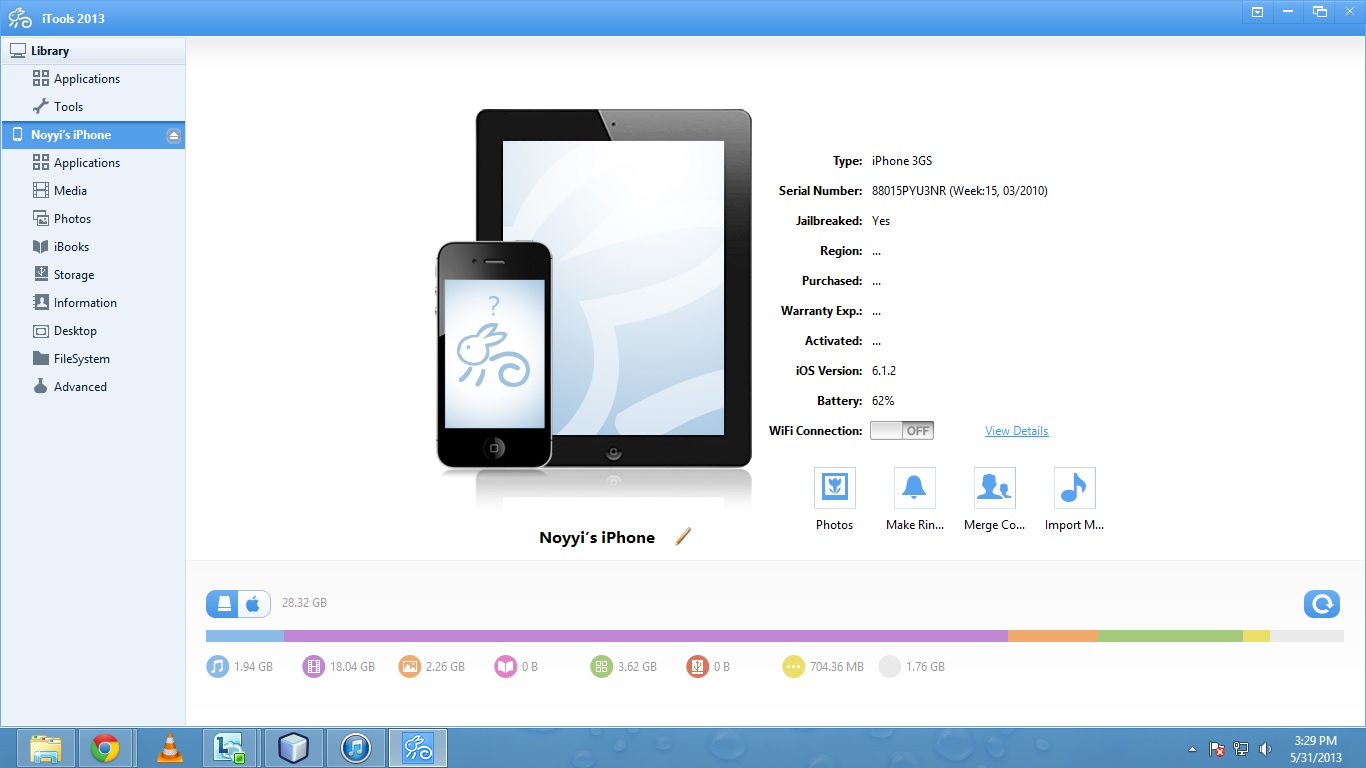
Разрешить установку профиля.
Установите загруженный профиль:
Настройки устройства → Профиль
Загружено → Установить
Вы будете перенаправлены обратно на эту страницу
и увидите UDID вашего устройства,
IMEI и серийный номер.
Вы всегда можете подключить свой iPhone/iPad к компьютеру и узнать UDID, IMEI и другие данные с помощью iTunes.
Но вы также можете просто нажать пару раз, чтобы получить тот же результат! Наши пользователи рекомендуют использовать наш простой сервис для поиска UDID в одно касание.
вашего устройства, потому что это быстро, просто, безопасно и не требует рабочего стола с установленным iTunes.
Мы не храним ваши личные данные на наших серверах. Все данные, передаваемые в ваш браузер, шифруются с использованием 256-битного AES для предотвращения взлома.
Наш инструмент изначально был разработан, чтобы помочь разработчикам iOS. Мы предоставляем наш API в закрытой бета-версии для инженеров и тестировщиков.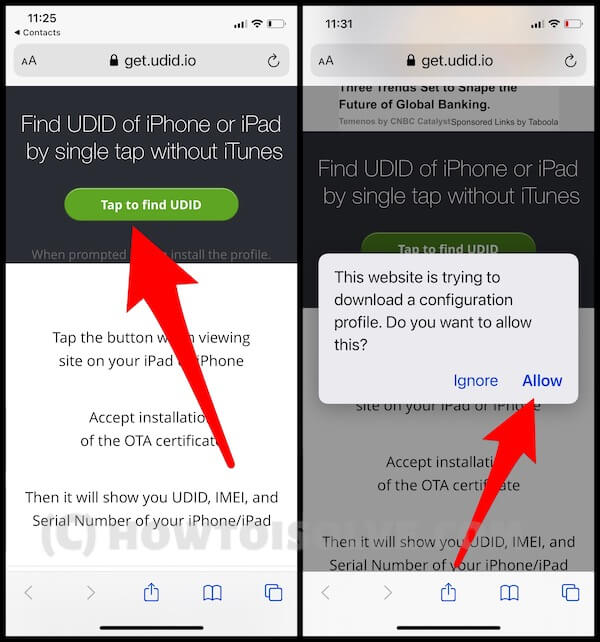
Узнайте больше о нашем API.
Только что получил свой UDID очень гладко, молодец https://udid.tech!
Eric Baine
@EricBaine
18 Feb
Тап, тап, тап и у меня есть мой udid 😀 Скоро не понадобится, но сохраните контакт: @udid_tech udid.tech
Rina
@iOS_Rina
18 Feb
@udid_tech выглядит легитимно и работает довольно быстро
Мария Миронова @MariaMi84218695
26 фев
Если вам тоже интересно, как узнать свой UDID без подключения к компьютеру, не смотрите дальше ->udid.