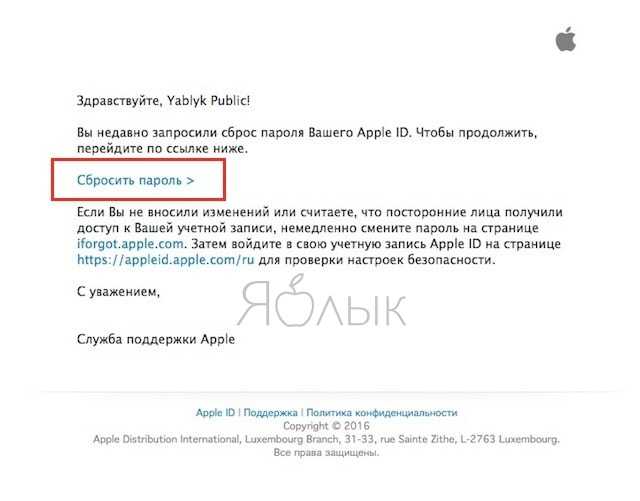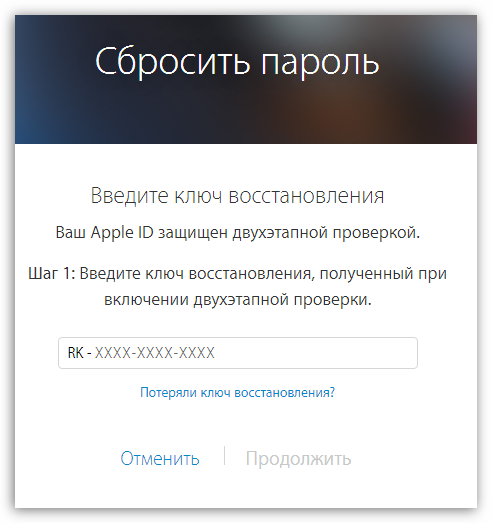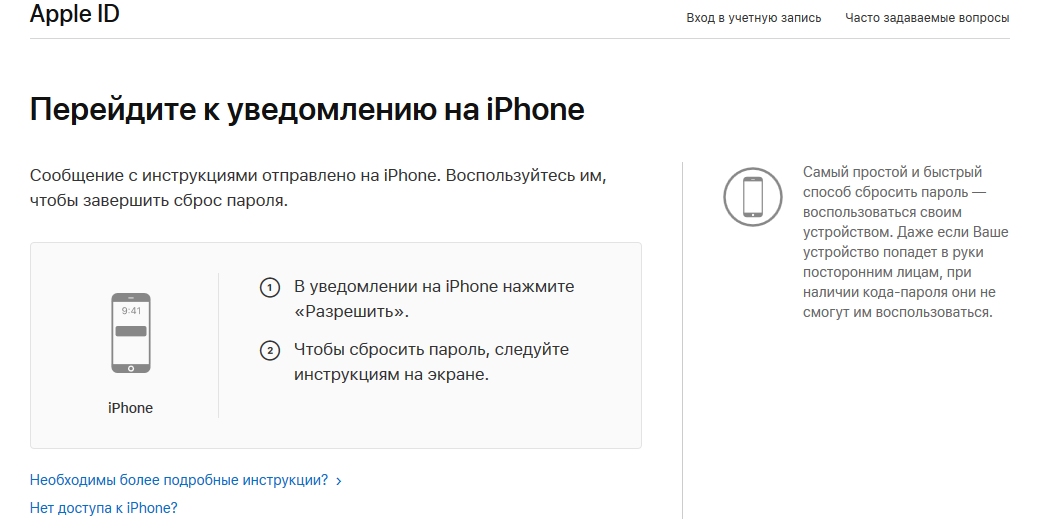Содержание
Как разблокировать айфон без компьютера
Если у вас много неправильных попыток ввода пароля, iPhone будет заблокирован. Что делать, если вы забыли пароль от своего айфона? Как разблокировать айфон без компьютера? Не волнуйтесь, в этой статье мы представим вам 4 эффективных метода, чтобы помочь вам решить вашу проблему без ПК или Mac.
- Способ 1. Как сбросить пароль на айфоне без компьютера через Siri
- Способ 2. Как разблокировать iPhone без компьютера через Сброс настройки
- Способ 3. Как разблокировать айфон без компьютера через Локатор
- Способ 4. Как без компьютера разблокировать айфон через 4uKey
Способ 1. Как сбросить пароль на айфоне без компьютера через Siri
Siri предоставляет способ снять пароль с айфона без компьютера. Но это не подходит всем, он работает только на iPhone с iOS 10.1 или более ранними версиями. Просто узнайте больше о подробном процессе, как снять пароль с айфона без компьютера.
Способ 2. Как разблокировать iPhone без компьютера через Сброс настройки
Эта функция появилась с выходом ios 15.2.
Этот метод хорош всем, кроме того, это имеет как минимум два ограничения. Первое — он требует ваш iPhone был обновлён до ios 15.2. Второе — требование подключения iPhone к WiFi или сотовой сети. В противном случае, выполнить сброс будет невозможно.
Способ 3. Как разблокировать айфон без компьютера через Локатор
Если первый и второй способ вам не подходит, вы можете пользоваться другим методом. Но вам нужно подготовить другое устройство ios, подключенное к тому же Apple ID.
Способ 4. Как без компьютера разблокировать айфон через 4uKey
Если ни один их вышеуказанных способов вам не подходит, и если у вас поблизости есть компьютер, вам можно попробовать программу Tenorshare 4uKey. Tenorshare 4uKey — мощнейший инструмент для разблокировки, и операция очень простая. Она позволяет разблокировать айфон без пароля, удалив его пароль блокировки вне завиимости от версии ios, на которой он работает, подключения к интернету и даже уровня зарядки.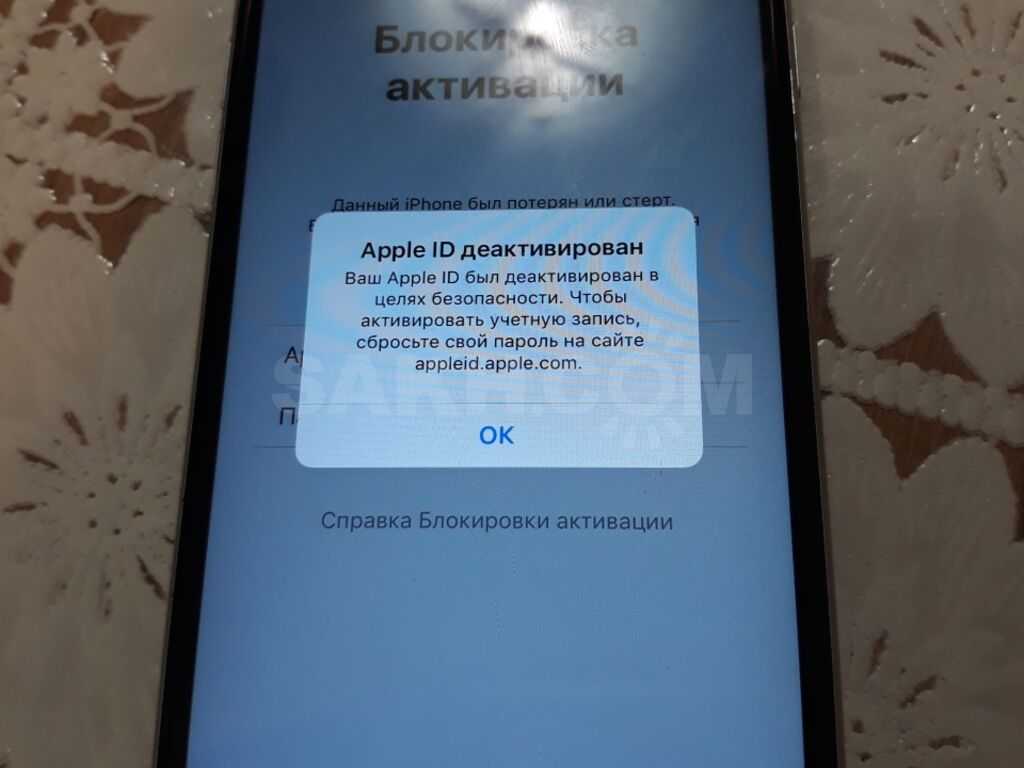 Tenorshare 4uKey удобна тем, что не предъявляет вам никаких условий и не требует от вас никаких профессиональных знаний. Все, что вам нужно сделать, это следовать инструкциям.
Tenorshare 4uKey удобна тем, что не предъявляет вам никаких условий и не требует от вас никаких профессиональных знаний. Все, что вам нужно сделать, это следовать инструкциям.
- Загрузите и установите программу Tenorshare 4uKey на свой ПК. Откройте программу и подключите свой iPhone к компьютеру с помощью USB-кабеля.
В главном меню программы нажмите кнопку «Начать разблокировать».
В следующем окне внимательно прочтите всю информацию, а затем нажмите кнопку «Начинать».
- Далее переведите свой телефон в режим восстановления. Для этого в окне программы представлены пошаговые инструкции для каждой модели iPhone.
Когда iPhone будет переведен в режим восстановления, программа 4uKey автоматически определит необходимый пакет с прошивкой последней официальной версии iOS и предложит загрузить ее на Ваш ПК. Чтобы разрешить загрузку, нажмите кнопку «Скачать».
Как только прошивка будет загружена на компьютер, нажмите кнопку «Начать удалять», чтобы запустить процесс восстановления заводских настроек на устройстве.

После завершения работы программы iPhone будет автоматически перезагружен и запущен в стандартном режиме работы. Настройте его в соответствии со своими предпочтениями и загрузите необходимые данные.
Заключение
В этой статье мы дали 4 эффективных способа для решения проблемы “как разблокировать айфон не зная пароля без компьютера”, вы можете выбрать способ, который подходит вам в соответствии с вашими потребностями. Конечно, мы думаем, что Tenorshare 4uKey является наиболее удобным и быстрым, потому что она поможем вам быстро сбросить пароль, и вам не нужно вводить пароль Apple ID, не требует никаких профессиональных знаний. Скачайте и попробуйте!
Как разблокировать забытый пароль iPhone без компьютера
Обновлено Лиза Оу / 04 августа 2021 г. 16:30
Когда вы забыли пароль iPhone 11, который вы использовали в течение некоторого времени в дороге. Разблокировать пароль iPhone с помощью компьютера невозможно.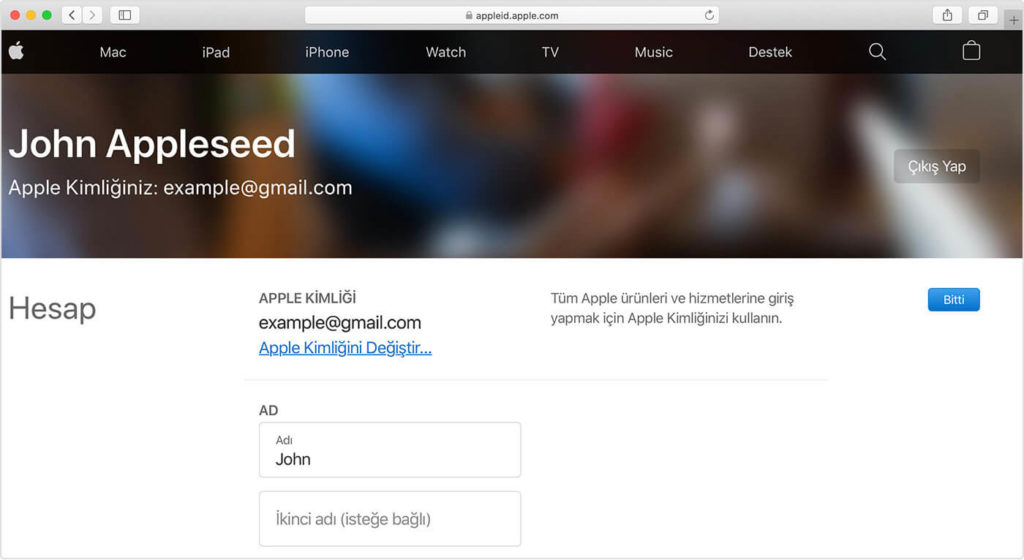 Если у вас будет много неправильных попыток ввода пароля, iPhone будет заблокирован. Чтобы удалить пароль для iPhone без ПК или Mac, вы можете узнать больше о 3 наиболее эффективных методах из статьи.
Если у вас будет много неправильных попыток ввода пароля, iPhone будет заблокирован. Чтобы удалить пароль для iPhone без ПК или Mac, вы можете узнать больше о 3 наиболее эффективных методах из статьи.
Список руководств
- Часть 1: Как разблокировать пароль iPhone без компьютера через Siri
- Часть 2: Как разблокировать пароль iPhone без компьютера с помощью iCloud
- Часть 3: Как разблокировать пароль iPhone без компьютера с помощью приложения Find My
- Часть 4: Как разблокировать пароль iPhone с помощью iTunes
- Часть 5: Лучшая альтернатива для разблокировки пароля iPhone без потери данных
- Часть 6: Часто задаваемые вопросы о разблокировке пароля iPhone 11 без компьютера
1. Как разблокировать пароль iPhone без компьютера через Siri
Siri предоставляет способ обойти пароль iPhone для входа в iPhone с заблокированным экраном без компьютера. Но глюк не всегда срабатывает у вас, он работает только на iPhone с iOS 10. 1 или более ранними версиями. Просто узнайте больше о подробном процессе разблокировки пароля iPhone без компьютера.
1 или более ранними версиями. Просто узнайте больше о подробном процессе разблокировки пароля iPhone без компьютера.
Шаг 1Нажмите на Главная кнопку, чтобы активировать Siri на iPhone 7, а затем вы можете сказать Привет, Сири для активации голосовой команды. Попросите Siri показать текущее время.
Шаг 2Когда появится всплывающее окно с местом и временем, вы можете нажать на World Clock вкладку и выберите + значок, чтобы добавить новый. Выберите желаемый город в строке поиска и дважды щелкните значок Выбрать все текст, который покажет вам несколько вариантов, включая Поделиться кнопку.
Шаг 3Вы можете выбрать Текст обращения поле из всплывающего окна AirDrop. в к поле, введите любой текст и коснитесь Return кнопка. Затем текст станет зеленым.
Шаг 4Нажмите + значок, чтобы добавить новый контакт, он направит вас к Создать новый контакт экран. Нажмите на опцию Добавить фото, чтобы добавить профиль к контакту, который вы можете перейти к Photo Library чтобы разблокировать iPhone без компьютера.
Нажмите на опцию Добавить фото, чтобы добавить профиль к контакту, который вы можете перейти к Photo Library чтобы разблокировать iPhone без компьютера.
Разблокировщик FoneLab для iOS
FoneLab Помогает вам разблокировать экран iPhone, удалить Apple ID или его пароль, удалить экранное время или пароль ограничения в секундах.
Помогает вам разблокировать экран iPhone.
Удаляет Apple ID или его пароль.
Удалите экранное время или пароль ограничения в секундах.
Бесплатная загрузка Бесплатная загрузка Узнать больше
2. Как разблокировать пароль iPhone без компьютера с помощью iCloud
Если вы забыли пароль iPhone для экрана блокировки, вы можете просто воспользоваться функцией «Найти iPhone» в iCloud. Просто одолжите другое устройство у своих друзей, и вы сможете перейти на iCloud.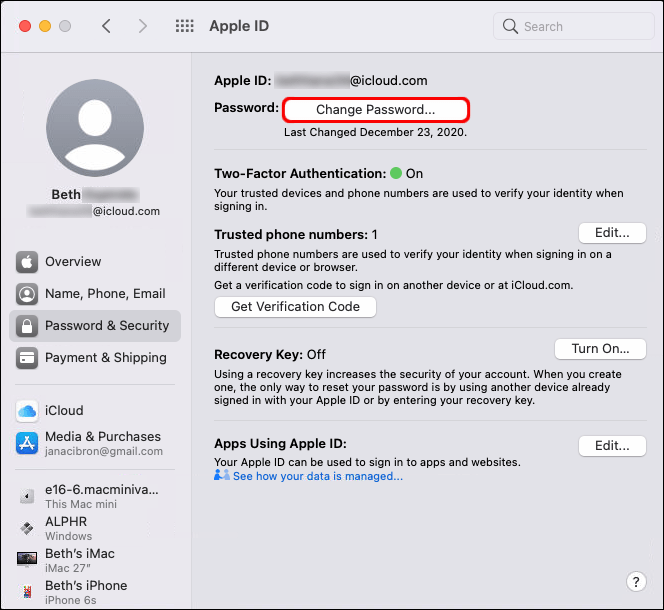 com, чтобы разблокировать пароль iPhone без компьютера.
com, чтобы разблокировать пароль iPhone без компьютера.
Шаг 1Войдите в учетную запись iCloud с Apple ID и паролем, перейдите в нижнюю часть экрана и найдите Найти iPhone опцию.
Шаг 2Выберите Все устройства в верхнем меню и выберите разблокированный iPhone, который хотите стереть. Затем нажмите на Стирать iPhone кнопку.
Шаг 3После этого вы можете нажать на Стереть еще раз, чтобы подтвердить удаление. Он удалит содержимое и настройки.
Примечание. Это метод обхода пароля iPhone, который удалит все исходные данные. Просто убедитесь, что у вас есть резервная копия важных файлов.
3. Как разблокировать пароль iPhone без компьютера с помощью приложения Find My
Если вы включили функцию «Найти iPhone», вы также можете использовать ее на другом iDevice, чтобы стереть данные с iPhone, как показано ниже.
Шаг 1Откройте Найди мой на iPhone и войдите в свою учетную запись iCloud.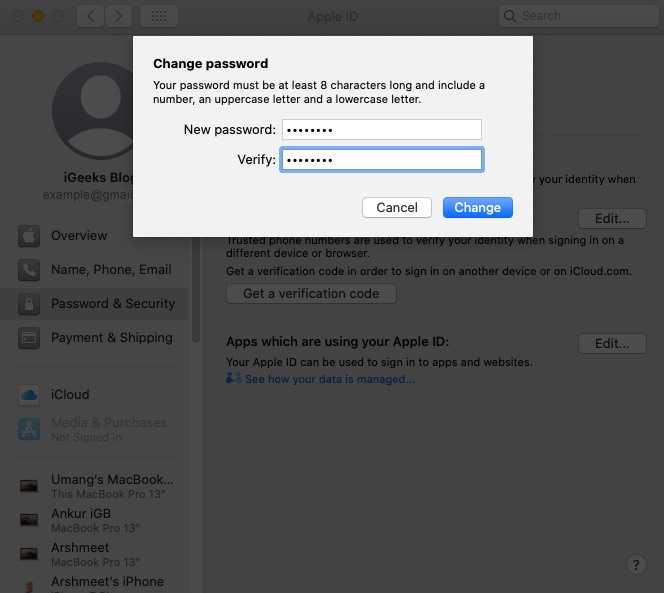
Шаг 2Нажмите Устройства внизу и найдите свое устройство в списке.
Шаг 3Выберите его и коснитесь Стереть это устройство.
4. Как разблокировать пароль iPhone с помощью iTunes
Если вы не можете попробовать какие-то решения на компьютере после нескольких сбоев, вы можете попробовать iTunes. Как один из способов Apple, вы можете легко использовать его для войти в режим восстановления и разблокировать iPhone без пароля.
Шаг 1Прежде всего убедитесь, что на вашем Mac или iTunes установлена последняя версия Windows, а затем подключите iPhone к компьютеру.
Шаг 2Запустите Finder в macOS Catalina или откройте iTunes в более ранней версии macOS или Windows.
Шаг 3Войдите в режим восстановления iPhone соответственно.
iPhone 8 и более поздние модели: Нажмите и быстро отпустите Увеличение громкости кнопку, то Уменьшение громкости кнопка. Держа мощностью кнопку, пока не появится экран режима восстановления.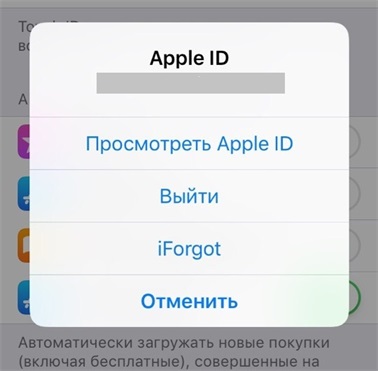
iPhone 7 и iPhone 7 Plus: Проведение Уменьшение громкости и мощностью в то же время, пока вы не увидите экран режима восстановления.
iPhone 6s и более ранние модели: Проведение ДОМА кнопки и мощностью в то же время, пока вы не увидите экран режима восстановления.
Шаг 4После этого вы увидите всплывающее окно на экране компьютера, выберите Восстановить.
5. Лучшая альтернатива для разблокировки пароля iPhone без потери данных
Если вам нужен эффективный способ разблокировки пароля iPhone, Разблокировщик FoneLab для iOS — это универсальный способ стереть пароль для iPhone, разблокировать Touch ID / Face ID, удалить забытый Apple ID и многое другое. Более того, он работает с последней версией iOS 16 на iPhone 14 Pro Max. Но вы должны использовать компьютер, чтобы разблокировать пароль iPhone.
- Разблокируйте пароль iPhone, чтобы войти в iPhone с заблокированным экраном.

- Удалите 4-значный код доступа, 6-значный код доступа и Touch ID / Face ID.
- Работайте со сломанными, не отвечающими, бывшими в употреблении или отключенными iPhone.
- Совместим с iOS 16 и более ранними версиями.
Разблокировщик FoneLab для iOS
FoneLab Помогает вам разблокировать экран iPhone, удалить Apple ID или его пароль, удалить экранное время или пароль ограничения в секундах.
Помогает вам разблокировать экран iPhone.
Удаляет Apple ID или его пароль.
Удалите экранное время или пароль ограничения в секундах.
Бесплатная загрузка Бесплатная загрузка Узнать больше
Шаг 1Скачать бесплатно FoneLab iOS Unlocker, вы можете запустить программу и выбрать Протрите пароль Режим. Затем подключите iPhone к компьютеру с помощью оригинального USB-кабеля.
Шаг 2Как только программа обнаружит iPhone, вы сможете найти информацию об iPhone. После этого вы можете нажать на Начать кнопку после подтверждения информации.
Шаг 3Он загрузит прошивку для разблокировки пароля iPhone с вашего компьютера. Когда вы скачали патчи, вы можете щелкнуть Отпереть Кнопка продолжить.
Шаг 4Тогда вам необходимо ввести 0000 чтобы подтвердить процесс разблокировки iPhone на вашем iPhone. Он обновит iPhone до последней версии iOS перед доступом к заблокированному iPhone.
6. Часто задаваемые вопросы о разблокировке кода доступа iPhone 11 без компьютера
Смогут ли другие разблокировать украденный пароль iPhone XR при включенной функции «Найти iPhone»?
Да. Даже если функция «Найти iPhone» включена, другие могут использовать какой-либо профессиональный метод для снятия ограничений, например использование Siri для разблокировки украденного пароля iPhone XR без компьютера. Но это не рекомендуется.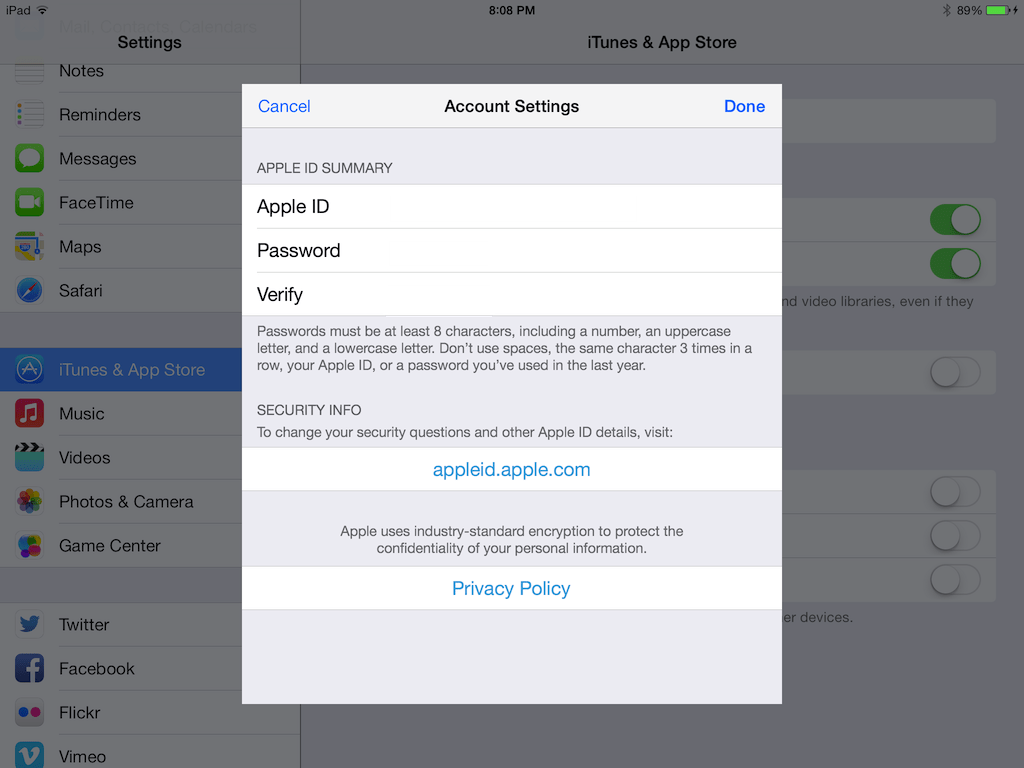
Можно ли разблокировать пароль iPhone, отключенный без компьютера?
Да. Даже если вы заблокировали или отключили iPhone из-за нескольких неправильных попыток, вы все равно можете разблокировать пароль iPhone без компьютера через iCloud.com. Но если вам нужно сохранить исходные данные, вам следует выбрать альтернативный способ.
Как разблокировать пароль iPhone с помощью iTunes через компьютер?
Просто подключите iPhone к компьютеру с помощью оригинального USB-кабеля, затем вы сможете выбрать iPhone в меню «Устройство». Нажмите кнопку «Восстановить резервную копию» в iTunes и выберите последнюю резервную копию. Нажмите кнопку «Восстановить», чтобы разблокировать пароль iPhone через iTunes.
Примечание. Если вы используете macOS Catalina, вам следует открыть Finder.
Заключение
Если вам нужно разблокировать пароль iPhone на ходу без компьютера, вы можете просто попробовать ошибку Siri или стереть пароль с другого устройства в iCloud. Но у обоих решений есть недостатки, например, удалить все содержимое или вообще не работать. Чтобы найти работоспособный метод разблокировки пароля iPhone, Разблокировщик FoneLab для iOS должен быть желаемым образом.
Чтобы найти работоспособный метод разблокировки пароля iPhone, Разблокировщик FoneLab для iOS должен быть желаемым образом.
Разблокировщик FoneLab для iOS
FoneLab Помогает вам разблокировать экран iPhone, удалить Apple ID или его пароль, удалить экранное время или пароль ограничения в секундах.
Помогает вам разблокировать экран iPhone.
Удаляет Apple ID или его пароль.
Удалите экранное время или пароль ограничения в секундах.
Бесплатная загрузка Бесплатная загрузка Узнать больше
2023 Полные способы сброса настроек iPhone без пароля Apple ID
Если вы купили подержанное устройство iOS, но у вас нет пароля или вы забыли пароль Apple ID для своего iPhone, что бы вы сделали? Если вы когда-нибудь окажетесь в такой ситуации, не все потеряно. Решением здесь будет сброс вашего устройства, но для этого требуется Apple ID, пароль Apple и пароль.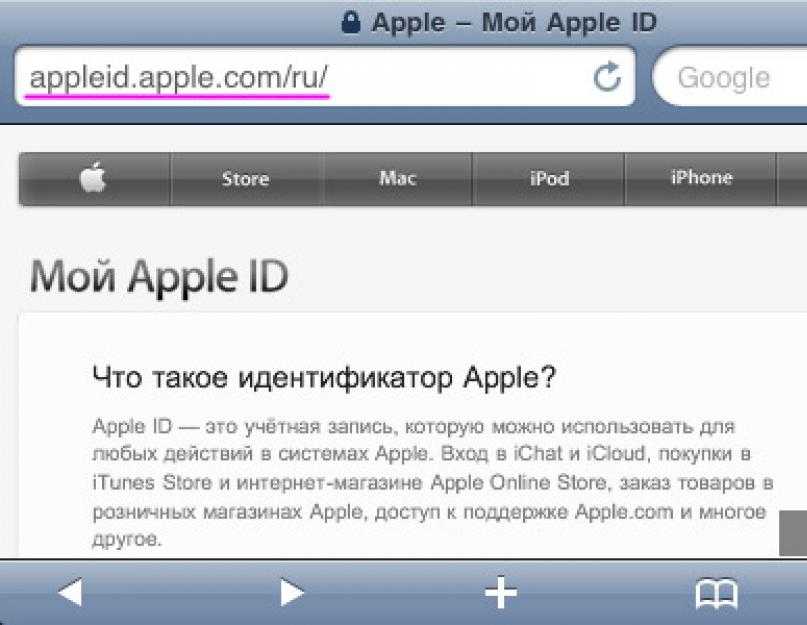 Итак, как сбросить iPhone без пароля Apple ID? Что ж, есть и другие подходы, которые вы можете использовать для перезагрузки устройства iOS даже без пароля. Продолжайте читать эту статью, чтобы узнать, как это сделать.
Итак, как сбросить iPhone без пароля Apple ID? Что ж, есть и другие подходы, которые вы можете использовать для перезагрузки устройства iOS даже без пароля. Продолжайте читать эту статью, чтобы узнать, как это сделать.
| UnlockGo | Айтюнс | iCloud | Настройки | Справка Apple | |
|---|---|---|---|---|---|
| Apple ID и пароль | Не знаю | Не знаю | Знать | Знать | Не знаю |
| Найди мой iPhone | Выкл. | Выкл. | Вкл/Выкл | Вкл/Выкл | На |
| Код доступа к экрану | На и знаю | Вкл/Выкл | Вкл/Выкл | Вкл/Выкл | Вкл/Выкл |
| Двухфакторная аутентификация | На | Вкл.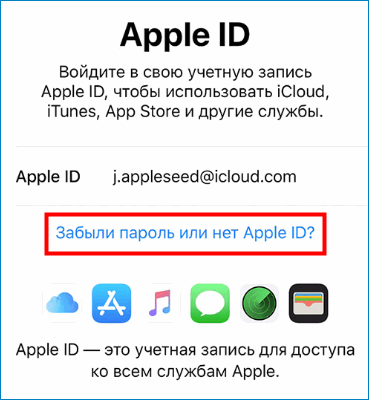 /Выкл. /Выкл. | Вкл/Выкл | Вкл/Выкл | Вкл/Выкл |
| Подтверждение покупки | № | № | № | № | Есть |
Полный сброс iPhone без пароля Apple ID с помощью UnlockGo
Нелегко найти идеальный инструмент, который можно использовать для стирания/сброса данных на устройстве iOS без пароля или идентификатора Apple. Однако все может стать более управляемым при выборе правильного инструмента, такого как UnlockGo, для разблокировки вашего iPhone. Радость и волнение, которые вы получите от успешного использования этого инструмента, сотрут все стрессы, через которые вы прошли с заблокированным устройством. UnlockGo позволяет сбросить настройки устройства iOS и удалить предыдущую учетную запись без использования пароля. Весь процесс займет у вас всего несколько минут.
Видеоруководство: Очистите iPhone/iPad без пароля Apple ID
Чтобы полностью сбросить настройки iPhone без пароля Apple ID, выполните следующие действия:
Шаг 1. Загрузите и установите программное обеспечение UnlockGo на компьютер. Запустите программное обеспечение и выберите «Разблокировать Apple ID», а затем подключите iPad или iPhone к компьютеру через USB-кабель.
Шаг 2. Чтобы начать разблокировку устройства iOS, нажмите «Разблокировать сейчас».
Шаг 3. Теперь включите двухфакторную аутентификацию, следуя инструкциям на экране.
Шаг 4. UnlockGo начнет загрузку прошивки, а затем разблокирует Apple ID на вашем устройстве.
Шаг 5. После завершения этого процесса вы больше не найдете учетную запись Apple ID или iCloud на своем устройстве.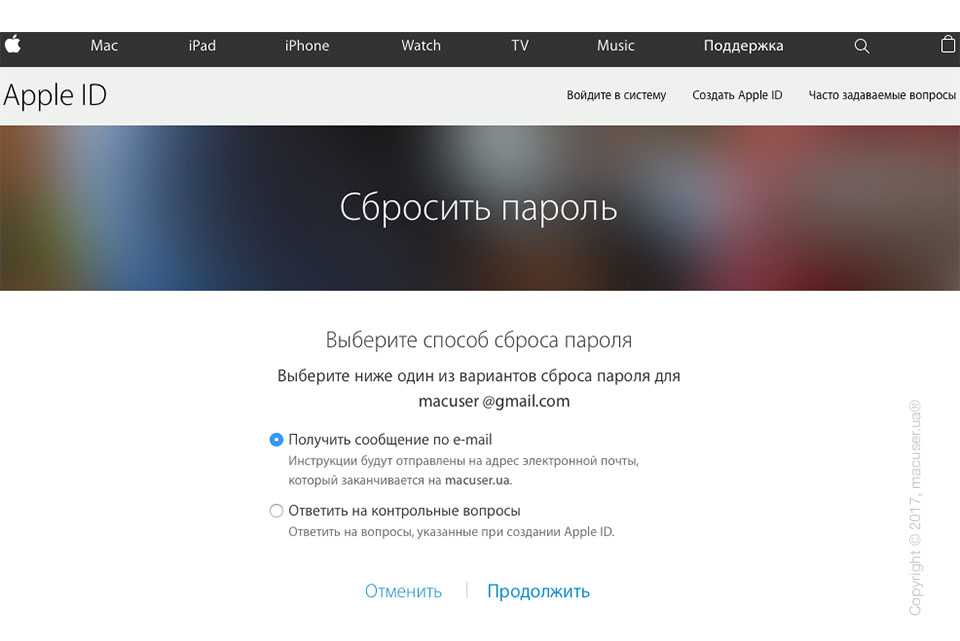 Вы можете настроить новый Apple ID на устройстве.
Вы можете настроить новый Apple ID на устройстве.
Всего за несколько шагов вы можете легко стереть iPhone, iPad и iPad touch без пароля Apple ID. И это работает на iOS 11.4 до iOS 15. Если вы ищете удобный метод, UnlockGo должен быть на вашем радаре.
Восстановление заводских настроек iPhone без пароля Apple ID с помощью iTunes
Вы можете эффективно использовать iTunes для сброса настроек устройства iOS, если на вашем устройстве не включена функция «Найти iPhone». Чтобы избежать ошибок во время процесса, вы должны использовать последнюю версию iTunes или обновить iTunes вашего устройства до последней версии.
Преимущества использования iTunes:
- Использование iTunes безопасно, так как его производит Apple.
- iTunes совместим со всеми версиями iOS.
- Программа проста в использовании, если вы знаете, как пользоваться iPhone.
Для эффективной перезагрузки iPhone с помощью iTunes выполните следующие действия:
Шаг 1: Запустите iTunes на компьютере Mac или Windows.
Шаг 2: Подключите устройство iOS к компьютеру с помощью оригинального USB-кабеля Apple.
Шаг 3: Если вас попросят «Доверять этому компьютеру» или ввести пароль, вы должны немедленно ответить.
Шаг 4: Если ваш iPhone отображается на панели iTunes, выберите его и нажмите «Восстановить iPhone».
Шаг 5: Выберите «Восстановить» еще раз, чтобы подтвердить свой запрос. Это заставит ваш компьютер удалить ваш iPad или iPhone и установить на него последнюю версию iOS.
Шаг 6: После завершения процесса ваш iPad или iPhone перезагрузится.
Примечание:
- Этот метод будет успешным, только если на вашем устройстве отключена функция «Найти iPhone».
- Методы, описанные в этой статье, также поддерживают исправление сбоя приложения Notes в iOS 13.
Очистите свой iPhone без пароля Apple ID из меню настроек
Если вы знаете код доступа к своему устройству iOS, продолжайте читать, чтобы понять, как вы можете использовать его для сброса настроек iPhone.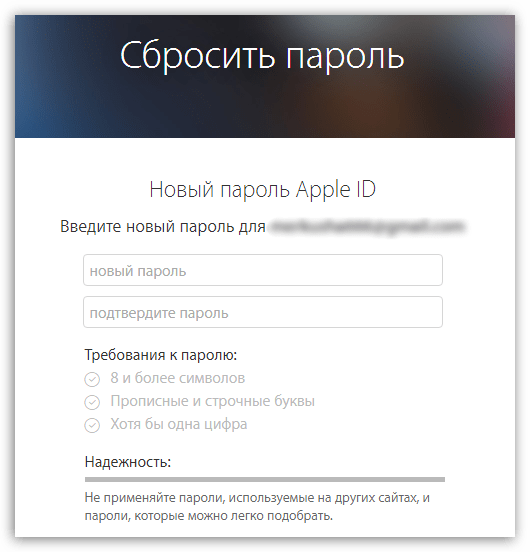 Пароль используется для предотвращения доступа другого человека к вашему устройству. Чтобы сбросить настройки устройства с помощью пароля, выполните следующие действия:
Пароль используется для предотвращения доступа другого человека к вашему устройству. Чтобы сбросить настройки устройства с помощью пароля, выполните следующие действия:
- Перейдите в «Настройки» на устройстве iOS.
- Выберите «Основные > Сброс > Удалить все содержимое и настройки».
- Введите пароль вашего iPhone, чтобы подтвердить пароль.
Примечание. Функция «Найти iPhone» должна быть отключена до начала процесса, чтобы после сброса вы не застряли на экране блокировки активации.
Стереть iPhone без пароля Apple ID с помощью iCloud
Чтобы сбросить код доступа Apple ID или восстановить его, ваша электронная почта должна быть связана с Apple ID. Мы познакомим вас с тремя вариантами, которые вы можете использовать для сброса своего Apple ID. Первый вариант идеально подходит, если вы можете получить доступ к своему iPhone, а последние два идеальны, если вы не можете получить доступ к своему устройству.
Если у вас есть доступ к вашему iPhone
- Зайдите в настройки.

- Нажмите на свое имя.
- Выберите пароль и безопасность.
- Смените пароль.
На этом этапе вы можете пройти через экранные подсказки, чтобы изменить свой пароль Apple ID. Если вы не можете найти свое имя пользователя в меню настроек, это означает, что вы не вошли в iCloud. В этом случае нажмите «Войти на свое (устройство) > У вас нет Apple ID или вы забыли его» и выполните действия на экране, чтобы изменить свой пароль.
Если вы не можете получить доступ к своему устройству
Иногда вы не можете подтвердить Apple ID, вот 2 решения для вас.
Восстановить пароль через Интернет
- Перейдите на сайт appleid.apple.com.
- Выберите опцию «Забыли Apple ID или пароль» и перейдите на новую страницу.
- Введите адрес электронной почты, связанный с Apple ID.
- Нажмите «Продолжить».
- На этом этапе вы можете выполнить шаги, необходимые для сброса пароля Apple ID.
Использование приложения «Найти iPhone»
- Первым шагом является загрузка и установка приложения «Найти iPhone» на устройство iOS, а затем его запуск.

- Появится экран входа. Вы должны убедиться, что в это время поле Apple ID пусто.
- Нажмите «Забыли Apple ID или пароль».
- Выполните шаги, которые появляются, чтобы сбросить пароль.
Заключение
Как сбросить iphone без пароля Apple ID может быть очень просто, если вы понимаете основы. Мы объяснили некоторые из простых шагов выше, которые вы можете выполнить, чтобы перезагрузить свой iPhone. Будет лучше, если вы выберете вариант, который кажется вам удобным. Однако помните, что некоторые варианты будут работать для вас, а другие нет. Мы надеемся, что вы нашли решение того, что ищете.
iToolab UnlockGo – Мастер разблокировки паролей iPhone
- 1-щелчок, чтобы перезагрузить iPhone, экономя ваше время.
- Удалить Apple ID без пароля
- Аппаратный сброс iPhone без пароля Apple ID
- Обойти блокировку активации iCloud без пароля
- Технический навык не требуется, 100% чистый и безопасный
Дом
>
Разблокировать iPhone
>
4 проверенных способа сбросить настройки iPhone без пароля Apple ID
Дэйв Паттерсон
Дэйв уже пять лет пишет о технологиях, охватывая целый ряд тем, включая телефоны, планшеты, учебные пособия и обзоры.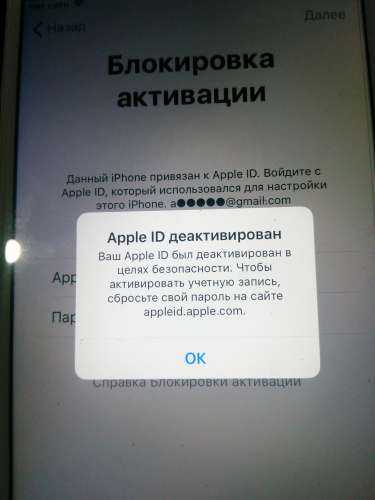
Apple iPhone 4S (iOS7) — активируйте Apple ID на своем телефоне
Шаг 1 из 6
Найдите «iTunes и магазин приложений».
Нажмите Настройки.
Шаг 2 из 6
Найдите «iTunes и магазин приложений».
Нажмите iTunes и App Store.
Шаг 3 из 6
Активировать Apple ID
Нажмите Apple ID и введите имя пользователя для вашего Apple ID.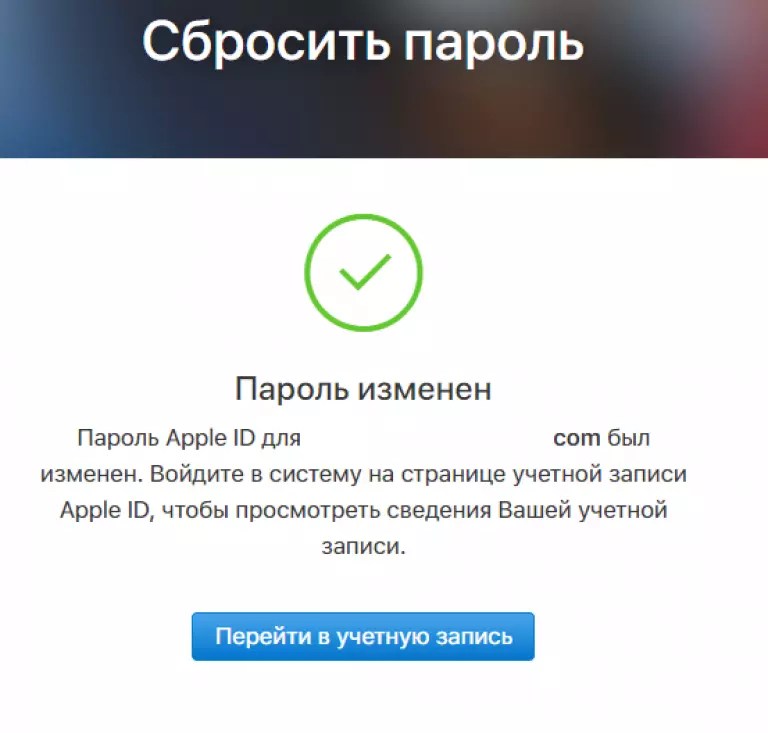
Чтобы активировать устройство с помощью нового Apple ID: Нажмите «Создать новый Apple ID» и следуйте инструкциям на дисплее, чтобы создать новый Apple ID.
Шаг 4 из 6
Активировать Apple ID
Нажмите «Пароль» и введите пароль для своего Apple ID.
Чтобы активировать устройство с помощью нового Apple ID: Нажмите «Создать новый Apple ID» и следуйте инструкциям на дисплее, чтобы создать новый Apple ID.
Шаг 5 из 6
Активировать Apple ID
Нажмите Войти.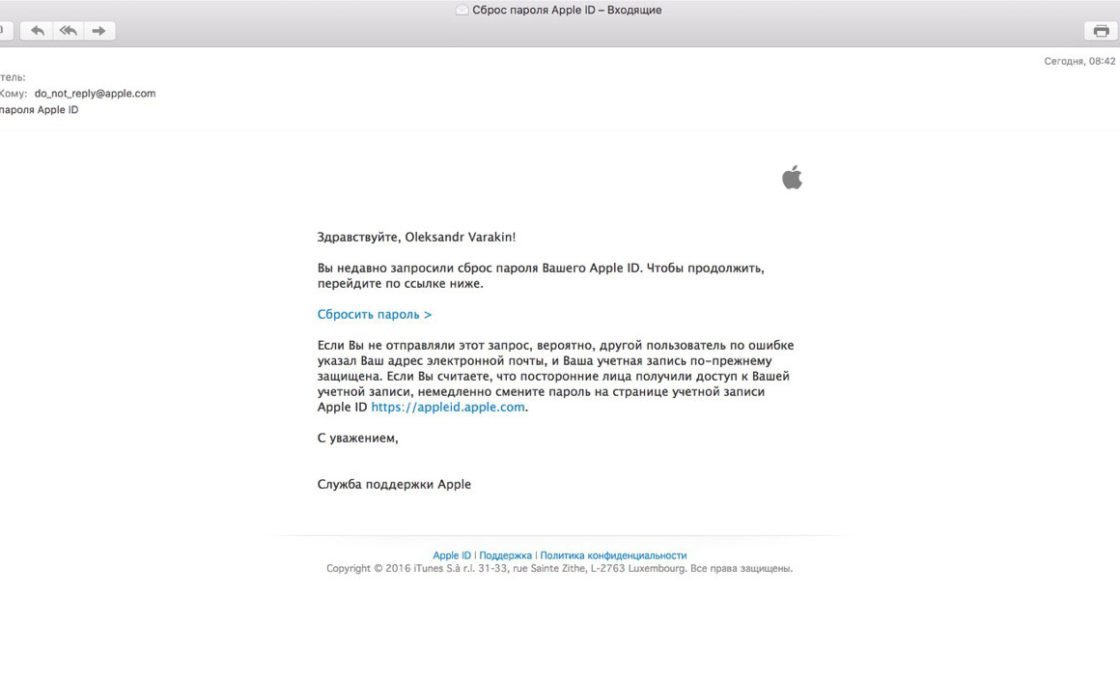
Чтобы активировать устройство с помощью нового Apple ID: Нажмите «Создать новый Apple ID» и следуйте инструкциям на дисплее, чтобы создать новый Apple ID.
Шаг 6 из 6
Вернуться на главный экран
Нажмите клавишу «Домой», чтобы вернуться на главный экран.
Найдите «iTunes и магазин приложений».
Нажмите Настройки.
Нажмите iTunes и App Store.
Активировать Apple ID
Нажмите Apple ID и введите имя пользователя для вашего Apple ID.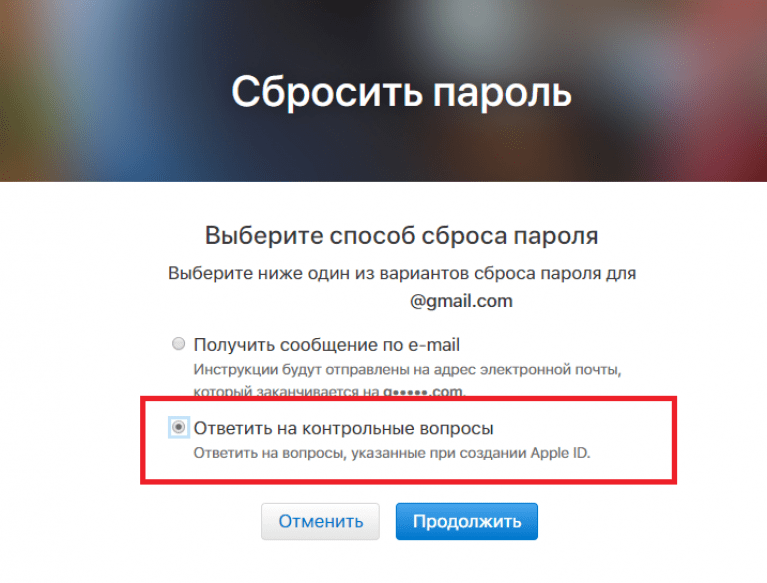
Чтобы активировать устройство с помощью нового Apple ID: Нажмите «Создать новый Apple ID» и следуйте инструкциям на дисплее, чтобы создать новый Apple ID.
Нажмите «Пароль» и введите пароль для своего Apple ID.
Чтобы активировать устройство с помощью нового Apple ID: Нажмите «Создать новый Apple ID» и следуйте инструкциям на дисплее, чтобы создать новый Apple ID.
Нажмите Войти.
Чтобы активировать устройство с помощью нового Apple ID: Нажмите «Создать новый Apple ID» и следуйте инструкциям на дисплее, чтобы создать новый Apple ID.