Содержание
Как настроить iCloud на iPhone и iPad
Облачный сервис iCloud хранит и синхронизирует контакты, заметки, события календаря, избранное Safari и другие данные, чтобы на iPhone и iPad всегда была актуальная информация. iCloud также используется для создания резервной копии iPhone и iPad и работы сервиса Find My iPhone. Настроить учетную запись iCloud несложно, но если возникли трудности, обратись к нашей инструкции.
Apple ID
Для настройки iCloud используется учетная запись Apple ID. Если у тебя еще нет Apple ID, то прочти, как зарегистрировать аккаунт.
iCloud
В Настройках открой раздел iCloud и зайди под своим Apple ID.
После логина ты увидишь предпреждение о том, что Find My iPhone активирован. Теперь ты видишь местоположение девайса на карте, можешь его заблокировать или удалить все данные в случае утери.
В пункте iCloud на iPhone или iPad содержится информация об объеме облачного хранилища и приложениях и сервисов, которые синхронизируются с твоей учетной записью iCloud.
Хранилище
В пункте ты можешь работать с файлами из iCloud и менять план хранилища.
Бесплатно Apple дает 5 ГБ свободного пространства, но за деньги можно расширить хранилище вплоть до 1 ТБ.
iCloud Drive
C iOS 8 в iCloud можно хранить любые типы файлов. В разделе отображаются статус загрузки файлов и список программ, которые работают с Drive.
Фото
Apple предлагает решения для хранения фотографий в iCloud: Медиатека, Фотопоток и Общие фотопотоки. В разделе находятся пункты активации функций.
Приложения
Почта, Контакты, Календарь, Напоминания и другие стандартные приложения Apple синхронизируют данные между устройствами через iCloud. В главном меню ты можешь отключить/включить синхронизацию.
Резервная копия
В iCloud можно настроить автоматическое резервное копирование iPhone, iPad и iPod touch. Данные будут бекапиться во время зарядки.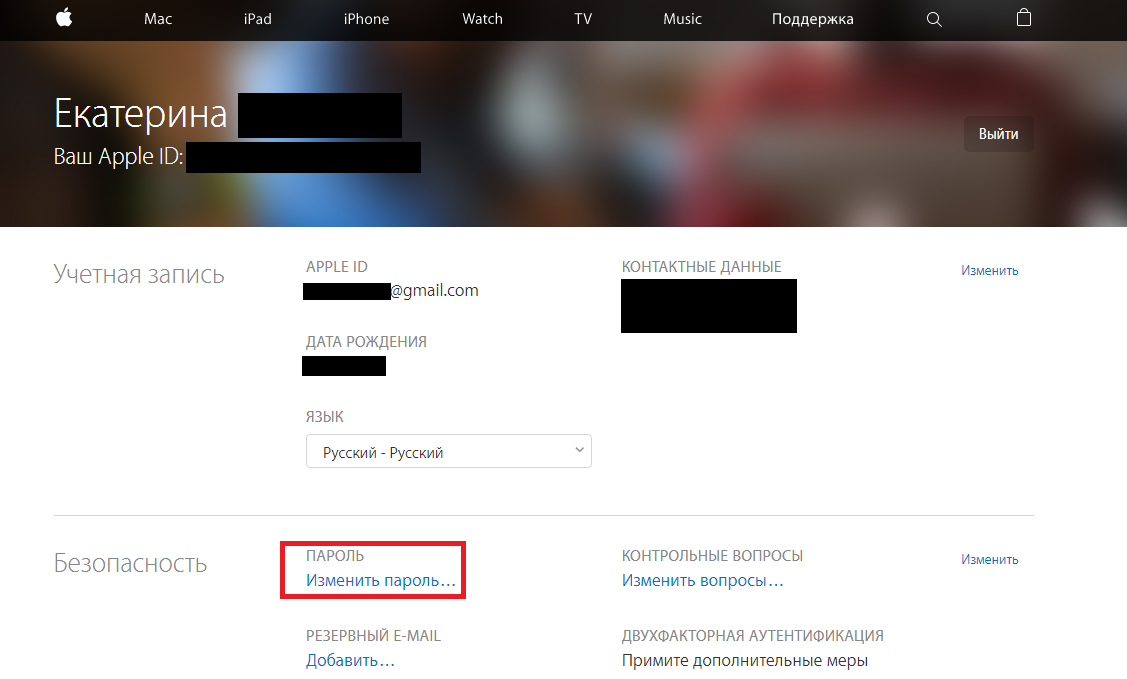 Резервное копирование в iCloud позволяет восстановить все данные на устройстве без подключения его к компьютеру.
Резервное копирование в iCloud позволяет восстановить все данные на устройстве без подключения его к компьютеру.
Связка ключей
При активной Связке ключей iCloud синхронизирует пароли, банковскую информацию и другие данные между iPhone, iPad и Mac. Для активации Связки ключей необходимо придумать 4-значный пароль и указать номер телефона. На него придет SMS с кодом, который нужно ввести в соответствующее поле.
Find My iPhone
Find My iPhone — это сервис, который в специальном приложении или на iCloud.com показывает местоположение каждого твоего устройства Apple и позволяет удаленно заблокировать, отправить сообщение с просьбой вернуть девайс или в безвыходной ситуации стереть все данные.
Find My iPhone является частью iCloud, в соответствущем пункте ты можешь включить/отключить сервис и настроить автоматическое сохранение геолокации при критично низком уровне заряда.
Почта
При создании записи iCloud получаешь почтовый ящик с одноименным доменом. Имя, которое ты выберешь, можно использовать в дальнейшем для входа в Apple ID.
Имя, которое ты выберешь, можно использовать в дальнейшем для входа в Apple ID.
Теги: iOS, iPad, iPhone, uipservice, пароль, фото, фотопоток
После смены apple id не меняется icloud. Удалить или изменить свой аккаунт ICloud на iPhone или IPad без потери данных. Что делать, когда пароль для iCloud забыт
Все чаще мне встречаются люди (за последний месяц уже два случая), которые пользуются iPhone или iPad, но не знают данные учетной записи Apple ID (e-mail + пароль), привязанной к устройству.
Они не осознают что лишают себя всех тех прелестей, которые дает нам iPhone и за которые они вообще-то заплатили немалые деньги.
Если вы один из них, дочитайте эту статью до конца! Сегодня я объясню как на iPhone заменить чужой Apple ID на свой собственный
, а в конце открою один маленький, но очень полезный секрет
.
Давайте выясним почему же так получается. Из моего опыта, причина обычно одна, и сводится она к лени или неохоте разбираться с созданием Apple ID. Вот и получается что при покупке гаджета, люди позволяют какому-то левому дяде из магазина ввести свой Apple ID и пароль при первой регистрации устройства.
Вот и получается что при покупке гаджета, люди позволяют какому-то левому дяде из магазина ввести свой Apple ID и пароль при первой регистрации устройства.
Обычно в таких случаях пароль новому владельцу не сообщают
. В результате у вас в руках остается устройство, на которое вы не можете устанавливать новые приложения из AppStore и обновлять имеющиеся.
- Необходимо разблокировать iPhone или обойти Activation Lock –
- Забыли пароль от Apple ID? Восстановите его –
- В настройках моего iPhone чужой Apple ID! –
Так давайте же исправим ситуацию и настроим устройство под себя. Для этого необходимо выполнить три простых шага. Вот они!
ШАГ 1: Зарегистрировать новый Apple ID
Не устаю повторять о том, что Apple ID имеет стратегическое значение при настройке нового iPhone. Об этом я написал в , поэтому заострять на этом внимание здесь не буду.
ШАГ 2: Вводим данные Apple ID для услуг iCloud
В Настройках iPhone есть как минимум два места куда необходимо ввести данные Apple ID (смотри рисунок выше).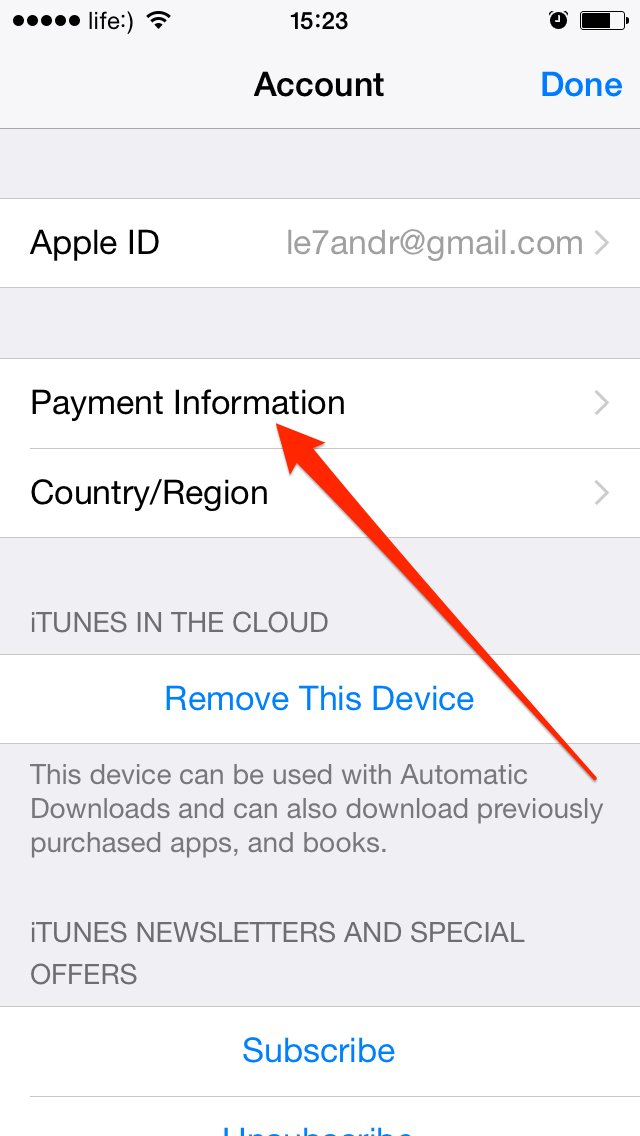 Первое из этих мест находится здесь: Настройки > iCloud
Первое из этих мест находится здесь: Настройки > iCloud
.
Если вы зашли по этому пути и увидели чужую учетную запись, значит пора звонить бывшему владельцу устройства, или же тому человеку, который ввел эти данные. Вам необходимо узнать пароль.
БЕЗ СООТВЕТСТВУЮЩЕГО ПАРОЛЯ ВЫ НЕ СМОЖЕТЕ ВЫЙТИ ИЗ ЭТОЙ УЧЕТНОЙ ЗАПИСИ!
После того как вам его сообщат, необходимо прокрутить экран в самый низ и кликнуть по кнопке «Выйти
».
Если поле iCloud оказалось пустым, смело вводим данные своего Apple ID и подтверждаем по кнопке «Войти
». Проверка данных может занять около минуты.
Что мы имеем в итоге?
Теперь у вас открыт доступ к облачному хранилищу iCloud (5Гб) и его сервисам. iCloud дает вам возможность хранить в облаке (на серверах Apple), а также синхронизировать Контакты, Заметки, Календари и прочую информацию между всеми вашими устройствами. Это очень удобно.
Вам также стала доступна функция «Найти iPhone». Обязательно активируйте ее, т. к. это и есть та стратегическая составляющая о которой я говорил.
к. это и есть та стратегическая составляющая о которой я говорил.
Если вдруг вы потеряете или у вас украдут iPhone, с помощью «Найти iPhone» вы сможете удаленно заблокировать устройство, стереть на нем все данные или же найти его на карте мира.
ШАГ 3: Вводим данные Apple ID для магазинов iTunes Store и App Store
Второе место где нам надо ввести данные Apple ID находится здесь: Настройки > iTunes Store, App Store
. Здесь все подобно второму шагу, но никакие пароли вам не понадобятся.
Кликаем по имени учетной записи и из появившегося меню выбираем «Выйти
». Затем вводим данные своей учетной записи Apple ID в соответствующие поля и подтверждаем по кнопке «Войти
».
Что мы имеем в итоге?
Мы указали в Настройках телефона какую учетную запись Apple ID необходимо использовать при совершении покупок в магазинах контента iTunes Store и приложений App Store. Все ваши покупки (как платные так и бесплатные) будут привязаны к вашему Apple ID.
И если вы заплатили деньги за приложение (музыку, передачи и т.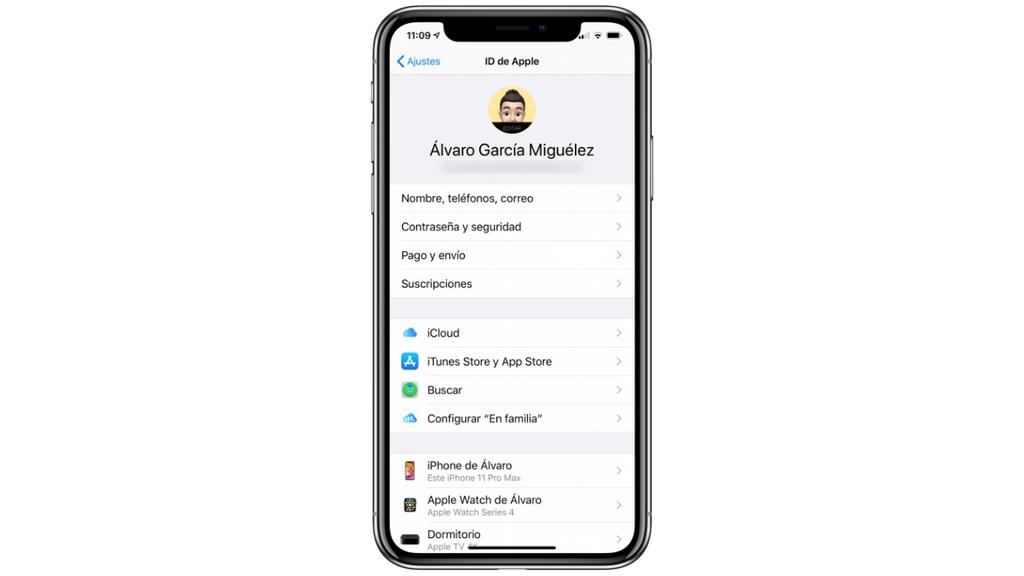 п.), потом его удалили, а теперь хотите скачать его еще раз – с вас никто НЕ БУДЕТ взымать плату повторно
п.), потом его удалили, а теперь хотите скачать его еще раз – с вас никто НЕ БУДЕТ взымать плату повторно
. Вы платите только один раз!
Запомните то, что я только что сказал, потому как именно на основе этого базируется обещанный ранее секрет. Объясняю ниже…
СЕКРЕТ!!! Если заменить свой Apple ID на чей-то чужой как описано в ШАГЕ 3, то можно АБСОЛЮТНО БЕСПЛАТНО УСТАНОВИТЬ все те ПЛАТНЫЕ ПРИЛОЖЕНИЯ, которые были куплены и привязаны к этому (чужому) Apple ID.
То есть берем Apple ID друга (знакомого), который уже успел накупить приложений, вводим его в настройках своего телефона в Настройки > iTunes Store, App Store
. После этого заходим в AppStore и бесплатно качаем все те приложения за которые уже заплатил ваш друг.
После этого можно опять прописать свой Apple ID, при этом приложения, которые вы только что установили, останутся на устройстве и продолжат работать. Единственный нюанс – вы не сможете обновлять эти приложения (но это не так страшно).
На основе этого СЕКРЕТА в интернет процветают так называемые ОБЩИЕ АККАУНТЫ. Суть их сводится к тому что за относительно небольшую плату вам предоставляют данные учетной записи с довольно обширной базой купленных приложений. Более подробно о них я напишу в отдельной статье.
Как заменить Apple ID без потери данных на iPhone
В комментариях к этой статье девушка Светлана спрашивает: «У нас с мужем один Apple ID на двоих. Тот же ID на нашем планшете и компьютере. Хотим сменить ID только на телефоне мужа(у него IPhone 4, у меня — 5) , а все остальные устройства оставить под прежней уч записью. Как это сделать, подскажите, пожалуйста!
». Все довольно просто и мы сейчас этот вопрос разберем по полочкам.
На сколько я понимаю, Светлана и ее муж заинтересованны в том чтобы вся информация (контакты, календари и т.п.) на телефоне мужа НЕ была утеряна, а синхронизация в iCloud теперь производилась под другой учетной записью
.
В этой ситуации необходимо создать новый Apple ID и ввести данные в Настройках > iCloud
.
Сделать это довольно просто.
Если вы зарегистрировали новый аккаунт iCloud, то можете легко сменить его на другой в своем iPhone.
Для этого нужно выйти из текущего аккаунта iCloud на смартфоне, а затем ввести данные нового. Кроме того, если у вас больше, чем один Apple ID, то вы можете использовать разные аккаунты для доступа в iCloud и iTunes с App Store.
Суть iCloud’а — сделать устройства Apple предельно удобными в использовании — настолько, что вы никогда не захотите менять iOS на что-то другое.
И, действительно, у нас в редакции почти нет друзей и товарищей, которые с радостью перешли на Android. А вот обратное — сплошь и рядом.
iCloud хранит всё: ваши фото, данные Apple Pay и прочее в облачном хранилище. Подключиться к нему можно с любого из ваших устройств. Таким образом, все ваши данные сохраняются даже тогда, когда вы меняете смартфоны или планшеты.
Да, перед тем, как вы выйдете из своего аккаунта iCloud, удостоверьтесь, что у вас есть все необходимые копии.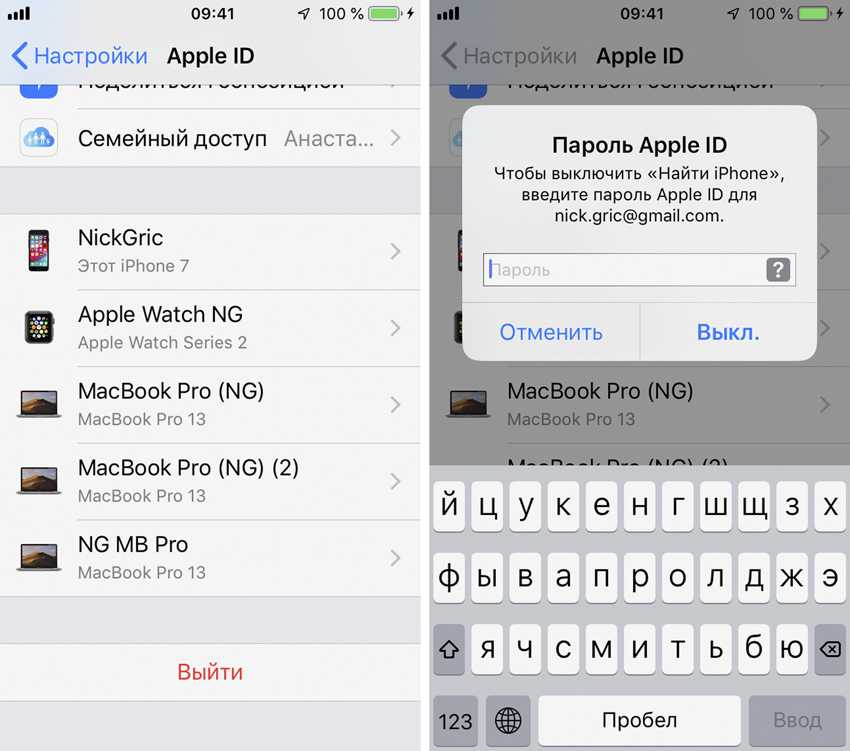 Особенно озаботьтесь о паролях.
Особенно озаботьтесь о паролях.
Где найти логины и пароли? Чтобы увидеть их, вам нужно пройти по следующему пути: Настройки → Учетные Записи и Пароли → Пароли программ и сайтов.
Пример хранения данных нашего сайта в iPhone:
Как выйти из нынешнего аккаунта iCloud?
Открываем «Настройки», затем нажимаем на своем имени вверху:
Листаем в самый низ и нажимаем выйти.
Всё, ваш iPhone в девственном состоянии, готов к принятию нового аккаунта iCloud.
Теперь вам нужно ввести новый Apple ID (адрес электронной почты и пароль). Создать новый аккаунт вы можете прямо с телефона.
Затем заходите в «Настройки» → нажимаете «Войти» → Вводите данные. Всё предельно просто.
Кроме iCloud’а в iOS имеются магазины iTunes и App Store. Обычно ваш аккаунт в iCloud привязывается к магазинам. Но вы вполне можете использовать два разных аккаунта для iTunes/App Store и iCloud.
Для этого нужно: войти в «Настройки» → нажать на свое имя → найти вкладу iTunes & App Store → выйти из текущего аккаунта → ввести данные требующегося.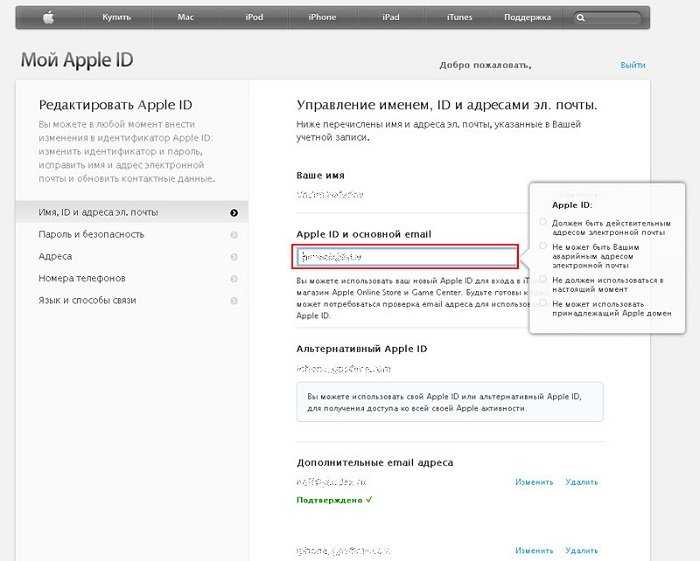
Таким образом, магазины App Store c iTunes и ваш iCloud будут работать на разных аккаунтах.
Поставьте 5 звезд внизу статьи, если нравится эта тема. Подписывайтесь на нас Telegram
, ВКонтакте
, Instagram
, Facebook
, Twitter
, Viber
, Дзен
, YouTube
.
Поставьте оценку:
Стремление удалить учётную запись Apple чаще всего обусловлено желанием освободить адрес электронной почты для регистрации нового Apple ID
. Пользователям нужно помнить о следующем: чтобы «открепить» почтовый ящик, вовсе не обязательно стирать аккаунт совершенно
– достаточно просто изменить настройки учётной записи, внеся в поле «Электронная почта
» другой адрес. Сделать это куда проще, чем добиваться полного удаления Apple ID
.
Как освободить адрес электронной почты для регистрации нового Apple ID?
Существуют два способа скорректировать настройки учётной записи Айфона. В первом случае вам понадобится зайти на официальный сайт компании Apple , во втором – воспользоваться медиакомбайном iTunes
.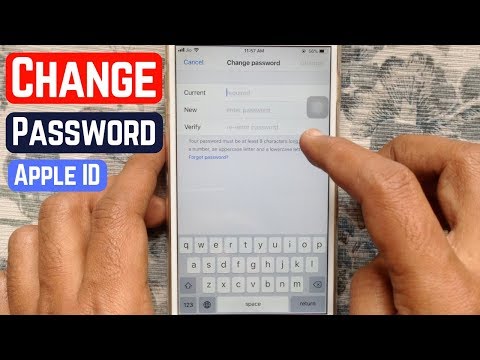
Меняем настройки через сайт Apple
Сразу уточним: вы можете «открепить» адрес электронной почты через сайт Apple, только если предложите взамен другой почтовый ящик, к которому имеете доступ
. При необходимости изменить параметры Apple ID
через официальный сайт «яблочной» компании вам нужно прежде всего авторизоваться на этом портале – указать адрес электронной почты пароль.
Шаг 1
. Воспользуйтесь поисковиком – вбейте в поле запрос «Apple ID
».
Шаг 2
. Среди вариантов, которые выдал поисковик, найдите такой — «Управление данными учётной записи Apple ID
». Пройдите по этой ссылке.
Шаг 3
. На следующей странице пролистайте вниз до информационного блока «Changing your account information
». В блоке выберите раздел «Apple ID email
».
Шаг 4
. В открывшейся инструкции отыщите ссылку «Apple ID Account Page
» и кликните на неё.
Шаг 7
. Ответьте на два контрольных вопроса. Они входят в число тех, которые вы выбирали при создании учётной записи.
Ответьте на два контрольных вопроса. Они входят в число тех, которые вы выбирали при создании учётной записи.
Если вы не помните, какие ответы давали при регистрации, кликайте на ссылку «Сбросить контрольные вопросы». Вы получите возможность выбрать другие контрольные вопросы и снова ответить на них, однако для этого вам придётся ввести пароль от Apple ID
.
Шаг 8
.
После того как вы ответите на вопросы, сервис потребует код.
Письмо с кодом отправляется на новый адрес электронной почты. Оно имеет такой вид:
Введите код и нажмите «Продолжить
».
После этого данные аккаунта Apple будут скорректированы, а на «откреплённый» почтовый ящик придёт оповещение о внесённых изменениях.
Если у пользователя не окажется доступа к новому почтовому ящику, ему не удастся узнать код, вводить который обязательно
. Прежде существовала возможность вписать несуществующую почту, однако с недавних пор Apple ввела защитные меры, направленные на снижение количества «фейковых» аккаунтов.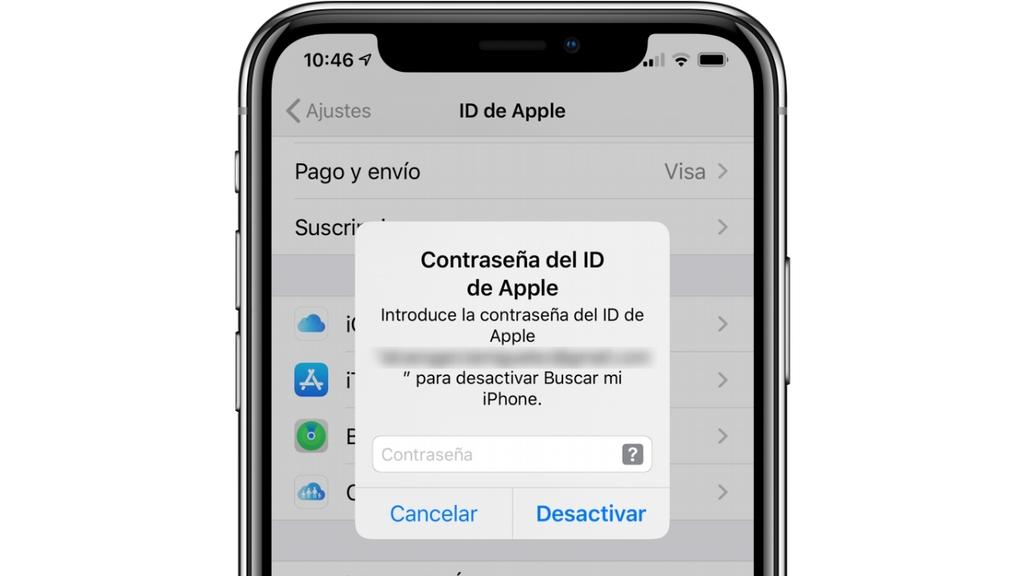
В настройках iTunes
Способ, как поменять учётную запись через iTunes
, очень похож на предыдущий – и тоже требует рабочей почты
. Открепление почтового ящика от Apple ID
через медиакомбайн происходит так:
Шаг 1
. Откройте Айтюнс
и кликните на вкладку «Учётная запись
».
Шаг 2
. Выберите пункт «Войти
».
Вам придётся ввести пароль от Apple ID
ещё раз.
Шаг 6
. На стартовой странице сайта выберите страну, где проживаете. Наш выбор – Россия.
Описанные способы освобождения адреса почты непопулярны среди пользователей и очевидно почему: если у человека и так есть доступная почта, на которую можно зарегистрировать новый Apple ID
, для чего ему освобождать ящик, который занят?
Как удалить Apple ID через службу поддержки?
На данный момент единственным способом полностью
удалить учётную запись Apple является обращение в службу поддержки «яблочного гиганта».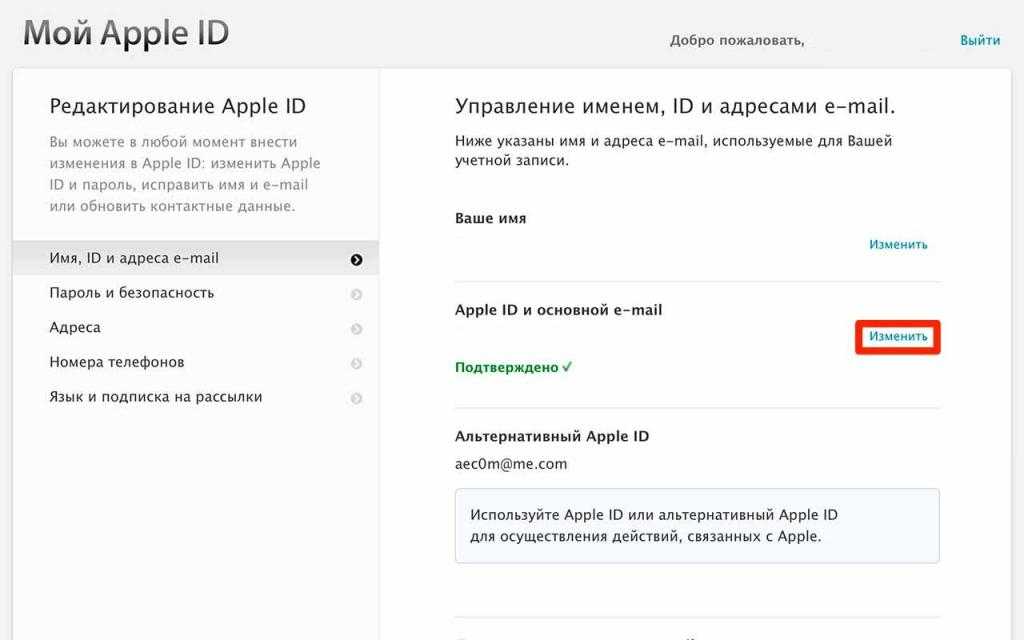 При обращении придётся составить письмо на английском языке.
При обращении придётся составить письмо на английском языке.
В этом и кроется загвоздка: главная причина, почему отечественные пользователи сторонятся общения с сотрудниками Apple – неважное знание зарубежных языков.
На самом деле всё проще, чем кажется – благодаря этой инструкции вы сможете отправить письмо в Apple, не зная даже базисов английского. Действуйте так:
Шаг 1
. Пройдите по ссылке на страницу службы поддержки Apple.
Шаг 2
. Заполните анкету – писать необходимо только на английском языке
.
Все
поля можно не заполнять. Обязательными являются только те, напротив которых стоят пометки «Required
» — а именно:
«Topic Area
» — тема письма. Здесь есть выпадающее меню – нужно выбрать один из представленных вариантов. Самый подходящий вариант – «How-To & Troubleshooting Articles
» («Как устранить проблему?
»).
«Subject
» — заголовок. Впишите сюда такой текст: «I want to delete my Apple ID
» (без кавычек). Заголовок рекомендуется сделать максимально лаконичным и согласованным с темой обращения.
Заголовок рекомендуется сделать максимально лаконичным и согласованным с темой обращения.
«Comments
» — основной текст письма. В этом поле должны быть описаны причины, по которым вы отказываетесь от дальнейшего использования Apple ID
.
Если вы не настолько хорошо разбираетесь в английском, чтобы написать письмо самостоятельно, составьте обращение на русском и воспользуйтесь бесплатным переводчиком Google Translate.
Автоматический переводчик, разумеется, переведёт текст криво, однако основную мысль сотрудники Apple уловить смогут.
Также вы можете переписать в поле текст из готового шаблона наподобие такого:
Кроме перечисленных следует также заполнить поле «Email Address
». Оно не является обязательным для заполнения, однако имеет непосредственное отношение к теме нашего обращения.
Шаг 3
. Когда заполните графы, кликните на «Submit Suggestion
».
Так вы отправите обращение в службу поддержки Apple. Остаётся ждать – в срок до 15 дней на электронную почту придёт письмо со ссылкой на подтверждение удаления Apple ID
Остаётся ждать – в срок до 15 дней на электронную почту придёт письмо со ссылкой на подтверждение удаления Apple ID
. Вам будет нужно пройти по этой ссылке – тогда вы навсегда избавитесь от идентификатора.
Как сменить учётную запись на Айфоне без компьютера?
Шаг 1
. В «Настройках
» отыщите раздел «iTunes Store, App Store
» и зайдите в него.
Шаг 2
. Вы увидите поле, в котором синим будет прописан действующий Apple ID
– кликните на него.
Шаг 3
. Перед вами появится меню — выберите вариант «Выйти
».
Если вы кликните на кнопку «Просмотреть Apple ID», то получите доступ к ссылке, ведущей на страницу, где можно поменять адрес электронной почты существующей учётной записи.
Как видно, сменить учётную запись iPhone несоизмеримо проще, чем удалить Apple ID
совсем.
Как удалить учётную запись iCloud?
Стереть аккаунт iCloud
— минутное дело. Компьютер не пригодится – нужен лишь сам гаджет:
Шаг 1
. В меню «Настройки
В меню «Настройки
» отыщите раздел «iCloud
» и зайдите в него.
Шаг 2
. Оказавшись в разделе «iCloud
», пролистайте вниз до конца – вы найдёте пункт «Удалить учётную запись
». Кликните по нему.
Шаг 3
. Подтвердите намерение стереть аккаунт – в появившемся окне нажмите «Удалить
».
Шаг 4
. Айфон спросит, что вы желаете сделать с контактами и данными браузера Safari
– то есть с объектами, которые связаны с «облаком» iCloud
. Варианта два: оставить на iPhone
или стереть с него
– вам выбирать.
Шаг 5
. Введите пароль от учётной записи iCloud
– это необходимо, чтобы деактивировать функцию «Найти iPhone
».
Затем нажмите «Выключить
». На этом можете считать аккаунт iCloud
удалённым.
Прежде чем стирать учётную запись iCloud
, вам следует поинтересоваться, какие данные «уйдут» вместе с ней. Вы потеряете снимки с фотопотока, достижения в играх, документы приложения iWork
, заметки, которые были сохранены в «облаке». Контакты, сообщения, музыка останутся на месте – за них можете не переживать.
Контакты, сообщения, музыка останутся на месте – за них можете не переживать.
Заключение
Единственным способом удалить Apple ID
является обращение в службу поддержки компании. Пользователю придётся подождать: на то, чтобы одобрить удаление, у сотрудников Apple уходит до 2 недель. Если владельцу iPhone нужно освободить адрес электронной почты под регистрацию другой учётной записи, ему лучше поменять данные действующего Apple ID
– сделать это можно через официальный сайт Apple.
Когда вы только что приобрели второй iPhone 7 или Apple ID с высоким риском утечки, рекомендуется изменить учетную запись iCloud. Чтобы изменить другую учетную запись iCloud на iPhone, вы должны сначала знать метод удаления учетной записи iCoud. И тогда вы должны знать другую информацию, связанную с учетной записью iCloud, такую как электронная почта, пароль, имя пользователя, настройки и многое другое.
Какими должны быть лучшие методы для изменения учетной записи iCloud на iPhone, iPad или других устройствах? Чтобы в полной мере использовать устройство iOS, вы можете найти полное руководство для изменения учетной записи iCloud.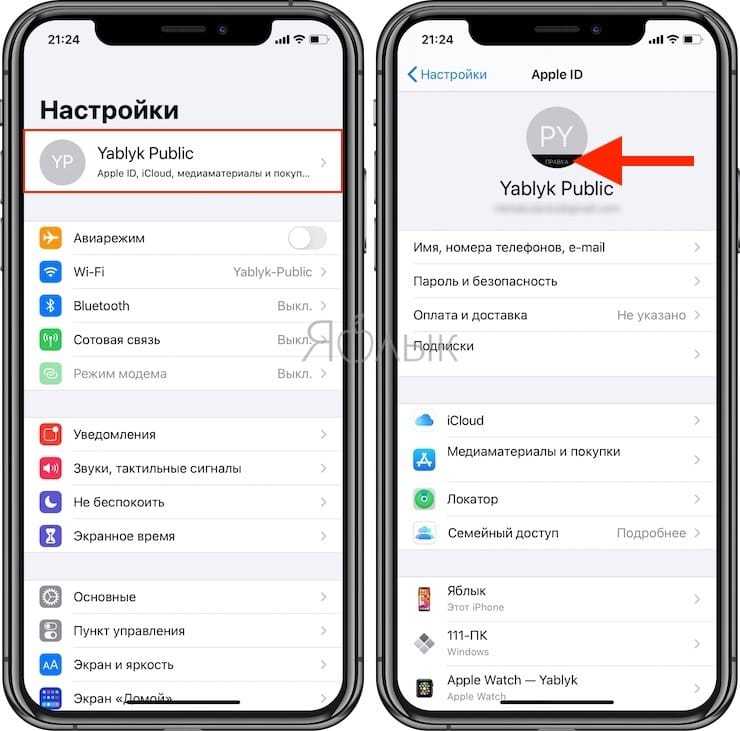
Часть 1: Как удалить учетную запись iCloud на iPhone
Решение 1: удалить учетную запись iCloud с паролем
Независимо от причины, по которой вам нужно изменить учетную запись на iPhone, вы должны сначала знать, как удалить учетную запись iCloud. Если вы все еще помните пароль учетной записи iCloud или нет, вы можете найти решение удалить исходную учетную запись iCloud для другой.
Шаг 1
: Перейдите в «Настройки»> «iCloud», прокрутите вниз, чтобы найти «Удалить учетную запись» или «Выйти».
Шаг 2
: Нажмите кнопку «Удалить», чтобы удалить учетную запись iCloud на iPhone.
Как только вы удалите учетную запись iCloud, вы можете изменить учетную запись iCloud с помощью новой в «Настройки»> «iCloud». Когда вы сохраняете исходные данные iCloud, вы должны решить, хотите ли вы объединить информацию.
Решение 2: удалить учетную запись iCloud без пароля
Когда вы получаете подержанный iPhone с неизвестной учетной записью iCloud, это должно быть разочарование.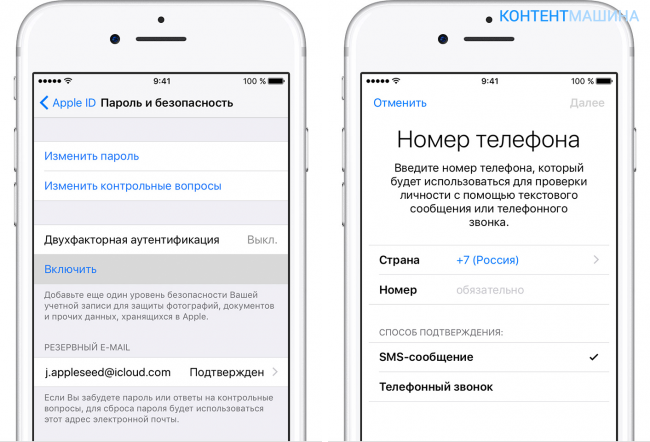 Что касается этого случая, вы не сможете напрямую изменить учетную запись iCloud. Tipard iPhone Eraser
Что касается этого случая, вы не сможете напрямую изменить учетную запись iCloud. Tipard iPhone Eraser
это лучшее решение для удаления всех данных на iPhone, как показано ниже.
Если вам нужно удалить все дорожки iPhone, вы можете использовать iPhone Eraser, чтобы избавиться от всей информации, включая учетную запись iCloud. Просто загрузите и установите программу, а затем запустите ее на своем компьютере.
Подключите iPhone к компьютеру, а затем вы можете выбрать уровень стирания для удаления учетной записи iCloud. Выберите «Низкий» режим, чтобы перезаписать данные iPhone один раз, чтобы избавиться от исходной учетной записи iCloud.
После этого вы можете нажать кнопку «Пуск», чтобы удалить все файлы, включая учетную запись iCloud. Когда весь процесс завершится, вы сможете получить совершенно новый iPhone без каких-либо следов оригинального пользователя.
Часть 2: Как изменить учетную запись iCloud на iPhone
После удаления учетной записи iCloud вы должны знать способ изменения учетной записи iCloud. На самом деле вы можете изменить учетную запись iCloud с разными идентификаторами Apple, электронной почтой, паролем, именем пользователя и т. Д. Просто ознакомьтесь с подробным процессом, как показано ниже.
На самом деле вы можете изменить учетную запись iCloud с разными идентификаторами Apple, электронной почтой, паролем, именем пользователя и т. Д. Просто ознакомьтесь с подробным процессом, как показано ниже.
Метод 1: как изменить идентификатор учетной записи iCloud на iPhone
Шаг 1
: Запустите iPhone, а затем перейдите на сайт appid.apple.com из Safari.
Шаг 2
: Перейдите в раздел «Управление идентификатором Apple», чтобы ввести текущий идентификатор Apple с паролем и идентификатором.
Шаг 3
: Выберите «Apple ID и основной адрес электронной почты» в разделе «Редактировать свой Apple ID».
Шаг 4
: И затем на редактируемом поле вы можете изменить учетную запись iCloud с новым идентификатором электронной почты.
Шаг 5
: После подтверждения и подтверждения подлинности вернитесь в Safari и выйдите из системы.
Шаг 6
: Перейдите в «Настройки»> «iCloud», чтобы вывести учетную запись iCloud. Затем выберите «Удалить из моего iPhone».
Шаг 7
: Войдите в систему с новым идентификатором Apple, чтобы отключить «Найти мой iPhone» на iPhone.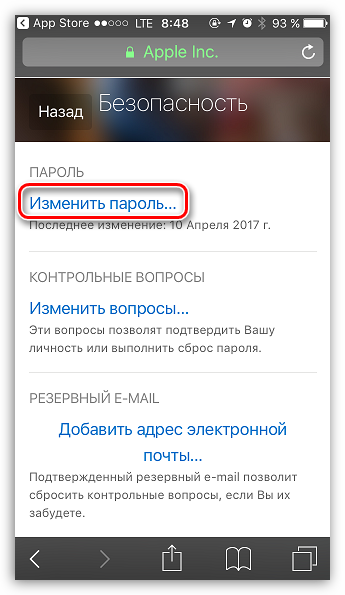
Шаг 8
: Откройте Safari, перейдите на сайт appleid.apple.com и войдите в систему с новым идентификатором Apple, чтобы объединить данные исходной учетной записи iCloud.
Метод 2: Как изменить учетную запись iCloud Имя пользователя
Шаг 1
: Доступ к «iCloud» из «Настройки» так же, как и предыдущий процесс. И затем нажмите на свое имя.
Шаг 2
: Нажмите имя и фамилию, чтобы изменить имя пользователя iCloud. Более того, вы также можете добавить свой профиль.
Шаг 3
: Как только вы закончите процесс, вы можете нажать кнопку «Готово» в верхнем правом углу.
Метод 3: Как изменить учетную запись iCloud Email
Шаг 1
: Перейдите в «Настройки»>
Шаг 2
: Выберите «Контактная информация» из Apple ID, а затем нажмите «Добавить другую электронную почту», чтобы изменить адрес электронной почты iCloud.
Шаг 3
: Введите новую учетную запись iCloud, которую вы никогда не использовали. После изменения электронной почты учетной записи iCloud необходимо проверить адрес электронной почты.
Метод 4: как изменить пароль учетной записи iCloud
Шаг 1
: Перейдите в «Настройки»> «iCloud», на который вы можете нажать на свое имя учетной записи iCloud.
Шаг 2
: Нажмите «Пароль и безопасность», чтобы нажать «Сменить пароль…».
Шаг 3
: После этого вам необходимо предоставить правильные ответы на вопросы безопасности, которые вы задали ранее.
Шаг 4
: Теперь вы можете ввести текущий пароль, новый пароль и подтвердить новый пароль, чтобы изменить пароль учетной записи iCloud.
Метод 5: как изменить настройки учетной записи iCloud
Шаг 1
: Просто выполните аналогичные шаги для доступа к «iCloud» из «Настройки».
Шаг 2
: Выберите «МЕНЮ ОПЛАТЫ», чтобы настроить платежную информацию, адрес фактуры и другие настройки для iCloud.
Шаг 3
: При изменении способа оплаты вы можете нажать «Изменить способ оплаты» для подтверждения.
Вывод
Когда вам нужно сменить пароль, адрес электронной почты и другую информацию об учетной записи iCloud, вы можете ввести учетную запись iCloud на iPhone, чтобы все было легко изменено.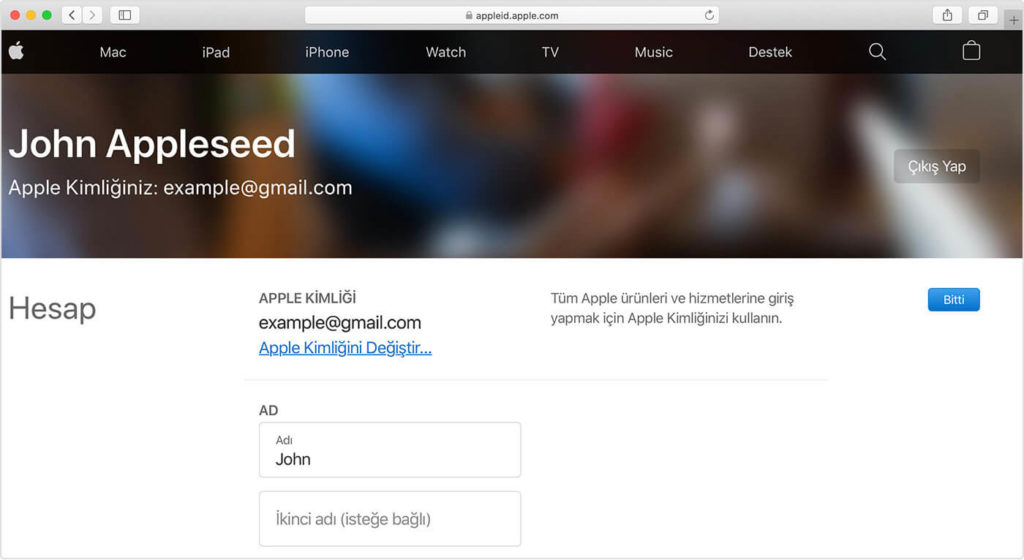 Что делать, если вы хотите изменить учетную запись iCloud, о которой вы не знаете, статья также содержит подробный процесс, если вы приобрели подержанный iPhone с учетной записью iCloud. Если у вас появилось больше запросов об изменении учетной записи iCloud, вы можете свободно предоставлять дополнительную информацию в этой статье.
Что делать, если вы хотите изменить учетную запись iCloud, о которой вы не знаете, статья также содержит подробный процесс, если вы приобрели подержанный iPhone с учетной записью iCloud. Если у вас появилось больше запросов об изменении учетной записи iCloud, вы можете свободно предоставлять дополнительную информацию в этой статье.
Вам могут понравиться эти статьи
2 Передача ICloud резервного копирования
- 2.1 Резервное копирование Восстановление Прикрепленный
3 ICloud для Android
4 Восстановление из резервной копии ICloud
5 ICloud Пароль
6 Удалить ICloud
7 Fix ICloud Вопросы
- 7.4 Управление нескольких мобильного iУстройства с одним идентификатором Apple
8 Настройка ICloud
9 Резервное копирование с ICloud
10 ICloud хитрости
11 ICloud разблокировка
Есть те из нас, кто жонглировать несколькими учетными записями ICloud. Хотя это не рекомендуется, это может понадобиться для какой — либо причины. Использование нескольких учетных записей ICloud в какой — то момент приведет к сценарию, когда вам нужно удалить, по крайней мере один из этих счетов ICloud. В то время как Apple , делает этот процесс легким, он по — прежнему важно понять, почему вы делаете это, чтобы избежать многих проблем, с которыми можно столкнуться где — то по дороге.
Использование нескольких учетных записей ICloud в какой — то момент приведет к сценарию, когда вам нужно удалить, по крайней мере один из этих счетов ICloud. В то время как Apple , делает этот процесс легким, он по — прежнему важно понять, почему вы делаете это, чтобы избежать многих проблем, с которыми можно столкнуться где — то по дороге.
Так же можно удалить ICloud счета без потери данных
? Эта статья покажет вам, что это вполне возможно.
Часть 1: Почему необходимо удалить учетную запись ICloud
Прежде чем мы перейдем к тому, как безопасно удалить ICloud учетную запись на IPad и iPhone
, мы считаем необходимым обсудить различные причины, почему вы хотели бы сделать это в первую очередь. Вот несколько хороших причин
- Если вы используете один и тот же идентификатор Apple с некоторыми из членов вашей семьи (это не редкость) все ваши контакты, календари и другие материалы будут объединены. После этого вы можете оказаться в ситуации, когда вы получаете другой человек и FaceTime IM сообщения звонков.
 Это ситуация, вы не хотите быть, если вы частное лицо.
Это ситуация, вы не хотите быть, если вы частное лицо. - Также может быть, что электронная почта используется для идентификатора Apple больше не является действительной или активной. В этом случае изменение вашего адреса электронной почты может работать или вы можете решить, просто удалить учетную запись ICloud.
Часть 2: Как удалить ICloud учетную запись на IPad и iPhone
Независимо от цели вашего желания удалить ICloud учетную запись на iPhone IPAD
, эти простые шаги помогут вам сделать это легко и безопасно.
Шаг 1: На вашем IPad / iPhone, нажмите на кнопку Настройка, а затем ICloud
Шаг 2: Выделите весь путь вниз, пока не появится «Выход» и нажмите на него.
Шаг 3: Вам необходимо будет подтвердить, что это то, что вы хотите сделать. Нажмите на «Выход» для подтверждения.
Шаг 4: Далее, вы увидите «Удалить учетную запись» предупреждение. Если вы хотите сохранить все данные Safari включая закладки, сохраненные страницы и данные, или если вы хотите сохранить ваши контакты на iPhone, нажмите на «Сохранить на iPhone / IPad.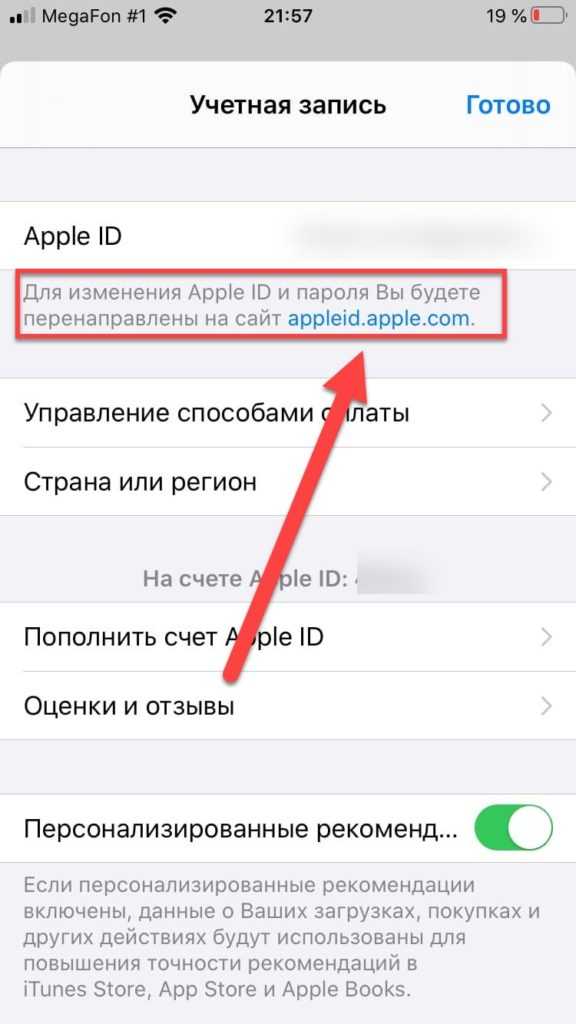 » Если вы не хотите, чтобы все ваши данные нажмите на «Удалить из My iPhone / IPad»
» Если вы не хотите, чтобы все ваши данные нажмите на «Удалить из My iPhone / IPad»
Шаг 6: Через несколько минут вы увидите следующий экран. После чего ваш счет ICloud будет удален с вашего iPhone / IPad. На странице настроек ICloud вы теперь увидите форму входа.
Часть 3: Что произойдет, если удалить ICloud счет
Для того, чтобы быть на безопасной стороне, мы думали, что это важно для вас, чтобы точно понять, что произойдет, когда вы удалите свой аккаунт ICloud. Таким образом, вы знаете, чего ожидать.
- Все ICloud связанные с ним услуги будут отключены. Вы не сможете использовать ICloud фото библиотека / потоки, ICloud диск или документы.
- Контакты, почта, календари и больше не будут синхронизироваться с вашей учетной записью ICloud
Данные, которые вы имеете на вашем устройстве будет, однако, остаются на устройстве, если вы выбрали «Удалить из iPhone / IPad» в шаге 4 выше. Кроме того, все данные, которые уже были синхронизированы с ICloud будут доступны, когда вы добавляете другую учетную запись ICloud на устройство.
Теперь вы знаете, как удалить ICloud учетную запись без потери данных
. Все, что вам нужно, это выбрать «Сохранить на моем iPhone / IPad , когда вы получаете к шагу 4 в Части 2 выше. Мы надеемся, что выше пост был полезным в случае, если вы когда — нибудь понадобится, чтобы избавиться от счета ICloud.
РЕШЕНО: Как починить неисправный iPhone 4? — iPhone 4
iPhone четвертого поколения. Ремонт прост, но переднее стекло и ЖК-дисплей необходимо заменять как единое целое. GSM / емкость 8, 16 или 32 ГБ / модель A1332 / черный и белый.
2351 вопрос
Посмотреть все
большой папа
@bigpapa47533
Реп: 8.8k
Размещено:
Опции
- Постоянная ссылка
- История
- Подписаться
Друг моего брата подарил ему iPhone 4, а он не работает. Все, что мы можем сделать на нем, это сдвинуть экран блокировки, чтобы вызвать экстренную помощь. Мы пытались подключить его к iTunes, но он не работает; он просто говорит «ошибка». Сначала было сказано, что iTunes необходимо обновить, поэтому мы обновили его. Затем он говорит: «iTunes не может подключиться к iPhone, потому что ему нужен пароль». Он говорит нам ввести пароль и повторить попытку, но сам iPhone не позволяет нам этого сделать. Я хочу, чтобы телефон работал на моего брата.
Ответил!
Посмотреть ответ
У меня тоже есть эта проблема
Хороший вопрос?
Да
№
Оценка
734
Отмена
Выбранное решение
Брэд
@brad80191
Респ: 24.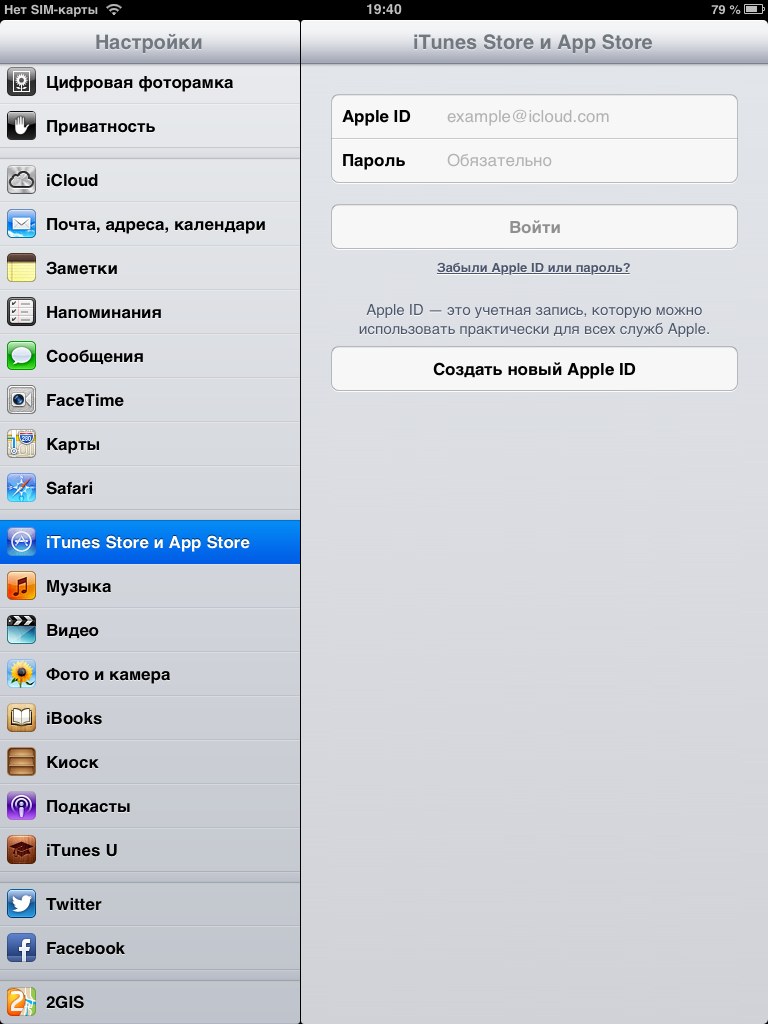 3k
3k
35
16
30
Опубликовано:
Опции
- Постоянная ссылка
- История
Кроме того, режим восстановления — это все, что необходимо. Откройте iTunes на компьютере. Подключите iPhone к компьютеру. Удерживайте кнопки «Домой» и «Питание» в течение 20 секунд, пока iTunes не обнаружит iPhone в режиме восстановления. Затем просто нажмите кнопку «Восстановить» в iTunes на вашем компьютере.
Затем просто нажмите кнопку «Восстановить» в iTunes на вашем компьютере.
Был ли этот ответ полезен?
Да
№
Оценка
135
Отменить
злобная гэбби
@evilgabbie
Респ.: 649
Плюс один
Опубликовано:
Опции
- Постоянная ссылка
- История
1. Выключите iPhone
2. Удерживайте кнопку «Домой», затем подключите USB-кабель (продолжайте удерживать кнопку)
3. Подождите, пока на вашем iPhone не появится «Логотип кабеля», а iTunes не обнаружит ваше устройство в режиме восстановления режим
Подождите, пока на вашем iPhone не появится «Логотип кабеля», а iTunes не обнаружит ваше устройство в режиме восстановления режим
4. Выполнить обновление/восстановление через iTunes
5. Активируйте iPhone с помощью SIM-карты.
Если возникнут какие-либо проблемы на каком-либо этапе, сообщите мне.
Был ли этот ответ полезен?
Да
№
Оценка
43
Отменить
Стефан Попов
@стефанпопов
Рем: 153
Опубликовано:
Опции
- Постоянная ссылка
- История
Я исправил ошибку, следуя этому руководству http://www.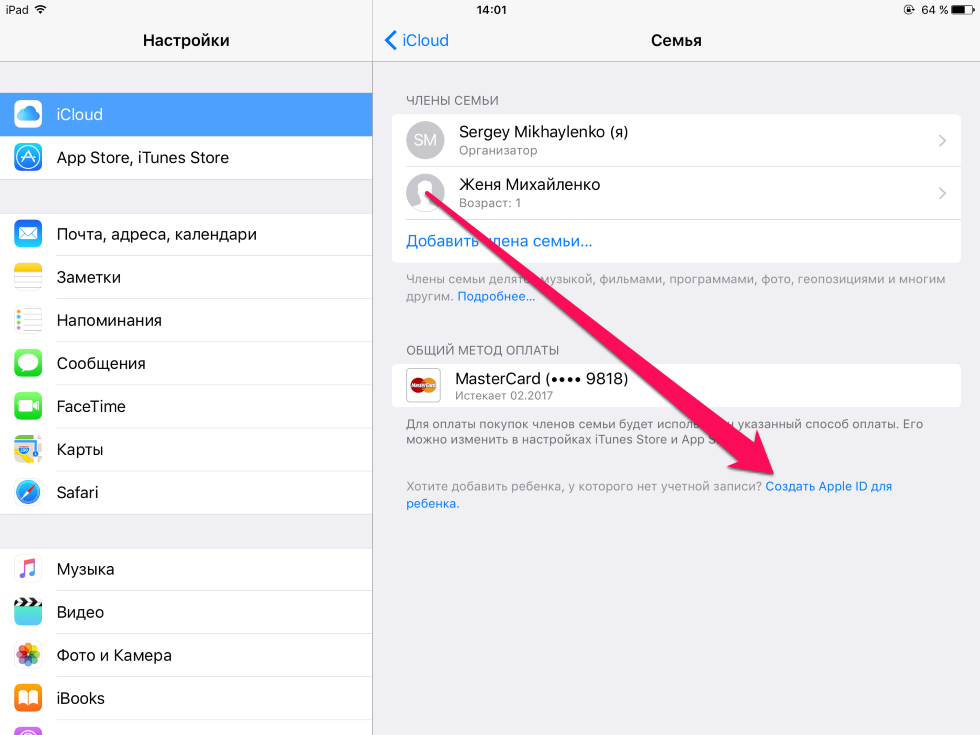 unlockboot.com/2013/05/iphone…
unlockboot.com/2013/05/iphone…
Был ли этот ответ полезен?
Да
№
Оценка
31
Отменить
арк кейси
@arkkasey
Реп: 253
Опубликовано:
Опции
- Постоянная ссылка
- История
я думаю, вы, возможно, захотите выполнить полную перезагрузку телефона и посмотреть, сможете ли вы вернуться, следуйте этому сообщению, может помочь, как сбросить настройки iPhone до заводских, давайте посмотрим, решит ли это проблему в телефоне ответ полезен?
Да
№
Оценка
21
Отменить
Эштон
@ashton20639
Реп: 523
Опубликовано:
Опции
- Постоянная ссылка
- История
Удерживайте кнопку питания и кнопку «Домой», пока не появится логотип Apple. Когда появится логотип, отпустите кнопку питания, но продолжайте удерживать кнопку «Домой», пока не появится надпись «Подключиться к iTunes». Подключите телефон к iTunes и войдите в режим восстановления, создайте резервную копию устройства или выполните сброс настроек к заводским.
Был ли этот ответ полезен?
Да
№
Оценка
16
Отменить
Омария Виндхэм
@омариавиндхам
Реп: 133
Опубликовано:
Опции
- Постоянная ссылка
- История
1. Убедитесь, что ваш телефон выключен
2. Убедитесь, что зарядный кабель подключен к компьютеру Apple
3. Удерживайте кнопку «Домой» и кнопку «Выключение» в течение 18 секунд
3. Нажмите кнопку Кнопка на вашем Mac с надписью «Восстановить»
4. Нажмите кнопку «Далее» с надписью «Обновить и восстановить»
5. И вот ваш разблокированный iPhone 4s
Хорошего дня. До свидания. :)❤️
Был ли этот ответ полезен?
Да
№
Оценка
11
Отменить
Химберли
@химаэ
Рем: 61
1
1
Опубликовано:
Опции
- Постоянная ссылка
- История
https://support.apple.com/ru-ru/HT204306…
Нажмите на эту ссылку. Это очень полезно, и все есть на этом сайте. У меня тоже была такая проблема, но теперь iPhone перезагружается и обновляется. Всего наилучшего!
Был ли этот ответ полезен?
Да
№
Оценка
5
Отменить
Милость
@gracelau
Респ: 1.5k
Опубликовано:
Опции
- Постоянная ссылка
- История
Самый простой способ — прошить в 3uTools и выбрать опцию «Сохранять данные пользователя при прошивке».
Был ли этот ответ полезен?
Да
№
Оценка
2
Отменить
Павел
@paul64191
Реп: 702
10
1
1
Опубликовано:
Опции
- Постоянная ссылка
- История
Сейчас сентябрь 2021 года.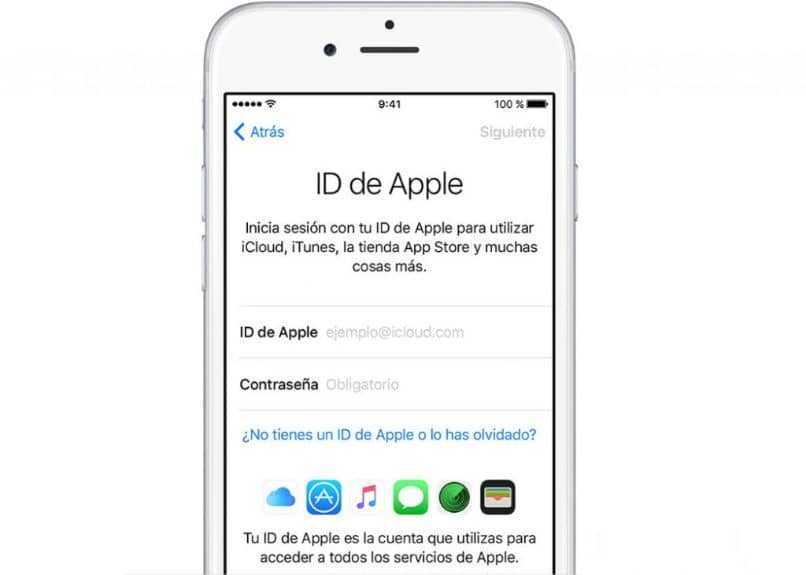
У меня Mac. Следовал совету. Начните с выключенного iPhone. USB в компьютере. Большой коннектор готов. Подключите большой разъем, быстро нажмите кнопку питания и кнопку «Домой». почти сразу окно iPhone появляется на Mac (компьютере) Программное обеспечение было обновлено. iPhone обновляется и перезагружается. Найдите iPhone на боковой панели. (устройство не отображается, в Finder, Prefs, Sidebar выберите CD, DVD и устройства iOS). Доверяйте iPhone, но не запускается, так как «Доверие» не отображается на iPhone, он заблокирован. Выключите и удерживайте кнопки питания и домой. На этот раз на компьютере выберите восстановление. Произведения, «ЗДРАВСТВУЙТЕ»
Спасибо
Был ли этот ответ полезен?
Да
№
Оценка
0
Отмена
Как изменить Apple ID в iPhone без потери данных
iPhone уже давно использует Apple ID для защиты и синхронизации ваших данных в облаке. Это также помогает подтвердить вашу личность и предоставить необходимую информацию, когда это необходимо. Apple также использует Apple ID для сети Find My, которая помогает найти ваш iPhone на карте в случае его потери. Это делает их неотъемлемой частью вашего iPhone, поэтому вам может быть интересно узнать о потере данных при изменении данных вашего Apple ID или переходе на новый Apple ID на вашем iPhone.
Apple также использует Apple ID для сети Find My, которая помогает найти ваш iPhone на карте в случае его потери. Это делает их неотъемлемой частью вашего iPhone, поэтому вам может быть интересно узнать о потере данных при изменении данных вашего Apple ID или переходе на новый Apple ID на вашем iPhone.
iPhone использует ваш Apple ID для резервного копирования в iCloud, синхронизации фотографий, контактов и даже файлов специальных приложений с помощью iCloud Drive. Потеря всех ваших файлов может быть разрушительной, а иногда и необратимой. Если вы беспокоитесь о потере своих данных, то вы пришли в идеальное место. Используйте шаги, показанные ниже, чтобы изменить свой Apple ID на вашем iPhone без потери данных.
Измените Apple ID на вашем iPhone без потери данных с помощью iCloud
Этот процесс может быть немного сложным и зависит от наличия у вас доступа к подписке iCloud на дополнительное пространство для хранения, в зависимости от файлов на вашем iPhone.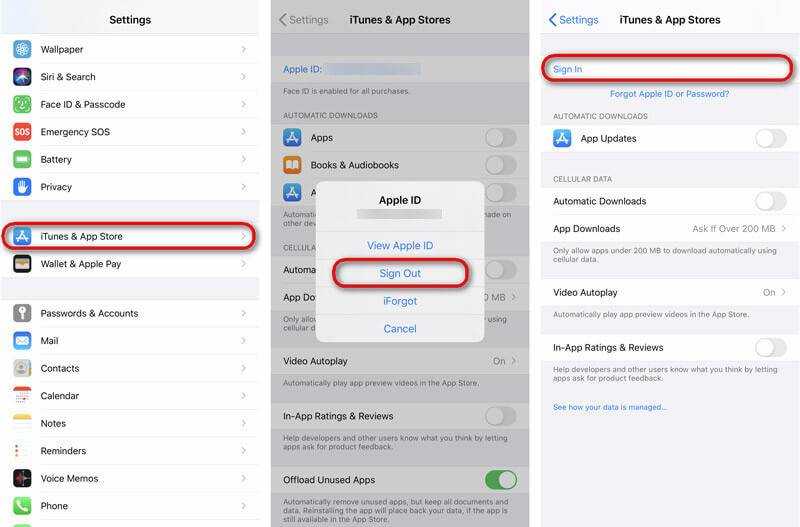 Это связано с тем, что вы не можете восстановить резервные копии вручную с одного Apple ID на другой с помощью iTunes. Таким образом, при использовании iCloud вы можете сохранить данные одного из ваших Apple ID на своем iPhone, а затем объединить их с данными второго Apple ID.
Это связано с тем, что вы не можете восстановить резервные копии вручную с одного Apple ID на другой с помощью iTunes. Таким образом, при использовании iCloud вы можете сохранить данные одного из ваших Apple ID на своем iPhone, а затем объединить их с данными второго Apple ID.
К сожалению, вы получаете только 5 ГБ дискового пространства с бесплатной учетной записью iCloud, чего недостаточно для сохранения всех ваших данных. Таким образом, вы можете либо получить платную подписку, либо сделать резервную копию только важных файлов и перенести их на свой новый Apple ID. Используйте эти шаги, чтобы изменить свой Apple ID на iPhone без потери данных.
Сделайте резервную копию ваших файлов
Сначала начните с резервного копирования и синхронизации всех необходимых файлов в iCloud вашего текущего Apple ID. Это поможет убедиться, что вы не потеряете данные во время этого процесса. Выполните следующие действия, чтобы создать резервную копию данных и синхронизировать необходимые элементы с iCloud.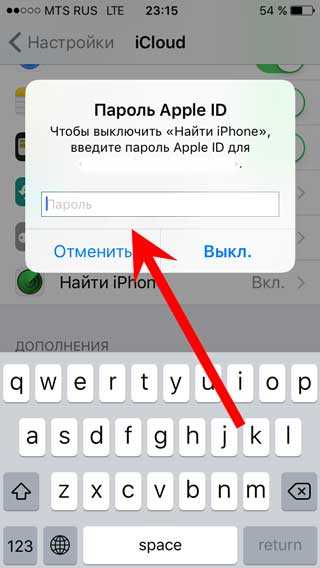
1. Откройте приложение «Настройки» и коснитесь своего Apple ID в верхней части экрана.
2. Теперь нажмите и выберите iCloud . Этот раздел позволит вам создавать резервные копии ваших данных и синхронизировать элементы с вашей учетной записью iCloud.
3. Нажмите и выберите Фото . Это позволит нам синхронизировать наши фотографии с iCloud.
4. Нажмите и включите переключатель Синхронизировать этот iPhone в верхней части экрана.
5. Вернитесь на последнюю страницу, нажав
6. Теперь нажмите Показать все , чтобы просмотреть все элементы, которые вы можете синхронизировать с iCloud.
7. Коснитесь Заметки , чтобы синхронизировать свои заметки с iCloud.
8. Включите переключатель для Синхронизируйте этот iPhone , как мы сделали для фотографий.
Включите переключатель для Синхронизируйте этот iPhone , как мы сделали для фотографий.
9. Вернитесь к последнему экрану и нажмите Сообщения .
10. Включите переключатель Синхронизируйте этот iPhone еще раз.
11. Вернитесь и коснитесь Health , если вы хотите синхронизировать данные Health с облаком.
12. Нажмите и включите переключатель Синхронизировать этот iPhone .
13. Теперь включите переключатель для следующих стандартных приложений, чтобы синхронизировать их данные с iCloud. Вы также можете включить другие приложения из этого списка, но, к сожалению, вы не сможете перенести их данные на свой новый Apple ID.
- Контакты
- Календари
- SAFARI
- STOCLS
- HOME
- Кошелек
14.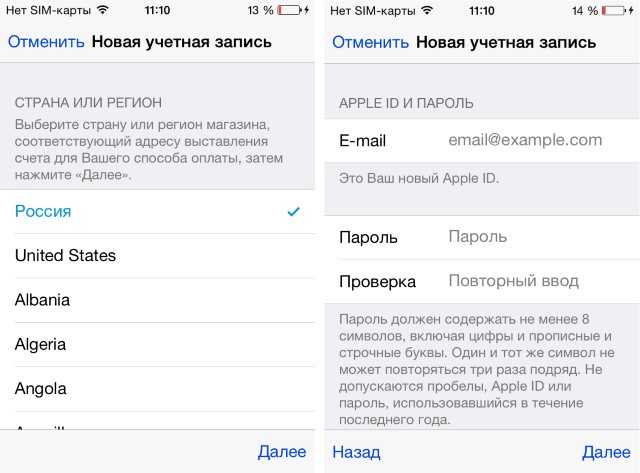 Сейчас Tap
Сейчас Tap
15. Нажмите и выберите Резервное копирование iCloud . Это позволит нам создать резервную копию ваших данных в вашем текущем Apple ID, чтобы вы могли получить доступ к любым важным файлам, которые не переносятся в ваш новый Apple ID.
16. Включите тумблер на Резервное копирование Этот iPhone вверху.
17. Нажмите и выберите Резервное копирование сейчас для немедленного резервного копирования вашего iPhone.
Дождитесь завершения резервного копирования iCloud. После этого вы создадите резервную копию и синхронизируете необходимые файлы с вашей учетной записью iCloud.
Выйти из своего текущего Apple ID
Теперь вы можете выйти из своего текущего Apple ID и сохранить свои данные при выходе. Используйте приведенные ниже шаги, чтобы помочь вам выйти из вашего текущего Apple ID на вашем iPhone.
1. Откройте приложение «Настройки» с помощью значка Gear на iPhone. Нажмите и выберите свой Apple ID в верхней части экрана.
2. Прокрутите вниз и нажмите Выйти .
3. Введите свой пароль Apple ID, когда ваш iPhone попросит выключить Find My .
4. Теперь нажмите Выключить в правом верхнем углу после ввода пароля Apple ID.
5. Теперь вам будет предоставлена возможность сохранить данные Apple ID на текущем iPhone. Ваши фотографии и другие элементы не будут удалены с вашего iPhone, когда вы выйдете из аккаунта. Нажмите и включите переключатель для данных, которые вы хотите сохранить на своем iPhone.
6. После того, как вы выбрали данные, которые хотите сохранить, нажмите Выйти в правом верхнем углу экрана.
7. Коснитесь Выйти еще раз, чтобы выйти из своего Apple ID при появлении запроса.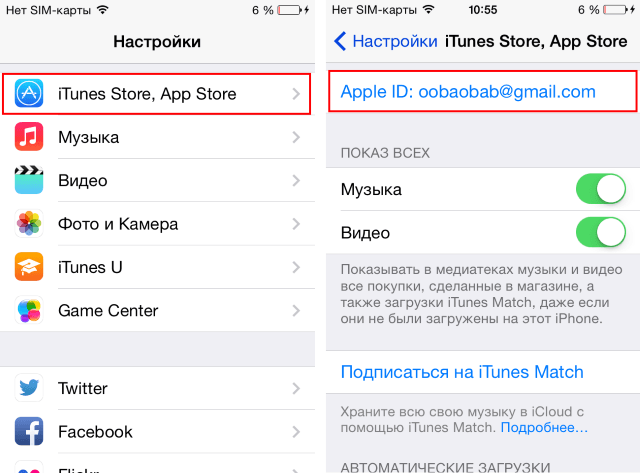
Теперь вы выйдете из своего Apple ID. Используйте следующий раздел, чтобы снова войти в систему с новым Apple ID.
Войдите в систему, используя новый Apple ID
Убедитесь, что данные, которые вы решили сохранить, все еще существуют на вашем iPhone, проверив необходимые приложения. Затем вы можете выполнить следующие шаги, чтобы войти в систему с новым Apple ID на своем iPhone.
1. Откройте приложение «Настройки» и коснитесь Войдите в свой iPhone .
2. Введите свой Apple ID и Пароль в текстовые поля, доступные на экране.
3. Нажмите Далее в правом верхнем углу экрана после ввода новых учетных данных Apple ID.
4. Подтвердите свою личность, успешно выполнив запрос двухфакторной аутентификации.
5. Теперь введите пароль своего iPhone, чтобы войти в систему с новым Apple ID.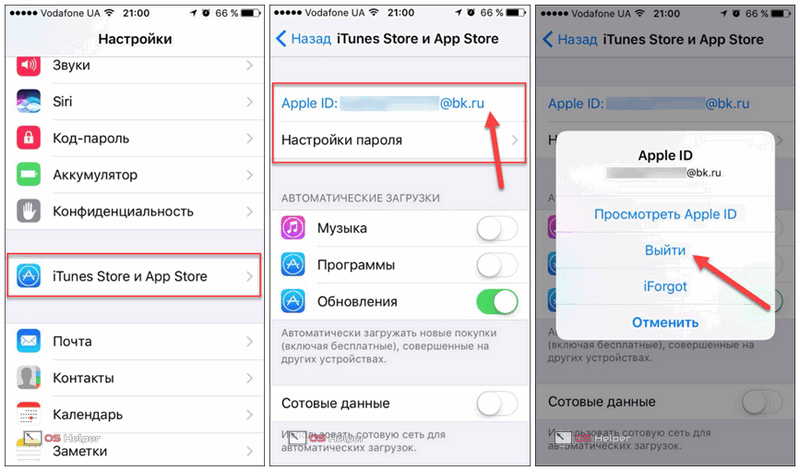
6. Наконец, нажмите Объединить при появлении запроса в нижней части экрана. Это объединит сохраненные данные вашего устройства с учетной записью iCloud вашего нового Apple ID.
Теперь вы вошли в свой новый Apple ID без потери данных на вашем iPhone.
Получить отсутствующие данные из iCloud
Если вы обнаружите, что определенные файлы или синхронизированные элементы отсутствуют на вашем iPhone после входа в систему с новым Apple ID, вы можете использовать iCloud для Интернета, чтобы получить эти данные. Вот как вы можете сделать это на своем компьютере.
1. Посетите iCloud.com в своем любимом браузере на компьютере.
2. Введите свой Apple ID и нажмите Enter на клавиатуре. Вы также можете щелкнуть стрелку вправо после ввода своего Apple ID.
3. Введите пароль и снова нажмите Enter на клавиатуре.
4. Подтвердите свою личность с помощью двухфакторной аутентификации на следующем шаге.
5. Теперь вам будут показаны ваши данные iCloud. Нажмите и выберите приложение, из которого вы хотите получить данные. Давайте загрузим недостающую фотографию для этого примера. Нажмите и выберите Фотографии на вашем компьютере.
6. Нажмите и выберите фотографию, которую хотите загрузить.
7. Теперь щелкните значок загрузки в правом верхнем углу.
Изображение будет загружено на ваш компьютер. После входа в систему с новым Apple ID вы можете повторить описанные выше шаги и получить другие отсутствующие файлы и данные, отсутствующие на вашем iPhone.
Как изменить данные Apple ID без потери данных
Если вы хотите изменить данные своего Apple ID, такие как адрес электронной почты, номер телефона и т. д., вы можете легко сделать это без потери каких-либо данных. Поскольку вы будете вносить изменения в свой текущий Apple ID, никакие данные не будут потеряны во время этого процесса, и вам не потребуется синхронизировать или создавать резервные копии файлов в iCloud.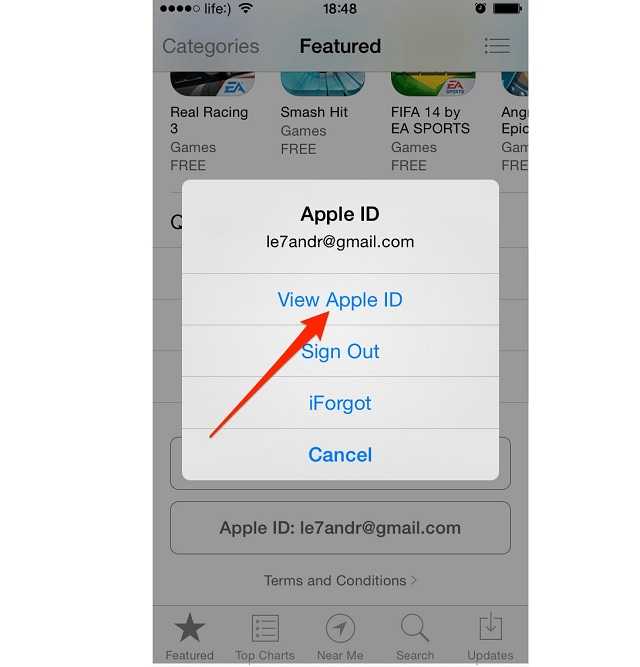 Вот как вы можете изменить данные своего Apple ID без потери данных.
Вот как вы можете изменить данные своего Apple ID без потери данных.
1. Откройте приложение «Настройки» и коснитесь своего Apple ID вверху.
2. Теперь нажмите Имя, Номера телефонов, Электронная почта , чтобы отредактировать то же самое для вашего Apple ID.
3. Нажмите свое имя вверху, если хотите изменить свое имя.
4. Введите желаемое Имя рядом с Имя и Фамилию рядом с Фамилия .
5. Теперь вернитесь назад и коснитесь Изменить рядом с СВЯЗАТЬСЯ ПО , чтобы изменить, где вы получаете электронные письма и коды двухфакторной аутентификации от Apple.
6. Коснитесь – Минус 9Значок 0035, чтобы удалить добавленную контактную информацию.
7. Нажмите Добавить адрес электронной почты или номер телефона , чтобы добавить новую контактную информацию для вашего Apple ID.
8. Нажмите Дата рождения , чтобы изменить дату своего рождения.
9. Нажмите и выберите предпочтительную дату из календаря, отображаемого на экране.
10. Нажмите Готово в правом верхнем углу, как только вы закончите редактирование своих личных данных.
Теперь вы отредактировали свои личные данные для своего Apple ID на своем iPhone. Если вы хотите изменить адрес электронной почты, используемый вашим Apple ID, вы можете использовать следующий раздел, который поможет вам на этом пути.
Как изменить адрес электронной почты Apple ID
Вам понадобится компьютер, чтобы изменить адрес электронной почты, используемый вашим Apple ID. Используйте приведенные ниже шаги, чтобы помочь вам сделать то же самое для вашего Apple ID.
1. Откройте браузер вашего компьютера и перейдите по этой ссылке.
2. Нажмите Войти в правом верхнем углу, чтобы войти в систему, используя свой Apple ID.
Нажмите Войти в правом верхнем углу, чтобы войти в систему, используя свой Apple ID.
3. Используйте адрес электронной почты и пароль Apple ID для входа в свою учетную запись.
4. После входа в систему нажмите Apple ID . Это позволит вам изменить адрес электронной почты, используемый вашим Apple ID.
5. Введите новый адрес электронной почты в поле Измените свой Apple ID .
6. Код подтверждения будет отправлен на ваш адрес электронной почты. Введите данный код на своем компьютере.
7. Следуйте инструкциям для завершения процесса.
Теперь вы изменили адрес электронной почты, используемый вашим Apple ID.
Часто задаваемые вопросы
Все ли данные сохраняются при резервном копировании в iCloud?
Большая часть данных, хранящихся на вашем iPhone, сохраняется в iCloud, включая ваши настройки и другую важную информацию. Данные, не включенные в резервные копии, которые уже синхронизированы с iCloud с помощью синхронизации iCloud.
Данные, не включенные в резервные копии, которые уже синхронизированы с iCloud с помощью синхронизации iCloud.
Будут ли приложения перенесены на новый Apple ID?
Нет, данные приложения не будут перенесены на ваш новый Apple ID; однако у вас будет доступ ко всем приложениям, установленным на вашем iPhone. Вам просто нужно снова войти в каждый из них.
Будут ли потеряны фотографии при смене Apple ID?
Нет, фотографии в локальном хранилище вашего iPhone останутся нетронутыми, за исключением фотографий в вашей общей библиотеке iCloud, если вы не решите поделиться ими со своим новым Apple ID.
Final Words
Смена идентификатора Apple ID может показаться сложной задачей, особенно если на вашем iPhone хранится много важных данных и файлов. Современные облачные службы синхронизации, такие как iCloud, предлагают большую гибкость, когда речь идет о резервном копировании ваших данных; однако передача этих данных имеет свой собственный набор ограничений.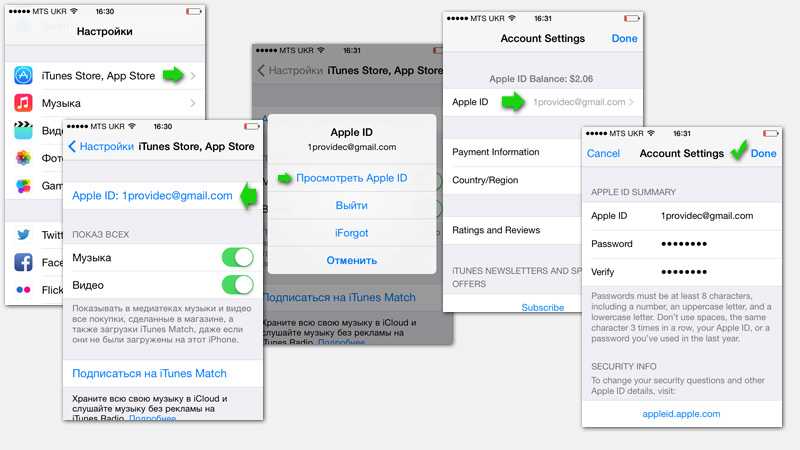
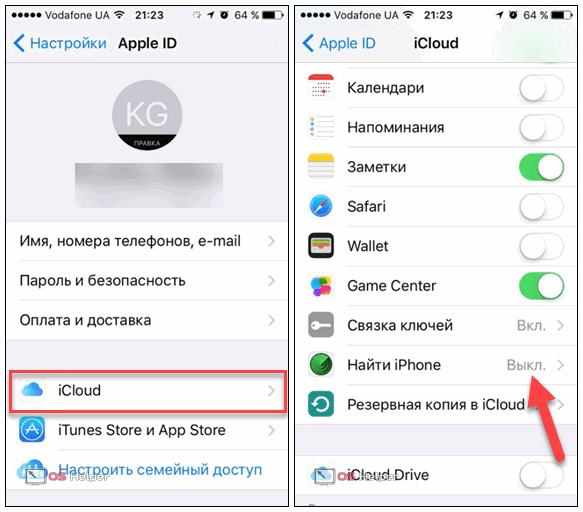 Это ситуация, вы не хотите быть, если вы частное лицо.
Это ситуация, вы не хотите быть, если вы частное лицо.