Содержание
Как сбросить iPad без пароля? 3 самых эффективных способа
Лучшие способы исправить проблему.
Забыли пароль на iPad и не можете вспомнить? Существует несколько надежных способов, позволяющих сбросить iPad без пароля и продолжить пользоваться планшетом. В этой инструкции рассказали обо всех самых эффективных методах сброса пароля на iPad.
Как сделать полный сброс iPad, если вы забыли пароль? Ниже мы рассмотрели три самых эффективных способа: с использованием качественной сторонней программы, утилиты iTunes от Apple и при помощи веб-версии iCloud. Таким образом, в какой бы ситуации вы ни оказались, вы сможете найти самый подходящий для себя способ.
1. Сброс iPad без пароля при помощи dr.fone
Программа dr.fone оснащена инструментом для выполнения полного сброса iPad без пароля. Главный плюс использования утилиты заключается в том, что при сбросе пароля на iPad в ней невозможно ошибиться и сделать что-то не так. Благодаря этому вы не сможете усугубить ситуацию и вместо разблокировки iPad превратить его в «кирпич».
Шаг 1. Загрузите утилиту dr.fone с официального сайта. Эта программа позволяет сбросить пароль на iPad одним из наиболее простых способов.
Шаг 2. Подключите iPad к компьютеру при помощи кабеля USB и запустите утилиту dr.fone.
Шаг 3. На главном экране программы выберите пункт Unlock.
Шаг 4. В открывшемся окне инструмента для сброса пароля на iPad нажмите Start — начнется процесс подключения утилиты к вашему iPad.
Шаг 5. На новом экране утилита попросит вас ввести iPad в специальный режим восстановления DFU.
Для введения своего iPad в режим DFU:
1. Одновременно зажмите и удерживайте кнопки «Домой» и «Питание» в течение 10 секунд.
2. Отпустите верхнюю кнопку «Питание», но продолжайте удерживать кнопку «Домой» в течение еще 10 секунд — до тех пор, пока утилита не определит ваш iPad.
Если вы все сделали правильно, то в окне dr.fone отобразится ваш iPad.
Шаг 6.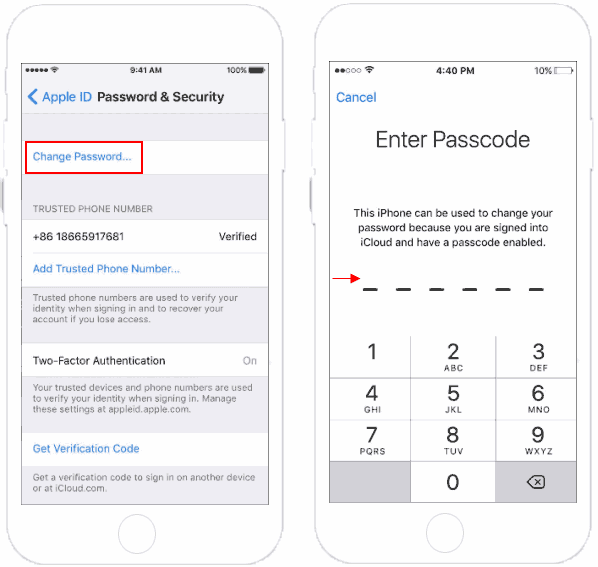 Нажмите кнопку Download для начала загрузки актуальной прошивки для вашего iPad. Прошивка понадобится для сброса iPad без пароля.
Нажмите кнопку Download для начала загрузки актуальной прошивки для вашего iPad. Прошивка понадобится для сброса iPad без пароля.
Шаг 7. Когда загрузка завершится, нажмите кнопку Unlock Now в окне утилиты.
Шаг 8. В открывшемся окне введите код 000000 для подтверждения старта операции и нажмите Unlock. Важно! В ходе процесса сброса пароля на iPad ни в коем случае нельзя отключать планшет от компьютера.
Далее вам останется только дождаться завершения процедуры сброса пароля на вашем iPad. После того, как утилита сигнализирует об окончании, на вашем iPad больше не будет пароля и вы сможете начать им полноценно пользоваться.
2. Сброс пароля iPad через iTunes
Сбросить пароль на iPad возможно и при помощи ненавистной многим утилиты iTunes. Для этого потребуется ввести iPad в режим восстановления, а затем восстановить iPad средствами утилиты Apple. Важно подчеркнуть, что восстановление приведет к удалению всех данных на iPad. Вы сможете вернуть их на планшет только при условии, что ранее создавали резервную копию iPad.
Вы сможете вернуть их на планшет только при условии, что ранее создавали резервную копию iPad.
Шаг 1. Убедитесь, что на вашем компьютере установлена последняя версия iTunes. Проверить наличие обновлений iTunes можно в меню «Справка» → «Обновления». Если iTunes на вашем компьютере не установлена, то загрузить последнюю версию программы можно на официальном сайте.
Шаг 2. Выключите iPad.
Шаг 3. Зажмите кнопку «Домой» на iPad и удерживая ее подключите планшет к компьютеру посредством кабеля USB.
Шаг 4. iPad будет подключен к компьютеру в режиме восстановления — на экране планшета появится логотип iTunes.
Шаг 5. Запустите iTunes. Программа тут же оповестит об обнаружении iPad в режиме восстановления.
Шаг 6. В открывшемся окне выберите «Восстановить» и подтвердите начало процедуры восстановления. Важно! В ходе восстановления не отключайте iPad от компьютера.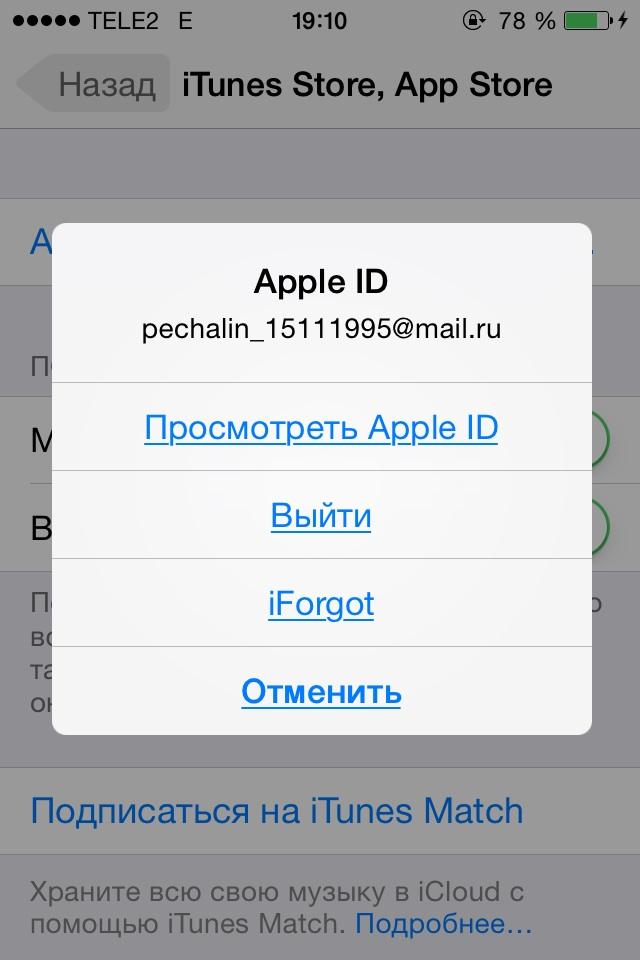
После завершения восстановления на вашем iPad не будет пароля — вы сможете пользоваться планшетом как обычно. iPad запросит выполнение первоначальной настройки, на которой можно будет настроить планшет как новый или же выбрать опцию восстановления iPad из резервной копии iTunes или iCloud.
3. Сброс пароля через функцию «Найти iPhone»
Также пароль на iPad можно сбросить через веб-интерфейс функции «Найти iPhone». Важно сразу отметить, что для использования этого способа вам обязательно необходимо знать логин и пароль той учетной записи iCloud, к которой привязан iPad. В ином случае вы не сможете активировать планшет. Не менее важно знать, что данный способ предусматривает удаление всех данных с iPad.
Шаг 1. Перейдите на сайт icloud.com и войдите в учетную запись iCloud, к которой привязан iPad.
Шаг 2. В списке доступных приложений выберите «Найти iPhone».
Шаг 3. Выберите свой iPad в приложении «Найти iPhone» и нажмите «Стереть iPad».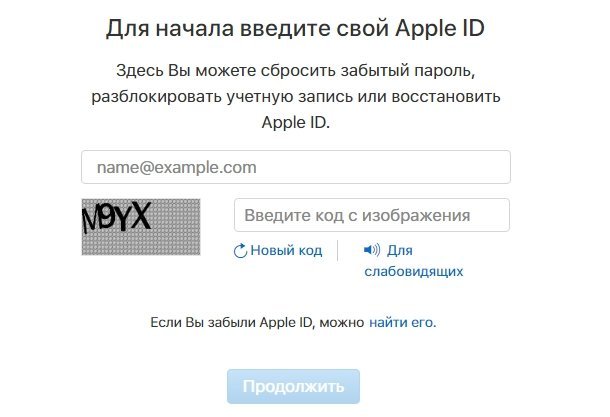
Шаг 4. Подтвердите выполнение операции.
Сразу после этого начнется выполнение процедуры стирания вашего iPad. Вместе со всеми данными с планшета исчезнет и пароль, который вы забыли. После стирания iPad вам нужно будет только лишь заново его настроить и при желании восстановиться из последней резервной копии для возвращения всех данных.
Программа современная, поддерживает iOS 14, iPadOS 14, iPhone 12, iPhone SE 2-го поколения (выпущенного в 2020 году). Есть версии программы для Windows и macOS. Она позволяет разблокировать Айфон или Айпэд в случаях, когда:
- неизвестны Touch ID и Face ID;
- утерян 4-х значный ли 6-ти значный цифровой пароль от Айфона;
- Apple ID потерян, забыт или заблокирован;
- забыт/потерян пароль от iCloud;
- нужно удалить профиль управления мобильными устройствами MDM;
- когда нужно сбросить iPhone до заводских настроек без пароля.
Вот полная инструкция как разблокировать iPhone или iPad без пароля с помощью PassFab iPhone Unlocker.
А вот и пошаговая инструкция для работы с программой PassFab iPhone Unlocker:
- Запускаем программу и в самом первом окне выбираем «Удалить пароль блокировки экрана».
2. Подключите ваш iPhone или iPad с помощью USB-кабеля к компьютеру, на котором запущена программа PassFab iPhone Unlocker и затем уже жмите на кнопку «Начать».
3. Дальше возникнет окно с инструкциями как ввести ваше эппловское устройство в режим восстановления или в режим DFU.
Дело несложное, но надо быть внимательным и аккуратным на данном этапе.
4. Теперь вам надо выбрать папку, в которую будет загружена с интернета нужная прошивка. И жмем «Загрузить».
Если с первого раза загрузить прошивку почему-то не получилось, но не расстраивайтесь. В этом случае нажмите на кнопку «Копировать» и тогда прошивка скачается с помощью браузера. Ну а если вы уже заранее скачали файл прошивки на компьютер, то достаточно щелкнуть на кнопку «Выбрать» и указать путь до прошивки на компьютере.
5. Чтобы наконец-то удалить пароль блокировки экрана iPhone в появившемся окне нажимаем на кнопку «Начать разблокировку».
Дождитесь окончания процесса удаления пароля.
И наконец-то все готово!
Также здесь вы найдете практическое руководство по разблокировке активации.
Смотрите также:
- Забыли Apple ID или пароль для активации Айфона? Есть решение
- iPad не включается — что делать? 5 способов решения проблемы
- 4 способа, которые не дадут аккумулятору вашего iPhone умереть раньше времени
- Статистика аккумулятора на iPhone сильно врет — как проверить точно
✅ Подписывайтесь на нас в Telegram, ВКонтакте, и Яндекс.Дзен.
Сброс пароля Экранного времени в iOS
Пароль Экранного времени позволяет установить дополнительный барьер, который поможет предотвратить попытки неавторизованного сброса кода блокировки экрана или пароля шифрования резервных копий iTunes. Долгое время удаление пароля Экранного времени было невозможно без ввода исходного пароля или сброса устройства. Однако разработчики Apple изменили способ работы этого слоя защиты, и теперь пароль Экранного времени можно сбросить точно так же, как и многие другие пароли в iOS.
Долгое время удаление пароля Экранного времени было невозможно без ввода исходного пароля или сброса устройства. Однако разработчики Apple изменили способ работы этого слоя защиты, и теперь пароль Экранного времени можно сбросить точно так же, как и многие другие пароли в iOS.
Значение паролей Экранного времени в мобильной криминалистике
Основная функция Экранного времени — отчёты и ограничения на использование устройства. Пароль Экранного времени потребуется ввести для сброса кода блокировки экрана или пароля шифрования резервных копий iTunes через функцию Reset All Settings. Для чего может понадобиться сбросить эти виды паролей? Код блокировки может помешать установке джейлбрейка checkra1n и доступу к данным через эксплойт checkm8 на устройствах поколения iPhone 8, iPhone 8 Plus и iPhone X, работающих под управлением iOS 14. Об этом можно прочесть в наших статьях:
- Using Screen Time Password to Protect iPhone Local Backups
- Four and a Half Apple Passwords
В некоторых случаях код блокировки невозможно удалить из-за настроек Apple Pay или сторонних программ. В этом случае можно воспользоваться функцией iOS «Reset All Settings». Если на устройстве установлен пароль Экранного времени, то воспользоваться функцией не удастся. Подробности — в статье Удаление кода блокировки с iPhone: подводные камни и проблемы | Блог Элкомсофт.
В этом случае можно воспользоваться функцией iOS «Reset All Settings». Если на устройстве установлен пароль Экранного времени, то воспользоваться функцией не удастся. Подробности — в статье Удаление кода блокировки с iPhone: подводные камни и проблемы | Блог Элкомсофт.
Еще одна причина, которая может потребовать сброса пароля Экранного времени — это возможность сбросить пароль резервной копии iTunes. Если пароль Экранного времени установлен, доступ к команде «Сбросить все настройки» (Reset All Settings, которая используется для удаления пароля блокировки экрана) блокируется до тех пор, пока не будет предоставлен правильный пароль экранного времени. Мы описали проблему в разделе Антикриминалистика: защита резервных копий iPhone | Блог Элкомсофт.
Сброс пароля Экранного времени
Итак, что можно сделать, если вам нужно получить доступ к команде «Сбросить все настройки», но пароль Screen Time не позволяет этого сделать? Существует несколько решений, но работают они не всегда:
- Четыре с половиной пароля.
 Аутентификация пользователей в экосистеме Apple
Аутентификация пользователей в экосистеме Apple - How To Access Screen Time Password and Recover iOS Restrictions Password
- How to Extract Screen Time Passcodes and Voice Memos from iCloud
Есть ещё один вариант, который мы упустили в приведенных выше статьях потому, что он появился в iOS позже. Новая опция появилась в iOS 13.4, выпущенной в марте 2020 года. Начиная с iOS 13.4, вы можете сбросить пароль Screen Time через iCloud: Если вы забыли код-пароль для функции «Экранное время» — Служба поддержки Apple.
Как это работает? Лучше, чем ожидалось.
После установки пароля Screen Time (который не является обязательным) вы можете дополнительно настроить параметр восстановления через iCloud (также опционально).
Почему же функция работает «лучше, чем ожидалось»? Мы ожидали, что функция сброса пароля будет работать согласно описанию — то есть, нужно разрешить использование Apple ID для сброса пароля Экранного времени. Однако в реальности оказалось, что этот шаг можно пропустить и обойтись без ввода учетных данных iCloud, при этом процедура сброса пароля Экранного времени по-прежнему работает.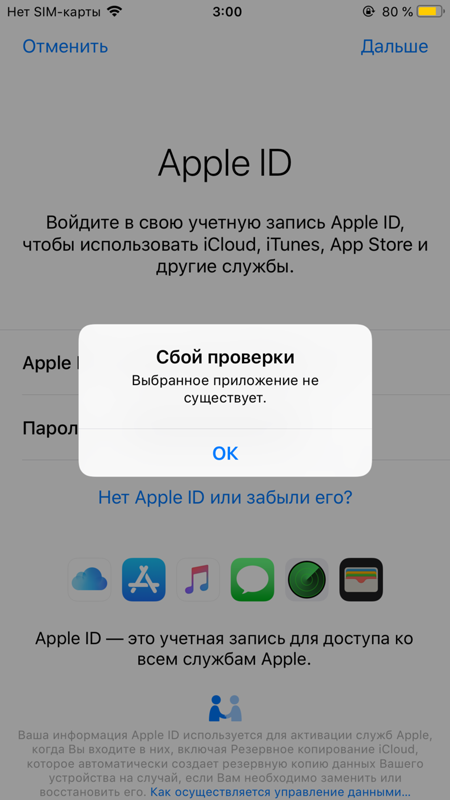 Это легко проверить, включив пароль для экранного времени и пропустив запрос.
Это легко проверить, включив пароль для экранного времени и пропустив запрос.
Откроем настройки Экранного времени и попробуем изменить пароль, переведя устройство в режим полета. Нажмём «Забыли пароль?», и… счетчик неверных попыток увеличится:
Интересно; ничего особенного мы не сделали.
Попробуем подключить устройство к интернет и повторим попытку:
Вводим Apple ID и пароль пользователя, и пароль Экранного времени будет сброшен независимо от того, была ли включена опция восстановления доступа. Это означает, что токен восстановления данного пароля в каком-то виде сохраняется в iCloud всегда, независимо от желания пользователя. Мы наблюдали такое поведение и раньше; Apple сохраняет в iCloud гораздо больше данных, чем можно себе представить.
В процессе тестирования я натолкнулся на следующее сообщение об ошибке: «Failed to Provide Apple ID». Смысл его остался непонятен. Не получилось сделать что? На каком этапе? Что пошло не так, и как это можно исправить?
В заключение отмечу, что возможность сброса пароля Экранного времени, предоставленная непосредственно Apple — это удобно и полезно для экспертов-криминалистов. Функция действительно работает. Для её использования нужно ввести учетные данные пользователя (пароль от Apple ID). На этапе анализа это может оказаться проблемой: даже пароль от Apple ID пользователя известен, подключение устройства к интернет — всегда рискованная операция.
Функция действительно работает. Для её использования нужно ввести учетные данные пользователя (пароль от Apple ID). На этапе анализа это может оказаться проблемой: даже пароль от Apple ID пользователя известен, подключение устройства к интернет — всегда рискованная операция.
НОВЫЕ СТАТЬИ
iOS 16: изменения в подсистеме безопасности
iOS Forensic Toolkit 8.0: извлечение через эксплойт загрузчика для 76 устройств Apple
iOS 16: извлечение файловой системы и связки ключей через эксплойт загрузчика
НАШИ НОВОСТИ
- Elcomsoft iOS Forensic Toolkit 8.0: крупное обновление с криминалистически чистым извлечением через эксплойт загрузчика22 September, 2022
- Elcomsoft iOS Forensic Toolkit 7.60 расширяет поддержку низкоуровневого извлечения файловой системы25 August, 2022
- Elcomsoft Distributed Password Recovery 4.45 с поддержкой LUKS2 и PIN-кодов Windows Hello16 August, 2022
- Elcomsoft System Recovery 8.
 30: восстановление PIN-кодов Windows 10, определение шифрования LUKS24 August, 2022
30: восстановление PIN-кодов Windows 10, определение шифрования LUKS24 August, 2022 - Elcomsoft iOS Forensic Toolkit 8.0 beta 12: улучшена поддержка checkm8 для iPhone 728 July, 2022
ПРЕСС РЕЛИЗЫ
- Выпущен Elcomsoft iOS Forensic Toolkit 8.0: криминалистически чистое извлечение через эксплойт загрузчика22 September, 2022
- Elcomsoft iOS Forensic Toolkit: низкоуровневый анализ iPhone 1329 April, 2022
- Elcomsoft System Recovery 8.20 загрузочный инструмент для поиска цифровых улик с поддержкой Windows 1123 March, 2022
- Elcomsoft iOS Forensic Toolkit 8.0 обеспечит криминалистически чистый анализ iPhone, поддержка iOS 1516 November, 2021
- Elcomsoft System Recovery обеспечит криминалистическую чистоту цифровых улик4 November, 2021
Что делать если я не помню Apple ID?
Бытовая техника › Apple › Что такое Эпл айди?
Откройте страницу Мой Apple ID и перейдите по ссылке «Сбросить пароль». Введите свой идентификатор Apple ID и нажмите кнопку «Далее». Если вы не помните его, перейдите по ссылке «Забыли Apple ID?». После ввода пароля идентификатора Apple ID можно использовать один из трех способов сброса пароля.
Если вы не помните его, перейдите по ссылке «Забыли Apple ID?». После ввода пароля идентификатора Apple ID можно использовать один из трех способов сброса пароля.
- Как вспомнить свой Apple ID?
- Как узнать свой Apple ID по номеру телефона?
- Что делать если не знаешь ID айфона?
- Как можно узнать свой Apple ID и пароль?
- Как можно узнать свой ID?
- Как восстановить Apple ID по почте?
- Как найти Apple ID по имени и фамилии?
- Можно ли разблокировать Apple ID?
- Как изменить id в айфоне?
- Как создать новый Apple ID если забыл старый?
- Как сбросить iPhone до заводских настроек без Apple ID?
- Почему я не могу войти в Apple ID?
- Как долго восстанавливается Apple ID?
- Как узнать адрес электронной почты Apple ID?
- Как войти в свою учетную запись Apple ID?
- Сколько раз можно ввести пароль на айфоне?
- Где найти идентификатор Apple ID?
- Как зайти в Apple ID с андроида?
- Как зайти на свою электронную почту iCloud?
- Как сменить пароль в Apple ID?
- Как сбросить настройки на айфоне с помощью кнопок?
- Как можно сбросить пароль на айфоне?
- Как сбросить все настройки на айфоне?
- Как войти в Айклауд если телефон утерян?
- Как удалить учетную запись Apple?
- Каким должен быть пароль для Apple ID?
- Что нужно чтобы создать Apple ID?
- Что такое Apple ID и где его взять?
- Как можно открыть Apple ID?
- Как зайти в свою учетную запись iCloud?
Как вспомнить свой Apple ID?
Другие способы узнать свой идентификатор Apple ID
Можно также перейти на сайт iCloud.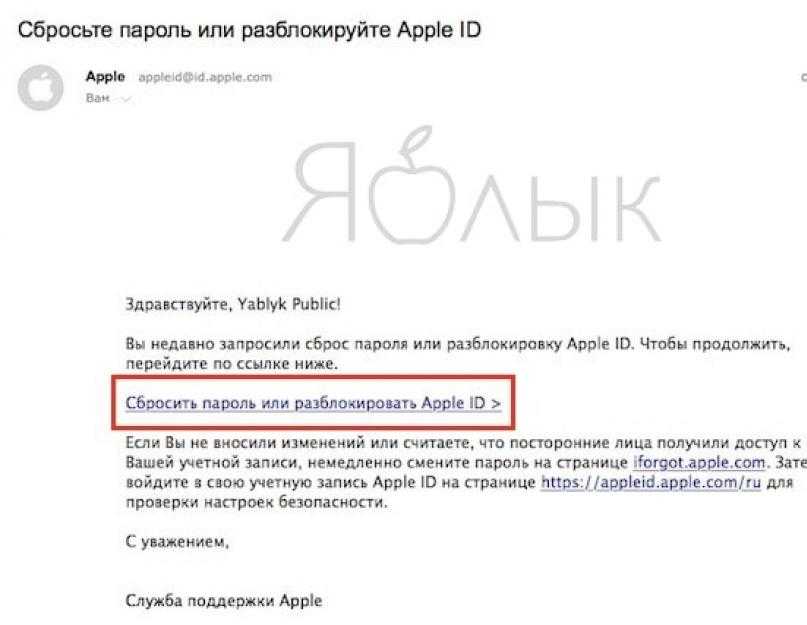 com или appleid.apple.com и посмотреть, не появится ли ваш идентификатор Apple ID на экране входа.
com или appleid.apple.com и посмотреть, не появится ли ваш идентификатор Apple ID на экране входа.
Как узнать свой Apple ID по номеру телефона?
Перейдите на страницу appleid.apple.com и войдите в систему. В разделе «Вход в учетную запись и безопасность» нажмите «Apple ID». Введите номер мобильного телефона, который вы хотите использовать в качестве идентификатора Apple ID, затем нажмите «Изменить Apple ID». На указанный номер будет отправлен код подтверждения.
Что делать если не знаешь ID айфона?
В любом браузере на iPhone, iPad или компьютере:
- Перейдите на веб-страницу Apple ID и нажмите Забыли Apple ID или пароль?
- Введите свой Apple ID и нажмите Продолжить.
- Вам будут предложены варианты по сбросу пароля. Сделайте свой выбор и следуйте инструкциям Apple.
Как можно узнать свой Apple ID и пароль?
Чтобы проверить на iPhone или iPad зайдите в меню «Настройки» и выберите ваше имя или «Настройки», затем «iTunes и App Store» — «Apple ID: [ваш e-mail]» — «Просмотреть Apple ID» — вы попадете в настройки своей учетной записи.
Как можно узнать свой ID?
Самый простой способ получить информацию об ID коде — воспользоваться специальной циферно-символьной комбинацией. Для этого нужно войти в меню набора номера, а затем с помощью появившейся клавиатуры ввести *#*#8255#*#* и нажать кнопку вызова. После этого на экране смартфона должен высветиться искомый идентификатор.
Как восстановить Apple ID по почте?
Аутентификация по e-mail
Вы получите сообщение от Apple на дополнительный или основной адрес электронной почты. Откройте сообщение и перейдите по ссылке, чтобы сбросить пароль. На открывшейся странице «Мой Apple ID» введите свой новый пароль, а затем нажмите кнопку «Сбросить пароль».
Как найти Apple ID по имени и фамилии?
Если в iTunes пусто или нет загруженных приложений с помощью вашего Apple ID, воспользуйтесь формой поиска Apple ID на странице «Найти Apple ID» — введите Имя, Фамилию и адрес электронной почты, на который могли зарегистрировать учетную запись. Если данные будут верны, вы увидите сообщение: «Найден Apple ID».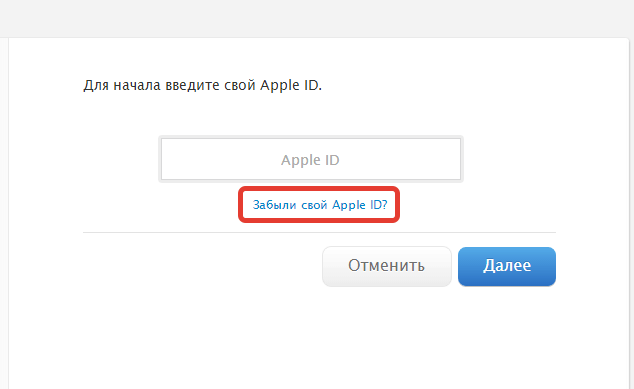
Можно ли разблокировать Apple ID?
Чтобы разблокировать свою учётную запись, вам потребуется обратиться в Apple и доказать, что вашей вины тут нет. Решение о разблокировке будет приниматься индивидуально.
Как изменить id в айфоне?
Изменение идентификатора Apple ID:
- Перейдите на страницу appleid.apple.com и войдите в систему.
- В разделе «Вход в учетную запись и безопасность» выберите «Apple ID».
- Укажите адрес электронной почты, который требуется использовать в качестве идентификатора Apple ID.
- Выберите «Изменить Apple ID».
Как создать новый Apple ID если забыл старый?
Создание идентификатора Apple ID на устройстве iPhone, iPad или iPod touch:
- Нажмите «Забыли пароль или нет Apple ID?».
- Нажмите «Создать Apple ID бесплатно».
- Укажите свой день рождения и введите имя.
- Можно выбрать текущий адрес электронной почты или воспользоваться бесплатным адресом электронной почты iCloud.

Как сбросить iPhone до заводских настроек без Apple ID?
Отпускаете кнопку блокировки и держите кнопку Home около 5 секунд. Чуть позже кнопку Home можно отпустить. Вы можете отпустить кнопку блокировки, когда логотип Apple исчезнет с экрана. Кнопку Home нужно отпустить только тогда, когда iTunes обнаружит iPhone в режиме восстановления.
Почему я не могу войти в Apple ID?
Для этого перейдите в раздел «Настройки» > «Сотовые данные» (или «Мобильные данные»). Если этот параметр выключен, вы не сможете получить доступ к идентификатору Apple ID и iCloud при отсутствии подключения к сети Wi-Fi.
Как долго восстанавливается Apple ID?
Восстановление учетной записи — это процедура, с помощью которой вы можете обратно получить доступ к учетной записи Apple ID, если у вас недостаточно сведений для сброса пароля. В целях безопасности процедура восстановления может занять несколько дней или больше.
Как узнать адрес электронной почты Apple ID?
Выполните вход на странице appleid.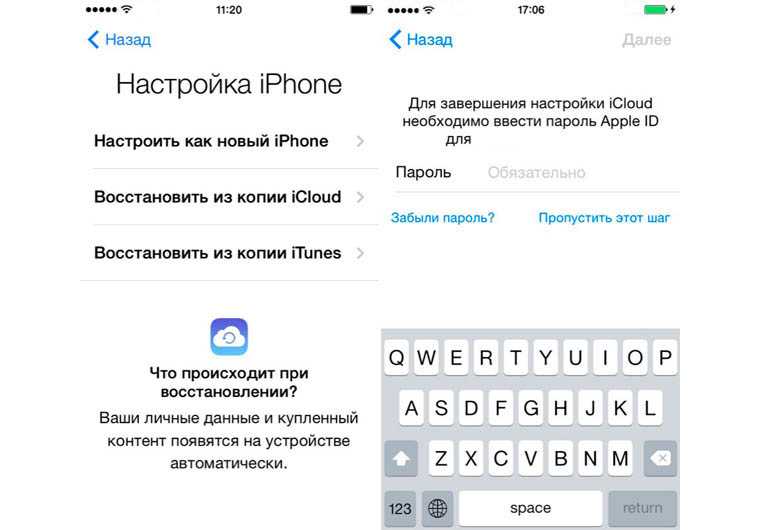 apple.com. Нажмите «Вход и безопасность». Нажмите «Резервный адрес электронной почты». Вам может быть предложено ответить на один или несколько контрольных вопросов либо ввести пароль идентификатора Apple ID, чтобы продолжить.
apple.com. Нажмите «Вход и безопасность». Нажмите «Резервный адрес электронной почты». Вам может быть предложено ответить на один или несколько контрольных вопросов либо ввести пароль идентификатора Apple ID, чтобы продолжить.
Как войти в свою учетную запись Apple ID?
Вход в учетную запись на iPhone, iPad или iPod touch:
- Откройте приложение «Настройки».
- Нажмите «Вход на [устройство]».
- Введите идентификатор Apple ID и пароль.
- Если потребуется, введите шестизначный проверочный код, отправленный на доверенное устройство или номер телефона, и завершите процедуру входа.
Сколько раз можно ввести пароль на айфоне?
Стирание данных: если этот параметр включен, после 10 неудачных попыток ввода код-пароля с устройства будут автоматически стерты все данные. Если этот параметр отключен, после 10 неудачных попыток ввода код-пароля потребуется восстановить устройство.
Где найти идентификатор Apple ID?
В строке меню нажмите значок Apple и выберите пункт «Системные настройки».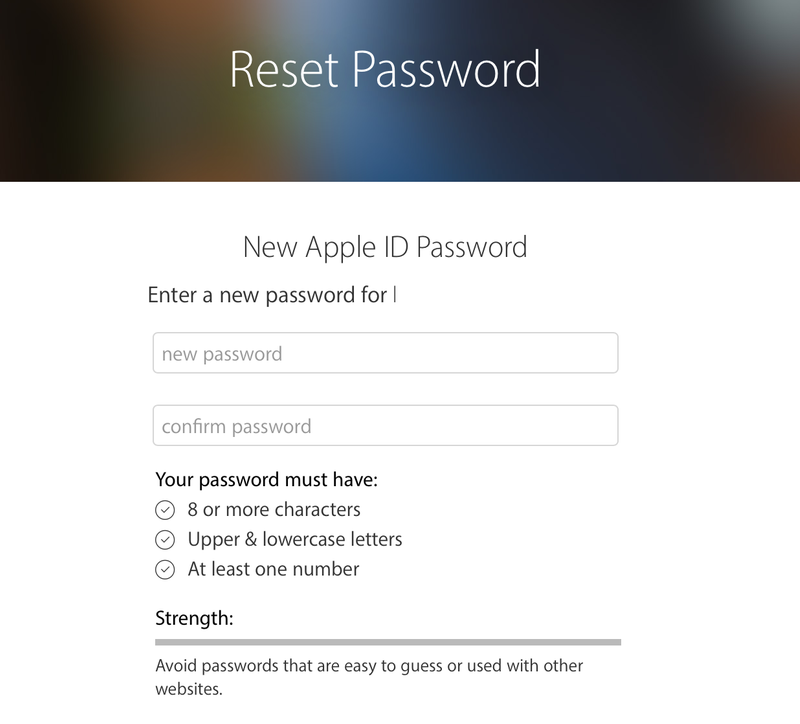 Выберите секцию «Apple ID». Под своим именем и фотографией вы увидите адрес своего Apple ID.
Выберите секцию «Apple ID». Под своим именем и фотографией вы увидите адрес своего Apple ID.
Как зайти в Apple ID с андроида?
Как войти в почту iCloud с Android смартфона:
- Откройте почтовый клиент в смартфоне Андроид.
- Введите данные: название почты (myname@icloud.com) и ваше имя.
- Далее нужно выбрать «Ручная настройка» почты.
- Затем вводим пароль почты.
- В следующем поле вводим: mail.me.com.
- Выбираем защиту: SSL.
- Вводим код порта: 993.
Как зайти на свою электронную почту iCloud?
Почта iCloud доступна в браузере на телефоне, планшете или компьютере. Откройте страницу icloud.com/mail и войдите в iCloud с помощью Apple ID.
Как сменить пароль в Apple ID?
Изменение пароля идентификатора Apple ID на iPhone, iPad, iPod touch или Apple Watch:
- Нажмите «Настройки» > ваше имя > «Пароль и безопасность».
- Нажмите «Изменить пароль».

- Введите свой текущий пароль или код-пароль к устройству, затем новый пароль и подтверждение нового пароля.
- Нажмите «Изменить» или «Изменить пароль».
Как сбросить настройки на айфоне с помощью кнопок?
«Как восстановить заводские настройки iPhone с помощью кнопок смартфона?» Подключите iPhone к компьютеру и откройте iTunes. Затем выключите iPhone, нажмите и удерживайте кнопку питания в течение трех секунд, а затем отпустите. Затем нажмите и удерживайте кнопки уменьшения громкости и питания еще десять секунд.
Как можно сбросить пароль на айфоне?
Если у вас iPhone 6s и более ранние модели, iPad или iPod touch, одновременно нажмите и удерживайте кнопки «Режим сна/Пробуждение» и «Домой». Не отпускайте их, когда появится логотип Apple. Продолжайте удерживать их, пока не появится экран режима восстановления.
Как сбросить все настройки на айфоне?
Восстановление заводских настроек iPhone, iPad или iPod touch:
- Выберите «Настройки» > «Основные» > «Перенос» или «Сбросить [устройство]».
 Затем нажмите «Стереть контент и настройки».
Затем нажмите «Стереть контент и настройки». - При появлении запроса введите пароль устройства или пароль Apple ID.
- Дождитесь стирания данных
Как войти в Айклауд если телефон утерян?
Чтобы найти устройство, выполните вход на странице iCloud.com/find. Можно также воспользоваться приложением «Локатор» на другом принадлежащем вам устройстве Apple. Если устройство iPhone, iPad или iPod touch не отображается в списке устройств, это означает, что на нем не был включен Локатор.
Как удалить учетную запись Apple?
Введите пароль для идентификатора Apple ID и нажмите «Выключить». Если используется ОС iOS 10.2 или более ранней версии, перейдите в меню «Настройки» > iCloud > «Выйти». Нажмите кнопку «Выйти» еще раз, нажмите «Удалить с [устройство]» и введите свой пароль к Apple ID.
Каким должен быть пароль для Apple ID?
Придумать пароль для Айклауда
В пароле должна быть хотя бы одна цифра. Введите хотя бы одну заглавную букву.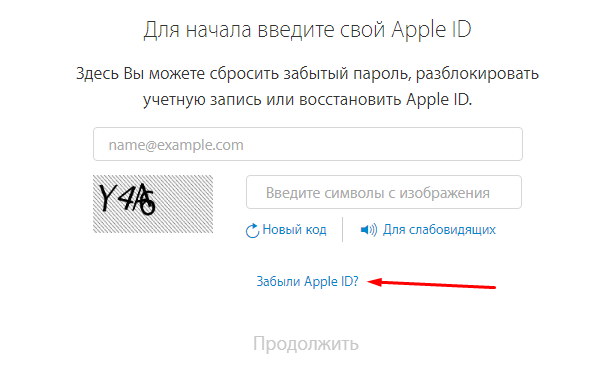 Пароль Apple ID не должен совпадать с логином. В пароле должно быть минимум 8 символов.
Пароль Apple ID не должен совпадать с логином. В пароле должно быть минимум 8 символов.
Что нужно чтобы создать Apple ID?
Если у вас нет идентификатора Apple ID, его можно создать в процессе настройки устройства. Это также можно сделать позже в App Store.Создание идентификатора Apple ID с помощью App Store на активированном устройстве:
- Откройте App Store и нажмите фотографию профиля.
- Нажмите «Создать новый Apple ID».
Что такое Apple ID и где его взять?
Apple ID — это Ваше имя пользователя в iTunes Store, Apple Books, App Store, iCloud и других службах Apple. Он также используется для настройки параметров Apple ID на Mac.
Как можно открыть Apple ID?
Вход с Apple ID:
- Откройте «Настройки».
- Коснитесь «Вход на iPhone».
- Введите свой Apple ID и пароль. Если у Вас еще нет Apple ID, его можно создать.
- Если Ваша учетная запись защищена с помощью двухфакторной аутентификации, введите шестизначный код проверки.

Как зайти в свою учетную запись iCloud?
Вход в систему и использование сайта iCloud.com:
- Перейдите на сайт iCloud.com и войдите в систему с помощью Apple ID.
- Если вы настроили двухфакторную аутентификацию или двухэтапную проверку, подтвердите свою личность согласно инструкциям на экране: введите код, отправленный на проверенное устройство.
Совет
Pro: есть скрытый способ стереть ваш iPhone, чтобы получить новый код доступа, когда вы заблокированы « iOS и iPhone :: Гаджеты
- Автор Дэниел Хипскинд
- Производительность и ярлыки
- Конфиденциальность и безопасность
- ОС Советы и рекомендации
- Безопасность iOS 101
- iOS 15
Вы когда-нибудь были заблокированы из вашего iPhone? Возможно, вы забыли свой пароль. Или, возможно, кто-то с доступом изменил пароль в качестве шутки. Дисплей вашего iPhone мог даже быть поврежден и не реагировать. Какой бы ни была причина, есть простой способ вернуть доступ к вашему iPhone в следующий раз, когда это произойдет.
Или, возможно, кто-то с доступом изменил пароль в качестве шутки. Дисплей вашего iPhone мог даже быть поврежден и не реагировать. Какой бы ни была причина, есть простой способ вернуть доступ к вашему iPhone в следующий раз, когда это произойдет.
Если вы не можете вспомнить или не знаете пароль к своему iPhone, Apple рекомендует использовать режим восстановления на компьютере для восстановления устройства. Но что делать, если у вас нет компьютера? Или у вас нет легкого доступа к нему, когда вам нужно вернуться в свой iPhone? Что делать, если вы не живете рядом с Apple Store?
В iOS есть встроенная функция, позволяющая стереть информацию с iPhone и создать новый код доступа, где бы вы ни находились — без компьютеров. И если это не сработает, вы все равно можете легко стереть свой iPhone, используя практически любое другое устройство.
- Не пропустите: 7 самых крутых скрытых функций для ТВ-приложения на вашем iPhone
Используйте неправильный пароль В приложении «Настройки» вашего iPhone есть опция «Стереть данные» после 10 неудачных попыток ввода пароля.

Если переключатель включен, iOS автоматически удалит данные с устройства после 10-й неудачной попытки ввода пароля. Однако последовательные попытки ввода одного и того же неправильного пароля не учитываются. Когда он автоматически стирает данные, он не удаляет связь с вашим Apple ID, поэтому восстановить устройство можете только вы, а не какие-либо воры.
Вы можете использовать этот метод, чтобы начать заново или восстановить свой iPhone с помощью резервной копии. Это не очень удобно, но это хороший вариант, если вы делаете резервную копию в iCloud. Таким образом, вы можете стереть и восстановить свой iPhone из любого места, а затем установить новый пароль.
Хотя 10 попыток могут показаться несколькими секундами работы, на самом деле это немного сложнее. Прежде чем что-либо стереть, он заблокирует вас на одну минуту после пятой неудачной попытки. Если вы введете один и тот же неправильный код доступа более одного раза, последующие попытки не будут учитываться при расчете лимита. Затем он растягивается еще больше:
Затем он растягивается еще больше:
- После 5 неудачных попыток: 1-минутное ожидание
- После 6 неудачных попыток: 5-минутное ожидание
- После 7 неудачных попыток: 15-минутное ожидание
- После 9 неудачных попыток: 1 час ожидания
- После 10 неудачных попыток: автоматически стирает устройство
После 5 5 0 3 неудачных попыток
7 900 -минутное ожидание
Однако, если вы используете iOS 15.2 или более позднюю версию, вам не нужно ждать за все 10 неудачных попыток стереть ваш iPhone и восстановить его.
Когда произойдет первая 15-минутная блокировка, на экране появится кнопка «Стереть iPhone». Коснитесь этого и коснитесь еще раз для подтверждения. Затем введите свой пароль Apple ID, который подпишет вас из вашего Apple ID. В то время как автоматическое стирание сохраняет устройство, связанное с вами, этот метод этого не делает.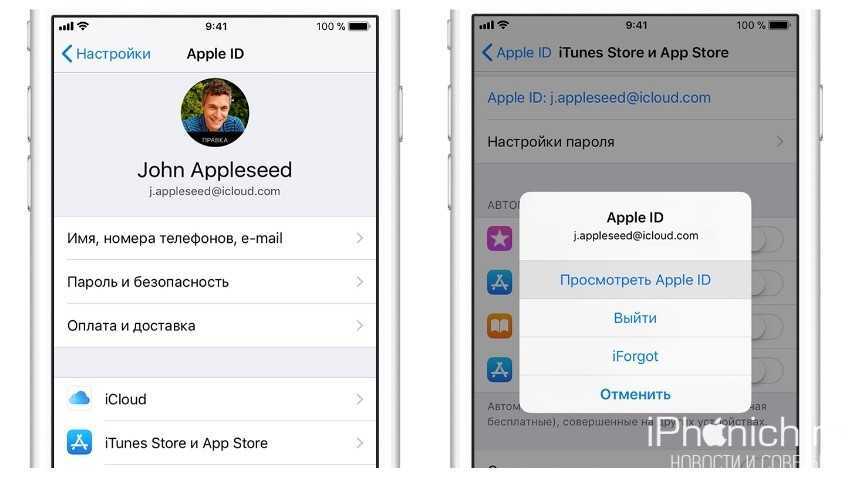 iPhone должен начать стирать себя, затем следуйте инструкциям, чтобы восстановить его и установить новый пароль.
iPhone должен начать стирать себя, затем следуйте инструкциям, чтобы восстановить его и установить новый пароль.
Если вы перезагрузите устройство, когда увидите «Блокировка безопасности» на экране блокировки, вы не сможете повторно подключиться к сети Wi-Fi [и, следовательно, не сможете «Стереть телефон»] до тех пор, пока не устройство разблокировано. Сотовые устройства будут повторно подключаться к сотовой сети, если у вас есть активная услуга.
— Apple
Если у вас не включен переключатель «Стереть данные» в приложении «Настройки», вы все равно получите эти блокировки, но вы получите ошибку «iPhone отключен», которая заставит вас подключить iPhone к ваш Mac или ПК, чтобы использовать режим восстановления. Кнопка «Стереть iPhone» по-прежнему будет отображаться на экране после седьмой неудачной попытки в iOS 15.2 и более поздних версиях.
Примечание. Если в вашем тарифном плане сотовой связи используется eSIM, Apple рекомендует сначала обратиться к своему оператору связи, чтобы получить QR-код для повторной настройки eSIM, когда вы снова заработаете. В противном случае может возникнуть проблема с работой eSIM.
В противном случае может возникнуть проблема с работой eSIM.
Используйте другое устройство
Если описанный выше метод вам не подходит, вы можете использовать другое устройство для очистки iPhone. Устройством может быть любое устройство с доступом к интернет-браузеру. Например, подойдет старый телефон Android, старый iPhone, любой компьютер (ПК, Mac или Linux), iPad, планшет Android и даже некоторые смарт-телевизоры.
Шаг 1. Найдите свой пароль Apple ID
Если у вас его еще нет, вам нужно будет выяснить свой пароль Apple ID. Если вы не знаете свой пароль, вы можете сбросить пароль.
Шаг 2. Проверьте, созданы ли резервные копии данных (необязательно)
Имейте в виду, что при удалении данных с вашего iPhone удаляются все данные на вашем iPhone. Любые данные, для которых не создана резервная копия, будут безвозвратно удалены. Вот почему мы рекомендуем проверить, включено ли резервное копирование, прежде чем выполнять этот процесс.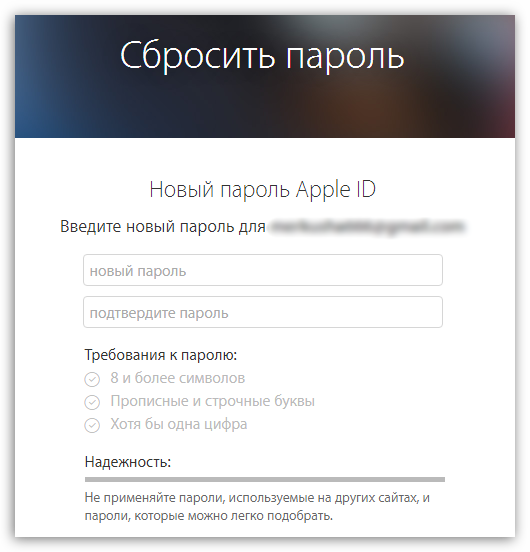 Однако вы можете перейти к шагу 4, если вы похожи на меня и не используете резервную копию.
Однако вы можете перейти к шагу 4, если вы похожи на меня и не используете резервную копию.
С компьютера или планшета:
- Перейдите на сайт appleid.apple.com.
- Если вы используете чужое устройство, вы можете увидеть всплывающее окно с вопросом, хотите ли вы войти в систему, используя его Apple ID. Вы не захотите, так что нажмите «Отмена».
- Войдите, используя свой Apple ID.
- Нажмите «Устройства» в левой колонке.
- Нажмите на устройство, которое хотите стереть.
- Время последнего резервного копирования вашего iPhone будет рядом с «iCloud Backup».
С iPhone или Android:
- Перейдите на сайт appleid.apple.com.
- Если вы используете чужое устройство, вы можете увидеть всплывающее окно с вопросом, хотите ли вы войти в систему, используя его Apple ID. Вы не захотите, так что нажмите «Отмена».
- Войдите, используя свой Apple ID.
- Коснитесь стрелки вверху рядом с кнопкой «Выйти».

- Нажмите «Устройства».
- Выберите устройство, которое хотите стереть.
- В последний раз, когда вы создавали резервную копию своего iPhone, это будет «Резервная копия iCloud».
Если ваши данные были недавно скопированы, вы можете стереть свой iPhone. Если у вас нет резервной копии данных и на вашем iPhone хранится важная информация, вы можете подождать, пока не сможете разблокировать свой iPhone, или назначить встречу с Apple, чтобы вернуть данные.
Шаг 3. Войдите в веб-приложение «Локатор»
Чтобы начать процесс удаленной очистки, посетите icloud.com/find/, чтобы открыть приложение «Локатор» в iCloud, или откройте приложение «Локатор» на другом устройстве и коснитесь «Помощь другу». «из вкладки профиля. Он может немедленно потребовать, чтобы вы вошли в систему, используя Apple ID, связанный с устройством, на котором вы находитесь; Если вы используете чужое устройство, нажмите или коснитесь «Отмена».
Шаг 4. Сотрите данные с устройства
Еще раз помните, что ваш iPhone будет полностью стерт с лица земли, а все данные, для которых не создана резервная копия, будут потеряны.
Все содержимое и настройки будут удалены. Стертый iPhone невозможно найти или отследить. Если вы восстановите этот iPhone, некоторые службы могут быть временно недоступны после его восстановления.
— Apple
С компьютера или планшета:
- Нажмите «Все устройства» в верхней строке меню.
- Выберите устройство, которое вы хотите стереть.
- Нажмите «Стереть iPhone» и еще раз «Стереть iPhone» для подтверждения.
С телефона:
- Нажмите на устройство, которое хотите стереть.
- Нажмите «Стереть iPhone».
- Нажмите «Продолжить» для подтверждения.
Шаг 5. Настройте свой iPhone с новым кодом доступа
После того, как устройство будет стерто, вам нужно будет снова настроить свой iPhone. Вы сможете восстановить данные из резервной копии, если она доступна, но вы можете начать заново в любом случае. Ваше устройство также будет заблокировано iCloud, поэтому вам нужно будет разблокировать его с помощью пароля Apple ID.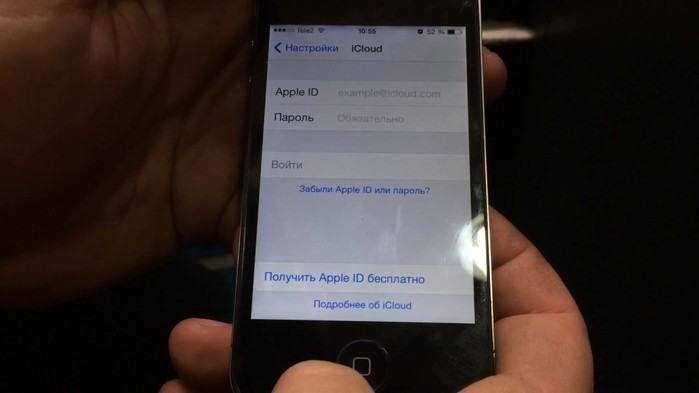
Не пропустите: как восстановить iPhone до резервной копии или заводских настроек с помощью iTunes в Windows или Finder в macOS
Защитите свое соединение без ежемесячного счета . Получите пожизненную подписку на VPN Unlimited для всех своих устройств, совершив разовую покупку в новом магазине гаджетов, и смотрите Hulu или Netflix без региональных ограничений, повышайте безопасность при просмотре в общедоступных сетях и многое другое.
Купить сейчас (скидка 80%) >
Другие выгодные предложения:
- Скидка 41% на домашний анализатор Wi-Fi
- Скидка 98% на комплект обучения программированию
- Скидка 98 % на учебный курс по бухгалтерскому учету
- Скидка 59 % на редактор фонового видео XSplit VCam
Фото на обложке и скриншоты Дэниела Хипскинда/Gadget Hacks
Оставьте первый комментарий
- Горячий
- Последние
Как:
23 важных функции и улучшения iPhone в iOS 16. 1
1Как:
Скрытый жест в почтовом приложении вашего iPhone, который вы обязательно должны использовать для всех своих учетных записей электронной почтыКак:
Заставьте Siri говорить все, что вы хотите, каждый раз, когда вы подключаете свой iPhone к зарядному устройствуКак:
iOS 16 меняет способ записи и отправки аудиосообщений на вашем iPhone — вот как это работает сейчасКак:
Новый инструмент вырезания от Apple волшебным образом изолирует объекты и удаляет фон из изображений на вашем iPhoneКак:
В вашем iPhone есть скрытый инструмент преобразования текста в речь, который будет читать вам статьи, книги, новости и другой текст вслухКак:
Открывайте библиотеку приложений вашего iPhone быстрее с главного экрана или из любого другого местаКак:
Если «Сообщения» занимают слишком много места в хранилище iPhone или iCloud, пока не удаляйте свои разговорыПредупреждение:
Конфиденциальная информация, которую вы затемняете на изображениях, может быть раскрыта с помощью нескольких быстрых правок на вашем iPhoneКак:
Наберите эти секретные коды, чтобы узнать, не перехватывает ли кто-то звонки и текстовые сообщения на вашем iPhoneКак:
В вашем iPad есть скрытый встроенный калькулятор, который вы не используете — вот как его разблокироватьКак:
Не можете найти приложение на главном экране вашего iPhone? Его значок, вероятно, прячется от васКак:
100+ секретных кодов набора номера для вашего iPhoneКак:
Смотрите пароли для всех сетей Wi-Fi, к которым вы подключили свой iPhoneКак:
Посмотрите фактическую силу сигнала вашего iPhone для сотового приемаКак:
Используйте этот трюк, чтобы быстро выбрать все фото и видео на вашем iPhone для массового удаления или обменаКак:
Настройте подпись электронной почты вашего iPhone — полное руководствоКак:
Добавьте неподдерживаемые карты и карты в Apple Wallet для быстрого и удобного доступа на вашем iPhoneКак:
18 удивительно практичных применений Apple AirTagsКак:
Превратите любой веб-сайт в полноэкранное приложение на вашем iPhoneВсе функции
Как:
23 важных функции и улучшения iPhone в iOS 16. 1
1Как:
Скрытый жест в почтовом приложении вашего iPhone, который вы обязательно должны использовать для всех своих учетных записей электронной почтыКак:
Заставьте Siri говорить все, что вы хотите, каждый раз, когда вы подключаете свой iPhone к зарядному устройствуКак:
iOS 16 меняет способ записи и отправки аудиосообщений на вашем iPhone — вот как это работает сейчасКак:
Новый инструмент вырезания от Apple волшебным образом изолирует объекты и удаляет фон из изображений на вашем iPhoneКак:
В вашем iPhone есть скрытый инструмент преобразования текста в речь, который будет читать вам статьи, книги, новости и другой текст вслухКак:
Открывайте библиотеку приложений вашего iPhone быстрее с главного экрана или из любого другого местаКак:
Если «Сообщения» занимают слишком много места в хранилище iPhone или iCloud, пока не удаляйте свои разговорыПредупреждение:
Конфиденциальная информация, которую вы затемняете на изображениях, может быть раскрыта с помощью нескольких быстрых правок на вашем iPhoneКак:
Наберите эти секретные коды, чтобы узнать, не перехватывает ли кто-то звонки и текстовые сообщения на вашем iPhoneКак:
В вашем iPad есть скрытый встроенный калькулятор, который вы не используете — вот как его разблокироватьКак:
Не можете найти приложение на главном экране вашего iPhone? Его значок, вероятно, прячется от васКак:
100+ секретных кодов набора номера для вашего iPhoneКак:
Смотрите пароли для всех сетей Wi-Fi, к которым вы подключили свой iPhoneКак:
Посмотрите фактическую силу сигнала вашего iPhone для сотового приемаКак:
Используйте этот трюк, чтобы быстро выбрать все фото и видео на вашем iPhone для массового удаления или обменаКак:
Настройте подпись электронной почты вашего iPhone — полное руководствоКак:
Добавьте неподдерживаемые карты и карты в Apple Wallet для быстрого и удобного доступа на вашем iPhoneКак:
18 удивительно практичных применений Apple AirTagsКак:
Превратите любой веб-сайт в полноэкранное приложение на вашем iPhoneВсе горячие сообщения
Сбросить утерянный или забытый пароль резервного копирования iPhone или iPad
Важно создать резервную копию вашего iPhone и iPad, и не менее важно зашифровать эту резервную копию, когда вы выполняете этот процесс с помощью iTunes.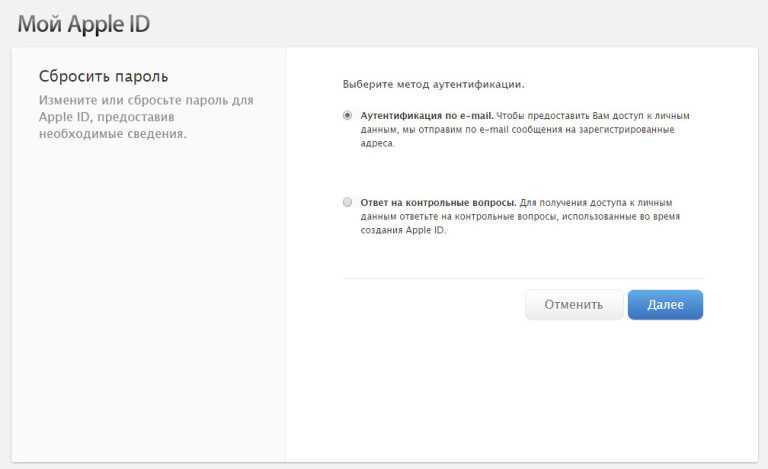 Но что произойдет, если вы забудете свой резервный пароль?
Но что произойдет, если вы забудете свой резервный пароль?
Если вы обновились до iOS 11, вы можете сбросить резервный пароль напрямую из приложения «Настройки» на iPhone, iPad или iPod touch.
До iOS 11 единственный способ восстановить и сбросить резервный пароль — создать резервную копию устройства в iCloud, стереть ее, а затем восстановить. В этот момент вы можете выполнить новую резервную копию в iTunes, создав новый пароль.
Если вы используете Mac, связка ключей системы может запомнить пароль для вас. Но в Windows такой опции нет. iMazing может помочь; он может надежно хранить резервный пароль вашего устройства, так что вы не забудете.
Вот как сбросить утерянный пароль для резервного копирования iPhone или iPad:
- В iOS 11 используйте параметр «Сбросить все настройки» в приложении «Настройки».
- В противном случае попробуйте угадать правильный пароль резервного копирования.
- Если это не удается, создайте резервную копию устройства в iCloud.

- Сотрите данные с устройства, а затем восстановите его из резервной копии iCloud.
- Создайте новую резервную копию в iTunes, убедившись, что пароль резервной копии сохранен в связке ключей (Mac), или используйте iMazing (Mac или Windows), который также предложит сохранить пароль в связке ключей.
Перед началом работы (необязательно для просмотра резервных копий)
Загрузите и установите iMazing на свой компьютер Mac или ПК
Загрузите для Mac
Загрузить для ПК
Углубленное руководство
1. В iOS 11 используйте
Сбросить все настройки Параметр в приложении «Настройки».
На устройстве iOS выберите Настройки > Общие > Сброс , коснитесь Сбросить все настройки и подтвердите. Ваши данные не будут затронуты, но настройки, такие как обои и яркость экрана, будут сброшены.
Важное примечание: это отключит шифрование для будущих резервных копий, но не позволит просматривать или восстанавливать существующие резервные копии, которые уже зашифрованы. Кроме того, не забудьте установить новый пароль шифрования резервной копии перед повторным резервным копированием с помощью iMazing или iTunes.
Кроме того, не забудьте установить новый пароль шифрования резервной копии перед повторным резервным копированием с помощью iMazing или iTunes.
2. В противном случае попробуйте угадать правильный пароль резервного копирования.
Когда вы устанавливаете резервный пароль для своего устройства, этот пароль сохраняется на самом устройстве. Если вы используете Mac, связка ключей системы может сохранить пароль (если вы отметили «Запомнить этот пароль» при его вводе), но в Windows такой опции нет. (См. Шаг 4, чтобы узнать, как сохранить пароль в iMazing).
Попробуйте угадать пароль. Этот пароль не совпадает с паролем устройства и не обязательно является вашим паролем Apple ID. Попробуйте все пароли, которые вы можете вспомнить, которые вы использовали в прошлом. Хотя не рекомендуется повторно использовать пароли на нескольких устройствах или веб-сайтах, многие люди так и делают.
Возможно, вы использовали свой пароль Apple ID для резервного копирования; или пароль вашей учетной записи пользователя; ваш пароль от электронной почты; или другой пароль, который вы использовали ранее.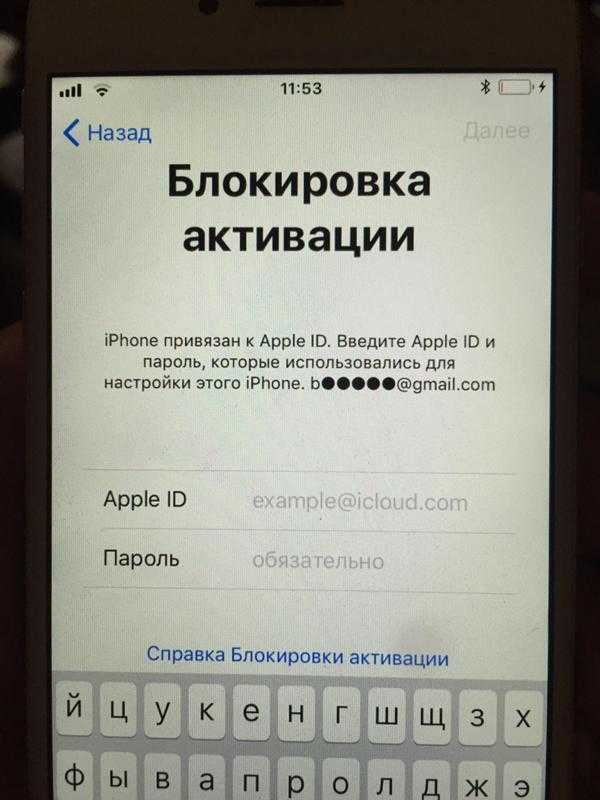 Вы можете попробовать столько паролей, сколько захотите; устройство не заблокирует вас, как если бы вы слишком много раз вводили неверный код доступа.
Вы можете попробовать столько паролей, сколько захотите; устройство не заблокирует вас, как если бы вы слишком много раз вводили неверный код доступа.
3. Если это не помогло, создайте резервную копию устройства в iCloud.
Если вы не можете восстановить свой резервный пароль, единственный вариант — создать резервную копию устройства в iCloud, стереть данные с устройства, а затем восстановить его из iCloud.
Для этого откройте «Настройки» на своем устройстве. Коснитесь своего имени, затем коснитесь iCloud. Перейдите в «Резервное копирование iCloud», включите переключатель, затем нажмите «Создать резервную копию сейчас». Резервное копирование iCloud может занять много времени, в зависимости от объема данных, которые вы резервируете, и пропускной способности вашего интернета. Возможно, вам придется оставить устройство на ночь для резервного копирования. Если это так, убедитесь, что он подключен к зарядному устройству.
4. Сотрите данные с устройства, а затем восстановите его из резервной копии iCloud.

Стереть устройство. Выберите «Настройки» > «Основные» > «Сброс» > «Удалить все содержимое и настройки». После стирания устройства восстановите его из резервной копии iCloud. Когда устройство перезапустится после того, как оно будет стерто, помощник проведет вас через это.
5. Снова создайте резервную копию своего устройства с помощью iTunes или iMazing
Теперь вы можете снова создать резервную копию своего устройства. Убедитесь, что вы включили шифрование!
Если вы хотите попробовать другое решение для резервного копирования, все функции резервного копирования в iMazing бесплатны, а шифрование полностью поддерживается. В Windows iMazing может добавить ваш резервный пароль в диспетчер учетных данных Windows, чтобы вы случайно не потеряли пароль снова. На Mac это зависит от цепочки для ключей, как и в iTunes.
Если вы хотите попробовать iMazing, загрузите и установите его отсюда. Запустите приложение и подключите свое устройство к Mac или ПК.
Как только ваш iPhone или iPad появится в iMazing, выберите его на левой боковой панели и нажмите кнопку «Резервное копирование», вы увидите всплывающее окно мастера параметров резервного копирования:
Обязательно включите резервное шифрование, и iMazing позаботится о безопасном сохранении вашего пароля в связке ключей или учетных данных Windows, если вы выберете опцию «Запомнить пароль».
Дополнительные сведения о резервном копировании устройства с помощью iMazing см. в этой статье.
Идем дальше
Узнайте, какие данные включены в резервную копию iPhone или iPad. И узнайте, как просмотреть содержимое резервной копии iPhone или iPad с помощью iMazing.
Чтобы обеспечить постоянное резервное копирование вашего iPhone или iPad, вы можете использовать iMazing для автоматического резервного копирования устройства через Wi-Fi.
Забыли пароль Apple Watch? Попробуйте эти обходные пути
Если вы обнаружите, что вам нужно сбросить настройки Apple Watch, вам нужно помнить о нескольких вещах. Apple Watch и некоторые из их функций могут быть защищены паролем в дополнение к другим установленным мерам безопасности. Неудивительно, что безопасность является основной причиной, по которой покупатели предпочитают Apple Watch конкурентам. Однако наши воспоминания могут работать против нас, и при этом вы также можете попытаться узнать, как сбросить настройки Apple Watch без пароля или вашего Apple ID.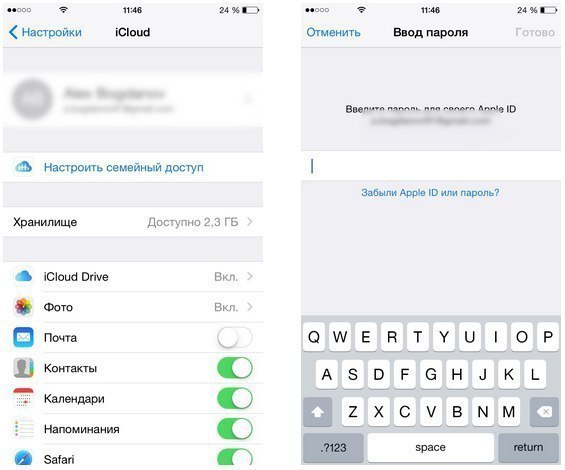
Итак, вы забыли пароль для Apple Watch. Ваша проблема так же серьезна, как Apple Watch, которые не заряжаются, потому что вы не можете использовать свое носимое устройство. Что вы можете сделать сейчас, чтобы восстановить доступ к своим Apple Watch? Если вы все еще не можете попытаться вспомнить пароль, единственным решением для разблокировки вашего носимого устройства является изучение обходных путей, как сбросить настройки Apple Watch без пароля или вашего Apple ID.
Внутри этой статьи
- Методы, которые обязательно нужно попробовать, если вы забыли пароль Apple Watch
- Самостоятельно вернуть Apple Watch к заводскому состоянию
- Сбросьте носимые устройства через приложение Apple Watch
- Бонусный совет № 1: безопасно создайте резервную копию пароля Apple Watch
- Используйте надежное приложение для управления паролями
- 1Пароль
- LastPass
- Сохраните пароль Apple Watch традиционным способом
- Используйте надежное приложение для управления паролями
- Дополнительный совет № 2: Заставьте Apple Watch и iPhone разблокироваться одновременно
Обязательные методы сброса настроек Apple Watch без пароля
Фото Марека Левака из Pexels
В ситуации, в которой вы находитесь, не нужно беспокоиться, паниковать или немедленно обращаться за помощью к профессионалам (что может занять слишком много времени).
Мы здесь, чтобы помочь вам как можно лучше. Более того, обходные пути, когда вы забыли пароль Apple Watch, легко найти. Это все равно, что пытаться получить доступ к своему мобильному устройству, когда вы забыли пароль своего iPhone. Вам даже не нужно быть специалистом по гаджетам Apple, чтобы заставить их работать. Давайте перейдем к учебникам, не так ли?
1. Заставьте Apple Watch вернуться к заводскому состоянию самостоятельно
Во время любого сбоя устройства Apple вы будете благодарны за наличие кнопок быстрого доступа, чтобы мгновенно решить проблему и «выйти» из ситуации, в которой вы находитесь. То же самое верно, когда вы не можете получить доступ к своему носимому устройству, потому что забыли пароль Apple Watch. К счастью, вы можете использовать кнопку часов и вращающуюся головку, чтобы вызвать несколько быстрых меню и сбросить настройки носимых устройств.
ПРИМЕЧАНИЕ
Сброс означает очистку данных (включая медиафайлы) и настроек на Apple Watch.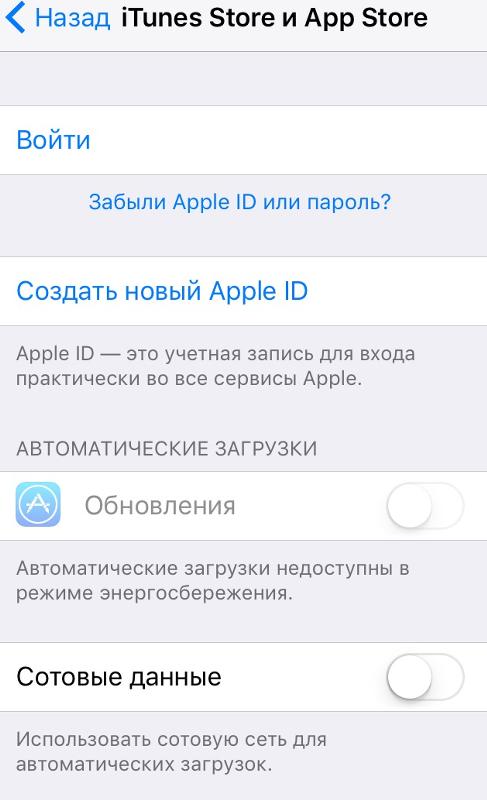 iPhone, связанный с вашими Apple Watch, получает резервную копию указанной информации и конфигураций до того, как сброс вступит в силу.
iPhone, связанный с вашими Apple Watch, получает резервную копию указанной информации и конфигураций до того, как сброс вступит в силу.
A. Сбросьте настройки Apple Watch с помощью сочетаний клавиш
1. Убедитесь, что носимое устройство закреплено на зарядной панели.
2. Выключите его, нажав и удерживая боковую кнопку.
3. Чтобы получить доступ к быстрым настройкам, нажмите и удерживайте заводную головку Apple Watch.
4. В разделе «Удалить все содержимое и настройки» выберите «Сброс».
Фото из службы поддержки Apple
5. Подтвердите свои действия, еще раз нажав Reset.
Теперь, когда вы вернули свои Apple Watch в состояние, когда они были выпущены с завода, и на них не был установлен пароль, пришло время установить новый пароль. Вы все еще должны защищать свои носимые устройства, несмотря на то, что вы испытали, согласны?
B. Завершение первоначальной настройки и создание пароля
1. Включите носимое устройство, не снимая его, и подойдите к iPhone.
2. В окне настройки Apple Watch на iPhone нажмите «Продолжить».
*В качестве альтернативы перейдите в приложение Apple Watch > «Все часы» > «Подключить новые часы» > «Настроить для себя/члена семьи».
3. Когда iPhone переключится в режим просмотра с камеры, совместите часы с рамкой на экране.
*Вы можете нажать «Сопряжение вручную», если вы не можете правильно выровнять носимое устройство или оно не может быть распознано.
4. После успешного сопряжения вы можете выбрать «Восстановить из резервной копии» или «Установить как новый».
5. Войдите в систему, используя свой Apple ID, чтобы настроить функции носимого устройства.
6. В следующих шагах на экране вы можете установить новый код доступа Apple Watch или нет.
*Если вы предпочитаете установить пароль, нажмите «Создать пароль».
7. При появлении запроса установите приложения Apple Watch.
8. Дайте носимому устройству завершить синхронизацию с iPhone, и все готово.
Если вы установили новый пароль, убедитесь, что теперь у вас есть план резервного копирования, чтобы легко вспомнить его при необходимости, в отличие от последнего забытого пароля Apple Watch.
Если ваше носимое устройство не запускается в процессе, ознакомьтесь с нашим списком исправлений для Apple Watch, которые застряли на логотипе Apple.
2. Сбросьте настройки носимых устройств с помощью приложения Apple Watch
Существует альтернатива предыдущему решению, если вы забыли код доступа к Apple Watch — верните носимое устройство к заводскому состоянию с помощью устройства iOS. Это не проблема, когда ваш iPhone подключен к носимому устройству. Что вам понадобится именно от вашего телефона для выполнения работы, так это приложение Apple Watch.
Вот описание процесса:
1. Ваше носимое устройство и телефон должны находиться в зоне действия сопряжения, чтобы оставаться на связи.
2. Используйте приложение Apple Watch, установленное на iPhone.
3. Найдите и нажмите вкладку с надписью «Мои часы».
4. В интерфейсе «Мои часы» выберите «Общие».
5. После этого нажмите кнопку «Сброс».
6. Нажмите «Стереть содержимое и настройки Apple Watch» и сделайте то же самое на следующей странице.
Фото из службы поддержки Apple
7. При необходимости введите свой Apple ID.
Используете Apple Watch GPS или сотовую связь? После этого у вас есть возможность удалить свой тарифный план сотовой связи. Мы считаем, что это будет полезно, только если вы собираетесь связать свои Apple Watch с другим устройством iOS после того, как забыли пароль Apple Watch. В противном случае, вы все еще можете идти.
Когда вы выполните все вышеперечисленные шаги, вы также должны следовать нашему предыдущему руководству по настройке Apple Watch и новому коду доступа. Мы настоятельно рекомендуем завершить процесс активации для обеспечения полной безопасности и функциональности вашего носимого устройства.
Дополнительный совет № 1. Безопасное резервное копирование кода-пароля Apple Watch
Если вы думаете, что сценарий «Я забыл код-пароль Apple Watch» может повториться из-за большого количества паролей, которые нужно помнить на протяжении всей жизни, этого можно избежать.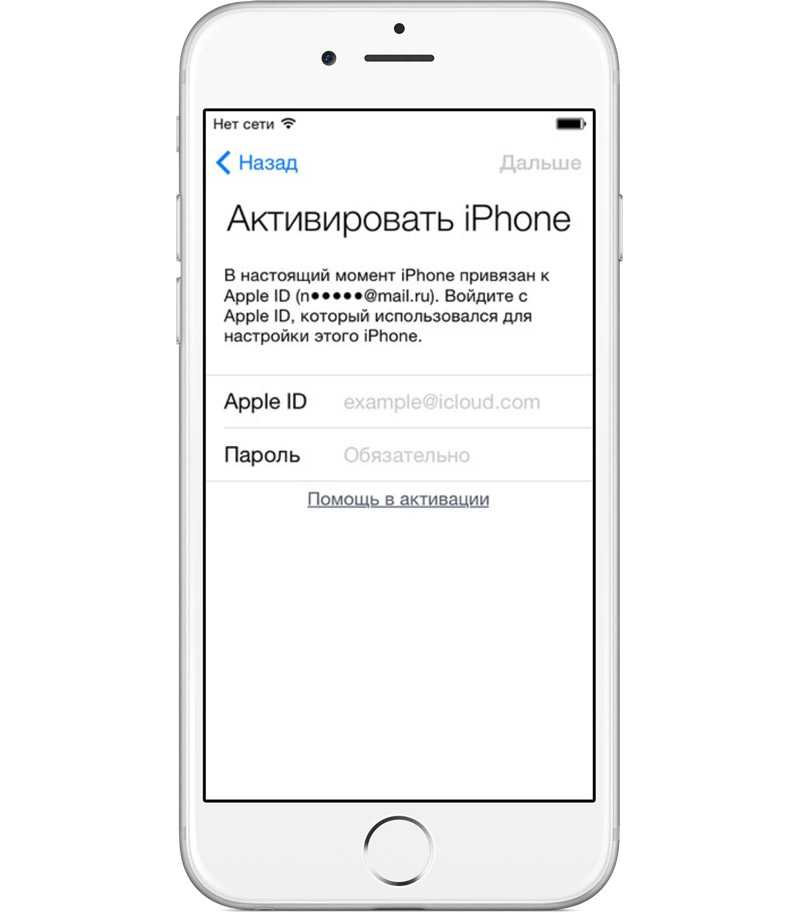 Создайте резервную копию кода доступа Apple Watch. Существуют разные (и безопасные) способы сделать это, как описано в этом разделе.
Создайте резервную копию кода доступа Apple Watch. Существуют разные (и безопасные) способы сделать это, как описано в этом разделе.
Но подождите — разве iPhone автоматически не создает резервную копию пароля Apple Watch при сопряжении с носимым устройством? Вы спросите, разве цифровая копия пароля не становится доступной при выборе «Восстановить из резервной копии» во время сброса? Прямой ответ на ваши вопросы — нет — iPhone этого не делает, и резервный пароль не создается и не предоставляется вам. После сопряжения устройство iOS сохранит ваши данные Apple Watch, но восстанавливаемая информация ограничена следующим:
- Данные о предустановленных приложениях и здоровье
- Все настройки приложения, системы в целом, часового пояса, уведомлений, музыки, док-станции и голосовой обратной связи Siri
- Макет главной панели
- Циферблаты Wear OS
- Синхронизированные фотографии
Теперь, когда ясно, что можно и что нельзя восстановить, читайте наши рекомендуемые методы резервного копирования кода доступа Apple Watch.
1. Используйте надежное приложение для управления паролями
Приложение для управления паролями — это ваш быстрый «ящик» для получения информации, если вы забыли пароль Apple Watch и другие учетные данные. Что еще лучше, так это то, что есть много бесплатных и платных версий, которые вы можете получить в App Store. Некоторые из вариантов на основе подписки в App Store даже предлагают бесплатные пробные версии на случай, если вы хотите сначала проверить воду, прежде чем подписываться на что-либо.
Вот два лучших приложения, которые борются за первое место в управлении паролями для всех мобильных устройств и Apple Watch. Вы можете попробовать их для своих носимых устройств, если вам интересно:
A. 1Password
Фотография от AgileBits Inc. в App Store
1Password превосходит свою основную функцию благодаря сквозному шифрованию, которое гарантирует, что только вы знаете пароль для доступа к вашему списку паролей в приложении. Он также известен хорошим механизмом организации паролей под названием «хранилища» — группы паролей, которые помечены в зависимости от того, где вы используете свои коды.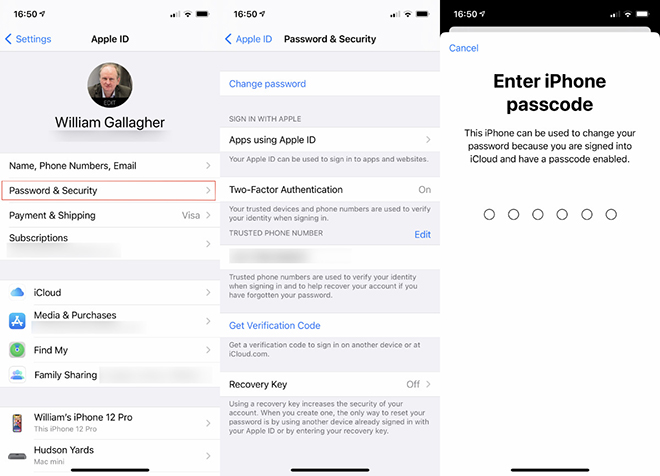 Например, логины, платежи и многое другое. Лучше всего то, что приложение можно использовать как умный создатель пароля, когда у вас возникают проблемы с придумыванием легко запоминающегося, но надежного пароля.
Например, логины, платежи и многое другое. Лучше всего то, что приложение можно использовать как умный создатель пароля, когда у вас возникают проблемы с придумыванием легко запоминающегося, но надежного пароля.
Выполните следующие действия, чтобы активировать 1Password для Apple Watch:
1. Добавьте 1Password на свой iPhone и носимые устройства, нажав кнопку ниже.
2. Запустите установленное приложение менеджера паролей.
3. Перейдите в интерфейс настроек, затем Apple Watch.
4. Выберите параметр «Включить Apple Watch», который отображается на экране.
5. После настройки вы можете использовать 1Password на Apple Watch, нажав цифровую заводную головку носимого устройства, а затем значок замочной скважины.
Чтобы понять условия, касающиеся вещей в приложении, к которым вы можете получить доступ через носимое устройство, прочитайте страницу поддержки безопасности и конфиденциальности 1Password для пользователей Apple Watch.
1Password можно использовать бесплатно в течение 30 дней. После пробного периода вы можете получить платную подписку в приложении.
После пробного периода вы можете получить платную подписку в приложении.
Загрузить в App Store
B. LastPass
Фотография от LogMeIn, Inc. в App Store
LastPass — еще одно известное имя в области управления паролями. Он хранит и запоминает ваши пароли, защищая их от посторонних лиц, в том числе от тех, кто стоит за приложением. Приложение может сделать это благодаря шифрованию AES-256, протоколу безопасности, который также используется в банках. LastPass может даже снять с вас утомительную задачу ввода длинных паролей на веб-сайте или в приложении. То есть позволяя вам заполнить поле кода доступа правильными учетными данными из вашей базы данных в приложении одним нажатием.
LastPass можно легко настроить для Apple Watch:
1. Загрузите LastPass на свой iPhone и носимые устройства, нажав кнопку загрузки ниже.
2. Установите соединение между вашим iPhone и Apple Watch.
3. Получите доступ к LastPass из панели управления приложения iPhone.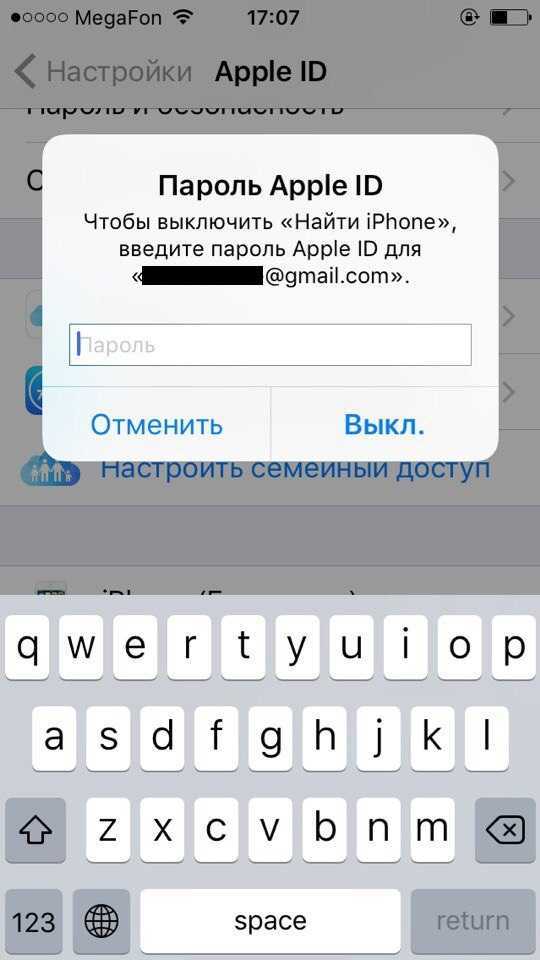
4. Найдите и откройте интерфейс настроек приложения.
5. Перейдите в меню «Безопасность».
6. Нажмите «Авторизовать Apple Watch» и дождитесь всплывающего запроса.
7. Убедитесь, что вы нажали OK в опции, позволяющей не вводить пароль на носимом устройстве. 905:30 8. После шагов активации вы можете получить доступ к приложению со своих Apple Watch с помощью значков поиска LastPass, плюса и хранилища.
LastPass бесплатен, но вы можете выбрать премиум-уровень, чтобы разблокировать неограниченные и более строгие функции аутентификации.
Загрузить в App Store
Если вы хотите найти дополнительные варианты поддержки Apple Watch, рекомендуем ознакомиться с полным списком лучших приложений для управления паролями всех времен.
2. Сохраните код доступа Apple Watch традиционным способом
Изображение StockSnap с сайта Pixabay
Мы знаем, что есть люди, которые по-прежнему предпочитают создавать заметки с паролями на мобильном телефоне или вести физический журнал паролей.
Если вы похожи на них, знайте, что составление кодов доступа на цифровых заметках или бумаге по-прежнему полезно. Это до тех пор, пока вы можете защитить их, установив блокировку мобильного телефона или приложения или поместив их в место, доступное только вам. В конце концов, самое главное, что у вас есть другие способы получить копию или вспомнить свои пароли в любое время.
Дополнительный совет № 2. Заставьте Apple Watch и iPhone разблокироваться одновременно
Изображение Dariusz Sankowski с Pixabay
Из-за попытки сбросить настройки Apple Watch без пароля вы больше не хотите использовать пароль? Если да, есть альтернативный способ безопасно разблокировать носимое устройство без пароля, который также экономит время, затрачиваемое на резервное копирование ваших учетных данных. Разблокируйте Apple Watch при разблокировке iPhone.
A. Через Apple Watch
1. После восстановления доступа к Apple Watch перейдите в интерфейс настроек. 905:30 2.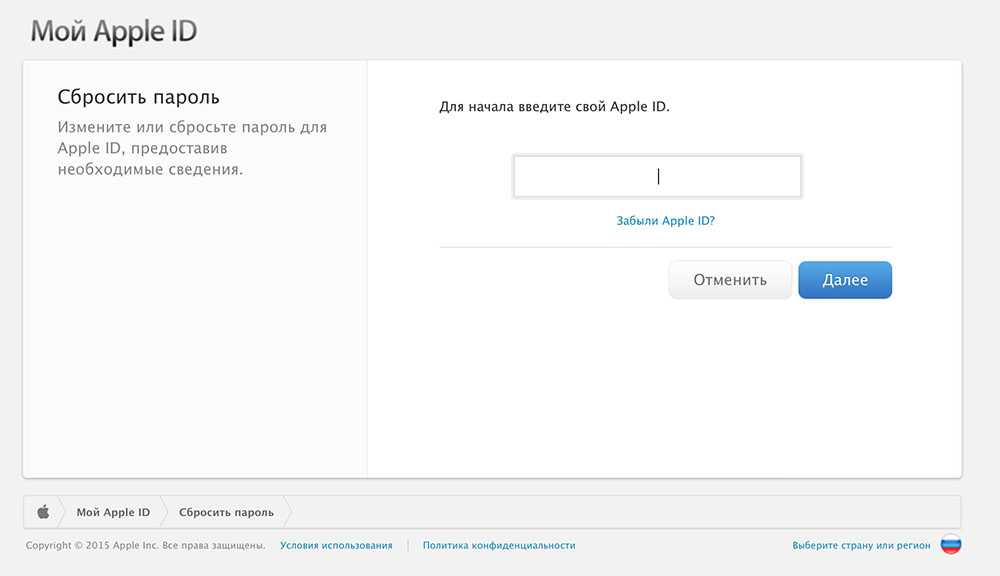
 Аутентификация пользователей в экосистеме Apple
Аутентификация пользователей в экосистеме Apple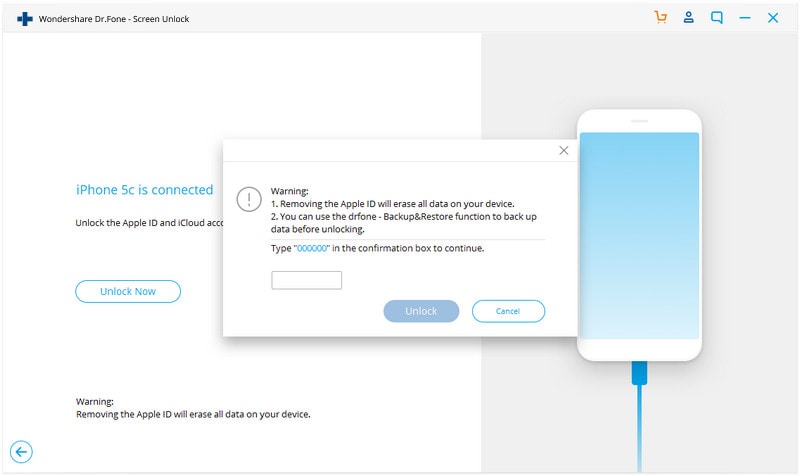 30: восстановление PIN-кодов Windows 10, определение шифрования LUKS24 August, 2022
30: восстановление PIN-кодов Windows 10, определение шифрования LUKS24 August, 2022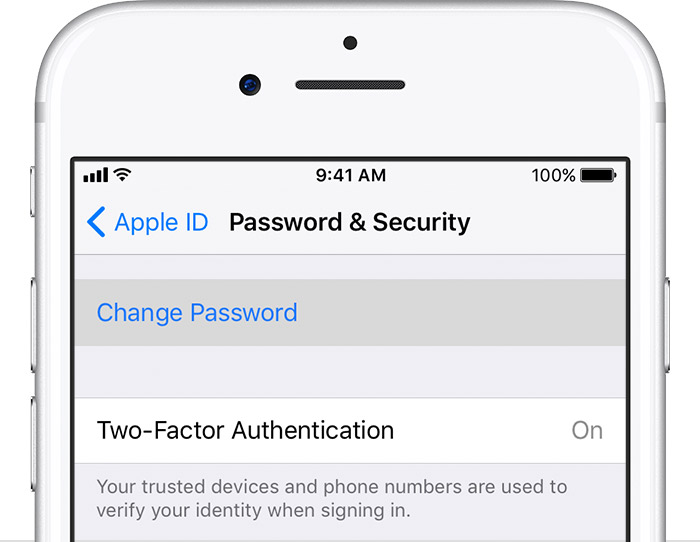

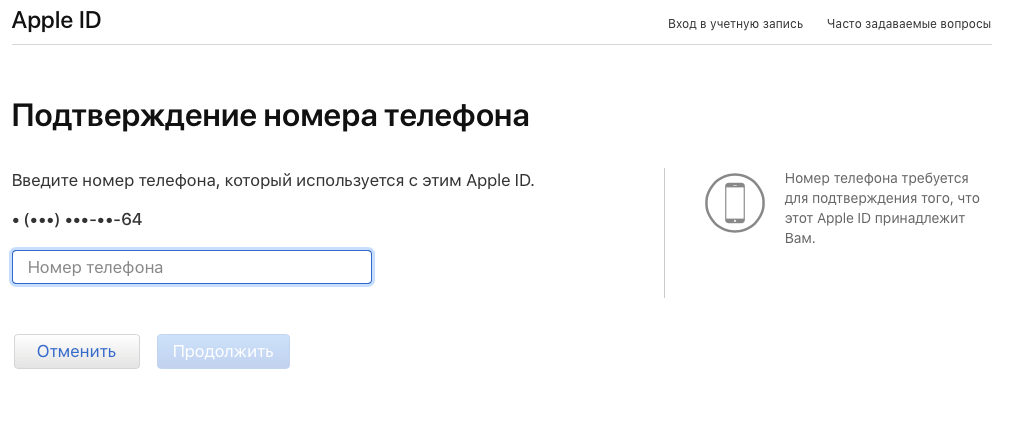 Затем нажмите «Стереть контент и настройки».
Затем нажмите «Стереть контент и настройки».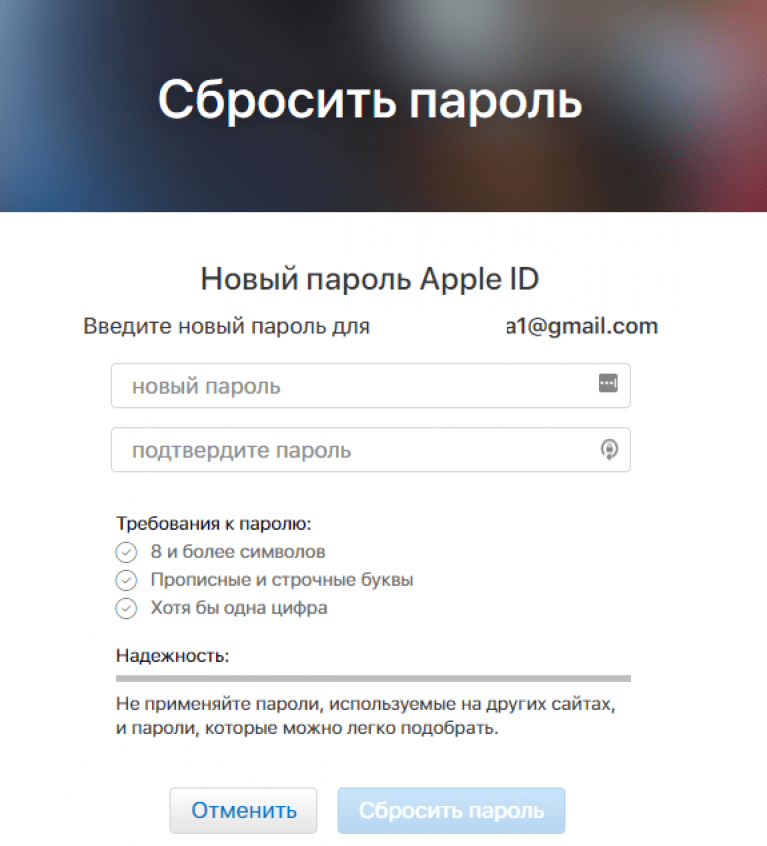
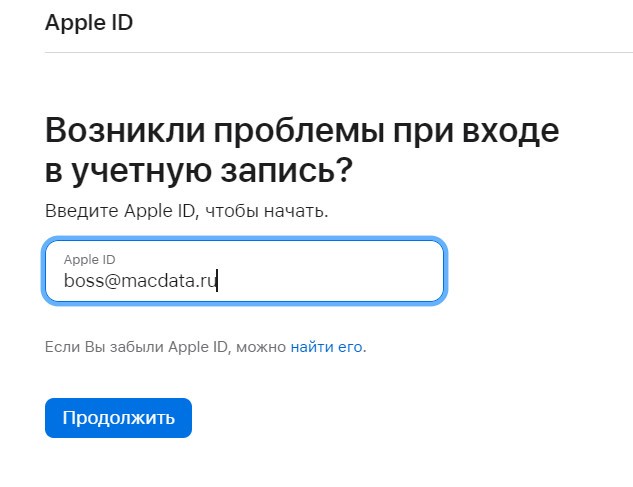
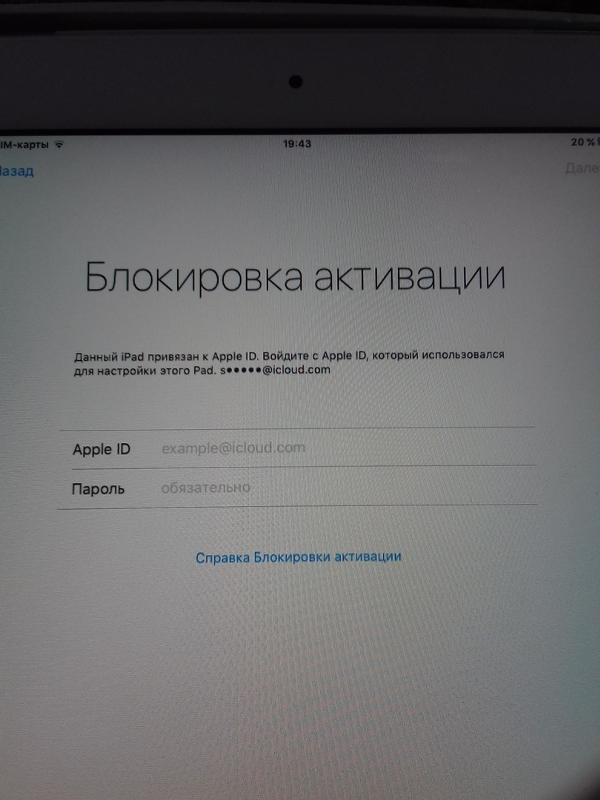 1
1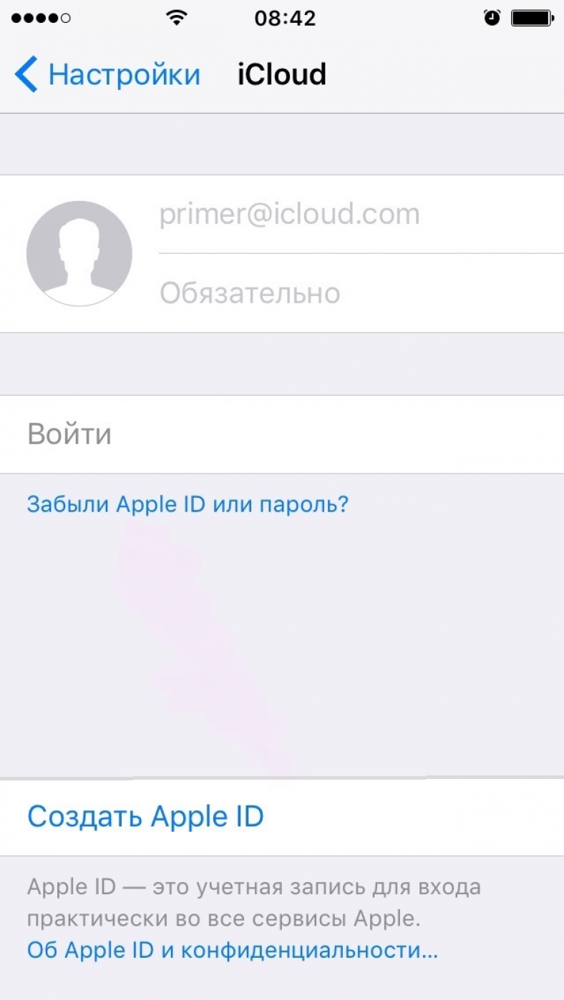 1
1