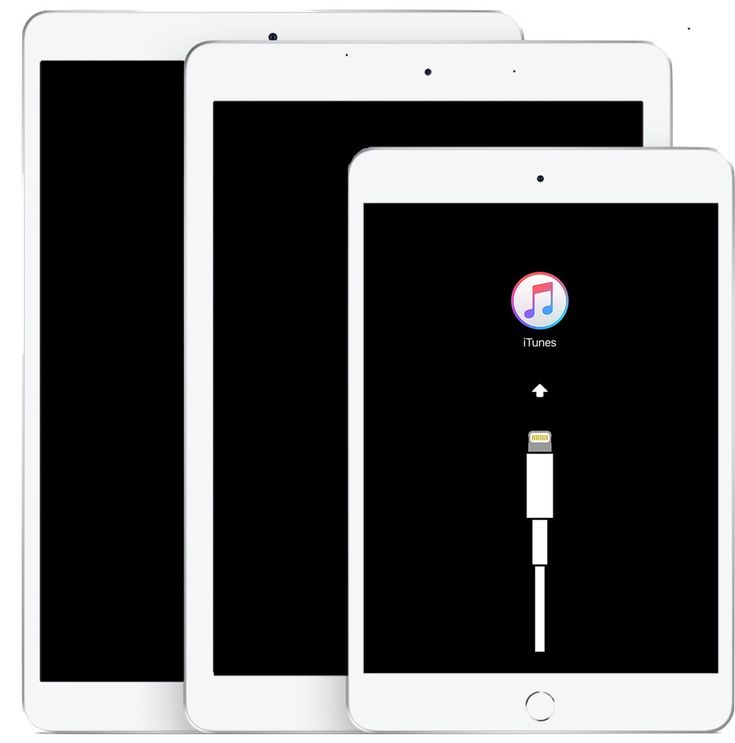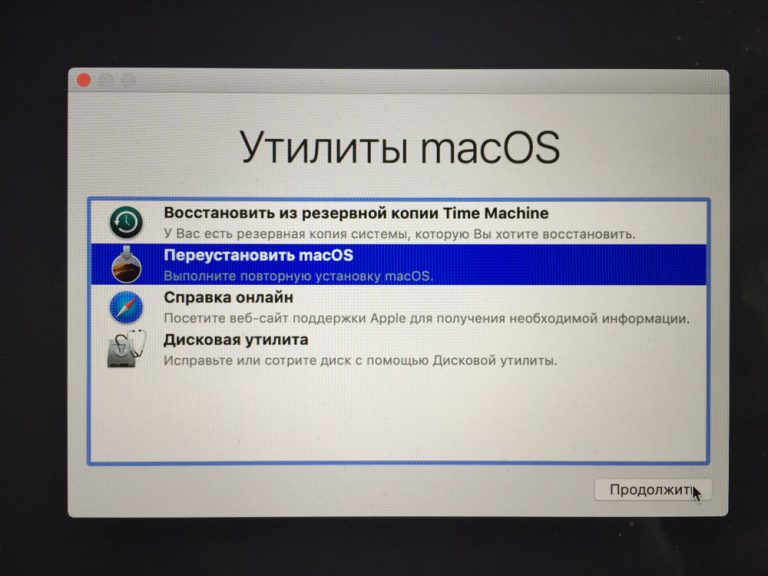Содержание
Как запустить Mac в режиме восстановления [2021 Updated]
У вас возникла проблема с вашим Mac, и вы остались без возможности устранить неполадки? Хотите знать, как специалисты починят ваш MacBook и вернут его к нормальному состоянию?
Что ж, вы на правильной странице. Режим восстановления был запущен в 2010 году с выпуском OS X 10.7 Lion, чтобы пользователи могли играть в компьютерных фанатов, когда их Mac больше всего в этом нуждается.
Давайте рассмотрим это пошаговое руководство, чтобы запустить Mac в режиме восстановления.
Что такое режим восстановления Mac?
Проще говоря, это встроенная система восстановления для вашего Mac. Эта функция работает с помощью различных утилит из определенного раздела диска, который выделяется во время установки macOS.
Программы для Windows, мобильные приложения, игры — ВСЁ БЕСПЛАТНО, в нашем закрытом телеграмм канале — Подписывайтесь:)
Этот инструмент может оказать огромную помощь в выполнении множества задач. Давайте посмотрим на них:
Давайте посмотрим на них:
- Сотрите данные с вашего компьютера, прежде чем передать его кому-нибудь. Чтобы удалить свои данные и удалить Apple ID.
- Полностью сотрите свой диск.
- Восстановите старую версию macOS.
- Устраните проблему сбоя при запуске.
- Отсканируйте и восстановите диск.
- Настройте Mac на загрузку с внешнего диска.
- Исправьте ошибку сетевого подключения.
Примечание. Бывают случаи, когда режим восстановления не работает. В таких случаях вы можете использовать режим восстановления через Интернет.
Как загрузить Mac в режиме восстановления?
- Перезагрузите ваш Mac.
- Нажмите и удерживайте Command (⌘) + R.
- Отпустите клавиши, как только увидите логотип Apple, вращающийся глобус или другой стартовый экран.
- Вас попросят ввести пароль Mac.
- После входа вы попадете на экран режима восстановления, который должен выглядеть следующим образом!
Если вам не удалось загрузить режим восстановления или логотип Apple не появился, убедитесь, что вы нажимаете и удерживаете клавиши вместе при перезагрузке Mac.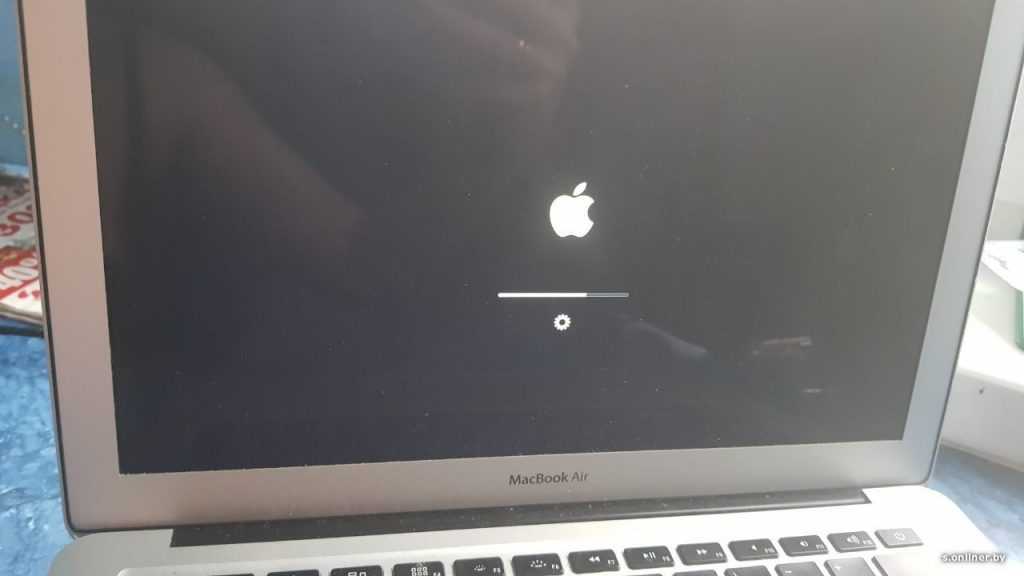 Нажатие и отпускание клавиш должно происходить определенным образом. Если вы по-прежнему не можете его использовать, выключите Mac, включите его и повторите попытку, удерживая те же клавиши в момент пробуждения экрана.
Нажатие и отпускание клавиш должно происходить определенным образом. Если вы по-прежнему не можете его использовать, выключите Mac, включите его и повторите попытку, удерживая те же клавиши в момент пробуждения экрана.
Когда ваш Mac, наконец, загрузится в режиме восстановления, на вашем экране будут четыре основных инструмента.
- Восстановить из резервной копии Time Machine: если у вас есть резервная копия Time Machine, вы можете восстановить свой Mac с помощью этой функции.
- Переустановите macOS: это поможет вам загрузить и переустановить macOS в соответствии с используемой комбинацией клавиш.
- Получение справки в Интернете: в этом режиме вы можете просматривать веб-страницы в Safari и получать справку в Интернете. Существуют встроенные ссылки службы поддержки Apple, к которым вы можете обратиться, чтобы устранить ошибку. Однако следует отметить, что вы не можете использовать плагины и расширения в режиме восстановления.
- Дисковая утилита: этот параметр может помочь вам восстановить или полностью стереть данные с диска и других совместимых запоминающих устройств.

Помимо этих основных инструментов, в строке меню доступны дополнительные параметры. В меню «Утилиты» вы можете использовать Утилиту безопасности при запуске, Сетевая утилита и Терминал.
Удаляет ли в режиме восстановления все на Mac?
Загрузка режима восстановления ничего не удаляет с вашего Mac, если вы не сделаете шаг вперед, чтобы переустановить macOS или использовать Дисковую утилиту без резервной копии.
В противном случае вы можете с комфортом загрузить свой Mac в режиме восстановления, не беспокоясь о потере данных, пока у вас возникнет серьезная техническая проблема.
Как выйти из режима восстановления Mac
Прежде чем переходить к использованию одного из инструментов восстановления macOS, убедитесь, что у вас есть базовые представления о каждом инструменте. Также необходимо создать резервную копию данных вашего Mac, если вы продолжаете переустановку.
Если вы мало знаете об этих инструментах восстановления macOS и не хотите продолжать работу без резервного копирования данных, можно безопасно выйти.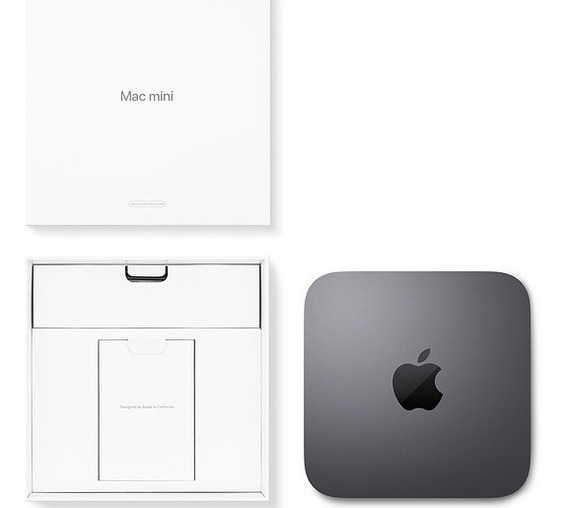
- Щелкните логотип Apple в верхнем левом углу.
- Выберите «Перезагрузка» или «Завершение работы», чтобы вернуться к рабочему столу или выключить его соответствующим образом.
Вы также можете выбрать другой вариант загрузочного диска, если хотите переключиться на другой диск из меню.
Как открыть терминал на Mac в режиме восстановления
Вы можете запустить терминал в режиме восстановления:
- Запустите свой Mac в режиме восстановления, как описано выше.
- Щелкните Утилиты в верхней строке меню.
- Щелкните Терминал.
Что делать, если режим восстановления не работает на Mac?
По какой-то странной причине вы не сможете загрузить macOS в режиме восстановления. Однако найти точную причину может быть непросто; вы можете рассмотреть эти обходные пути и быстро исправить.
Выход
Огромное спасибо! до macOS X 10.7, в котором появился режим восстановления и упростился процесс восстановления диска и переустановки macOS. Как вы узнали из этого руководства, запуск Mac в режиме восстановления никоим образом не вредит вашим данным. Он предназначен для оказания технической поддержки, когда это необходимо.
Как вы узнали из этого руководства, запуск Mac в режиме восстановления никоим образом не вредит вашим данным. Он предназначен для оказания технической поддержки, когда это необходимо.
Вы можете прочитать это:
Программы для Windows, мобильные приложения, игры — ВСЁ БЕСПЛАТНО, в нашем закрытом телеграмм канале — Подписывайтесь:)
Похожие записи
Что делать, если вы не можете запустить Mac в режиме восстановления
Может быть несколько причин, по которым ваш Mac не загружается: это мог быть незаметный скачок напряжения или поврежденный файл запуска. К счастью, Apple предлагает режим восстановления для диагностики проблем и даже переустановки macOS в экстремальных ситуациях. Не можете запустить Mac в режиме восстановления? Найдите в этом руководстве четыре (4) метода решения проблемы.
Для запуска Mac в режиме восстановления необходимо нажать и удерживать клавиши Command + R сразу после включения устройства. Если это не дает желаемого результата, ознакомьтесь с решениями, перечисленными ниже.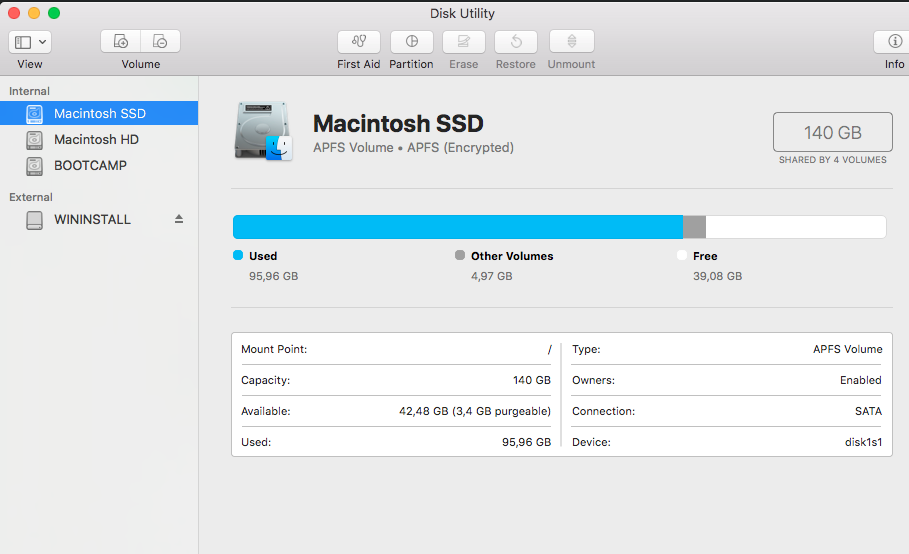 Прежде чем продолжить, мы рекомендуем выключить Mac и повторить попытку. Это связано с тем, что проблема, связанная с тем, что ваш Mac не загружается в режим восстановления, иногда бывает временной. Если вы не добились прогресса после нескольких попыток, попробуйте следующие четыре вещи.
Прежде чем продолжить, мы рекомендуем выключить Mac и повторить попытку. Это связано с тем, что проблема, связанная с тем, что ваш Mac не загружается в режим восстановления, иногда бывает временной. Если вы не добились прогресса после нескольких попыток, попробуйте следующие четыре вещи.
1. Устранение проблем с клавиатурой.
Сначала убедитесь, что ваша клавиатура работает правильно. macOS иногда не может легко распознать ввод с клавиатуры при запуске.
Обычно при нажатии кнопки питания на MacBook загораются экран и клавиатура. Клавиатура на некоторых MacBook включается сразу, а на других требуется секунда или две. Некоторые даже включают мимолетный свет при запуске. Дело в том, что подождите, пока включится клавиатура, прежде чем использовать сочетание клавиш Command + R для загрузки в режиме восстановления.
Программы для Windows, мобильные приложения, игры — ВСЁ БЕСПЛАТНО, в нашем закрытом телеграмм канале — Подписывайтесь:)
Если вы используете беспроводную клавиатуру, Apple рекомендует переключиться на проводную клавиатуру, особенно клавиатуры для Mac.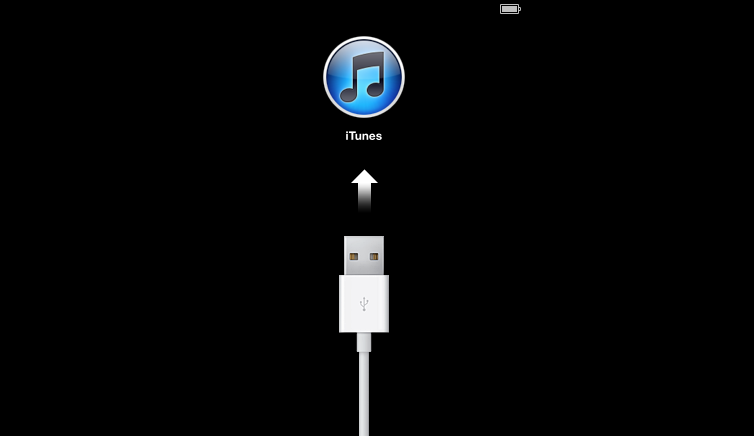 Кроме того, вам следует проверить, правильно ли внешняя клавиатура подключена к USB-порту / концентратору вашего Mac.
Кроме того, вам следует проверить, правильно ли внешняя клавиатура подключена к USB-порту / концентратору вашего Mac.
2. Сбросьте контроллер управления системой.
Если вы можете запустить сброс с внешней или проводной клавиатуры, вам необходимо выполнить сброс контроллера управления системой (SMC) вашего Mac, чтобы восстановить встроенную клавиатуру. L ‘SMC это микросхема, которая питает определенное оборудование, такое как клавиатура (и подсветка клавиатуры), вентилятор, батареи и т. д.
Восстановление SMC помогает решить проблемы, которые вызывают сбои вышеупомянутых процессов, связанных с оборудованием. Некоторые проблемы, связанные с запуском на Mac, также можно исправить, сбросив SMC.
Если вы не можете запустить сброс из-за того, что клавиатура Mac не работает, выполните следующие действия, чтобы сбросить его SMC.
Примечание. Сбросить SMC можно только на MacBook с набором микросхем безопасности T2, используя метод, описанный ниже. Для контекста, только MacBook Air и MacBook Pro, выпущенные в 2018 году или позже, имеют чип безопасности Apple T2.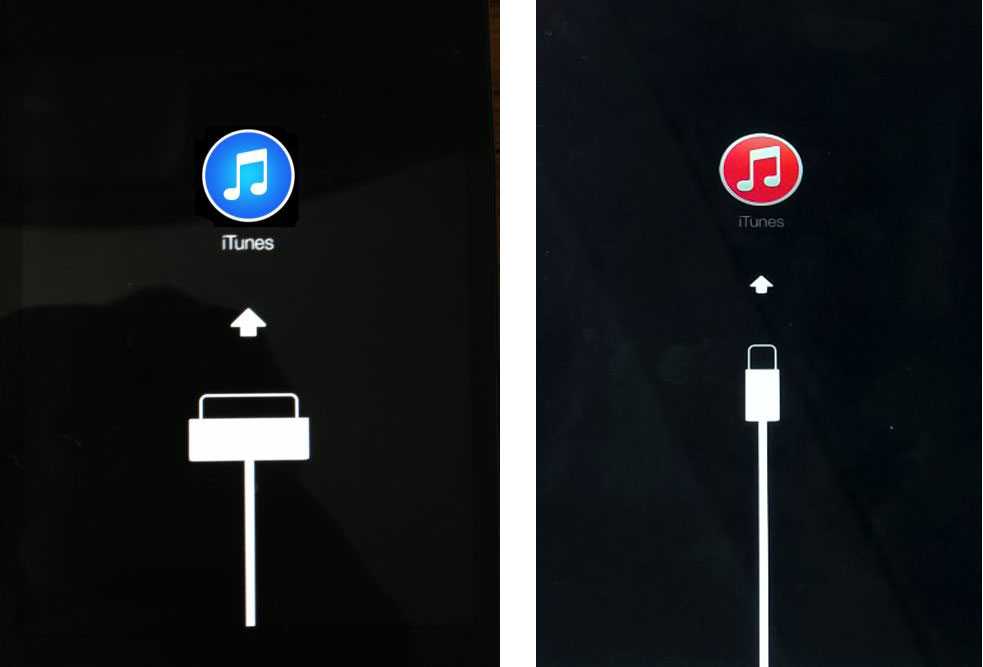
Шаг 1. Выключите Mac и подождите около 10 секунд, пока он полностью не выключится.
Шаг 2: Теперь удерживайте кнопку питания в течение 10 секунд и отпустите.
Ваш Mac загрузится и выключится во время процесса. Затем включите Mac и посмотрите, сможете ли вы загрузиться в режиме восстановления с помощью сочетания клавиш Command + R.
3. Загрузитесь в безопасном режиме.
Вы можете столкнуться с проблемами при загрузке Mac в обычном режиме или в режиме восстановления, если загрузочный диск поврежден. К счастью, загрузка в безопасном режиме может выполнить проверку каталога на загрузочном диске вашего Mac и исправить любые диагностированные проблемы. Узнайте больше о безопасный режим на Mac и когда его использовать.
Итак, вот последовательность действий для устранения проблем с режимом восстановления на вашем Mac с помощью этого метода: Запустите в безопасном режиме> Обычный запуск> Выключите Mac> Попробуйте снова запустить режим восстановления.
Выключите уязвимый Mac и следуйте инструкциям по загрузке в безопасном режиме.
Шаг 1. Нажмите кнопку питания и удерживайте клавишу Shift сразу после того, как услышите звук запуска или при включении клавиатуры и экрана.
Шаг 2: Отпустите клавишу Shift, когда на экране появится окно входа в систему. Войдите в свой Mac, и macOS автоматически выполнит проверку загрузочного диска.
Примечание. Вам будет предложено войти в систему дважды, если данные на диске вашего Mac зашифрованы или защищен FileVault. Первая аутентификация расшифровывает диск, а вторая позволяет войти в безопасный режим.
Выйдите из безопасного режима и попробуйте снова загрузиться в режиме восстановления.
4. Используйте Internet Recovery.
Если ваш Mac не загружается нормально или не находится в режиме восстановления, возможно, вы случайно удалили раздел восстановления на жестком диске. Это может произойти при попытке устранить проблемы с жестким диском Mac или при установке другой операционной системы на Mac.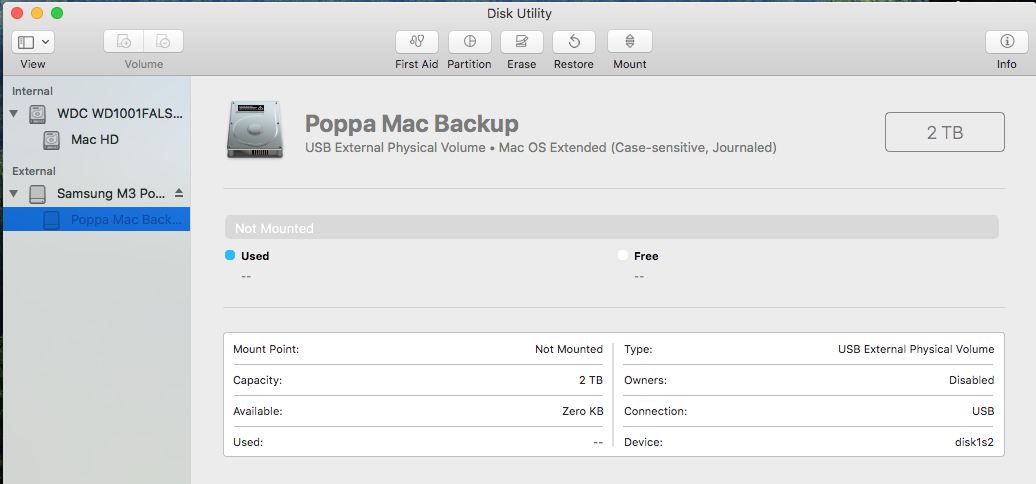
Если это так, вам нужно загрузить Internet Recovery для переустановки macOS на вашем устройстве с сервера Apple. Для этого выключите Mac и дождитесь его полного выключения. Теперь нажмите кнопку питания и сразу же удерживайте клавиши Option + Command + R, пока на экране не появится значок вращающегося глобуса с индикатором выполнения.
Вы также можете использовать этот ярлык (Shift + Option + Command + R), если тот, который указан выше, не загружает ваш Mac в Internet Recovery.
Ваш Mac должен быть подключен к надежному интернет-соединению (через Wi-Fi или Ethernet) для установки macOS из Internet Recovery.
Обратитесь за помощью в службу поддержки Apple
Это были четыре лучших способа устранения неполадок, когда ваш Mac не загружается в режиме восстановления. Однако, если есть MacBook с поврежденной памятью, мы не можем гарантировать, что ни одно из упомянутых выше решений не устранит проблему. Вы должны принести свой MacBook к соседу Сервисный центр Apple.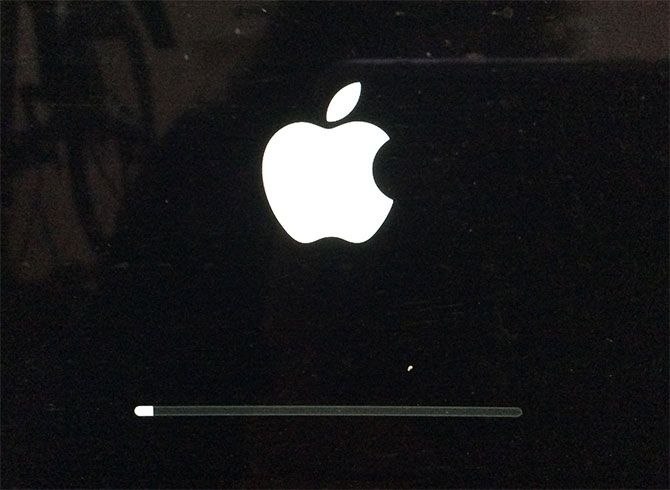
Программы для Windows, мобильные приложения, игры — ВСЁ БЕСПЛАТНО, в нашем закрытом телеграмм канале — Подписывайтесь:)
Что такое режим восстановления Mac и как его использовать
Если ваш Mac не загружается нормально, скорее всего, его загрузочный диск поврежден или поврежден. Что ж, причинами этого могут быть поврежденный файл или небольшой скачок напряжения, о котором вы могли не знать. В любом случае режим восстановления macOS может помочь в устранении таких проблем, не прибегая к крайним мерам, таким как переустановка macOS.
Оглавление
Что такое режим восстановления Mac
Когда использовать режим восстановления в macOS
Как использовать режим восстановления в macOS
Что делать, если вы не можете загрузиться в режиме восстановления macOS
Когда использовать интернет-восстановление
Восстановите свой любимый Mac до полного здоровья
С помощью функции Mac Recovery Mode вы можете решить эту проблему и восстановить загрузочный диск, восстановиться из резервной копии после фатального сбоя, из-за которого он не загружался должным образом, или переустановить macOS.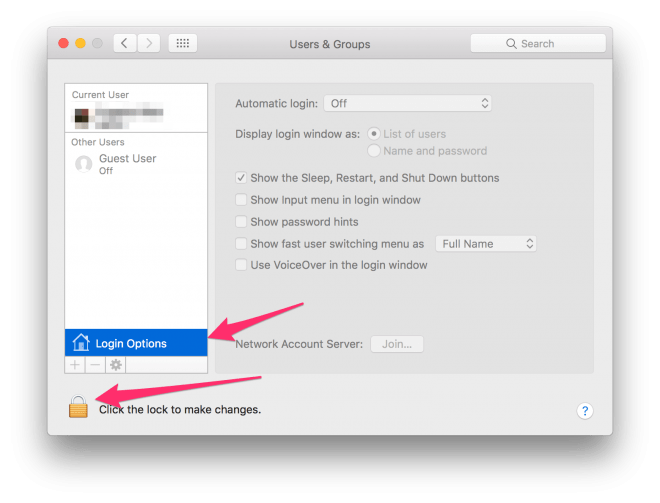
Мы собираемся объяснить, что такое режим восстановления macOS, и необходимые шаги для его использования при диагностике и устранении любых проблем или полной переустановке macOS.
Что такое режим восстановления Mac
Mac Recovery Mode — это специальный режим в macOS, который загружает собственные инструменты восстановления, помогающие восстановить данные из резервной копии Time Machine, получить помощь в Интернете, переустановить macOS, стереть данные с жесткого диска и т. д.
Инструменты восстановления загружаются со специального раздела диска, содержащего образ восстановления и копию установщика macOS.
Если вы не можете восстановить свой компьютер с помощью других средств, режим восстановления пригодится при диагностике проблем с диском, установке предыдущей версии macOS, которая работала на вашем Mac, или при получении помощи в Интернете.
Mac Recovery Mode имеет четыре основные функции:
- Восстановление из резервной копии Time Machine: Time Machine копирует все ваши файлы, ОС и настройки, которые вы затем можете скопировать на внешний жесткий диск и использовать его для восстановления данных вашего Mac.
 Это стирает текущий диск.
Это стирает текущий диск. - Дисковая утилита: эта функция сканирует, проверяет и восстанавливает ваши диски с экрана восстановления в случае, если что-то не так. Это более быстрый и удобный метод по сравнению со стиранием и переустановкой компьютера.
- Переустановите macOS: эта функция стирает текущую ОС и ее данные, заменяя их чистой версией. Перед использованием загрузите свои файлы в iCloud или другое хранилище, а затем переустановите ОС.
- Получить помощь онлайн: эта функция позволяет вам использовать Safari для исправления любого интернет-соединения или других проблем с вашим компьютером.
Когда использовать режим восстановления в macOS
Инструмент режима восстановления дебютировал в OS X 10.7 Lion в 2010 году. Он содержит последнюю установленную версию macOS, поэтому вы можете устранять любые проблемы с вашим компьютером. Возможно, вам никогда не понадобится использовать его, если вы не хотите сделать следующее:
- Протрите свой компьютер, чтобы передать его или продать.
 Режим восстановления позволяет стереть его и удалить все ваши данные и Apple ID.
Режим восстановления позволяет стереть его и удалить все ваши данные и Apple ID. - Устранение неполадок, таких как сбои при запуске.
- Используйте Дисковую утилиту для устранения неполадок с вашим диском, или Дисковая утилита не может исправить проблемы с вашим диском.
- Вернитесь к более старой версии macOS.
- Выполните чистую установку macOS, чтобы устранить все проблемы, замедляющие ее работу.
- Сотрите свой диск.
- Устранение проблем с подключением к интернету.
- Хотите восстановить свой Mac из резервной копии Time Machine.
Как использовать режим восстановления в macOS
Шаг 1: Войдите в режим восстановления, выключив Mac, а затем перезагрузив его. Пока он запускается, удерживайте нажатыми клавиши Command и «R», чтобы войти в режим восстановления.
Шаг 2: Когда вы увидите логотип Apple, вращающийся глобус или любой другой экран запуска, отпустите клавиши Command и «R». Введите пароль (пользователь admin или пароль встроенного ПО) Mac, если будет предложено, и перейдите к следующему шагу.
Введите пароль (пользователь admin или пароль встроенного ПО) Mac, если будет предложено, и перейдите к следующему шагу.
Шаг 3: если вы видите окно «Утилиты macOS», это означает, что запуск завершен. Здесь вы увидите четыре службы, которые предлагает режим восстановления: восстановление из резервной копии Time Machine, переустановка macOS, получение справки в Интернете и Дисковая утилита. В меню «Утилиты» в строке меню есть дополнительные утилиты, в том числе «Сетевая утилита», «Утилита безопасности запуска» и «Терминал».
Шаг 4: выйдите из режима восстановления, перейдя в меню Apple и нажав «Перезагрузить» или «Завершение работы». Прежде чем выйти, вы можете выбрать другой загрузочный диск в меню Apple.
Существуют разные комбинации клавиш, которые можно использовать при запуске, в зависимости от того, что вы хотите делать в режиме восстановления. Ярлык Command + R помогает при установке последней версии macOS, которая была на вашем Mac до возникновения проблемы.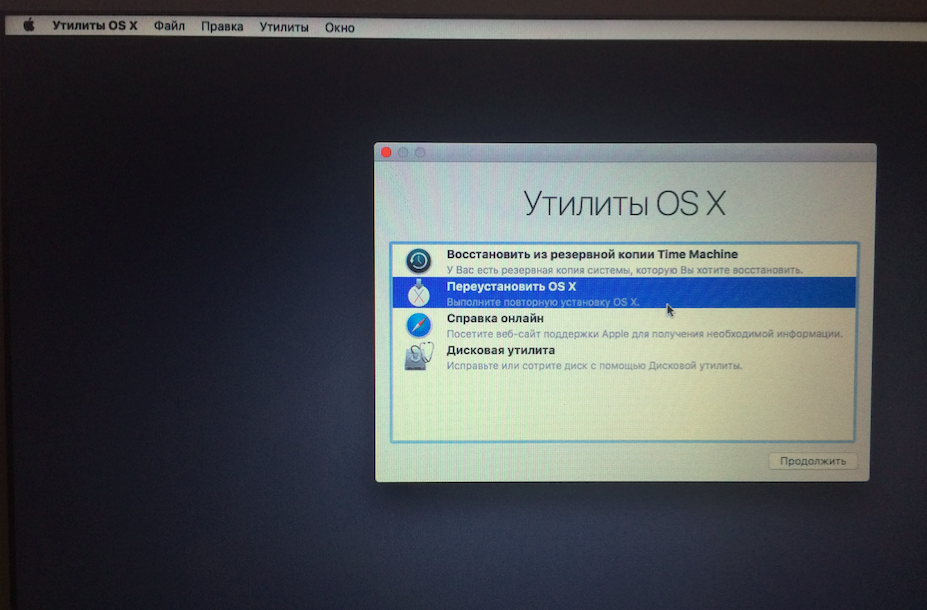 Сочетание клавиш Option/Alt+Command+R работает при обновлении до последней версии macOS, совместимой с вашим Mac. Сочетание клавиш Shift+Option+Command+R работает при установке версии macOS, которая была на вашем Mac, или ближайшей доступной версии, если она не предлагается для загрузки.
Сочетание клавиш Option/Alt+Command+R работает при обновлении до последней версии macOS, совместимой с вашим Mac. Сочетание клавиш Shift+Option+Command+R работает при установке версии macOS, которая была на вашем Mac, или ближайшей доступной версии, если она не предлагается для загрузки.
Что делать, если вы не можете загрузиться в режиме восстановления macOS
Если восстановление macOS не работает, принудительно загрузите его в режиме восстановления через Интернет. Вы можете сделать это вручную, нажав и удерживая клавиши Option/Alt+Command+R или Shift+Option+Command+R при запуске.
Когда вы это сделаете, вы увидите вращающийся глобус вместо обычного логотипа Apple при запуске.
Если это не поможет загрузить Mac, попробуйте загрузиться с внешнего загрузочного диска Mac или загрузочного установщика.
Примечание: Чтобы использовать Восстановление через Интернет, Получить справку в Интернете или Переустановить утилиту macOS, необходимо подключение к Интернету.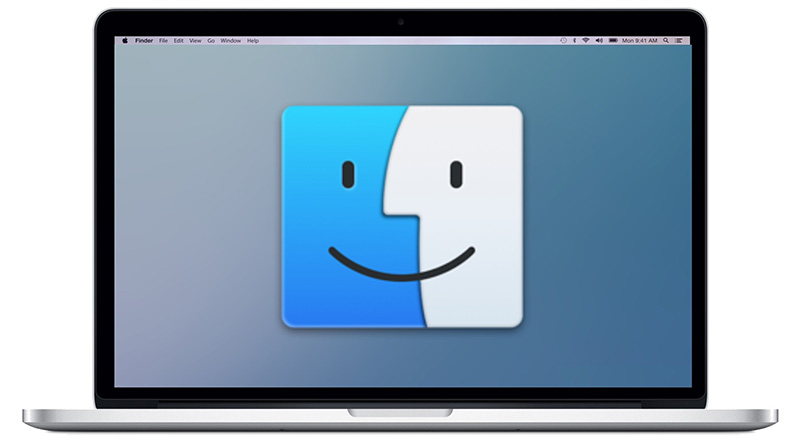
Когда использовать интернет-восстановление
Internet Recovery удобен, когда ваш Mac не может создать раздел для Recovery HD либо потому, что диск разбит на разделы с помощью Boot Camp Assistant и изменен, либо вы используете том RAID, который не поддерживает раздел восстановления.
Несмотря на то, что раздел был успешно создан, режим восстановления может не получить к нему доступ из-за серьезных системных ошибок или повреждения диска.
В таких случаях ваш Mac автоматически запустит Internet Recovery, но если есть работающий раздел восстановления, вы не получите доступ к этому режиму. Он переустанавливает исходную версию macOS, поставляемую с вашим Mac, — версию, установленную на заводе. И это может быть не последняя версия.
Internet Recovery использует код, встроенный в ваш компьютер, который включает в себя образ для конкретной ОС. Когда вы попадаете в этот режим, запрос правильных кодов переустановки отправляется путем передачи этого изображения на серверы Apple.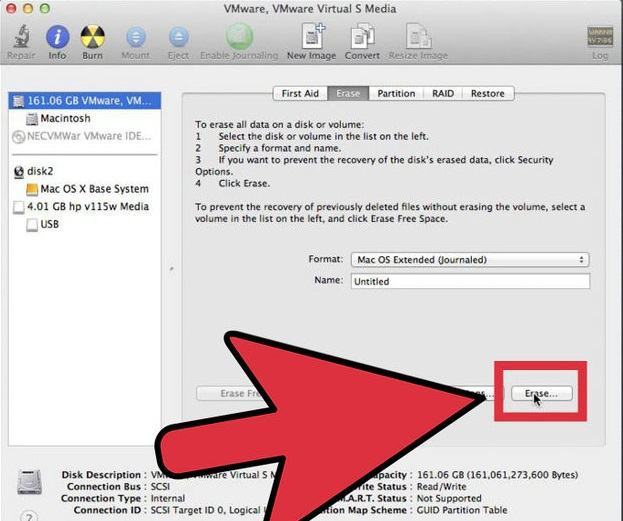
Загрузка из режима восстановления через Интернет занимает больше времени, чем при обычном восстановлении на основе разделов. Кроме того, для этого требуется подключение к Интернету, поэтому убедитесь, что оно надежное и стабильное, а ваш Mac достаточно заряжен.
Восстановите свой любимый Mac до полного здоровья
Режим восстановления — это крайний метод, который можно использовать при устранении неполадок при загрузке вашего Mac. Выполнение регулярного сканирования на наличие проблем до того, как они перерастут в более серьезные проблемы, — лучший способ гарантировать, что вам не придется использовать этот инструмент в ближайшее время.
Следующий:
Если у вас возникли проблемы с обновлением или восстановлением Apple TV, вход в режим восстановления может решить эту проблему. Узнайте, как это сделать, в нашей следующей статье.
MacBook Air завис в режиме восстановления: что делать 🎮
- Mac
Что делать, если MacBook Air не может выйти из режима восстановления?
Восстановление — это набор инструментов, на которые вы можете положиться в случае возникновения чрезвычайной ситуации. Это может включать в себя серьезную ситуацию, когда вы не можете войти в OS X. Хотя это очень похоже на собственно OS X, возможности Recovery ограничиваются основными инструментами обслуживания, которые помогут вам восстановиться после критической проблемы.
Это может включать в себя серьезную ситуацию, когда вы не можете войти в OS X. Хотя это очень похоже на собственно OS X, возможности Recovery ограничиваются основными инструментами обслуживания, которые помогут вам восстановиться после критической проблемы.
Однако , вы можете обнаружить, что ваш MacBook Air или любой компьютер Mac завис в режиме восстановления. Вот несколько советов экспертов о том, что делать, если Mac завис в режиме восстановления.
Что такое режим восстановления?
MacOS Recovery относится к встроенной системе восстановления вашего MacBook или компьютера. Различные утилиты в MacOS Recovery помогут вам:
- получить справку в Интернете;
- переустановить macOS;
- восстановить файлы с Time Machine и
- Восстановить или стереть жесткий диск
Вы можете без особого труда запустить с него и использовать его утилиты для восстановления после проблем с программным обеспечением или выполнения других действий.
Чтобы использовать Recovery, просто включите Mac и сразу же нажмите и удерживайте Command + R. Вы также можете использовать одну из других назначенных комбинаций клавиш на клавиатуре. Продолжайте удерживать, пока не появится логотип Apple или вращающийся глобус.
После успешного запуска из Recovery выберите одну из различных утилит и затем нажмите Continue:
- Переустановите macOS или OS X — загрузите, а затем переустановите операционную систему Mac.
- Восстановить из Time Machine — восстановите Mac из резервной копии Time Machine. компьютер.
- Дисковая утилита — восстановите или удалите загрузочный диск или другой жесткий диск.
- Получите справку в Интернете . Используя Safari, вы можете просматривать веб-страницы в поисках справки для своего компьютера, включая службу поддержки Apple. Однако система отключает плагины и расширения браузера.
- Другие доступные утилиты .
 Утилита для ввода пароля микропрограммы, сетевая утилита и терминал также доступны из меню «Утилиты» в строке меню.
Утилита для ввода пароля микропрограммы, сетевая утилита и терминал также доступны из меню «Утилиты» в строке меню.
Если вы хотите выйти из режима восстановления, вам просто нужно нажать «Перезагрузка» или «Завершение работы» в меню Apple.
Как выйти из режима восстановления .
Однако бывают случаи, когда вы застревает в режиме восстановления по непонятной причине.
Новые Mac и некоторые старые автоматически пытаются запустить MacOS Recovery через Интернет, когда они не запускаются вверх из встроенной системы восстановления. В этом случае во время запуска вместо логотипа Apple появляется вращающийся глобус.
Некоторые пользователи MacBook и Mac сообщили, что застряли в режиме восстановления. Один из них устанавливал macOS High Sierra на свой MacBook Air. Внезапно его компьютер перезагрузился и не смог загрузиться. Затем он оказался в ловушке на странице восстановления и вообще не смог переустановить операционную систему.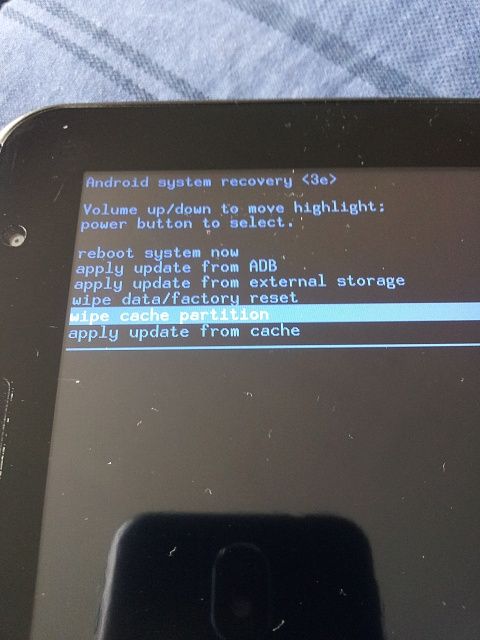
Согласно системе, на его жестком диске недостаточно места для хранения. Что еще хуже, у него не было ни одной сохраненной ОС Time Machine.
Основная проблема здесь в том, что когда вы застряли, вы не можете повторно загрузить операционную систему. Однако расслабьтесь, потому что у нас может быть для вас обширный список потенциальных решений.
Прежде чем приступить к работе с этими решениями, обязательно очищайте свой Mac с помощью надежного инструмента оптимизатора Mac. Это поможет избежать нежелательных файлов и других проблем, связанных с лишним пространством, которые мешают процессам вашего Mac и вызывают ошибки.
Попробуйте исправления, перечисленные ниже, чтобы выйти из режима восстановления:
Перезагрузите компьютер Mac
Выключите компьютер, подождите 30 секунд и перезапустите его. Вы также можете запустить свой компьютер в безопасном режиме, а затем перезагрузить его в обычном режиме. Обратите внимание, что это медленнее, чем запуск стандартного компьютера.
Создайте новую учетную запись пользователя
Выполните следующие действия:
Если проблема исчезнет, вы можете попробовать перейти на новую учетную запись, перенеся туда свои файлы.
Сбросьте PRAM и NVRAM
Энергонезависимая оперативная память (NVRAM) — это небольшой объем памяти. Mac используют его для хранения настроек и немедленного доступа к ним. Настройки, хранящиеся в NVRAM, включают громкость звука, часовой пояс, разрешение экрана и выбор загрузочного диска.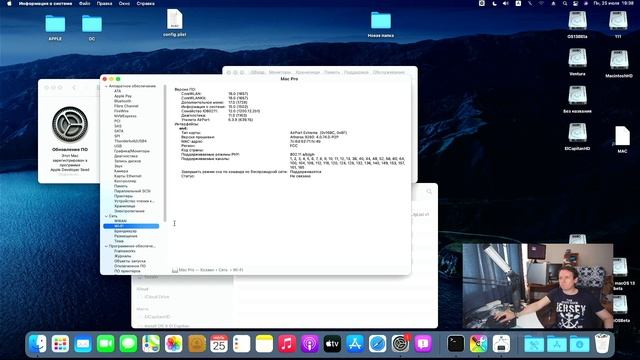
Параметр RAM (PRAM) хранит аналогичную информацию. Обратите внимание, что для сброса обоих параметров необходимо выполнить те же действия.
Вот шаги для правильного сброса NVRAM:
Сбросьте настройки контроллера управления системой
Контроллер управления системой (SMC) отвечает за ряд функций компьютеров Mac на базе Intel. Эти функции включают в себя реакцию на нажатие кнопки питания, управление батареей, управление температурой и определение внешней освещенности. К ним также относятся подсветка клавиатуры, индикаторы состояния батареи и датчик внезапного движения (SMS).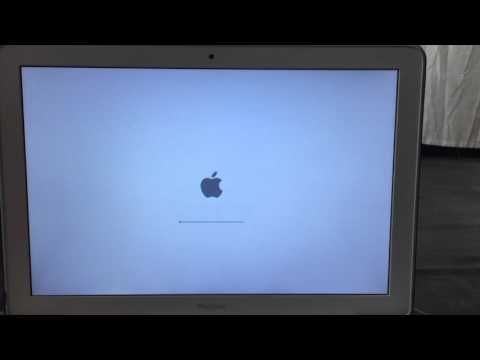
Есть несколько индикаторов, по которым пора подумать о сбросе SMC. К ним относятся ваш Mac, который не отвечает, когда вы нажимаете кнопку питания. Сброс также потенциально полезен в определенных ситуациях, например, когда ваш Mac:
- неожиданно спит или выключается.
- Работает необычно медленно.
- Зависание в Recovery
На ноутбуке Mac со съемным аккумулятором перезапустите SMC, выполнив следующие действия:
На MacBook с несъемным аккумулятором:
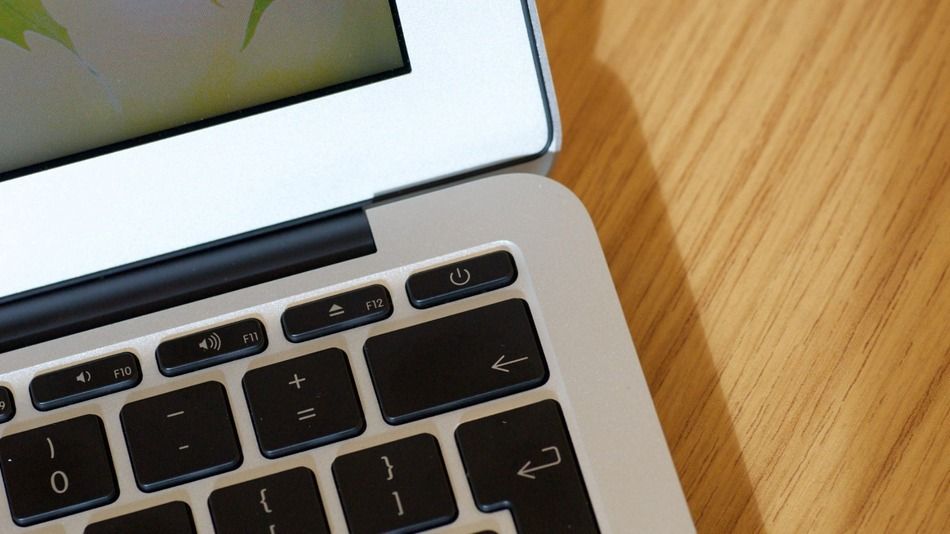 Если вы используете MacBook Pro с Touch ID, Touch ID также служит кнопкой питания.
Если вы используете MacBook Pro с Touch ID, Touch ID также служит кнопкой питания.Найдите здесь другие инструкции по сбросу SMC.
Удалите и установите OS X
Вот шаги, которые вы должны выполнить:

Если вы обнаружите настоятельную необходимость переустановить macOS, вы также можете использовать загрузочный установщик. Здесь вы можете использовать внешний диск или дополнительный том в качестве загрузочного диска, с которого вы можете установить операционную систему. Следуйте инструкциям прямо из службы поддержки Apple.
Заключительные примечания
Восстановление — это набор инструментов, который поможет вам в чрезвычайной ситуации. Эти ужасные ситуации включают в себя критическую проблему, от которой вам нужно избавиться. Однако MacBook и другие компьютеры Mac могут зависнуть в режиме восстановления и столкнуться с проблемами при загрузке.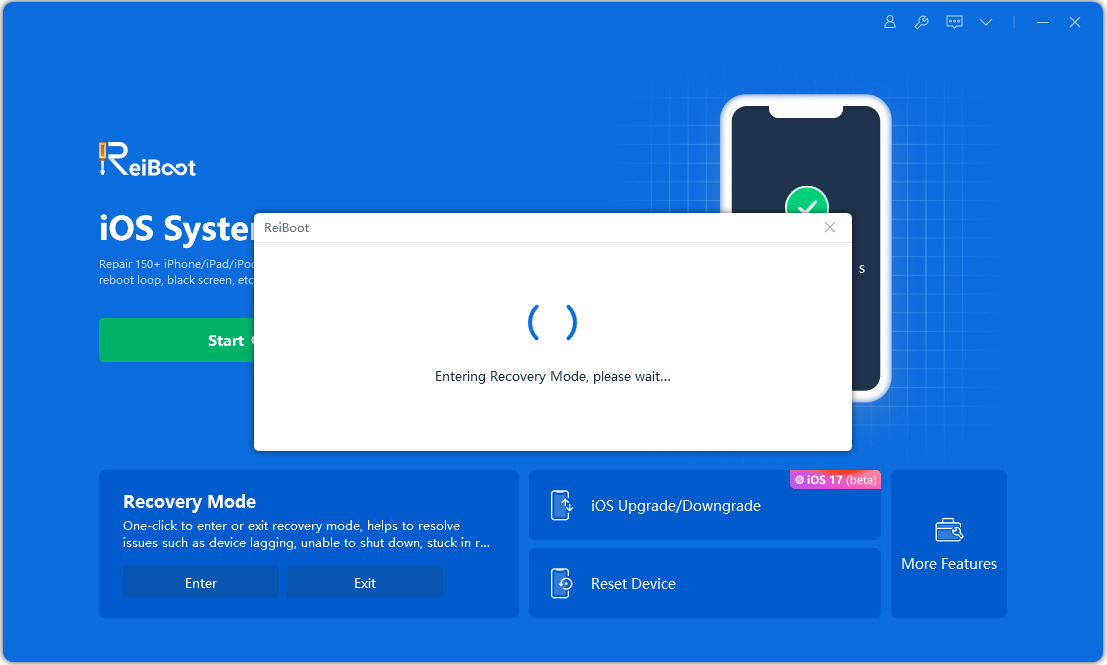 Используйте приведенные выше решения, чтобы найти лучшее решение для вашего конкретного случая.
Используйте приведенные выше решения, чтобы найти лучшее решение для вашего конкретного случая.
Вы когда-нибудь сталкивались с этой довольно распространенной проблемой в режиме восстановления? Расскажите нам о своем опыте!
10, 2022
Как войти в режим восстановления macOS на вашем Mac с помощью Apple Silicon
Восстановление macOS — это специальный режим загрузки на вашем Mac, который помогает устранять различные проблемы с программным обеспечением. На компьютерах Mac с процессором Intel вы можете получить к нему доступ, просто нажав и удерживая Ctrl + R во время запуска. Но этот метод не работает с более новыми устройствами Mac, оснащенными силиконовым чипом Apple.
Итак, независимо от того, использует ли ваш Mac M1, M1 Pro, M1 Max или любой другой тип силиконового чипа Apple, мы покажем вам, как загрузиться в восстановление macOS ниже.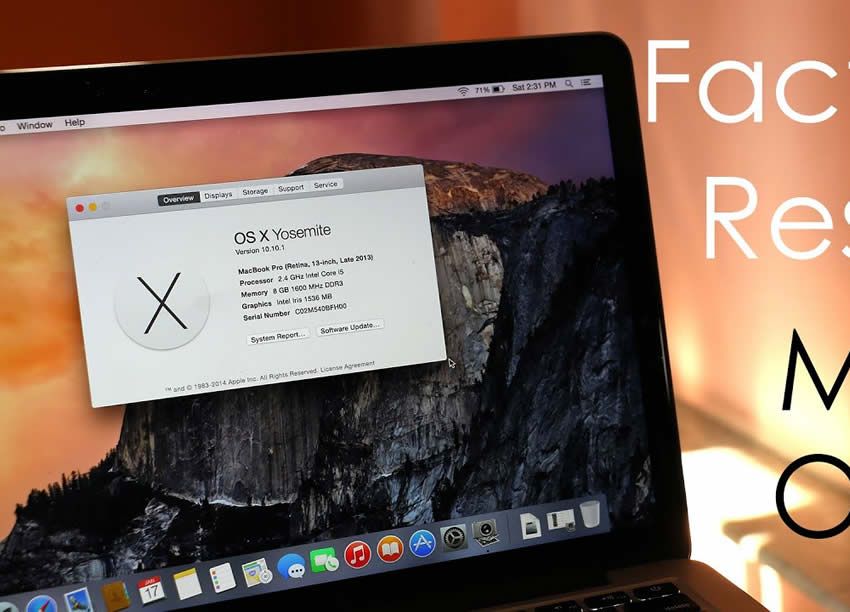 Проверять Сравнение M1 Pro и M1 Max: в чем разница между новейшим силиконовым чипом Apple.
Проверять Сравнение M1 Pro и M1 Max: в чем разница между новейшим силиконовым чипом Apple.
Что такое восстановление macOS на Mac?
Вы можете использовать приложения в macOS Recovery на своем Mac с Apple Silicon для восстановления внутреннего диска, переустановки macOS, восстановления файлов из резервной копии Time Machine, установки политики безопасности для разных дисков, передачи файлов между двумя компьютерами Mac, запуска в безопасном режиме, и больше.
Для переустановки macOS требуется подключение к Интернету. Для подключения к Интернету можно использовать беспроводное или проводное сетевое соединение. Если вы пытаетесь подключиться к сети Wi-Fi через порт с ограниченным доступом (например, в кафе, библиотеке или гостинице) или корпоративную сеть, возможно, вы не сможете получить доступ к Интернету в macOS Recovery.
В программе восстановления macOS на вашем Mac с Apple Silicon доступны следующие приложения:
- восстановление: Приложение Recovery предоставляет доступ к дополнительным приложениям в macOS Recovery.

- Восстановление системы из Time Machine: вы можете восстановить данные из резервной копии Time Machine. В приложении восстановления выберите Восстановить из Time Machine, Затем щелкните Продолжить. Чтобы вернуться в приложение для восстановления, выберите Восстановление системы с Time Machine -> Завершить восстановление системы с Time Machine.
- Установите macOS Монтерей: вы можете переустановить macOS на свой компьютер. В приложении восстановления выберите «Переустановить macOS Monterey», затем нажмите Продолжить. Чтобы вернуться в приложение для восстановления, выберите Установить macOS Monterey -> Завершить установку macOS.
- Safari
: в приложении восстановления выберите Safari
, Затем щелкните Продолжить. Чтобы вернуться в приложение для восстановления, выберите Сафари -> Выйти из Сафари. Если вы подключены к Интернету, вы можете использовать Safari для поиска дополнительной информации на веб-сайте службы поддержки Apple. Обратите внимание, что подключаемые модули и расширения Safari отключены в программе восстановления macOS.
Если вы подключены к Интернету, вы можете использовать Safari для поиска дополнительной информации на веб-сайте службы поддержки Apple. Обратите внимание, что подключаемые модули и расширения Safari отключены в программе восстановления macOS. - Дисковый инструмент: Вы можете восстановить или стереть диск. В приложении восстановления выберите Дисковый инструмент , Затем щелкните Продолжить. Чтобы вернуться в приложение для восстановления, выберите Дисковая утилита -> Выйти из Дисковой утилиты.
- инструмент безопасности запуска: вы можете установить политики безопасности для вашего Mac. В приложении восстановления выберите Утилиты -> Инструмент безопасности запуска. Чтобы вернуться в приложение для восстановления, выберите Загрузочный диск -> Завершить загрузочный диск.
- Терминал: Вы можете изменить настройки через командную строку.
 В приложении восстановления выберите Утилиты -> Терминал. Чтобы вернуться в приложение для восстановления, выберите Терминал -> Завершить Терминал.
В приложении восстановления выберите Утилиты -> Терминал. Чтобы вернуться в приложение для восстановления, выберите Терминал -> Завершить Терминал. - Общий доступ к диску: вы можете поделиться своим загрузочным диском Mac в программе восстановления macOS. В приложении восстановления выберите Утилиты -> Общий доступ к диску.
- загрузочный диск: вы можете установить загрузочный диск Mac. Выбирать Меню Apple -> загрузочный диск. Чтобы закрыть приложение, выберите Загрузочный диск -> Завершить загрузочный диск.
Проверять Как исправить ошибку MacOS не удалось установить на вашем компьютере.
Загрузитесь в macOS Recovery с помощью Apple Silicon
Если вы используете Apple Silicon Mac, вам сначала нужно перейти к экрану выбора загрузки (или параметрам запуска), а затем оттуда вы сможете получить доступ к восстановлению macOS.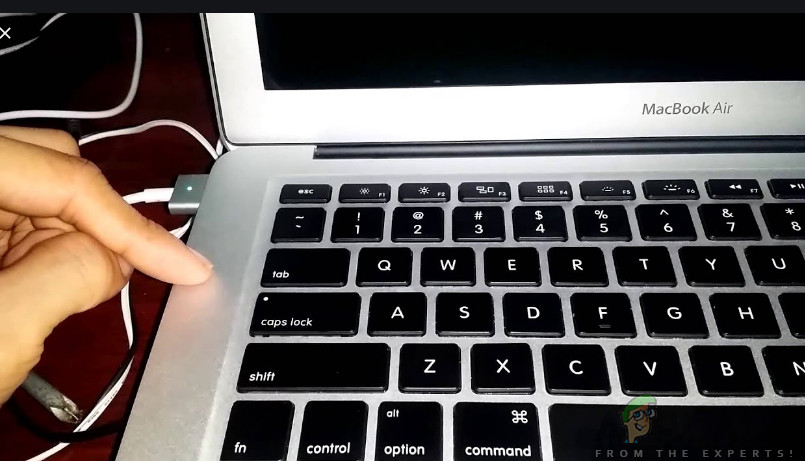 Вот как:
Вот как:
- Выключите свой Mac. Если у вас возникли проблемы с этим, принудительно закройте его, нажав кнопку питания или Touch ID. Проверять Лучшие способы принудительной остановки или перезапуска Mac не отвечает.
- Теперь нажмите и удерживайте кнопку питания или Touch ID, чтобы перезагрузить Mac. На экране появится сообщение «Продолжайте нажимать, чтобы загрузить параметры запуска».
- Отпустите кнопку питания или Touch ID, когда сообщение изменится на «Загрузить параметры запуска». Экран выбора загрузки вашего Mac должен появиться через некоторое время.
- Найдите Опции -> Продолжить С помощью мыши, трекпада или клавиш со стрелками на клавиатуре.
- Подождите, пока восстановление macOS загрузится на ваш Mac.
уведомление: если вы используете беспроводную клавиатуру или мышь стороннего производителя с iMac или Mac mini, просто трижды нажмите кнопку питания (каждое нажатие кнопки питания должно выполняться в течение одной секунды после предыдущего). Кнопка питания быстро — это здорово, она не будет записывать, поскольку свайпы зарезервированы для других целей, таких как VoiceOver.) и используйте помощника по настройке Bluetooth для подключения к ней на экране выбора загрузки.
Кнопка питания быстро — это здорово, она не будет записывать, поскольку свайпы зарезервированы для других целей, таких как VoiceOver.) и используйте помощника по настройке Bluetooth для подключения к ней на экране выбора загрузки.
Варианты восстановления macOS с помощью Apple Silicon
Когда вы получаете доступ к macOS Recovery на своем Apple Silicon Mac, вы столкнетесь со следующими вариантами. Вот что вы делаете:
- Восстановление системы с Time Machine: вы можете восстановить свой Mac с помощью резервной копии Time Machine.
- Переустановите macOS: переустановите macOS без потери данных.
- Safari: доступ в Интернет с помощью Safari.
- Дисковая утилита: проверьте наличие ошибок на диске или отформатируйте диски и тома с помощью Дисковой утилиты.
Строка меню в macOS Recovery также дает вам доступ к дополнительным инструментам, таким как загрузочный диск и терминал. Проверять Как удалить (или восстановить) раздел восстановления вашего Mac.
Рассмотрите безопасный режим как альтернативу «Восстановлению macOS».
Восстановление macOS — не единственный способ восстановить работоспособность сломанного Apple Silicon Mac. Если вы считаете, что возникла проблема, которая требует полной переустановки macOS, рекомендуется перед этим устранить неполадки на вашем Mac в безопасном режиме. Теперь вы можете просмотреть Как загрузиться в безопасном режиме в macOS.
Источник
Как восстановить пароль на MacBook, если забыл?
MacBook всех годов выпуска и серий работают на фирменной операционной системе Mac OS – эта ОС предъявляет достаточно высокие требования к безопасности. Пароль администратора, который пользователь задает при первом знакомстве с устройством, нужно вводить для загрузки софта из магазина Appstore, для изменения настроек, для входа в систему и выполнения некоторых других задач. Если по каким-то причинам пользователь забыл кодовую комбинацию, не стоит переживать и спешить обращаться за помощью в сервисный центр, ведь можно восстановить пароль MacBook, причем это актуально для всех моделей лэптопов Apple, будь то Air или Pro.
Существует несколько эффективных способов, позволяющих восстановить утраченный пароль.
Восстановление пароля MacBook с помощью подсказки
Операционная система Mac OS X требовательна к безопасности, при этом лояльна к пользователю – количество попыток войти в систему ничем не ограничены. Это позволяет вводить разные комбинации и пытаться вспомнить нужную. После третьей неудачной попытки входа в систему, она покажет подсказку – ее, как правило, добавляют на этапе создания пароля. Если подсказку вы не помните, переходите к следующем пункту.
Сброс секретной комбинации посредством Apple ID
После нескольких неудачных попыток входа в систему она отображает ссылку, с помощью которой можно выполнить сброс комбинации посредством Apple ID. Для этого:
-
Нажмите на ссылку. -
Введите логин и пароль от учетки Apple ID (комбинация, применяемая при скачивании софта из магазина).
-
Подтвердите создание новой связки ключей.
Если активирована опция FileVault, сбросить параметры можно в том случае, когда ключ восстановления сохранен в iCloud.
Для справки: FileVault – дополнительная опция безопасности, интегрированная в MacOS. Она отвечает за шифрование жёсткого диска устройства и сохранность информации, которая хранится на нем. Функция работает по умолчанию, но может быть отключена пользователем вручную.
Второй аккаунт администратора
Восстановление пароля Macbook Pro возможно с помощью второго аккаунта администратора. Если в системе создано несколько аккаунтов, наделенных правами администратора, возможно сбросить секретную комбинацию одной из учетных записей. Для решения задачи:
-
Войдите во второй аккаунт, используя логин и пароль. -
Перейдите в настройки системы.
-
Выберите свою учетную запись. -
Кликните на кнопку «Сброс пароля». -
Введите новый код. -
Введите подсказку – этот шаг не обязателен, однако в будущем поможет избежать сложностей при восстановлении пароля. -
После выполнения вышеперечисленных действий пользователь сможет войти в свою учетку, но пользоваться паролями, хранящимися в связке ключей не получится. При входе система предложит создать новую связку.
Сброс пароля через режим восстановления
Этот способ сложнее предыдущих, поэтому использовать его стоит в том случае, если вышеописанные способы не дали нужного результата. Утилита восстановления помогает разблокировать учетную запись в том случае, если опция шифрования FileVault отключена.
Как войти в режим восстановления (MacOS Recover)
Вход в режим восстановления зависит от модели Macbook. Для устройств, работающих под управление процессоров Intel команда задается посредством одновременного нажатия на кнопки Command + R – их зажимают до тех пор, пока на экране не появится лого и индикатор выполнения.
Для моделей, выпущенных недавно (Mac Air, Pro и Mini), функционирующих в связке в чипсетами Apple M1, нужно выключить компьютер и зажать клавишу питания – удерживайте до тех пор, пока на экране не появится переключатель. Нажмите на него и выберите пункт «Восстановление».
Чтобы восстановить пароль:
-
Включите Macbook Air/Pro. -
Активируйте комбинацию клавиш Command+R или кнопку питания, нажмите на клавишу включения устройства. -
Дождитесь загрузки компьютера в режиме восстановления.
-
В открывшемся окне нажмите на «Терминал». -
Перейдите в меню «Утилиты». -
В открывшемся окне наберите команду resetpassword. -
Если в системе присутствует несколько загрузочных дисков, выберите подходящий. -
Выберите учетную запись, пароль к которой нужно сбросить. -
Придумайте и введите пароль, не забывая про слово-подсказку, сохраните результат. -
Выключите устройство через меню восстановления и включите посредством кнопки загрузки. -
Введите новый пароль и получите доступ к учетной записи.
В случае восстановления пароля этим способом, пользоваться связкой ключей нельзя – система предложит сформировать новую.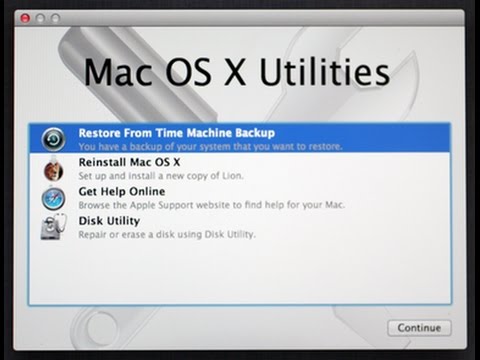
Переустановка операционной системы
Если ни один из способов не помог в восстановлении пароля для Macbook, можно прибегнуть к самому сложному и долгому варианту – переустановке операционной системы. Для этого воспользуйтесь следующей инструкцией:
-
Для восстановления пароля Macbook Pro/Air выключите устройство и одновременно зажмите клавиши Command+R или зажмите кнопку включения (зависит от модели). -
Дождитесь, пока завершится загрузка системы в режиме восстановления. -
В предложенном меню выберите пункт переустановки системы. -
Используя подсказки, переустановите ОС и создайте новую учетную запись.
Этот метод работает только в том случае, если функция FileVault не включена!
Торговая марка Apple сделала все возможное для сохранности данных пользователей, при этом владельцы получили несколько методик, позволяющих восстановить пароль Macbook Pro и других моделей в случае острой необходимости. Однако некоторые из них дадут желаемый результат, если отключено шифрование, которое активировано при первом запуске системы по умолчанию. Задавайте пароль, который будет сложно подобрать злоумышленникам, но который запомните вы. Не забывайте о такой полезной опции, как слово-подсказка, которое позволяет за считанные минуты получить доступ в систему.
Однако некоторые из них дадут желаемый результат, если отключено шифрование, которое активировано при первом запуске системы по умолчанию. Задавайте пароль, который будет сложно подобрать злоумышленникам, но который запомните вы. Не забывайте о такой полезной опции, как слово-подсказка, которое позволяет за считанные минуты получить доступ в систему.
【Решено 2022】7 способов исправить Mac не загружается в режим восстановления
Как исправить, что Mac не загружается в режиме восстановления?
‘Мой Macbook pro просто не загружается в режим восстановления или не входит в систему. Я перепробовал все возможные комбинации. Какие-нибудь новые способы войти в рекавери?
У Mac есть длинный список интересных функций, которые делают его лучшим в бизнесе. Режим восстановления — одна из таких интересных функций, которая позволяет пользователям восстанавливать macOS без особых усилий. Кроме того, он также предлагает пользователям доступ ко многим утилитам, предназначенным для устранения распространенных ошибок, возникающих на Mac.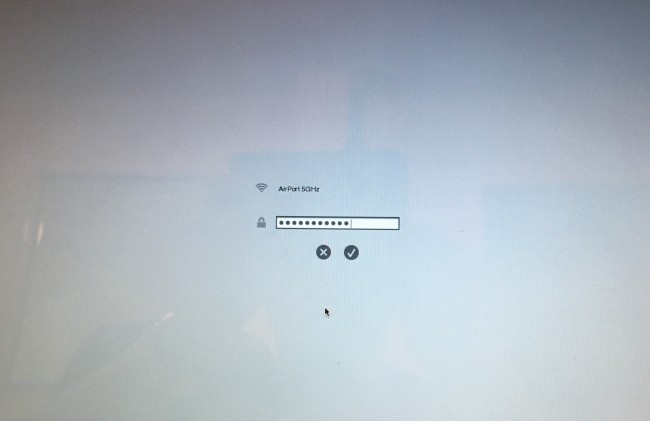 Но что, если ваш Mac не загружается в режиме восстановления? Что, если вы застряли с Mac, который вы не можете восстановить? Это большая дилемма, на которую нет простых ответов. Но не беспокойтесь, потому что мы здесь, чтобы выполнить сложную работу и предоставить вам работающие решения. Читайте дальше, чтобы узнать, как решить проблему, когда Mac не загружается в режим восстановления, что делать в случае потери данных и многое другое в этом кратком руководстве.
Но что, если ваш Mac не загружается в режиме восстановления? Что, если вы застряли с Mac, который вы не можете восстановить? Это большая дилемма, на которую нет простых ответов. Но не беспокойтесь, потому что мы здесь, чтобы выполнить сложную работу и предоставить вам работающие решения. Читайте дальше, чтобы узнать, как решить проблему, когда Mac не загружается в режим восстановления, что делать в случае потери данных и многое другое в этом кратком руководстве.
- Часть 1. Почему мой Mac не загружается в режиме восстановления?
- Часть 2: Как исправить, что Mac не загружается в режиме восстановления?
- Исправление 1: проверьте клавиатуру
- Исправление 2: попробуйте другую комбинацию клавиш
- Исправление 3: используйте загрузочный установщик
- Исправление 4: сброс SMC
- Исправление 5: используйте безопасный режим
- Исправление 6: используйте резервную копию Time Machine
- Исправление 7: используйте Mac Internet Recovery для переустановки macOS
- Часть 3: Как восстановить данные с Mac, который не загружается? ГОРЯЧИЙ
- Связанные часто задаваемые вопросы
- 1.
 Что такое режим восстановления Mac?
Что такое режим восстановления Mac? - 2. Как загрузиться в режиме восстановления Mac?
- 3. Как восстановить заводские настройки Mac без режима восстановления?
- 1.
Часть 1. Почему мой Mac не загружается в режиме восстановления?
Причины, по которым ваш MacBook Pro не загружается в режим восстановления, разнообразны и не уникальны. Наиболее распространенные из них включают в себя:
- Запуск старой версии Mac, такой как Snow Leopard или старше, в которой нет раздела восстановления.
- Поврежденная или неисправная клавиатура.
- Клавиатура Bluetooth не подключена к Mac.
- Раздел восстановления отсутствует или поврежден.
- Новые компьютеры Mac имеют разные способы входа в режим восстановления, которые не позволяют вам получить к нему доступ.
Часть 2: Как исправить Mac не загружается в режиме восстановления?
Теперь, когда мы ответили на ваш вопрос «почему мой Mac не загружается в режим восстановления», давайте посмотрим, что вы можете сделать, чтобы это исправить.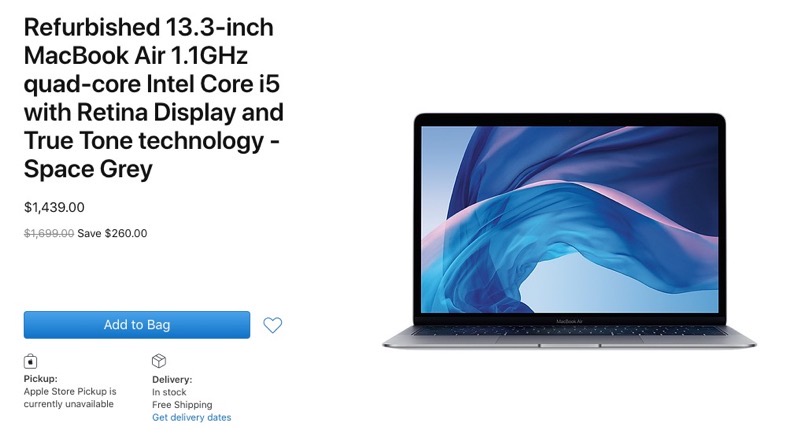
Исправление 1: проверьте свою клавиатуру
Неисправные кнопки Command или «R» могут быть серьезной причиной того, что режим восстановления Mac не работает. Проверьте свою клавиатуру, используя эти кнопки в других приложениях или используя другую клавиатуру для вашего Mac. Вы можете отремонтировать клавиши, если они неисправны, или полностью заменить клавиатуру.
Исправление 2: попробуйте другую комбинацию клавиш
На компьютерах Mac, оснащенных чипом безопасности T2, классическое сочетание клавиш для входа в режим восстановления может не работать, что приводит к тому, что Mac не может запустить режим восстановления.
На этих ноутбуках вам нужно попробовать другое сочетание клавиш, чтобы Mac не перешел в режим восстановления. Если у вас Mac с чипом T2, попробуйте следующее сочетание клавиш: Option/Alt + Command (⌘) + R.
Компьютеры Mac с чипом T2 включают:
- iMac Pro
- Мак Про 2019
- Мак мини 2018
- MacBook Air 2018 г.
 или новее MacBook Pro 2018 или новее
или новее MacBook Pro 2018 или новее
Исправление 3: используйте загрузочный установщик
Если ваш imac не загружается в режиме восстановления, возможным решением будет создание загрузочного установщика и восстановление mac. Перед запуском этого исправления убедитесь, что у вас есть работающий USB.
Шаг 1 : Перейдите на вкладку «Утилиты» на вашем Mac, перейдя на вкладку «Параметры» во время запуска.
Шаг 2 : Нажмите «Дисковая утилита» и вставьте USB-накопитель.
Шаг 3 : Выберите диск из всплывающего списка, который перезагрузит Mac. Восстановление Mac при запуске.
Поздравляем, если это работает, значит, вы успешно прошлись по m1 mac, проблема не загрузится в режиме восстановления.
Исправление 4: сброс SMC
Контроллер управления системой (SMC) является неотъемлемой частью функционирования Mac, поскольку он управляет такими функциями, как питание, батарея, вентиляторы и т. д. Ошибка в SMC может объяснить, почему ваш macbook не загружается для восстановления. Чтобы сбросить SMC:
д. Ошибка в SMC может объяснить, почему ваш macbook не загружается для восстановления. Чтобы сбросить SMC:
Шаг 1 : Выключите Mac и полностью отключите его от сети.
Шаг 2 : Подключите его обратно, нажмите и удерживайте клавиши «Control-Shift-Option» вместе с кнопкой питания в течение 10 секунд. Отпустите все кнопки и перезапустите. Ваш SMC был сброшен.
Исправление 5: используйте безопасный режим
Безопасный режим лишает Mac его второстепенных функций, поэтому вы можете точно определить причину, по которой Mac не загружается в режиме восстановления. Чтобы войти в безопасный режим на Mac:
Шаг 1 : выключите Mac, нажмите и удерживайте кнопку «Питание», пока на экране не появятся загрузочные диски и параметры.
Шаг 2 : Теперь нажмите и удерживайте клавишу «Shift» и нажмите «Продолжить в безопасном режиме».
Попробуйте загрузиться в режиме восстановления, как только вы закончите использовать безопасный режим.
Исправление 6: используйте резервное копирование Time Machine
Если режим восстановления не помогает восстановить ваш Mac, то Time Machine определенно поможет, вот как это сделать.
Шаг 1 : Выключите Mac и подключите резервную копию Time Machine к Mac.
Шаг 2 : Нажмите кнопку питания и одновременно нажмите и удерживайте клавишу «Параметры». Отпустите клавишу, как только вы увидите Startup Manager на экране.
Шаг 3 : Выберите резервный диск и нажмите «Возврат». Теперь ваш Mac войдет в окно установщика OS X, откуда вы сможете восстановить Mac из резервной копии Time Machine.
Исправление 7: используйте функцию Mac Internet Recovery для переустановки macOS
Если mac os не загружается в режиме восстановления, у вас не так много вариантов для установки macOS. Один из способов сделать это через режим восстановления через Интернет. Чтобы использовать интернет-восстановление:
Шаг 1 : Выключите Mac, а затем включите его.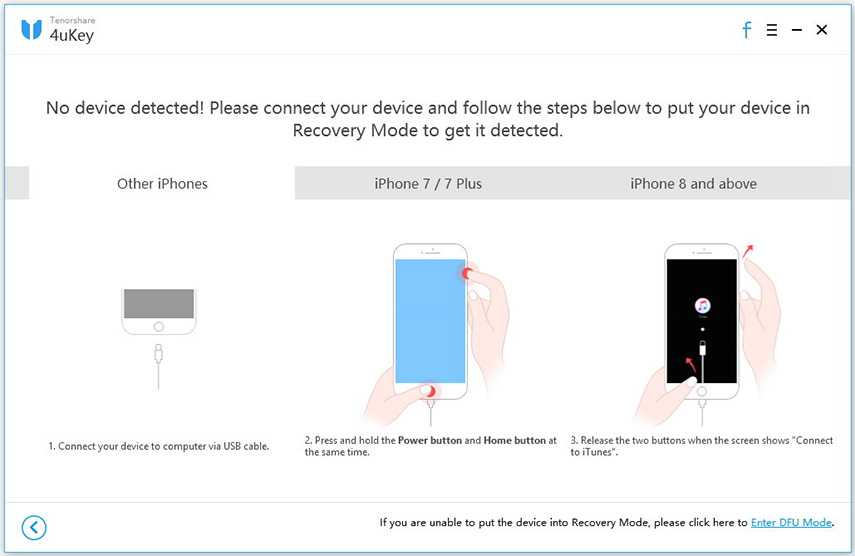
Шаг 2 : После нажатия кнопки питания немедленно нажмите и удерживайте клавиши Option + Command + R, пока не увидите вращающийся глобус и индикатор выполнения. Отпустите клавиши и следуйте указаниям мастера, чтобы переустановить macOS.
Часть 3: Как восстановить данные с Mac, который не загружается?
Mac, который не может загрузить Mac в режиме восстановления, может указывать на проблемы с разделом восстановления. Это подвергает ваши данные риску, и если вам очень не повезет, вы также можете потерять свои данные. Если ваш Mac не загружается, вам нужен надежный друг, который может загрузить ваш Mac и вернуть ваши данные без лишней суеты. Представляем программное обеспечение для восстановления данных Tenorshare 4DDiG, которое, без сомнения, является лучшим программным обеспечением для восстановления на рынке. Tenorshare 4DDiG, созданный с функциями, которые вас удивят, представляет собой идеальное сочетание современных технологий и точности для решения проблем с данными при решении проблемы с Mac, не переходя в режим восстановления.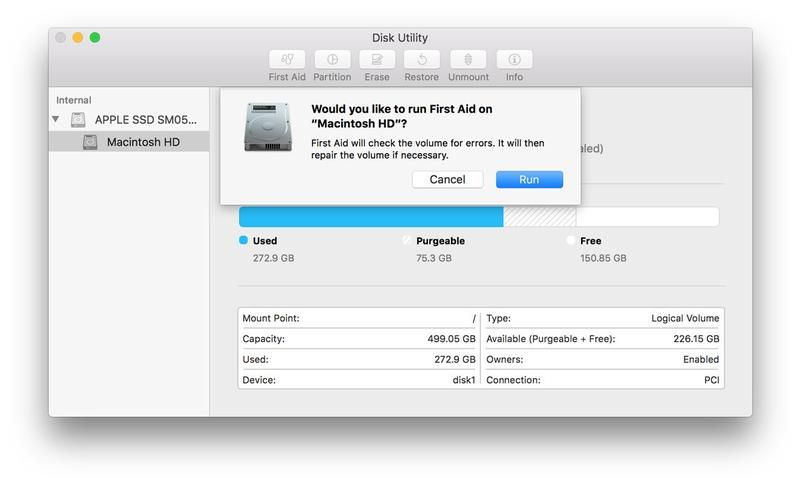 Некоторые из его лучших особенностей включают в себя:
Некоторые из его лучших особенностей включают в себя:
- Создайте загрузочный диск и восстановите данные с незагружаемого Mac.
- Восстановить данные из пустой корзины.
- Восстановление данных с локальных и внешних дисков, утерянных разделов, зашифрованных устройств Bit Locker, сбойных ПК и т. д.
- Поддержка восстановления фотографий, видео, документов, аудио, электронной почты и т. д.
- Поддержка macOS Monterey, macOS BigSur 11.0, macOS 10.15, macOS 10.14 (macOS Mojave), mac OS X 10.13 (High Sierra) и других.
- Быстрее с большей вероятностью успеха, чем другие приложения, доступные на рынке.
Перед восстановлением данных с незагружаемого Mac подготовьте другой работающий Mac и чистый USB-накопитель. Теперь следуйте видео или шагам ниже, чтобы понять, как загрузить Mac и восстановить данные. Если ваш mac mini не загружается в режиме восстановления и вы потеряли свои данные после устранения проблемы, 4DDiG также может вернуть их.
Скачать бесплатно
Для ПК
Безопасная загрузка
Скачать бесплатно
Для MAC
Безопасная загрузка
купить сейчас
купить сейчас
- Скачать 4DDiG Mac
- Создайте загрузочный диск
- Восстановление после сбоя Mac
После того, как вы загрузите 4DDiG Mac Data Recovery на работающий компьютер Mac, откройте программу и нажмите «Пуск» после выбора «Восстановить данные из аварийной системы».
Вставьте USB-накопитель/внешний портативный жесткий диск в загружаемый Mac; в этот момент в «Загрузочном диске» выберите тот, который вы только что установили, и нажмите «Пуск». Начнется форматирование, и сформируется загрузочная система.
Вставьте USB-накопитель в сломанный Mac; в этот момент загрузите Mac, удерживая кнопку «Option». Выберите «4DDiG для восстановления данных Mac», чтобы загрузить диск. После входа в систему вы можете выбрать данные для отправки, нажав «Экспорт».
Часть 4.
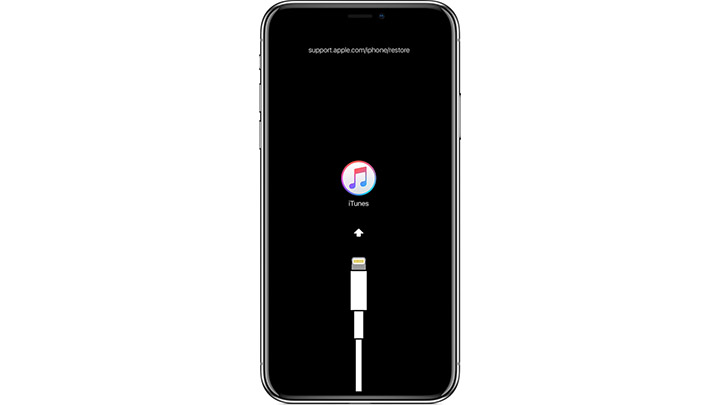 Часто задаваемые вопросы по теме
Часто задаваемые вопросы по теме
1. Что такое режим восстановления Mac?
Режим восстановления Mac — полезная утилита, предназначенная для восстановления вашего Mac и решения других проблем, если ваш Mac не загружается.
2. Как загрузиться в режиме восстановления Mac?
Чтобы загрузиться в режиме восстановления, выключите Mac и снова включите его, сразу же нажмите и удерживайте клавиши «Command» и «R».
3. Как восстановить заводские настройки Mac без режима восстановления?
Если вы не можете перевести imac в режим восстановления, вы можете использовать режим восстановления через Интернет для восстановления Mac. Для этого выключите свой Mac и нажмите клавиши «Options + Command + R» и следуйте указаниям мастера.
Резюме
Руководство завершено, и мы надеемся, что ответили на ваш вопрос о том, почему ваш Mac Pro не загружается в режиме восстановления. В дополнение к этому мы также предоставили вам мощное решение, инструмент восстановления данных Tenorshare 4DDiG, для устранения любых проблем с потерей данных, которые могут сопровождать эту проблему.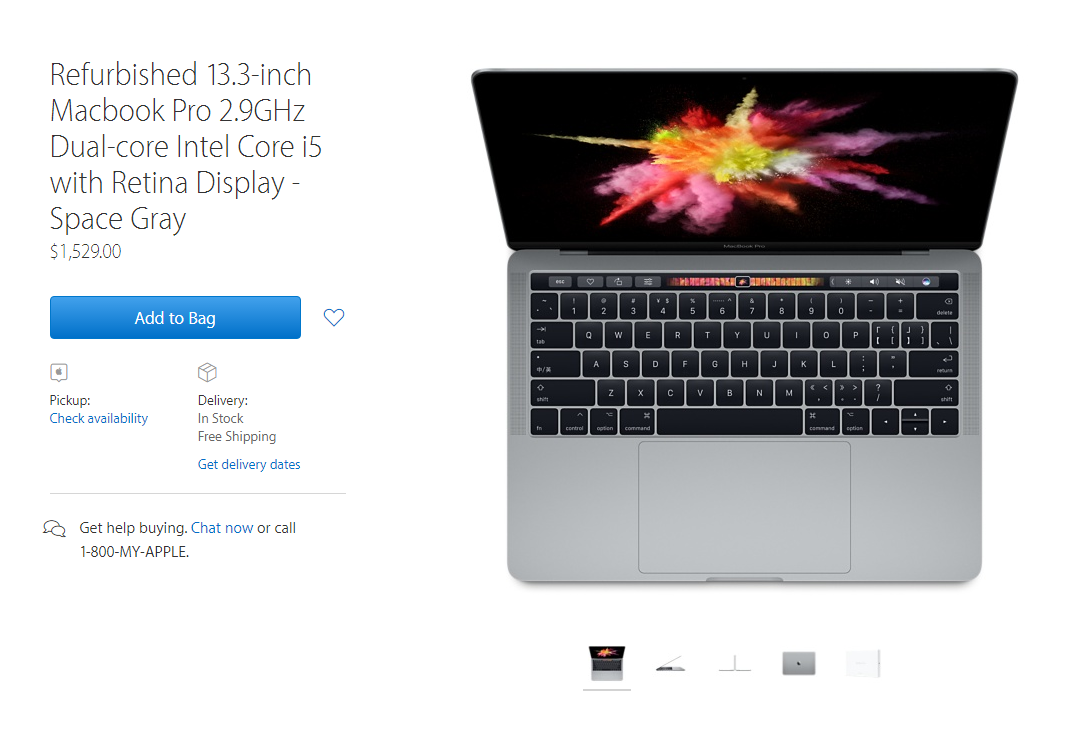 Удачного исправления!
Удачного исправления!
Как использовать режим восстановления на Mac или Mac M1/M2 (руководство 2022 г.) ваш Mac/MacBook.
Mac Recovery Mode — очень полезный инструмент, предназначенный для восстановления вашего Mac. Вы можете использовать его для переустановки Mac OS, проверки и восстановления диска с помощью Дисковой утилиты, сброса настроек Mac до заводских, восстановления Mac с помощью резервной копии Time Machine или чего-то подобного.
Особенно, когда ваш MacBook не включается нормально или часто выходит из строя, восстановление macOS дает вам возможность внести некоторые исправления, а не напрямую обращаться в сервисный центр.
Этот пост расскажет вам как запустить Mac в режиме восстановления и использовать его для устранения неполадок Mac.
Что такое режим восстановления Mac?
Восстановление macOS — это специальный режим, при котором компьютер Mac запускается из встроенного раздела Recovery HD (или под названием «Базовая система macOS») со встроенной программой Recovery Assistant.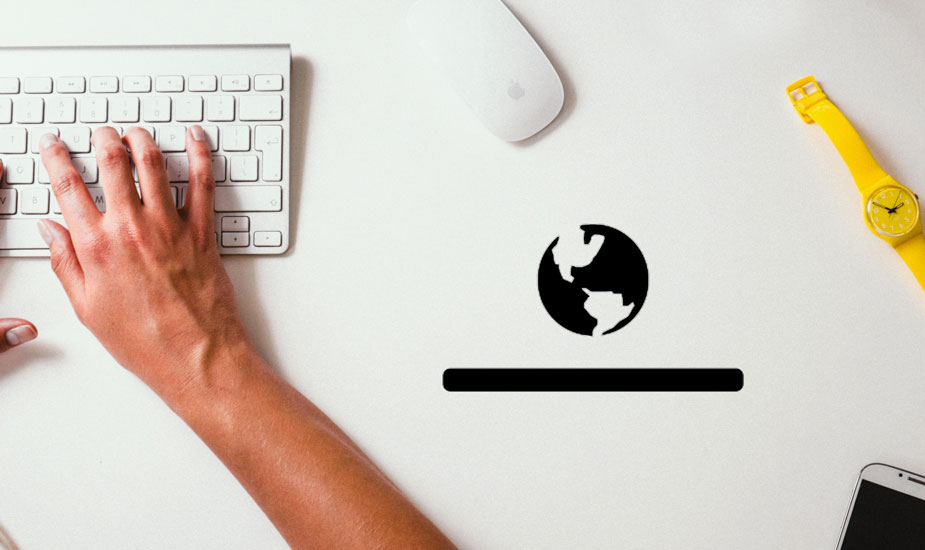
Другими словами, это система восстановления, которую можно загрузить без запуска операционной системы Mac, помогая вам устранять или устранять системные проблемы на вашем Mac, например проблему с белым экраном Mac.
С его помощью вы можете выполнять основные действия по устранению неполадок и восстановлению на Mac, такие как проверка диска, переустановка ОС и изменение безопасности запуска.
Вот видео, в котором подробно объясняется, что такое режим восстановления на Mac. Посмотрите сейчас, чтобы узнать больше.
Поделитесь этой полезной записью с большим количеством людей прямо сейчас!
Как запустить Mac в режиме восстановления?
Шаги для входа в режим восстановления Mac OS различаются в зависимости от модели Mac. Во-первых, вам нужно знать, используете ли вы Mac на базе Intel или Apple M1/M2.
Обычно, чтобы проверить процессор вашей модели Mac, вы можете щелкнуть меню Apple > Об этом Mac > Обзор. Или зайдите на support. apple.com, чтобы получить чек.
apple.com, чтобы получить чек.
Выполните следующие действия, чтобы запустить компьютер Mac с процессором Intel в режиме восстановления :
- Полностью выключите компьютер Mac, а затем нажмите кнопку питания или кнопку Touch ID, чтобы включить компьютер Mac.
- Удерживайте нажатыми клавиши Command + R вместе, как только Mac запустится или вы услышите звуковой сигнал запуска.
- Продолжайте удерживать клавиши в течение нескольких секунд, пока не увидите логотип Apple, и отпустите клавиши, чтобы запустить Mac в разделе восстановления.
- Вы успешно загружаетесь в macOS Recovery, пока не увидите окно утилит с несколькими функциями восстановления и устранения неполадок.
Как запустить Mac Apple M1/M2 в режиме восстановления?
Компьютеры Mac с процессором Apple Silicon требуют другого набора операций. Этот процесс работает для MacBook Pro 2021 года с чипом M1 Pro или M1 Max и MacBook 2022 года с чипом M2.
Прежде чем предпринимать какие-либо действия, убедитесь, что ваш Mac хорошо подключен к Интернету. Почему? Режим восстановления через Интернет был интегрирован с обычным режимом восстановления macOS на компьютерах Apple M1/M2 Mac. Если ваш Mac M1/M2 не запускается в режиме восстановления, он автоматически перейдет в режим восстановления macOS через Интернет.
Вот как загрузить Mac M1/M2 в режиме восстановления :
- Полностью выключите свой Mac.
- Нажмите и удерживайте Touch ID (кнопку питания) в течение нескольких секунд, пока не появится сообщение «Загрузка параметров запуска».
- Нажмите «Параметры» рядом с диском Macintosh HD на Mac, а затем нажмите «Продолжить».
- Введите имя администратора и пароль, если потребуется, и вы попадете на экран режима восстановления.
После входа в режим восстановления M1/M2 Mac вы можете выполнить множество задач с помощью предоставленных утилит.
Комбинации клавиш для загрузки в режим восстановления на Mac
Помимо использования сочетаний клавиш Command-R во время запуска для загрузки вашего Mac на базе Intel в режим восстановления, вы можете использовать другие сочетания клавиш для входа в режим восстановления .
Нажатие каких комбинаций клавиш во время запуска Mac зависит от того, что вы будете делать в режиме восстановления macOS. Например, хотите ли вы переустановить последнюю или старую версию macOS.
Command + R
Эти две клавиши позволяют вашему Mac или MacBook запустить встроенное восстановление macOS. А если вы подготовитесь к переустановке macOS в режиме восстановления MacBook Pro, вам будет предложена версия macOS, которую использует ваш Mac.
Option/Alt + Command + R
Использование клавиш Option/Alt + Command + R во время запуска загрузит ваш Mac в режиме восстановления через Интернет. Но предосторожность заключается в том, что ваш Mac хорошо подключен к Интернету. А если вы захотите переустановить macOS, вам будет предоставлена последняя версия macOS, совместимая с вашим Mac.
Shift + Option/Alt + Command + R
Если удерживать эти сочетания клавиш при нажатии кнопки питания при хорошем интернет-соединении, ваш Mac перейдет в режим восстановления через Интернет. И версия macOS, которую вы будете переустанавливать, поставлялась с вашим Mac или наиболее близка к нему.
И версия macOS, которую вы будете переустанавливать, поставлялась с вашим Mac или наиболее близка к нему.
Если эти шаги работают, почему бы не поделиться?
Что можно делать в режиме восстановления Mac?
Когда вы находитесь в режиме восстановления macOS или в режиме восстановления через Интернет, обычный рабочий стол и часто используемые приложения недоступны. Вы ограничены несколькими задачами и параметрами через утилиты macOS, называемые утилитами Mac OS X в некоторых старых версиях Mac OS, и инструменты в верхней строке меню.
В зависимости от используемой модели Mac служебные программы на вашем Mac могут различаться. Читайте ниже, чтобы увидеть что вы можете сделать в macOS Recovery и Internet Recovery .
Восстановление из резервной копии Time Machine
Если вы ранее настроили Time Machine для резервного копирования файлов и системы на внешний жесткий диск, вы сможете восстановить Mac из резервной копии Time Machine.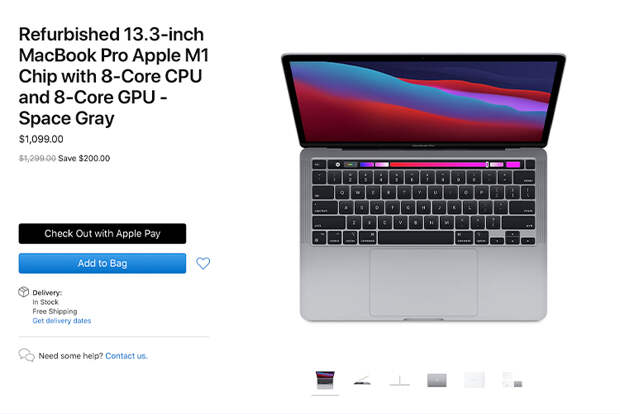 Снимки APFS локального Macintosh HD до обновления macOS также могут быть доступны для восстановления системы с помощью этой функции.
Снимки APFS локального Macintosh HD до обновления macOS также могут быть доступны для восстановления системы с помощью этой функции.
Переустановите macOS (или переустановите OS X)
Эта функция позволит вам загрузить новую копию операционной системы Mac и переустановить macOS или переустановить macOS Big Sur на M1 Mac. Миниатюра показывает, какая операционная система будет установлена на вашем Mac.
Дисковая утилита
Дисковая утилита в режиме восстановления Mac — это инструмент для проверки, восстановления и стирания подключенных дисков, включая Macintosh HD и внешние диски. Вы можете использовать функцию «Стереть» в меню «Дисковая утилита», чтобы отформатировать загрузочный диск Mac. Кроме того, вы можете запустить Disk Utility First Aid, чтобы восстановить диск.
Получить справку онлайн/Safari
Это позволяет вам посещать страницы поддержки Apple или другие веб-страницы для получения информации, но закладки, подключаемые модули браузера и расширения недоступны.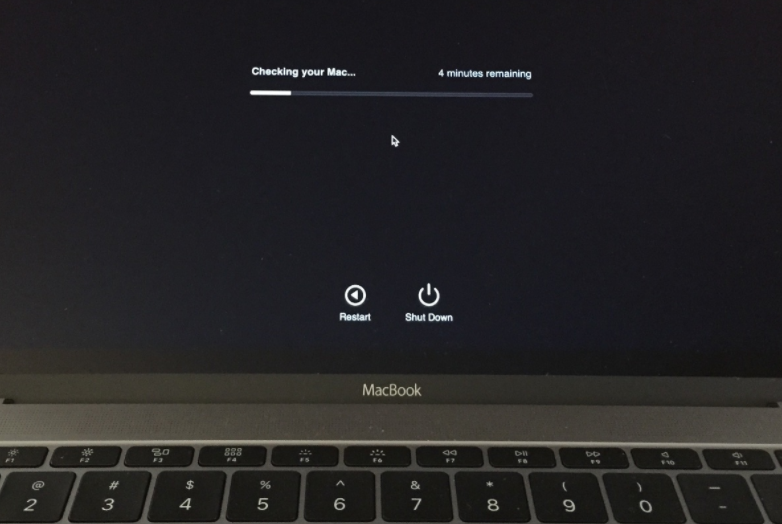
За исключением macOS Utilities, несколько других инструментов восстановления доступны из меню в верхней части страницы.
Терминал
Вы можете выбрать Утилиты в строке меню. Затем выберите «Терминал», чтобы открыть его и запустить команды для изменения настроек или попросить Mac завершить определенную задачу. Например, вы можете запустить команду для отключения SIP.
Startup Security Utility
Вы можете нажать «Утилиты» > «Startup Security Utility», чтобы настроить протоколы безопасности для вашего Mac. Это утилита, на которую вы будете полагаться, если вам нужно установить пароль прошивки на Mac, разрешить загрузку Mac с внешнего установщика USB или включить системные расширения на M1 Mac.
Сетевая утилита
Предоставляет информацию и средства устранения неполадок, которые помогут вам в работе с сетью, включая проверку сетевого подключения и тестирование DNS-сервера.
Общий диск
Это версия режима целевого диска для Apple Silicon Mac.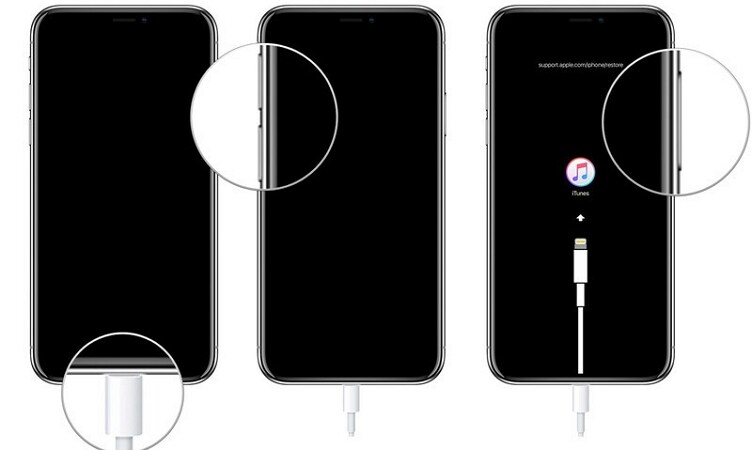 Вы можете получить к нему доступ из «Утилиты»> «Общий доступ к диску» на Apple Silicon Mac, чтобы поделиться своим диском с другим Mac для передачи файлов.
Вы можете получить к нему доступ из «Утилиты»> «Общий доступ к диску» на Apple Silicon Mac, чтобы поделиться своим диском с другим Mac для передачи файлов.
Загрузочный диск
Вы можете выбрать загрузочный диск для Mac на значке Apple > Загрузочный диск. На компьютерах Intel Mac режим целевого диска также доступен оттуда.
Как выйти из режима восстановления macOS?
Выйти из режима восстановления Mac очень просто — вы просто перезагружаете Mac с помощью значка Apple и выбираете «Перезагрузить» в меню.
Если вы внесли какие-либо изменения, исправления, переустановки или стирания в Recovery, они вступят в силу во время перезагрузки. Если вы просто загрузите свой Mac в режиме восстановления и ничего не выполните, ваш Mac останется без изменений и перезагрузится до обычного экрана входа в систему или рабочего стола.
Что делать, если режим восстановления на Mac не работает?
Если вы не можете запустить свой Mac в системе восстановления, это означает, что команда R не работает или не будет правильно реагировать на ваш пресс.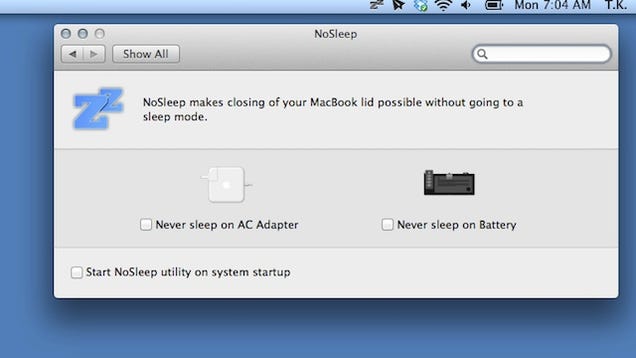 Или ваш раздел восстановления может быть поврежден. В результате вашему Mac не удалось загрузиться с раздела восстановления, и вы можете увидеть код ошибки -2003F на экране.
Или ваш раздел восстановления может быть поврежден. В результате вашему Mac не удалось загрузиться с раздела восстановления, и вы можете увидеть код ошибки -2003F на экране.
Чтобы решить проблему с неработающим режимом восстановления Mac, подключите свой Mac на базе Intel к Интернету. И попробуйте нажать комбинацию клавиш Command + Option + R и кнопку питания, чтобы запустить Mac в Internet Recovery.
Для Mac Apple M1/M2 он может автоматически загружаться в Internet Recovery, когда восстановление macOS не работает. Если это все еще не удается, вы можете запустить MacBook в Fallback Recovery OS, второй копии macOS Recovery.
Поделитесь этим замечательным постом с другими людьми, которые столкнулись с тем же вопросом.
Часто задаваемые вопросы о режиме восстановления Mac
А
Нет, запуск Mac в режиме восстановления ничего не удалит.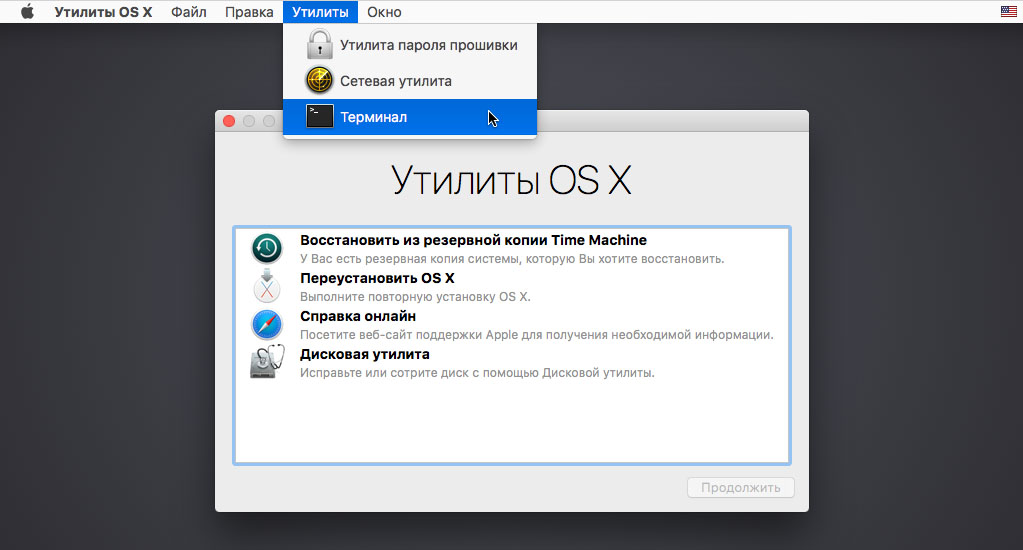 Режим восстановления — это просто специальный режим загрузки на вашем Mac, который поможет вам исправить проблемы, связанные с ОС, если это необходимо. Это не сотрет ваши данные, хранящиеся на Mac.
Режим восстановления — это просто специальный режим загрузки на вашем Mac, который поможет вам исправить проблемы, связанные с ОС, если это необходимо. Это не сотрет ваши данные, хранящиеся на Mac.
А
Если у вашего Mac возникают проблемы при запуске, например, Mac не включается или зависает в процессе запуска, режим восстановления macOS — лучший инструмент, который поможет вам выполнить некоторые проверки и исправления. Кроме того, если ваш Mac часто выходит из строя, вам необходимо восстановить заводские настройки Mac для продажи или вы хотите восстановить Mac до предыдущего состояния с помощью резервной копии Time Machine, вам необходимо загрузить Mac в режиме восстановления.
А
Перезагрузите Mac и одновременно нажимайте клавиши Command + R, пока на экране не появится логотип Apple или вращающийся глобус.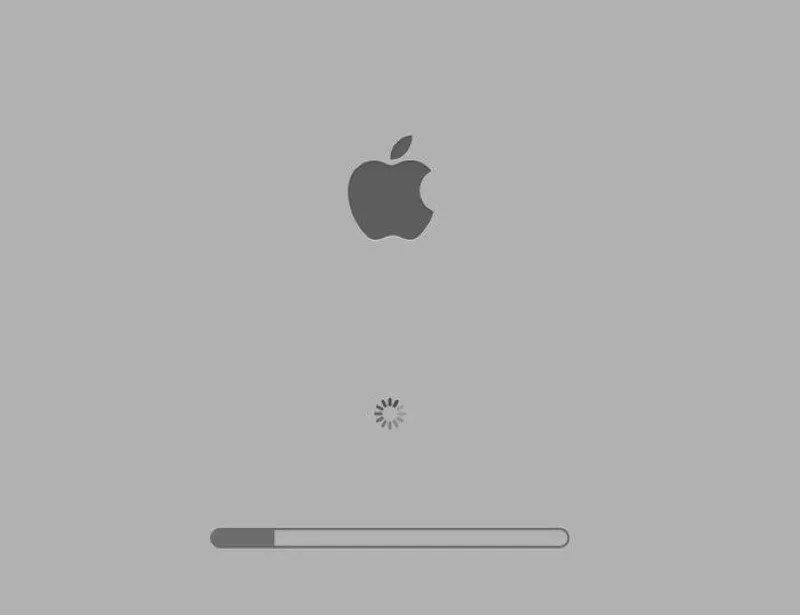 Когда вы находитесь в режиме восстановления, выберите «Переустановить macOS» из четырех утилит macOS и нажмите «Продолжить». Затем следуйте инструкциям на экране, чтобы установить macOS.
Когда вы находитесь в режиме восстановления, выберите «Переустановить macOS» из четырех утилит macOS и нажмите «Продолжить». Затем следуйте инструкциям на экране, чтобы установить macOS.
А
Зависит от Mac к Mac. Обычно проходит несколько минут, прежде чем вы увидите окно утилит macOS. На новых компьютерах Mac M1/M2 загрузка в режиме восстановления происходит намного быстрее. Если вы попытаетесь запустить Internet Recovery, время перехода в режим восстановления зависит от скорости вашей сети.
Как запустить Mac в режиме восстановления через Интернет
Автор: Тейлор Диксон
(и еще один участник)
- Избранное: 1
- Завершено: 39
Сложность
Очень просто
Шаги
5
Необходимое время
30 минут — 1 час
Секции
1
- Как запустить Mac в режиме восстановления через Интернет
5 шагов
Флаги
0
БэкМак
Полный экран
Опции
История
Скачать PDF
Править
Перевести
Встроить это руководство
Введение
Если ваш Mac не подключен к накопителю с установленной macOS или загрузочный диск поврежден, при запуске компьютера будет мигать значок папки со знаком вопроса, а затем он выключится.
Следуйте этому руководству, чтобы загрузить Mac в режим восстановления через Интернет и получить доступ к инструментам восстановления, таким как Дисковая утилита, Time Machine и установщик macOS.
Интернет-восстановление доступно только на компьютерах Apple, выпущенных после 2009 года. Если ваш компьютер был выпущен в 2010 или 2011 году, вам может потребоваться обновить до последней версии macOS и/или выполнить обновление прошивки EFI и SMC, чтобы включить восстановление через Интернет. .
Редактировать
Редактировать
Когда появится анимация вращающегося глобуса, вы можете отпустить клавиши.

Во время запуска Internet Recovery глобус будет вращаться. Если вы не используете проводное подключение к Интернету, появится запрос выберите сеть . Используйте это меню для подключения компьютера к сети Wi-Fi.
Редактировать
Редактировать
Редактировать
Почти готово!
В меню восстановления можно восстановить данные из резервной копии Time Machine, переустановить macOS, получить онлайн-справку и использовать Дисковую утилиту для форматирования и диагностики проблем с любыми подключенными накопителями.
Заключение
В меню восстановления вы можете восстановить данные из резервной копии Time Machine, переустановить macOS, получить онлайн-справку и использовать Дисковую утилиту для форматирования и диагностики проблем с любыми подключенными накопителями.
Отменить: я не завершил это руководство.
Это руководство заполнили еще 39 человек.
Автор
с 1 другим участником
Значки:
40
+37 еще значков
Команда
Как загрузить Mac в режиме восстановления [Руководство 2022]
Резюме: Режим восстановления Mac используется для различных целей, часто для восстановления отсутствующих файлов с помощью Time Machine. Однако не каждый пользователь наилучшим образом использует эту встроенную функцию macOS для создания регулярных резервных копий. В качестве альтернативного решения вы всегда можете доверить восстановление данных специализированному программному обеспечению, когда это необходимо. Загрузите приложение Stellar Data Recovery, чтобы восстановить недостающие элементы без дополнительных действий, таких как перезагрузка Mac в программе восстановления macOS. Просто запустите приложение.
Однако не каждый пользователь наилучшим образом использует эту встроенную функцию macOS для создания регулярных резервных копий. В качестве альтернативного решения вы всегда можете доверить восстановление данных специализированному программному обеспечению, когда это необходимо. Загрузите приложение Stellar Data Recovery, чтобы восстановить недостающие элементы без дополнительных действий, таких как перезагрузка Mac в программе восстановления macOS. Просто запустите приложение.
Содержание
- Когда использовать режим восстановления
- Инструменты, доступные в режиме восстановления Mac
- Как войти в режим восстановления macOS
- Как выйти из режима восстановления macOS
- Исправление неработающего режима восстановления macOS 2010, является частью встроенной системы восстановления любого Mac и является функцией по умолчанию. Это позволяет вам загружать ваш Mac с ограниченного раздела для устранения неполадок и устранения проблем, связанных с программным обеспечением, или после других операций Mac.
 В этой статье мы кратко рассмотрим каждый из его инструментов и узнаем, как правильно входить и выходить из режима восстановления Mac.
В этой статье мы кратко рассмотрим каждый из его инструментов и узнаем, как правильно входить и выходить из режима восстановления Mac.В режиме восстановления Mac вы можете:
- Восстановить отсутствующие файлы с помощью Time Machine.
- Переустановите macOS.
- Используйте Safari для обращения в службу поддержки Apple.
- Запустите Дисковую утилиту для восстановления или очистки дисков.
- Ввод команд с помощью приложения «Терминал».
- Используйте утилиту пароля прошивки и сетевую утилиту.
Когда использовать режим восстановления
Режим восстановления используется для выполнения следующих действий:
- Устранение проблем с запуском, когда возникают такие проблемы, как запуск MacBook с пустым экраном или розовый экран смерти.
- Сотрите всю информацию при обмене или передаче вашего Mac.
- Исправьте проблемы, связанные с вашими дисками, с помощью Дисковой утилиты.
- Переход на предыдущую версию macOS.

- Переустановите текущую macOS, чтобы исправить ошибки и т. д.
Инструменты, доступные в режиме восстановления Mac
Переустановите macOS
сделать чистую установку. Не каждая macOS безупречна, и она может иметь сбои или быть причиной вялости Mac. Именно тогда вы можете попробовать обновить, переустановить или понизить версию вашего компьютера в режиме восстановления.
Safari
Параметр Safari (или получить интерактивную справку) позволяет открыть браузер Safari для обращения в службу поддержки Apple (при подключенном к Интернету компьютере Mac). В режиме восстановления веб-сайт поддержки Apple по умолчанию связан. Кроме того, подключаемые модули и расширения браузера отключены. Вы также можете загрузить приложение поддержки Apple, чтобы получить мгновенную помощь.
Дисковая утилита
Используйте Дисковую утилиту для сканирования, восстановления или очистки диска или другого устройства хранения. Вы можете использовать этот инструмент так же, как и любое другое приложение.
 Однако, если на вашем Mac возникают проблемы с запуском, запустите инструмент из режима восстановления для восстановления дисков (используя Первая помощь) или отформатируйте загрузочный диск.
Однако, если на вашем Mac возникают проблемы с запуском, запустите инструмент из режима восстановления для восстановления дисков (используя Первая помощь) или отформатируйте загрузочный диск.Терминал
Использование Терминала в режиме восстановления позволяет запускать различные команды для устранения существующих проблем на вашем Mac.
Утилита пароля встроенного ПО
На компьютерах Mac с Apple T2 Security Chip утилита безопасности запуска предлагает функции для защиты от несанкционированного доступа: защита паролем, безопасный запуск и установка разрешенных загрузочных носителей. После создания пароля прошивки пользователи, которые его не знают, не смогут запускать компьютер ни с какого диска, кроме назначенного вами загрузочного диска. Он включает в себя две функции.
Полная безопасность
Этот параметр по умолчанию теперь доступен в macOS, что обеспечивает высочайший уровень безопасности. Ранее он был доступен только на iOS.

Разрешенный загрузочный носитель
Здесь вы можете разрешить загрузку со съемных носителей или запретить эту функцию.
Сетевая утилита
Это приложение позволяет получить доступ к информации и инструментам для решения проблем с сетевым подключением.
Как войти в режим восстановления macOS
Перед загрузкой в режиме восстановления Mac необходимо выбрать соответствующую инструкцию. Это зависит от того, установлен ли на вашем Mac процессор Apple Silicone или Intel. Восстановление Mac M1 будет выглядеть иначе, чем на Intel Mac. Нажмите Логотип Apple > Об этом Ma c > Обзор , чтобы проверить, какой процессор работает на вашем компьютере. На Intel вы увидите Processor , а на M1 — Chip .
Режим восстановления Mac на компьютерах Mac M1
Чтобы перевести Apple Silicone Mac в режим восстановления:
- Включите устройство, нажав и удерживая кнопку питания .

- Отпустите клавишу, когда на экране появится меню параметров запуска.
- Вот и все — вы успешно запустили систему восстановления macOS.
Режим восстановления Mac на компьютерах Intel Mac
1. Включите Mac > немедленно нажмите и удерживайте две клавиши: Command (⌘) и R.
2. Отпустите эти клавиши, когда увидите логотип Apple, вращающийся глобус или другой экран запуска.
Примечание: Вам может потребоваться ввести пароль прошивки или пароль пользователя, который является администратором этого Mac. Введите этот пароль> нажмите Продолжить .
Как выйти из режима восстановления macOS
Выход из режима восстановления осуществляется в несколько кликов.
Чтобы выйти из режима восстановления macOS:
- Нажмите меню Apple > выберите перезапуск или выход из раскрывающегося меню.
Исправить неработающий режим восстановления macOS
Ваш Mac не запускается в режиме восстановления по нескольким причинам, например: в этот режим на M1 или Intels Mac).

- Возможно, ваша клавиатура барахлит, и комбинация клавиш не работает.
- Yor M1 Mac может работать под управлением не последней версии macOS. Например, восстановление удаленных файлов с помощью Time Machine в macOS Big Sur может не работать, если эта версия установлена с ошибками, которые мешают ее бесперебойной работе. Здесь решением будет обновлять ваш Mac до последней версии.
Это удобное руководство предоставит вам эффективные обходные пути для устранения проблемы с режимом восстановления Mac.
В завершение
Режим восстановления macOS — это удобный инструмент для исправления вашего Mac, когда он начинает барахлить. Каждый пользователь Mac рано или поздно узнает, как им пользоваться. Однако имейте в виду, что даже если восстановление данных проходит гладко в режиме восстановления, все же рекомендуется иметь под рукой надежное программное обеспечение для восстановления данных, чтобы дважды проверить, не пропали ли ваши файлы.
Связанное чтение:
- Time Machine не работает в macOS Monterey
- Как загрузить Mac в Дисковую утилиту? 9
Читать далее работает безопасно.
 .
.Подробнее
Stellar Photo Recovery
Комплексное программное обеспечение для восстановления фотографий, музыки и видеофайлов
Подробнее
Stellar Repair for Video
Мощный инструмент восстановления видео для восстановления поврежденных MOV и других видеофайлов
Подробнее
Hit 3t 3d 19020 Updated [20920 Update] возникла проблема с вашим Mac, и у вас не осталось возможности устранить неполадки? Хотите знать, как специалисты починят ваш MacBook и вернут его в нормальное состояние?
Вы на правильной странице. Режим восстановления был запущен в 2010 году с выпуском OS X 10.7 Lion, чтобы пользователи могли играть в компьютерные игры, когда их Mac больше всего в этом нуждаются.
Давайте рассмотрим это пошаговое руководство, чтобы запустить ваш Mac в режиме восстановления.
- Что такое режим восстановления Mac?
- Как загрузить Mac в режиме восстановления?
- Удаляет ли режим восстановления все на Mac?
- Как выйти из режима восстановления Mac
- Как открыть Терминал на Mac в режиме восстановления
- Что делать, если режим восстановления не работает на Mac?
Что такое режим восстановления Mac?
Проще говоря, это встроенная система восстановления для вашего Mac.
 Эта функция работает с помощью различных утилит из определенного раздела диска, который выделяется во время установки macOS.
Эта функция работает с помощью различных утилит из определенного раздела диска, который выделяется во время установки macOS.Инструмент может оказать огромную помощь в выполнении множества задач. Давайте взглянем на них:
- Сотрите свой компьютер, прежде чем передавать его кому-либо. Чтобы удалить ваши данные и удалить Apple ID.
- Полностью стереть диск.
- Восстановите старую версию macOS.
- Исправление ошибки запуска.
- Сканирование и восстановление диска.
- Настройте Mac для загрузки с внешнего диска.
- Исправление ошибки сетевого подключения.
Примечание: Бывают случаи, когда режим восстановления не работает. В таких случаях вы можете использовать Internet Recovery Mode.
Как загрузить Mac в режиме восстановления?
- Перезагрузите Mac.
- Нажмите и удерживайте Command (⌘) + R.
- Отпустите клавиши, когда увидите логотип Apple, вращающийся глобус или другой стартовый экран.

- Вас попросят ввести пароль вашего Mac.
- После входа вы попадете на экран режима восстановления, который должен выглядеть так!
Если вы не можете загрузить режим восстановления или логотип Apple не появляется, убедитесь, что вы нажимаете и удерживаете комбинацию клавиш при перезагрузке Mac. Нажатие и отпускание клавиш должно быть определенным образом. Если вы по-прежнему не можете его использовать, выключите Mac, включите его и повторите попытку, удерживая те же клавиши в момент пробуждения экрана.
Когда ваш Mac, наконец, загрузится в режиме восстановления, на экране появятся четыре основных инструмента.
- Восстановление из резервной копии Time Machine : Если у вас есть резервная копия Time Machine, вы можете восстановить свой Mac с помощью этой функции.
- Переустановите macOS: Это поможет вам загрузить и переустановить macOS в соответствии с используемой комбинацией клавиш.
- Получить помощь в Интернете: В этом режиме вы можете просматривать веб-страницы в Safari и получать помощь в Интернете.
 Существуют встроенные ссылки службы поддержки Apple, к которым вы можете получить доступ для устранения вашей ошибки. Однако следует отметить, что вы не можете использовать плагины и расширения в режиме восстановления.
Существуют встроенные ссылки службы поддержки Apple, к которым вы можете получить доступ для устранения вашей ошибки. Однако следует отметить, что вы не можете использовать плагины и расширения в режиме восстановления. - Дисковая утилита: Эта опция может помочь вам восстановить или полностью стереть данные с вашего диска и других совместимых устройств хранения данных.
Помимо этих основных инструментов, в строке меню доступны дополнительные параметры. В меню Utilities можно использовать Startup Security Utility , Network Utility и Terminal .
Удаляет ли режим восстановления все на Mac?
Загрузка режима восстановления ничего не удаляет с вашего Mac, если вы не сделаете шаг вперед, чтобы переустановить macOS или использовать Дисковая утилита без резервной копии.
В противном случае вы можете с комфортом загрузить свой Mac в режиме восстановления, не беспокоясь о потере данных из-за серьезной технической проблемы.

Как выйти из режима восстановления Mac
Прежде чем приступить к работе с одним из инструментов восстановления macOS, убедитесь, что вы имеете общее представление о каждом инструменте. Также необходимо создать резервную копию данных вашего Mac, если вы продолжаете переустановку.
Если вы мало что знаете об этих инструментах восстановления macOS и не хотите продолжать без резервного копирования данных, выйти можно безопасно.
- Нажмите на логотип Apple в верхнем левом углу.
- Выберите Перезагрузить или Выключить , чтобы вернуться к рабочему столу или выключить его соответственно.
Вы также можете выбрать другой параметр «Загрузочный диск», если хотите переключиться на другой диск из меню.
Как открыть терминал на Mac в режиме восстановления
Вы можете запустить терминал в режиме восстановления:
- Запустите свой Mac в режиме восстановления, как описано выше.

- Нажмите Утилиты в верхней строке меню.
- Щелкните Терминал .
Что делать, если режим восстановления не работает на Mac?
По какой-то странной причине вы не сможете загрузить macOS в режиме восстановления. Однако найти точную причину может быть сложно; вы можете рассмотреть эти обходные пути и быстро исправить их.
Подписание
Большое спасибо! до macOS X 10.7, который представил режим восстановления и упростил процесс восстановления диска и переустановки macOS. Как вы узнали из руководства, запуск вашего Mac в режиме восстановления никоим образом не нанесет вреда вашим данным. Это сделано для оказания технической поддержки, когда это необходимо.
Вы можете прочитать это:
- MacBook Pro Touch ID не работает? Как это исправить!
- Как восстановить заводские настройки MacBook или любого компьютера Mac
- Клавиатура MacBook не работает? Попробуйте эти исправления (которые действительно работают)
- Как удалить вокал из любой песни на Mac
У iGeeksBlog есть аффилированные и спонсируемые партнерские отношения.
 Мы можем получать комиссионные за покупки, сделанные по нашим ссылкам. Однако это не влияет на рекомендации наших авторов. Вы можете прочитать больше о нашем обзоре и редакционном процессе здесь.
Мы можем получать комиссионные за покупки, сделанные по нашим ссылкам. Однако это не влияет на рекомендации наших авторов. Вы можете прочитать больше о нашем обзоре и редакционном процессе здесь. Автор
Дхванеш
Основатель iGeeksBlog Дхванеш — большой поклонник Apple, который терпеть не может даже намеков на продукты Apple. Он надевает шапку главного редактора, чтобы убедиться, что статьи соответствуют стандарту качества, прежде чем они будут опубликованы.
Автор
Маркус
Маркус — внештатный технический писатель/редактор, специализирующийся на кратком описании потребительских устройств и их программного обеспечения. Его предыдущая работа была опубликована на MakeUseOf, где он освещал все, от iOS до Git и дизайна пользовательского интерфейса.
В честь нашего 10-летия получите скидку более 50% на комплект из 3 электронных книг.

Купить сейчас!
X
Исправлено! Mac не загружается в режим восстановления
Если ваш Mac не загружается, вы можете использовать комбинацию Command-R для загрузки в режим восстановления и использовать параметры в нем для решения проблемы. Однако иногда вы обнаружите, что Mac не загружается в режиме восстановления. Если вы не знаете, почему и как решить проблему, вы можете прочитать этот пост MiniTool, чтобы получить ответы.
Что такое режим восстановления Mac?
1 июля 2011 года Apple выпустила Mac OS X 10.7 Lion для широкой публики. В этой версии Mac OS Apple представила раздел восстановления, который содержит утилиты, обычно встречающиеся на дисках OS X.
Режим восстановления Mac зависит от раздела восстановления на Mac. Раздел Recovery — это волшебное существование. Даже если вы очистите компьютер Mac или снова запустите его с нуля, раздел восстановления все еще может быть для вас, чтобы решить некоторые серьезные проблемы, такие как macOS, не может быть установлена на вашем компьютере, MacBook загружается с черным экраном, Mac не загружается после Логотип Apple и так далее.

Вы можете загрузить свой Mac в режим восстановления, а затем решить проблему, восстановив его из доступной резервной копии Time Machine, переустановив macOS, исправив загрузочный диск с помощью Дисковой утилиты или обратившись за помощью в службу поддержки Apple.
В частности, в режиме восстановления Mac есть четыре универсальных параметра:
- Восстановление из резервной копии Time Machine : если вы создали резервную копию компьютера Mac с помощью Time Machine на внешнем жестком диске, вы можете использовать этот возможность восстановить ваш Mac из резервной копии. Вам необходимо заранее подключить резервный диск к вашему Mac.
- Переустановите macOS : эта функция позволяет переустановить macOS, когда система сталкивается с проблемами и не может загрузиться.
- Получить справку онлайн : если ваш компьютер Mac не загружается, вы можете щелкнуть его, чтобы открыть страницу поддержки Apple с помощью Safari и найти решения вашей проблемы.
 Однако в этом режиме некоторые функции браузера недоступны.
Однако в этом режиме некоторые функции браузера недоступны. - Дисковая утилита : если что-то не так с загрузочным диском на вашем Mac, вы можете использовать эту опцию для доступа к Дисковой утилите, а затем использовать ее для восстановления загрузочного диска. Конечно, вы также можете использовать эту функцию для исправления других подключенных дисков.
Статьи по теме:
- Загрузка ISO для Windows 10/11 для Mac
- Загрузки на Windows и Mac
Как загрузиться в режиме восстановления Mac?
Перед тем, как перевести Mac в режим восстановления, убедитесь, что компьютер полностью выключен. Затем вы можете выполнить следующие шаги, чтобы загрузиться в режиме восстановления:
- Нажмите кнопку питания и сразу же нажмите Command-R .
- Вы отпускаете клавиши, когда видите логотип Apple (экран входа в систему).
- Введите пароль, если появится запрос.

- Вы увидите Утилиты macOS Это означает, что вы успешно вошли в режим восстановления Mac.
Если Mac не загружается в режим восстановления
Иногда вы можете обнаружить, что эта команда r не работает, если строго следовать вышеописанным шагам. То есть вы не можете успешно получить доступ к режиму восстановления Mac. Почему возникает эта проблема?
Основные причины, по которым режим восстановления Mac не работает
- Ваш Mac устарел.
- На вашем Mac установлена более старая версия macOS, чем Sierra (она была выпущена в 2016 году). Если это так, не все параметры в режиме восстановления доступны.
- Ваша клавиатура сломана.
- Вы используете клавиатуру Bluetooth, и она не подключена к вашему Mac через Bluetooth.
- Раздел восстановления поврежден.
- Раздел восстановления отсутствует.
- И еще….
Узнав причины, пришло время принять некоторые меры для решения проблемы.
 Мы собрали несколько решений, доказавших свою эффективность. Затем мы познакомим их с вами.
Мы собрали несколько решений, доказавших свою эффективность. Затем мы познакомим их с вами.Как исправить, что Mac не загружается в режим восстановления/команда R не работает?
- Использовать загрузочную программу установки
- Использовать другую клавиатуру
- Убедитесь, что клавиатура правильно подключена к вашему Mac
- Сброс SMC
- Использовать безопасный режим
- Использовать резервную копию Time Machine
- Используйте Mac Internet Recovery для переустановки macOS
Решение 1. Используйте загрузочный установщик
Как мы упоминали выше, раздел восстановления появился в 2011 году. Если ваш компьютер Mac слишком старый, на нем нет раздела восстановления. Это всегда происходит с компьютером Mac, на котором работает Snow Leopard или более ранняя версия.
Если вы хотите решить эту проблему, вам необходимо переустановить macOS, используя оригинальный диск, поставляемый с вашим компьютером Mac.
 Если вы потеряете диск, вы можете создать загрузочный установщик, а затем использовать его для переустановки macOS на свой компьютер. После этого вы можете зайти в Mac App Store и обновить свой компьютер до последней версии macOS.
Если вы потеряете диск, вы можете создать загрузочный установщик, а затем использовать его для переустановки macOS на свой компьютер. После этого вы можете зайти в Mac App Store и обновить свой компьютер до последней версии macOS.Решение 2. Используйте другую клавиатуру
Если Command R не работает на вашем Mac, проверьте, не связана ли проблема с клавиатурой. Чтобы исключить эту возможность, вы можете отключить текущую клавиатуру от вашего Mac, а затем подключить другую клавиатуру, которая может нормально работать с вашим Mac. Затем вы можете попробовать загрузить свой Mac в режиме восстановления, чтобы убедиться, что процесс прошел гладко.
Если все вернется в нормальное русло, проблема должна быть в клавиатуре. Вам необходимо заменить неисправную клавиатуру на новую.
Решение 3. Убедитесь, что клавиатура правильно подключена к компьютеру Mac
Если вы используете клавиатуру Bluetooth, необходимо убедиться, что она успешно подключена к компьютеру Mac.
 Если нет, Command-R, конечно, не сработает.
Если нет, Command-R, конечно, не сработает.Этот пост полезен: настройте беспроводную мышь, клавиатуру и трекпад Apple.
>> Статьи по теме:
- Дата выпуска Windows 11 22h3
- Дата выпуска Windows 10 22х3
Решение 4. Сброс SMC
Полное имя SMC — контроллер управления системой. Если у вашего Mac возникают проблемы с питанием, батареей или вентиляторами, вы можете сбросить их, чтобы решить проблемы.
Если вы используете ноутбук:
- Полностью выключите Mac.
- Отсоедините кабель питания, а затем снова подключите.
- Нажмите и удерживайте Control-Shift-Option , затем нажмите и удерживайте кнопку питания Power в течение примерно 10 секунд.
- Отпустите клавиши и кнопку.
- Перезагрузите компьютер Mac.
Если вы используете настольный компьютер Mac:
- Отсоедините кабель питания.

- Примерно через 15 секунд вы можете снова подключить его.
- Через 5 секунд нажмите кнопку Power , чтобы запустить Mac.
Однако, если этот метод не работает для вас, вам необходимо загрузить Mac в безопасном режиме, чтобы решить проблему.
Решение 5. Используйте безопасный режим
Безопасный режим — это еще один способ решить, что Mac не загружается в режиме восстановления. Загрузка вашего Mac в безопасном режиме может проверить проблемы на загрузочном диске вашего Mac и автоматически устранить любую обнаруженную проблему.
Если вы используете компьютер Mac с процессором Intel:
- Выключите компьютер Mac.
- Через 10 секунд нужно нажать кнопку Power и сразу же нажать и удерживать клавишу Shift .
- Когда вы увидите экран входа в систему, вы можете отпустить клавишу Shift.
После этих трех шагов вы можете увидеть красный безопасный режим в верхней правой части экрана.

Если вы используете Mac с процессором Apple Silicon:
- Выключите Mac.
- Через 10 секунд нужно нажать и удерживать кнопку Power , пока не появятся загрузочные диски и опции.
- Нажмите и удерживайте клавишу Shift .
- Нажмите Продолжить в безопасном режиме.
После использования безопасного режима вы можете выключить Mac, а затем загрузиться в режиме восстановления, чтобы убедиться, что процесс прошел успешно. Если нет, вы можете попробовать следующий метод.
Решение 6. Используйте резервную копию Time Machine
Если есть доступная резервная копия Time Machine, вы можете восстановить свой Mac из нее, даже если у вас нет доступа к режиму восстановления Mac. Вы можете выполнить следующие шаги, чтобы выполнить эту работу:
- Выключите свой Mac.
- Подключите резервный диск Time Machine к вашему Mac.
- Нажмите кнопку Power и сразу же нажмите и удерживайте клавишу Option .

- Вы можете отпустить клавишу, когда увидите экран диспетчера запуска.
- Выберите резервный диск и нажмите Вернуть .
- Ваш Mac загрузится с экраном типа установщика OS X, где вы сможете выполнить восстановление из одной из резервных копий.
Где находятся загрузки на этом устройстве (Windows/Mac/Android/iOS)?
Если вы хотите узнать, где находятся ваши загрузки на Windows, Mac, Android, iPhone или iPad, вы можете прочитать этот пост, чтобы получить ответ.
Подробнее
Решение 7. Используйте Mac Internet Recovery для переустановки macOS
Если раздел восстановления отсутствует или поврежден, Mac не загружается в режиме восстановления/команда R также может не работать. В такой ситуации вы можете использовать Mac Internet Recovery для переустановки macOS, чтобы все вернулось на круги своя.
- Выключите Mac. Если ваш Mac не отвечает, вы можете нажать и удерживать кнопку питания некоторое время, чтобы принудительно выключить компьютер.

- Нажмите кнопку питания и сразу же нажмите и удерживайте Command-Option-R или Command-Alt-R (на некоторых клавиатурах Mac есть клавиша Alt , а не клавиша Option ).
- Через некоторое время вы можете увидеть вращающийся глобус с сообщением «Начало восстановления через Интернет». Затем вы можете отпустить эти клавиши.
- Затем сообщение будет заменено индикатором выполнения. Вам следует подождать, пока полоса не заполнится и не появится интерфейс macOS Utilities.
- Нажмите Переустановите macOS и следуйте инструкциям на экране, чтобы выполнить переустановку macOS.
Это методы решения проблемы с неработающим режимом восстановления Mac или с неработающей командой R. Мы надеемся, что они смогут решить проблему, с которой вы столкнулись. Если вы считаете эти решения полезными, вы можете нажать следующую кнопку, чтобы поделиться ими с другими в Твиттере.

Нажмите, чтобы твитнуть
Как восстановить данные с Mac, который не загружается?
Если ваш Mac не загружается, вам лучше сохранить файлы Mac в безопасном месте, а затем устранить проблему. Как восстановить данные с не загружаемого Mac? Вы можете попробовать Stellar Data Recovery для Mac, профессиональное программное обеспечение для восстановления данных Mac.
Это программное обеспечение имеет загрузочную версию. Вы можете загрузить с него компьютер, а затем восстановить необходимые файлы на внешний жесткий диск. Да, вам следует подготовить внешний диск, на котором достаточно места для сохранения файлов, которые вы хотите восстановить.
Кроме того, вам также необходимо подготовить USB-накопитель объемом не менее 8 ГБ для создания диска восстановления. Данные на USB-накопителе будут удалены в процессе создания. Вам необходимо сделать резервную копию вашего USB, если на нем есть важные файлы.
Шаг 1. Создайте диск восстановления
1.
 Подключите USB-накопитель к компьютеру Mac.
Подключите USB-накопитель к компьютеру Mac.2. Получите подходящую версию с официального сайта MiniTool.
3. Загрузите программное обеспечение и установите его на нормально работающий компьютер Mac.
4. Зарегистрируйте программу с помощью полученного лицензионного ключа.
5. Щелкните ссылку Щелкните здесь в левом нижнем углу экрана, чтобы продолжить.
6. Выберите подключенный USB-накопитель в следующем интерфейсе и нажмите кнопку 9.0229 Кнопка Создать диск восстановления .
7. Нажмите OK в небольшом всплывающем окне, когда процесс создания завершится.
8. Извлеките USB-накопитель из компьютера Mac.
Шаг 2. Восстановление данных с вашего Mac
1. Подключите USB-накопитель для восстановления к вашему Mac, который не загружается.
2. Подключите внешний жесткий диск к вашему Mac.
3. Нажмите кнопку Power и сразу же нажмите и удерживайте Опция .

4. Когда вы увидите экран диспетчера запуска, вы можете отпустить клавишу.
5. Ваш Mac показывает диски, которые он может обнаружить, включая USB-накопитель для восстановления. Вам нужно выбрать USB-накопитель и нажать Вернуть . После этого ваш Mac загрузится с этого USB-накопителя для восстановления.
6. Вы увидите Утилиты macOS Здесь вам нужно выбрать StellarDataRecovery и нажать Продолжить .
7. Вы войдете в интерфейс программного обеспечения. Затем вам нужно выбрать типы данных, которые вы хотите восстановить. Если вы хотите восстановить все типы файлов, вам нужно только включить кнопку на Восстановление всего .
8. Нажмите Далее , чтобы продолжить.
9. Выберите диск, с которого вы хотите восстановить данные. Здесь, если вы хотите выполнить глубокое сканирование, вам нужно включить кнопку Deep Scan (в нижнем левом углу).

10. Нажмите кнопку Сканировать , чтобы начать процесс сканирования.
11. Когда сканирование закончится, вы увидите результаты сканирования. Затем вы можете открыть каждую папку, чтобы найти нужные файлы и проверить их.
12. Нажмите кнопку Восстановить и сохраните их на подключенный внешний жесткий диск.
В этом посте мы покажем вам, как исправить Mac, который не загружается в режим восстановления, используя разные методы в разных ситуациях. Мы надеемся, что эти решения будут вам полезны. В то же время вы также знаете, как восстановить данные с не загружаемого компьютера Mac.
Если у вас есть хорошие предложения, вы можете поделиться ими с нами в комментариях. Вы также можете связаться с нами через [email protected].
Mac не загружается в режим восстановления. Часто задаваемые вопросы
Как загрузить Mac, который не загружается?
- Сброс PRAM/NVRAM
- Сброс SMC
- Используйте Дисковую утилиту для восстановления macOS
- Восстановите свой Mac из резервной копии Time Machine
- Переустановите macOS
Вы можете найти больше решений в этой статье: Что делать, если ваш MacBook не включается? (Несколько методов).

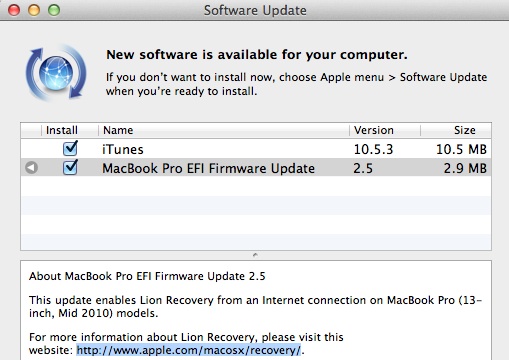
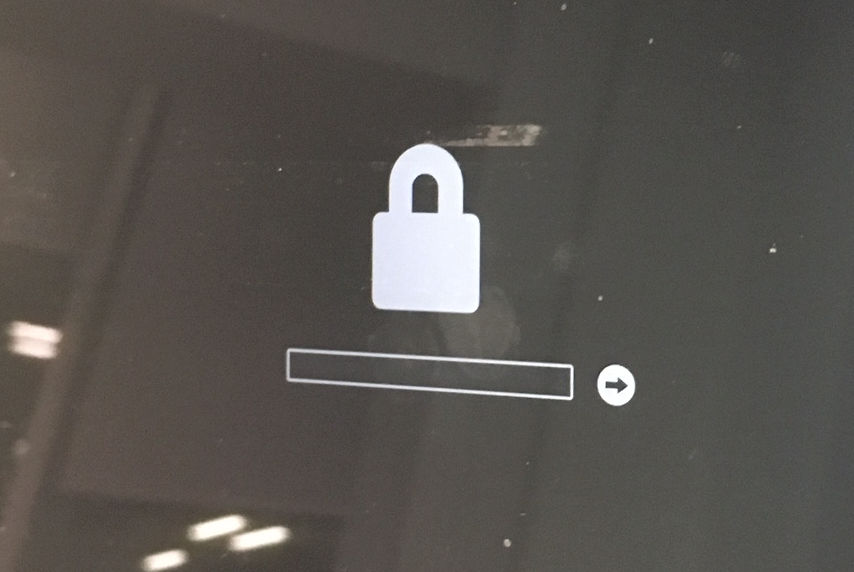 Это стирает текущий диск.
Это стирает текущий диск. Режим восстановления позволяет стереть его и удалить все ваши данные и Apple ID.
Режим восстановления позволяет стереть его и удалить все ваши данные и Apple ID.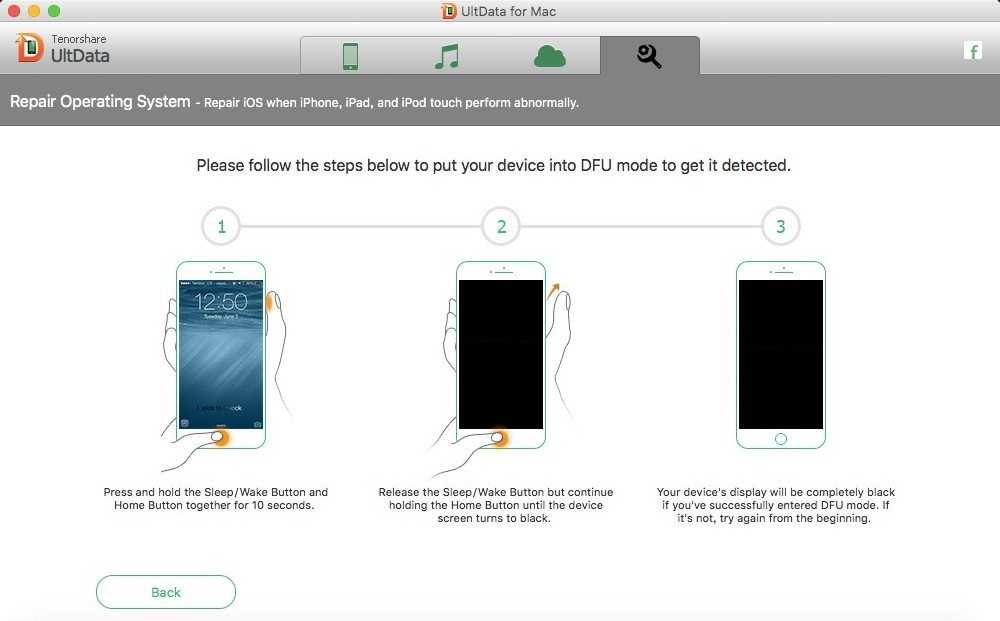 Утилита для ввода пароля микропрограммы, сетевая утилита и терминал также доступны из меню «Утилиты» в строке меню.
Утилита для ввода пароля микропрограммы, сетевая утилита и терминал также доступны из меню «Утилиты» в строке меню.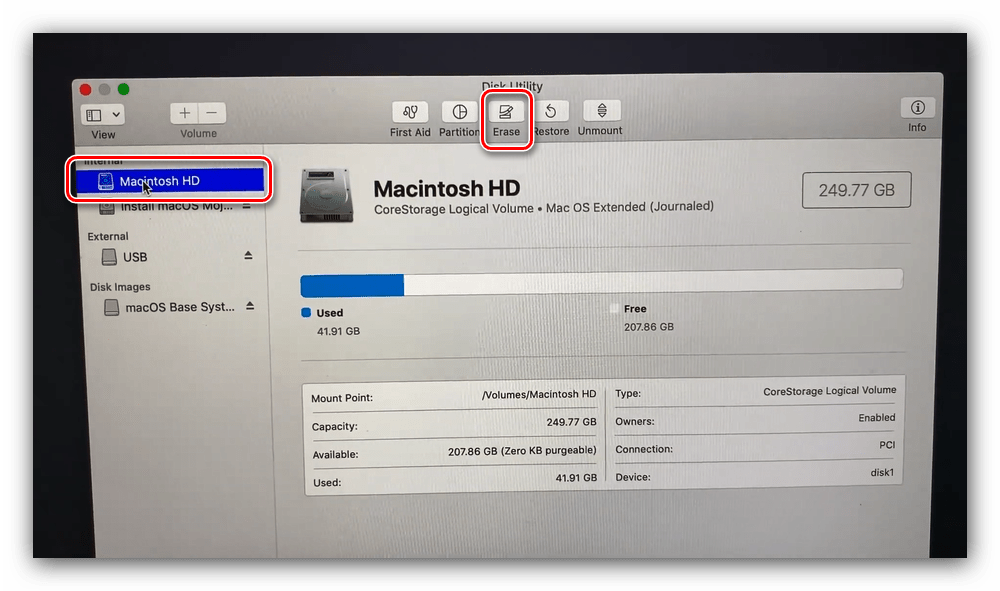
 Если вы подключены к Интернету, вы можете использовать Safari для поиска дополнительной информации на веб-сайте службы поддержки Apple. Обратите внимание, что подключаемые модули и расширения Safari отключены в программе восстановления macOS.
Если вы подключены к Интернету, вы можете использовать Safari для поиска дополнительной информации на веб-сайте службы поддержки Apple. Обратите внимание, что подключаемые модули и расширения Safari отключены в программе восстановления macOS. В приложении восстановления выберите Утилиты -> Терминал. Чтобы вернуться в приложение для восстановления, выберите Терминал -> Завершить Терминал.
В приложении восстановления выберите Утилиты -> Терминал. Чтобы вернуться в приложение для восстановления, выберите Терминал -> Завершить Терминал.


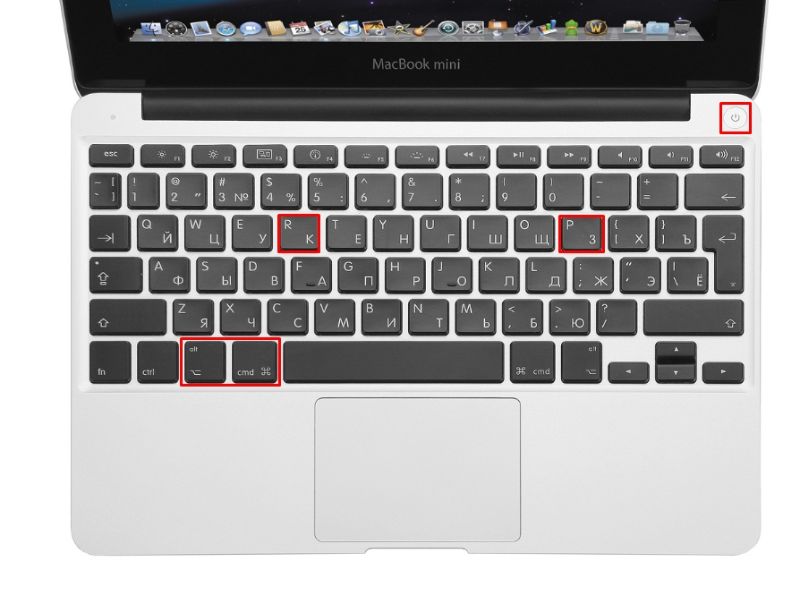 Что такое режим восстановления Mac?
Что такое режим восстановления Mac?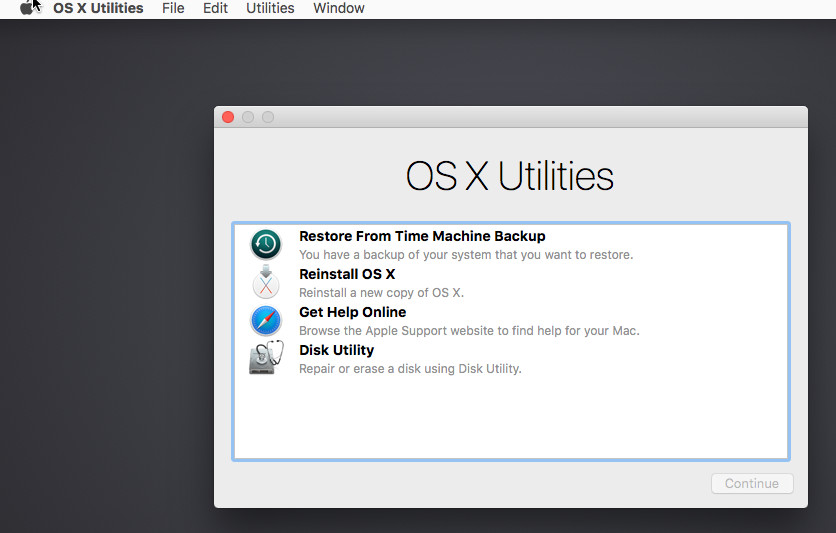 или новее MacBook Pro 2018 или новее
или новее MacBook Pro 2018 или новее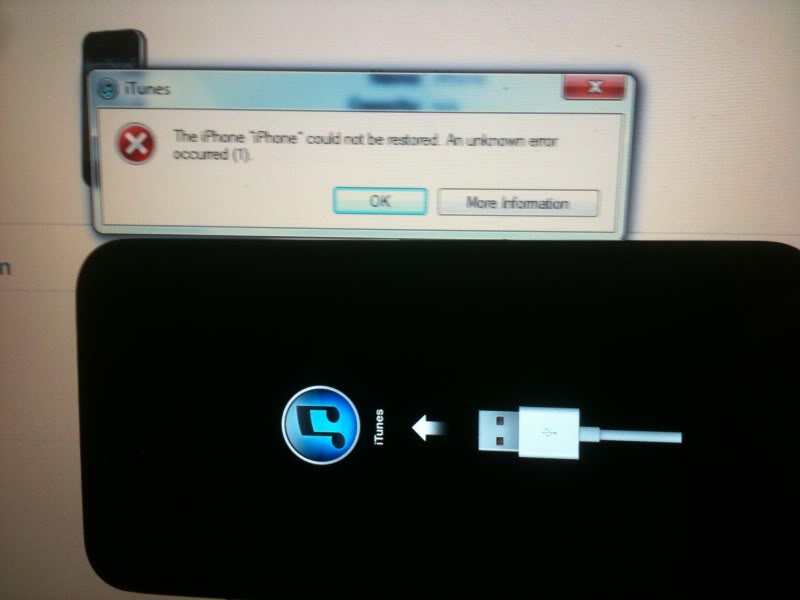
 В этой статье мы кратко рассмотрим каждый из его инструментов и узнаем, как правильно входить и выходить из режима восстановления Mac.
В этой статье мы кратко рассмотрим каждый из его инструментов и узнаем, как правильно входить и выходить из режима восстановления Mac.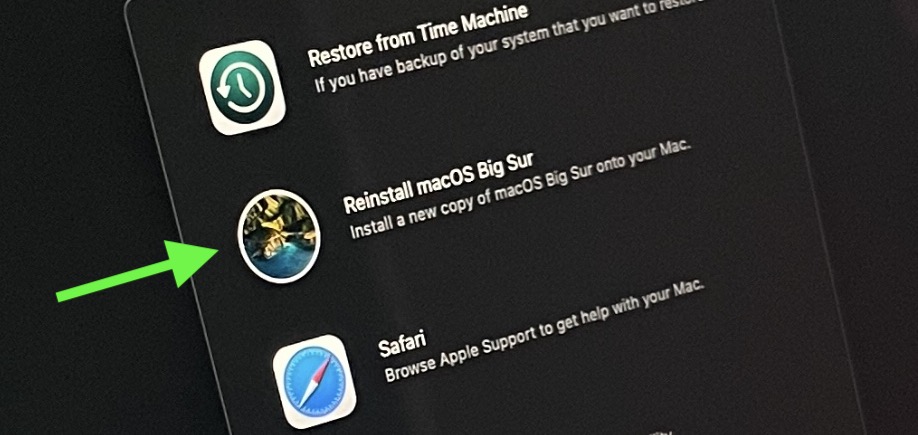
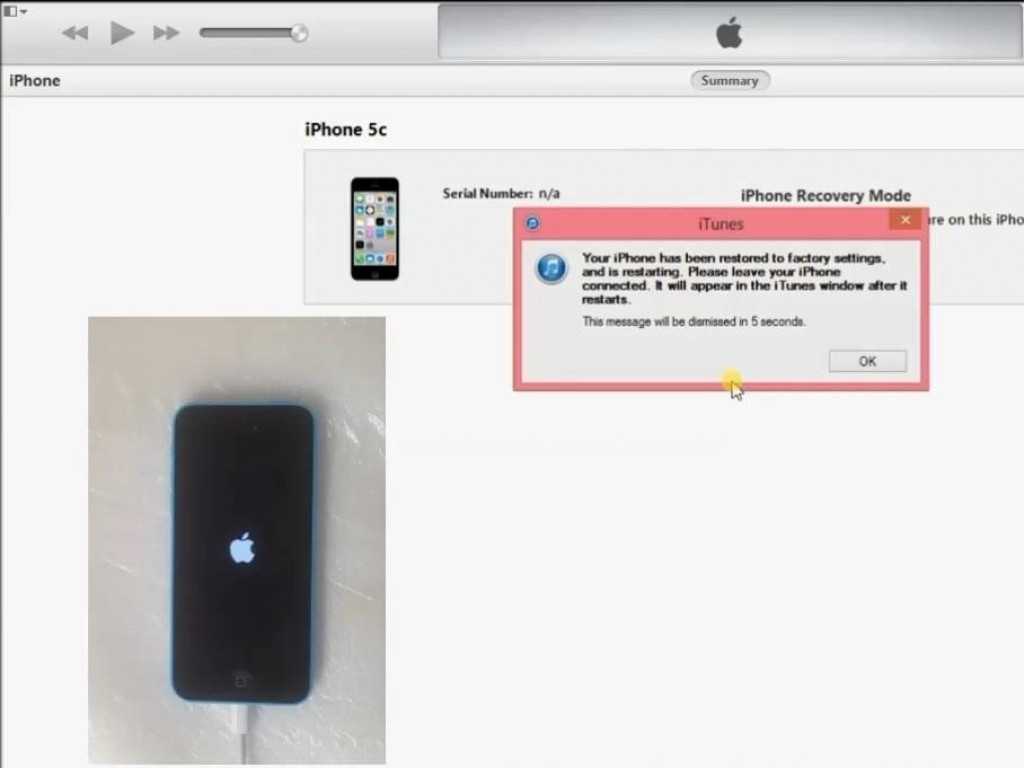 Однако, если на вашем Mac возникают проблемы с запуском, запустите инструмент из режима восстановления для восстановления дисков (используя Первая помощь) или отформатируйте загрузочный диск.
Однако, если на вашем Mac возникают проблемы с запуском, запустите инструмент из режима восстановления для восстановления дисков (используя Первая помощь) или отформатируйте загрузочный диск.
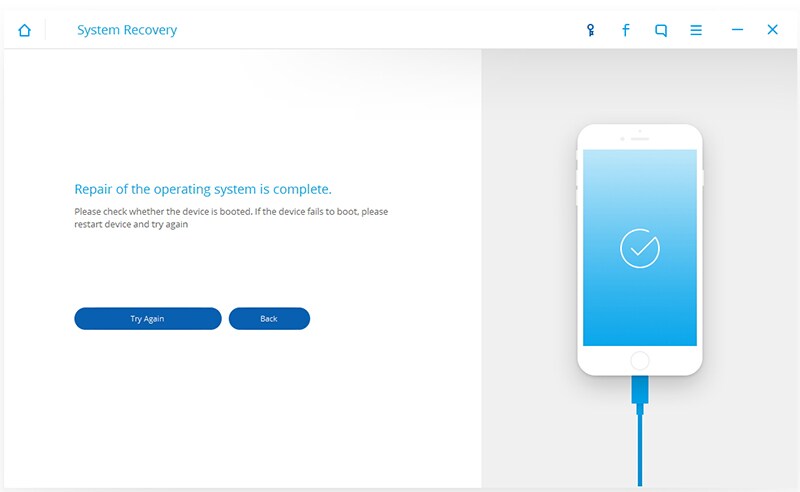
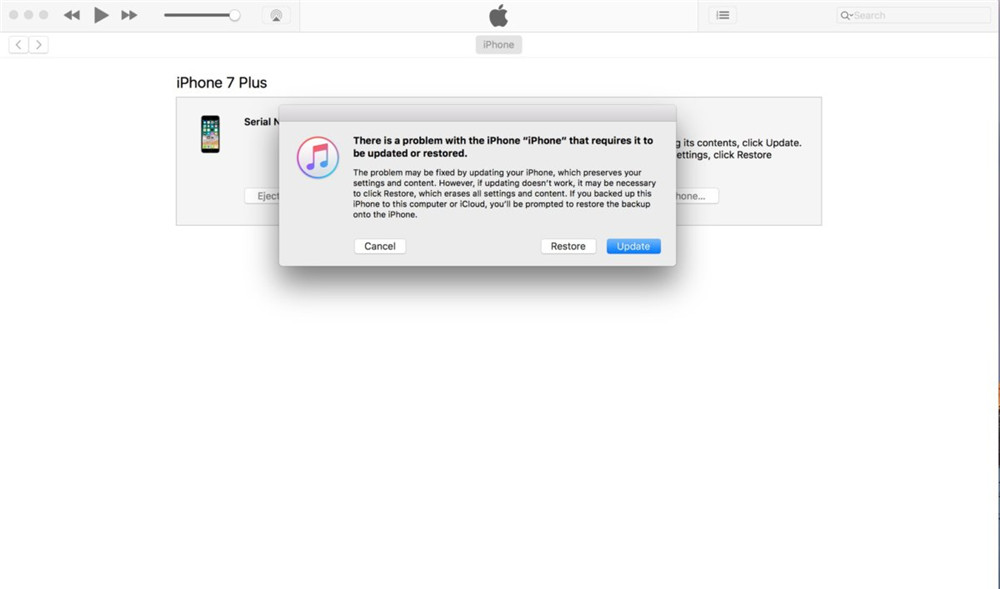
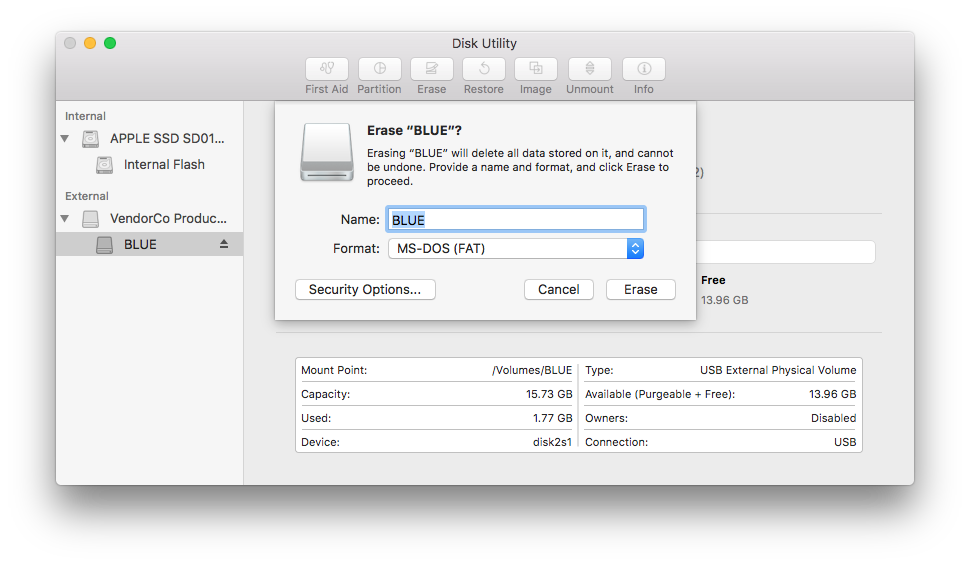 .
.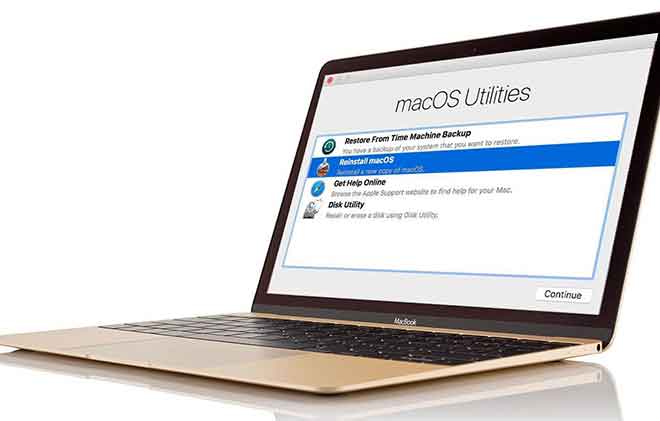 Эта функция работает с помощью различных утилит из определенного раздела диска, который выделяется во время установки macOS.
Эта функция работает с помощью различных утилит из определенного раздела диска, который выделяется во время установки macOS.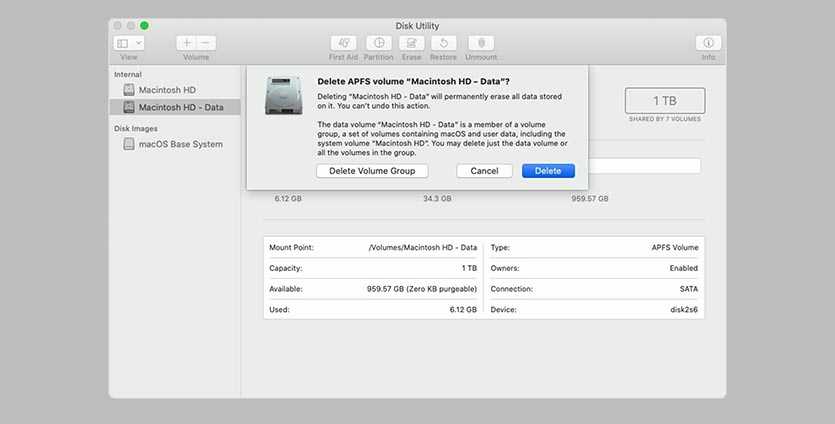
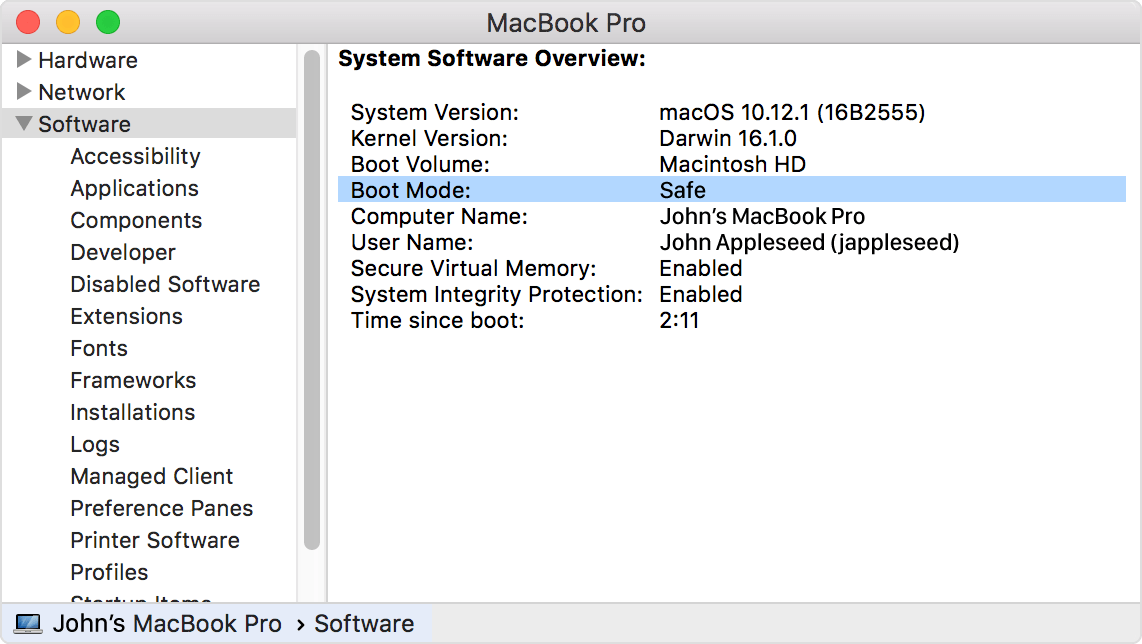 Существуют встроенные ссылки службы поддержки Apple, к которым вы можете получить доступ для устранения вашей ошибки. Однако следует отметить, что вы не можете использовать плагины и расширения в режиме восстановления.
Существуют встроенные ссылки службы поддержки Apple, к которым вы можете получить доступ для устранения вашей ошибки. Однако следует отметить, что вы не можете использовать плагины и расширения в режиме восстановления.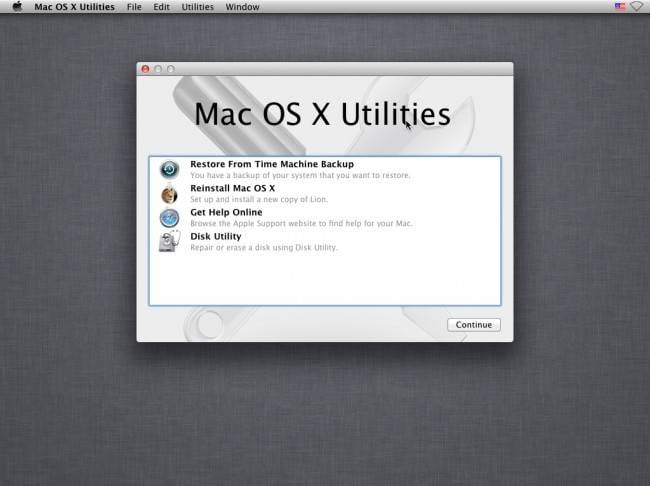

 Мы можем получать комиссионные за покупки, сделанные по нашим ссылкам. Однако это не влияет на рекомендации наших авторов. Вы можете прочитать больше о нашем обзоре и редакционном процессе здесь.
Мы можем получать комиссионные за покупки, сделанные по нашим ссылкам. Однако это не влияет на рекомендации наших авторов. Вы можете прочитать больше о нашем обзоре и редакционном процессе здесь. 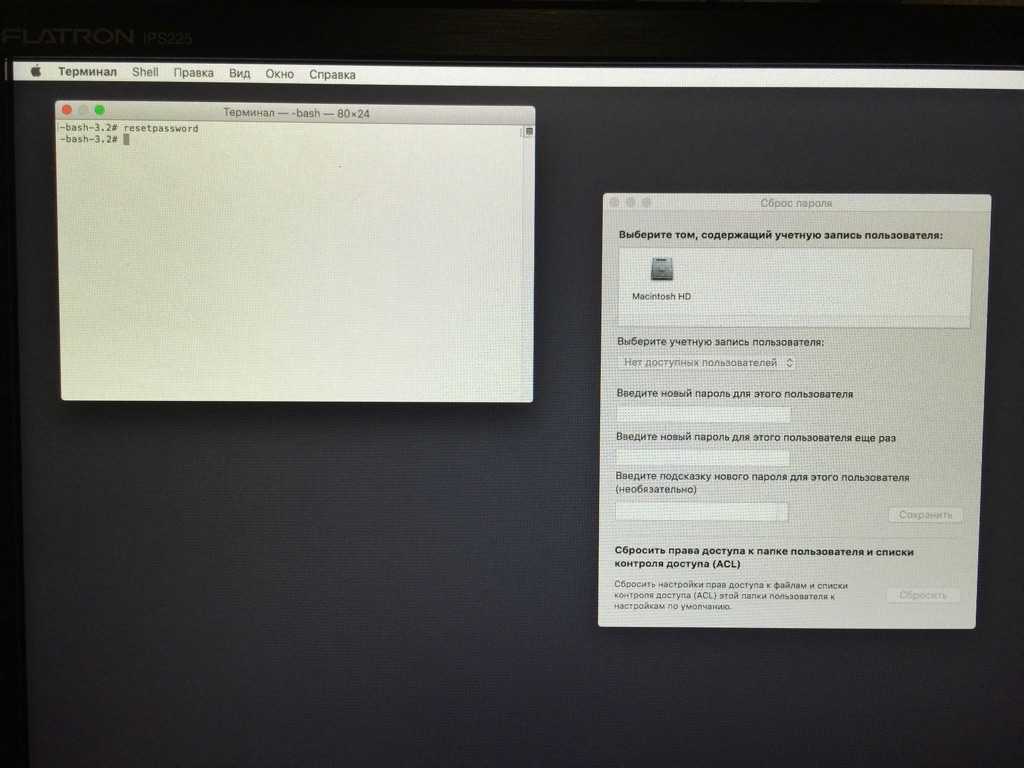

 Однако в этом режиме некоторые функции браузера недоступны.
Однако в этом режиме некоторые функции браузера недоступны.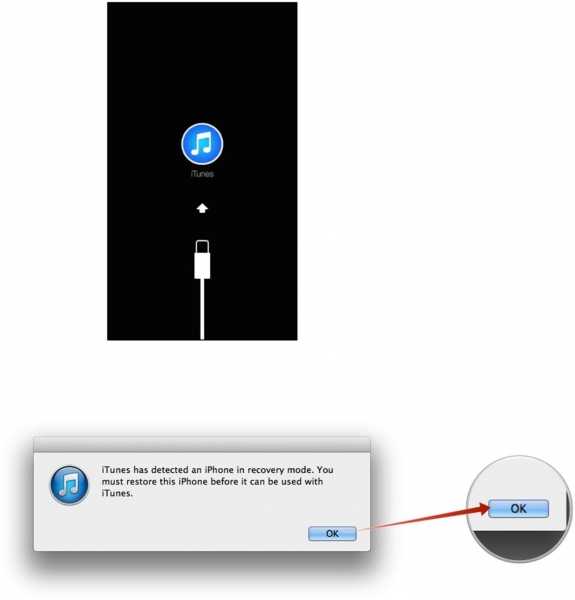
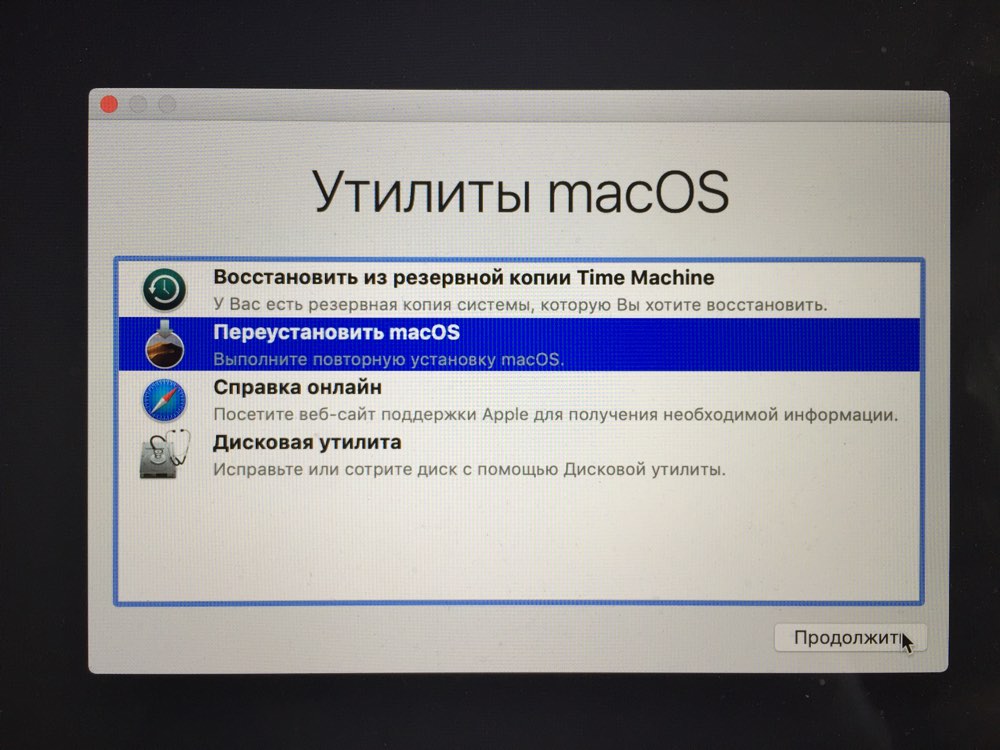 Мы собрали несколько решений, доказавших свою эффективность. Затем мы познакомим их с вами.
Мы собрали несколько решений, доказавших свою эффективность. Затем мы познакомим их с вами.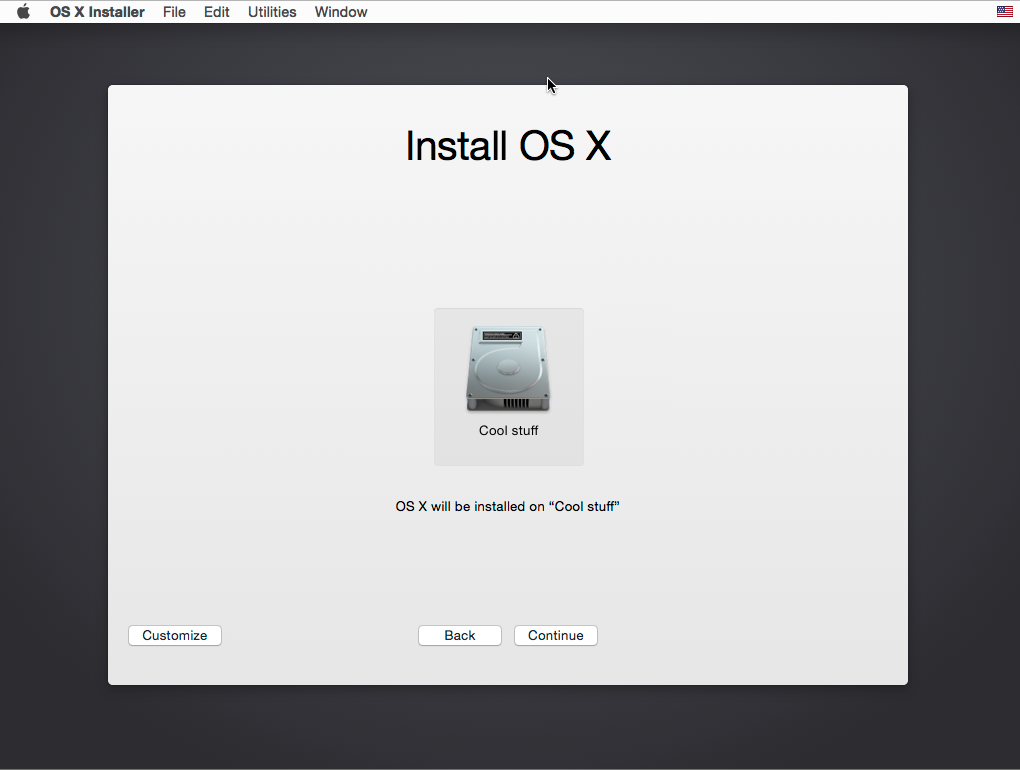 Если вы потеряете диск, вы можете создать загрузочный установщик, а затем использовать его для переустановки macOS на свой компьютер. После этого вы можете зайти в Mac App Store и обновить свой компьютер до последней версии macOS.
Если вы потеряете диск, вы можете создать загрузочный установщик, а затем использовать его для переустановки macOS на свой компьютер. После этого вы можете зайти в Mac App Store и обновить свой компьютер до последней версии macOS. Если нет, Command-R, конечно, не сработает.
Если нет, Command-R, конечно, не сработает.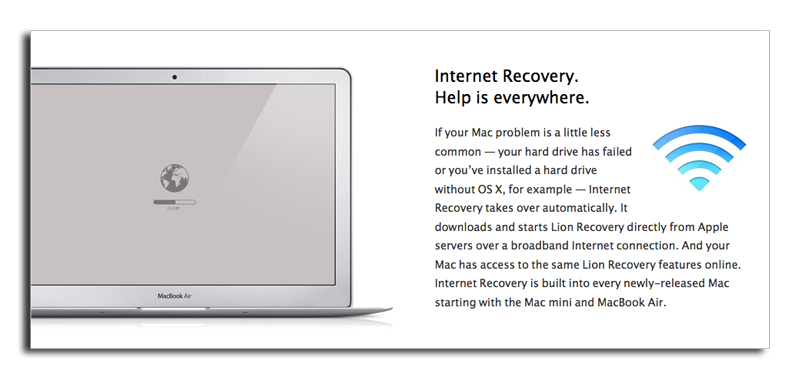

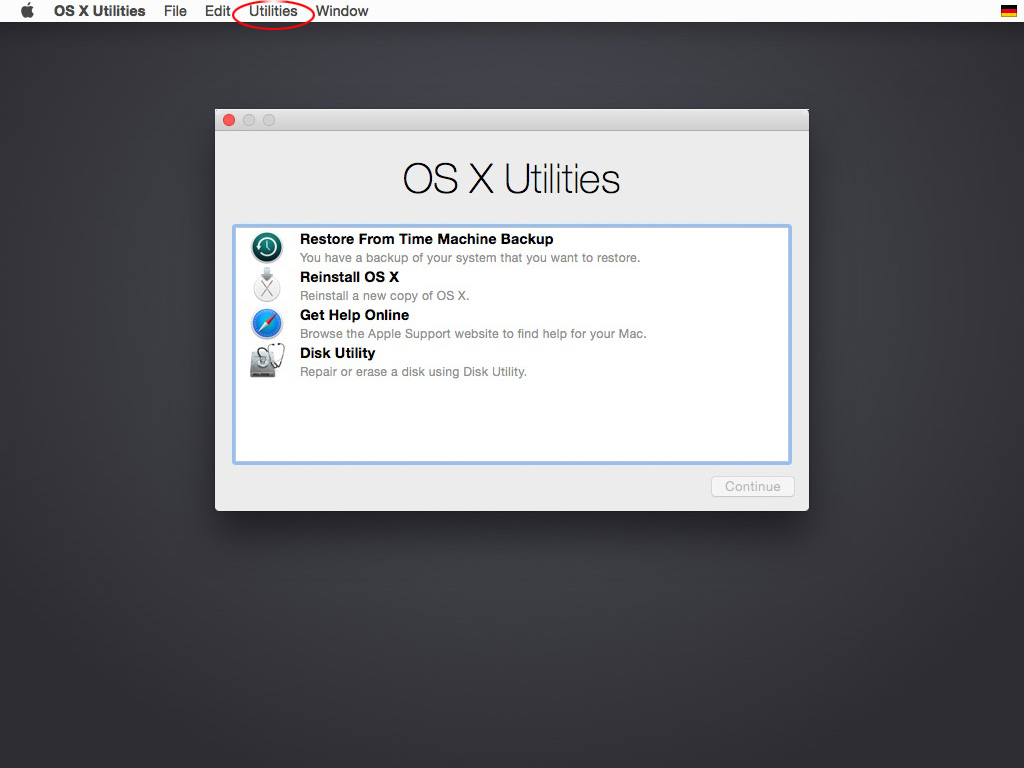
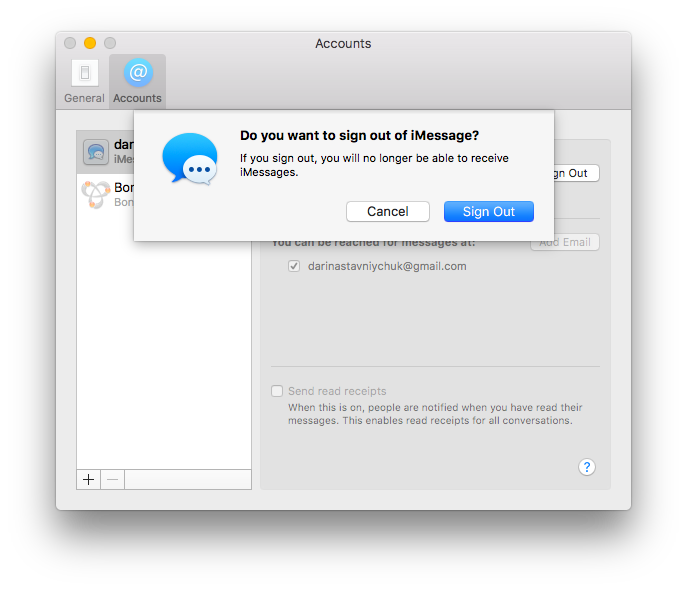

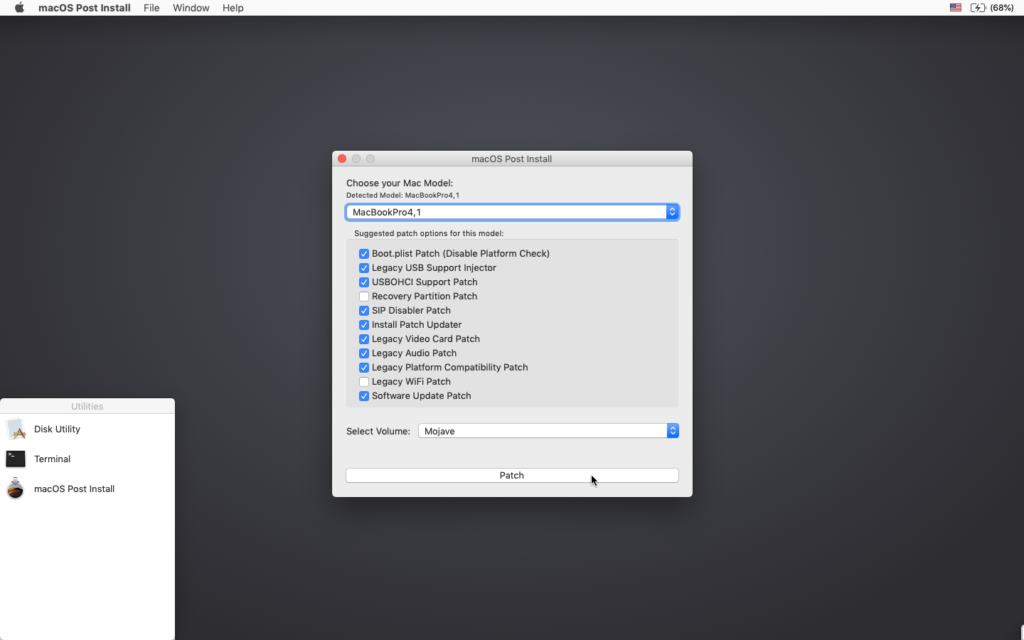 Подключите USB-накопитель к компьютеру Mac.
Подключите USB-накопитель к компьютеру Mac.