Содержание
Как настроить двухфакторную аутентификацию для вашего Apple ID и учетной записи iCloud
Если вы не используете двухфакторную аутентификацию для защиты своего Apple ID и учетной записи iCloud, вам действительно следует это сделать. Ранее хакеры утверждали, что миллионы украденных учетных данных iCloud требуют от Apple выкуп. Таким образом, несмотря на то, что Apple делает все возможное для защиты ваших данных, подобные события, хотя и маловероятные, могут произойти. И со всей ценной информацией на вашем iPhone в наши дни вы хотите убедиться, что никто не сможет ее сбросить.
Но знаете что? Использование двухфакторной аутентификации должно полностью защитить вас. Это легко настроить, поэтому найдите минутку и сделайте это сейчас.
Более того, некоторые услуги и функции Apple требовать вам включить 2FA для вашей учетной записи в качестве дополнительной меры безопасности.
Программы для Windows, мобильные приложения, игры — ВСЁ БЕСПЛАТНО, в нашем закрытом телеграмм канале — Подписывайтесь:)
Раньше вы могли настроить двухфакторную настройку на странице настроек учетной записи на сайте appleid. apple.com, но теперь это нужно делать на устройстве Mac или iOS. (Пользователи Apple ID, у которых нет совместимого устройства, по-прежнему могут использовать старую двухэтапную систему проверки — подробнее см. ниже.)
apple.com, но теперь это нужно делать на устройстве Mac или iOS. (Пользователи Apple ID, у которых нет совместимого устройства, по-прежнему могут использовать старую двухэтапную систему проверки — подробнее см. ниже.)
айфон и айпад
Выполните следующие действия на iPad, iPhone или iPod touch. Эти шаги выполняются в iOS 14.5 или более поздней версии и должны быть аналогичны в iPadOS. Устройство должно быть защищено паролем (Настройки > Touch ID/Face ID и пароль).
После того, как вы настроите двухфакторную аутентификацию на iPhone или iPad, вы увидите всплывающий код при попытке войти в iCloud в любом другом месте. Если вы не видите всплывающее окно или не получаете текстовое сообщение, вы можете вернуться к Настройки > идентификатор Apple ID > Пароль и безопасность и нажмите Получить код подтверждения.
IDG
- Запустите приложение «Настройки».
- Коснитесь своего профиля Apple ID вверху.
 Очевидно, вам нужно войти в систему с учетной записью, которую вы хотите защитить с помощью двухфакторной аутентификации.
Очевидно, вам нужно войти в систему с учетной записью, которую вы хотите защитить с помощью двухфакторной аутентификации. - Кран Пароль и безопасность.
- Найди Двухфакторная аутентификация настройка и включите его.
- Далее введите номер телефона, на который вы можете получить текстовое сообщение или телефонный звонок с двухфакторным кодом. Вы также можете указать, хотите ли вы текст или звонок.
- Вы получите это текстовое сообщение или позвоните и введите шестизначный код подтверждения на следующем экране.
Вот и все! Двухфакторный режим включен, и это ваше официальное доверенное устройство. В следующий раз, когда вы войдете в iCloud.com или настроите свою учетную запись iCloud на новом устройстве, вам придется сначала ввести свое имя пользователя и пароль, а затем вам будет предложено ввести код. Этот код появится во всплывающем окне на ваших доверенных устройствах, в текстовом сообщении или по телефону на указанный вами номер, или вы можете вернуться на этот экран и нажать «Получить код подтверждения».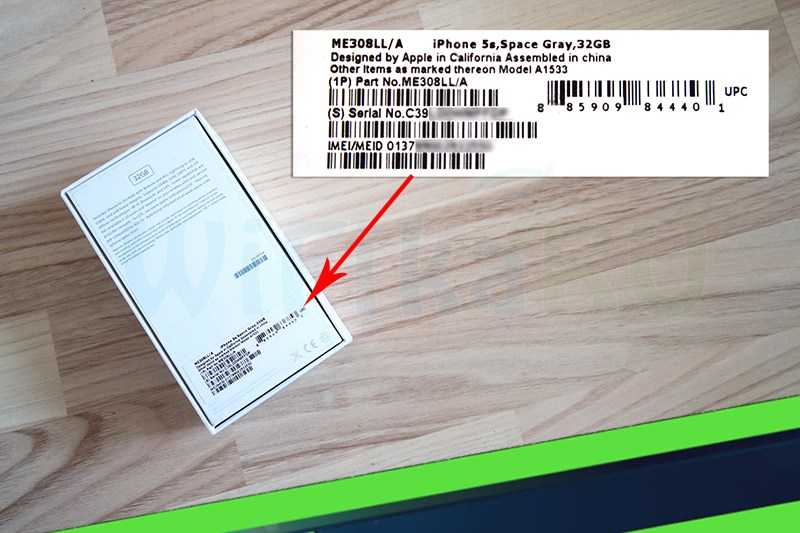
Мак
Настройка этого на Mac требует почти тех же шагов, что и на iPhone или iPad. Эти инструкции выполняются с macOS Big Sur 11.3.1.
- Откройте Системные настройки.
- В своем профиле вверху нажмите идентификатор Apple ID.
- Панель Apple ID должна открыться. В левой колонке нажмите на Пароль и безопасность.
- Найди Двухфакторная аутентификация настройка и включите его.
- Возможно, вам потребуется подтвердить свою личность, ответив на контрольные вопросы.
- Введите номер телефона, который вы можете использовать для получения кодов подтверждения, и выберите, хотите ли вы получать текстовые сообщения или звонки.
- Введите код, который был отправлен вам прямо сейчас, чтобы закончить.
IDG
Если на вашем Mac установлена macOS Mojave или более ранняя операционная система, вот инструкции.
- Откройте системные настройки
- Выбирать iCloud. Нажмите на Детали учетной записи и войдите в систему, если будет предложено.

- На вкладке «Безопасность» нажмите кнопку с надписью Включите двухфакторную аутентификацию. Прочтите сообщение и нажмите Продолжать.
- Подтвердите свою личность, ответив на контрольные вопросы.
- Введите номер телефона, который вы можете использовать для получения кодов подтверждения, и выберите, хотите ли вы получать текстовые сообщения или звонки.
- Введите код, который был отправлен вам прямо сейчас, чтобы закончить.
Что делать, если мое устройство слишком старое?
Если на вашем Mac установлена более ранняя операционная система, чем El Capitan, или на вашем устройстве iOS не установлена iOS 9 или более поздней версии, вы все равно можете использовать двухэтапная проверкачто немного отличается от двухфакторная аутентификация, главным образом потому, что он полагается на текстовое сообщение, отправляемое на номер телефона, в то время как более новая «аутентификация» более плавно встроена в операционные системы.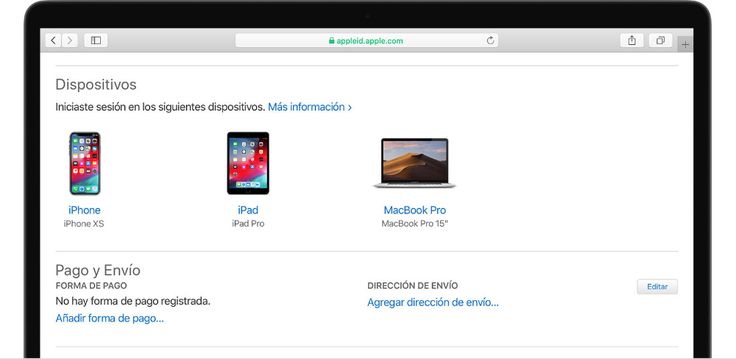 Кроме того, старый метод проверки требует, чтобы вы сохранили ключ восстановления на случай, если вы когда-нибудь потеряете свой пароль.
Кроме того, старый метод проверки требует, чтобы вы сохранили ключ восстановления на случай, если вы когда-нибудь потеряете свой пароль.
Двухэтапная проверка всегда отправляет вам текстовое сообщение. Благодаря новой двухфакторной аутентификации вы увидите это интересное всплывающее окно на ближайших доверенных устройствах, на которых выполнен вход в ту же учетную запись iCloud.
Вы можете прочитать больше об отличиях от Apple, а также от нашего собственного Гленна Флейшмана.
Apple по-прежнему предоставляет способ включить двухэтапную проверку, перейдя по этой ссылке, войдя в систему и следуя инструкциям.
Программы для Windows, мобильные приложения, игры — ВСЁ БЕСПЛАТНО, в нашем закрытом телеграмм канале — Подписывайтесь:)
Похожие записи
Как Bluetooth LE Audio может усилить AirPods следующего поколения
Возможно, вы заметили, что почти все современные iPhone и AirPods поддерживают Bluetooth 5.0 (AirPods первого поколения поддерживали Bluetooth 4.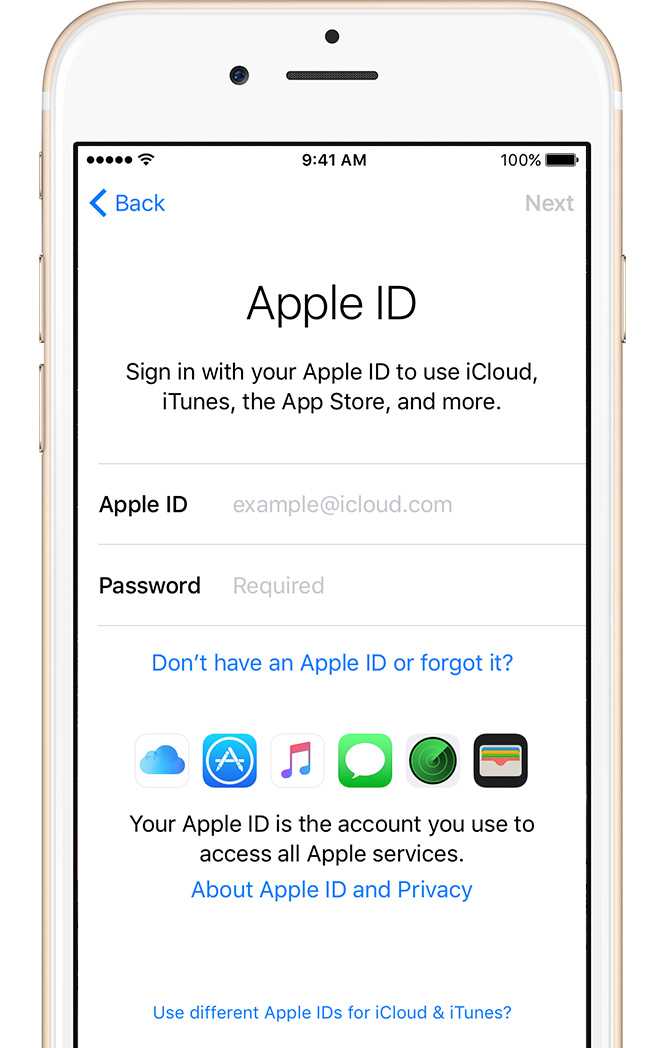 2). Таким образом, вы можете предположить, что аудиопотоки отправляются с использованием современного расширенного соединения Bluetooth. Не так быстро! Почти со всеми наушниками (и телефонами, планшетами или ноутбуками), в спецификации которых указан Bluetooth 5.0, это совсем не так….
2). Таким образом, вы можете предположить, что аудиопотоки отправляются с использованием современного расширенного соединения Bluetooth. Не так быстро! Почти со всеми наушниками (и телефонами, планшетами или ноутбуками), в спецификации которых указан Bluetooth 5.0, это совсем не так….
Читать далее Как Bluetooth LE Audio может усилить AirPods следующего поколенияПродолжить
Список iPad eSIM: в каких моделях он есть?
Любопытно, какие iPad имеют поддержку eSIM или есть ли у вашего текущего iPad eSIM, которую вы можете использовать? Ознакомьтесь с полным списком iPad eSIM, модели которых имеют встроенную цифровую SIM-карту. Сотовая связь iPad на протяжении многих лет использовали различные SIM-карты (модули идентификации абонента). Apple сначала запустила iPad с микро-SIM-картой в модели сотовой связи первого поколения,…
Читать далее Список iPad eSIM: в каких моделях он есть?Продолжить
Как исправить ошибку загрузки Apple News в macOS Big Sur
Приложение Apple News, похоже, имеет недостаток в macOS Big Sur, который вызывает очень большие фоновые загрузки у некоторых пользователей.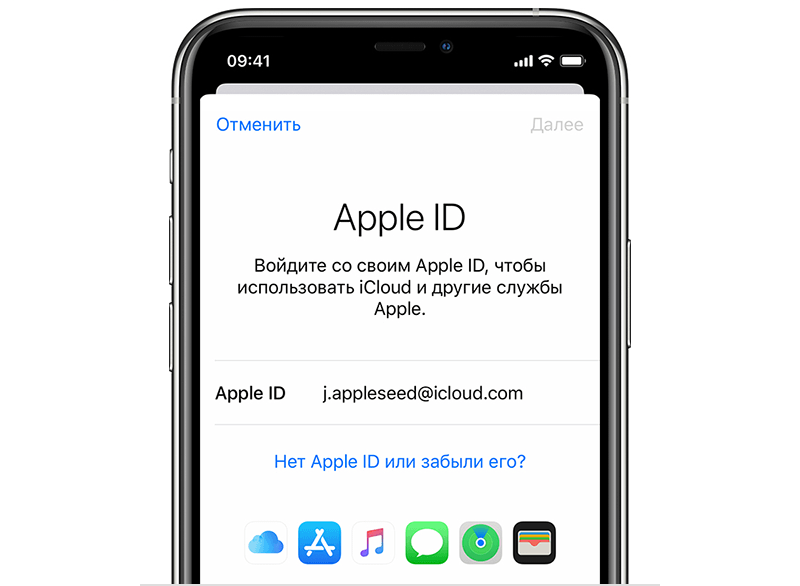 Хотя Apple не выпустила патч для самого приложения, есть другой способ исправить ошибку загрузки Apple News, которая вызывает фоновые загрузки до 60 ГБ + в день. Ошибка загрузки Apple News была поднял на форумах поддержки Apple…
Хотя Apple не выпустила патч для самого приложения, есть другой способ исправить ошибку загрузки Apple News, которая вызывает фоновые загрузки до 60 ГБ + в день. Ошибка загрузки Apple News была поднял на форумах поддержки Apple…
Читать далее Как исправить ошибку загрузки Apple News в macOS Big SurПродолжить
Как перенести сообщения WhatsApp с Android на iPhone
Долгое время переход с Android на iPhone был достаточно простым, за одним вопиющим исключением: WhatsApp. По какой-то причине служба обмена сообщениями сделала практически невозможным экспорт ваших сообщений и загрузку их на ваш iPhone. Больше всего разочаровывало то, что вы могли создавать резервные копии в самом приложении, но не могли передавать их между платформами. К счастью,…
Читать далее Как перенести сообщения WhatsApp с Android на iPhoneПродолжить
Стоит ли покупать восстановленный iPad?
Текущая линейка планшетов Apple включает iPad mini (6-го поколения), iPad 10,2 дюйма (9-го поколения), iPad Air (5-го поколения) и версии iPad Pro M1. С таким количеством вариантов рынок восстановленных iPad также расширился. Но как лучше купить iPad: новый, бывший в употреблении или восстановленный? И какая разница? В этой статье мы познакомим вас с вашими вариантами…
С таким количеством вариантов рынок восстановленных iPad также расширился. Но как лучше купить iPad: новый, бывший в употреблении или восстановленный? И какая разница? В этой статье мы познакомим вас с вашими вариантами…
Читать далее Стоит ли покупать восстановленный iPad?Продолжить
Как настроить двухфакторную аутентификацию для вашего Apple ID |
Содержание
- 1 Как перейти от двухэтапной аутентификации Apple к двухфакторной аутентификации
- 2 Как включить двухфакторную аутентификацию Apple
- 3 Как использовать коды проверки двухфакторной аутентификации Apple
Двухфакторная аутентификация (2FA) — это вторичная мера безопасности, которая предоставляет вам код доступа для вашего Apple ID после ввода имени пользователя и пароля на новом устройстве или в iCloud.com. Apple позволяет своим клиентам настроить 2FA для своих учетных записей iCloud и получать коды от круга доверенных устройств, таких как их iPhone, iPad или Mac. Итог: если вы хотите, чтобы что-то большее, чем просто ваш пароль, защищало ваш Apple ID — который вы используете для iCloud, iTunes и App Store — тогда вы хотите включить двухфакторную аутентификацию.
Примечание: Первоначально Apple реализовала двухэтапную проверку, когда вам нужно всего лишь вводить код каждый раз; с тех пор он переключается на двухфакторную аутентификацию, которая требует кода каждый раз, когда вы входите на нераспознанное устройство или веб-сайт.
Как перейти от двухэтапной аутентификации Apple к двухфакторной аутентификации
Если вы все еще используете более старый двухэтапный метод проверки Apple, вам необходимо отключить его, прежде чем вы сможете включить двухфакторную аутентификацию. Вы можете сделать это в Интернете:
- Перейти к appleid.apple.com/
- Введите ваш идентификатор Apple ID а также пароль чтобы залогиниться.
- Нажмите на редактировать в крайнем правом углу Безопасность.
Нажмите на Отключить двухэтапную проверку.
Как включить двухфакторную аутентификацию Apple
Настроить двухфакторную аутентификацию прямо на вашем iPhone или iPad очень просто.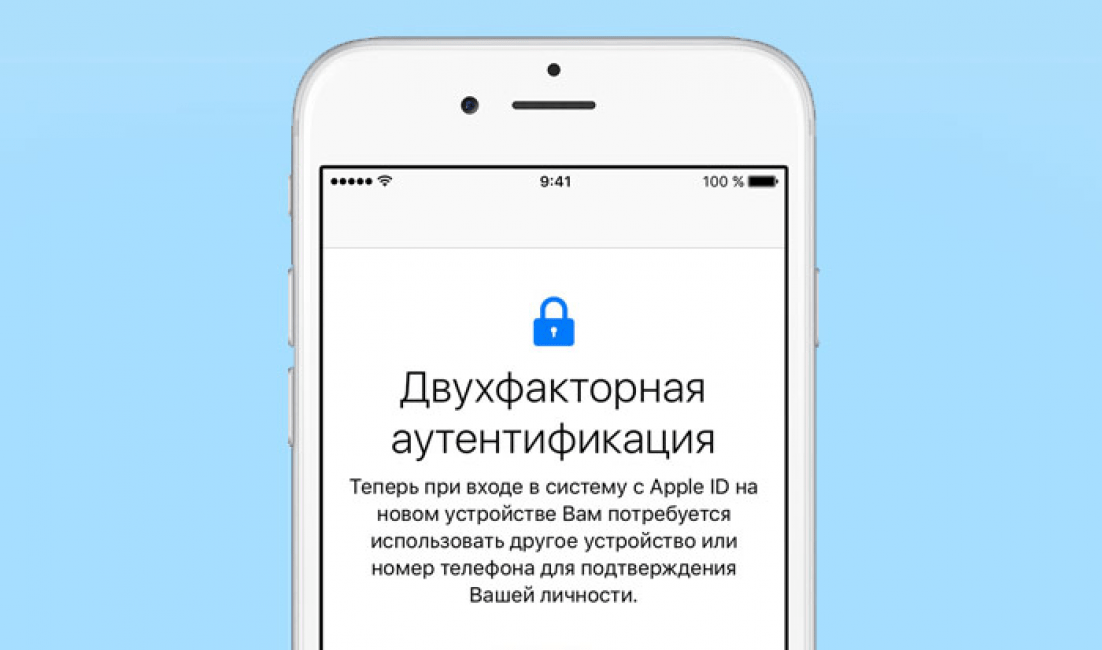 Вот как это сделать!
Вот как это сделать!
Примечание: Если у вас есть устройства с iOS 9 или более ранней версией, вам сообщат об их несовместимости во время установки; вам нужно будет добавить 6-значный код подтверждения в конец пароля, чтобы пройти аутентификацию на любом из этих устройств в будущем. (Или просто обновите эти устройства до последней версии macOS и iOS, если это возможно.)
- открыто настройки на вашем iPhone или iPad.
- Нажмите Apple ID баннер.
Нажмите пароль Безопасность.
- Нажмите Включить двухфакторную аутентификацию
- Нажмите Продолжить.
Нажмите Продолжить.
- Введите свой iPhone Код доступа.
Нажмите Готово.
Введите ваш доверенный номер телефона где вы хотите получать коды подтверждения при входе в iCloud.

- Нажмите либо Текстовое сообщение или же Телефонный звонок чтобы определить, следует ли вам подтвердить с помощью текстового или телефонного звонка.
- Нажмите следующий.
- Введите код верификации что вы отправили.
Как использовать коды проверки двухфакторной аутентификации Apple
- Войдите в веб-сайт, приложение или устройство с учетной записью iCloud с включенной двухфакторной аутентификацией.
- Нажмите Разрешать во всплывающем окне, которое появляется на одном из доверенных устройств iCloud.
- Введите код на вашем веб-сайт, приложение или устройство.
Нажмите Хорошо отклонить код.
Вы также можете получить код подтверждения в любое время.
- открыто настройки на вашем iPhone или iPad.
- Нажмите Apple ID баннер.
Нажмите пароль Безопасность.

- Нажмите Получить код подтверждения.
Нажмите Хорошо когда вы закончите с кодом.
Оцените статью!
Как включить двухэтапную проверку для Apple ID
В 2013 году компания Apple представила дополнительный уровень безопасности для пользователей iPhone, iPad и Mac, развернув двухэтапную проверку для учетных записей Apple ID. Двухэтапная проверка не позволяет никому, кроме вас, получить доступ к вашей учетной записи Apple ID , даже если они знают пароль, требуя четырехзначный код подтверждения, отправленный через SMS или функцию «Найти iPhone» на доверенных устройствах. При включении двухэтапной проверки необходимо зарегистрировать как минимум одно доверенное устройство, способное принимать текстовые SMS-сообщения.
После активации требуется двухэтапная аутентификация при управлении своим Apple ID через My Apple ID, входе в iCloud или совершении покупок в iTunes, iBooks или App Store с нового устройства. Apple также расширила двухэтапную аутентификацию для iMessage и FaceTime, требуя от пользователей ввода кода аутентификации с проверенного устройства в учетных записях, для которых включена двухфакторная проверка, чтобы предотвратить попытки несанкционированного входа через обе службы.
Apple также расширила двухэтапную аутентификацию для iMessage и FaceTime, требуя от пользователей ввода кода аутентификации с проверенного устройства в учетных записях, для которых включена двухфакторная проверка, чтобы предотвратить попытки несанкционированного входа через обе службы.
Обзор
Действия по включению двухэтапной аутентификации
- Войдите в свой Apple ID.
- Нажмите «Начать…» в разделе Безопасность > Двухэтапная проверка .
- Ответьте на контрольные вопросы Apple ID, если они заданы, и нажмите Продолжить .
- Прочитайте «Начало работы с двухэтапной проверкой» и нажмите Продолжить .
- Добавьте доверенный номер телефона, который может получать текстовые SMS-сообщения, и нажмите Продолжить .
- На ваш доверенный номер телефона будет отправлено текстовое сообщение с кодом подтверждения.
 Введите код и нажмите Подтвердить .
Введите код и нажмите Подтвердить . - Проверьте доверенные устройства iPhone, iPad или iPod touch с включенной функцией «Найти iPhone» и нажмите Продолжить . Или нажмите Пропустить этот шаг .
- Распечатайте или запишите свой ключ восстановления, чтобы получить доступ к своей учетной записи Apple ID, если вы когда-нибудь забудете свой пароль или потеряете доверенные устройства.
- Подтвердите ключ восстановления и нажмите Подтвердить .
- Установите флажок, если вы согласны с условиями Apple, и нажмите Включить двухэтапную проверку .
Final Words
Чтобы обеспечить непрерывный доступ к вашей учетной записи Apple ID после включения двухэтапной проверки, важно сохранить ключ восстановления в надежном месте. Потеря ключа двухфакторного восстановления может навсегда заблокировать вашу учетную запись Apple ID, особенно в случае взлома. Без ключа восстановления вы будете вынуждены создать новый Apple ID.
Двухэтапная проверка может обеспечить дополнительный уровень безопасности, но все же настоятельно рекомендуется установить безопасный пароль для учетной записи Apple ID. Избегайте использования общих имен, фраз или словарных слов в своем пароле и старайтесь использовать как можно больше строчных и прописных букв, цифр и символов.
Теги: iTunes, Руководство по Apple ID
Связанный форум: Mac Apps
Popular Stories
iOS 16.4 для iPhone приближается к запуску с этими 5 новыми функциями
, понедельник, 20 марта 2023 г., 11:50 по тихоокеанскому времени, автор Joe Rossignol
Apple сообщает, что iOS 16.4 выйдет весной, которая началась на этой неделе. В своем воскресном информационном бюллетене Марк Гурман из Bloomberg сказал, что обновление должно быть выпущено «в ближайшие три недели или около того», что означает, что публичный выпуск, вероятно, состоится в конце марта или начале апреля.
iOS 16.4 все еще находится на стадии бета-тестирования и представляет несколько новых функций и изменений для iPhone.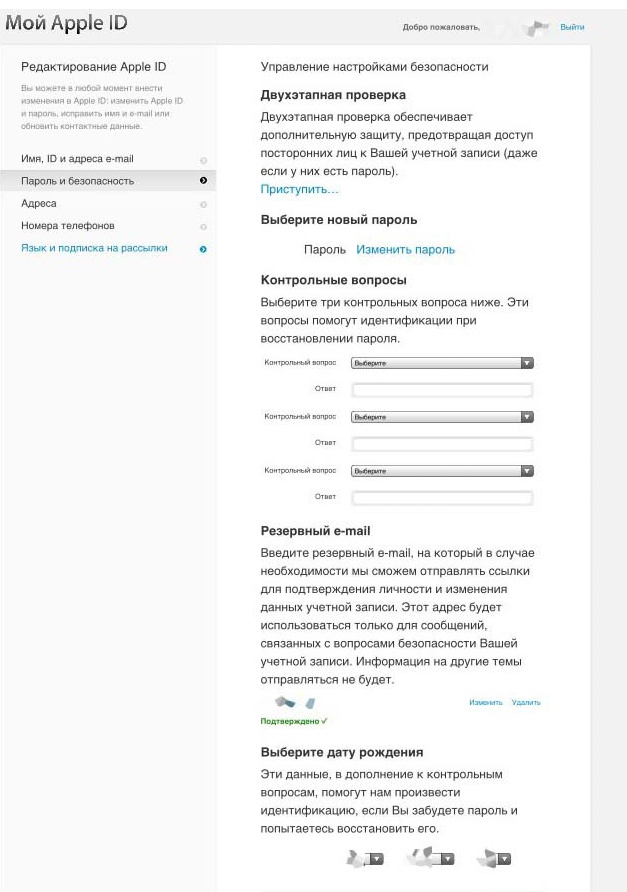 Ниже мы кратко рассказали о пяти новых функциях…
Ниже мы кратко рассказали о пяти новых функциях…
Apple «Отслеживание посещаемости сотрудников» в борьбе с удаленной работой
Четверг, 23 марта 2023 г., 3:41 по тихоокеанскому времени, автор Тим Хардвик.
Apple отслеживает посещаемость своих сотрудников в офисах с помощью записей пропусков, чтобы убедиться, что они приходят как минимум три раза в неделю, по словам Зои Шиффер из Platformer. .
С апреля 2022 года сотрудники Apple придерживаются гибридной политики работы из дома и офиса в рамках стратегии постепенного возвращения после пандемии, при этом сотрудники должны работать из офиса как минимум…
iPhone 15 Pro Сводка слухов: 10 Новые функции и изменения в Expect
Четверг, 23 марта 2023 г., 6:42 утра по тихоокеанскому времени, автор Джо Россиньол. Ходят слухи о многих новых функциях и изменениях, в частности, для iPhone 15 Pro и iPhone 15 Pro Max.
Ниже мы собрали 10 слухов об изменениях для моделей iPhone 15 Pro, которые, как ожидается, не будут доступны на стандартных iPhone 15 и iPhone 15 Plus: A1.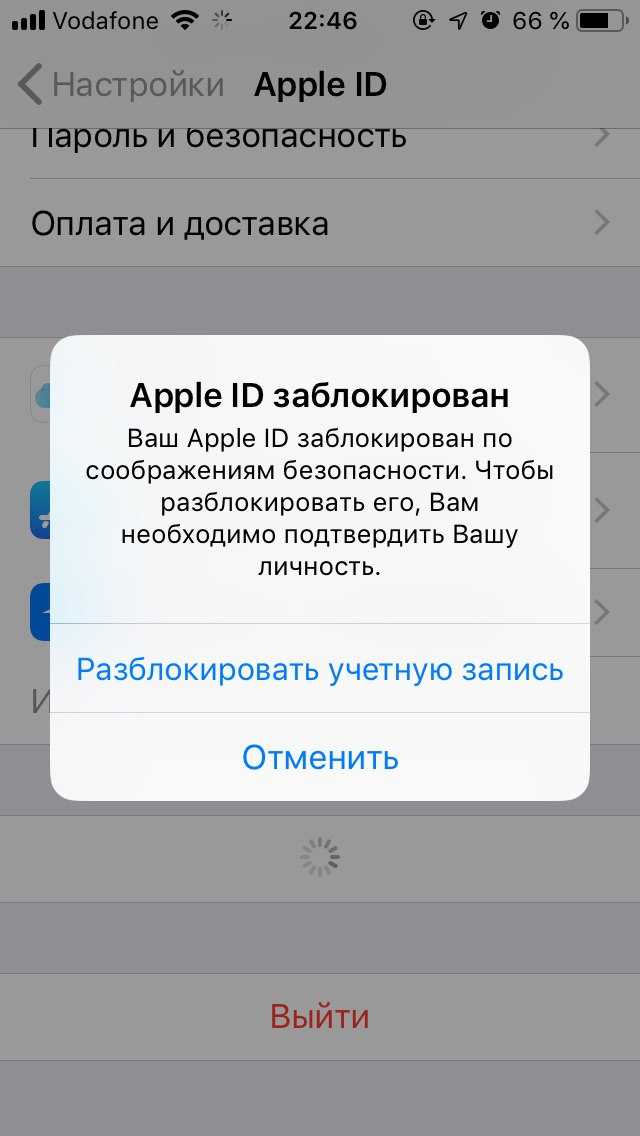 ..
..
iPhone 15 Dynamic Island будет включать новый встроенный датчик приближения 9.0078
Пятница, 24 марта 2023 г., 00:27 по тихоокеанскому времени, Тим Хардвик. изменение функции, которой не было в моделях iPhone 14 Pro.
Согласно новому сообщению отраслевого аналитика Apple Минг-Чи Куо, датчик приближения в серии iPhone 15 будет интегрирован в Dynamic Island…
Ничего не выходит за 149 долларов.Ear (2) Беспроводные наушники будут конкурировать с AirPods Pro 2
Среда, 22 марта 2023 г., 9:48 по тихоокеанскому времени, Джули Кловер
Сегодня компания Nothing объявила о выпуске своих беспроводных наушников второго поколения, Nothing Ear (2), которые предлагают многие из тех же функций, что и Apple AirPods Pro 2, но по более низкой цене. Мы познакомились с наушниками Ear (2), чтобы увидеть, являются ли они жизнеспособной альтернативой AirPods Pro 2 для тех, кто хочет сэкономить немного денег.
Наушники Ear (2) являются преемником Nothing Ear (1),…
В iOS 16.
 4 добавлена изоляция голоса для звонков по сотовым телефонам звонки, согласно заметкам, которыми Apple поделилась сегодня.
4 добавлена изоляция голоса для звонков по сотовым телефонам звонки, согласно заметкам, которыми Apple поделилась сегодня.
Apple заявляет, что Voice Isolation будет отдавать приоритет вашему голосу и блокировать окружающий шум вокруг вас, делая телефонные звонки более четкими, когда вы сможете лучше слышать человека, с которым разговариваете, и наоборот.
Голос…
Apple прекращает разрешать активацию Sprint iPhone, удаляет ссылки Sprint из интернет-магазина
Четверг, 23 марта 2023 г., 12:06 по тихоокеанскому времени, Джули Кловер. активировать устройство с ныне несуществующим оператором мобильной связи Sprint. Apple также удалила оставшиеся ссылки на Sprint из своего интернет-магазина.
При оформлении новой покупки Sprint больше не является вариантом подключения, изменение, которое Apple, похоже, внедрила сегодня. До сих пор Спринт…
iOS 16.4, по-видимому, ссылается на новые AirPods и чехол AirPods
, вторник, 21 марта 2023 г., 11:43 по тихоокеанскому времени, Джули Кловер может появиться в ближайшем будущем. По словам @aaronp613, в бета-версии есть ссылки на AirPods с номером модели A3048 и чехол AirPods с номером модели A2968.
По словам @aaronp613, в бета-версии есть ссылки на AirPods с номером модели A3048 и чехол AirPods с номером модели A2968.
Не было никаких слухов о том, что новые AirPods не за горами, и еще рано для…
Как включить двухфакторную аутентификацию для вашего Apple ID
Изображение через Apple
Размер текста
—
+
Переключить темный режим
Двухфакторная аутентификация — это мера безопасности, которая гарантирует, что вы единственный человек, который может получить доступ к вашей учетной записи, а не постороннее лицо. Даже если кому-то удастся украсть ваш пароль, он не сможет получить доступ к вашей учетной записи и личным данным без вашего согласия.
Как работает двухфакторная аутентификация?
При включении двухфакторной аутентификации ваш Apple ID можно использовать только на разрешенных вами устройствах Apple, таких как iPhone, iPad, iPod touch или Mac.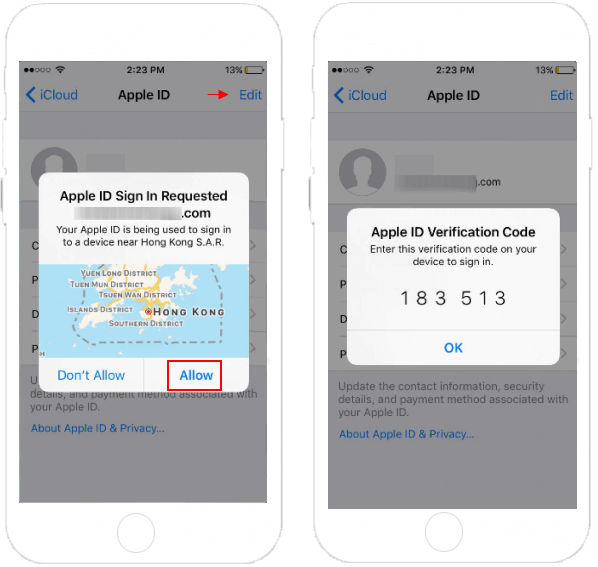 Если вы входите в систему с нового устройства, код подтверждения будет отправлен на доверенные устройства или на подтвержденный номер телефона. Если вы введете этот код подтверждения на новом устройстве, оно будет добавлено в ваш список доверенных устройств.
Если вы входите в систему с нового устройства, код подтверждения будет отправлен на доверенные устройства или на подтвержденный номер телефона. Если вы введете этот код подтверждения на новом устройстве, оно будет добавлено в ваш список доверенных устройств.
Код подтверждения требуется только один раз при настройке нового устройства. Он не будет запрашиваться снова, если вы не выйдете из своей учетной записи на своем устройстве, не очистите или не восстановите свое устройство или не измените свой пароль по соображениям безопасности.
Таким образом, при включенной двухфакторной аутентификации, даже если кто-то знает ваш пароль Apple ID и попытается получить к нему доступ с неизвестного устройства, он не сможет войти в систему без кода подтверждения, который был отправлен на ваш номер телефона или доверенное устройство.
Чтобы включить двухфакторную аутентификацию, у вас должно быть устройство iOS с iOS 9.0 и более поздних версий или Mac с установленной OS X El Capitan и более поздних версий.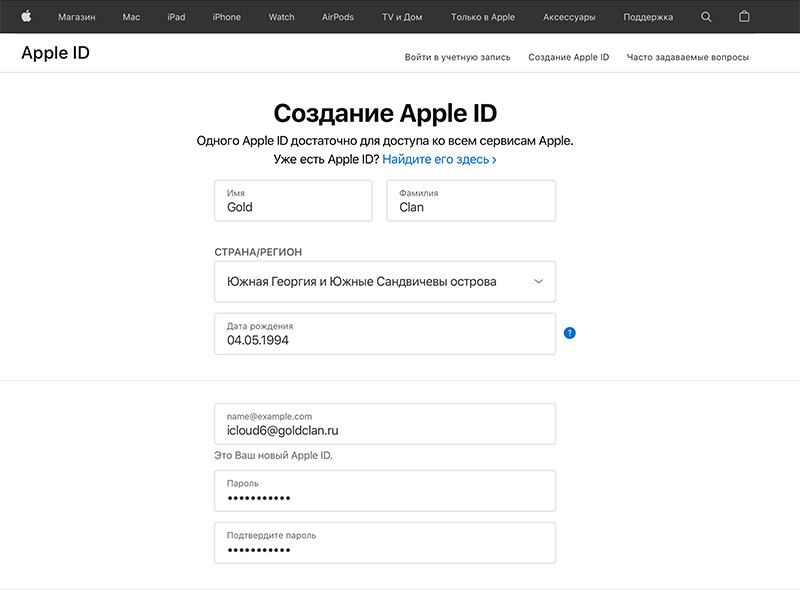
В этом руководстве мы покажем вам, как включить двухфакторную аутентификацию с помощью iOS или Mac.
Как включить двухфакторную аутентификацию для Apple ID
iOS 10.3 или более поздней версии
Шаг 1: Откройте приложение «Настройки».
Шаг 2: Нажмите на свое имя в верхней части приложения «Настройки».
Шаг 3: Нажмите «Пароль и безопасность».
Шаг 4: Â При появлении запроса введите свой пароль Apple ID.
Шаг 5: Нажмите «Включить двухфакторную аутентификацию».
Шаг 6: Нажмите Продолжить.
Шаг 7: Введите номер телефона, на который вы хотите получать коды подтверждения, затем нажмите кнопку «Далее» в правом верхнем углу.
Шаг 8: Введите код подтверждения, который был отправлен на только что указанный номер телефона.
iOS 10.2 или более ранней версии
Шаг 1: Выберите «Настройки» > iCloud.
Шаг 2: Нажмите на свой Apple ID в верхней части страницы и выберите «Пароль и безопасность».
Шаг 3: Â При появлении запроса введите свой пароль Apple ID.
Шаг 4: Нажмите «Включить двухфакторную аутентификацию».
Шаг 5: Нажмите Продолжить.
Шаг 6: Введите номер телефона, на который вы хотите получать коды подтверждения, затем нажмите кнопку «Далее» в правом верхнем углу.
Шаг 7: Введите код подтверждения, который был отправлен на только что указанный номер телефона.
OS X El Capitan и более поздние версии
Шаг 1: Щелкните меню Apple и выберите «Системные настройки».
Шаг 2: Нажмите на iCloud, затем нажмите «Сведения об учетной записи».
Шаг 3: Перейдите на вкладку «Безопасность» и нажмите кнопку «Включить двухфакторную аутентификацию».
Шаг 4: Введите предпочитаемый номер телефона, на который вы хотите получать коды подтверждения.
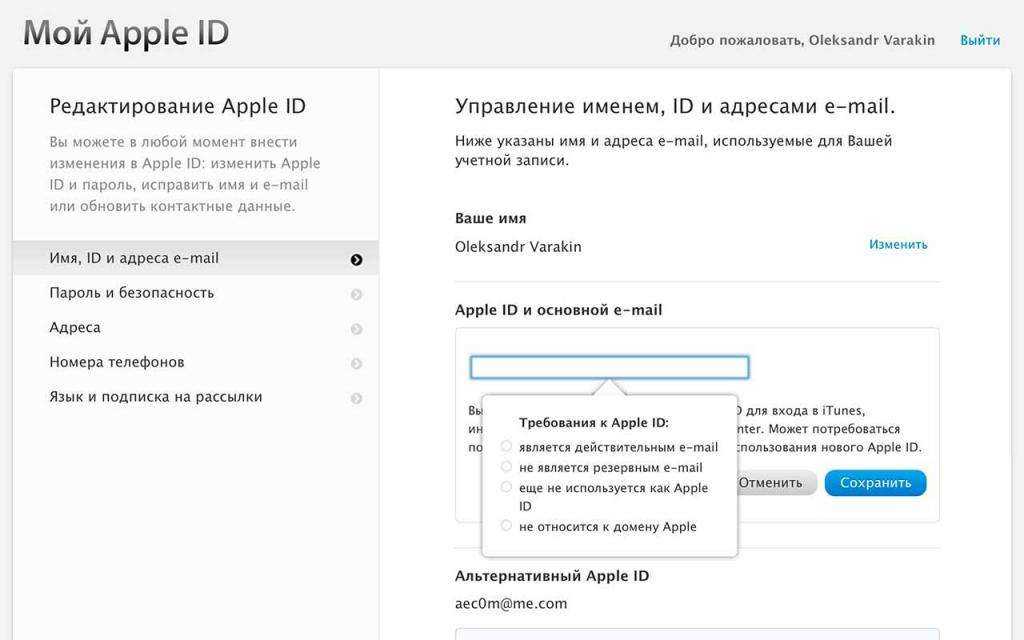 Очевидно, вам нужно войти в систему с учетной записью, которую вы хотите защитить с помощью двухфакторной аутентификации.
Очевидно, вам нужно войти в систему с учетной записью, которую вы хотите защитить с помощью двухфакторной аутентификации.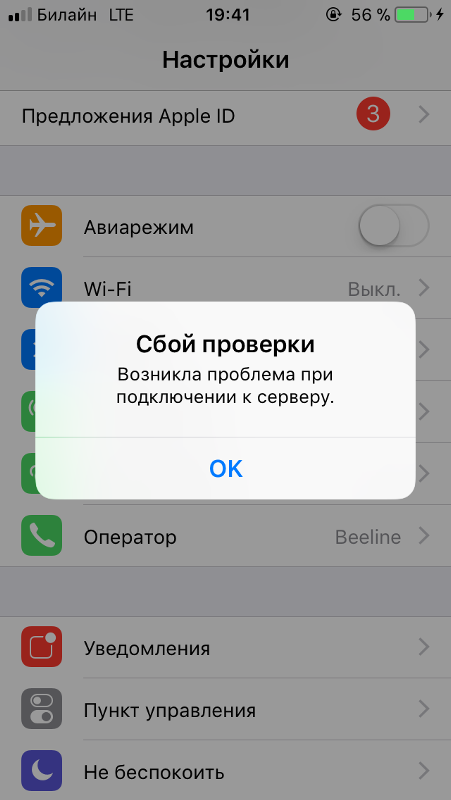

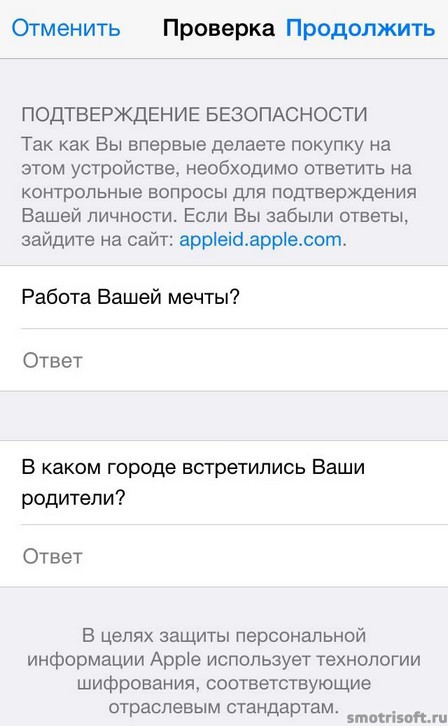
 Введите код и нажмите Подтвердить .
Введите код и нажмите Подтвердить .