Содержание
Как подключить Apple Magic Mouse к ПК с операционной системой Windows?
Опубликовано: Рубрика: FAQАвтор: Bestov Vladimir
Новая мышь Apple Magic Mouse во истину творит чудеса. Волшебство начинается, когда вы управляете компьютером также как смартфоном, но не с помощью сенсорного экрана, а посредством мыши. Конструкция имеет всего одну кнопку и чувствительную поверхность, которая распознает жесты. Согласитесь, что до сегодняшнего дня даже представить себе то, что можно свайпнуть мышкой, было невозможно.
Согласно внутренней политике Apple все разрабатываемые ей продукты «заточены» под яблочные устройства. Они легко интегрируются, обмениваются данными между собой. Никаких проблем с подключением и обновлением не имеют. Так и Magic Mouse шикарно работает на Mac. C другими операционными системами немного сложнее. Так на Windows через обычное Bluetooth-соединение вы получите обычную мышку, но с гораздо меньшим функционалом.
Однако существуют способы, как подключить весь функционал Magic Mouse на Windows без встроенных ограничений от компании-разработчика.
Подключение Apple Magic Mouse к ПК с помощью Magic Mouse Utilities
Самый легкий способ – воспользоваться бесплатными приложениями стороннего разработчика Trackpadmagic.
- Скачиваем драйвер Magic Mouse, чтобы Windows «увидела и опознала» устройство и воспринимала его как стандартную мышь.
- Качаем Magic Mouse Utility. Устанавливаем утилиту на компьютер. Теперь нам становятся доступными «волшебные» функции в виде быстрой прокрутки и возможности отслеживать оставшийся процент заряда батареи.
- Заходим в настройки утилиты и включаем ее автозапуск после каждой загрузки Windows. Если программа не активирована, Windows мышь проигнорирует.
- Подключаем Magic Mouse через Bluetooth-соединение. Для пароля можно использовать стандартный набор нулей 0000.
Фото: Принцип работы Apple Magic Mouse
Как подключить Apple Magic Mouse к ПК с помощью драйверов Bootcamp
Bootcamp – настоящая палочка-выручалочка для работы яблочных устройств с операционной системой Windows. Поможет она и в нашем случае.
Поможет она и в нашем случае.
Порядок действий:
- Качаем Bootcamp 3.0 и запускаем установку через файл Setup. По завершении выполняем перезагрузку.
- Качаем Bootcamp 3.1, устанавливаем и снова перезагружаемся.
- Качаем и устанавливаем Bootcamp 3.2. Перезагружаемся.
Именно такая последовательность творит чудеса. Если возиться с драйверами Bootcamp нет времени или желания, то можно установить AppleWT и AppleMultiTP.
Если что-то пошло не так и мышь не работает:
- Идем в настройки ПК, ищем вкладку Bluetooth и жмем на «Добавить устройство».
- Включаем Magic Mouse.
- После того как Windows обнаружит мышку, добавляем ее в список доступных устройств.
Пользуемся и наслаждаемся волшебством Apple Magic Mouse на ПК с Windows.
Роман Владимиров, эксперт по товарам Apple, менеджер компании pedant. ru. Консультант сайта appleiwatch.name, соавтор статей. Работает с продукцией Apple более 10 лет.
ru. Консультант сайта appleiwatch.name, соавтор статей. Работает с продукцией Apple более 10 лет.
3
Понравилась статья? Поделиться с друзьями:
Apple Magic Mouse не будет подключаться к Windows 10 [ЭКСПЕРТНЫЕ РЕШЕНИЯ]
Magic Mouse от Apple — одна из самых высокотехнологичных периферийных устройств в мире, но многие пользователи сообщали, что Apple Magic Mouse не будет подключаться к Windows 10. Это может быть большой проблемой, но есть способ исправить это. вопрос.
Когда мы установили Windows 10, беспроводная мышь и клавиатура Apple установились нормально. Я случайно убрал мышь в устройствах Bluetooth в настройках. Теперь я могу использовать только свою клавиатуру и не могу заставить мышь снова успешно выполнить сопряжение. Иногда Windows находит его, но когда я пытаюсь выполнить сопряжение, он говорит, что он не работает, а затем снова не отображается. Затем я перезагружаю Windows и пытаюсь снова. Он будет отображаться только в первый раз, а затем будет продолжать поиск, не находя его.
Я изменил батареи, и я полностью разочарован!
Пожалуйста помоги!!
1. Проверьте последнюю версию драйвера Bluetooth
- Нажмите Win Key + X на клавиатуре и выберите Диспетчер устройств .
- В окне диспетчера устройств найдите мышь Apple Magic Mouse, щелкните ее правой кнопкой мыши и выберите « Обновить драйвер» .
- Начнется процесс автоматического поиска драйвера.
- Как только процесс обновления будет завершен, рекомендуется перезагрузить компьютер.
Кроме того, вы можете использовать сторонние инструменты, такие как TweakBit Driver Updater, для автоматического обновления всех ваших драйверов всего несколькими щелчками мыши .
— Получить сейчас Tweakbit Driver Updater
Отказ от ответственности: некоторые функции этого инструмента могут быть не бесплатными
2.
 Проверьте, возможны ли соединения Bluetooth
Проверьте, возможны ли соединения Bluetooth
- Активируйте Bluetooth на своем ПК и включите Magic Mouse (зеленый виден).
- Убедитесь, что батарея вашей Magic Mouse составляет не менее 50%, чтобы избежать ненужных осложнений в процессе сопряжения.
3. Подключите волшебную мышь к Windows в первый раз
- Щелкните правой кнопкой мыши значок Bluetooth, расположенный на панели задач .
- Выберите Добавить устройство Bluetooth.
- В открывшемся окне снова выберите «Добавить устройство Bluetooth» .
- Найдите Magic Mouse в списке доступных устройств и выберите его.
- Следуйте инструкциям на экране для завершения процесса сопряжения.
В этой статье мы рассмотрели быстрый способ настроить все, а затем легко подключить мышь Apple Magic Mouse к ПК с Windows 10. Если вы воспользуетесь этим руководством, вы наверняка добьетесь нужного результата, и через несколько минут вы сможете начать пользоваться волшебной мышью.
Если вы воспользуетесь этим руководством, вы наверняка добьетесь нужного результата, и через несколько минут вы сможете начать пользоваться волшебной мышью.
Пожалуйста, не стесняйтесь сообщить нам, помогло ли вам это руководство, используя раздел комментариев ниже этой статьи.
ЧИТАЙТЕ ТАКЖЕ:
- Как использовать клавиатуру и мышь Apple в Windows 10
- Вы мышь движетесь хаотично? Вот 5 решений, чтобы это исправить
- Исправлено: Bluetooth мышь не работает в Windows 10
Настольная шина. :
Как настроить и использовать Magic Mouse в Windows 11/10
Magic Mouse — один из самых инновационных продуктов Apple.
 Он отличается эргономичным дизайном и отличными характеристиками. Самое главное, Magic Mouse известна своей молниеносной скоростью подключения. Magic Mouse предназначена для устройств macOS и iPadOS. Но, что интересно, он также без проблем работает с Windows. Да, вы можете использовать Magic Mouse в разных версиях Windows, включая Windows 11 и 10. Но процесс подключения и использования Magic Mouse с ПК с Windows сильно отличается от подключения к Mac. Хотя, это все еще возможно. В этом руководстве объясняются все способы настройки и использования Magic Mouse в Windows 11/10.
Он отличается эргономичным дизайном и отличными характеристиками. Самое главное, Magic Mouse известна своей молниеносной скоростью подключения. Magic Mouse предназначена для устройств macOS и iPadOS. Но, что интересно, он также без проблем работает с Windows. Да, вы можете использовать Magic Mouse в разных версиях Windows, включая Windows 11 и 10. Но процесс подключения и использования Magic Mouse с ПК с Windows сильно отличается от подключения к Mac. Хотя, это все еще возможно. В этом руководстве объясняются все способы настройки и использования Magic Mouse в Windows 11/10.Реклама
Настройка и использование Magic Mouse в Windows 11/10
Magic Mouse — это мышь Bluetooth. Это означает, что вы можете легко подключить его к ПК с Windows с помощью Bluetooth. Ниже приведены шаги для подключения Magic Mouse к ПК с Windows 11 или 10.
Подключение Magic Mouse с помощью Bluetooth в Windows 11/10
Magic Mouse можно легко подключить к Windows 11/10, как и любую другую беспроводную мышь, используя Bluetooth.
 Вы можете выполнить следующие шаги, чтобы сделать то же самое.
Вы можете выполнить следующие шаги, чтобы сделать то же самое.Подключите Magic Mouse с помощью Bluetooth в Windows 11
1. Нажмите Win + I , чтобы открыть настройки ПК .
Реклама
2. Перейдите к настройкам Bluetooth и устройств на левой боковой панели.
3. Теперь вы увидите переключатель в настройках Bluetooth . Нажмите на переключатель, чтобы включить Bluetooth. Если теперь вы видите переключатель синего цвета, это означает, что Bluetooth включен.
4. Нажмите кнопку Добавить .
Реклама
5. Теперь выберите Bluetooth.
6. Windows начнет поиск ближайших устройств с поддержкой Bluetooth.

7. После завершения сканирования выберите Magic Mouse или Magic Trackpad из доступных устройств и выберите Done .
Реклама
Вуаля! Теперь вы подключили Magic Mouse к ПК с Windows 11.
Подключение Magic Mouse с помощью Bluetooth в Windows 10
В качестве альтернативы, если вы являетесь пользователем Windows 10, продолжайте читать, чтобы узнать, как подключить Magic Mouse к ПК с Windows 10.
1. Откройте Windows Настройки , нажав сочетание клавиш: Win + I.
Реклама
2. Перейти в раздел Устройства .
3. Нажмите Bluetooth и другие устройства , чтобы открыть настройки Bluetooth .
4. Теперь вы увидите переключатель в настройках Bluetooth и других устройств .
 Нажмите на переключатель , чтобы включить Bluetooth. Вы увидите «Вкл.» рядом с переключателем, если он включен.
Нажмите на переключатель , чтобы включить Bluetooth. Вы увидите «Вкл.» рядом с переключателем, если он включен.Реклама
5. Нажмите Добавить Bluetooth или другое устройство.
6. Затем выберите Bluetooth .
7. Подождите несколько секунд , чтобы Windows просканировала ближайшие Bluetooth-устройства.
Реклама
7. Выберите Magic Mouse из списка доступных устройств Bluetooth.
8. Нажмите Готово, , и теперь вы подключили Magic Mouse к ПК с Windows.
Вот и все! Теперь вы, наконец, подключили Magic Mouse к ПК с Windows 10. Однако при первом подключении Magic Mouse к ПК с Windows. Вы обнаружите, что функция прокрутки отключена. Вам нужно будет установить драйвер Magic Mouse, чтобы включить прокрутку на Magic Mouse.
 Это было бы немного технически, но вам не о чем беспокоиться, так как мы постараемся объяснить это максимально просто.
Это было бы немного технически, но вам не о чем беспокоиться, так как мы постараемся объяснить это максимально просто.Реклама
Установите драйвер Magic Mouse в Windows 10/11 для включения прокрутки
Нет удовольствия от использования Magic Mouse без жестов прокрутки. Такое ощущение, что пользуешься обычной беспроводной мышью. Жесты прокрутки помогут работать быстрее и эффективнее. Поэтому вам следует включить жесты прокрутки в Magic Mouse. Чтобы включить прокрутку, вам необходимо установить драйвер Magic Mouse на ПК с Windows.
Существует три различных способа установки драйвера Magic Mouse на компьютер: ПО поддержки Boot Camp , Brigadier или ПО Smart Driver Care . Вы можете установить драйвер как вручную, так и автоматически. Мы объяснили оба метода. Вы можете следовать любому из них, чтобы установить драйвер Magic Mouse.
Программное обеспечение поддержки Boot Camp
Драйвер Magic Mouse можно легко загрузить непосредственно с сайта Apple.
 Следуйте инструкциям по загрузке драйвера Magic Mouse со страницы загрузок службы поддержки Apple.
Следуйте инструкциям по загрузке драйвера Magic Mouse со страницы загрузок службы поддержки Apple.Реклама
1. Перейдите на страницу Apple Support Downloads .
2. Введите Boot Camp Support Software в строку поиска и нажмите кнопку Search .
3. Загрузите последнюю версию ПО поддержки Boot Camp 5.1.5769 версии .
Реклама
4. Извлеките загруженный zip-файл Boot Camp Support Software на свой ПК.
5. Откройте папку Bootcamp .
6. В папке Bootcamp откройте папку Drivers и перейдите в папку Apple .
Реклама
7. Дважды щелкните мышью AppleWirelessMouse64 , чтобы установить драйвер Magic Mouse.

8. Следуйте инструкциям на экране и нажмите Run.
9. Наконец, Перезагрузите компьютер и подключите мышь Magic Mouse, чтобы проверить, работают ли теперь жесты прокрутки.
Реклама
Это основные шаги по установке драйвера Magic Mouse в Windows 10 напрямую из Apple. В случае, если этот метод не работает для вас. Продолжайте читать руководство и попробуйте следующий метод.
Использование Smart Driver Care
Одним из способов установки драйвера Magic Mouse в Windows является использование стороннего программного обеспечения под названием Smart Driver Care. Smart Driver Care — это программа для обновления драйверов, которая позволяет легко управлять драйверами Windows и обновлять их. Теперь вы можете выполнить шаги по использованию Smart Driver Care для установки драйвера Magic Mouse на ПК с Windows.

1. Загрузить Smart Driver Care.
Реклама
2. Щелкните загруженный файл и следуйте инструкциям на экране, чтобы установить приложение Smart Driver Care.
3. Откройте приложение Smart Driver Care .
4. Нажмите кнопку Сканировать сейчас и подождите несколько минут для завершения сканирования.
Реклама
5. Найдите в списке драйвер Magic Mouse Driver и нажмите 9.0003 Обновление.
6. Подождите, пока система обновит драйвер.
7. После обновления перезагрузите компьютер, чтобы увидеть изменения.
Реклама
8.
 После перезагрузки проверьте правильность работы Magic Mouse вместе с прокруткой.
После перезагрузки проверьте правильность работы Magic Mouse вместе с прокруткой.Это последние шаги для простой установки драйвера Magic Mouse за один шаг. Вероятность того, что этот метод не сработает, очень мала. Это потому, что на этот раз вы сделали все автоматически. Если вам не повезло в этот раз, попробуйте последний и третий способ.
Использование Brigadier
Наконец, вы можете загрузить и установить драйвер Magic Mouse с помощью Brigadier. Brigadier — это бесплатный инструмент, позволяющий загружать драйверы Boot Camp. Вы также можете использовать Brigadier для поддержки программного обеспечения, не открывая Boot Camp Assistant. Выполните указанные шаги, чтобы установить драйвер Magic Mouse с помощью Brigadier.
Реклама
1. Скопируйте и вставьте Brigadier.exe на рабочем столе с GitHub .
2. Откройте CMD из меню «Пуск».

3. Введите компакт-диск Desktop в CMD.
Реклама
4. Скопируйте и вставьте указанную команду в том же окне CMD:
brigadier.exe -m MacBookPro16,3
5. Теперь Brigadier загрузит последнюю версию драйвера Magic Mouse.
6. Теперь вы увидите папку Bootcamp на рабочем столе. Открой это.
7. Откройте папку $WinPEDriver$ , , затем перейдите в папку AppleWirelessMouse .
8. Щелкните правой кнопкой мыши файл AppleWirelessMouse64.inf и выберите Install .
8. Сейчас, Перезагрузите ПК.
9. Отключите мышь Magic Mouse и снова подключите ее, чтобы проверить, нормально ли работает ваша мышь Magic Mouse.

Это три рабочих метода установки драйвера Magic Mouse на ПК с Windows. Теперь вы включили функцию прокрутки Magic Mouse.
Обновите драйвер Magic Mouse
Если какой-либо из вышеперечисленных методов не работает, вам может потребоваться обновить драйвер Magic Mouse. Необходимо постоянно обновлять драйвер Magic Mouse. В противном случае они могут вызвать проблемы и привести к неисправности мыши. Вы можете использовать Apple Software Update , чтобы обновить драйвер Magic Mouse.
1. Нажмите клавишу Windows и выполните поиск Apple Software Update.
2. Откройте Apple Software Update, , и теперь начнется поиск последних обновлений драйвера Magic Mouse.
3. Установите флажки Apple Input Device Update и Boot Camp Update из списка.
4. Нажмите Установить для загрузки обновлений.

5. Перезагрузите ПК и подключите Magic Mouse.
Попробуйте Magic Mouse Utilities
Magic Mouse полностью отличается от других беспроводных мышей. Вы не можете настроить типичные беспроводные мыши. Но вы можете настроить Magic Mouse за несколько шагов и в соответствии с вашими требованиями. Вы можете использовать программное обеспечение Magic Mouse Utilities для настройки Magic Mouse. Кроме того, это программное обеспечение поддерживает как Magic Mouse 1, так и Magic Mouse 2. С помощью программного обеспечения Magic Mouse Utilities вы можете включить прокрутку и настроить среднюю кнопку Magic Mouse. Magic Mouse Utilities — это платное программное обеспечение, которое стоит 14,9 долларов США.9/год. Вы можете загрузить программное обеспечение Magic Mouse Utilities для Windows 11/10.
Исправить неработающую Magic Mouse в Windows 11/10
В этом руководстве мы упомянули три метода использования Magic Mouse в Windows 11/10, но что, если они не работают.
 Вы можете попробовать эти быстрые исправления, чтобы решить проблему с неработающей мышью Magic Mouse. Некоторые пользователи сообщают, что щелчок правой и левой кнопкой мыши Magic Mouse перестал работать в Windows. Если это тот же случай с вами, вы можете проверить эти исправления, указанные ниже.
Вы можете попробовать эти быстрые исправления, чтобы решить проблему с неработающей мышью Magic Mouse. Некоторые пользователи сообщают, что щелчок правой и левой кнопкой мыши Magic Mouse перестал работать в Windows. Если это тот же случай с вами, вы можете проверить эти исправления, указанные ниже.1. Перезагрузите компьютер и повторите попытку любым из вышеупомянутых методов.
2. Включите или выключите Bluetooth.
3. Обновите драйвер Bluetooth из диспетчера устройств.
4. Замените батарею Magic Mouse.
5. Установите или удалите драйвер Bluetooth из диспетчера устройств.
6. Используйте средство устранения неполадок Bluetooth.
7. Обновите драйвер Magic Mouse.
Часто задаваемые вопросы
Можно ли использовать мышь Magic Mouse с ПК с Windows?
Да, вы можете использовать Magic Mouse на ПК с Windows. Вам необходимо соединить его с ПК с Windows с помощью Bluetooth. Затем вам нужно установить драйвер Magic Mouse, чтобы использовать жесты прокрутки Magic Mouse.

Как прокручивать с помощью Magic Mouse?
Для прокрутки вниз необходимо провести пальцем сверху вниз по сенсорной области мыши. А для прокрутки вверх нужно провести пальцем снизу вверх по сенсорной области.
Как использовать мышь и клавиатуру Magic с Windows 10?
Чтобы использовать Magic Mouse и Keyboard с Windows, вам необходимо подключить их через Bluetooth и установить драйвер Magic Mouse, чтобы активировать дополнительные функции, такие как жесты прокрутки и т. д.
Как щелкнуть правой кнопкой мыши Magic Mouse?
Чтобы выполнить щелчок правой кнопкой мыши, необходимо нажать левую или правую сторону мыши. Вы также можете настроить щелчок правой кнопкой мыши из Системных настроек и перейти в раздел Мышь .
Заключительные слова
Magic Mouse совместима не только с Mac. Вы также можете использовать его с ПК с Windows. Теперь вы знаете, что можете без проблем использовать Magic Mouse с Windows.

Загрузка драйверов Apple Magic Mouse
Загрузка драйверов Apple Magic Mouse
Руководство по обновлению драйвера Magic Mouse:
Эти стандартные драйверы Magic Mouse можно найти внутри %%os%% или загрузить из Центра обновления Windows®. Хотя эти прилагаемые драйверы мыши обеспечивают базовые функции, они, как правило, не охватывают все аппаратные функции.
Следуйте нашему полному пошаговому руководству, чтобы обновить драйверы устройств Apple.
| Developer: | Apple | |
| Function: | Mouse | |
| Model: | Magic Mouse | |
| Operating Systems: | Windows XP, Vista , 7, 8, 10, 11 | |
Дополнительное предложение для DriverDoc от Solvusoft | ЛСКП | Политика конфиденциальности | Условия | Удаление | ||
Автоматическое обновление драйверов Magic Mouse:
Рекомендация: Если у вас нет опыта обновления драйверов устройства Apple Mouse вручную, мы настоятельно рекомендуем скачать DriverDoc [Скачать DriverDoc — Продукт от Solvusoft], чтобы обновить драйверы Magic Mouse. Этот инструмент выполняет всю работу за вас, автоматически загружая и обновляя драйверы Magic Mouse, предотвращая установку неправильных драйверов для вашей версии операционной системы.
Этот инструмент выполняет всю работу за вас, автоматически загружая и обновляя драйверы Magic Mouse, предотвращая установку неправильных драйверов для вашей версии операционной системы.
Более того, наша база данных, содержащая более 2 150 000 драйверов (обновляется ежедневно), позволяет обновлять не только драйверы Apple Mouse, но и остальные драйверы для ПК.
Продукт от Solvusoft
Загрузить сейчас
(программа обновления драйверов Apple)
Дополнительное предложение для DriverDoc от Solvusoft | ЛСКП | Политика конфиденциальности | Условия | Удаление
Вопросы и ответы по обновлению Magic Mouse
Можете ли вы объяснить, что делают драйверы мыши Apple?
Ваша операционная система требует четкого взаимодействия с мышью Magic Mouse, и это основная роль, которую играют эти крошечные программные приложения.
Почему люди не обновляют драйверы Magic Mouse?
Многие люди не видят необходимости в обновлении драйверов устройств Magic Mouse, поэтому они никогда не обновляются.
Драйверы Magic Mouse работают с какими операционными системами?
Поддерживаемые операционные системы для Magic Mouse включают Windows.
Какова цель обновления драйверов Magic Mouse?
Обновления драйверов Magic Mouse обеспечивают лучшую совместимость оборудования, расширенные функции и повышенную производительность. И наоборот, установка неправильных драйверов мыши может привести к сбоям в работе программного обеспечения, снижению производительности и общей нестабильности компьютера.
Обновления драйверов устройств
Ошибки Magic Mouse могут быть связаны с поврежденными или устаревшими системными драйверами. Драйверы устройств могут работать со сбоями без предупреждения, что приводит к потере данных. Хорошей новостью является то, что вы часто можете обновить драйвер устройства, чтобы решить проблему с мышью.
Подходящий драйвер Magic Mouse может быть трудно найти на веб-сайте производителя. Даже для тех, кто имеет опыт поиска, загрузки и обновления драйверов Magic Mouse вручную, этот процесс все равно может быть исключительно утомительным и чрезвычайно раздражающим. Неправильный драйвер или версия для вашего оборудования приведет к дальнейшему повреждению.
Даже для тех, кто имеет опыт поиска, загрузки и обновления драйверов Magic Mouse вручную, этот процесс все равно может быть исключительно утомительным и чрезвычайно раздражающим. Неправильный драйвер или версия для вашего оборудования приведет к дальнейшему повреждению.
Чтобы оставаться в курсе всех основных новых функций драйверов, мы рекомендуем использовать программу обновления драйверов. Программа обновления не только предоставляет правильные драйверы, совместимые с вашим оборудованием, но также гарантирует наличие резервной копии текущих драйверов до внесения каких-либо изменений. Файлы резервных копий драйверов обеспечивают безопасность функции отката и возможность вернуться к предыдущей версии (при необходимости).
 Я изменил батареи, и я полностью разочарован!
Я изменил батареи, и я полностью разочарован!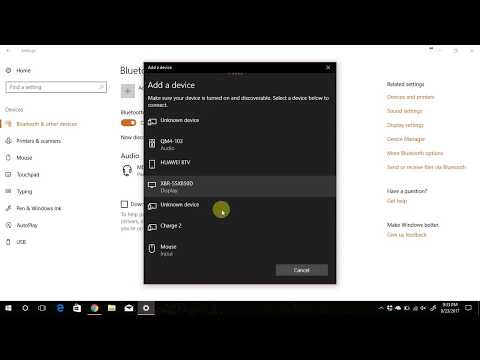 Он отличается эргономичным дизайном и отличными характеристиками. Самое главное, Magic Mouse известна своей молниеносной скоростью подключения. Magic Mouse предназначена для устройств macOS и iPadOS. Но, что интересно, он также без проблем работает с Windows. Да, вы можете использовать Magic Mouse в разных версиях Windows, включая Windows 11 и 10. Но процесс подключения и использования Magic Mouse с ПК с Windows сильно отличается от подключения к Mac. Хотя, это все еще возможно. В этом руководстве объясняются все способы настройки и использования Magic Mouse в Windows 11/10.
Он отличается эргономичным дизайном и отличными характеристиками. Самое главное, Magic Mouse известна своей молниеносной скоростью подключения. Magic Mouse предназначена для устройств macOS и iPadOS. Но, что интересно, он также без проблем работает с Windows. Да, вы можете использовать Magic Mouse в разных версиях Windows, включая Windows 11 и 10. Но процесс подключения и использования Magic Mouse с ПК с Windows сильно отличается от подключения к Mac. Хотя, это все еще возможно. В этом руководстве объясняются все способы настройки и использования Magic Mouse в Windows 11/10.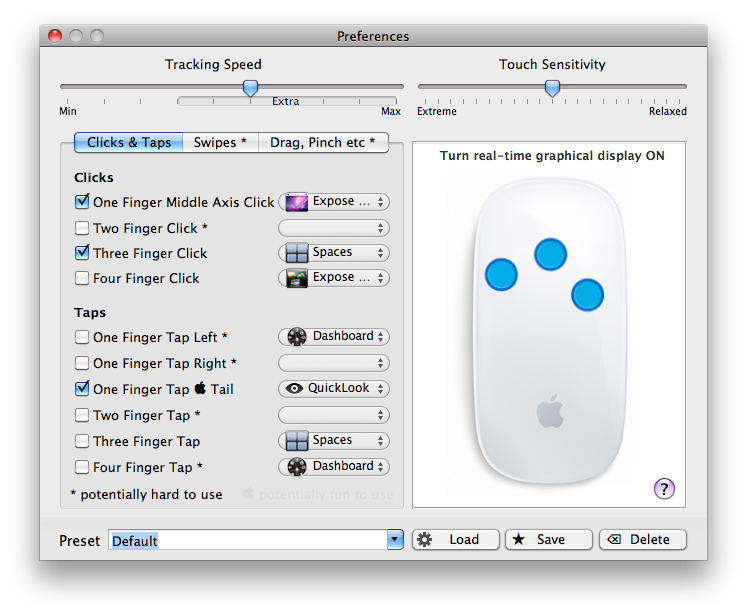 Вы можете выполнить следующие шаги, чтобы сделать то же самое.
Вы можете выполнить следующие шаги, чтобы сделать то же самое.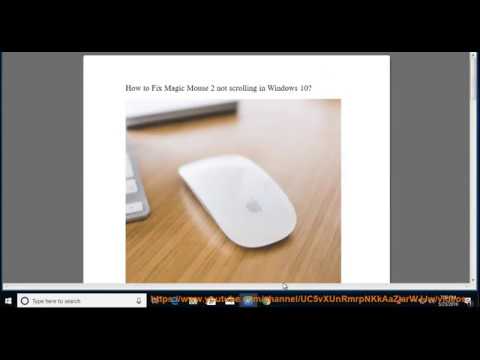
 Нажмите на переключатель , чтобы включить Bluetooth. Вы увидите «Вкл.» рядом с переключателем, если он включен.
Нажмите на переключатель , чтобы включить Bluetooth. Вы увидите «Вкл.» рядом с переключателем, если он включен. Это было бы немного технически, но вам не о чем беспокоиться, так как мы постараемся объяснить это максимально просто.
Это было бы немного технически, но вам не о чем беспокоиться, так как мы постараемся объяснить это максимально просто. Следуйте инструкциям по загрузке драйвера Magic Mouse со страницы загрузок службы поддержки Apple.
Следуйте инструкциям по загрузке драйвера Magic Mouse со страницы загрузок службы поддержки Apple.

 После перезагрузки проверьте правильность работы Magic Mouse вместе с прокруткой.
После перезагрузки проверьте правильность работы Magic Mouse вместе с прокруткой.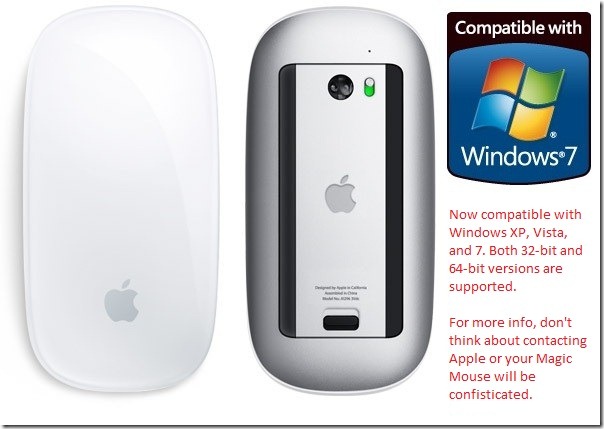


 Вы можете попробовать эти быстрые исправления, чтобы решить проблему с неработающей мышью Magic Mouse. Некоторые пользователи сообщают, что щелчок правой и левой кнопкой мыши Magic Mouse перестал работать в Windows. Если это тот же случай с вами, вы можете проверить эти исправления, указанные ниже.
Вы можете попробовать эти быстрые исправления, чтобы решить проблему с неработающей мышью Magic Mouse. Некоторые пользователи сообщают, что щелчок правой и левой кнопкой мыши Magic Mouse перестал работать в Windows. Если это тот же случай с вами, вы можете проверить эти исправления, указанные ниже.
