Содержание
Как изменить местоположение iOS App Store для загрузки ExpressVPN
Если ExpressVPN недоступен в App Store вашей страны, вы все равно можете легко получить его, изменив местоположение вашего магазина приложений. Для этого необходимо зарегистрировать новый Apple ID.
Contents
- 1 Измените страну своего магазина приложений с помощью нового Apple ID
- 2 Часто задаваемые вопросы
- 2.1 Могу ли я вернуться к своей первоначальной учетной записи Apple ID?
- 2.2 Как сохранить ExpressVPN обновленным?
Измените страну своего магазина приложений с помощью нового Apple ID
- Чтобы скачать ExpressVPN, перейдите на Магазин приложений на вашем устройстве. Если вы используете iOS версии 12 или ниже, нажмите сегодня внизу экрана.
- Нажмите значок профиля, расположенный в верхнем правом углу. Затем в верхней части экрана коснитесь значка своего профиля или своего Apple ID. При появлении запроса введите свой Apple ID Пароль.
 Нажмите Войти в систему. Затем снова нажмите свой Apple ID в верхней части.
Нажмите Войти в систему. Затем снова нажмите свой Apple ID в верхней части. - Вы попадете на страницу, которая позволяет Выберите свою страну или регион. Прокрутите вниз и коснитесь U.S.A. (Вы можете изменить его позже.) Появится окно с вопросом, хотите ли вы войти под своим текущим Apple ID. Нажмите Использовать другой Apple ID.
- Прокрутите вниз и нажмите Создайте свой Apple ID.
- Введите ваше имя. Для поля Страна / Регион установите его на Соединенные Штаты или другое место, где ExpressVPN доступен. Затем введите свой день рождения и действующий адрес электронной почты (он не может совпадать с вашим исходным аккаунтом Apple ID), чтобы получить проверочный код для завершения процесса регистрации..
- Введите ваши пароли и выберите ваши вопросы безопасности. Затем введите символы, показанные на изображении для проверки, и нажмите Продолжить.
- Проверьте свой адрес электронной почты для проверки кода от Apple.
 Введите код и нажмите следующий. Теперь вы успешно создали новый Apple ID.
Введите код и нажмите следующий. Теперь вы успешно создали новый Apple ID. - Теперь вы можете выйти из своего текущего Apple ID и войти в свой новый. На вашем устройстве перейдите к Магазин приложений. Нажмите значок профиля, расположенный в верхнем правом углу. Прокрутите вниз и нажмите Выход.
- Выполните прокрутку назад и войдите в систему, используя свой новый Apple ID. Нажмите Войти в систему.
- Вы увидите сообщение, которое говорит Этот Apple ID еще не использовался в iTunes Store. Нажмите Рассмотрение.
- Прочитайте Apple Media Services и Условия и положения и переместите переключатель рядом с Согласитесь с Условиями. Нажмите следующий.
- Нажмите Никто для вашего способа оплаты. В поле Адрес для выставления счета введите любой действующий адрес США.. адрес и его почтовый индекс (например, почтовый индекс Аляски – 99501) и номер телефона.
 Затем нажмите следующий.
Затем нажмите следующий. - Apple ID завершен сообщение появляется. Теперь вы можете скачать ExpressVPN на вашем устройстве iOS.
Часто задаваемые вопросы
Могу ли я вернуться к своей первоначальной учетной записи Apple ID?
Да. После того, как вы загрузили ExpressVPN на свое устройство, ExpressVPN работает независимо от страны, с которой связан ваш Apple ID. Также нет необходимости переключаться назад и вперед, чтобы поддерживать ExpressVPN обновленным.
Как сохранить ExpressVPN обновленным?
В iOS 13 ExpressVPN автоматически обновляется по умолчанию независимо от местоположения вашего App Store. Для лучшего использования приложения ExpressVPN вы можете обновить iOS до последней версии, если вы еще этого не сделали..
Чтобы обновить ExpressVPN, если вы используете iOS 12 или ниже, выполните следующие действия:
- На вашем устройстве перейдите к Магазин приложений.
- Нажмите сегодня внизу экрана.

- В верхней части экрана нажмите значок своего профиля или свой Apple ID.
- Прокрутите вниз, чтобы увидеть все ожидающие обновления от ExpressVPN. Чтобы обновить приложение ExpressVPN, нажмите Обновить рядом с ним.
Если вы все еще не можете обновить ExpressVPN, свяжитесь со службой поддержки ExpressVPN сейчас.
admin Author
Sorry! The Author has not filled his profile.
« Како подесити и користити ЕкпрессВПН на Цхромебоок-у или Цхроме ОС-у (ОпенВПН) » Cara memblokir alamat IP tertentu pada router Asus
Если ExpressVPN недоступен в App Store вашей страны, вы все равно можете легко получить его, изменив местоположение вашего магазина приложений. Для этого необходимо зарегистрировать новый Apple ID.
Contents
- 1 Измените страну своего магазина приложений с помощью нового Apple ID
- 2 Часто задаваемые вопросы
- 2.1 Могу ли я вернуться к своей первоначальной учетной записи Apple ID?
- 2.
 2 Как сохранить ExpressVPN обновленным?
2 Как сохранить ExpressVPN обновленным?
Измените страну своего магазина приложений с помощью нового Apple ID
- Чтобы скачать ExpressVPN, перейдите на Магазин приложений на вашем устройстве. Если вы используете iOS версии 12 или ниже, нажмите сегодня внизу экрана.
- Нажмите значок профиля, расположенный в верхнем правом углу. Затем в верхней части экрана коснитесь значка своего профиля или своего Apple ID. При появлении запроса введите свой Apple ID Пароль. Нажмите Войти в систему. Затем снова нажмите свой Apple ID в верхней части.
- Вы попадете на страницу, которая позволяет Выберите свою страну или регион. Прокрутите вниз и коснитесь U.S.A. (Вы можете изменить его позже.) Появится окно с вопросом, хотите ли вы войти под своим текущим Apple ID. Нажмите Использовать другой Apple ID.
- Прокрутите вниз и нажмите Создайте свой Apple ID.

- Введите ваше имя. Для поля Страна / Регион установите его на Соединенные Штаты или другое место, где ExpressVPN доступен. Затем введите свой день рождения и действующий адрес электронной почты (он не может совпадать с вашим исходным аккаунтом Apple ID), чтобы получить проверочный код для завершения процесса регистрации..
- Введите ваши пароли и выберите ваши вопросы безопасности. Затем введите символы, показанные на изображении для проверки, и нажмите Продолжить.
- Проверьте свой адрес электронной почты для проверки кода от Apple. Введите код и нажмите следующий. Теперь вы успешно создали новый Apple ID.
- Теперь вы можете выйти из своего текущего Apple ID и войти в свой новый. На вашем устройстве перейдите к Магазин приложений. Нажмите значок профиля, расположенный в верхнем правом углу. Прокрутите вниз и нажмите Выход.
- Выполните прокрутку назад и войдите в систему, используя свой новый Apple ID.
 Нажмите Войти в систему.
Нажмите Войти в систему. - Вы увидите сообщение, которое говорит Этот Apple ID еще не использовался в iTunes Store. Нажмите Рассмотрение.
- Прочитайте Apple Media Services и Условия и положения и переместите переключатель рядом с Согласитесь с Условиями. Нажмите следующий.
- Нажмите Никто для вашего способа оплаты. В поле Адрес для выставления счета введите любой действующий адрес США.. адрес и его почтовый индекс (например, почтовый индекс Аляски – 99501) и номер телефона. Затем нажмите следующий.
- Apple ID завершен сообщение появляется. Теперь вы можете скачать ExpressVPN на вашем устройстве iOS.
Часто задаваемые вопросы
Могу ли я вернуться к своей первоначальной учетной записи Apple ID?
Да. После того, как вы загрузили ExpressVPN на свое устройство, ExpressVPN работает независимо от страны, с которой связан ваш Apple ID. Также нет необходимости переключаться назад и вперед, чтобы поддерживать ExpressVPN обновленным.
Также нет необходимости переключаться назад и вперед, чтобы поддерживать ExpressVPN обновленным.
Как сохранить ExpressVPN обновленным?
В iOS 13 ExpressVPN автоматически обновляется по умолчанию независимо от местоположения вашего App Store. Для лучшего использования приложения ExpressVPN вы можете обновить iOS до последней версии, если вы еще этого не сделали..
Чтобы обновить ExpressVPN, если вы используете iOS 12 или ниже, выполните следующие действия:
- На вашем устройстве перейдите к Магазин приложений.
- Нажмите сегодня внизу экрана.
- В верхней части экрана нажмите значок своего профиля или свой Apple ID.
- Прокрутите вниз, чтобы увидеть все ожидающие обновления от ExpressVPN. Чтобы обновить приложение ExpressVPN, нажмите Обновить рядом с ним.
Если вы все еще не можете обновить ExpressVPN, свяжитесь со службой поддержки ExpressVPN сейчас.
admin Author
Sorry! The Author has not filled his profile.
« Како подесити и користити ЕкпрессВПН на Цхромебоок-у или Цхроме ОС-у (ОпенВПН) » Cara memblokir alamat IP tertentu pada router Asus
Adblock
detector
Почему мой iPhone не может загружать приложения? – Обзоры Вики
IPhone, который не может загружать приложения, может означать что что-то не так с вашим Apple ID. Если соединение между вашим iPhone и Apple App Store прервано, выход из системы и повторный вход могут исправить это. Зайдите в «Настройки», коснитесь своего имени вверху и выберите «Выйти» внизу.
Что вы делаете, когда в Play Маркете появляется сообщение «Ожидание загрузки»?
15 лучших способов исправить зависание Google Play Store в ожидании…
- Перезагрузите телефон. …
- Проверьте подключение к Интернету. …
- Проверьте доступное хранилище. …
- Проверьте дату и время вашего телефона. …
- Проверьте настройки загрузки приложений. …
- Отключите автоматические обновления.
 …
… - Проверьте настройки родительского контроля. …
- Очистите кеш и данные Play Store.
Не можете установить приложения для iOS 14?
Сделайте самую последнюю резервную копию в iCloud или iTunes и начните загрузку и установку. … Загрузка приложения зависла и не обрабатывается, затем удалите приложение с главного экрана iPhone (нажмите и удерживайте значок приложения на главном экране, пока все значки не начнут покачиваться с крестиком на приложении), повторно загрузите приложение из магазина приложений.
Почему мои приложения не загружаются из iCloud?
Это может показаться очевидным, но всегда лучше проверить: убедитесь, что вы подключены к Интернету и у вас хороший, сильный сигнал. На вашем устройстве достаточно места? Вы не упомянули используемое устройство или пространство, но если у вас недостаточно места для приложения, он не будет загружен.
Что это означает, что этот Apple ID не использовался в магазине iTunes?
Если вы только что создали новый Apple ID, и он дает вам сообщение «Этот Apple ID еще не использовался в App Store», это потому, что: Реквизиты для оплаты не добавляются, пожалуйста убедитесь, что вы ввели действительную кредитную / дебетовую карту в разделе оплаты по указанной ниже ссылке, затем попробуйте.
Как принудительно загрузить в Google Play?
Как принудительно обновить магазин Google Play
- Откройте приложение Google Play Store.
- Нажмите на значок меню в верхнем левом углу.
- Прокрутите вниз до «Настройки» и нажмите на ссылку.
- Снова прокрутите список до конца; вы найдете версию Play Store.
- Одно нажатие на версию Play Store.
Почему обновления моего приложения зависают в ожидании?
Откройте «Настройки»> «Приложения и уведомления»> «Просмотреть все приложения» и перейдите на страницу информации о приложении в магазине Google Play. Нажмите на Force Stop и проверьте, решена ли проблема. Если нет, нажмите «Очистить кэш» и «Очистить данные», затем снова откройте Play Store и повторите попытку загрузки.
Как изменить время ожидания WIFI в Play Store?
Перейдите в Настройки> Приложения> Play Маркет> Использование данных и убедитесь, что фоновые данные включены. Откройте Play Store и коснитесь 3-строчного меню. Выберите «Настройки» и в разделе «Загрузка приложения» установите «По любой сети» и попробуйте. Не забудьте отключить его позже, чтобы избежать платы за передачу данных.
Откройте Play Store и коснитесь 3-строчного меню. Выберите «Настройки» и в разделе «Загрузка приложения» установите «По любой сети» и попробуйте. Не забудьте отключить его позже, чтобы избежать платы за передачу данных.
Что делать, если iOS 14 не устанавливается?
Если вам по-прежнему не удается установить последнюю версию iOS или iPadOS, попробуйте загрузить обновление еще раз:
- Выберите «Настройки»> «Основные»> «Хранилище [имя устройства]».
- Найдите обновление в списке приложений.
- Коснитесь обновления, затем коснитесь «Удалить обновление».
- Перейдите в «Настройки»> «Основные»> «Обновление ПО» и загрузите последнее обновление.
Почему я не могу ничего установить на свой iPhone?
Компания Ограничения iOS отключают определенные функции iPhone, включая возможность загрузки приложений. Так что, если вы не можете установить обновление, функция может быть заблокирована. Перейдите в «Настройки»> нажмите «Общие»> нажмите «Ограничения»> введите пароль> установите флажок «Установка приложений» и включите функцию обновления.
Перейдите в «Настройки»> нажмите «Общие»> нажмите «Ограничения»> введите пароль> установите флажок «Установка приложений» и включите функцию обновления.
Как загружать приложения из хранилища iCloud?
на вашем iPhone или iPad запустите App Store. Коснитесь значка своего профиля в правом верхнем углу экрана. Нажмите на кнопку «Куплено», и вы увидите все приложения на своем устройстве. Выберите «Не на этом устройстве», а затем нажмите значок iCloud рядом с приложением, чтобы загрузить приложение бесплатно.
Как мне загружать приложения из iCloud на мой новый iPhone?
Как перенести приложения на новый iPhone с помощью iCloud
- Включите новый iPhone и следуйте инструкциям по установке.
- На экране приложений и данных нажмите «Восстановить из резервной копии iCloud».
- Когда ваш iPhone просит вас войти в iCloud, используйте тот же Apple ID, который вы использовали на своем предыдущем iPhone.

Почему я не могу повторно загрузить выгруженное приложение?
Если приложение было удалено из App Store, и вы восстанавливали резервную копию iCloud, все, что вы видели, было ошибкой, и приложение не собиралось загружаться, что бы вы ни видели. Если приложение больше не доступно, его нельзя повторно загрузить из App Store.
Как мне исправить этот Apple ID, который не использовался в магазине iTunes?
5 исправлений, когда ваш Apple ID не использовался с iTunes или App Store
- «Этот Apple ID еще не использовался»
- Проверьте подключение к Интернету.
- Вручную просмотрите информацию о вашей учетной записи. …
- Используйте другое приложение или устройство Apple.
- Выйдите из своего Apple ID, затем войдите снова. …
- Обратитесь в службу поддержки Apple для получения дополнительной помощи.
Как решить, что этот Apple ID еще не использовался в магазине iTunes?
Попробуйте войти в iTunes с той же учетной записью. Попробуйте appleid.apple.com и просмотрите информацию там (адрес для выставления счета + способ оплаты). Если у вас есть карта, укажите также дату истечения срока действия и CVV / CVC / код безопасности. Если адрес электронной почты все еще необходимо подтвердить, вы также можете запросить это здесь.
Попробуйте appleid.apple.com и просмотрите информацию там (адрес для выставления счета + способ оплаты). Если у вас есть карта, укажите также дату истечения срока действия и CVV / CVC / код безопасности. Если адрес электронной почты все еще необходимо подтвердить, вы также можете запросить это здесь.
Почему мои приложения ожидают обработки и не загружаются?
Очистка кеш приложений Google Play Store часто решает множество проблем, включая нерешенные проблемы с загрузкой. … Под кнопками «Отключить», «Удалить обновления» и «Принудительно остановить» вы увидите уведомления приложений и другие параметры. Нажмите на Хранилище. Убедитесь, что Google Play закрыт, а затем нажмите кнопку «Очистить кеш».
Как исправить ожидающие загрузки?
1.
Перезагрузите телефон
- Перезагрузите телефон.
- Выключите Bluetooth.
- Проверьте время и дату.
- Проверьте свои настройки загрузки.

- Удалите или установите ожидающие обновления приложения.
- Установите все ожидающие обновления системы.
- Отключите ваш VPN (временно)
- Убедитесь, что у вас достаточно места для хранения.
Как заставить приложение обновляться в Google Play?
Обновите приложения Android вручную
- Откройте приложение Google Play Store.
- В правом верхнем углу нажмите на значок профиля.
- Коснитесь Управление приложениями и устройством. Приложения с доступным обновлением помечаются как «Доступно обновление». Вы также можете выполнить поиск по конкретному приложению.
- Коснитесь Обновить.
Почему мои приложения зависают в ожидании на моем новом iPhone?
Часто, когда приложения зависают в ожидании или не загружаются на ваш iPhone, есть проблема с вашим Apple ID. Каждое приложение на вашем iPhone связано с определенным Apple ID. Если есть проблема с этим Apple ID, приложения могут зависнуть. Обычно проблема решается после выхода и возврата в App Store.
Обычно проблема решается после выхода и возврата в App Store.
Почему мои приложения зависают в ожидании?
Одна из возможных причин, по которой ваши загрузки из Play Store застревают в ожидании загрузки, заключается в том, что многие из них уже запущены на вашем устройстве. Исправить это, вы можете отключить установку и обновления для всех приложений, которые вам срочно не нужны, а затем установите приложение, которое вы действительно хотите установить.
Что делать, если установка зависает?
Остановить и начать загрузку
- Нажмите с усилием, чтобы приостановить и возобновить загрузку.
- Нажмите и удерживайте, чтобы удалить устанавливаемые приложения.
- Выйдите из iTunes и App Store перед перезапуском устройства.
- Проведите вверх от экрана диспетчера задач, чтобы закрыть приложения.
- Измените настройки даты и времени.
- Убедитесь, что ваше программное обеспечение полностью обновлено.

Как изменить настройки загрузки с Wi-Fi на мобильные данные?
Как я могу изменить обновление с WIFI на мобильные данные?
- Зайдите в Настройки >>
- Найдите «Wi-Fi» в строке поиска настроек >> нажмите на Wi-Fi.
- Нажмите на расширенные настройки, затем включите «Автоматически переключаться на мобильные данные» (используйте мобильные данные, когда у Wi-Fi нет доступа к Интернету).
- Включите эту опцию.
Почему мой телефон говорит «Ожидание Wi-Fi»?
Сообщение «Ожидание Wi-Fi» показывает когда в настройках загрузки установлено значение Только Wi-Fi, но соединение Wi-Fi недоступно. … Если будет предложено «Всегда разрешать загрузку по сотовой сети на устройстве Android», выберите «Разрешить», чтобы отключить параметр «Только Wi-Fi».
Почему магазин Play не работает по Wi-Fi?
Очистить данные и кеш в сервисах Google Play
Если очистка кеша и данных в вашем магазине Google Play не сработала, вам может потребоваться зайти в свои сервисы Google Play и очистить данные и кеш там.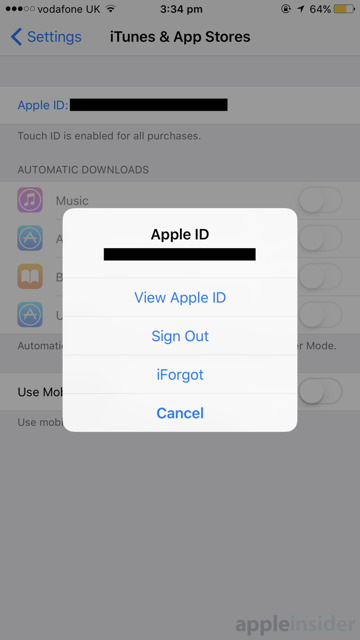 Сделать это легко. Откройте Настройки и перейдите в Приложения. … Нажмите на опцию «Очистить кеш».
Сделать это легко. Откройте Настройки и перейдите в Приложения. … Нажмите на опцию «Очистить кеш».
Теги: Не можете загрузить приложения из Play Store?КакOSТехнологияВики
[6 решений] Как исправить этот Apple ID еще не использовался в iTunes Store
«Вчера, когда я пытался загрузить приложения и мультимедиа из App Store или iTunes Store, появляется всплывающее окно с надписью «Этот Apple ID». еще не использовался в iTunes Store. Кто-нибудь знает, как избавиться от этого надоедливого уведомления?» только что созданный Apple ID. Как правило, сообщение об ошибке «Этот Apple ID еще не использовался в iTunes Store» не появляется, если вы ввели основную информацию в свой Apple ID. Однако, если вы все еще сталкиваетесь с той же проблемой при использовании использованного Apple ID, этот пост поможет вам. Прочтите это и узнайте о лучших решениях, чтобы исправить это.
- Часть 1. Почему мой iPhone показывает, что этот Apple ID еще не использовался в iTunes Store
- Часть 2.
 Лучшие решения для исправления этого Apple ID, который еще не использовался в iTunes Store
Лучшие решения для исправления этого Apple ID, который еще не использовался в iTunes Store- Решение 1. Сброс настроек оплаты и доставки
- Решение 2. Проверьте настройки сети
- Решение 3. Выйдите из Apple ID и войдите снова
- Решение 4. Подтвердите адрес электронной почты Apple ID
- Решение 5. Обновите систему iOS
- Часть 3: лучший способ исправить этот Apple ID еще не использовался в iTunes Store
- Часть 4: Выводы
Часть 1. Почему мой iPhone показывает, что этот Apple ID еще не использовался в iTunes Store
Неполная информация Apple ID . Пользователи будут сталкиваться с этой проблемой в большинстве ситуаций после создания нового Apple ID, который еще не поступил в доставку и платежный адрес в Apple ID. Если вы хотите использовать свой Apple ID в App Store или iTunes Store в обычном режиме, добавление подробной информации будет возможным решением.
Проблема с программным обеспечением .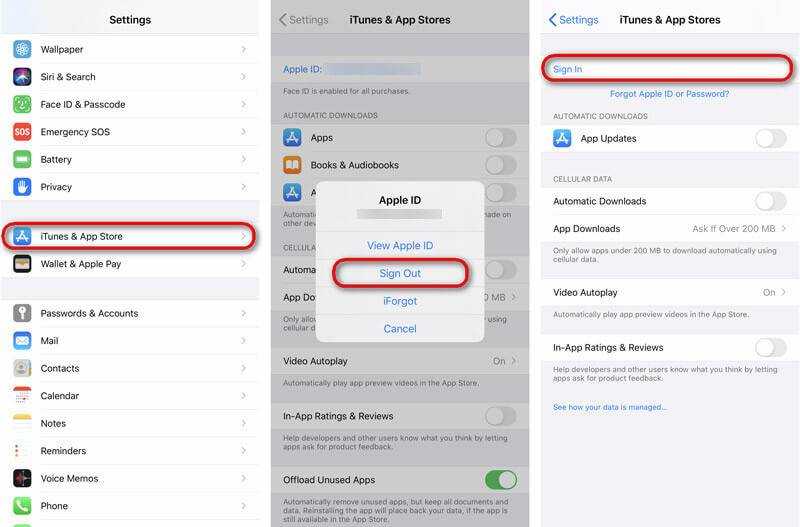 Иногда ошибки или проблемы на вашем iPhone также вызывают эту проблему с Apple ID. Попробуйте решить проблему с программным обеспечением на вашем iPhone, используя профессиональную программу исправления iOS.
Иногда ошибки или проблемы на вашем iPhone также вызывают эту проблему с Apple ID. Попробуйте решить проблему с программным обеспечением на вашем iPhone, используя профессиональную программу исправления iOS.
Часть 2: лучшие решения для исправления этого Apple ID еще не использовался в iTunes Store
Решение 1. Сброс настроек оплаты и доставки
Первое, что вы должны сделать для решения проблемы проблема iTunes Store заключается в изменении и сбросе настроек оплаты и доставки. Пожалуйста, попробуйте добавить платежный адрес и адрес доставки в свой Apple ID и попробуйте использовать iTunes Store, чтобы увидеть, появятся ли сообщения об ошибках снова. Вы можете выполнить следующие шаги, чтобы проверить настройки оплаты и доставки на вашем iPhone.
Шаг 1. Откройте Настройки на вашем iPhone и нажмите на свой профиль Apple ID.
Шаг 2. Нажмите на опцию Оплата и доставка , чтобы перейти к следующему шагу.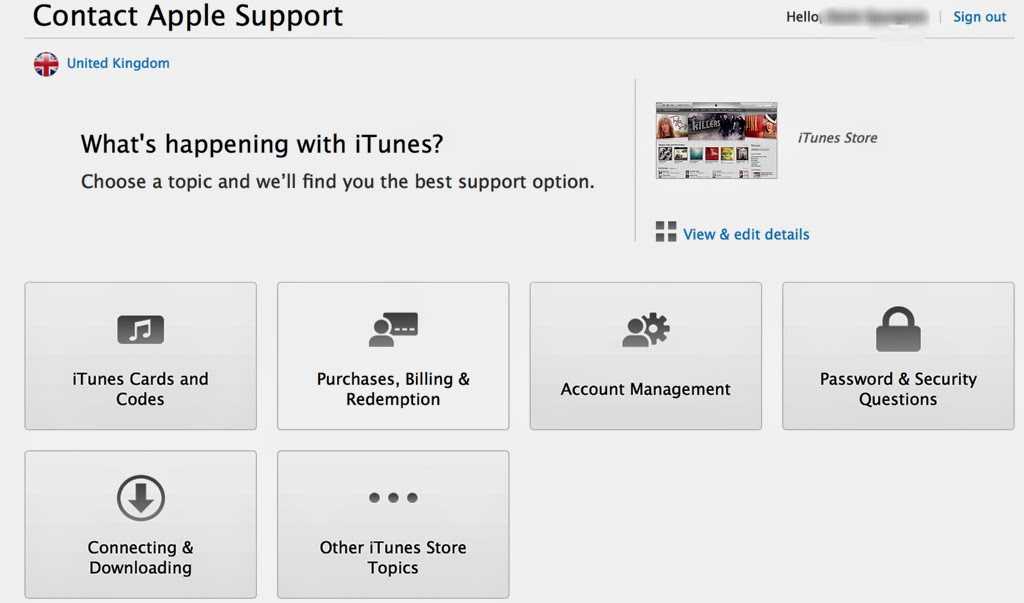
Шаг 3. Выберите Добавить способ оплаты , чтобы решить проблему с вашим Apple ID.
Решение 2. Проверьте настройки сети
Плохое сетевое подключение также может вызвать проблему Этот Apple ID еще не использовался в iTunes Store. Вы можете проверить настройки Wi-Fi или сотовой связи на своем iPhone и убедиться, что соединение работает хорошо и стабильно. Вы можете запустить Twitter или YouTube, чтобы проверить, хорошо ли работает сетевое соединение вашего iPhone.
Решение 3. Выйдите из Apple ID и войдите снова
Вы также получите сообщение Этот Apple ID еще не использовался в уведомлении iTunes Store, если с вашим Apple ID что-то не так. Поэтому выход из учетной записи Apple ID на вашем iPhone, а затем повторный вход в нее будет эффективным решением, чтобы избавиться от этого уведомления. Вот инструкция.
Шаг 1. Запустите «Настройки» на вашем iPhone. Затем нажмите на свой профиль Apple ID.
Шаг 2. Прокрутите вниз и нажмите кнопку Выйти , чтобы выйти из Apple ID. Введите код доступа Apple ID, если будет предложено.
Шаг 3. Войдите в свой Apple ID еще раз, и вы больше не увидите уведомление об ошибке.
Решение 4. Подтвердите адрес электронной почты Apple ID
Использование неподтвержденного адреса электронной почты в вашем Apple ID является основной причиной получения этого Apple ID еще не использовался в уведомлении об ошибке iTunes. Вы можете подтвердить адрес электронной почты, выполнив следующие действия.
Шаг 1. Откройте браузер и перейдите на сайт appleid.apple.com.
Шаг 2. Войдите в свою учетную запись Apple ID и выберите параметр Вход и безопасность . Затем нажмите на Apple ID .
Шаг 3. Введите новый Apple ID и подтвердите адрес электронной почты.
Решение 5.
 Обновите систему iOS
Обновите систему iOS
Если указанные выше 4 решения не могут решить проблему Этот Apple ID не использовался в iTunes Store, попробуйте обновить систему iOS до последней версии. Вы можете обновить систему iOS через Настройки > Общие > Обновление ПО > Загрузить и установить . После обновления до последней версии iOS эта проблема с Apple ID должна быть устранена.
Часть 3. Лучший способ исправить этот Apple ID еще не использовался в iTunes Store
Использование профессиональной программы разблокировки iOS, такой как TunesKit iPhone Unlocker. TunesKit iPhone Unlocker — многофункциональная программа для разблокировки iOS, которая поддерживает разблокировку Apple ID, снятие блокировки экрана iOS, разблокировку кода доступа к экранному времени, обход ограничения MDM. В различных сценариях, таких как забытый код доступа Apple ID, код доступа Apple ID не работает, Apple ID не активен и т.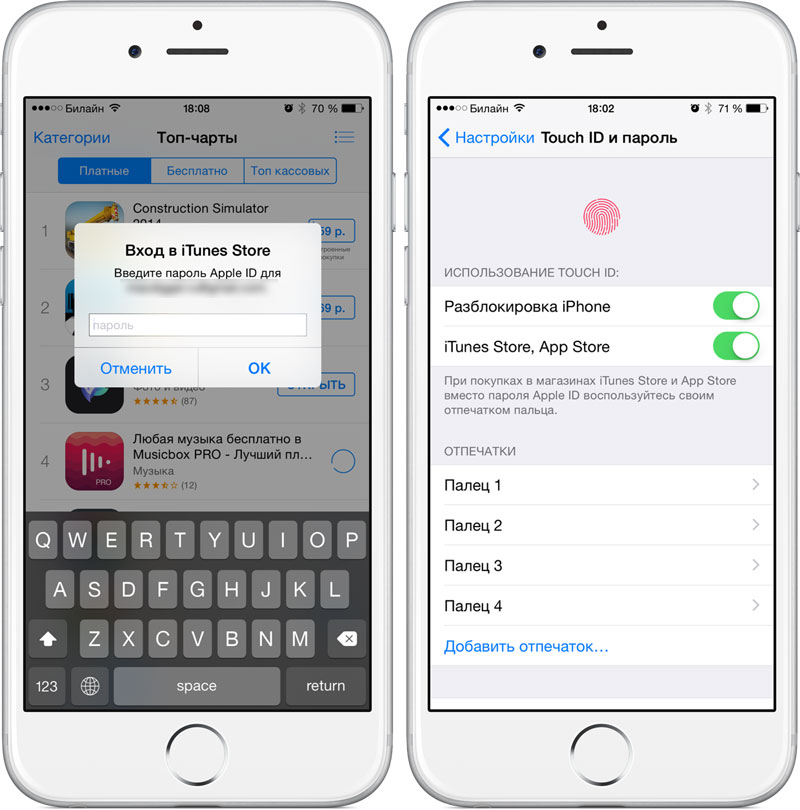 д. TunesKit iPhone Unlocker может разблокировать iPhone, iPad и iPod touch без ввода кода доступа. Он имеет очень простой пользовательский интерфейс, с помощью которого пользователи могут разблокировать свое устройство iOS несколькими простыми щелчками мыши.
д. TunesKit iPhone Unlocker может разблокировать iPhone, iPad и iPod touch без ввода кода доступа. Он имеет очень простой пользовательский интерфейс, с помощью которого пользователи могут разблокировать свое устройство iOS несколькими простыми щелчками мыши.
Ключевые особенности TunesKit iPhone Unlocker
- Всеобъемлющий и простой в использовании интерфейс
- Исправьте этот Apple ID, который еще не использовался в iTunes Store с легкостью
- Хорошо работает на всех версиях iPhone, iPad и iPod touch
- Восстановление заводских настроек iPhone без пароля или iTunes
- Снимите пароль с iPhone за несколько шагов
Попробуйте бесплатно
600 000+ загрузок
Попробуйте бесплатно
600 000+ загрузок
Следующие шаги покажут вам, как исправить этот Apple ID еще не использовался в iTunes Store через TunesKit iPhone Unlocker.
Шаг 1. Подключите iPhone к компьютеру
Для начала подключите iPhone к компьютеру и запустите TunesKit iPhone Unlocker.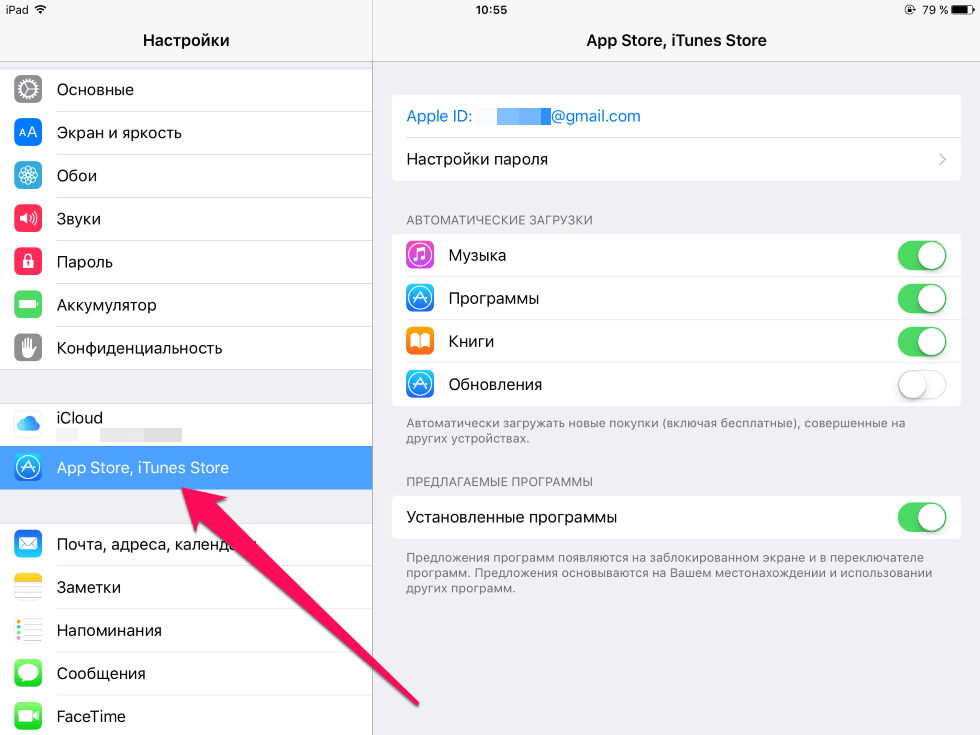 Выберите опцию «Разблокировать Apple ID» и нажмите кнопку «Пуск».
Выберите опцию «Разблокировать Apple ID» и нажмите кнопку «Пуск».
Шаг 2. Двойное подтверждение
Если на вашем iPhone включена функция «Найти iPhone», сначала убедитесь, что включены функции блокировки экрана и двухфакторной аутентификации. Затем нажмите кнопку «Далее», чтобы перейти к следующему шагу.
Шаг 3. Загрузите пакет прошивки
Здесь вам нужно будет загрузить пакет прошивки, чтобы решить проблему с Apple ID на вашем iPhone. Перед загрузкой убедитесь, что информация на экране соответствует вашему iPhone.
Шаг 4. Исправить этот Apple ID еще не использовался в iTunes Store
После загрузки пакета прошивки TunesKit iPhone Unlocker начнет устранять проблему с Apple ID на вашем iPhone. После удаления Apple ID с вашего iPhone вам нужно будет снова настроить свой iPhone.
Часть 4: Заключение
Вот и все. Проблема Apple ID действительно раздражает, поскольку пользователи iOS не могут загружать приложения или другие файлы из App Store или iTunes Store.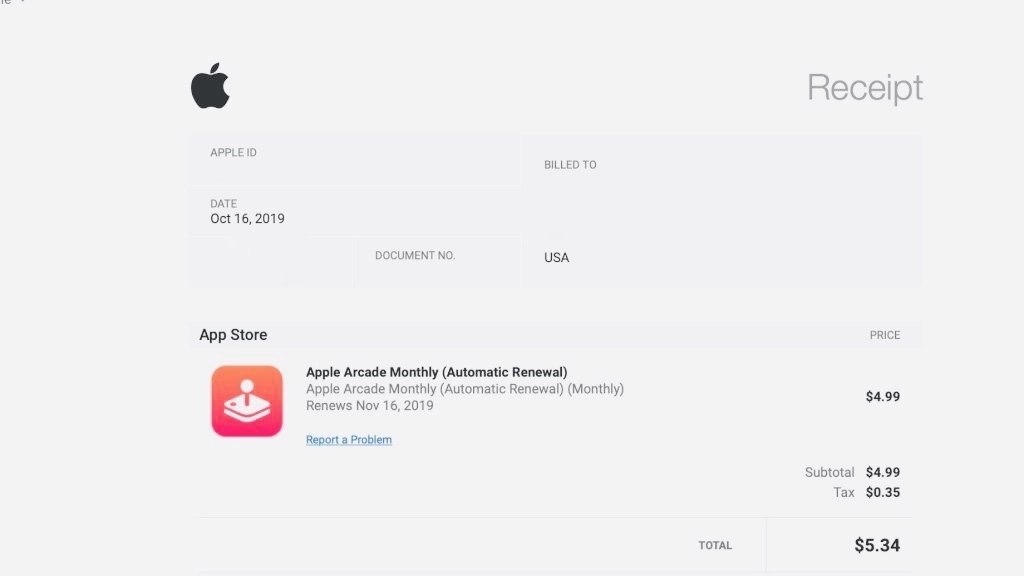 Вышеуказанные решения эффективны для легкого решения проблемы. TunesKit iPhone Unlocker — лучшая рекомендуемая программа для разблокировки iOS, которая помогает разблокировать любые типы блокировки на устройствах iOS простым щелчком мыши. Если у вас все еще есть другие вопросы, пожалуйста, не стесняйтесь оставлять нам комментарии ниже.
Вышеуказанные решения эффективны для легкого решения проблемы. TunesKit iPhone Unlocker — лучшая рекомендуемая программа для разблокировки iOS, которая помогает разблокировать любые типы блокировки на устройствах iOS простым щелчком мыши. Если у вас все еще есть другие вопросы, пожалуйста, не стесняйтесь оставлять нам комментарии ниже.
Попробуйте бесплатно
Попробуйте бесплатно
Брайан Дэвис |
Брайан Дэвис занимается технологиями и развлечениями уже более 10 лет. Он любит технологии во всех их проявлениях.
Исправление «Этот Apple ID еще не использовался в App Store»
от Alex
Каждому пользователю iOS нужен Apple ID. Этот идентификатор представляет собой учетную запись, которую вы создаете на серверах Apple, чтобы получить доступ к службам Apple, таким как Apple Music, iCloud, iMessage, App Store, Face Time и т. д.
При попытке доступа к службам App Store вы можете столкнуться с сообщением об ошибке: , «Этот Apple ID еще не использовался в App Store. Пожалуйста, проверьте данные своей учетной записи». К счастью, эта статья покажет вам, как исправить эту ошибку.
Пожалуйста, проверьте данные своей учетной записи». К счастью, эта статья покажет вам, как исправить эту ошибку.
Почему возникает ошибка?
Начнем с того, что эта ошибка обычно возникает, когда вы пытаетесь получить доступ к службам App Store в первый раз. В принципе, это не ошибка. Это происходит потому, что Apple хочет проверить ваш способ оплаты и платежный адрес.
Однако, когда вы нажимаете на Обзор, вы можете получить пустую страницу. Обычно это проблема на стороне сервера, также может привести к ошибке. Если ваше интернет-соединение нестабильно, вы также можете столкнуться с ошибкой.
Читайте также: Не удается сбросить контрольные вопросы Apple ID? Вот почему
Как исправить ошибку «Apple ID еще не использовался в App Store»
Как упоминалось выше, всплывающее сообщение требует от вас обновить способ оплаты и платежный адрес. Вы можете попробовать следующие исправления.
1. Используйте параметр «Просмотр»
Этот параметр предоставляется во всплывающем сообщении. Таким образом, вы можете обновить свою платежную и платежную информацию, нажав «Обзор» и следуя инструкциям. Если вы получаете пустую страницу, вам нужно подождать или попробовать переключиться на стабильную сеть.
Таким образом, вы можете обновить свою платежную и платежную информацию, нажав «Обзор» и следуя инструкциям. Если вы получаете пустую страницу, вам нужно подождать или попробовать переключиться на стабильную сеть.
2. Обновление через настройки
- Чтобы обновить информацию через настройки;
- Перейдите на свои настройки App
- .
3. Сначала войдите в iTunes
Если описанное выше не работает, попробуйте сначала войти в iTunes с той же учетной записью. Затем вы можете выйти из iTunes и успешно войти в App Store. сделать с
- Запуск iTunes
- Вход из меню учетной записи
- Всплывающее сообщение: « Этот Apple ID еще не использовался с iTunes. Пожалуйста, проверьте данные своей учетной записи ». Нажмите на Обзор . Будьте терпеливы и продолжайте пробовать, пока это не сработает.
- Примите условия обслуживания
- Введите платежные реквизиты еще раз, даже если вы сделали это при входе на веб-сайт AppleID.

- Вы можете получить сообщение об ошибке, но вы уже вошли в iTunes.
- Выход iTunes
- Запустите App Store и попробуйте войти в систему. Вы можете сделать здесь несколько попыток, прежде чем вы успешно войдете в систему. Вы не получите всплывающее сообщение.
Читайте также: Ошибка подключения к серверу Apple ID
4. Проверьте свою информацию на веб-сайте
Вы также можете просмотреть платежную и платежную информацию на веб-сайте. Для этого:
- Откройте браузер
- Введите apple.com в поле поиска.
- Нажмите Перейти , чтобы загрузить веб-страницу
- Введите способ оплаты и платежный адрес
- Добавьте карту
5. Войдите в App Store, прежде чем пытаться получить желаемое приложение.
Попытка загрузить приложение из Apple Store без предварительного входа в систему может привести к ошибке.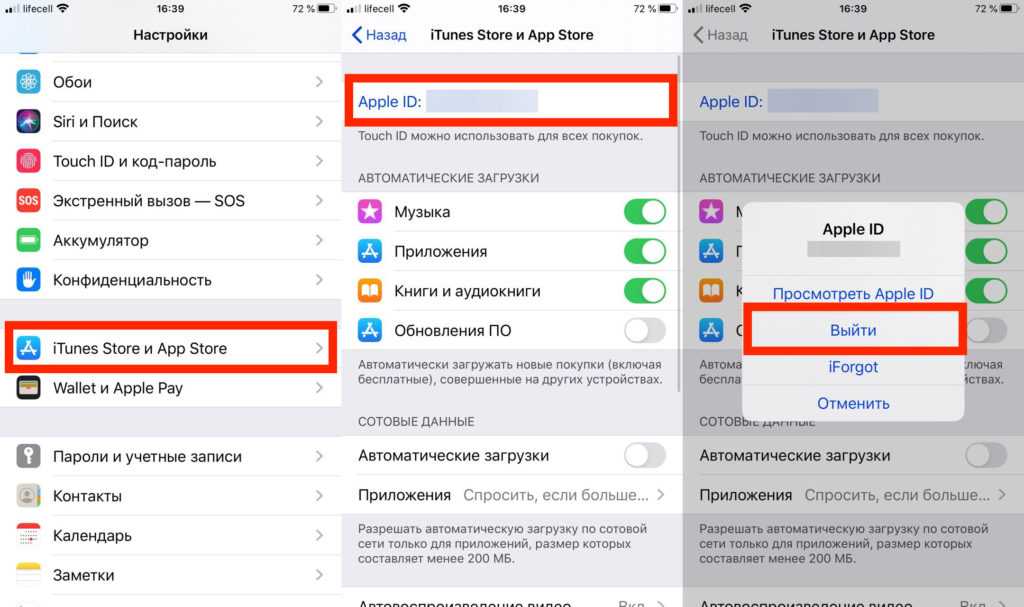
 Нажмите Войти в систему. Затем снова нажмите свой Apple ID в верхней части.
Нажмите Войти в систему. Затем снова нажмите свой Apple ID в верхней части.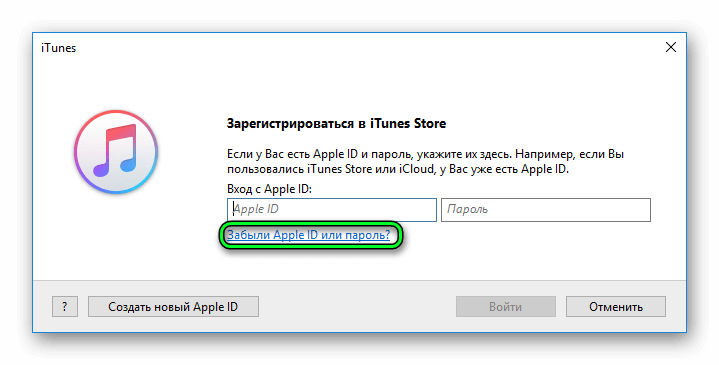 Введите код и нажмите следующий. Теперь вы успешно создали новый Apple ID.
Введите код и нажмите следующий. Теперь вы успешно создали новый Apple ID. Затем нажмите следующий.
Затем нажмите следующий.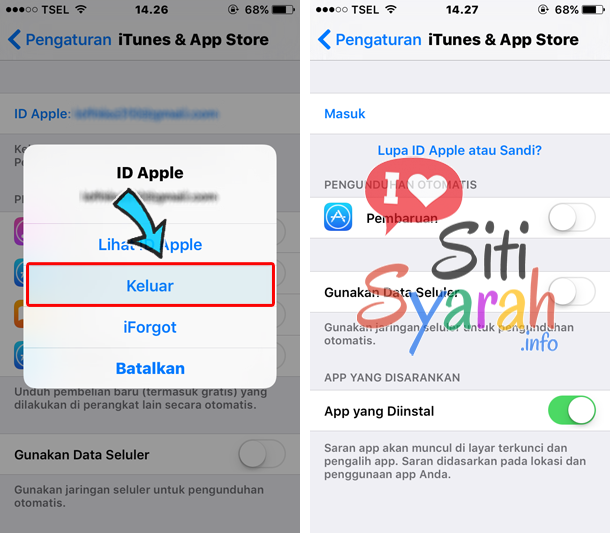
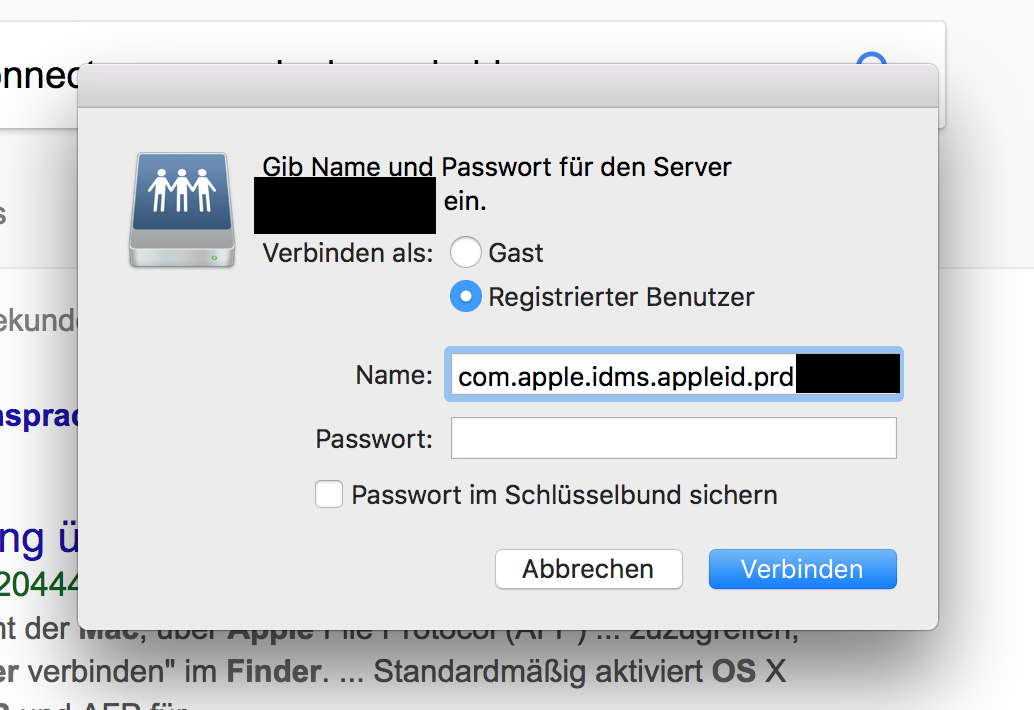 2 Как сохранить ExpressVPN обновленным?
2 Как сохранить ExpressVPN обновленным?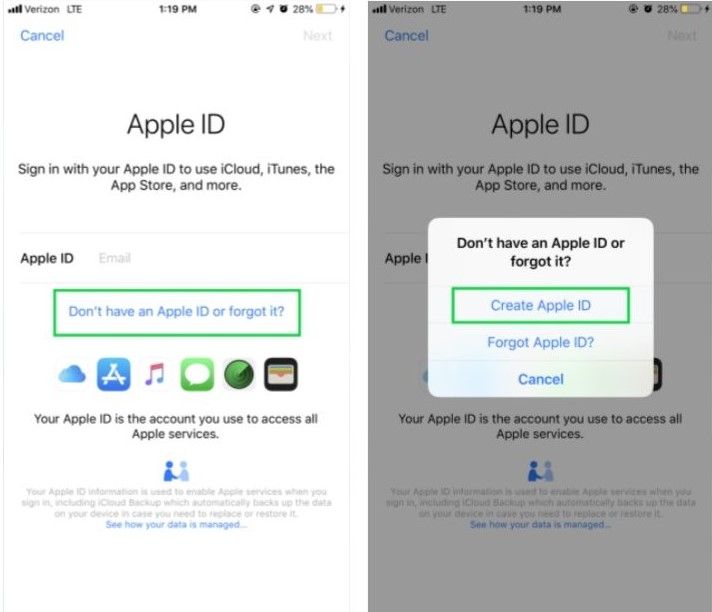
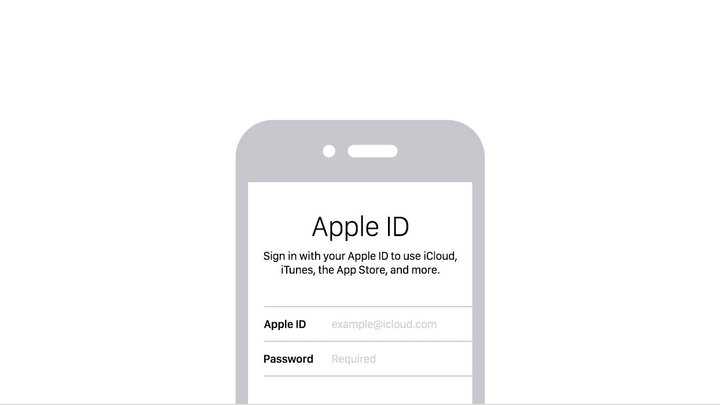 Нажмите Войти в систему.
Нажмите Войти в систему.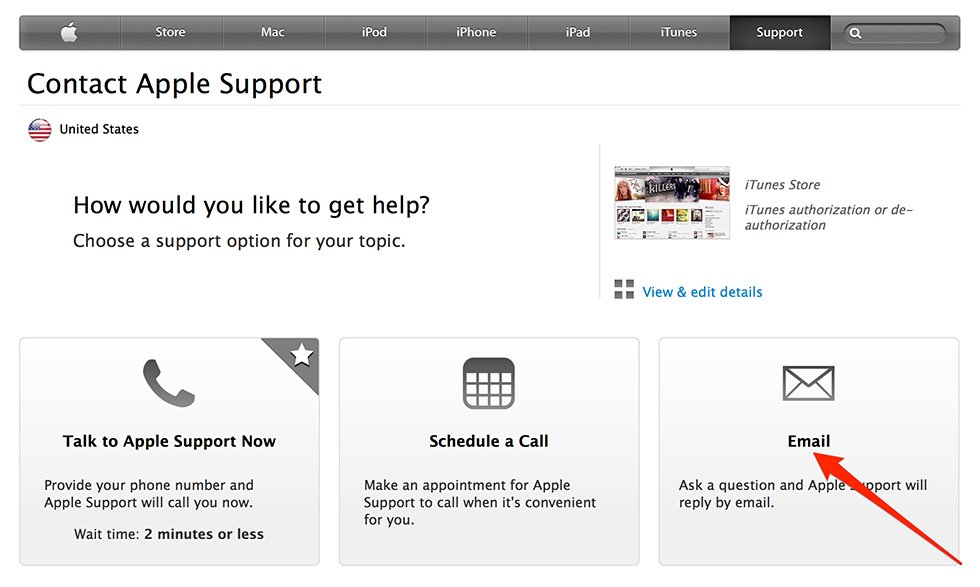 …
…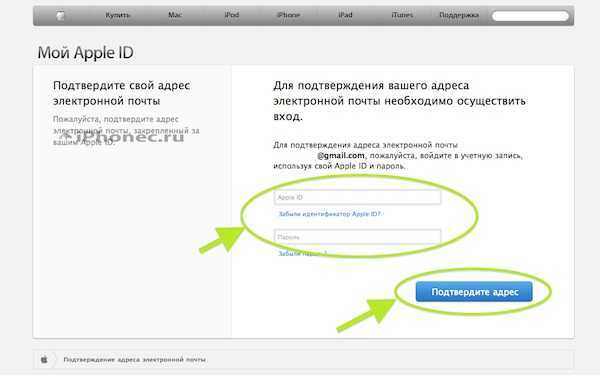
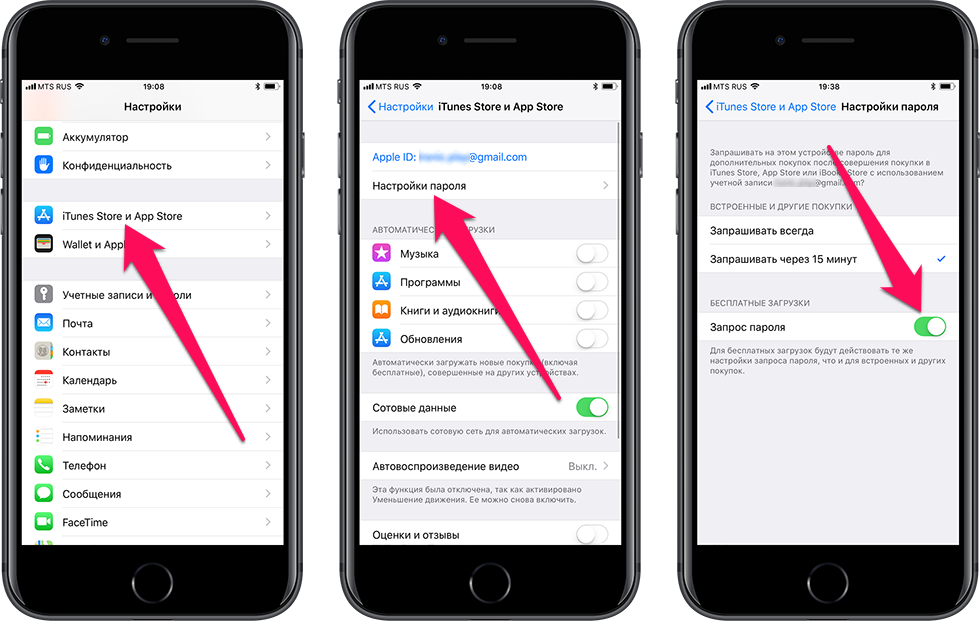
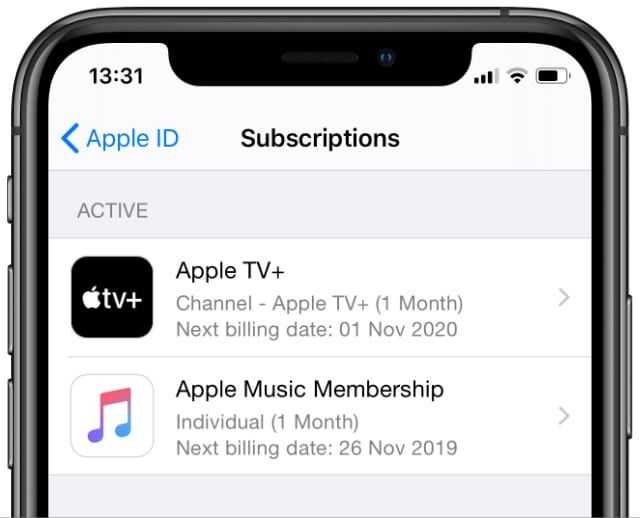
 Лучшие решения для исправления этого Apple ID, который еще не использовался в iTunes Store
Лучшие решения для исправления этого Apple ID, который еще не использовался в iTunes Store