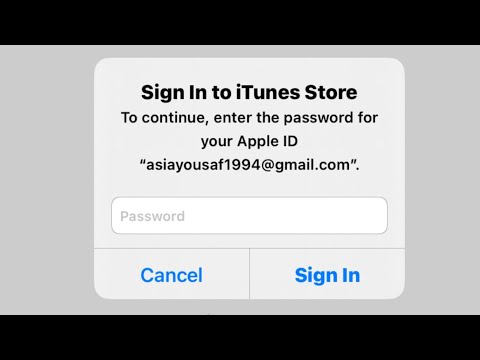Содержание
Как исправить ошибку «Этот Apple ID еще не использовался в iTunes Store»
Пользователи новых устройств Apple могут захотеть узнать как исправить ошибку «Этот Apple ID еще не использовался в iTunes Store». Это происходит сразу после создания учетной записи Apple ID и немедленной попытки загрузки мультимедиа или загрузки приложения из App Store.
Ошибка может быть весьма раздражающей, в конце концов, большая часть работы с iPhone или iPad заключается в загрузке приложений и использовании эксклюзивных услуг, предоставляемых Apple. Как правило, сообщение об ошибке может выглядеть так:
Этот Apple ID еще не использовался в iTunes Store. Коснитесь «Обзор», чтобы войти, а затем проверьте данные своей учетной записи.
Дело в том, что несмотря на то, что в предупреждении указан способ устранения проблемы, кнопка «Проверить» не всегда помогает. Это связано с тем, что Apple полагается на то, что пользователь введет такую информацию, как платежный адрес, и согласится с ее Условиями предоставления услуг. Мы подготовили ниже список советов, которым вы можете следовать, чтобы решить проблему:
Мы подготовили ниже список советов, которым вы можете следовать, чтобы решить проблему:
1. Установите адрес доставки
Хотя с практической точки зрения это неактуальная информация, поскольку Apple обычно не осуществляет сбор и доставку на дом пользователя, регистрация вашего адреса необходима для использования услуг App Store и iTunes Store. Ознакомьтесь с нашей пошаговой статьей о том, как настроить адрес доставки на iPhone и Mac.
2. Войдите снова на свое устройство.
Если предупреждение выдается из-за системной ошибки, вы должны снова войти в систему с помощью своего Apple ID на устройстве. Со своего iPhone или iPad просто зайдите в приложение «Настройки», коснитесь своего имени, прокрутите вниз и выберите «Выйти». На Mac откройте приложение «Системные настройки», коснитесь «Apple ID» и нажмите «Выйти».
Выйдите из своего Apple ID на своем устройстве (Изображение: Thiago Furquim/TecnoBreak)
3. Войдите на другом устройстве
Вход в систему на другом устройстве может стать решением проблемы, так как Положения и условия могут выглядеть утвержденными и разрешать доступ к службам Apple. Вы можете использовать iPhone, iPad, Mac, Apple Watch или другое устройство, которое есть в вашем распоряжении. После того, как вы войдете в систему, Apple ID может попросить вас повторно ввести данные адреса доставки.
Вы можете использовать iPhone, iPad, Mac, Apple Watch или другое устройство, которое есть в вашем распоряжении. После того, как вы войдете в систему, Apple ID может попросить вас повторно ввести данные адреса доставки.
4. Проверьте адрес электронной почты, связанный с вашим Apple ID.
После создания Apple ID важно подтвердить зарегистрированный адрес электронной почты, выполнив проверку. Для этого просто перейдите на сайт appleid.apple.com, чтобы отправить подтверждение, а затем перейдите в свой почтовый ящик, чтобы выполнить задачу.
5. Обратитесь в службу поддержки Apple
Если ни один из вышеперечисленных вариантов не помог решить проблему, это признак того, что имеет место техническая ошибка и решить ее может только специализированный сотрудник. Затем обратитесь в службу поддержки Apple, чтобы получить надлежащую помощь в этом случае и позволить вам нормально использовать службы Apple на вашем устройстве.
Шрифт: «
Этот Apple ID действителен, но он не является учетной записью iCloud.
 Что делать?
Что делать?
А с вами никогда не случался заголовок? Если нет — еще не все потеряно и такая ошибка может возникнуть у любого, даже опытного пользователя, которого термины Apple ID, iTunes, iCloud и App Store не заводят в тупик. Под катом информация для тех, кто уже столкнулся с обозначенной проблемой (читайте заголовок) и для тех, у кого еще все впереди.
Содержание:
- «Этот Apple ID действителен, но он не является учетной записью iCloud».
- Ошибка при загрузке приложений из App Store вследствие незавершенной регистрации.
- Как активировать Apple ID на iPhone и iPad для доступа в iCloud.
Пишу статью в ответ на комментарии читателей, которые не смогли авторизоваться в iCloud со новым Apple ID, у которых возникла ошибка: “Не удается выполнить вход. Этот Apple ID действителен, но не является учетной записью iCloud”.
У меня, как у человека, который владеет техникой Apple с 2008 года со времен iPhone 2G, подобная проблема никогда не возникала, а значит есть возможность научиться чему-то новому.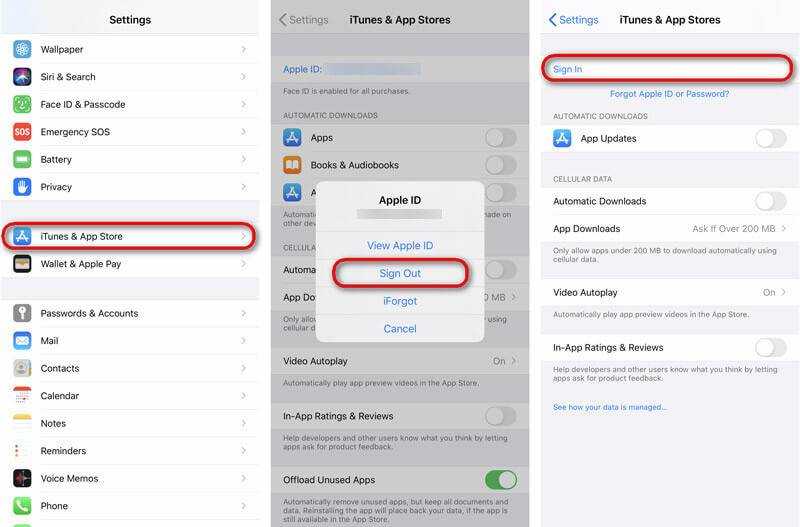
В рунете внятного решения проблемы, а тем более ее причины найти не удалось, пошел на запад. Ответ нашел на странице Apple Support Communities. Работает или нет, захотелось проверить самому. Для этого на MacBook Pro в виртуальной машине с установленной Windows 7 создал отдельный Apple ID в веб-браузере.
Для справки: создать Apple ID можно на любом компьютере, планшете или смартфоне с любой операционной системой на борту (Windows, Mac OS X, Android, iOS). iPhone, iPad и компьютер Mac для этого не обязательны.
На странице регистрации Apple ID заполнил необходимые поля, ввел капчу, подтвердил регистрацию по ссылкам в сообщениях на основной и резервный адрес электронной почты. На этом регистрация Apple ID закончилась.
Загрузил и установил iCloud для Windows (бесплатно!) и попытался авторизоваться с новым Apple ID. Угадайте результат? “Не удается выполнить вход: Это Apple ID действителен, но он не является учетной записью iCloud”, что в переводе на английский звучит так: “Cannot Sign Up: This Apple ID is valid but is not an iCloud account”.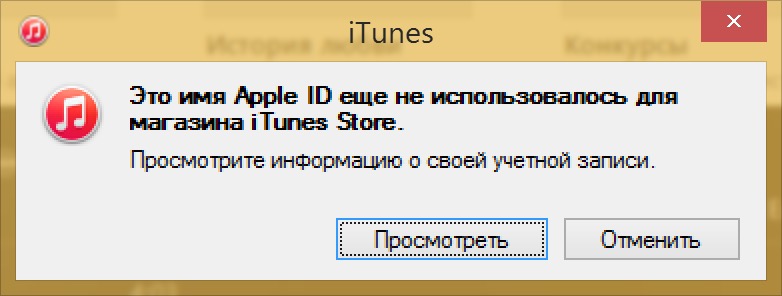
“Этот Apple ID действителен, но он не является учетной записью iCloud”
Несмотря на то, что компания Apple не ограничивает пользователей Windows и Android в использовании своих продуктов (пользоваться Apple ID можно и без устройств от Apple), получить доступ к службам Apple, к iCloud в том числе, можно только с помощью активированного на iPhone, iPad или компьютере Mac Apple ID.
В противном случае, каждый раз, когда вы захотите подключить не активированную учетную запись в iCloud для Windows или авторизоваться на iCloud.com, будет появляться данная ошибка.
При авторизации в iCloud текст ошибки будет аналогичным: “Настройте iCloud на устройстве, если Вы хотите использовать сайт iCloud.com. Если Вы хотите войти на сайт iCloud.com, настройте iCloud с использованием Вашего Apple ID на iOS-устройстве или компьютере с OS X.”
“Это имя Apple ID еще не использовалось для магазина iTunes Store. Посмотрите информацию о своей учетной записи”
Мне стало интересно, что будет, если войти в магазин Apple с не активированным в iOS и OS X Apple ID.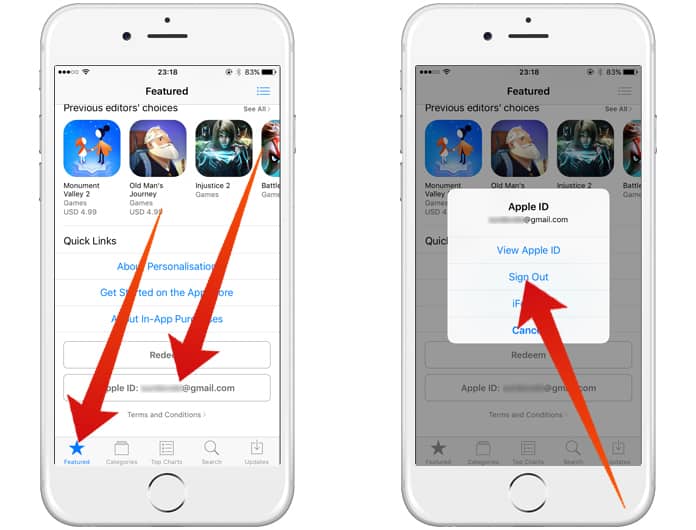 Авторизация в iTunes с моим новым Apple ID выявила еще одну проблему, с которой часто сталкиваются владельцы iPhone и iPad, в iTunes появилось сообщение следующего содержания: “Это имя Apple ID еще не использовалось для магазина iTunes Store. Посмотрите информацию о своей учетной записи”.
Авторизация в iTunes с моим новым Apple ID выявила еще одну проблему, с которой часто сталкиваются владельцы iPhone и iPad, в iTunes появилось сообщение следующего содержания: “Это имя Apple ID еще не использовалось для магазина iTunes Store. Посмотрите информацию о своей учетной записи”.
Сперва подумал, что ситуация патовая и магазин Apple для не активированных учетных записей тоже недоступен. Но, как оказалось, ошибался. Использовать такой Apple ID в iTunes Store и App Store можно без ограничений. Но для этого, необходимо выбрать страну, принять “Положения и условия и политику конфиденциальности Apple”, заполнить платежную информацию (о кредитной карте) и адрес для выставления счета.
Хочу обратить ваше внимание на то, что кнопка “None” в строке с выбором типа банковской карты не появилась, пришлось указывать реальные данные. Однако, заветная кнопка все же появилась при повторном просмотре платежной информации в настройках Apple ID в iTunes.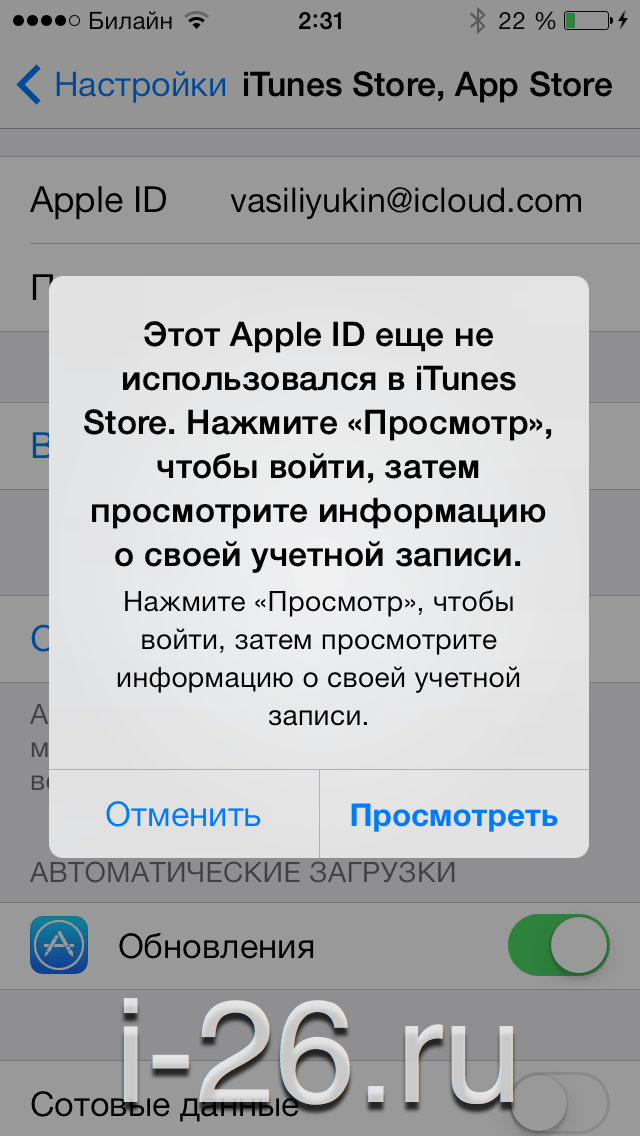 Получается, что для того, чтобы зарегистрировать Apple ID без кредитной карты, вовсе необязательно создавать учетную запись при загрузке бесплатного приложения из App Store, при этом информация о реальной карте потребуется всего один раз.
Получается, что для того, чтобы зарегистрировать Apple ID без кредитной карты, вовсе необязательно создавать учетную запись при загрузке бесплатного приложения из App Store, при этом информация о реальной карте потребуется всего один раз.
В iTunes Store и App Store использовать не активированный на iPhone, iPad и компьютере Mac Apple ID можно без ограничений.
Как активировать Apple ID созданный в Windows для iCloud
Для того, чтобы избежать возникновения злополучной ошибки, необходимо активировать учетную запись на любом устройстве iOS или компьютере Mac. Для этого в настройках iPhone, iPad или Mac необходимо подключить ваш Apple ID в меню iCloud.
После того, как система проверит достоверность введенного идентификатора и пароля, учетная запись активируется, и ее можно использовать для всех служб Apple, в том числе и в iCloud.
Согласен, довольно неоднозначная проблема, которая может поставить в тупик даже опытных пользователей iOS и OS X, но все решается и достаточно просто.
Если у вас есть дополнения или вопросы по изложенному материалу, пишите в комментариях, мы постараемся вам помочь.
Если статья была вам полезна, мы будем очень благодарны за ссылку на нее на вашей странице в социальной сети. Кнопки расшаривания находятся сразу под текстом.
Apple ID FAQ iCloud Инструкции
[2023] Рабочее решение для исправления ошибки «Этот Apple ID еще не использовался»
от Анны Шерри Обновлено 16 декабря 2022 г.
Всякий раз, когда я пытаюсь загрузить что-либо из AppStore, он говорит: «Этот Apple ID еще не использовался в AppStore». Пожалуйста, помогите, я даже не могу пользоваться AppStore».
В большинстве случаев вы получите это сообщение об ошибке после создания нового Apple ID и попытки получить свой первый носитель. Даже после нескольких попыток входа вы будете продолжать получать это сообщение об ошибке. Кроме того, если вы нажмете «Обзор», вы, скорее всего, увидите пустую страницу в магазине Apple.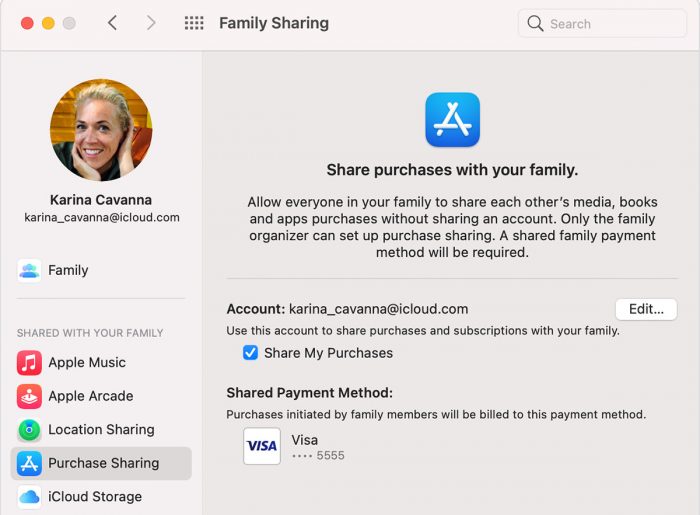 Следовательно, вы все равно ничего не сможете сделать.
Следовательно, вы все равно ничего не сможете сделать.
Почему этот Apple ID еще не использовался в iTunes
Наиболее распространенная причина этой ошибки заключается в том, что вы не добавили адреса выставления счетов и доставки в свой Apple ID. В результате Apple захочет, чтобы вы добавили эти данные, поскольку они понадобятся вам для совершения любых покупок в магазине iTunes.
Другая возможная причина «этот Apple ID не использовался в магазине iTunes» — ошибка. Иногда ошибка может мешать вам наслаждаться своим устройством, и вы не сможете использовать магазин, пока не исправите ее.
Как исправить ошибку «Этот Apple ID не использовался в iTunes Store»
Независимо от причины ошибки «Этот Apple еще не использовался с App Store», мы покажем вам несколько надежных решений ниже, и вы можете посмотреть видео, чтобы узнать, что делать.
Способ 1. Установить адрес выставления счета и доставки
Первое решение ошибки «Этот Apple ID еще не использовался в iTunes» — попытаться исправить любые проблемы с адресом для выставления счета и доставки.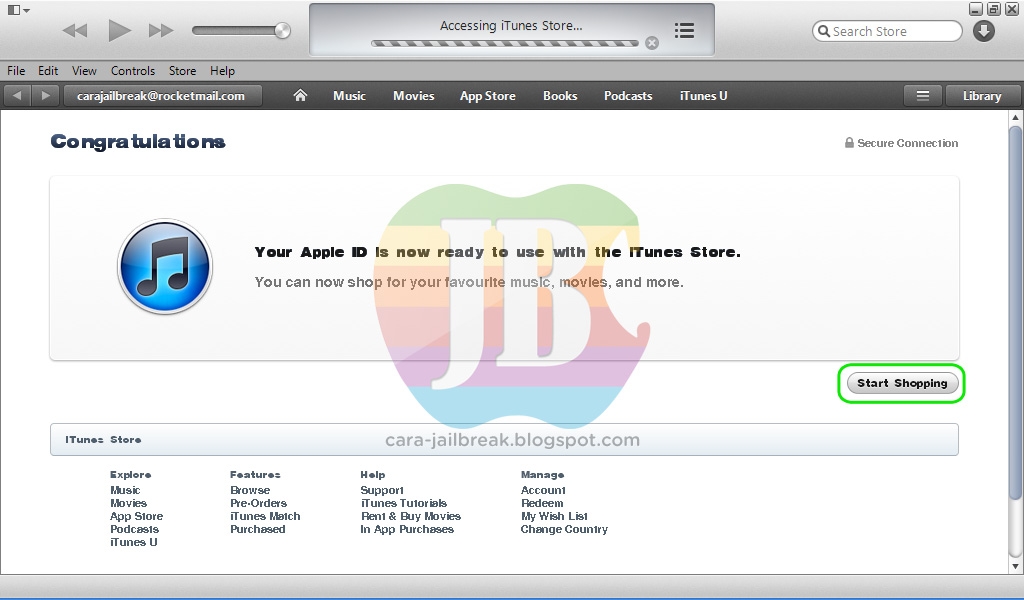 Проверьте выставление счетов и доставку, чтобы подтвердить, правильно это или нет. Вы можете войти на сайт www.appleid.apple.com и посетить раздел «Оплата и доставка». Вы можете сбросить адрес.
Проверьте выставление счетов и доставку, чтобы подтвердить, правильно это или нет. Вы можете войти на сайт www.appleid.apple.com и посетить раздел «Оплата и доставка». Вы можете сбросить адрес.
Метод 2. Выйдите и снова войдите на том же устройстве
Это простой и быстрый метод, который может исправить ошибку в некоторых ситуациях. Прежде всего, вы должны выйти из своего Apple ID на своем устройстве. Затем вам нужно снова войти в свой Apple ID на том же устройстве. В некоторых случаях iTunes сможет распознать ваш Apple ID; следовательно, проблема будет решена.
Способ 3. Вход с другого устройства
Следующее решение — попытаться войти через другое устройство. Вы можете использовать свой iPhone, iPad, Mac, Apple TV или любое другое устройство Apple. На другом устройстве вам необходимо принять условия и обслуживание. Вам будет предложено повторно ввести платежный адрес и адрес доставки. Теперь попробуйте использовать iTunes со своим Apple ID. Обычно этот метод должен решить проблему.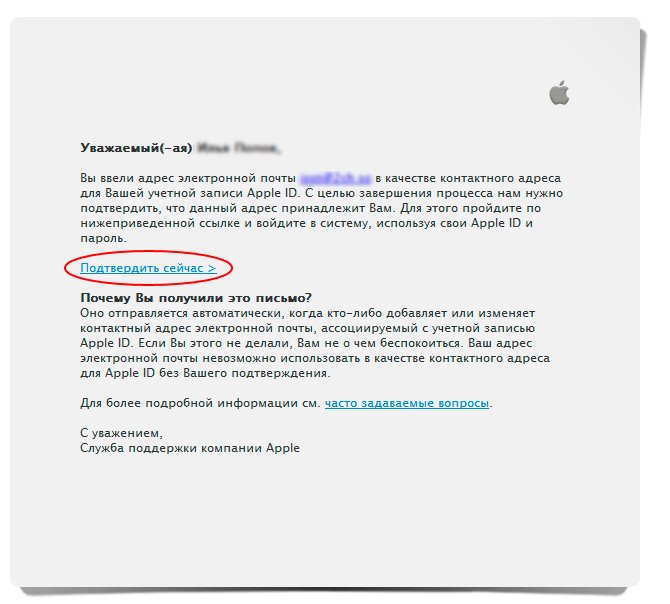
Метод 4. Подтвердите свой адрес электронной почты
Если вы не подтвердили свою электронную почту после настройки Apple ID, вы также можете столкнуться с ошибкой «этот Apple ID не использовался в магазине iTunes». Вы можете решить эту проблему, просто посетив сайт www.appleid.apple.com. На сайте вы можете подтвердить, подтвердили ли вы адрес электронной почты или нет. Если вы не подтвердили, перейдите на свой адрес электронной почты, чтобы подтвердить его.
Метод 5. Восстановление системы iOS с помощью Tenorshare ReiBoot
Иногда непредвиденная системная ошибка может помешать вам использовать iTunes Store. Таким образом, вы можете попробовать использовать определенное программное обеспечение для устранения неполадок и устранения подобных проблем. Как и Tenorshare ReiBoot, это программное обеспечение способно решить большинство проблем с iOS без потери данных и очень простое в использовании.
Метод 6. Apple ID по-прежнему не активируется? Обратитесь в службу поддержки Apple
Вы по-прежнему не можете исправить ошибку с помощью приведенных выше решений? Тогда вам не следует стесняться обращаться в службу поддержки Apple.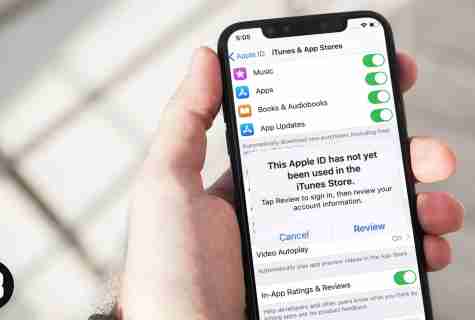 В большинстве случаев служба поддержки Apple предоставит вам помощь, необходимую для решения проблемы «этот Apple ID еще не использовался в магазине iTunes, нажмите «Проверить», чтобы войти».
В большинстве случаев служба поддержки Apple предоставит вам помощь, необходимую для решения проблемы «этот Apple ID еще не использовался в магазине iTunes, нажмите «Проверить», чтобы войти».
Заключение
Прочитав эту статью, вы теперь сможете исправить ошибку «Этот Apple ID не использовался в магазине iTunes» на вашем устройстве. Если вы забыли свой пароль Apple ID, возможно, вы не сможете использовать iTunes Store, iCloud и ряд других вещей на своем устройстве Apple. Но вам не нужно слишком беспокоиться об этом, вы можете попробовать удалить свой пароль Apple ID с помощью Tenorshare 4uKey.
Обновлено 16 декабря 2022 г. / Обновление для Apple ID
(Нажмите, чтобы оценить пост)
(4 голоса, среднее: 4,5 из 5)
- Главная >>
- Apple ID >>
- [2023] Исправление ошибки «Этот Apple ID еще не использовался в iTunes Store»
.
Присоединяйтесь к обсуждению и поделитесь своим мнением здесь
5 Исправления, когда ваш Apple ID не использовался с iTunes или App Store
После создания новой учетной записи Apple ID вы можете обнаружить, что не можете использовать ее с определенными приложениями, обычно с iTunes или App Store.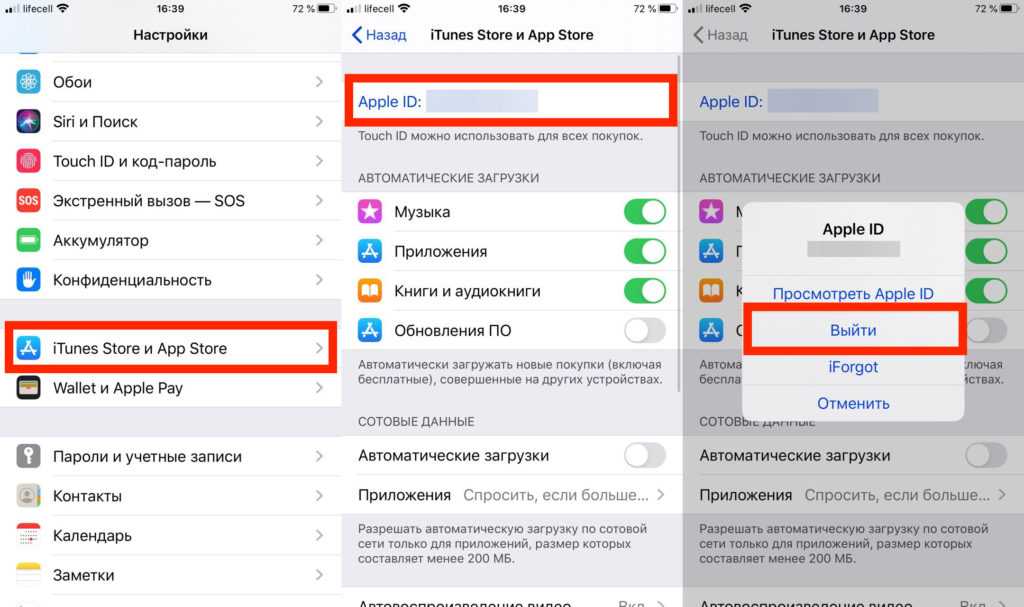 Не волнуйтесь, это не постоянная проблема с вашей учетной записью; на самом деле это очень легко исправить.
Не волнуйтесь, это не постоянная проблема с вашей учетной записью; на самом деле это очень легко исправить.
Всплывающее предупреждение предлагает вам просмотреть данные вашей учетной записи Apple ID. Как правило, это можно сделать, нажав Проверить в предупреждении. Однако, если это не помогает, выполните следующие действия, чтобы исправить это.
Связанный:
- Получение сообщения об обновлении настроек Apple ID на iPhone, iPad или Mac?
- Как изменить свой Apple ID и пароль на iPhone, iPad или iPod?
- Как разблокировать отключенный Apple ID уже сегодня!
- Не удается подключиться к iTunes Store или App Store
Содержание
- «Этот Apple ID еще не использовался»
- 1. Проверьте подключение к Интернету
- 2. Вручную проверьте информацию своей учетной записи
- Как просмотреть данные своего Apple ID на веб-сайте:
- Как Просмотрите данные своего Apple ID на устройстве Apple:
- 3.
 Используйте другое приложение Apple или устройство
Используйте другое приложение Apple или устройство - 4. Выйдите из своего Apple ID, затем войдите снова
- Как выйти из iCloud на iPhone, iPad или iPod touch:
- Как выйти из iCloud на Mac:
- 5. Обратитесь в службу поддержки Apple за дополнительной помощью
- Обратите внимание на отключенные учетные записи Apple ID
«Этот Apple ID еще не использовался»
Много читатели прокомментировали, чтобы сообщить нам, что они продолжают получать это сообщение об ошибке или его вариант. Обычно он появляется вскоре после создания новой учетной записи Apple ID и не позволяет вам использовать определенные службы Apple.
В частности, это предупреждение может помешать вам использовать iTunes Store или App Store с сообщением, которое гласит:
Большинству людей просто нужно нажать Просмотреть и принять Условия использования или добавить дополнительную информацию в свою учетную запись Apple ID.
Несмотря на то, что вы добавили информацию и согласились с Условиями при создании своего Apple ID, вам может потребоваться сделать это снова, чтобы использовать другие службы Apple.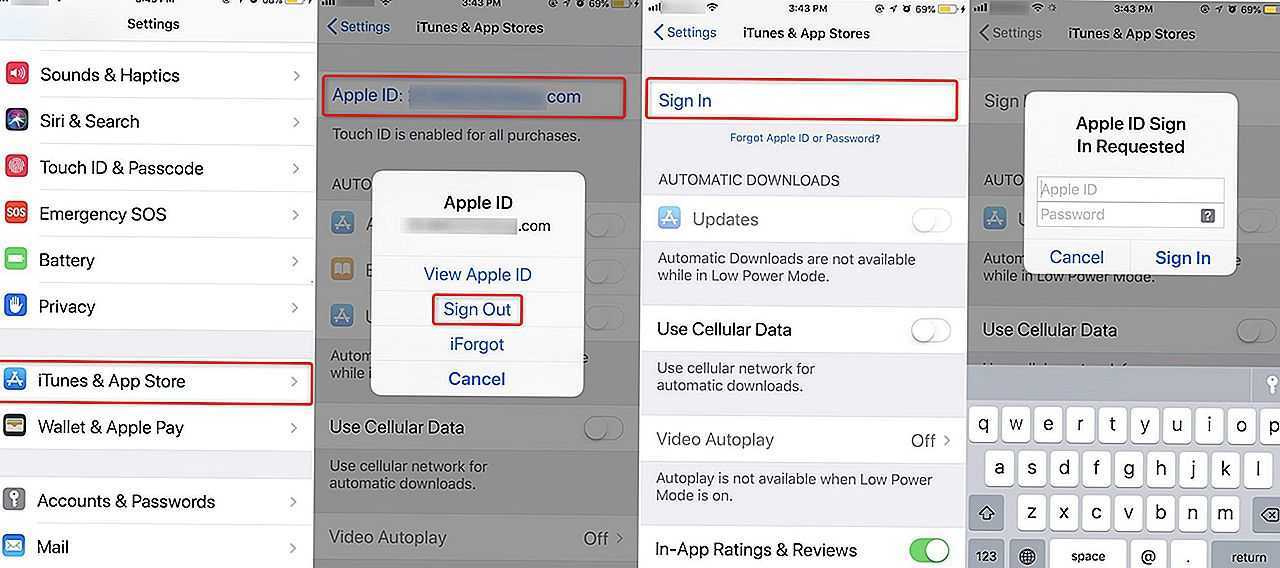 Например, создание учетной записи в iTunes не означает, что вы согласились с теми же Условиями и положениями, которые используются для App Store.
Например, создание учетной записи в iTunes не означает, что вы согласились с теми же Условиями и положениями, которые используются для App Store.
Если вы не можете избавиться от этого предупреждения и оно мешает вам загружать приложения или покупать контент iTunes, вы сможете исправить это, воспользовавшись одним из приведенных ниже советов по устранению неполадок.
Дайте нам знать в комментариях, какой из них работает для вас!
1. Проверьте подключение к Интернету
После нажатия кнопки Проверить во всплывающем окне вы должны увидеть некоторые положения и условия или страницу своей учетной записи Apple ID. Если вместо этого вы видите пустой экран, возможно, возникла проблема с подключением к Интернету.
Подождите, пока он загрузится.
Иногда для загрузки Условий использования Apple требуется несколько минут.
Попробуйте просмотреть потоковое видео с YouTube, чтобы проверить подключение к Интернету. Вы также можете перезагрузить устройство или маршрутизатор Wi-Fi.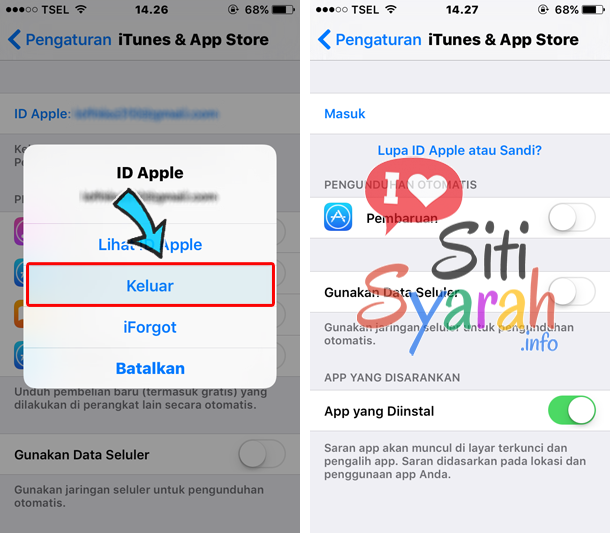
Сторонние блокировщики контента и брандмауэры на вашем устройстве или установленные непосредственно на маршрутизаторе также могут вызвать проблемы с подключением к вашему Apple ID. Временно отключите эти функции безопасности, чтобы посмотреть, решит ли это проблему.
2. Вручную проверьте информацию об учетной записи
Возможно, вам потребуется обновить данные своей учетной записи Apple ID, прежде чем вы сможете использовать ее в iTunes Store, App Store или других службах Apple. Если ваша учетная запись не загружается автоматически, вы можете просмотреть детали самостоятельно.
Как правило, Apple просит вас сделать это, если ваша информация об оплате и доставке неполная или устаревшая. Возможно, вы не указали адрес доставки? Или, возможно, срок действия вашей платежной карты истек?
Возможно, вам потребуется обновить платежную информацию, чтобы пользоваться услугами Apple.
Возможно, вам потребуется добавить платежные реквизиты в свой Apple ID, даже если вы не планируете ничего покупать. Хотя обычно вы можете выбрать None в качестве способа оплаты, когда это так.
Хотя обычно вы можете выбрать None в качестве способа оплаты, когда это так.
В любом случае вы можете решить эти проблемы вручную, изменив свои данные на веб-сайте Apple ID; получить доступ к этому веб-сайту с любого смартфона или компьютера.
Если вы не хотите использовать веб-сайт Apple ID, вы также можете просматривать и обновлять свои данные непосредственно на устройстве Apple.
Как просмотреть данные своего Apple ID на веб-сайте:
- Перейдите на AppleID.apple.com и войдите в систему, используя свое имя пользователя и пароль.
- При появлении запроса введите проверочный код Apple ID, отправленный на ваше устройство.
- Проверьте свои адреса электронной почты и номера телефонов в разделе Аккаунт .
- Затем перейдите к Оплата и доставка , чтобы обновить платежные реквизиты и адрес доставки. Нажмите Изменить , чтобы изменить эти данные, если это необходимо.

Веб-сайт Apple ID работает на настольных и мобильных устройствах.
Как просмотреть данные своего Apple ID на устройстве Apple:
- На iPhone, iPad или iPod touch: Перейдите в Настройки > [Ваше имя] .
- На Mac: Откройте меню Apple и выберите Системные настройки > Apple ID . В более старых версиях macOS вам может потребоваться выбрать вместо iCloud .
Проверьте данные своего Apple ID на своем устройстве.
3. Используйте другое приложение Apple или другое устройство
Независимо от того, к какому приложению относится сообщение об ошибке, попробуйте вместо этого открыть несколько других приложений Apple на своем устройстве. В каждом приложении убедитесь, что вы вошли в свою учетную запись Apple ID, и обновите все данные, если вам будет предложено это сделать.
На каждом из ваших устройств Apple попробуйте открыть и использовать следующие приложения:
- App Store
- Магазин iTunes
- Apple Music
- Apple TV
Попробуйте использовать свою учетную запись с другими приложениями Apple.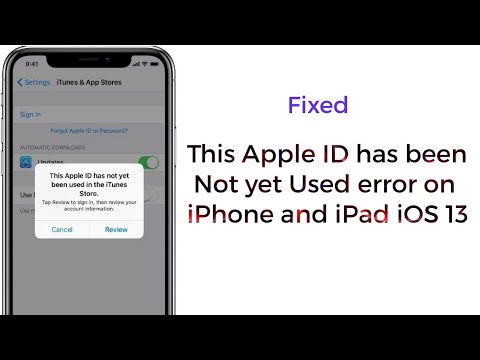
Когда вы открываете эти приложения, каждое из них должно получать доступ к вашим данным Apple ID. Надеюсь, при этом он обнаружит источник проблем с вашей учетной записью. Он может даже автоматически решить эти проблемы за кулисами.
4. Выйдите из своего Apple ID, а затем войдите снова
Часто это быстрое и простое решение. После выхода, когда вы снова входите в свою учетную запись Apple ID, ваше устройство сверяет данные учетной записи с серверами Apple. При этом он может найти необходимую информацию.
Сделайте резервную копию вашего устройства в настройках iCloud.
Вы должны выйти из своего Apple ID из каждого приложения и настроек iCloud на вашем устройстве. При этом вы не потеряете никаких данных, но на всякий случай обязательно сделайте резервную копию своего устройства перед началом работы. Возможно, вам потребуется выполнить резервное копирование на компьютер, если вы не можете использовать iCloud.
Обычно вы можете выйти из всех этих служб одновременно, выйдя из iCloud в настройках вашего устройства.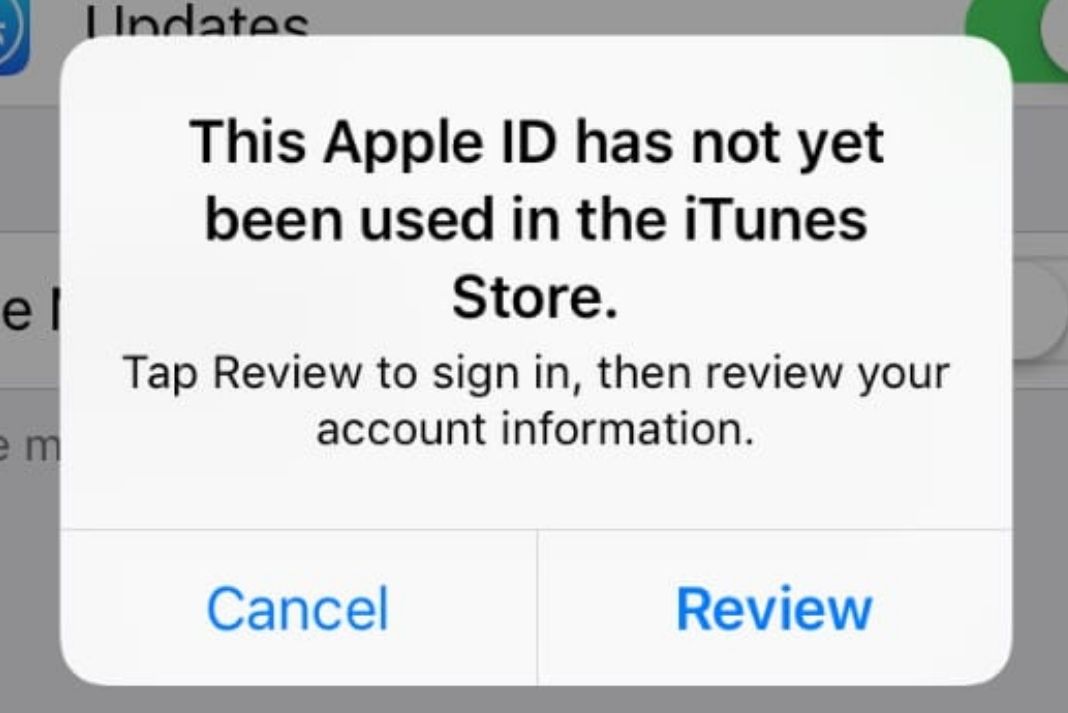 Вот как это сделать.
Вот как это сделать.
Как выйти из iCloud на iPhone, iPad или iPod touch:
- Перейдите в Настройки > [Ваше имя] .
- Прокрутите вниз и коснитесь Выйти .
- Выберите, что оставить на вашем устройстве, затем подтвердите Выйти .
- Вернитесь к тем же настройкам, чтобы снова войти в систему.
Нажмите «Выйти» в нижней части настроек Apple ID.
Как выйти из iCloud на Mac:
- Откройте меню Apple и выберите Системные настройки > Apple ID . В более старых версиях macOS вам может потребоваться выбрать вместо iCloud .
- Выберите Обзор на боковой панели и нажмите Выйти .
- Выберите, что оставить на вашем устройстве, затем подтвердите Выйти .
- Вернитесь к тем же настройкам, чтобы снова войти в систему.
Выберите Обзор , чтобы выйти из своего Apple ID.
 Используйте другое приложение Apple или устройство
Используйте другое приложение Apple или устройство