Содержание
Просмотр фотографий с компьютера Mac на Apple TV
tvOS 16.0
tvOS 15.0
tvOS 14.0
tvOS 13.0
tvOS 12.0
Выберите версию:
tvOS 16.0
tvOS 15.0
tvOS 14.0
tvOS 13.0
tvOS 12.0
При изменении этого элемента управления страница автоматически обновится
Поиск по этому руководству
Если включена Домашняя коллекция, фотографии, хранящиеся на компьютере, можно просматривать на экране Apple TV. Выберите фотографии для общего доступа, указав альбомы в приложении «Фото» или просто папку на компьютере Mac.
Трансляция фото на Apple TV (macOS Ventura)
На Mac выберите меню Apple > «Системные настройки», нажмите «Основные» в боковом меню, затем нажмите «Общий доступ».

Включите параметр «Общий медиадоступ», затем нажмите кнопку информации .
Установите флажок «Домашняя коллекция», введите свой Apple ID и пароль, затем нажмите «Включить Домашнюю коллекцию».
Выберите «Транслировать фотографии на Apple TV», затем нажмите «Выбрать».
Нажмите «Поделиться фотографиями из:» и установите флажок для приложения, фотографии из которого Вы хотите транслировать, а затем выберите папку с нужными фотографиями.
Укажите, хотите ли Вы открыть доступ ко всем фотографиям и альбомам или только к тем альбомам, которые Вы только что выбрали, затем нажмите «OK».
Фотоальбомы или папки, к которым Вы открыли доступ, отобразятся в приложении «Компьютеры» на Apple TV.
Трансляция фото на Apple TV (macOS Catalina, Big Sur или Monterey)
На Mac выберите меню Apple > «Системные настройки», затем нажмите «Общий доступ».

Установите флажки «Домашняя коллекция» и «Общий медиадоступ», затем введите Apple ID и пароль, которые использовались для создания Домашней коллекции.
Выберите «Транслировать фотографии на Apple TV», затем нажмите «Выбрать».
Нажмите «Поделиться фотографиями из:» и установите флажок для приложения, фотографии из которого Вы хотите транслировать, а затем выберите папку с нужными фотографиями.
Укажите, хотите ли Вы открыть доступ ко всем фотографиям и альбомам или только к тем альбомам, которые Вы только что выбрали, затем нажмите «OK».
Фотоальбомы или папки, к которым Вы открыли доступ, отобразятся в приложении «Компьютеры» на Apple TV.
Трансляция фото на Apple TV (macOS Mojave или более ранней версии)
В приложении iTunes на компьютере Mac выберите «Файл» > «Домашняя коллекция» >, затем выберите фото для отправки на Apple TV.

Откроется окно настроек общего доступа.
Выберите вариант «Поделиться фотографиями из» и укажите приложение «Фото» или iPhoto или папку со снимками.
Укажите, хотите ли Вы открыть общий доступ к фотографиям и альбомам или только к избранным альбомам, и нажмите кнопку «Применить».
Фотоальбомы или папки, к которым Вы открыли доступ, отобразятся в приложении «Компьютеры» на Apple TV.
Максимальное количество символов:
250
Не указывайте в комментарии личную информацию.
Максимальное количество символов: 250.
Благодарим вас за отзыв.
Использование функции «Увеличение» для увеличения изображения на Apple TV
tvOS 16.0
tvOS 15.0
tvOS 14.0
tvOS 13.0
tvOS 12.0
Выберите версию:
tvOS 16.0
tvOS 15.0
tvOS 14.0
tvOS 13. 0
0
tvOS 12.0
При изменении этого элемента управления страница автоматически обновится
Поиск по этому руководству
Чтобы управлять функцией «Увеличение» и перемещаться по увеличенному изображению, используйте сенсорную поверхность.
Включение и выключение функции «Увеличение»
В Настройках на Apple TV выберите «Универсальный доступ» > «Увеличение» и включите функцию «Увеличение».
Также можно настроить быструю команду Универсального доступа, которая будет активировать функцию «Увеличение». См. раздел Добавление быстрой команды Универсального доступа на Apple TV.
Увеличение и уменьшение масштаба
Когда функция «Увеличение» включена, трижды нажмите центр сенсорной панели (на пульте Siri Remote 2-го поколения или новее) или сенсорную поверхность (на пульте Siri Remote 1-го поколения).

Любой выделенный элемент автоматически увеличивается.
Смещение фокуса функции «Увеличение»
Коснитесь верхнего, нижнего, левого или правого края сенсорной панели (на пульте Siri Remote 2-го поколения или новее) или сенсорной поверхности (на пульте Siri Remote 1-го поколения), чтобы переместиться по экрану на один элемент в соответствующем направлении.
Регулировка степени увеличения
Коснитесь сенсорной панели (на пульте Siri Remote 2-го поколения или новее) или сенсорной поверхности (на пульте Siri Remote 1-го поколения) и проведите вверх или вниз двумя пальцами.
Чтобы указать максимально возможное увеличение, в Настройках на Apple TV выберите «Универсальный доступ» > «Увеличение» > «Максимальное увеличение».
Включение и выключение панорамирования
Панорамирование для просмотра остальных объектов
Произнесение выбранного элемента экрана
Максимальное количество символов:
250
Не указывайте в комментарии личную информацию.
Максимальное количество символов: 250.
Благодарим вас за отзыв.
Как использовать приложение «Фотографии» на Apple TV
Когда вы совершаете покупку по ссылкам на нашем сайте, мы можем получать партнерскую комиссию. Вот как это работает.
Приложение tvOS 13 Фото
(Изображение предоставлено iMore)
Хотите показать видео из поездки в Йосемити в прошлом месяце или посмотреть семейные фотографии? Приложение «Фотографии» на Apple TV может делать все это и даже больше. Вот как работает приложение.
Прежде чем мы начнем, вам сначала нужно убедиться, что вы активировали фотосервисы iCloud (либо iCloud Photo Library, iCloud Photo Sharing, либо My Photo Stream) на вашем iPhone, iPad, Mac или ПК — в противном случае, вы не увидите много.
- С чего начать работу с приложением «Фотографии»
- Знакомство с интерфейсом
С чего начать работу с приложением «Фотографии»
В отличие от других устройств Apple, ваш Apple TV не может загружать изображения из Интернета или сообщения для добавления в ваша библиотека фотографий — для представления ваших изображений она зависит исключительно от параметров обмена фотографиями iCloud. Таким образом, вам нужно войти в iCloud, чтобы это произошло, а затем включить один из параметров обмена фотографиями iCloud.
Таким образом, вам нужно войти в iCloud, чтобы это произошло, а затем включить один из параметров обмена фотографиями iCloud.
Как войти в iCloud
- Выберите приложение Настройки .
- Выберите Счета .
- Выберите iCloud .
- Выбрать Войти .
- Введите свой Apple ID .
- Выбрать Продолжить .
- Введите пароль , связанный с вашим Apple ID.
- Выберите Войти .
Как включить параметры обмена фотографиями iCloud
У вас есть несколько вариантов просмотра изображений на Apple TV:
- Если вы подписаны на библиотеку фотографий iCloud, вы можете передавать всю свою коллекцию изображений и видео в потоковом режиме
- Если вы хотите поделиться альбомами вы поделились с друзьями и семьей (или наоборот), вы можете включить общий доступ к фотографиям iCloud
- Если вы не подписаны на библиотеку фотографий iCloud, вы можете включить функцию «Мой фотопоток», которая позволит вашему телевизору получать доступ только последние 1000 фотографий или видео, которые вы сняли.

Вы можете прочитать дополнительную информацию о каждом из них ниже и сделать свой выбор:
- Как настроить библиотеку фотографий iCloud, общий доступ к фотографиям и My Photo Stream на Apple TV
Как передавать фотографии в Apple TV
Не хотите транслировать свою библиотеку локально на Apple TV? Вы можете вообще избежать всего этого с iCloud, используя AirPlay. Вот как это сделать.
- Как AirPlay Photos на Apple TV
Знакомство с интерфейсом
После того, как вы настроили свои фотографии, пришло время взглянуть на приложение «Фотографии» на Apple TV.
Фотографии
Фотографии Apple TV (Изображение предоставлено iMore)
Здесь отображаются все ваши фотографии и видео в хронологическом порядке загрузки. Вы можете использовать Siri Remote для навигации по каждому изображению; выберите изображение или видео, и вы можете просмотреть его в полноэкранном режиме. Просто будьте осторожны с селфи, которые вы делаете на 60-дюймовом экране — вы не хотите никого пугать!
- Как просматривать Live Photos на Apple TV
Воспоминания
Apple TV Photos Memories (Изображение предоставлено iMore)
Функция «Воспоминания» автоматически и алгоритмически собирает фотографии и видео в альбомы на основе времени, местоположения или лиц на изображениях . Чем больше изображений вы добавите в iCloud, тем больше воспоминаний может создать приложение.
Чем больше изображений вы добавите в iCloud, тем больше воспоминаний может создать приложение.
Общий доступ
Фотографии Apple TV Общие альбомы (Изображение предоставлено iMore)
Эта вкладка позволяет просматривать любые изображения, которыми вы поделились через iCloud с семьей и друзьями (или наоборот). К сожалению, вы не можете обмениваться фотографиями и альбомами от Apple TV — только просмотр фото и видео, которыми поделились вы или друг.
Альбомы
Альбомы Apple TV Photos (Изображение предоставлено iMore)
Здесь вы найдете созданные вами альбомы, а также «умные» альбомы Apple для видео, панорам и многого другого. Как и в случае с общим доступом, вы не можете создавать или редактировать альбомы на Apple TV, только просматривать их.
Хотите узнать больше?
Если вы ищете еще больше забавных вещей, которые может делать приложение «Фотографии», ознакомьтесь с нашей статьей о том, как установить свои изображения в качестве заставки:
- Как изменить заставку на Apple TV
Обновлено в ноябре 2019 г.-650x650.jpg) : Вся информация обновлена, чтобы быть точной для tvOS 13.
: Вся информация обновлена, чтобы быть точной для tvOS 13.
Получайте лучшее из iMore каждый день в свой почтовый ящик!
Свяжитесь со мной, чтобы сообщить о новостях и предложениях от других брендов Future. Получайте электронные письма от нас от имени наших надежных партнеров или спонсоров.
Люк Филипович (Luke Filipowicz) был писателем в iMore, освещая Apple уже почти десять лет. Он много пишет об Apple Watch и iPad, но также рассказывает об iPhone и Mac. Он часто описывает себя как «пользователя Apple с ограниченным бюджетом» и твердо верит, что отличные технологии могут быть доступными, если знать, где искать. Люк также возглавляет iMore Show — еженедельный подкаст, посвященный новостям, слухам и продуктам Apple, но любит повеселиться.
Люк знает, что проводит в Твиттере больше времени, чем следовало бы, поэтому не стесняйтесь подписаться на него или написать ему в социальных сетях @LukeFilipowicz.
Как отключить функцию «Мой фотопоток» на iPhone, Mac и Apple TV
Практически не бывает дней, когда я не делаю снимки с помощью своего мобильного шутера — iPhone. А кадры, которые меня очень завораживают, занимают особое место в моей постоянно растущей библиотеке. Кроме того, я также использую «Мой фотопоток». для беспрепятственной синхронизации всех моих фотографий на устройствах iCloud. Таким образом, всякий раз, когда я хочу пережить памятные моменты, я могу использовать любое из синхронизированных устройств, чтобы мгновенно повернуть время вспять.
А кадры, которые меня очень завораживают, занимают особое место в моей постоянно растущей библиотеке. Кроме того, я также использую «Мой фотопоток». для беспрепятственной синхронизации всех моих фотографий на устройствах iCloud. Таким образом, всякий раз, когда я хочу пережить памятные моменты, я могу использовать любое из синхронизированных устройств, чтобы мгновенно повернуть время вспять.
Однако в последние несколько дней меня все больше беспокоила конфиденциальность моих фотографий, и поэтому я решил отключить My Photo Stream, чтобы прекратить синхронизацию изображений между устройствами iCloud и немного больше контролировать их. Но в тот момент, когда я пошел выключать тумблер, у меня возникла пара вопросов. Что произойдет с фотографиями, которые я синхронизировал с помощью My Photo Stream? И все ли мои изображения будут удалены на всех устройствах, если я отключу эту функцию?
Несмотря на то, что я в значительной степени осведомлен об этой функции, эти вопросы возникли в сознании. И я подумал, что многие люди, которые используют его, но не знают о возможностях, могут захотеть получить ответ.
И я подумал, что многие люди, которые используют его, но не знают о возможностях, могут захотеть получить ответ.
Ваши изображения My Photo Stream остаются на сервере iCloud в течение 30 дней. После этого они автоматически удаляются из iCloud. Apple предлагает вам возможность сохранять изображения.
Для этого запустите приложение Фото на устройстве iOS → Альбомы → Мой фотопоток.
Теперь нажмите на . Выберите → , выберите изображения , которые вы хотите сохранить, а затем нажмите кнопку «Поделиться». Наконец, выберите Сохранить изображения.
Примечание: Стоит отметить одну важную вещь: если у вас включена библиотека фотографий iCloud , ваши последние снимки будут отображаться в разделе «Фотографии». Кроме того, «Мой фотопоток» не будет отображаться в разделе «Альбомы».
Apple не учитывает изображения Photo Stream в вашем хранилище iCloud. Однако у вас есть ограничение на синхронизацию только до 1000 изображений. Еще одна вещь: вам разрешено синхронизировать только простые изображения, даже Live Photos.
Однако у вас есть ограничение на синхронизацию только до 1000 изображений. Еще одна вещь: вам разрешено синхронизировать только простые изображения, даже Live Photos.
Когда вы отключаете его или выходите из iCloud, все ваши фотографии удаляются из My Photo Stream на этом устройстве. Однако они будут по-прежнему доступны на других устройствах в течение 30 дней с даты загрузки.
Как отключить мой фотопоток на iPhone
В iOS 12 Apple представила новый способ обмена фотографиями. Чтобы узнать больше об этом, следуйте этому полному руководству.
Шаг №1. Запустите приложение Настройки на устройстве iOS.
Шаг №2. Теперь нажмите Фото.
Шаг №3. Далее, выключите переключатель рядом с Загрузить в мой фотопоток.
Процесс так же прост в macOS. Читайте дальше…
Как отключить «Мой фотопоток» на Mac
Шаг №1.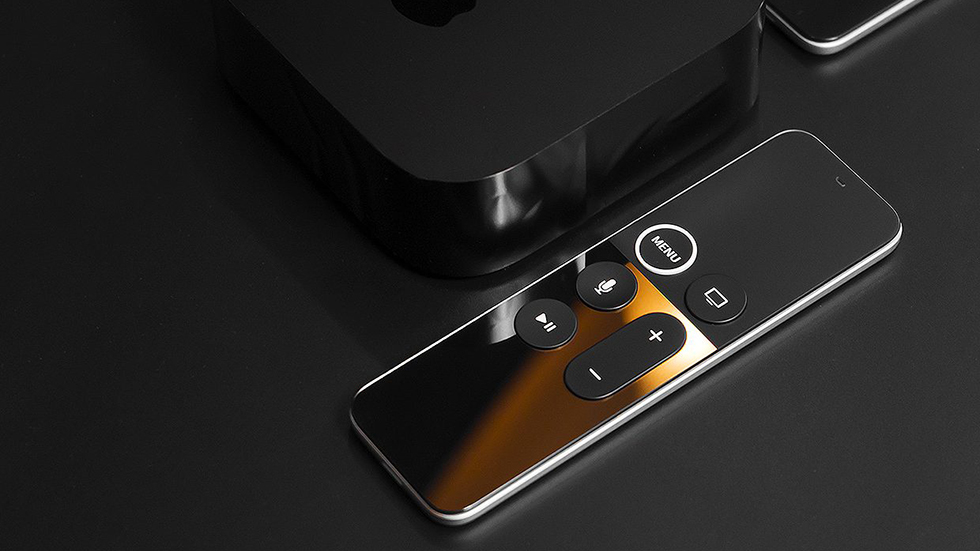 Откройте Системные настройки на вашем Mac и нажмите iCloud.
Откройте Системные настройки на вашем Mac и нажмите iCloud.
Шаг №2. Теперь нажмите Параметры рядом с Фото.
Шаг №3. Наконец, снимите флажок рядом с My Photo Stream и нажмите Готово.
Хотите отключить его и на Apple TV? Позвольте мне показать вам, как это делается быстро!
Как отключить «Мой фотопоток» на Apple TV 4-го поколения и Apple TV 4K
Шаг № 1. Запустите приложение «Настройки» на Apple TV.
Шаг №2. Теперь нажмите Аккаунты → iCloud.
Шаг №3. Далее, отключить My Photo Stream.
Примечание: На Apple TV (3-го и 2-го поколения откройте «Настройки» → iCloud → «Настройки фото iCloud» → «Отключить мой фотопоток».
Вот и все!
Вам слово:
Хорошо, что у вас есть все возможности для полного контроля над синхронизированными снимками.




