Содержание
Радужный логотип Apple может появиться на некоторых новых продуктах уже в этом году очередь цитирует корпоративного сотрудника Apple в Купертино.
Концепция MacRumors
Мы не знаем, какие продукты могут быть задействованы, но Mac был бы хорошим кандидатом, так как разноцветный логотип Apple использовался на оригинальном Macintosh в 1984 и на многих других компьютерах Apple до и после него. Также могут подойти iPhone и iPad — возможно, специальные выпуски наподобие (PRODUCT)RED.
Чтобы было ясно, этот слух вполне может быть неправдой. Мы решили поделиться ею, поскольку она исходит от информатора, который имеет давние связи как с Apple, так и с смежными отраслями, но ни один другой источник не поделился подобной информацией, о которой мы знаем. И, даже если это правда, планы наверняка могут измениться.
Концепция MacRumors
Радужный или «шестицветный» логотип Apple дебютировал на компьютере Apple II в 1977 году и широко использовался до 1998 года, когда от него начали отказываться в пользу монохромного логотипа Apple, похожего на тот используется сегодня.
Несмотря на то, что Apple официально не использовала свой радужный логотип более 20 лет, Apple продолжала использовать его цвета на протяжении многих лет.
Apple Park недавно был украшен радужным логотипом в честь официального открытия новой штаб-квартиры Apple и в честь Стива Джобса. Цвета были залиты лестницами, дорожками, кофейными чашками и даже сценой с радужной аркой, которая использовалась для выступления Леди Гаги только для сотрудников.
Уходящий главный дизайнер Apple Джони Айв недавно размышлял о значении радуги:
Резонанс с радужным логотипом, который уже много лет является частью нашей идентичности. Радуга также является положительным и радостным выражением некоторых из наших ценностей включения, и я думаю, что одной из основных причин, по которой идея так сразу и так глубоко резонировала с нами, была форма — связь с эстетической точки зрения дизайна. Полукруг так красиво и естественно сочетается с формой кольца.
Опять же, мы не знаем, правдив ли этот слух, но, по нашему мнению, наш осведомитель достаточно авторитетен, чтобы мы по крайней мере поделились тем, что слышали.
Утечка iPhone 15 Pro раскрывает унифицированную кнопку громкости и кнопку отключения звука кнопку громкости и кнопку отключения звука, согласно просочившимся изображениям САПР, опубликованным в видео на китайской версии TikTok и опубликованным в Twitter ShrimpApplePro.
Ожидается, что вместо отдельных кнопок для увеличения и уменьшения громкости в моделях iPhone 15 Pro будет одна вытянутая кнопка для…
iOS 16.4 для iPhone скоро выйдет с этими 5 новыми функциями
Понедельник, 20 марта 2023 г., 11:50 по тихоокеанскому времени, Джо Россиньол
Apple сообщает, что iOS 16.4 выйдет весной, которая началась на этой неделе. В своем воскресном информационном бюллетене Марк Гурман из Bloomberg сказал, что обновление должно быть выпущено «в ближайшие три недели или около того», что означает, что публичный выпуск, вероятно, состоится в конце марта или начале апреля.
iOS 16.4 все еще находится на стадии бета-тестирования и представляет несколько новых функций и изменений для iPhone. Ниже мы кратко описали пять новых функций …
В iOS 16.4 добавлена изоляция голоса для звонков по сотовым телефонам звонки, согласно заметкам, которыми Apple поделилась сегодня.
Apple заявляет, что Voice Isolation будет отдавать приоритет вашему голосу и блокировать окружающий шум вокруг вас, делая телефонные звонки более четкими, когда вы сможете лучше слышать человека, с которым разговариваете, и наоборот.
Голос…
Оригинальный iPhone в заводской упаковке продан за 55 000 долларов на аукционе
Пятница, 17 марта 2023 г., 13:08 по тихоокеанскому времени, Джули Кловер по сравнению с первоначальной ценой устройства в 599 долларов, когда оно было выпущено в 2007 году.
Оригинальный iPhone был выставлен на продажу на аукционе RR Auction от имени бывшего сотрудника Apple, который выкупил его обратно, когда он только вышел. Еще в феврале оригинальный запечатанный iPhone был продан более чем за 63 000 долларов. 0003
0003
iOS 16.4, по-видимому, ссылается на новые AirPods и чехол AirPods
, вторник, 21 марта 2023 г., 11:43 по тихоокеанскому времени, Джули Кловер. может появиться в ближайшем будущем. По словам @aaronp613, в бета-версии есть ссылки на AirPods с номером модели A3048 и чехол AirPods с номером модели A2968.
Не было никаких слухов о том, что новые AirPods не за горами, и еще рано для…
Apple Seeds выпускает версии-кандидаты iOS 16.4 и iPadOS 16.4 для разработчиков [обновление: общедоступный RC доступен]
вторник, 21 марта 2023 г., 10:25 по тихоокеанскому времени, Джули Кловер и обновления iPadOS 16.4 для разработчиков в целях тестирования, причем программное обеспечение появится через неделю после запуска четвертой бета-версии. RC отмечают окончательную версию программного обеспечения, которая будет предоставлена общественности в ближайшем будущем. Зарегистрированные разработчики могут загружать обновления iOS 16.4 и iPadOS 16.4…
Google открывает доступ к чат-боту Bard AI
Вторник, 21 марта 2023 г.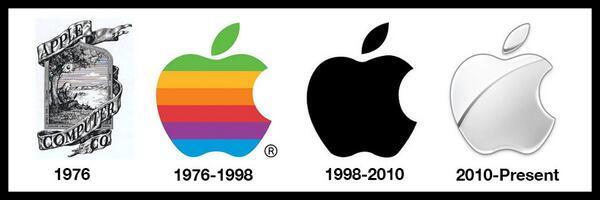 , 16:23 по тихоокеанскому времени, Джули Кловер. Bard, впервые анонсированный в феврале, представляет собой экспериментальный разговорный сервис искусственного интеллекта для поиска Google.
, 16:23 по тихоокеанскому времени, Джули Кловер. Bard, впервые анонсированный в феврале, представляет собой экспериментальный разговорный сервис искусственного интеллекта для поиска Google.
Те, кто заинтересован в Bard, могут присоединиться к списку ожидания Google, чтобы получить доступ, и некоторые пользователи сообщают, что получали приглашения по электронной почте через несколько часов после регистрации. Есть длинный список …
Предложения: смарт-монитор Samsung M8, похожий на iMac, упал до самой низкой цены в году со скидкой 250 долларов , которая будет недельной сберегательной акцией, посвященной мониторам, смартфонам, телевизорам, бытовой технике и многому другому Samsung. В то время как некоторые предложения будут действовать всю неделю (до 26 марта), другие будут обновляться каждый день.
Примечание. MacRumors является аффилированным партнером Samsung. Когда вы переходите по ссылке и совершаете покупку, мы можем получить небольшой…
【Решено】11 способов исправить MacBook не загружается после логотипа Apple
Смотреть в белую бездну логотипа MacBook — это не чья-то фантазия.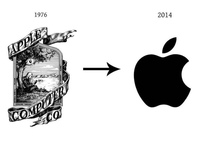 Но каждый раз ваш MacBook просто не сдвинется с места с начального экрана с логотипом Apple. Вы ждете, пока что-то произойдет, но все, что вы получаете, это разочарование от сидения перед компьютером, застрявшим во времени. Вы яростно начинаете нажимать клавиши и щелкать мышью, но безрезультатно. Единственное, что поможет вам здесь, это это руководство прямо здесь. Если ваш imac не загружается дальше логотипа Apple , тогда вы попали в нужное место для поиска решений. В этом руководстве по MacBook мы поговорим о том, что вызывает ошибку зависания MacBook на логотипе Apple, решения и что делать, если вы потеряете свои данные при устранении этой проблемы. В конце мы также ответим на некоторые часто задаваемые вопросы, которые могут у вас возникнуть. Так что не забудьте прочитать до самого конца.
Но каждый раз ваш MacBook просто не сдвинется с места с начального экрана с логотипом Apple. Вы ждете, пока что-то произойдет, но все, что вы получаете, это разочарование от сидения перед компьютером, застрявшим во времени. Вы яростно начинаете нажимать клавиши и щелкать мышью, но безрезультатно. Единственное, что поможет вам здесь, это это руководство прямо здесь. Если ваш imac не загружается дальше логотипа Apple , тогда вы попали в нужное место для поиска решений. В этом руководстве по MacBook мы поговорим о том, что вызывает ошибку зависания MacBook на логотипе Apple, решения и что делать, если вы потеряете свои данные при устранении этой проблемы. В конце мы также ответим на некоторые часто задаваемые вопросы, которые могут у вас возникнуть. Так что не забудьте прочитать до самого конца.
Часть 1. Почему мой imac не загружается после логотипа Apple?
Часть 2: Как исправить, что MacBook Pro не загружается после логотипа Apple?
Способ 1. Подождите некоторое время
Подождите некоторое время
Способ 2. Скидка на все сторонние аксессуары для вашего Mac
Способ 3. Принудительный перезапуск компьютера Mac
Способ 4. Загрузка в безопасном режиме
Способ 5. Сброс PRAM/NVRAM
Способ 6: Сброс SMC
Способ 7: Запустить первую помощь
Способ 8: Использовать режим восстановления macOS
Способ 9: Восстановление через Интернет
Способ 10: Запустить Apple Diagnostics
Способ 11: Связаться с Apple
Бонус: Как восстановить потерянные данные после того, как Mac застрял на логотипе Apple? Hot
1. Почему мой Mac не проходит дальше экрана загрузки?
2. Как перезагрузить Mac, который не загружается?
3. Как исправить зависание MacBook на экране загрузки?
4. Как исправить, что мой Mac не включается?
Как создать загрузочный USB-накопитель и восстановить данные с незагружаемого Mac?
Скачать бесплатно
Для ПК
Безопасная загрузка
Скачать бесплатно
Для Mac
Безопасная загрузка
Часть 1.
 Почему мой iMac не загружается после логотипа Apple?
Почему мой iMac не загружается после логотипа Apple?
Как и в случае любой проблемы, macbook pro не загружается дальше логотипа Apple. Ошибка имеет собственный набор уникальных причин. Некоторые из них включают:
- Приложения, подверженные ошибкам. Некоторые приложения несовместимы с версиями macOS и могут быть потенциальным источником ошибки зависания Mac на логотипе Apple.
- Удаленные обновления
- Проблема с батареей
- Неправильное использование кнопки питания
Часть 2: Как исправить, что MacBook Pro не загружается после логотипа Apple?
Способ 1: подождите некоторое время
В большинстве случаев macbook pro не загружается после ошибки логотипа Apple, это вовсе не ошибка. Иногда из-за установленных на вашем устройстве приложений или определенных обновлений Mac загружается долго. В таких ситуациях единственное решение — сидеть и ждать.
Способ 2: скидка на все сторонние аксессуары для вашего Mac
Сторонние приложения и аксессуары также могут вызывать эту проблему. Для верности отключите все сторонние аксессуары и перезагрузите устройство.
Для верности отключите все сторонние аксессуары и перезагрузите устройство.
Способ 3: принудительно перезагрузите Mac
Иногда для этой проблемы требуется принудительный перезапуск. Для этого просто удерживайте кнопку питания, пока Mac не выключится, а затем снова включите его.
Способ 4: загрузка в безопасном режиме
Безопасный режим — отличный инструмент, который может быть эффективным для решения проблемы, связанной с тем, что iMac не загружается после логотипа Apple. Чтобы использовать его, выполните следующие действия:
Шаг 1 : Сначала выключите устройство, а затем нажмите кнопку питания, чтобы включить его. Одновременно нажмите и удерживайте клавишу Shift.
Шаг 2 : Отпустите клавишу Shift, когда увидите экран входа в систему. Теперь ваше устройство будет загружено в безопасном режиме. В безопасном режиме вы можете попробовать удалить любые сторонние приложения, которые могут вызывать проблему.
Способ 5: сброс PRAM/NVRAM
PRAM и NVRAM — это небольшие объемы памяти, которые играют огромную роль в бесперебойной работе вашего Mac. Вы можете сбросить PRAM и NVRAM, чтобы исправить зависание imac на логотипе Apple, выполнив 3 простых шага.
Вы можете сбросить PRAM и NVRAM, чтобы исправить зависание imac на логотипе Apple, выполнив 3 простых шага.
Шаг 1 : Выключите Mac, нажав кнопку выключения.
Шаг 2 : Теперь нажмите кнопку перезагрузки и одновременно нажмите и удерживайте клавиши Command + Option + P + R в течение 20 секунд во время запуска вашего Mac.
Шаг 3 : Прозвучат 3 звуковых сигнала запуска, указывающие на сброс PRAM/NVRAM.
Способ 6: сброс SMC
SMC или Контроллер управления системой — это небольшая, но неотъемлемая часть вашего Mac. Он отвечает за низкоуровневые функции, такие как подсветка клавиатуры, батарея и управление температурой. Это также может быть причиной того, что macbook pro не загружается после ошибки логотипа Apple. Вот как вы можете это сделать.
Для MacBook старше 2017 года выпуска
Шаг 1 : Выключите компьютер Mac и подключите к нему адаптер питания.
Шаг 2 : Теперь одновременно нажмите кнопку питания и клавиши «Shift», «Control» и «Option».![]()
Шаг 3 : Отпустите их вместе и загрузите Mac как обычно.
Для новых MacBook, выпущенных после 2018 г.
Шаг 1 : Отключите компьютер Mac от любого источника питания. Включите его через 15 секунд.
Шаг 2 : Через 5 секунд после загрузки ваш SMC будет сброшен.
Способ 7: запустите первую помощь
Первая помощь является частью инструментов восстановления MacOs, которые могут помочь вам избавиться от зависания macbook на логотипе Apple с проблемой полосы загрузки. Чтобы использовать его,
Шаг 1 : Войдите в режим восстановления MacOs, нажав и удерживая кнопки Command + R при запуске. Отпустите их, когда увидите логотип Apple.
Шаг 2 : Перейдя в режим восстановления, перейдите в раздел «Дисковая утилита». Выберите системный диск из списка дисков и нажмите на опцию «Первая помощь», расположенную вверху.
Шаг 3 : Теперь первая помощь обнаружит и устранит любые проблемы, связанные с запуском на вашем Mac.
Способ 8: используйте режим восстановления macOS
Режим восстановления MacOs — это кладезь утилит, которые вы можете использовать для решения подобных проблем. Вы просто должны знать, как его использовать. К счастью для вас, мы расскажем вам, как это сделать.
Шаг 1 : Выключите Mac, а затем загрузите его, нажав кнопку питания. Нажмите и удерживайте кнопки Command + R одновременно.
Шаг 2 : Отпустите клавиши, когда на экране появится логотип Apple. Когда загрузка завершится, вы увидите утилиты восстановления macOS. Здесь вы можете использовать различные инструменты, такие как Дисковая утилита, Первая помощь или вообще переустановить macOS.
Способ 9: Восстановление через интернет
Режим восстановления через Интернет похож на обычный режим восстановления, только подключенный к Интернету, поэтому в нашем распоряжении доступны онлайн-инструменты Apple. Чтобы использовать режим восстановления через Интернет:
Шаг 1 : Выключите Mac, а затем включите его.![]() Немедленно нажмите клавиши «Command Option + R». Это приведет вас к экрану с вращающимся глобусом.
Немедленно нажмите клавиши «Command Option + R». Это приведет вас к экрану с вращающимся глобусом.
Шаг 2 : После установления соединения будет загружен режим восстановления через Интернет, и вы сможете выполнять такие задачи, как форматирование, переустановка, диагностика и т. д.
Способ 10: запустить программу диагностики Apple
Каждый MacBook оснащен мощным диагностическим пакетом для выявления и устранения проблем, связанных с оборудованием. Вы можете использовать этот диагностический инструмент, чтобы помочь вам с вашей проблемой. Вот как:
Шаг 1 : Отключите все периферийные устройства, кроме клавиатуры, и выключите устройство. Включите его снова, нажав кнопку D.
Шаг 2 : Затем на сером экране вам будет предложено выбрать предпочитаемый язык. Выберите язык, после которого начнется процесс диагностики.
Шаг 3 : Диагностика Apple проверит ваше оборудование на наличие ошибок в течение 2-3 минут. Обнаруженные ошибки отображаются на экране с соответствующими справочными кодами. Эти коды важны, если вы планируете обратиться за помощью в службу поддержки и обслуживания Apple.
Обнаруженные ошибки отображаются на экране с соответствующими справочными кодами. Эти коды важны, если вы планируете обратиться за помощью в службу поддержки и обслуживания Apple.
Способ 11: обратитесь в Apple
Если ни одно из вышеперечисленных исправлений не работает, проблема, вероятно, намного серьезнее, и вам придется как можно скорее доставить свой Mac в ближайший центр Apple.
Бонус: как восстановить потерянные данные после того, как Mac застрял на логотипе Apple?
В некоторых случаях обновление Mac, застрявшее на логотипе Apple, может привести к потере данных. Но с правильными инструментами вам не нужно беспокоиться об этом. Представляем Tenorshare 4DDiG. Никакая работа по восстановлению данных не является слишком сложной для этого программного обеспечения. Благодаря передовым алгоритмам и интуитивно понятному пользовательскому интерфейсу это идеальное приложение для быстрого восстановления данных. Теперь, чтобы восстановить данные после того, как вы исправили ошибку imac, которая не загружается после логотипа Apple, а затем отключается, вам сначала нужно загрузить и установить это программное обеспечение, а затем выполнить следующие действия:
Основные характеристики:
- Создайте загрузочный диск и восстановите данные с незагружаемого Mac.

- Восстановление данных с внешних устройств, в том числе с внешних жестких дисков/твердотельных накопителей, SD-карт, USB-накопителей и т. д.
- Поддержка восстановления 1000 типов файлов, включая фотографии, документы, электронные письма, архивы.
- 100% простота и безопасность!
Скачать бесплатно
Для ПК
Безопасная загрузка
Скачать бесплатно
Для Mac
Безопасная загрузка
Шаг 1. Выберите место
Откройте Tenorshare 4DDiG после установки и перейдите к домашнему интерфейсу внизу, где показаны устройства и диски. Выберите диск, на котором ваши данные были сохранены перед удалением.
Шаг 2. Сканирование жесткого диска
4DDiG быстро сканирует и проверяет ваш жесткий диск на наличие удаленных файлов. Затем вы можете увидеть результат, который показывает количество найденных записей. Вы можете нажать «Глубокое сканирование» вашей системы, если вам нужен подробный результат сканирования.
Шаг 3: Восстановите файлы с локального диска
4DDiG позволяет предварительно просмотреть данные и выбрать идеальные файлы. Нажмите кнопку «Восстановить», чтобы вернуть файлы обратно. После нажатия на «Восстановить» откроется окно с запросом области, в которой вы хотите сохранить документы. Выберите идеальное, но уникальное место для восстановленных файлов.
Часто задаваемые вопросы
1. Почему мой Mac не выходит за пределы экрана загрузки?
Причин может быть множество, например
- Неустановленные обновления
- Неправильное использование кнопки питания
- Неисправные приложения
- Проблема с батареей
2. Как перезагрузить Mac, который не загружается?
Вы можете перезагрузить Mac, сбросив PRAM/NVRAM или SMC.
3. Как исправить зависание MacBook на экране загрузки?
Вы можете решить эту проблему следующими способами,
- Загрузка в безопасном режиме
- Сброс PRAM/NVRAM
- Сброс SMC
- Использовать режим восстановления macOS
- Запустить программу диагностики Apple
4.


