Содержание
География нового феодализма — РТ на русском
Дмитрий Петровский
Писатель, сценарист, публицист. Автор книг «Роман с автоматом» и «Дорогая, я дома».
Государства Палестина больше нет. Всё случилось тихо и незаметно, без военного вторжения, без громких международных заявлений, без шума и пыли. Вы заходите в Google Maps или в карты Apple — а там территория к западу от Иерусалима, обведённая пунктиром, обозначена просто как «Западный берег». Длившийся десятилетиями конфликт разрешился сам собой. По крайней мере, так может решить человек, черпающий свои познания о мире исключительно из одобренного глобальными корпорациями интернета.
Также по теме
В Google объяснили отсутствие Палестины на картах
В компании Google объяснили, почему на картах сервиса Google Maps не отображается Палестина.
Ничего нового в этом нет. На карте точно так же отсутствуют Приднестровье или Курдистан, ЛНР и ДНР, хотя по факту это вполне отдельные государства со своей собственной административной структурой, главами и законами. И да, в географических атласах очень большого мусульманского мира Палестина как раз есть, зато нет Израиля.
И да, в географических атласах очень большого мусульманского мира Палестина как раз есть, зато нет Израиля.
Пойдём дальше. Крым, официально включённый в состав России, много кто не признаёт российским. В ряде стран мира эта территория считается Украиной, а эстонские учебники, в которых полуостров «по ошибке» приписали России, вызвали скандал, в результате которого летом во всех школьных библиотеках специальные сотрудники заклеивали соответствующую страницу. Ученик, изучавший географию по такой книге, захочет поехать в Крым и с удивлением узнает, что ему нужна российская виза и что действуют там вовсе не украинские законы. С другой стороны, Ирак и Ливия, Сомали и Афганистан в атласах есть, но по факту являются территорией хаоса, где никаких законов нет, а уж с суверенитетом там и вовсе дела обстоят сложно.
Вы уже поняли, к чему я веду. Ни одна карта, хоть электронная, хоть бумажная, больше не описывает реального мира. Она просто передаёт представления о нём очень небольшой группы лиц, считающей себя вправе эти представления транслировать.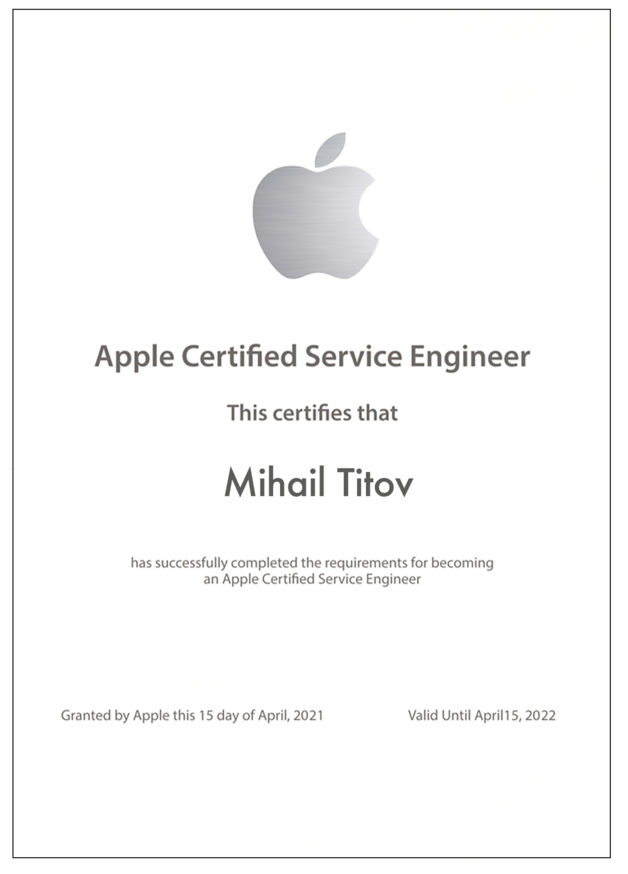 Сервисы, созданные, чтобы информировать нас, больше не информируют, но формируют картину происходящего. Если идти дальше, то так называемый deplatforming (отлучение от платформ) неугодных — явление того же порядка. Алекс Джонс, Мало Яннопулос, Гэвин Макиннес — все эти люди транслировали с помощью соцсетей идеи, неугодные глобальным корпорациям, на большую аудиторию. Их заблокировали в Twitter, Facebook и Instagram, лишили голоса — и теперь их как бы нет. И что интересно, для мейнстримного западного пользователя, который не станет заморачиваться, устанавливать Telegram и искать своего любимого спикера там, они действительно исчезли. Нет человека — нет проблемы.
Сервисы, созданные, чтобы информировать нас, больше не информируют, но формируют картину происходящего. Если идти дальше, то так называемый deplatforming (отлучение от платформ) неугодных — явление того же порядка. Алекс Джонс, Мало Яннопулос, Гэвин Макиннес — все эти люди транслировали с помощью соцсетей идеи, неугодные глобальным корпорациям, на большую аудиторию. Их заблокировали в Twitter, Facebook и Instagram, лишили голоса — и теперь их как бы нет. И что интересно, для мейнстримного западного пользователя, который не станет заморачиваться, устанавливать Telegram и искать своего любимого спикера там, они действительно исчезли. Нет человека — нет проблемы.
В условиях нового «корпоративного феодализма», где все мы — подданные наших любимых соцсетей и владеющих ими корпораций уже в большей степени, чем подданные наших государств, проблема решается просто.
Это государство и его власть для вас — «наёмный менеджер» и обязано вам отчётом. Тим Кук и Марк Цукерберг — просто предприниматели и не обязаны вам ничем. Одна проблема: в реальности ничто и никуда не делось. Алекс Джонс по-прежнему живёт и здравствует, Палестина периодически оскаливается на Израиль и наоборот, над Крымом реет триколор. А столкновение виртуальной реальности с непридуманной может оказаться очень и очень болезненным.
Одна проблема: в реальности ничто и никуда не делось. Алекс Джонс по-прежнему живёт и здравствует, Палестина периодически оскаливается на Израиль и наоборот, над Крымом реет триколор. А столкновение виртуальной реальности с непридуманной может оказаться очень и очень болезненным.
В 2016 году мир проснулся с осознанием того, что президентом США стал Дональд Трамп. Мы все помним неприличные, нечеловеческие истерики американских либеральных СМИ — плачущих телеведущих, заявления в стиле «как я посмотрю в глаза моим детям» и обещания немедленно покинуть страну, данные «прекрасными снежинками». Всё потому, что их любимые СМИ, транслировавшие свою картину мира, никак не подготовили их к суровой реальности. К «глубинной Америке», которой, как Палестины, нет на виртуальных картах, но которая существует в реальности. Напомню: это было почти четыре года назад. До новых, драконовских правил в соцсетях, до массового отлучения от платформ, до того, как инакомыслию была объявлена большая война.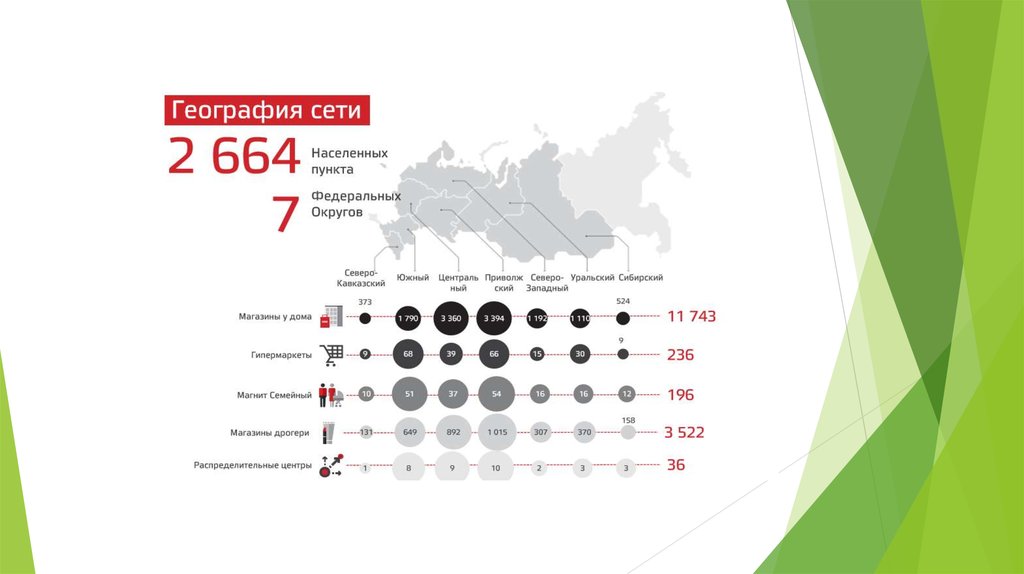 Зазор между виртуальным и реальным миром ширится, и главные, большие слёзы тех, кто вырос в инкубаторе своих представлений, нас ещё ждут впереди.
Зазор между виртуальным и реальным миром ширится, и главные, большие слёзы тех, кто вырос в инкубаторе своих представлений, нас ещё ждут впереди.
Точка зрения автора может не совпадать с позицией редакции.
DeepApple • Квартальный бизнес Apple в цифрах
Квартальный бизнес Apple в цифрах
Сегодня Apple объявила результаты своего очередного финансового квартала, который вновь стал для компании рекордным — оборот вырос до 9,6 миллиардов долларов, а чистая прибыль составила 1,58 миллиарда. Предлагаем вашему вниманию некоторые любопытные цифры из отчета Apple, которые будут интересны не только любителям статистики, но и просто всем сочувствующим «какой-то фруктовой компании».
География
- В обоих Америках была продана 841 тысяча Маков, что принесло Apple 4,298 миллиарда долларов. По сравнению с прошлым годом эти показатели выросли на 35 процентов и 22 процента, соответственно.
 Однако если сравнивать с предыдущим кварталом, то в количественном соотношении наблюдается спад на 17 процентов, хотя доходы при этом выросли на 9 процентов.
Однако если сравнивать с предыдущим кварталом, то в количественном соотношении наблюдается спад на 17 процентов, хотя доходы при этом выросли на 9 процентов. - 705 тысяч Маков было продано в Европе. Оборот 2,471 миллиарда . По сравнению с прошлым годом рост составил, соответственно, 44 и 36 процентов. Более того, если сравнивать с предыдущим кварталом, то рост составил 41 и 85 процентов, соответственно.
- По хорошему удивляет Япония, которая последние несколько лет являлась «слабым звеном» в цепи Apple — объемы продаж последовательно снижались. Однако в этом квартале в стране была продана 91 тысяча Маков на 400 миллионов долларов. Ежегодный рост составил 30 и 40 процентов, соответственно; ежеквартальный — 26 и 57 процентов. Лидерами продаж стали компьютеры iMac и плееры iPod touch.
- Тихоокеанский регион и Filemaker в сумме принесли 738 миллионов долларов, в которые входит и продажа 178 тысяч Маков. Годовой рост — 59 и 53 процента, соответственно. По сравнению с прошлым кварталом — 15 и 66 процентов.

- Музыкальные продукты и сервисы принесли компании 808 миллионов долларов. Годовой рост — 27 процентов, квартальный — 34 процента.
- Периферия и вспомогательное оборудование — 382 миллиона. Годовой рост — 29 процентов, квартальный — 10 процентов.
- Наконец, выпуск Mac OS X 10.5, а также чрезвычайно успешные продажи пакетов Logic Studio и Final Cut Studio 2 привели к беспрецедентному росту продаж программного обеспечения. Оно принесло Apple 628 миллионов долларов. Годовой рост составил 81 процент, квартальный — 46 процентов.
Компьютерный бизнес:
- За отчетный период было продано 977 тысяч настольных машин и 1.342 тысячи ноутбуков. Если сравнивать с показателями прошлого года, то они подросли на 53 и 38 процентов. Однако по сравнению с предыдущим кварталом объем продаж ноутбуков практически не изменился, а вот настольных машин продано на 20 процентов больше.
- Компьютеры составляют 47 процентов всего бизнеса компании.
 Прогнозы аналитиков на квартал были превышены более, чем на 700 тысяч машин. Среднегодовой рост продаж составляет 44 процентов, что в 2,5 раза превышает средние показатели по индустрии.
Прогнозы аналитиков на квартал были превышены более, чем на 700 тысяч машин. Среднегодовой рост продаж составляет 44 процентов, что в 2,5 раза превышает средние показатели по индустрии. - За первый квартал «Леопард» принес 170 миллионов долларов против 100 миллионов у Mac OS X 10.4. Примерно 19 процентов Мак-пользователей уже перешло на новую систему.
- На MacBook Air подано очень большое количество предварительных заказов, но пока сложно сказать — скажется ли это на продажах линеек MacBook и MacBook Pro или нет.
Коммуникаторы iPhone:
- Было продано 2,315 миллиона коммуникаторов iPhone, чистая прибыль от которых составила 241 миллион долларов.
- Компания все также намеревается до конца 2008 года продать 10 миллионов аппаратов.
- В этом году Apple планирует выйти с iPhone на азиатский рынок, а также некоторые новые европейские страны. Какие именно — не уточняется.
- «Значительное» число пользователей iPhone покупали его с намерением «разлочить» под другого оператора, но конкретные цифры компания назвать не может.

- За первые две недели января продано 300 тысяч аппаратов.
Плееры iPod и музыкальный бизнес:
- За квартал было продано 22,12 миллиона плееров iPod всех моделей.
- На складах держится средний запас устройств на 4-6 недель продаж.
- Высоким спросом пользуется iPod touch.
- Продажи в iTunes Store продолжают расти, но до сих пор сервис находится только на самоокупаемости. Его главная задача — не извлечение прибыли, а поддержка плееров iPod.
- Компания пока не может прогнозировать уровень продаж приставки Apple TV, но верит, что это «отличный продукт».
Розничная торговля:
- Через магазины сети Apple Store было продано 504 тысячи компьютеров.
- Чистая прибыль от сети составила 405 миллионов против 259 миллионов в прошлом году.
- Общее число магазинов увеличено до 204.
- Ориентировочное число посетителей — 38,4 миллиона.
 В среднем каждую неделю магазин посещает около 14700 человек.
В среднем каждую неделю магазин посещает около 14700 человек. - Компания очень довольна сотрудничеством с супермаркетами Best Buy и планирует расширять его.
- В 2008 году откроется первый магазин Apple Store в Китае.
Бухгалтерия:
- Операционная валовая прибыль компании составила 22 процента.
- В копилку Купертино ушло 3 миллиарда долларов наличными. Общие запасы составили 18,4 миллиарда.
- Вопрос о выдаче дивидендов и других формах поощрения инвесторов обсуждались в правлении, но пока не были реализованы.
Цитаты:
- «Мы считаем, что одно из дальнейших направлений развития плееров iPod заключается в их трансформировании в общую мобильную платформу Wi-Fi, на которой можно запустить любые формы мобильных приложений».
- «Предполагаем, что MacBook Air будет интересен путешественникам, ученым и просто любым людям, которым нужн доступ к компьютеру где бы они не находились».

- Про Apple TV: «Думаем, на этот раз мы делаем все правильно».
Источник: AppleInsiderShare: Tweet
Использовать сетевое расположение на Mac
Используйте функцию сетевого расположения в macOS для быстрого переключения между различными наборами сетевых настроек.
Переключение между наборами сетевых настроек (местоположений) может быть полезно в следующих случаях:
- Вы используете одну и ту же сетевую службу (например, Wi-Fi или Ethernet) на работе и дома, но используемые вами сетевые настройки на работе не позволяйте вашему Mac автоматически подключаться к сети того же типа дома.
- Ваш Mac подключается к нескольким сетевым службам (например, Wi-Fi и Ethernet) на работе и дома, но на работе вы хотите, чтобы ваш Mac сначала пытался подключиться к сети Ethernet, а дома вы хотите, чтобы ваш Mac попробуйте сначала подключиться к сети Wi-Fi. Другими словами, вам нужен отдельный заказ на обслуживание для каждого местоположения.

- Ваш Mac не подключается к вашей сети, и вы хотите быстро сбросить настройки сети в целях тестирования, не теряя при этом текущие настройки сети.
Добавить или удалить сетевое расположение
macOS Ventura или более поздней версии
- Выберите меню Apple > «Системные настройки», затем нажмите «Сеть» на боковой панели.
- Во всплывающем меню «Дополнительно» под списком служб выберите «Местоположения» > «Редактировать местоположения».
- Нажмите кнопку добавления (+) под списком местоположений, затем введите название нового расположения, например «Работа», «Дом» или «Мобильный». Чтобы удалить местоположение, используйте кнопку удаления (–).
- Нажмите Готово. Любые изменения, которые вы сейчас вносите в настройки Wi-Fi, Ethernet или другие сетевые настройки, будут сохранены в новом месте. Настройки сети в вашем предыдущем местоположении остаются такими, какими вы их оставили, поэтому вы можете вернуться в любое время.

- Чтобы сохранить изменения и завершить переход в новое местоположение, выйдите из настроек сети или закройте настройки системы.
Более ранние версии macOS
- Выберите меню Apple > «Системные настройки», затем нажмите «Сеть».
- Во всплывающем меню «Местоположение» выберите «Редактировать местоположения».
- Нажмите кнопку добавления (+) под списком местоположений, затем введите название нового расположения, например «Работа», «Дом» или «Мобильное». Чтобы удалить местоположение, используйте кнопку удаления (–).
- Нажмите Готово. Любые изменения, которые вы сейчас вносите в настройки Wi-Fi, Ethernet или другие сетевые настройки, будут сохранены в этом месте. Настройки сети в вашем предыдущем местоположении остаются такими, какими вы их оставили, поэтому вы можете вернуться в любое время.
- Чтобы сохранить изменения и завершить переход на новое место, нажмите «Применить».
Переключение между сетевыми местоположениями
- Выберите меню Apple > Местоположение в строке меню, затем выберите свое местоположение в подменю.
 Этот параметр появляется только в том случае, если в настройках сети указано несколько местоположений.
Этот параметр появляется только в том случае, если в настройках сети указано несколько местоположений. - Или используйте меню «Местоположение» в настройках сети, как описано выше.
Изменить порядок сетевых служб
Если вы используете сетевые местоположения, потому что хотите, чтобы каждое местоположение предпочитало разные сетевые службы при подключении, вы можете изменить порядок обслуживания (также известный как приоритет портов) в каждом местоположении:
Изменить порядок сетевых портов, которые использует ваш Mac
Сделать сетевую службу неактивной
Если вы хотите убедиться, что ваш Mac не использует определенную сетевую службу в вашем сетевом расположении, убедитесь, что вы в данный момент не используете сеть обслуживание, затем выполните следующие действия:
- macOS Ventura или более поздняя версия: выберите меню Apple > «Системные настройки», затем нажмите «Сеть» на боковой панели. Удерживая клавишу Control, щелкните активную сетевую службу, которую вы хотите сделать неактивной, затем выберите «Сделать службу неактивной».

- Более ранние версии macOS: выберите меню Apple > «Системные настройки», затем нажмите «Сеть». Нажмите на активную сетевую службу, которую вы хотите сделать неактивной, затем откройте меню «Действие» под списком служб и выберите «Сделать службу неактивной».
Дата публикации:
Как подключить сетевой диск на Mac
Сетевой диск, также известный как NAS (сетевое хранилище), представляет собой устройство хранения, которое подключается к домашней или офисной сети вместо вашего компьютера. Некоторые из преимуществ этого очевидны: например, вы можете получить доступ к файлам со смартфона, планшета или компьютера, не подключая диск. возможность зеркалирования данных на двух дисках. Другими словами, NAS предлагает гибкий и защищенный способ управления хранилищем Mac, который намного превосходит стандартные внешние жесткие диски. Прочтите, чтобы узнать, как подключить сетевой диск и избежать некоторых распространенных ошибок NAS.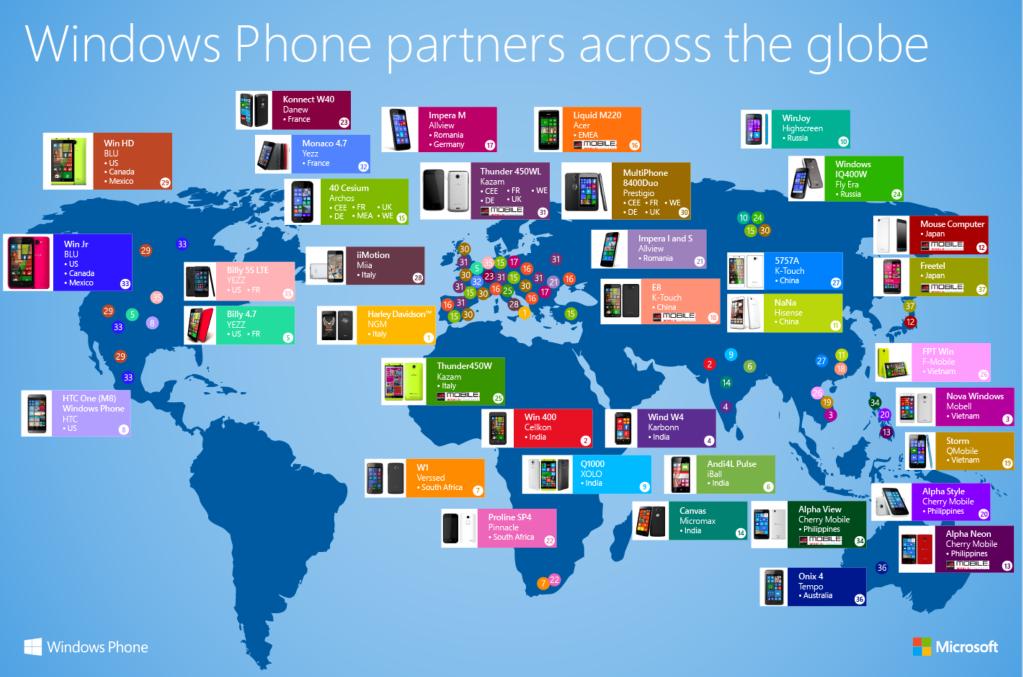
Будь то заполненный диск или бездисковый, с одним отсеком или более пяти, сетевой диск обычно используется в качестве альтернативы облачному хранилищу. Может быть легко перетаскивать файлы на что-то вроде Google Диска или Dropbox, но всего лишь небольшое сопоставление дисков может сделать использование сетевого диска фантастической облачной альтернативой.
Некоторые из ключевых преимуществ сетевого диска включают:
- Улучшенный контроль над вашими файлами
- Больше функций безопасности, чем у облачных сервисов
- Гибкость без ущерба для конфиденциальности
- Использование несколькими пользователями на нескольких устройствах
Подключение сетевого диска в macOS (однократно)
В настоящее время большинство устройств NAS очень легко подключить. Допустим, вы работали над документом в своем домашнем офисе, но только что вспомнили ключевой факт, который хотите включить. Время быстро отредактировать изображение с ноутбука жены, пока вы об этом не забыли!
Доступ к сетевому диску можно получить, выполнив три простых шага, при условии, что вы не возражаете против повторения этих шагов в случае обрыва соединения, перезагрузки Mac или отключения устройства:
- В Finder либо нажмите Command+K, чтобы вызвать «Подключиться к серверу», либо нажмите «Переход» > «Подключиться к серверу»
- Введите путь к сетевому диску, который вы пытаетесь сопоставить (например, smb://192.
 168. 1.300/shared/Files) и нажмите «Подключиться».
168. 1.300/shared/Files) и нажмите «Подключиться». - Введите данные для входа и пароль, затем нажмите «ОК», чтобы смонтировать сетевой диск.
Автоматически подключаться к сетевому диску на Mac
Возможно, у вас в офисе есть сервер с подключенным сетевым диском, и вы хотите, чтобы все ваши сотрудники могли подключаться к нему для совместной работы над общими документами. Если вы хотите, чтобы Mac оставался подключенным к сетевому диску даже после перезагрузки, самый простой способ сделать это — выполнить три шага выше, а затем добавить следующие:
- Откройте меню Apple, затем «Системные настройки»> «Пользователи и группы»
- Отсюда выберите Элементы входа и нажмите +, чтобы добавить новый элемент
- Найдите свой сетевой диск и нажмите «Добавить», затем закройте окно
Вот как подключить сетевой диск в macOS, чтобы он оставался подключенным даже после перезагрузки. Однако сетевые диски не будут подключаться автоматически, если вы используете другую сеть WiFi.

Сделать сетевой диск доступным с рабочего стола Mac
В зависимости от ваших настроек подключенные диски могут не всегда отображаться на вашем рабочем столе. Это не обязательно проблема, если вы не возражаете против возможности видеть только подключенные серверы в боковых панелях окна Finder и в диалогах открытия/сохранения.
Однако, если вы хотите, чтобы ваше устройство NAS всегда было на расстоянии одного двойного щелчка (аналогично тому, как у большинства людей Macintosh HD виден на рабочем столе), просто выполните следующие действия:
CloudMounter необходим утилита для установки на ваш Mac, если вы используете сетевые диски. Это дает вам единую точку доступа ко всем вашим сетевым дискам, а также к любым внешним дискам. Монтируйте диски из строки меню и легко получайте доступ к их содержимому в Finder.
Перемонтировать подключенный сетевой диск одним щелчком мыши
Управление или работа в нескольких отделах, у каждого из которых есть собственный сетевой диск? В этом случае удобно создать псевдонимы подключенных сетевых дисков:
- Щелкните правой кнопкой мыши любое подключенное устройство NAS на рабочем столе.

- Выберите Создать псевдоним
Если вы используете CloudMounter, перемонтировать еще проще — это можно сделать одним щелчком мыши в строке меню. Это может быть очень полезно, если вам нужно постоянно переключаться между разными общими дисками. Прочтите статью о том, как клонировать жесткий диск Mac.
Как управлять файлами в сетевом хранилище
В большинстве случаев стандартных инструментов macOS достаточно для просмотра, редактирования и удаления файлов. Однако это может измениться, если вы используете устройство NAS. Например, очень легко получить массу дубликатов файлов на сетевом диске, где, вероятно, вы будете меньше беспокоиться о том, чтобы максимально эффективно использовать свое хранилище, чем со встроенным жестким диском.
Gemini — отличный инструмент для поиска любого дублирующегося содержимого на ваших дисках, так что вы можете выбросить все, что вам больше не нужно, сохраняя при этом резервные копии документов, фотографий и т.
 д.
д.- Откройте приложение и нажмите гигантский + или перетащите выбранную папку в окно. используйте Smart Cleanup для автоматизации процесса.
Для более детального подхода к управлению файлами вы можете рассмотреть что-то вроде DCommander или Forklift. Эти приложения предлагают управление файлами с двумя панелями, а также такие функции, как пакетное переименование, копирование и удаление, более простым способом, чем ваш Finder по умолчанию.
Хотя Forklift был разработан с учетом управления FTP, он стал фаворитом среди пользователей сетевых дисков из-за того, насколько он похож на macOS. Заявленное как замена приложения Finder в некоторых частях его маркетинговых материалов, вы не найдете приложение намного более родное, если оно не выйдет из Купертино.
Кроме того, начать работу с приложением невероятно просто:
- Откройте приложение Forklift
- Используйте левую панель, чтобы найти файлы, которые вы хотите переместить
- Выберите правую панель, затем с помощью боковой панели щелкните сетевой диск
- Начните перемещать, переименовывать и архивировать файлы
одобренная Mac альтернатива Total Commander для Windows.
 В дополнение к двум расположенным рядом файловым панелям, которые очень похожи на панели Forklift, DCommander предоставляет более широкий набор команд и функций (включая быстрый просмотр файлов, выборочную распаковку файлов, историю навигации и красивый темный режим) в кончиками пальцев, не отрывая двухпанельного дисплея.
В дополнение к двум расположенным рядом файловым панелям, которые очень похожи на панели Forklift, DCommander предоставляет более широкий набор команд и функций (включая быстрый просмотр файлов, выборочную распаковку файлов, историю навигации и красивый темный режим) в кончиками пальцев, не отрывая двухпанельного дисплея.Оба приложения позволяют делать такие вещи, как отмечать определенные диски как избранные, создавать и просматривать архивы, а также получать предварительный просмотр элементов. Короче говоря, они очень похожи на Finder в macOS… только лучше. Трудно переоценить, насколько проще становится управлять хранилищем Mac с помощью двухпанельного просмотра, пока вы не попытаетесь организовать свой сетевой диск без него!
Эффективное ежедневное управление хранилищем Mac
Благодаря macOS сопоставление сетевых дисков — довольно простой процесс, даже если вы не особо разбираетесь в технологиях. Вам может не повезти, если вы надеетесь получить доступ к устройству NAS из другой сети с помощью стандартных инструментов macOS, но в настоящее время это почти единственное, что удерживает сетевые диски от конкуренции с облаком на массовом уровне.

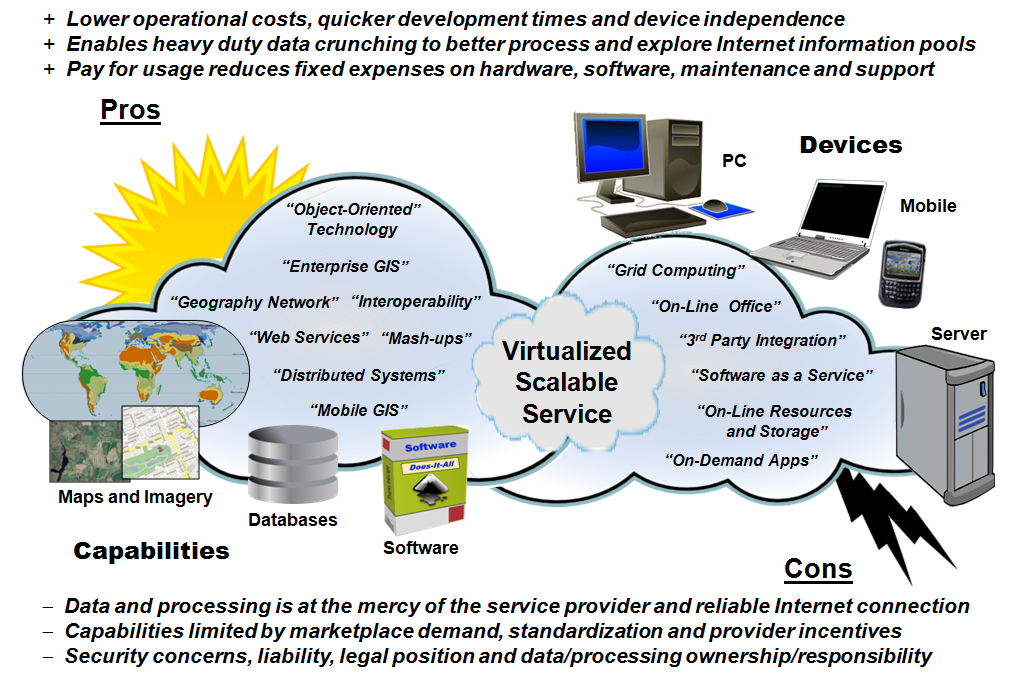 Однако если сравнивать с предыдущим кварталом, то в количественном соотношении наблюдается спад на 17 процентов, хотя доходы при этом выросли на 9 процентов.
Однако если сравнивать с предыдущим кварталом, то в количественном соотношении наблюдается спад на 17 процентов, хотя доходы при этом выросли на 9 процентов.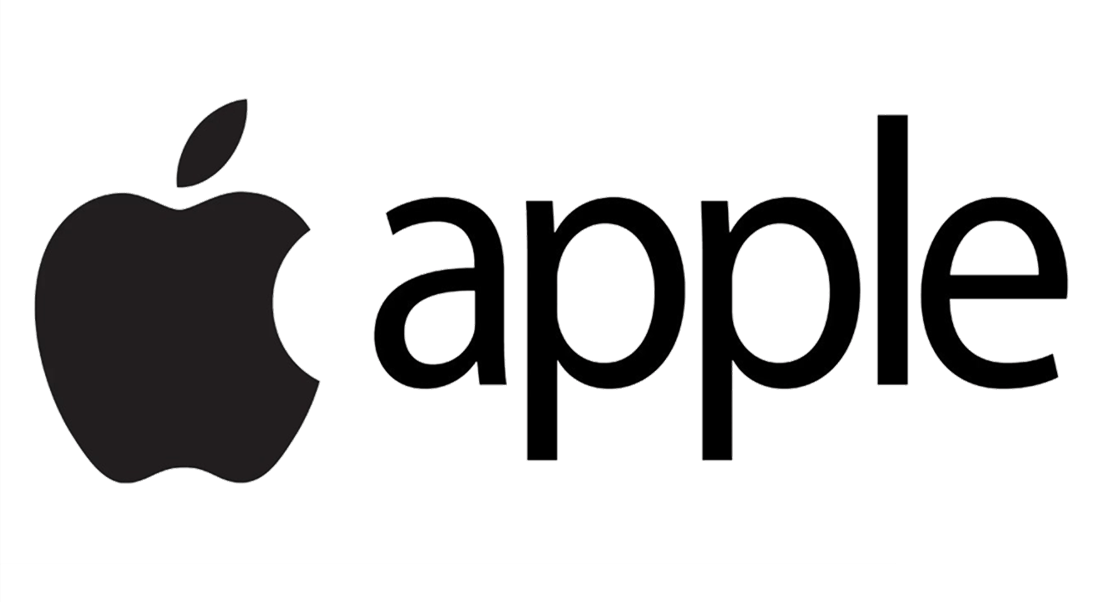
 Прогнозы аналитиков на квартал были превышены более, чем на 700 тысяч машин. Среднегодовой рост продаж составляет 44 процентов, что в 2,5 раза превышает средние показатели по индустрии.
Прогнозы аналитиков на квартал были превышены более, чем на 700 тысяч машин. Среднегодовой рост продаж составляет 44 процентов, что в 2,5 раза превышает средние показатели по индустрии.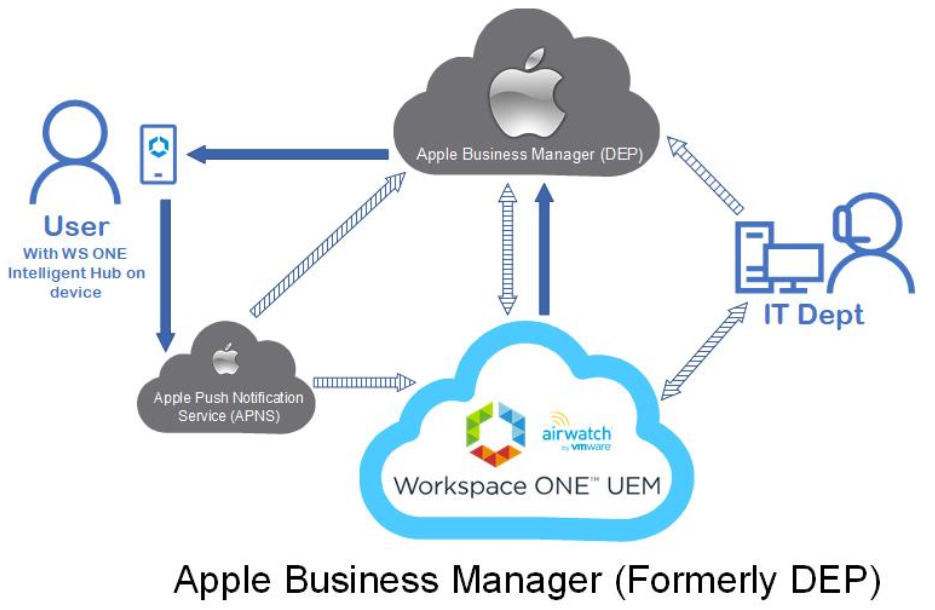



 Этот параметр появляется только в том случае, если в настройках сети указано несколько местоположений.
Этот параметр появляется только в том случае, если в настройках сети указано несколько местоположений.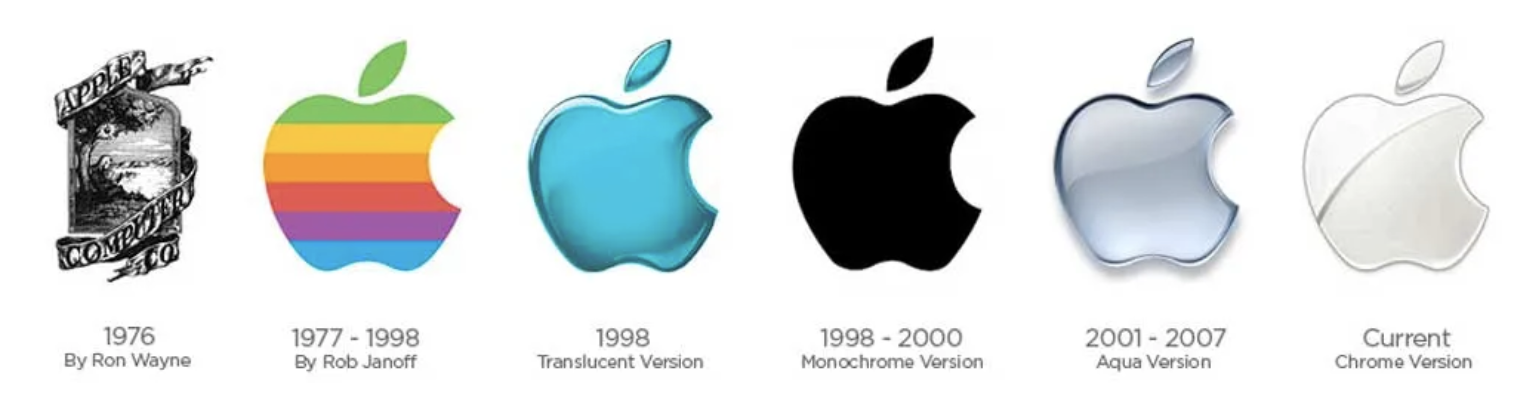
 168. 1.300/shared/Files) и нажмите «Подключиться».
168. 1.300/shared/Files) и нажмите «Подключиться».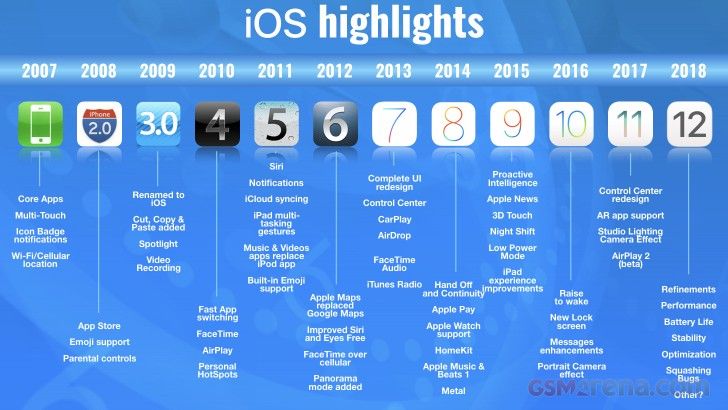

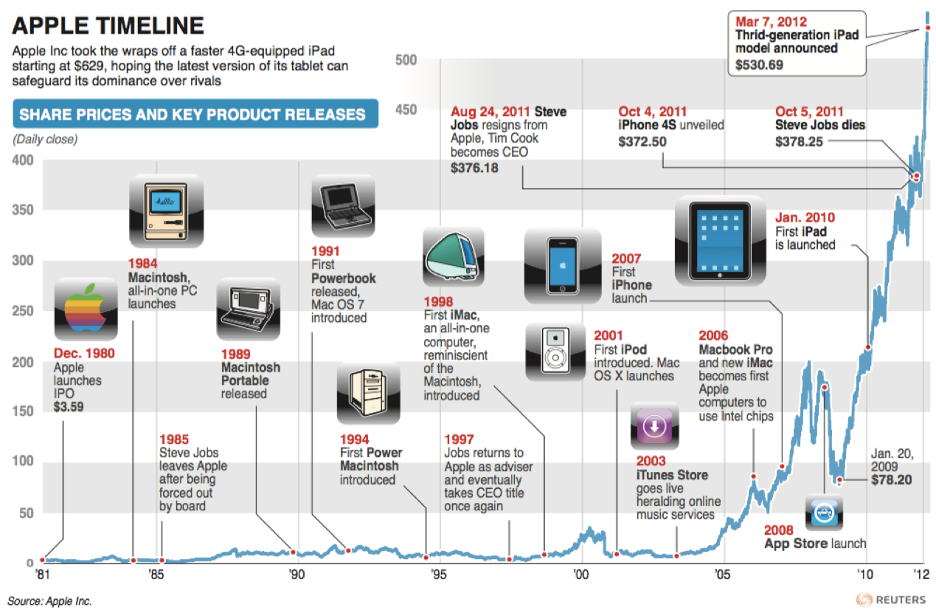 д.
д.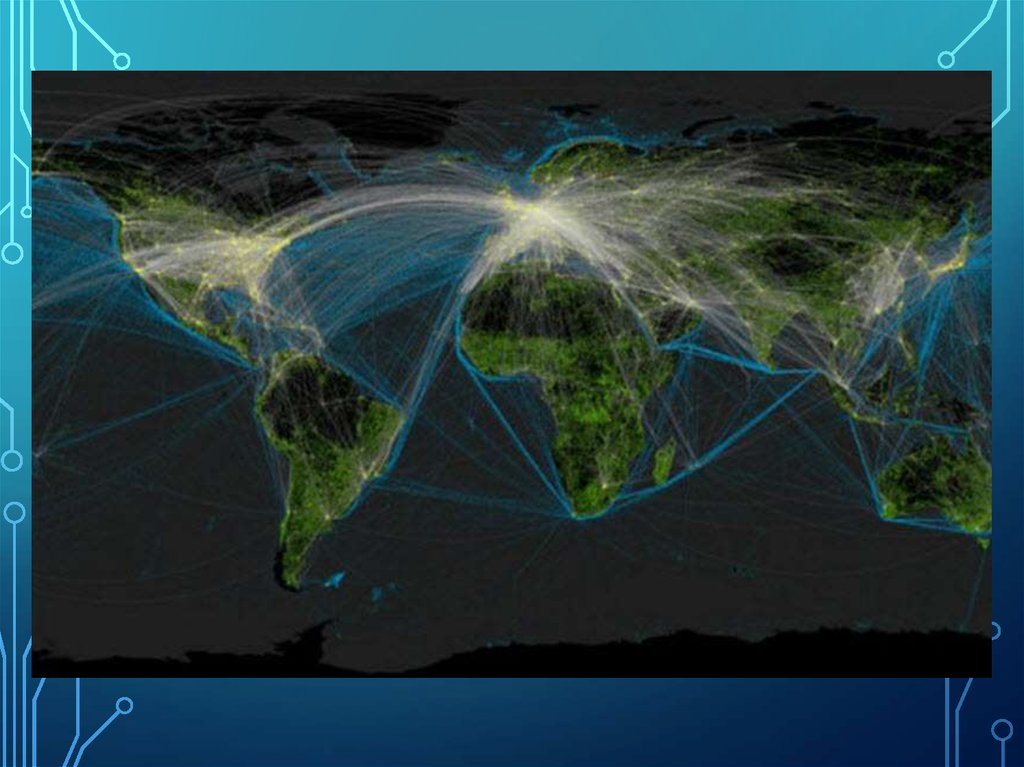 В дополнение к двум расположенным рядом файловым панелям, которые очень похожи на панели Forklift, DCommander предоставляет более широкий набор команд и функций (включая быстрый просмотр файлов, выборочную распаковку файлов, историю навигации и красивый темный режим) в кончиками пальцев, не отрывая двухпанельного дисплея.
В дополнение к двум расположенным рядом файловым панелям, которые очень похожи на панели Forklift, DCommander предоставляет более широкий набор команд и функций (включая быстрый просмотр файлов, выборочную распаковку файлов, историю навигации и красивый темный режим) в кончиками пальцев, не отрывая двухпанельного дисплея.