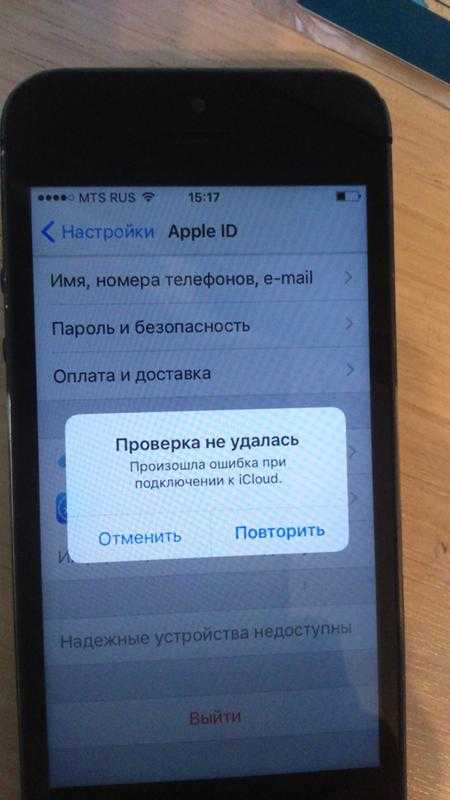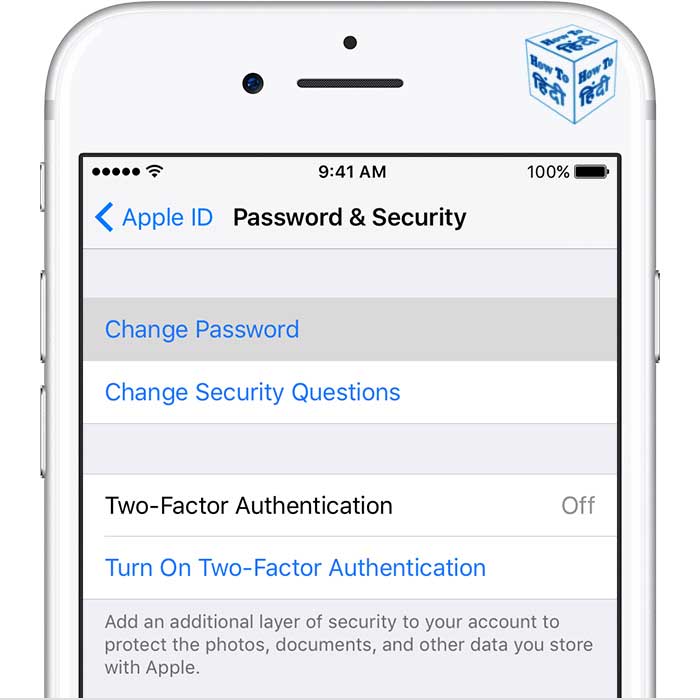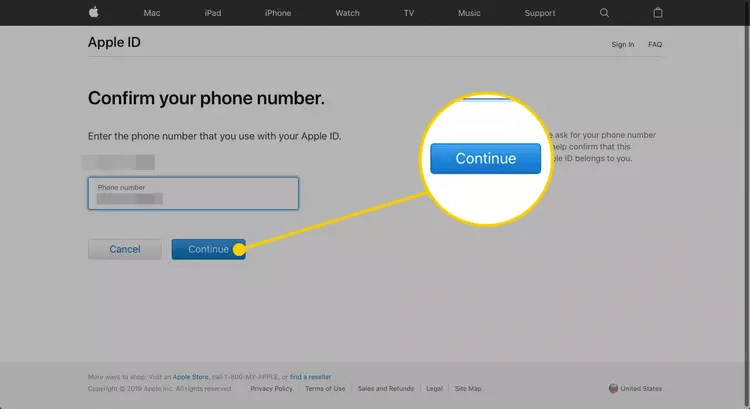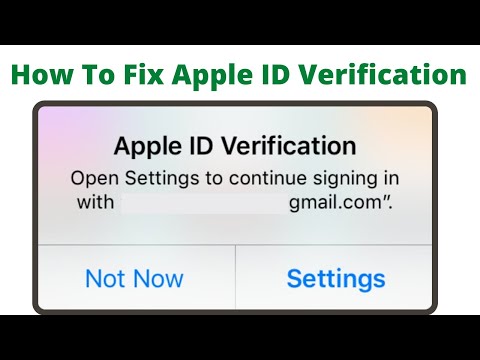Содержание
Исправить ошибку проверки, произошла ошибка при подключении к серверу Apple ID
Всегда сложно столкнуться с неожиданными ошибками на вашем устройстве. Одна из таких печально известных проблем — «Сбой проверки. При подключении к серверу Apple ID произошла ошибка ». Это может произойти на любом iPhone, iPad и Mac при входе в iCloud или iTunes и App Store. Обычно это происходит из-за проблемы с подключением к сети, и если ее не решить, вы не попадете в acmes iCloud, iTunes или App Store. К счастью, есть несколько способов решить проблему и исправить ошибку, связанную с ошибкой проверки.
- Проверьте страницу состояния системы Apple
- Проверьте подключение к сети
- Установить дату и время автоматически
- Выйдите из App Store и войдите снова
- Перезагрузите устройство
- Сбросить настройки сети
- Измените свой пароль Apple ID через веб-сайт
- Использовать проверочный код
- Отключить VPN
- Обновите свое устройство
Прежде чем пытаться исправить ошибку, вы должны проверить, есть ли проблема с сервером, поскольку системы Apple могут столкнуться с проблемой. Чтобы проверить это на своем iPhone, iPad или Mac, перейдите в Страница состояния системы Apple
Чтобы проверить это на своем iPhone, iPad или Mac, перейдите в Страница состояния системы Apple
Проверьте, доступны ли все услуги. В случае, если возникла проблема, рекомендуется подождать, пока Apple не устранит проблему.
Но если все точки зеленые, значит, проблема на вашей стороне, и вы можете устранить ее, используя следующие советы.
Программы для Windows, мобильные приложения, игры — ВСЁ БЕСПЛАТНО, в нашем закрытом телеграмм канале — Подписывайтесь:)
2. Проверьте подключение к сети.
Иногда могут возникнуть проблемы с сетевым подключением, поэтому рекомендуется выключить и снова включить его.
На вашем iPhone или iPad откройте «Настройки» → «Wi-Fi». Выключите переключатель.
Подождите около 20 секунд, а затем снова включите его.
На Mac щелкните значок Wi-Fi в верхней строке меню и выберите «Отключить Wi-Fi». Затем подождите несколько секунд и выберите Включить Wi-Fi.
Вам также следует убедиться, что вы подключены к самой быстрой доступной сети Wi-Fi.
Если проблема не исчезнет, попробуйте другое сетевое соединение. Подключитесь к альтернативной сети Wi-Fi или сотовой связи.
3. Установите дату и время автоматически.
Вы должны убедиться, что дата и время правильно установлены на вашем iPhone или iPad.
- Перейдите в Настройки → Общие → Дата и время.
- Включите переключатель рядом с Установить автоматически.
Также убедитесь, что вы выбрали правильный часовой пояс.
На вашем Mac щелкните логотип Apple в строке меню → Системные настройки, затем выберите «Дата и время». Теперь убедитесь, что выбрано «Установить дату и время автоматически».
Перед выполнением этого шага убедитесь, что вы знаете свой пароль Apple ID, чтобы вы могли использовать его для повторного входа.
- На устройствах под управлением iOS 14 перейдите в «Настройки» и нажмите на свой Apple ID вверху.
- Нажмите на Медиа и Покупки.
- Нажмите на значок человека в верхнем левом углу и выберите «Выйти из магазина».

После выхода вы должны войти в систему еще раз и посмотреть, возникает ли у вас по-прежнему ошибка проверки. Если проблема не исчезнет, попробуйте выполнить следующие шаги.
Обратите внимание: на iOS 13 вам нужно будет зайти в «Настройки» → «iTunes & App Store» и нажать на свой Apple ID, чтобы выйти.
5. Перезагрузите устройство.
Некоторые технические сбои можно решить, перезапустив или принудительно перезапустив iPhone или iPad.
На iPhone X, 11 или новее и iPad с Face ID: одновременно нажмите и удерживайте боковую кнопку и кнопку увеличения (или уменьшения) громкости, пока не увидите ползунок выключения.
Перетащите ползунок, чтобы выключить телефон. Через минуту снова включите его, нажимая боковую кнопку, пока не увидите логотип Apple.
На iPhone и iPad, у которых есть кнопка «Домой», нажмите и удерживайте боковую или верхнюю кнопку, пока не увидите ползунок выключения. Перетащите ползунок, чтобы выключить питание. Затем подождите минуту и удерживайте боковую или верхнюю кнопку, пока не появится логотип Apple.
На Mac щелкните меню Apple в верхней части экрана и выберите «Перезагрузить».
6. Сбросить настройки сети.
На этом шаге будут удалены все ваши пароли и настройки WiFi, поэтому обязательно запомните их, прежде чем продолжить. Это не повлияет на данные на вашем телефоне.
- Зайдите в Настройки → Общие.
- Прокрутите вниз и нажмите Сброс.
- Выберите «Сбросить настройки сети». При необходимости вам, возможно, придется ввести свой пароль.
- Подтвердите, нажав «Сбросить настройки сети» во всплывающем окне.
7. Измените свой пароль Apple ID через веб-сайт.
Иногда может случиться так, что ваш пароль Apple ID больше не соответствует требованиям Apple к надежности. Это может вызвать проблему проверки, поэтому вы можете решить ее, изменив пароль через веб-сайт.
Вы можете сделать это с любого устройства, подключенного к Интернету.
- В любом браузере перейдите в Веб-сайт Apple ID.
- В разделе «Управление учетной записью Apple» введите свой Apple ID для входа.

- Теперь введите свой Apple ID и пароль.
- В разделе «Безопасность» нажмите «Изменить пароль».
- Введите свой текущий (старый) пароль, а затем установите новый. Введите его дважды для подтверждения. Возможно, вам придется подтвердить свою личность, ответив на контрольные вопросы или введя проверочный код.
После этого вам нужно будет обновить его на всех своих устройствах. Надеюсь, после этого вы больше не столкнетесь с проблемой проверки. Но если вы это сделаете, есть еще несколько уловок, которые можно попробовать, как описано ниже.
8. Используйте код подтверждения.
Иногда возникает ошибка проверки, потому что ваш iPhone не может синхронизироваться с вашим Apple ID. Для этого вы можете попробовать использовать проверочный код для подтверждения входа в систему. Но для этого вам понадобится еще один iPhone.
- Войдите в систему со своим Apple ID на другом iPhone
- Зайдите в «Настройки» и нажмите на свой Apple ID.
- Нажмите на Пароль и безопасность.

- Теперь нажмите «Получить код подтверждения» и введите код в iPhone, на котором возникла ошибка проверки, и посмотрите, будет ли проблема решена.
9. Отключите VPN.
Если вам все еще не повезло и ошибка проверки не исчезла, вам следует избегать использования VPN. Если вы используете какие-либо приложения VPN на своем устройстве, вам следует полностью удалить их, поскольку они могут мешать подключению вашего устройства к серверам Apple.
10. Обновите свое устройство.
Если все остальное не помогло, окончательное решение — убедиться, что ваше устройство обновлено до последней версии программного обеспечения.
На iPhone и iPad перейдите в «Настройки» → «Основные» → «Обновление ПО».
Если доступно обновление, нажмите «Загрузить и установить», а затем следуйте инструкциям на экране.
На Mac щелкните логотип Apple в строке меню и выберите «Системные настройки», а затем «Обновление программного обеспечения». Следуйте инструкциям, чтобы установить все доступные обновления.
Подведение итогов
Какое из вышеперечисленных решений помогло вам исправить ошибку проверки на вашем iPhone, iPad или Mac? Дайте нам знать в комментариях ниже или, если у вас есть дополнительные вопросы, мы будем рады помочь.
Программы для Windows, мобильные приложения, игры — ВСЁ БЕСПЛАТНО, в нашем закрытом телеграмм канале — Подписывайтесь:)
Apple ID неактивен — 4 лучших способа исправить неактивный в настройках
Если вы только что обновились до iOS 14 или изменили пароль Apple ID, вы можете обнаружить, что Apple ID отображается серым цветом на iPhone. Он должен блокировать доступ к различным службам, таким как App Store, iTunes, FaceTime, iCloud, iMessage и другим. Если вы хотите обойти ограничения или даже исправить Apple ID, выделенный серым цветом на iPhone, вот 4 наиболее часто используемых метода, которые вы должны принять во внимание.
Apple ID выделен серым цветом
- Часть 1: Как решить, что идентификатор Apple ID выделен серым из состояния системы Apple
- Часть 2: Как исправить Apple ID, выделенный серым цветом с помощью пароля экранного времени
- Часть 3: Как обойти Apple ID, выделенный серым цветом с помощью iOS Unlocker
- Часть 4: Как исправить выделение Apple ID серым цветом с подключениями и профилями
- Часть 5: Часто задаваемые вопросы об Apple ID, выделенном серым цветом на iPhone
Часть 1: Как решить, что идентификатор Apple ID выделен серым из состояния системы Apple
Существует небольшая вероятность того, что идентификатор Apple ID неактивен из-за того, что система Apple не работает.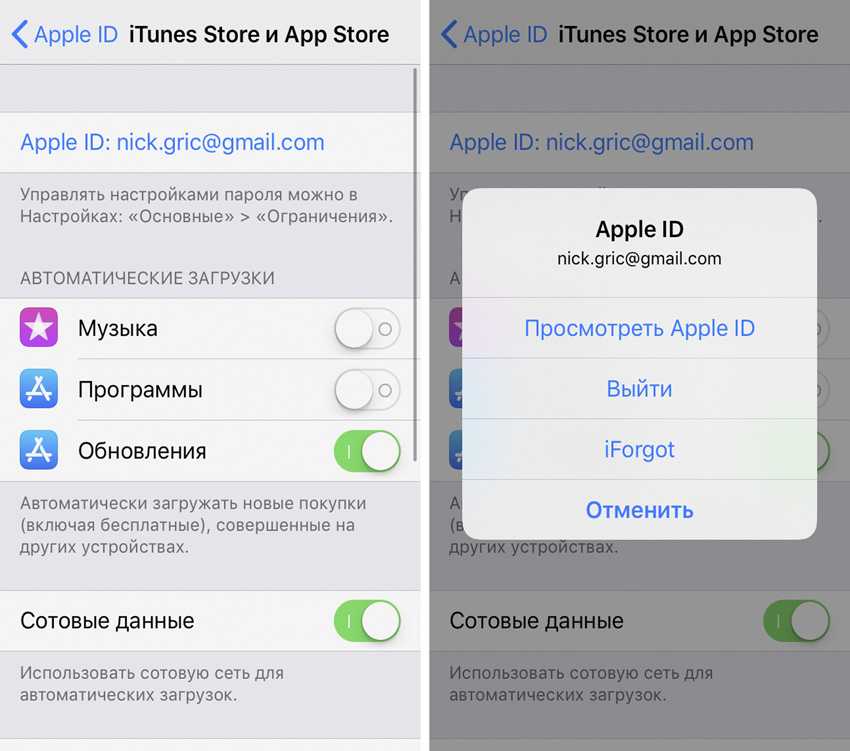 Но вы все равно можете проверить состояние системы Apple с помощью следующей информации.
Но вы все равно можете проверить состояние системы Apple с помощью следующей информации.
Шаг 1Перейдите к состоянию системы Apple по следующему URL-адресу, чтобы узнать, доступен ли этот статус. https://www.apple.com/support/systemstatus/
Шаг 2Подождите еще несколько секунд, и вы увидите, что Apple ID неактивна, проблема уже решена автоматически.
Часть 2: Как исправить Apple ID, выделенный серым цветом с помощью пароля экранного времени
Когда есть ограничение для экранного времени, оно ограничивает время, которое вы проводите на iPhone. Вы должны найти Apple ID серым цветом в настройках, если вы настроили ограничение времени экрана и не разрешаете никаких изменений.
Шаг 1Откройте приложение Настройки Приложение на вашем iPhone. Прокрутите вниз и найдите Экранное время вариант и нажмите Содержание и ограничения конфиденциальности опцию.
Шаг 2Перед сбросом Экранное время or Код ограничения доступа, вам необходимо заранее ввести пароль.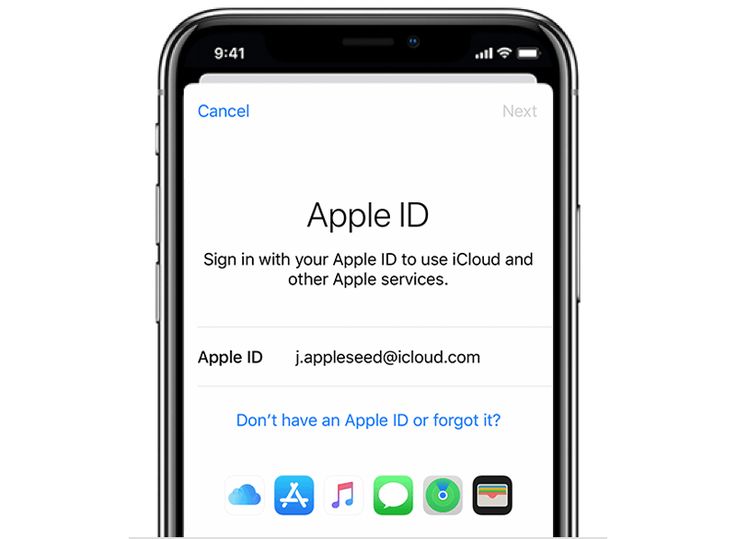
Шаг 3Просто прокрутите вниз и найдите Изменения в аккаунте вариант. Переключите переключатель с Не позволять вариант для Разрешить опцию.
Внимание: Конечно, вы также можете отправиться в Настройки приложение и нажмите Экранное время вариант. Прокрутите вниз и коснитесь Время выключения экрана кнопку, чтобы исправить Apple ID, затененный серым цветом с паролем экранного времени.
Часть 3: Как обойти Apple ID, выделенный серым цветом с помощью iOS Unlocker
Если вам нужно снять ограничение по времени экрана или обойти Apple ID, Разблокировка Apeaksoft iOS — отличный способ решить, какой Apple ID выделен серым цветом разными способами. Он позволяет удалить серый идентификатор, чтобы активировать iPhone как новый, восстановить пароль ограничения времени экрана и стереть пароль iPhone, чтобы войти в заблокированное устройство.
Разблокировка Apeaksoft iOS
4,000,000+ Загрузки
Выйдите с Apple ID, выделенного серым цветом, напрямую с iPhone / iPad / iPod Touch.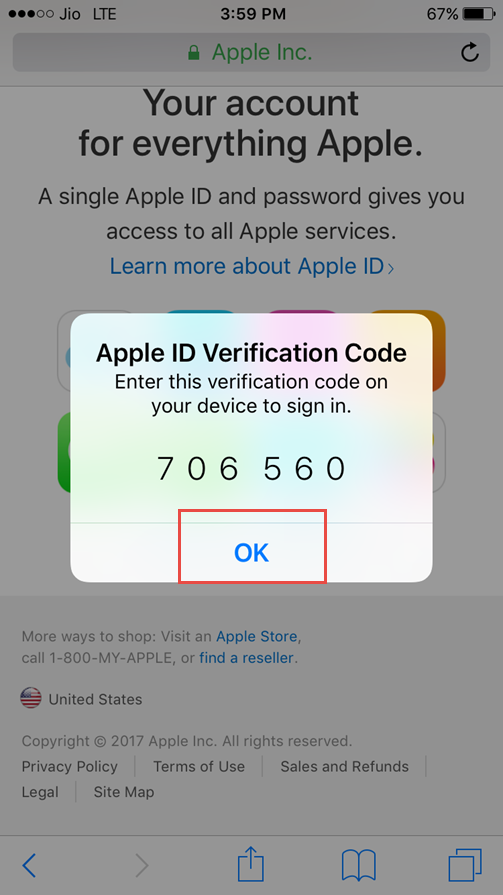
Удалите код доступа экранного времени, чтобы активировать выделенный серым цветом Apple ID.
Получите затененный Apple ID для восстановления учетной записи, проверки и т. Д.
Удалите пароль блокировки экрана iPhone, чтобы свободно использовать его в стандартном режиме.
Free DownloadFree Download
Шаг 1Скачайте и установите программу для удаления Apple ID, вы можете запустить программу на своем компьютере. Выбрать Удалить Apple ID в программе и подключите iPhone к компьютеру.
Шаг 2Нажмите на кнопку «Доверие» на iPhone, чтобы подключить два устройства. Щелкните значок Начать , чтобы начать удаление выделенного серым цветом Apple ID и учетной записи iCloud, связанной с вашим iPhone.
Шаг 3Убедитесь в том, Find My iPhone функция уже отключена на вашем iPhone. Затем он удалит учетные записи Apple ID и iCloud в течение короткого периода времени на вашем iPhone.
Внимание: Если функция «Найти iPhone» не отключена, перейдите в Настройки приложение, выберите Общие вариант и выберите Сбросить все настройки из файла Сброс возможность сбросить все настройки заранее.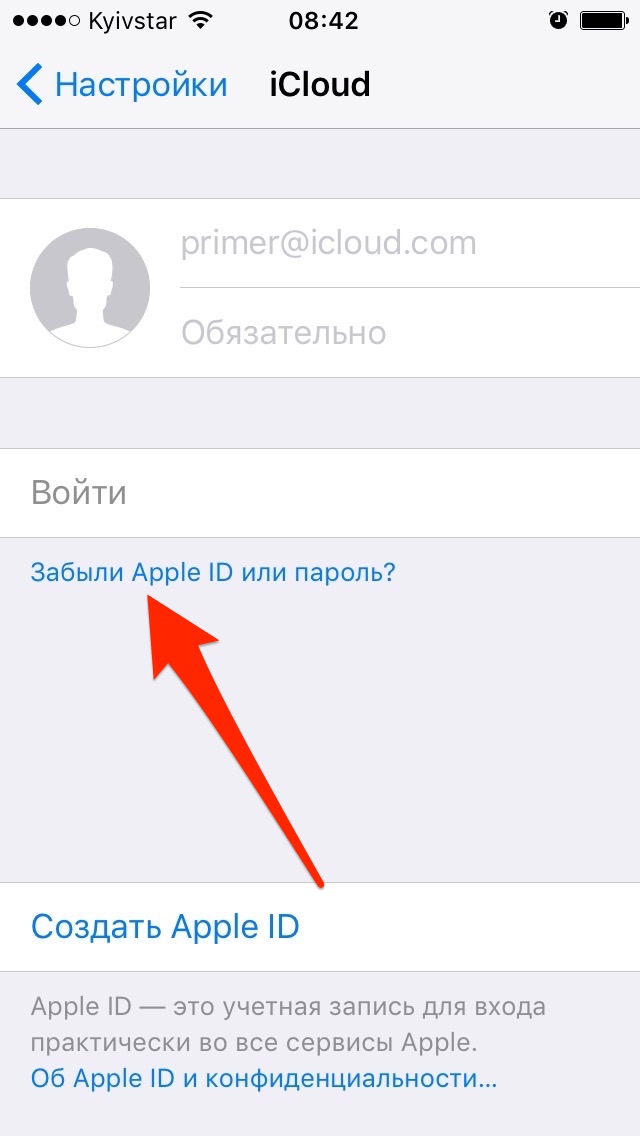
Часть 4: Как исправить выделение Apple ID серым цветом с подключениями и профилями
Сетевое подключение и профиль конфигурации установлены на вашем iPhone, что также может привести к тому, что идентификатор Apple ID станет серым. Убедитесь, что ваш iPhone правильно подключен к Интернету, и проверьте, есть ли какой-либо профиль, устанавливающий ограничения на ваше устройство.
Шаг 1 Откройте приложение Настройки на вашем iPhone и коснитесь опции Общие. На Общие экран, вы можете нажать на Профили вариант. Затем на экране отобразятся все профили, установленные на вашем устройстве.
Шаг 2Коснитесь имени профиля, на экране отобразятся все сведения, связанные с этим конкретным профилем, проверьте, какие ограничения установлены для профиля, из-за которых идентификатор Apple ID может быть выделен серым цветом.
Шаг 3Удалите профили, которые установить ограничения на вашем устройстве. Прокрутите вниз до нижней части экрана описания профиля, коснитесь Удалить профиль вариант, то вам будет предложено ввести пароль вашего устройства.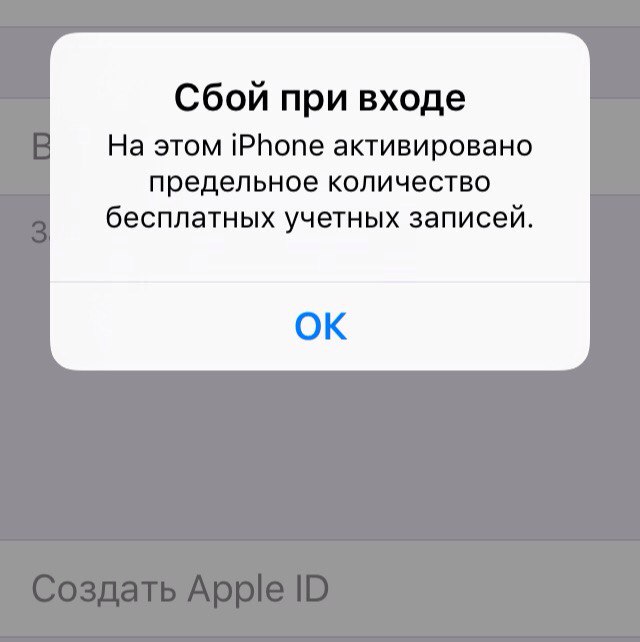
Часто задаваемые вопросы об Apple ID, выделенном серым цветом на iPhone
1. По каким причинам Apple ID неактивен?
Вот несколько распространенных причин, по которым Apple ID неактивен, например, сервер Apple не работает, ограничение времени использования экрана, восстановление iPhone, ошибка подключения к iCloud и другие причины.
2. Как исправить ошибку сбоя проверки для идентификатора Apple ID, выделенного серым цветом?
Если вы получили сообщение об ошибке с надписью Verification Failed — При подключении к iCloud произошла ошибка, вы можете принудительно перезагрузить iPhone, включите данные сотовой связи и сбросьте настройки сети, чтобы Apple ID был выделен серым цветом.
3. Что произойдет, если вы выйдете из учетной записи Apple ID?
После выхода из Apple ID на iPhone учетная запись Apple больше не будет связана с iPhone. Так и будет удалить iCloud и другое онлайн-содержимое, но автономные файлы на устройстве не удаляются.
Заключение
В статье рассказывается о различных причинах, по которым Apple ID выделен серым цветом.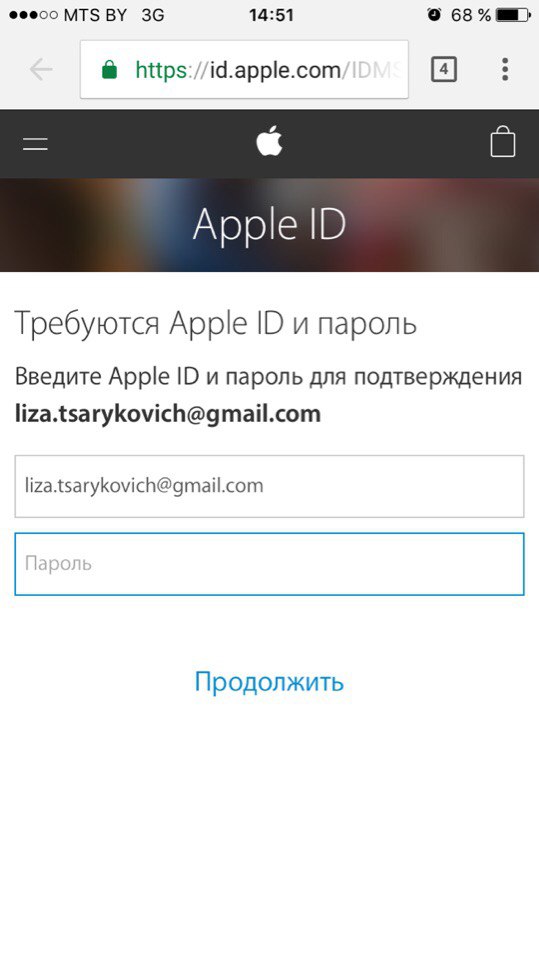 Если есть сообщение об ошибке для проблемы, вы можете найти способ устранения проблемы в соответствии с информацией. Apeaksoft iOS Unlocker — это универсальное решение для удаления пароля экранного времени без потери данных и обхода ограничений Apple ID, которые вы должны учитывать.
Если есть сообщение об ошибке для проблемы, вы можете найти способ устранения проблемы в соответствии с информацией. Apeaksoft iOS Unlocker — это универсальное решение для удаления пароля экранного времени без потери данных и обхода ограничений Apple ID, которые вы должны учитывать.
Как исправить ошибку «Сбой проверки Apple ID»?
У вас должен быть Apple ID, если вы используете iPhone или любое другое устройство Apple. Это очень важно, так как позволяет вам получать доступ к своим приложениям, платежам, подпискам и другим функциям на разных устройствах Apple.
Вы не сможете использовать все функции вашего iPhone, если ваш Apple ID неверен. Точно так же вы не можете использовать телефон, если проверка вашего Apple ID не удалась.
Ошибка «Ошибка проверки Apple ID» — одна из самых распространенных ошибок, с которой сталкиваются пользователи iPhone. И это может быть неприятно. К счастью, это решаемо, и вы узнаете, как это исправить, в этом посте.
Сначала рассмотрим некоторые причины этой ошибки.![]()
Читайте также : Почему верхняя левая часть экрана iPhone размыта? Как исправить?
Причины ошибки проверки Apple ID
Ошибка «Ошибка проверки Apple ID» возникает по нескольким причинам. Вот некоторые распространенные из них:
Неправильные данные для входа
Это одна из наиболее распространенных причин ошибки «Ошибка проверки Apple ID». Ваша проверка не будет успешной, если вы укажете неправильный адрес электронной почты и пароль.
Поскольку Apple требует надежных паролей, можно легко ввести неверный символ при вводе идентификатора и/или пароля.
Изображение Полины Циммерман через Pexels
Плохое подключение к Интернету
Вам нужны данные для подтверждения вашего Apple ID. После ввода данных вашего идентификатора сети необходимо подключиться к серверам Apple для подтверждения.
Сеть не может установить соединение, если у вас плохое интернет-соединение.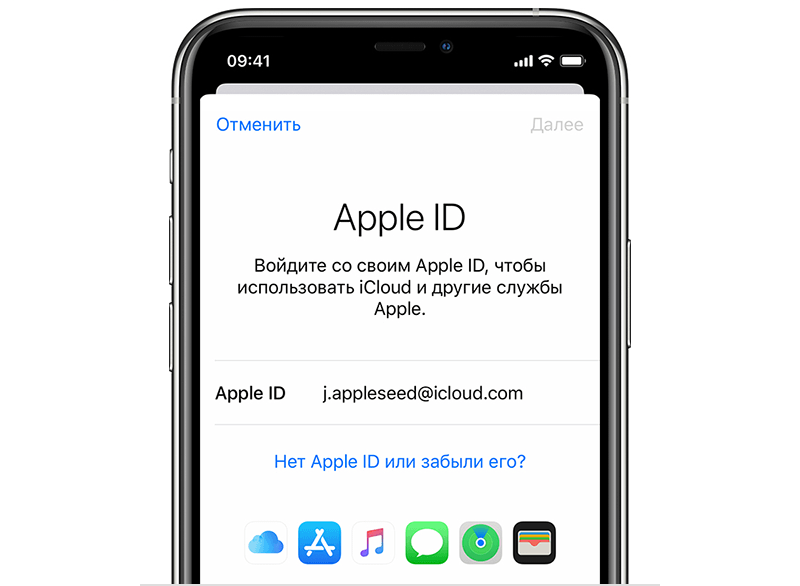 После попытки некоторое время истечет время ожидания, и вы получите сообщение об ошибке «сбой проверки».
После попытки некоторое время истечет время ожидания, и вы получите сообщение об ошибке «сбой проверки».
Читайте также : На iPhone отключены уведомления — что делать?
Неверное местоположение
Apple необходимо подтвердить ваше местоположение, чтобы убедиться, что вы пытаетесь войти в систему, а не кто-то другой. Следовательно, проверка личности может не пройти, если вы находитесь в другом регионе.
Например, если адрес в вашем Apple ID указан в США, а вы путешествуете в Великобританию, вы можете столкнуться с ошибкой «Сбой проверки идентификатора».
Изображение от студии Cottonbro через Pexels
Устаревшая операционная система
Рекомендуется всегда обновлять iOS, macOS или iPadOS. И одна из причин заключается в том, чтобы избежать таких проблем, как ошибка проверки.
Иногда ошибки устройств Apple возникают из-за устаревшей ошибки ОС. Это происходит потому, что Apple регулярно удаляет старые операционные системы и прекращает их поддержку.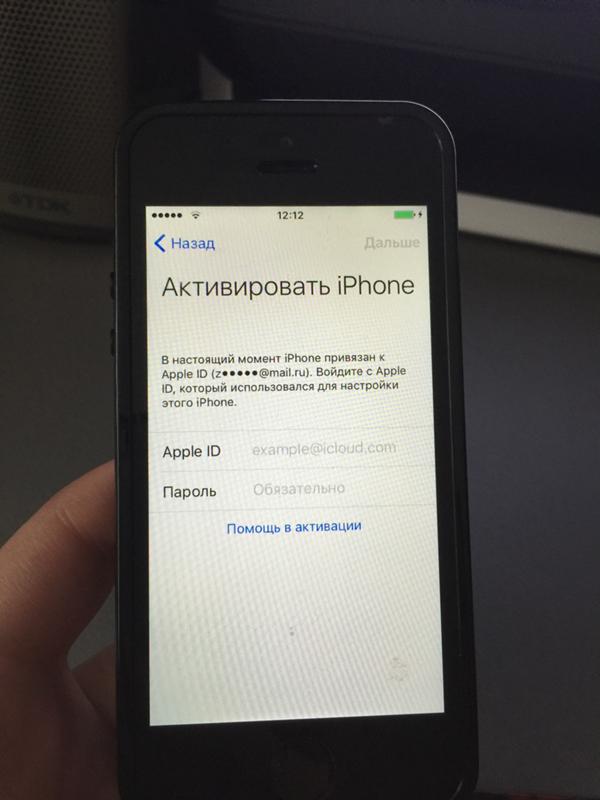
Например, самая последняя версия iOS 16 несовместима с iPhone 7 и более ранними поколениями. Ошибка «Ошибка проверки Apple ID» может возникнуть, если вы используете несовместимые устройства со старой iOS.
Существует множество других возможных причин ошибки «Ошибка проверки Apple ID», но перечисленные выше являются наиболее распространенными. Теперь давайте узнаем, как исправить ошибку.
Check Out : Как проверить iPhone на наличие вирусов и вредоносных программ?
Как исправить ошибку «Сбой проверки Apple ID»?
Вы можете попробовать любое из следующих решений, если вы продолжаете получать сообщение об ошибке проверки при входе в свою учетную запись Apple:
Способ 1: попытка повторного входа в систему
Изображение Terje Sollie via Pexels
Простой повторный вход может исправить ошибку «Ошибка проверки Apple ID», если ошибка связана с неправильными данными для входа.
Просто внимательно введите адрес электронной почты и пароль еще раз, убедившись в правильности каждого введенного символа. Если вы все еще сталкиваетесь с ошибкой после попытки повторного входа в систему, вам следует подтвердить правильность ваших данных для входа.
Обычно вы сталкиваетесь с ошибкой неудачной проверки при входе в систему через Apple App Store, iTunes Store и Apple Services. Попробуйте войти в систему с помощью своего Apple ID через браузер, чтобы убедиться, что ваши данные для входа верны.
Посетите официальный сайт Apple — www.apple.com — и выберите «Войти» в верхнем меню. Вы получите автоматический запрос на вход с помощью Face ID или сенсорного экрана. Проигнорируйте приглашение и вручную введите свои данные для входа на веб-сайт.
Вам придется сменить пароль, если вы получите сообщение об ошибке с неверными данными для входа. Вы можете сделать это, используя опцию «Забыли Apple ID или пароль» на странице входа.
Apple отправит вам письмо для сброса пароля, если ошибка связана с неверным паролем.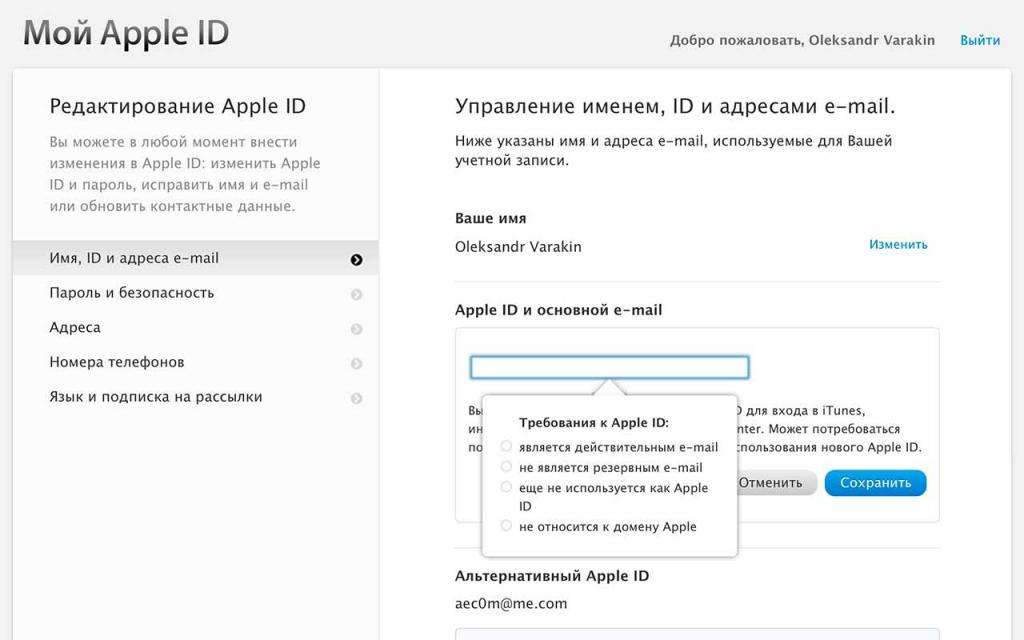 Ошибка проверки должна прекратиться после входа в систему. Но если это связано с неправильным Apple ID, вы получите сообщение «Этот Apple ID недействителен или не поддерживается».
Ошибка проверки должна прекратиться после входа в систему. Но если это связано с неправильным Apple ID, вы получите сообщение «Этот Apple ID недействителен или не поддерживается».
Попробуйте другие решения, описанные ниже, если это не сработает.
Проверить : Как найти скрытые приложения на главном экране iPhone?
Способ 2: перезагрузите устройство и сеть
Изображение предоставлено 95C via Pixabay
Перезапуск устройства решает многие проблемы. И, к счастью, это также может решить ошибку проверки. Перезагрузка устройства поможет, если проблема связана с плохим интернетом или сетевым подключением.
Чтобы перезагрузить iPhone, просто нажмите и удерживайте любую из кнопок громкости и кнопку питания одновременно. Затем перетащите ползунок, чтобы выключить телефон. Подождите некоторое время — в идеале не менее тридцати секунд — прежде чем снова включить телефон.
Чтобы включить телефон, просто нажмите и удерживайте кнопку питания и подождите, пока он загрузится.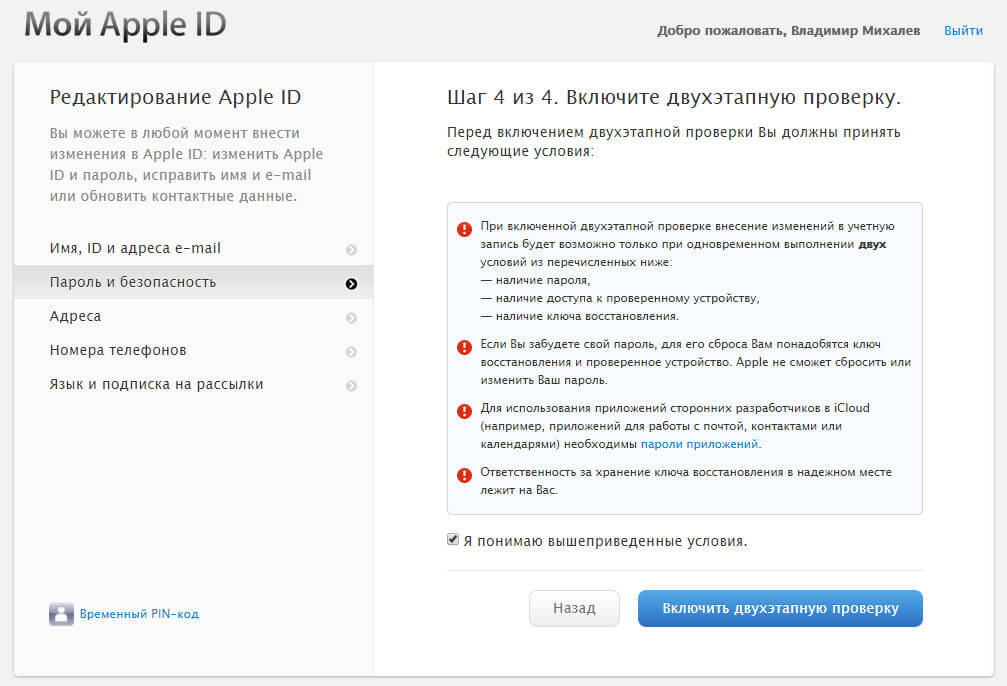 Затем попробуйте войти в свой Apple ID, чтобы увидеть, исчезла ли ошибка.
Затем попробуйте войти в свой Apple ID, чтобы увидеть, исчезла ли ошибка.
Перезапуск телефона также приведет к перезапуску мобильной сети и обновлению всех подключений. Однако, если вы не хотите перезагружать телефон, вы можете сбросить настройки только своей сети, включив и выключив режим полета.
Режим полета можно включать и выключать из центра управления вашего устройства. Как и при перезагрузке телефона, подождите от нескольких секунд до минуты, прежде чем снова включить режим полета.
Читайте также : Мой iPhone не выключается и не открывает приложения – как исправить?
Метод 3: проверьте подключение к Интернету
Изображение от jeferrb через Pixabay
Как упоминалось ранее, плохое подключение к Интернету является одной из основных причин ошибки проверки. Поэтому вам следует подтвердить, есть ли у вас стабильное подключение к Интернету.
Вы можете сделать это, просто посетив другие приложения, использующие Интернет.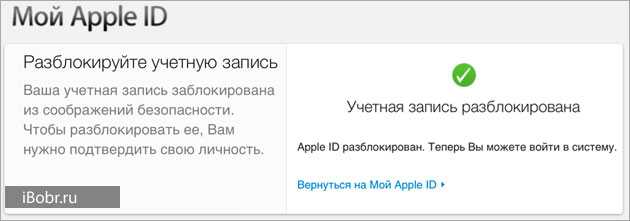 Например, вы можете попробовать отправить сообщение в мессенджере WhatsApp или Facebook. Если он отправляется успешно, это означает, что ваше интернет-соединение в порядке.
Например, вы можете попробовать отправить сообщение в мессенджере WhatsApp или Facebook. Если он отправляется успешно, это означает, что ваше интернет-соединение в порядке.
В противном случае вы можете проверить, есть ли у вас данные, если вы просматриваете сотовую сеть. Как вы это сделаете, зависит от вашего сетевого провайдера. С другой стороны, если вы используете WiFi или маршрутизатор, убедитесь, что нет отключения.
Кроме того, вам также следует проверить мощность и скорость вашей сети. Возможно иметь сетевое соединение с низкой скоростью передачи, в то время как проверка завершится неудачно, когда время запроса истечет, что приведет к ошибке.
Это приведет к увеличению времени ожидания при вводе данных Apple ID.
Вы можете проверить мощность и скорость вашей сети на веб-сайте, таком как SpeedTest. Если он низкий, вам следует переключиться на более быструю сеть.
Способ 4: проверьте дату и время
Готовое изображение через Pexels
Это решение по-прежнему требует подключения к Интернету. Если вы обычный пользователь Интернета, вы знаете, что не можете просматривать, если ваша дата и время неверны. Если вы не можете просматривать, вы столкнетесь с ошибкой проверки при входе в свой Apple ID.
Если вы обычный пользователь Интернета, вы знаете, что не можете просматривать, если ваша дата и время неверны. Если вы не можете просматривать, вы столкнетесь с ошибкой проверки при входе в свой Apple ID.
Если у вас неправильные дата и время, вы можете быстро это исправить, хотя это требует нескольких шагов. Сначала запустите приложение «Настройки» и перейдите в раздел «Общие». Затем найдите «Дата и время» в параметрах в разделе «Общие».
Обычно вы найдете параметр «Установить автоматически». Если он включен, выключите его, а затем снова включите. Дата и время должны обновиться автоматически.
Однако, если он не обновляется автоматически, отключите параметр «Установить автоматически» и вручную установите время и дату.
Читайте также : Способы восстановления удаленных текстовых сообщений на iPhone
Способ 5: проверьте баланс кредитной/дебетовой карты
Ошибка подтверждения», если в вашей учетной записи Apple есть ошибочная дебетовая или кредитная карта.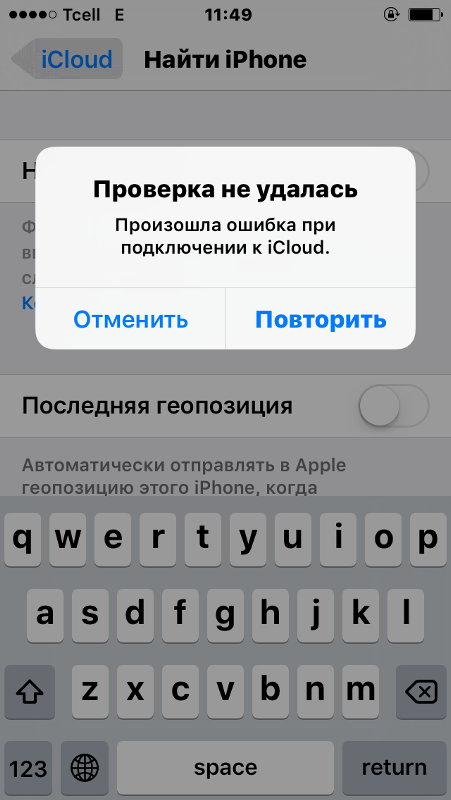 В частности, это происходит, если у вас есть ожидающий платеж, и мало кто знает.
В частности, это происходит, если у вас есть ожидающий платеж, и мало кто знает.
Например, вы можете оплатить подписку на приложение через свой iPhone и не получить списание средств. Тем временем вы получаете доступ к тому, за что заплатили. Это означает, что задолженность находится на вашем счету.
Если, когда Apple решит получить платеж, на вашей учетной записи недостаточно средств, карта будет отображаться как «Ошибка» в Apple Payments & Subscriptions.
Когда это произойдет, Apple потребует от вас произвести оплату и подтверждение, прежде чем вы сможете загрузить какое-либо другое приложение.
Быстрое решение здесь — проверить, сколько вы должны, и загрузить на карту сумму погашения. Затем попробуйте повторно ввести данные карты в настройках iPhone. Если Apple подтвердит средства на вашем счете, они спишут вас, и карта должна успешно сохраниться.
Затем вы можете выполнить вход в Apple App Store или iTunes Store, чтобы устранить ошибку проверки.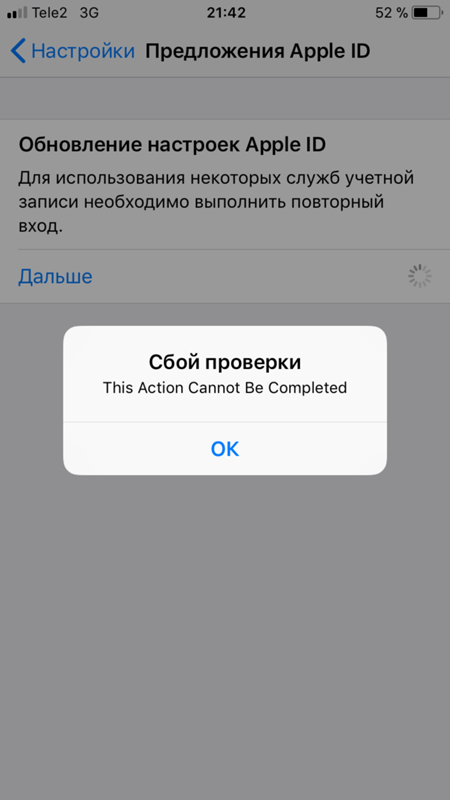 Вы все еще можете проверить другие возможные решения для ошибки ниже.
Вы все еще можете проверить другие возможные решения для ошибки ниже.
Исследовать : Как добавить Safari обратно на главный экран iPhone?
Способ 6. Обновите ОС
Изображение Miguel Á. Padriñán через Pexels
Независимо от того, пытаетесь ли вы исправить ошибку проверки Apple ID или нет, вы всегда должны обновлять свою ОС. Apple время от времени выпускает обновления ОС, иногда крупные, иногда незначительные, и их легко установить.
Как обычно, вы обновите свою ОС через настройки iPhone. Когда вы запустите приложение «Настройки», вы получите уведомление, если доступно обновление программного обеспечения.
Если вы не видите это уведомление, вы можете проверить, доступно ли обновление, выбрав «Общие», а затем «Обновление ПО».
Обновления Apple OS обычно имеют довольно большой размер. Например, в iOS 16 после выпуска было до 3 ГБ. Итак, вам понадобится много данных для этого. Apple обычно рекомендует загружать через Wi-Fi, но вы все равно можете загружать данные по сотовой сети, если этого достаточно.
Apple обычно рекомендует загружать через Wi-Fi, но вы все равно можете загружать данные по сотовой сети, если этого достаточно.
Перед загрузкой и установкой обновления ОС убедитесь, что ваше устройство заряжено. Установка некоторых обновлений может занять больше времени, и если батарея разрядится до завершения установки, это может привести к сбою.
Как рекомендует Apple, ваш аккумулятор должен быть заряжен не менее 50% при установке новых обновлений. Вы также можете просто подключить телефон к зарядному устройству во время загрузки и установки обновления.
Читайте также : Как переустановить Safari на iPhone?
Метод 7. Отключение VPN и прокси-серверов
Изображение от Karolina Grabowska через Pexels
Вот решение, которое может исправить ошибку, если она возникла из-за того, что вы находитесь в неправильном месте. VPN и прокси-серверы — это полезные инструменты для онлайн-безопасности и конфиденциальности.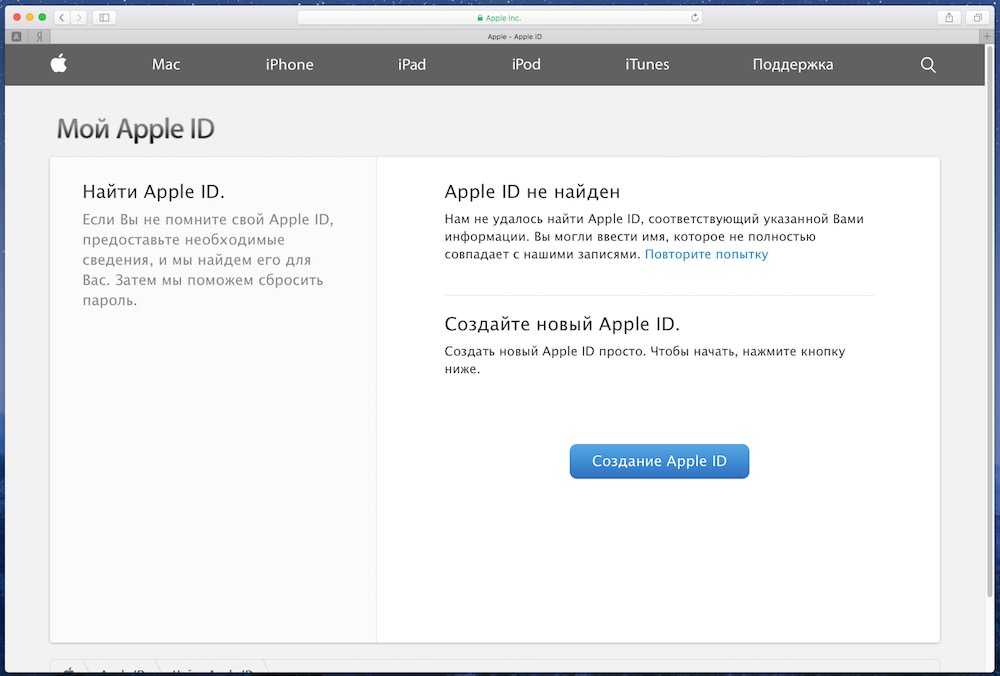 Однако они также могут вызывать проблемы.
Однако они также могут вызывать проблемы.
Когда вы подключаетесь к VPN или прокси, инструмент маскирует ваше подключение и направляет его через сторонний сервер. Сервер может быть в любом месте. Все сетевые подключения будут считывать местоположение сервера вместо вашего исходного местоположения, если вы не отключите VPN или прокси.
Иногда вы можете оказаться в нужном месте; тем временем VPN или прокси-сервер меняют ваше местоположение. Например, адрес в вашем Apple ID может быть в США, и вы находитесь в США, но используете прокси-сервер для Великобритании.
Когда вы пытаетесь войти в свой Apple ID, системы Apple считывают ваше местоположение как Великобританию и отклоняют его. Следовательно, вы получаете ошибку «Сбой проверки Apple ID», и простое отключение VPN или прокси-сервера решит ее.
Вы можете отключить свои VPN и прокси из соответствующих приложений. Или вы можете отключить их все в настройках устройства.
Однако иногда отключения VPN или прокси недостаточно. Возможно, вам придется удалить приложение и очистить все следы VPN или прокси.
Возможно, вам придется удалить приложение и очистить все следы VPN или прокси.
Способ 8: сброс настроек сети
Изображение Тимы Мирошниченко через Pexels
К счастью, Apple iPhone имеет индивидуальные настройки сброса. Вы можете сбросить настройки местоположения и конфиденциальности вашего устройства, не влияя на настройки сети.
Однако в этой ситуации необходимо сбросить настройки сети. Сброс вашей сети поможет решить многие проблемы, связанные с Интернетом. Он также может очистить все базовые данные VPN и прокси-сервера, что может вызвать ошибку проверки.
Как и другие решения в этой статье, сбросить настройки сети очень просто. Сначала запустите приложение «Настройки» и выберите «Основные». В разделе «Общие» выберите «Перенос или сброс iPhone».
Когда вы нажимаете кнопку «Сброс», вы получаете несколько вариантов. Выберите второй вариант — «Сбросить настройки сети». Вам будет предложено ввести пароль или пароль для подтверждения.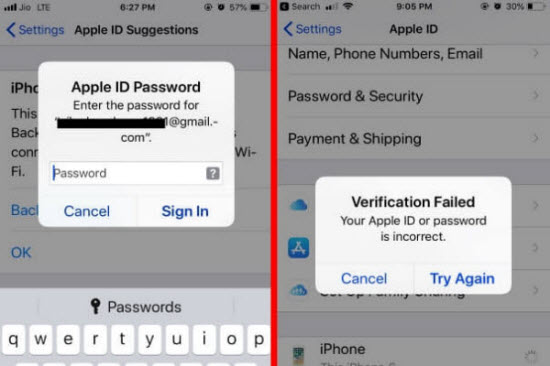 Вам также потребуется ввести пароль, если у вас включено время экрана.
Вам также потребуется ввести пароль, если у вас включено время экрана.
После этого телефон выключится и перезагрузится через несколько секунд. Как только телефон снова включится, разблокируйте его и попытайтесь войти в свой Apple ID.
Предположим, что после сброса настроек сети ошибка осталась. В этом случае вам нужно пойти немного дальше и перезагрузить устройство.
Читайте также : Лучшие виджеты для iPhone
Метод 9: сброс настроек устройства Это довольно радикальное решение, но оно исправит ошибку, если вы не нашли работающее решение заранее. Это также устранит многие другие проблемы, о которых вы не знаете.
Обратите внимание, что ваши установленные приложения, контакты, сообщения, заметки и многое другое будут удалены после сброса. Однако сброс не повлияет на данные или хранилища мультимедиа в приложении «Файлы» или iCloud.
Перед перезагрузкой устройства необходимо создать резервную копию всех данных, которые вы не хотите удалять. Вы даже можете создать резервную копию существующих настроек. Таким образом, вы можете решить эту проблему, если обойдете ошибку проверки.
Вы даже можете создать резервную копию существующих настроек. Таким образом, вы можете решить эту проблему, если обойдете ошибку проверки.
Чтобы перезагрузить устройство, запустите приложение «Настройки» и выберите «Основные». Вы найдете опцию «Перенос или сброс iPhone» в разделе «Общие» среди последних опций. Выберите опцию и нажмите «Сброс», затем «Сбросить все настройки».
Ваш телефон перезагрузится со всеми настройками, отличными от настроек по умолчанию. Но обратите внимание, что этот сброс касается только настроек вашего iPhone. Если проблема не устранена, вам необходимо перезагрузить телефон и стереть все содержимое.
Вы можете сделать это в разделе «Перенос или сброс iPhone». Но вместо «Сбросить все настройки» вы выберете опцию «Удалить все настройки содержимого». Как обычно, процесс потребует ваш пароль или пароль для подтверждения.
После завершения сброса вы получаете новый iPhone. Вы можете настроить устройство, которое потребует от вас ввести свой Apple ID.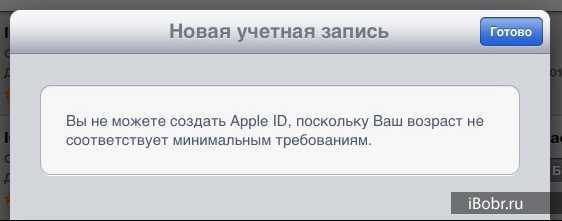
Check Out : Лучшие альтернативы приложениям I-easydrive
Метод 10: обратитесь в службу поддержки Apple
Изображение предоставлено компанией PhotoMIX через Pexels
Ваша конкретная ошибка проверки может быть «Apple ID». устройство и учетная запись. В таких ситуациях идеальным решением является обращение в службу поддержки Apple. К счастью, Apple оказывает всестороннюю поддержку своим пользователям.
Чтобы связаться со службой поддержки Apple, вам потребуется ваш Apple ID. Кроме того, вам необходимо выбрать канал поддержки, применимый к вашей стране, поскольку у Apple есть отдельные каналы поддержки для разных стран.
При открытии страницы поддержки вашей страны введите запрос и нажмите кнопку поиска. Вы получите рекомендации по статье для устранения ошибки. Однако, если эти статьи не помогли, вы можете напрямую связаться со службой поддержки Apple через чат или позвонить.
Вам может потребоваться войти в систему, чтобы связаться со службой поддержки через чат или позвонить. Это гарантирует, что вы получите индивидуальную помощь. Но если вы не можете войти в свою учетную запись Apple ID, вам нужно только ввести свое имя и адрес электронной почты, чтобы связаться со службой поддержки.
Это гарантирует, что вы получите индивидуальную помощь. Но если вы не можете войти в свою учетную запись Apple ID, вам нужно только ввести свое имя и адрес электронной почты, чтобы связаться со службой поддержки.
После запуска Apple требуется около двух минут, чтобы соединить вас с представителем службы поддержки. Когда вы свяжетесь с представителем службы поддержки, объясните им ошибку, с которой вы столкнулись, и они порекомендуют лучший способ ее решения.
Читайте также : Какие чехлы подходят для iPhone 13? Подойдут ли чехлы для iPhone 11 или iPhone 12?
Итог
Ошибка проверки при доступе к учетной записи Apple ID доставляет неудобства. Это может произойти из-за плохих сетей, неправильных данных и устаревшей ОС, и это лишь некоторые из них.
Тем не менее, с помощью множества решений, обсуждаемых в этой статье, вы сможете решить проблему, независимо от ее причины.
Если ничего из этого не работает, вы можете обратиться в службу поддержки Apple и подать официальную жалобу.
Кэсси Райли
Кэсси Райли обожает все, что связано с маркетингом и социальными сетями. Она жена, мать и предприниматель. В свободное время она любит путешествовать, изучать языки, музыку, писать и единорогов. Кэсси учится всю жизнь и любит проводить время, посещая занятия, вебинары и саммиты.
Как исправить сообщение об ошибке при подключении к серверу Apple ID
Некоторые ошибки iPhone могут лишить вас доступа к основным функциям вашего iPhone. И это расстраивает! «Произошла ошибка подключения к серверу Apple ID» — одна из таких досадных ошибок.
Если проверка не пройдена, вы не сможете устанавливать приложения, транслировать Apple Music или входить в приложения, используя свой Apple ID. Я понимаю, что ущерб может быть обширным. Но не беспокойтесь. Ты не одинок. Следующие решения являются проверенными способами исправить ошибку с ошибкой проверки и оживить ваш Apple ID с сервера Apple.
- Проверьте маршрутизатор и мобильную передачу данных
- Выключить и включить режим полета
- Принудительно перезагрузите iPhone
- Проверить состояние системы Apple
- Обновите версию программного обеспечения
- Обновление настроек даты и времени
- Сброс настроек сети
- Деактивировать сторонние VPN и прокси-серверы
- Сброс вашего iPhone
- Обратитесь в службу поддержки Apple
1.
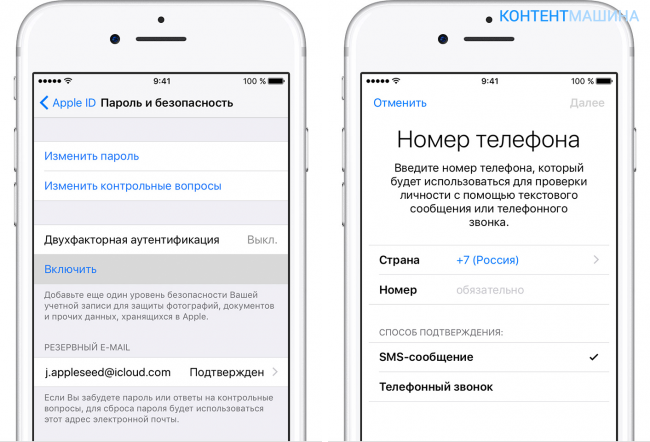 Проверьте маршрутизатор и мобильное подключение для передачи данных
Проверьте маршрутизатор и мобильное подключение для передачи данных
В конце концов, ошибка может быть вызвана простой проблемой подключения к Интернету. Если вы находитесь в личной сети Wi-Fi, первым шагом к устранению ошибки подключения к серверу Apple ID является проверка того, находится ли ваш интернет-маршрутизатор в пределах досягаемости. Это включает в себя обеспечение того, чтобы ваш iPhone подключался к правильной точке доступа маршрутизатора.
Кроме того, ваш Wi-Fi мог поймать неправильный сигнал. Как правило, вы также хотите решить распространенные проблемы с Wi-Fi на своем iPhone. Чтобы проверить маршрутизатор, обслуживающий ваш iPhone, перейдите на свой iPhone 9.0011 Настройки → Wi-Fi . Здесь вы увидите точку доступа, подключенную к вашему iPhone. В качестве быстрого решения вы также можете попробовать отключить и включить Wi-Fi, чтобы проверить, работает ли он.
Если вместо этого вы используете мобильную сеть, проверьте, активно ли подключение для передачи данных вашего iPhone.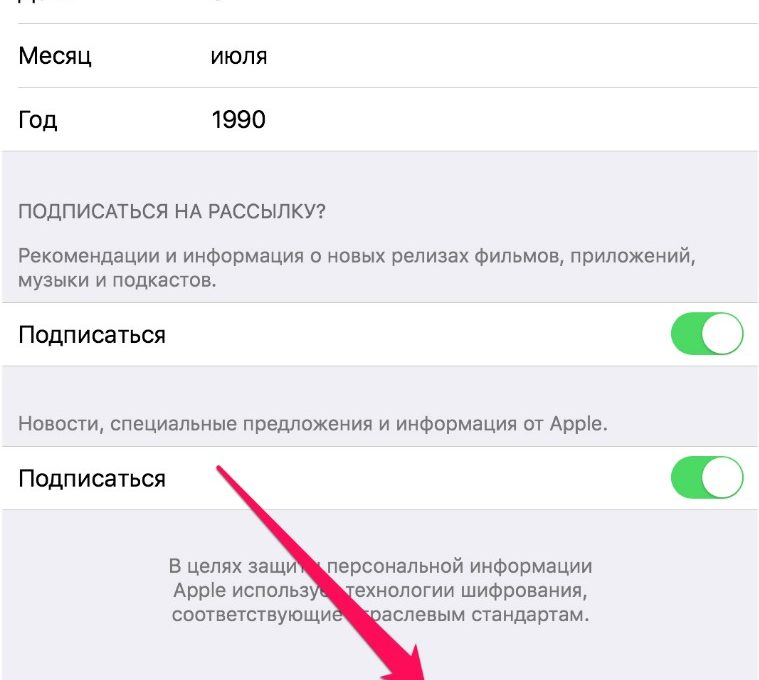 Затем убедитесь, что ваш iPhone не находится в режиме сохранения данных:
Затем убедитесь, что ваш iPhone не находится в режиме сохранения данных:
- Перейдите к своему iPhone Настройки → Мобильные данные .
- Коснитесь Опции мобильных данных .
- Затем выключите Режим малых данных .
2. Выключение и включение режима полета
Выключение и включение режима полета на iPhone помогает обновить вашу сеть и может восстановить потерянные соединения. Для входа в свой Apple ID требуется надежное подключение к Интернету, которое может быть потеряно или ослаблено.
Чтобы включить или выключить режим полета, перейдите в Центр управления вашего iPhone (проведите пальцем вниз от правого верхнего угла). Затем выключите и снова включите значок самолета .
3. Принудительно перезагрузите iPhone 9.0015
Иногда перезапуск iPhone помогает решить многие проблемы. Таким образом, принудительная перезагрузка вашего iPhone работает, если вы пытаетесь в сотый раз и все еще не можете подключиться к серверу Apple ID. Помимо решения проблем с подключением, перезапуск может помочь устранить основные проблемы, вызывающие сбой подключения к серверу Apple ID.
Помимо решения проблем с подключением, перезапуск может помочь устранить основные проблемы, вызывающие сбой подключения к серверу Apple ID.
Проверка состояния системы Apple очень важна, поскольку неисправность может оказаться за пределами того, что вы можете устранить. Это сообщает, не работает ли какой-либо из сервисов Apple, и избавляет вас от стресса, когда вы ходите вокруг да около и находите решение, которое находится вне вашего контроля.
Перейдите на страницу статуса системы поддержки Apple: зеленая точка указывает на работающую службу. Однако если вы видите желтую или красную точку, возможно, проблема связана с сервером Apple. К сожалению, вы ничего не можете сделать со своей стороны, кроме как ждать, пока Apple восстановит свою систему. Так что продолжайте проверять. Затем повторите попытку подключения к своему Apple ID после восстановления.
5. Обновите версию программного обеспечения
Устаревшее программное обеспечение может помешать работе вашего iPhone должным образом.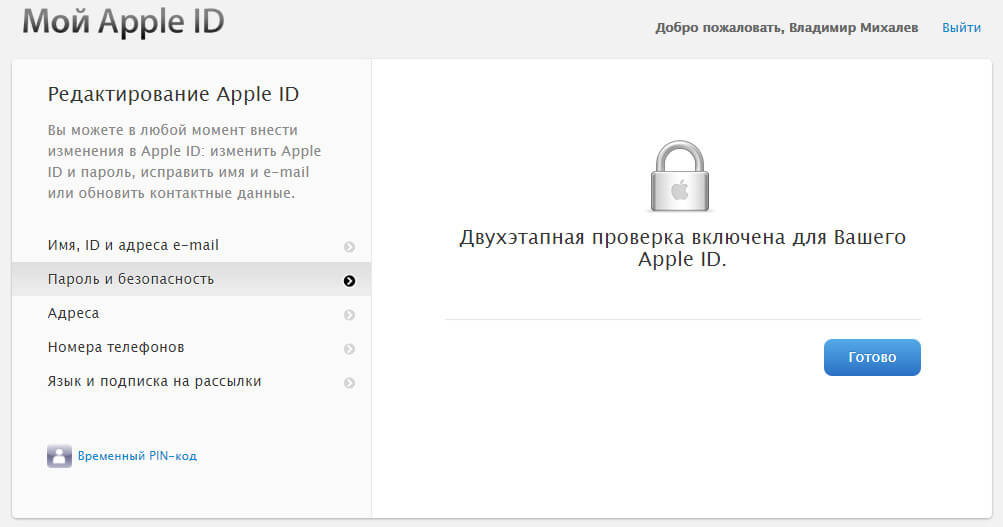 И это включает в себя вход в свой Apple ID. Хотя в этом нет никакого смысла, для некоторых людей это работает. Если вы используете более раннюю версию iOS, чем 1OS 15, вероятно, пришло время наверстать упущенное и обновить iOS до последней версии.
И это включает в себя вход в свой Apple ID. Хотя в этом нет никакого смысла, для некоторых людей это работает. Если вы используете более раннюю версию iOS, чем 1OS 15, вероятно, пришло время наверстать упущенное и обновить iOS до последней версии.
6. Обновить настройки даты и времени
Настройка времени iPhone, безусловно, является одной из распространенных причин сбоя подключения к серверу Apple ID. Это может произойти, если ваш iPhone использует ручные настройки времени вместо автоматического определения часового пояса.
И, как и большинство веб-серверов, сервер Apple никак не может определить ваш часовой пояс, если настройки времени вашего iPhone не совпадают с вашим местоположением.
Однако перед установкой автоматического определения часового пояса убедитесь, что служба определения местоположения вашего iPhone активна. Для этого откройте «Настройки iPhone» → Конфиденциальность → Службы определения местоположения . Затем включите Службы геолокации .
Затем включите Службы геолокации .
Чтобы изменить часовой пояс iPhone:
- Откройте «Настройки iPhone» → Общие → Данные и время .
- Включить Установить автоматически .
- Иногда работает переключение на 24-часовой формат времени. Поэтому вы также можете включить 24-часовой формат .
Теперь попробуйте снова войти в свой Apple ID, чтобы проверить, работает ли он. Если это все еще не работает, не беспокойтесь. Это еще пара трюков, которые работают.
7. Сброс настроек сети
Сброс настроек сети кажется окончательным решением причин любого сбоя подключения, связанных с Интернетом. Когда вы сбрасываете сеть iPhone, он обновляет ваше интернет-соединение, включая Wi-Fi или мобильное соединение для передачи данных.
Он также удаляет все базовые настройки VPN и ранее использовавшиеся сети, которые могут ограничивать подключение к Интернету.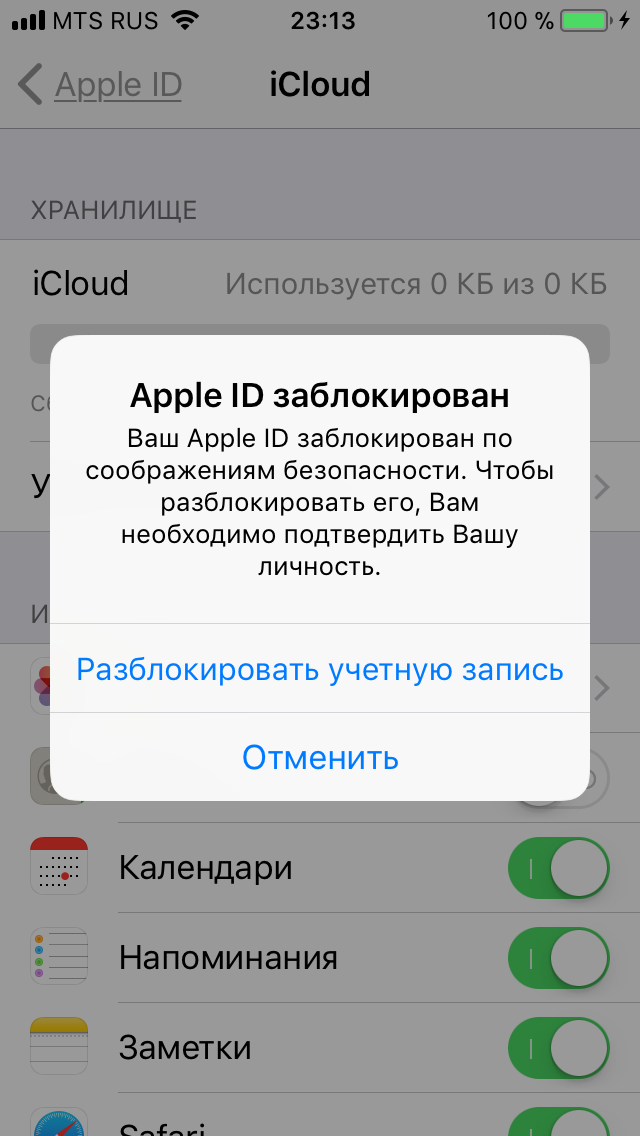 Таким образом, он наводит порядок в вашей сети и может дать ей толчок. Чтобы сбросить настройки сети iPhone:
Таким образом, он наводит порядок в вашей сети и может дать ей толчок. Чтобы сбросить настройки сети iPhone:
- . Откройте «Настройки iPhone» → 9.0011 Общие → Перенос или сброс iPhone .
- Коснитесь Сброс → выберите Сброс настроек сети из вариантов.
- Введите код доступа к iPhone, чтобы завершить процесс.
8. Деактивируйте сторонние VPN и прокси-серверы
VPN и прокси-сервисы определяют ваше местоположение, часто маскируя ваш IP-адрес. К сожалению, серверу Apple ID необходимо определить ваше текущее местоположение, чтобы доставлять контент из ближайшей к вам сети доставки контента (CDN).
Таким образом, использование VPN для переключения геолокации или маскировка вашего IP-адреса с помощью прокси-серверов неизменно скрывает IP-адрес вашего iPhone от Apple Server. Таким образом, ваше устройство может не получить информацию о вашем Apple ID с сервера, что приведет к сбою подключения.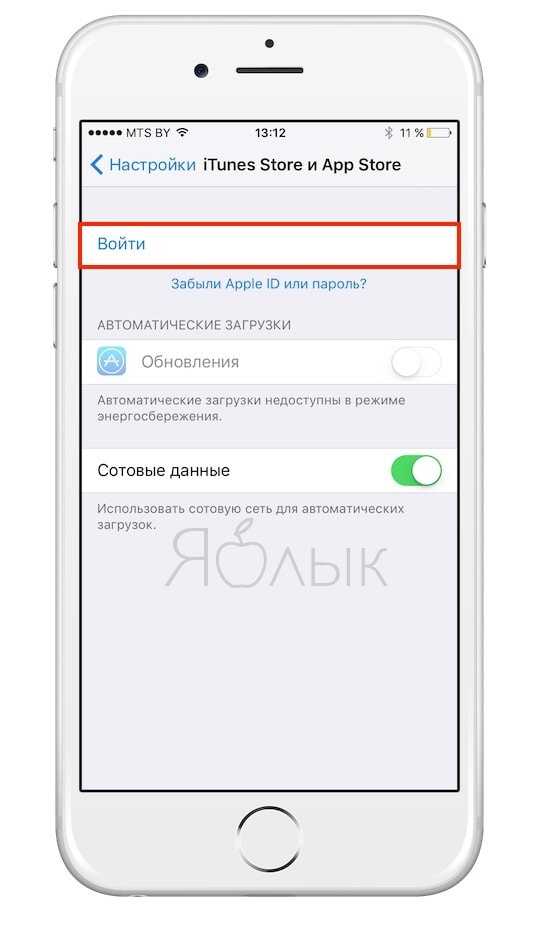
Если вам необходимо использовать службу VPN или прокси, обязательно отключите ее перед входом в свой Apple ID. Затем вы можете повторно активировать его после входа в систему.
9. Сбросьте настройки iPhone
Так что обычно это лучшее решение, когда все остальное не помогает. Я надеюсь, что для вас не требуется сброс настроек iPhone, так как для некоторых этот процесс может показаться утомительным. Но не беспокойтесь, сброс не повредит вашим данным, если вы создадите резервную копию данных iPhone в iCloud или на своем компьютере.
После резервного копирования данных вы можете перезагрузить iPhone. Этот процесс удалит установленные приложения, сохраненные контакты, заметки и фотографии, а также другие файлы. К счастью, вы всегда можете восстановить резервную копию, чтобы восстановить их все.
Хотя другие решения (особенно сброс iPhone) часто устраняют ошибку подключения к серверу Apple ID, вам следует обратиться в службу поддержки Apple, если проблема не устранена.