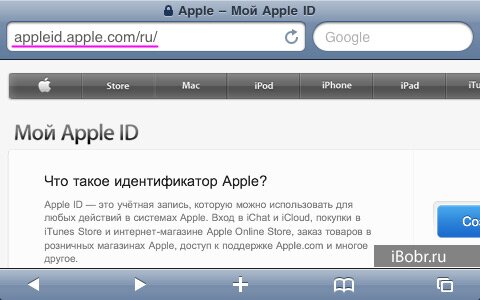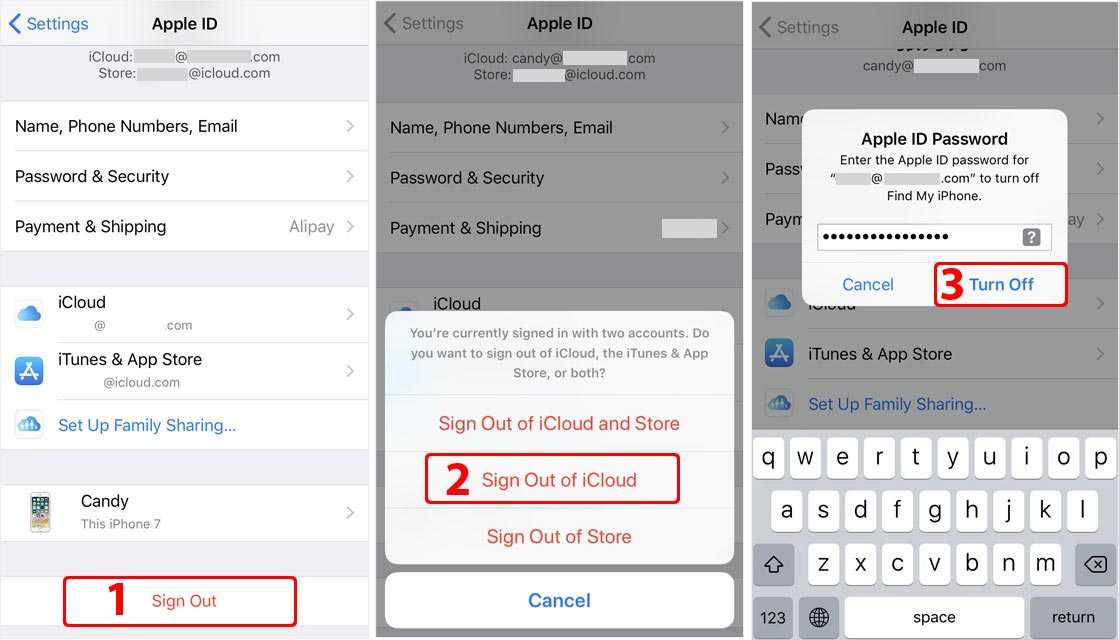Содержание
iCloud — официальная служба поддержки Apple
Начало работы
Настройка iCloud на устройствах
Для использования iCloud войдите в систему на всех устройствах с использованием одного и того же идентификатора Apple ID и пароля. Затем вы сможете выбрать, какие данные хранить в iCloud, путем включения или отключения соответствующих функций.
Использование приложения «iCloud для Windows»
Вы можете использовать приложение «iCloud для Windows», чтобы получить доступ к фотографиям, файлам, электронной почте, паролям и другим данным на компьютере с Windows.
Хранение данных
iCloud+
Получите больше места в хранилище и дополнительные функции с тарифным планом iCloud+. Сохраняйте адрес электронной почты в тайне с помощью функции «Скрыть e-mail», безопасно просматривайте веб-страницы благодаря функции «Частный узел iCloud» и не только.
Сохраняйте адрес электронной почты в тайне с помощью функции «Скрыть e-mail», безопасно просматривайте веб-страницы благодаря функции «Частный узел iCloud» и не только.
Управление хранилищем iCloud
Узнайте, как выбрать данные, которые будут храниться в iCloud, и как получить больше свободного пространства.
Создание резервной копии
Резервное копирование устройства
Создайте резервную копию данных iPhone с помощью iCloud или компьютера на случай замены, потери или повреждения устройства.
Восстановление данных устройства из резервной копии
Вы можете восстановить данные на iPhone, iPad или iPod touch из резервной копии iCloud, чтобы продолжить работу с того места, где вы остановились.
Другие возможности
Настройка iCloud Drive
Вы можете хранить файлы и папки в iCloud Drive и получать к ним доступ с устройств iPhone, iPad, iPod touch, компьютера Mac, компьютера с Windows, а также с веб-сайта iCloud.com.
Настройка и использование функции «Фото iCloud»
Функция «Фото iCloud» в паре с приложением «Фото» позволяет надежно хранить все фотографии и видеозаписи в облаке iCloud и поддерживать их актуальность на всех устройствах и на веб-сайте iCloud.com.
Поиск других тем
Поиск по ресурсам службы поддержки
Начните ввод, чтобы открыть список вариантов.
Поиск по ресурсам службы поддержки
Сообщества Apple
Задавайте вопросы, находите ответы и общайтесь с другими пользователями Apple.
Получить поддержку
Мы поможем вам найти оптимальный вариант поддержки.
Приложение «Поддержка Apple»
Получите персонализированный доступ к решениям для ваших продуктов Apple.
Конфиденциальность – Apple (RU)
Неприкосновенность частной жизни — фундаментальное право человека. И одна из ключевых ценностей компании Apple. Ваши устройства интегрированы в вашу жизнь. А значит, именно вы должны решать, какие данные они предоставляют и кому. Создавая продукты Apple, мы прежде всего заботимся о том, чтобы защитить вашу личную информацию и предоставить вам контроль над ней. Добиться этого бывает не просто. Но мы верим, что инновации в этой сфере стоят наших усилий.
Новости Apple о защите
конфиденциальности.
Политика безопасности Apple и App Store защищают от заражения устройств вредоносным ПО и помогают самостоятельно управлять своими данными.

Посмотрите PDF
iCloud+ усиливает вашу защиту в интернете с помощью функции «Скрыть e‑mail».
Подробнее об iCloud+
Функция «Прозрачность отслеживания» позволяет контролировать приложения, отслеживающие вашу активность.
Посмотрите PDF Смотрите видео
Браузер Safari защищает вас от перекрёстного отслеживания.
Интеллектуальная защита от сбора данных не позволяет рекламодателям отслеживать ваши перемещения по сайтам.
закрыть Подробнее о Safari
Safari
Некоторые сайты позволяют сотням компаний следить за вами и составлять ваш цифровой профиль — всё для того, чтобы показывать персонализированную рекламу в интернете.
Функция «Предотвращение отслеживания» в Safari использует систему машинного обучения прямо на вашем устройстве, чтобы заблокировать сбор таких данных. Вы можете посмотреть информацию обо всех попытках перекрёстного отслеживания, заблокированных Safari. Для этого выберите на панели инструментов Safari «Отчёт о конфиденциальности».
Рекламодатели могут создавать «портрет» вашего устройства, чтобы показывать рекламу с учётом конфигурации браузера, установленных шрифтов и плагинов. Избежать этого помогает встроенная в Safari функция защиты от идентификации, которая предоставляет сайтам упрощённую информацию о системе. Так компаниям, собирающим личные данные, становится труднее вас отследить.
Приложение «Карты» не пишет историю ваших перемещений.
Приложение «Карты» не связывает данные, которые вы используете, с вашим Apple ID. Кроме того, Apple не хранит историю ваших перемещений.
закрыть Подробнее о Картах
Карты
Ваши передвижения могут многое о вас рассказать.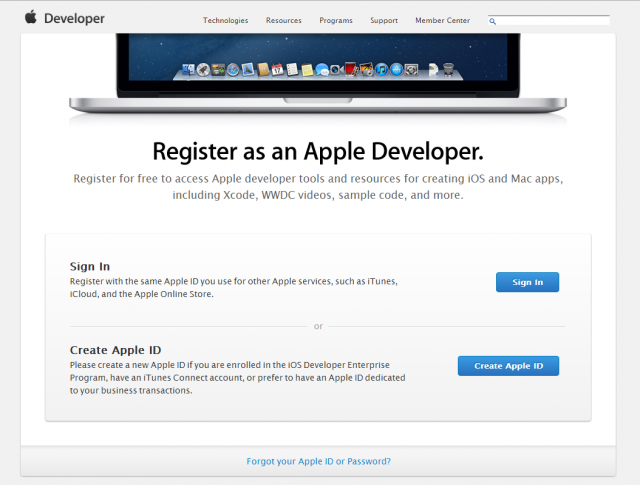 Приложение «Карты» отлично помогает вам с навигацией, не сообщая Apple, где вы живёте, в какие районы ездите, в какой магазин ходите, в какой поликлинике бываете. А поскольку в Картах не нужно входить в свой профиль, то информация о передвижениях не привязывается к Apple ID.
Приложение «Карты» отлично помогает вам с навигацией, не сообщая Apple, где вы живёте, в какие районы ездите, в какой магазин ходите, в какой поликлинике бываете. А поскольку в Картах не нужно входить в свой профиль, то информация о передвижениях не привязывается к Apple ID.
Персонализированные функции, такие как поиск припаркованной машины, обрабатывают вашу информацию прямо на устройстве. При этом данные, которые используются для улучшения работы приложения, например маршруты и поисковые запросы, не получают привязки к сведениям, по которым вас можно идентифицировать. Вместо этого данным присваиваются случайно выбранные идентификаторы, которые постоянно меняются.
Приложение
«Фото» позволяет выбирать, кому будут доступны ваши снимки.
Приложение «Фото» сортирует
ваши фотографии, используя систему машинного обучения прямо на вашем устройстве. Ваши данные не передаются ни в Apple, ни куда‑либо ещё.
закрыть Подробнее о Фото
Фото
В ваших фото- и видеоальбомах хранятся ценные воспоминания, снимки друзей и любимых мест.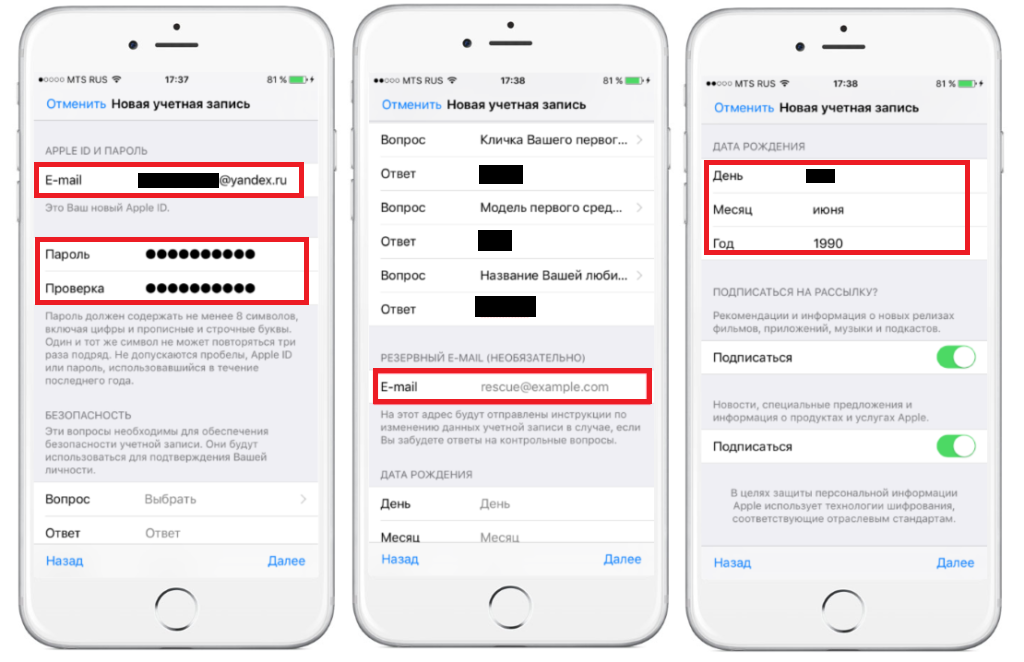 Устройства Apple дают вам полный контроль над этими данными.
Устройства Apple дают вам полный контроль над этими данными.
Приложение «Фото» создано таким образом, чтобы функции распознавания
лиц, объектов и мест, используемые в разделах «Для Вас», «Воспоминания», в функции «Предложения поделиться» и альбоме «Люди», работали на устройстве, а не в облаке. Чипы A13 и A14 Bionic выполняют более 100 миллиардов операций для каждой фотографии, чтобы распознать на ней лица и объекты, —
всё это происходит на вашем устройстве. А когда приложения запрашивают
доступ к вашим снимкам, вы можете открыть только некоторые из них вместо
всей медиатеки.
Сообщения видят только те, кому вы их отправляли.
Apple не может прочитать ваше сообщение iMessage, когда оно отправляется с вашего устройства адресату.
закрыть Подробнее о Сообщениях
Сообщения
Так много важного происходит в переписке: от обмена дружескими шутками до назначения важных встреч. Все сообщения, изображения, Animoji и видеоролики, которые отображаются в приложении «Сообщения» в облачках синего цвета, передаются с одного устройства на другое в зашифрованном виде.
Все сообщения, изображения, Animoji и видеоролики, которые отображаются в приложении «Сообщения» в облачках синего цвета, передаются с одного устройства на другое в зашифрованном виде.
Кроме того, умные подсказки в Сообщениях обрабатывают все данные прямо на вашем устройстве, например когда предлагают отправить подходящее фото с учётом адресата сообщения.
Siri учится
на ваших запросах. Но не изучает ваши данные.
Ваш Apple ID не привязан к Siri, а все ваши голосовые запросы по умолчанию обрабатываются прямо на устройстве.
закрыть Подробнее о Siri
Siri
Помощник Siri с самого начала разрабатывался так, чтобы запоминать ваши предпочтения, но не делиться вашими личными данными ни с Apple, ни с другими компаниями. Чтобы использовать Siri, вам необязательно авторизоваться с Apple ID. А ваши голосовые запросы обрабатываются прямо на iPhone благодаря возможностям системы Neural Engine от Apple.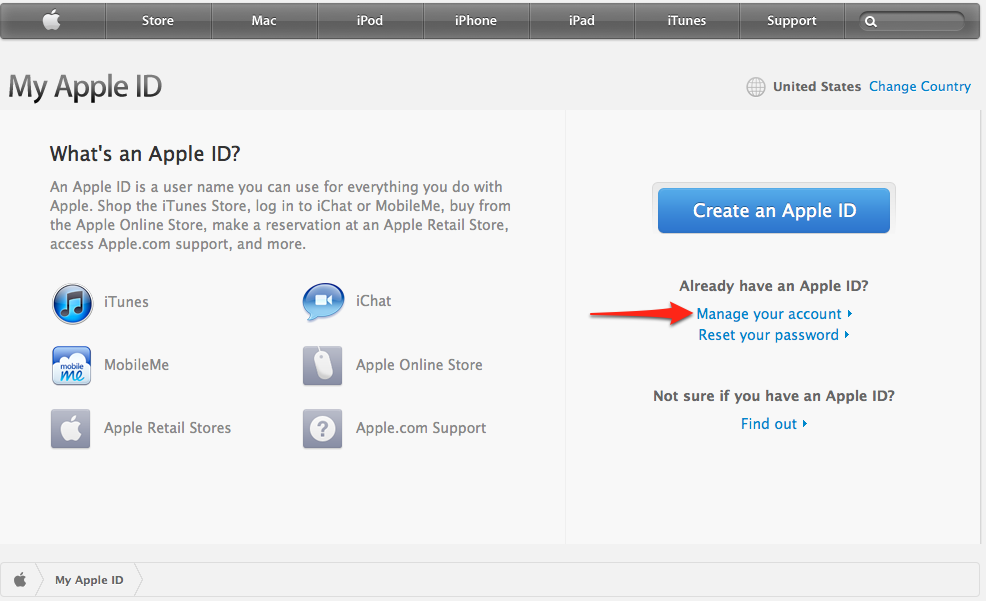
Когда Apple необходимо обработать или сохранить на своих серверах часть данных, им присваиваются случайные идентификаторы, которые представляют собой длинные цепочки букв и цифр. Эти данные используются только для того, чтобы улучшить работу Siri. Мы никогда их не передаём и не продаём третьим лицам. Apple не хранит аудиозаписи ваших запросов, если только вы не согласились предоставлять их нам для улучшения работы Siri.
Приложение «Здоровье» оберегает вашу жизненно важную информацию.
Вы сами определяете, какая информация должна передаваться в приложение «Здоровье» и кто получает к ней доступ.
закрыть Подробнее о Здоровье
Здоровье
Существует много приложений и устройств, которые показывают более полную картину вашего здоровья на основании важной личной информации, например данных о вашем сердечном ритме или менструальном цикле. Приложение «Здоровье» позволяет вам решать самостоятельно, какую информацию вы будете предоставлять, какую не будете и у кого будет доступ.
Все данные хранятся в зашифрованном виде, а доступ к ним можно получить только с помощью кода‑пароля, Touch ID или Face ID. Приложение «Здоровье» можно использовать для самых разных целей, но ваши данные всегда будут под вашим контролем.
App Store показывает, как приложения используют ваши данные.
На страницах приложений в App Store
есть информация об использовании
личных данных. Она позволяет
выбирать приложения, основываясь
на том, как они используют
ваши данные и отслеживают
ли они ваши действия.
закрыть Подробнее об App Store
App Store
Каждое из более 1,8 миллиона приложений в App Store должно соответствовать строгим правилам по защите личной информации и сообщать о том, как оно использует сведения о вас. Специалисты Apple тщательно это проверяют.
Прежде чем скачать приложение, вы можете посмотреть информацию об использовании им личных данных и решить, подходят вам такие условия или нет. Приложения должны будут получить ваше разрешение на доступ к личной информации, например, к фотографиям или геолокации. Вы сможете изменить эти настройки в любой момент. Разработчики приложений для iOS 14.5 и iPadOS 14.5 (и последующих версий), которые хотят показывать рекламу или передавать сведения брокерам данных, должны получить разрешение пользователя, прежде чем начать отслеживать его действия в сторонних приложениях и на сайтах.
Приложения должны будут получить ваше разрешение на доступ к личной информации, например, к фотографиям или геолокации. Вы сможете изменить эти настройки в любой момент. Разработчики приложений для iOS 14.5 и iPadOS 14.5 (и последующих версий), которые хотят показывать рекламу или передавать сведения брокерам данных, должны получить разрешение пользователя, прежде чем начать отслеживать его действия в сторонних приложениях и на сайтах.
Подробнее о защите конфиденциальности в продуктах Apple.
Управление и использование вашего Apple ID
Ваш Apple ID — это учетная запись, которую вы используете для доступа к таким службам Apple, как App Store, Apple Music, iCloud, iMessage, FaceTime и другим. Вы можете входить во все сервисы Apple, используя один Apple ID и пароль.
Используйте один и тот же Apple ID и пароль каждый раз, когда вас просят войти в устройство или службу Apple. Если у вас нет Apple ID, узнайте, как создать новый Apple ID. Вы можете использовать свой Apple ID, чтобы:
- Автоматически настроить все свои службы Apple, когда вы настраиваете новое устройство и входите в систему с помощью своего Apple ID.

- Обновляйте свой личный контент на всех своих устройствах с помощью iCloud.
- Войдите в iTunes Store, Books Store и App Store, чтобы совершать покупки и получать доступ к предыдущим покупкам.
- Войдите в Сообщения и FaceTime 1 , чтобы общаться и отправлять текстовые сообщения с друзьями и семьей.
- Войдите в сторонние приложения и веб-сайты с помощью функции «Вход с Apple».
См. список других функций и служб, использующих ваш Apple ID.
Управляйте своим Apple ID
Поскольку ваш Apple ID используется на всех ваших устройствах и во всех службах, важно поддерживать актуальную информацию об учетной записи. Просто войдите в Appleid.apple.com 2 в любое время, чтобы управлять своей учетной записью:
- Обновите доверенные номера телефонов и устройства, на которые вы в настоящее время вошли, используя свой Apple ID.
- Измените свой пароль , чтобы обеспечить безопасность своего аккаунта.

- Обновите свой адрес электронной почты Apple ID 3 , чтобы убедиться, что вы часто используете этот адрес.
- Добавьте дополнительные адреса электронной почты, чтобы помочь людям находить вас и общаться с вами в таких сервисах Apple, как FaceTime 1 , iMessage и Find My.
- Обновите дату рождения, связанную с вашим Apple ID.
- Измените страну или регион вашего Apple ID.
Вы также можете узнать, как управлять платежной информацией на iPhone, iPad, iPod touch или Mac.
Помогите нам защитить вашу учетную запись
Безопасность и конфиденциальность вашего Apple ID очень важны для нас. Вот несколько вещей, которые вы можете сделать, чтобы ваша учетная запись оставалась конфиденциальной и безопасной:
- Если вы еще этого не сделали, настройте двухфакторную аутентификацию, чтобы повысить уровень безопасности своего аккаунта. В зависимости от того, когда вы создали свой Apple ID, он может быть уже защищен двухфакторной аутентификацией.

- Если вы не можете настроить двухфакторную аутентификацию, сбросьте контрольные вопросы и добавьте резервный адрес электронной почты. Если вы забудете пароль или ответы на секретные вопросы, резервный адрес электронной почты поможет вам восстановить доступ к своей учетной записи.
- Узнайте о лучших методах обеспечения безопасности для вашего Apple ID.
1. FaceTime доступен не во всех странах и регионах.
2. В зависимости от того, как вы создали свой Apple ID, вам может потребоваться предоставить дополнительную информацию или изменить имя пользователя Apple ID с номера мобильного телефона на адрес электронной почты.
3. На материковом Китае и в Индии вы можете использовать свой номер телефона в качестве идентификатора Apple ID. В материковом Китае вам может потребоваться указать номер телефона +86 для вашего Apple ID. Вы можете изменить номер позже или изменить страну или регион на место, где это не требуется. Этот номер используется только для целей проверки.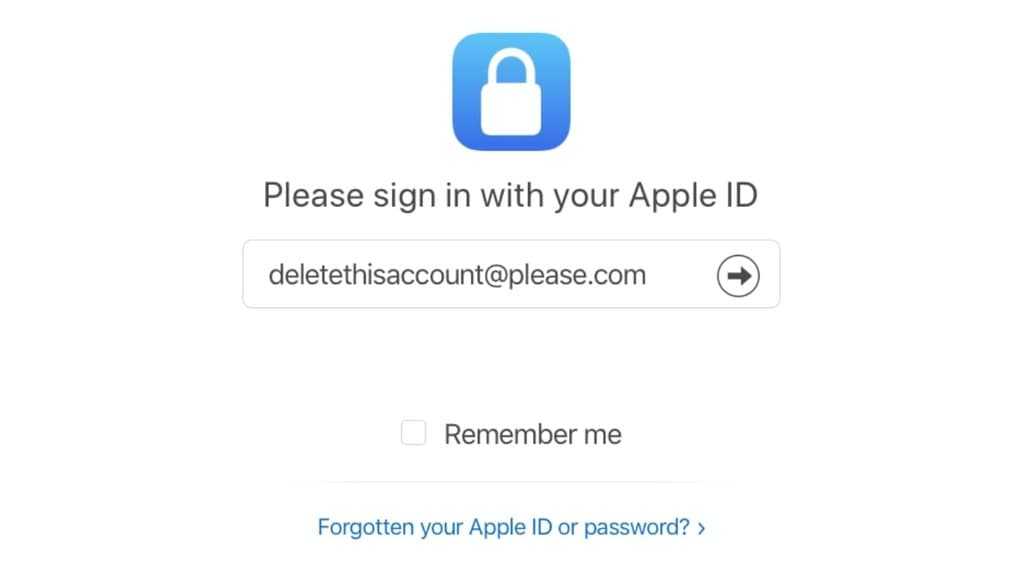
Дата публикации:
Проверьте список устройств Apple ID, чтобы узнать, где вы вошли в систему
Узнайте, какие устройства отображаются в вашем списке устройств Apple ID, как найти сведения о вашем доверенное устройство) и как удалить устройство.
Выполните следующие действия, чтобы найти устройства, на которых вы в настоящее время выполнили вход с помощью своего Apple ID.
Используйте свой iPhone, iPad, iPod touch или Apple Watch, чтобы узнать, где вы вошли в систему
- Коснитесь «Настройки» > [ваше имя], затем прокрутите вниз.
- Коснитесь имени любого устройства, чтобы просмотреть информацию об этом устройстве, например модель устройства, серийный номер, версию ОС и информацию о том, является ли это доверенным устройством, которое можно использовать для получения кодов подтверждения Apple ID. Информация может отличаться в зависимости от типа устройства.
 Чтобы просмотреть сведения об устройстве, вам может потребоваться ответить на контрольные вопросы.
Чтобы просмотреть сведения об устройстве, вам может потребоваться ответить на контрольные вопросы.
Используйте свой Mac, чтобы узнать, где вы вошли в систему
- Выберите меню Apple > Системные настройки. В macOS Monterey или более ранней версии выберите меню Apple > «Системные настройки».
- Щелкните свое имя. В macOS Montery или более ранней версии щелкните Apple ID.
- Нажмите название любого устройства, чтобы просмотреть информацию об этом устройстве, например модель устройства, серийный номер и версию ОС. Информация может отличаться в зависимости от типа устройства. Чтобы просмотреть сведения об устройстве, вам может потребоваться ответить на контрольные вопросы.
Используйте свой компьютер, чтобы узнать, где вы вошли в систему
- Откройте iCloud для Windows.
- Нажмите «Сведения об учетной записи», затем нажмите «Управление Apple ID».
- Щелкните любое имя устройства, чтобы просмотреть информацию об этом устройстве, такую как модель устройства, серийный номер и версия ОС.
 Информация может отличаться в зависимости от типа устройства.
Информация может отличаться в зависимости от типа устройства.
Используйте Интернет, чтобы узнать, где вы вошли в систему
В разделе «Устройства» на странице вашей учетной записи Apple ID вы можете найти все устройства, на которых вы в настоящее время выполнили вход с помощью своего Apple ID, включая устройства Android, консоли и смарт-телевизоры:
- Войдите на сайт appleid.apple.com*, затем выберите «Устройства».
- Если вы не видите свои устройства сразу, нажмите «Просмотреть подробности» и ответьте на контрольные вопросы.
- Щелкните имя любого устройства, чтобы просмотреть информацию об этом устройстве, например модель устройства, серийный номер, версию ОС и информацию о том, является ли это доверенным устройством, которое можно использовать для получения кодов подтверждения Apple ID. Информация может отличаться в зависимости от типа устройства.
* В зависимости от того, как вы создали свой Apple ID, вам может потребоваться предоставить дополнительную информацию.
Добавить устройство в список
Чтобы добавить устройство в список, необходимо войти в систему с помощью своего Apple ID. После того как вы войдете в систему на устройстве со своим Apple ID, это устройство появится в списке. Здесь вам нужно войти в систему:
- Для iOS или iPadOS войдите в iCloud, iMessage, FaceTime, iTunes и App Store или Game Center на устройстве. Вы также можете увидеть сопряженные Apple Watch.
- Для macOS или Windows 10 и более поздних версий войдите в iCloud на устройстве.
- Для Apple TV HD и более поздних версий войдите в iTunes и App Store на устройстве.
- Для Apple TV (3-го поколения) и более ранних версий: войдите в iTunes Store на устройстве.
Ваши наушники AirPods будут отображаться в приложении «Локатор», но не будут отображаться в списке устройств Apple ID. Вы можете удалить свои AirPods из своей учетной записи с помощью Find My. Устройства под управлением iOS 7 или более ранней версии или OS X Mavericks или более ранней версии не будут отображаться в вашем списке устройств.
Удалить устройство из списка
Если ваше устройство пропало, вы можете использовать функцию «Локатор», чтобы найти его и предпринять дополнительные действия, которые помогут вам восстановить его и сохранить ваши данные в безопасности.
Если вы больше не используете свое устройство или не узнаете устройство из списка, удалите его из списка.
Если вы настроили двухфакторную аутентификацию для своего Apple ID, удаление устройства гарантирует, что оно больше не сможет отображать коды подтверждения. У него также не будет доступа к iCloud и другим службам Apple, включая Find My, пока вы снова не войдете в систему с двухфакторной аутентификацией. Устройство не появится в списке, пока вы снова не войдете в систему.
Вы также можете навсегда удалить устройство со страницы своей учетной записи.
Используйте iPhone или iPad для удаления устройства
- Нажмите на устройство, чтобы просмотреть сведения о нем, затем нажмите «Удалить из учетной записи».

- Прочтите появившееся сообщение, затем нажмите еще раз, чтобы подтвердить, что вы хотите удалить устройство.
Использование Mac для удаления устройства
- Выберите меню Apple > Системные настройки. В macOS Monterey или более ранней версии выберите меню Apple > «Системные настройки».
- Щелкните свое имя. В macOS Monterey или более ранней версии щелкните Apple ID.
- Нажмите на устройство, чтобы найти сведения о нем, затем нажмите «Удалить из учетной записи».
- Прочтите появившееся сообщение, затем нажмите еще раз, чтобы подтвердить удаление устройства.
Используйте компьютер для удаления устройства
- Откройте iCloud для Windows.
- Нажмите «Сведения об учетной записи», затем нажмите «Управление Apple ID».
- Нажмите на устройство, чтобы найти сведения о нем, затем нажмите «Удалить из учетной записи».
- Прочтите появившееся сообщение, затем нажмите еще раз, чтобы подтвердить удаление устройства.


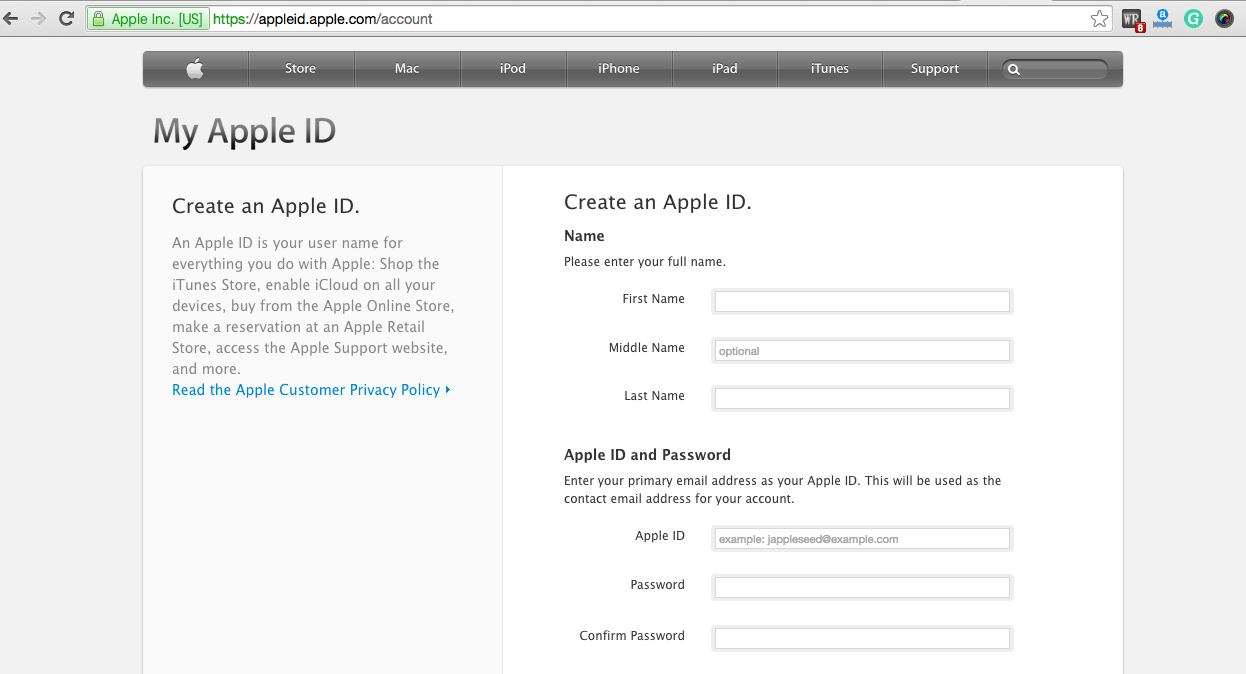
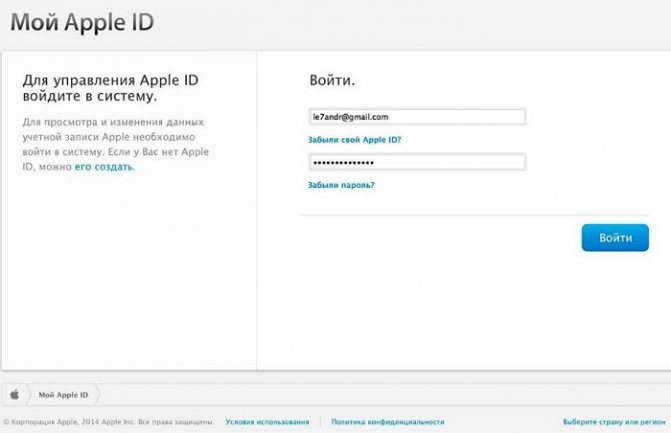

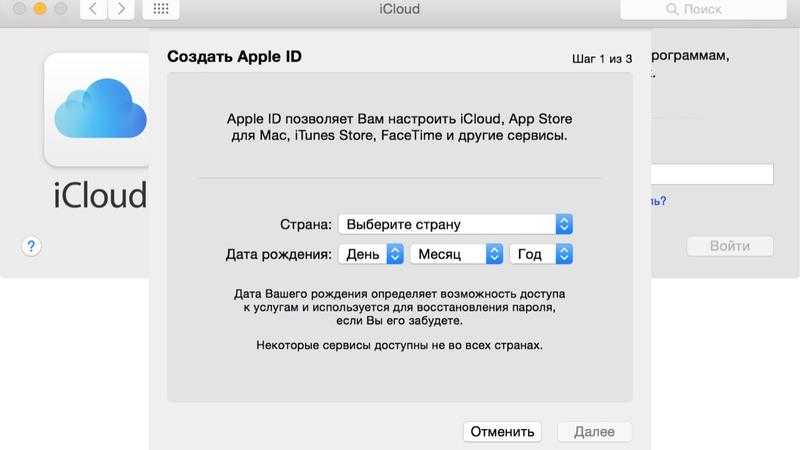 Чтобы просмотреть сведения об устройстве, вам может потребоваться ответить на контрольные вопросы.
Чтобы просмотреть сведения об устройстве, вам может потребоваться ответить на контрольные вопросы.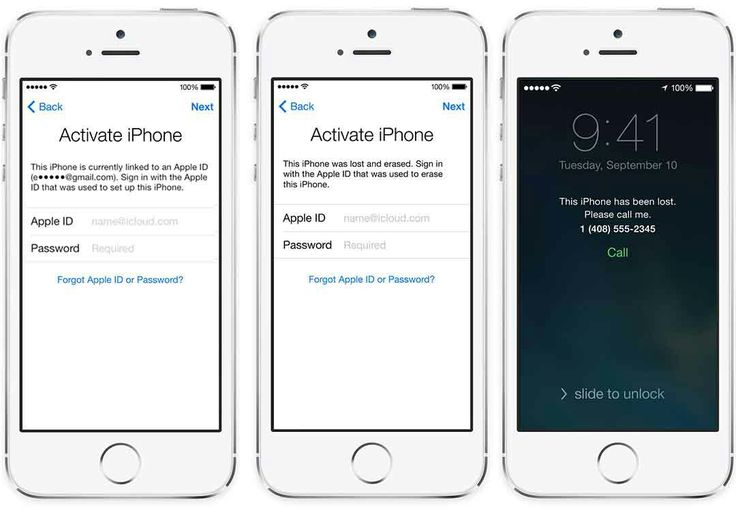 Информация может отличаться в зависимости от типа устройства.
Информация может отличаться в зависимости от типа устройства.