Содержание
как делать личные платежи через iMessage
Содержание
- 1 Способ 1: оплата кому-либо напрямую из сообщений
- 2 Способ 2: Оплата кого-либо из контактов или телефона
- 3 Способ 3: оплата кому-то с помощью Siri
- 4 Способ 4: выплата кому-то запрошенных денег
- 5 Отмена ожидающих платежей
С выпуском iOS 11 Apple пообещала предоставлять нам личные транзакции посредством iMessages. В обновлении iOS 11.2 новая система Apple Pay Cash теперь готова для вас отправлять деньги семье и друзьям прямо с вашего iPhone — и есть несколько способов сделать это.
Прежде чем вы начнете отправлять арендную плату своему соседу по комнате или оплачивать свою справедливую долю счета за ужин, вам необходимо убедиться, что Apple Pay Cash настроен правильно. Если вы планируете отправлять много теста, обязательно сначала проверьте все сборы и ограничения, связанные с использованием Apple Pay Cash, чтобы не было сюрпризов.
И чтобы прояснить ситуацию, вы не можете отправлять Apple Pay Cash через обычные текстовые сообщения, поэтому убедитесь, что пузыри обсуждений отображаются синим, а не зеленым. Кроме того, и отправитель, и получатель должны использовать iOS 11.2, чтобы это работало. Итак, если вы пытаетесь отправить деньги и получить предупреждение о том, что получатель не может получить Apple Pay в настоящее время, это потому, что они еще не обновили.
Кроме того, и отправитель, и получатель должны использовать iOS 11.2, чтобы это работало. Итак, если вы пытаетесь отправить деньги и получить предупреждение о том, что получатель не может получить Apple Pay в настоящее время, это потому, что они еще не обновили.
Способ 1: оплата кому-либо напрямую из сообщений
Если на вашем устройстве включена функция Apple Pay Cash, платить друзьям и родственникам через iMessage очень просто. Просто откройте диалог iMessage в приложении Сообщения, а затем нажмите кнопку Apple Pay в новой панели приложений iOS 11 в нижней части.
Как только эта кнопка нажата, просто используйте экранные элементы управления, чтобы установить сумму в долларах, которую вы хотите отправить другу. Вы также можете потянуть за серую полосу над элементами управления на экране, чтобы открыть увеличенное изображение.
Как только вы ввели соответствующую сумму, нажмите «Оплатить». Ваш платеж появится в текстовом поле вашего сообщения, как предварительный просмотр фотографии. Чтобы отправить, напишите сообщение, если хотите, затем нажмите черную стрелку отправки.
Чтобы отправить, напишите сообщение, если хотите, затем нажмите черную стрелку отправки.
По умолчанию Apple использует ваш баланс Apple Pay Cash для осуществления платежей. Если у вас нулевой баланс или недостаточно большой для этой суммы, он использует вашу первую дебетовую, предоплаченную или кредитную карту в файле для оставшегося баланса. Вы можете изменить способы оплаты, нажав на информацию о карте. После выбора нужной карты просто нажмите Touch ID или Face ID, чтобы подтвердить платеж.
Способ 2: Оплата кого-либо из контактов или телефона
Любое стандартное приложение, которое дает вам доступ к карточке контакта, может быть средством оплаты кому-либо с помощью Apple Pay Cash. Мы не можем видеть слишком много ситуаций, когда вы хотите использовать Карты (выберите адрес человека, затем «Просмотреть контакт») или длинный путь в сообщениях (нажмите кнопку «информация» в разговоре, а затем имя человека) , так что мы просто перейдем по контактам и телефону (через вкладку «Контакты»).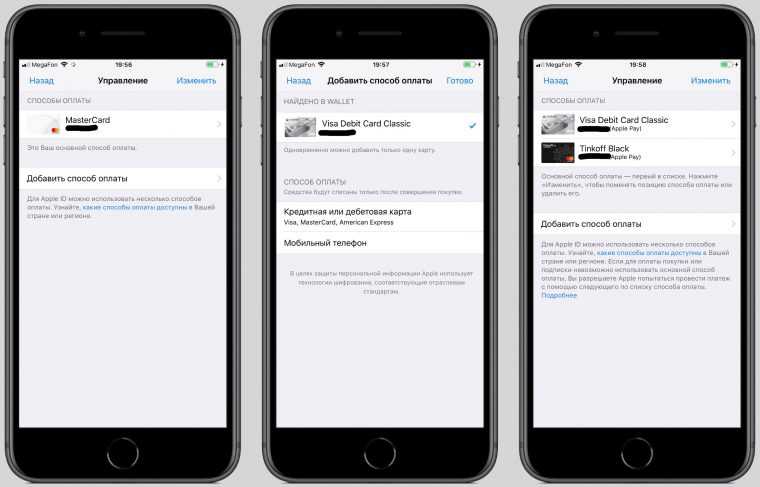
В списке контактов просто нажмите на человека, которому вы хотите заплатить, затем нажмите «оплатить» в списке действий в верхней части их карты. Если вы впервые нажмете эту кнопку для контакта, появится список электронных писем и телефонных номеров, которые вам нужно будет выбрать. Очевидно, что вы можете использовать только те, которые связаны с Apple ID пользователя, поэтому просто нажмите на верхнюю опцию со значком «Оплатить» рядом с ней, чтобы установить его в качестве основного метода, который, вероятно, является правильным.
Нажав на выбранный метод, вы автоматически перейдете к разговору iMessage в сообщениях с открытым меню Apple Pay Cash — если они могут принимать платежи. В будущих случаях, нажав «оплатить» в меню действий на их карточке контакта, вы автоматически перейдете в чат iMessage, но вместо этого вы можете долго нажимать на него, чтобы выбрать другой адрес электронной почты или номер телефона, если выбранный не работает.
Как вы можете видеть выше, 3D Touch также является опцией, которую вы можете использовать, и это еще быстрее. Вместо того, чтобы нажимать на контакт, который вы хотите оплатить, 3D Touch их имя. Появится список параметров, нижний из которых «Оплатить» с номером телефона по умолчанию или связанным с ним электронным письмом. Нажав на это, вы попадете прямо в меню Apple Pay Cash в iMessage. Кроме того, вы также можете нажать стрелку вниз, чтобы выбрать другой номер телефона или адрес электронной почты для отправки платежа.
Вместо того, чтобы нажимать на контакт, который вы хотите оплатить, 3D Touch их имя. Появится список параметров, нижний из которых «Оплатить» с номером телефона по умолчанию или связанным с ним электронным письмом. Нажав на это, вы попадете прямо в меню Apple Pay Cash в iMessage. Кроме того, вы также можете нажать стрелку вниз, чтобы выбрать другой номер телефона или адрес электронной почты для отправки платежа.
Все эти опции приведут вас обратно в меню Apple Pay Cash в соответствующем разговоре iMessage. Просто следуйте инструкциям из метода 1 выше, чтобы завершить платеж.
Способ 3: оплата кому-то с помощью Siri
Siri, возможно, не идеален, но Apple предоставила некоторую полезную интеграцию между цифровым помощником и его приложениями. Это можно сказать и о Apple Pay Cash, так как вы можете платить деньги другим, используя Siri.
Для начала активируйте Siri, как обычно, и попросите заплатить определенную сумму в долларах одному из ваших контактов. Вы можете даже добавить причину оплаты, которая будет добавлена в ваше сообщение. Что-то вроде следующего, хотя вы можете немного изменить положение вещей или не указывать причину.
Что-то вроде следующего, хотя вы можете немного изменить положение вещей или не указывать причину.
Отправьте [имя] $ [сумма] по [причине].
Если вы используете другие платежные приложения, кроме Apple Pay Cash, совместимые с Siri, такие как Venmo и PayPal, Siri спросит, какое из ваших приложений вы хотели бы использовать. Нажмите или скажите «Apple Pay». Если вы используете Siri с экрана блокировки, вам нужно будет ввести свой пароль, Touch ID или Face ID, чтобы продолжить.
Siri отобразит ваш платеж в предварительном просмотре, как если бы вы использовали Siri для создания сообщения. Когда Сири спросит, хотите ли вы отправить платеж, скажите «да» или «отправить». Вы также можете просто нажать «Отправить» или «Отмена», чтобы остановить. Вам нужно будет подтвердить сумму на всплывающем экране. Опять же, сначала он будет использовать остаток средств на вашей карте Apple Pay Cash, а затем вы сможете выбирать между остальными картами. Затем просто используйте Touch ID или Face ID для отправки платежа.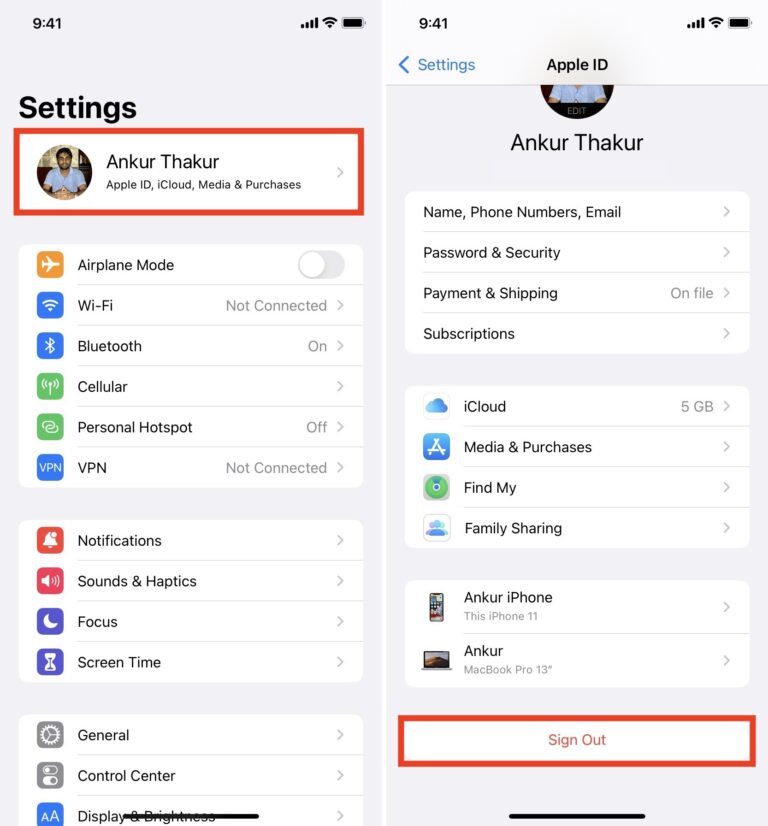
Способ 4: выплата кому-то запрошенных денег
Когда кто-то запрашивает платеж от вас, он отображается как любое обычное сообщение. Вы получите уведомление об этом запросе, на которое вы можете быстро ответить, но для фактического выполнения платежа вам нужно будет открыть само приложение Сообщения.
Откройте диалог iMessage для контакта, запрашивающего деньги. Вы увидите их запрос в чате с указанием запрашиваемой суммы в долларах, а также кнопку «Оплатить» или запрошенную сумму с символом оплаты рядом с ней. Нажмите либо на «Оплатить» изнутри черной карты, либо на сумму в долларах, запрашиваемую в сообщении, либо на значок Apple Pay на панели быстрого набора.
После этого на экране появятся ваши элементы управления. Интересно, что вам не нужно платить точную запрашиваемую сумму. Все, что вы нажимаете «Оплатить», или сумма, которую вы на самом деле делаете, это открывает общее меню Apple Pay Cash. Вы можете изменить сумму денег, а также отправить запрос обратно самостоятельно.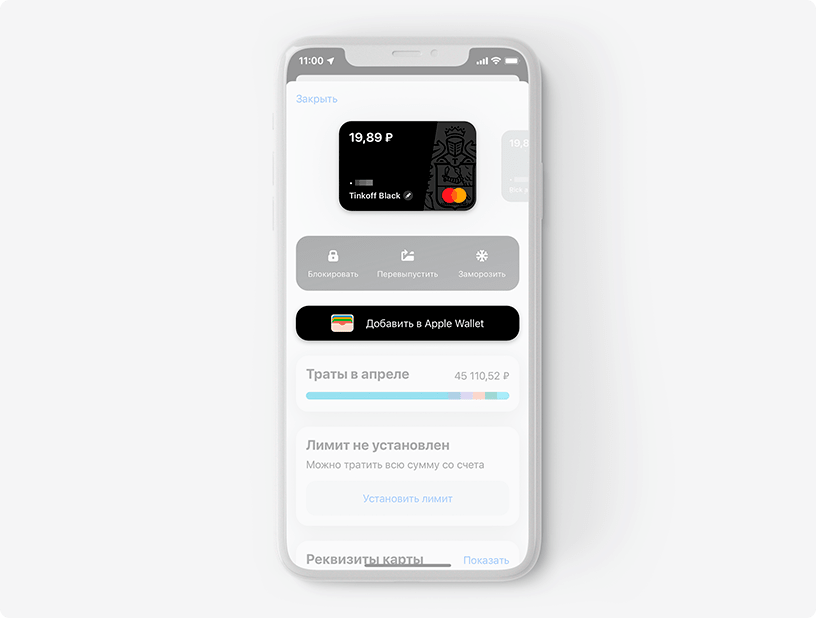 У вас есть полная свобода дать им то, что вы хотите, и ничего больше.
У вас есть полная свобода дать им то, что вы хотите, и ничего больше.
После того, как вы определите сумму для отправки, процесс аналогичен отправке кому-либо платежа. Нажмите «Оплатить», затем, как только платеж появится в вашем текстовом поле, нажмите черную стрелку отправки. Наконец, используйте Touch ID или Face ID для подтверждения оплаты.
Отмена ожидающих платежей
У Life может не быть кнопки «перебросить», но Apple Pay Cash имеет. У вас есть возможность отменить платеж, если в это время получатель не принял его. Однако по умолчанию Apple Pay Cash включен для автоматического приема любых полученных платежей. Так что, если у вашего получателя включены настройки по умолчанию, вам, к сожалению, не повезет.
Если для них настроены параметры приема платежей вручную, вы сможете отменить платеж до того, как они его примут вручную. Сначала нажмите на платеж в чате iMessage. При этом появится подробная квитанция об оплате, включая информацию о дате, времени и участвующих сторонах.
Сосредоточьте свое внимание на нижней части квитанции. Вы будете знать, что получатель не принял платеж, если в поле Statusit указано «Ожидание». Чтобы убедиться, что деньги остаются с вами, нажмите «Отменить платеж», если доступно.
Оцените статью!
iOS 16: грядут большие изменения в iMessage, Apple Pay и многом другом
Эта история является частью WWDC 2022, полного освещения CNET ежегодной конференции разработчиков Apple.
Apple продемонстрировала iOS 16, следующую операционную систему для iPhone, на ежегодной конференции WWDC на этой неделе. Технический гигант пообещал множество новых функций для iOS 16, таких как расширенные настройки экрана блокировки и возможность редактировать сообщения, которые вы уже отправили в приложении «Сообщения». Новая ОС будет доступна для iPhone 8 и более поздних версий и, вероятно, будет выпущена в сентябре вместе с широко известным iPhone 14. (Бета-версию можно загрузить прямо сейчас, но есть несколько предостережений, о которых следует знать. )
)
iOS 16 дебютировала 16 мая после выпуска iOS 15.5, которая включала обновления Apple Cash, Photos Memories и приложения Podcasts. Apple недавно запустила бета-версию iOS 15.6 для разработчиков, в которой на данный момент отсутствуют какие-либо важные новые функции, и, похоже, основное внимание уделяется исправлению ошибок.
Работает сейчас: смотрите это: Apple анонсирует iOS 16 и множество новых функций iPhone
6:22
iOS 16 позволяет редактировать и «отправлять» сообщения
«Постыдные опечатки остались в прошлом», — сказал Крейг Федериги, старший вице-президент по разработке программного обеспечения, представив три наиболее востребованные функции в приложении «Сообщения».
Во-первых, в iOS 16 вы сможете редактировать отправленные сообщения. Поэтому, если вы обнаружите опечатку после сообщения, вы сможете отредактировать сообщение постфактум. В статусе под сообщением появится небольшая надпись «Отредактировано».
В Сообщениях вы можете редактировать ранее отправленные сообщения.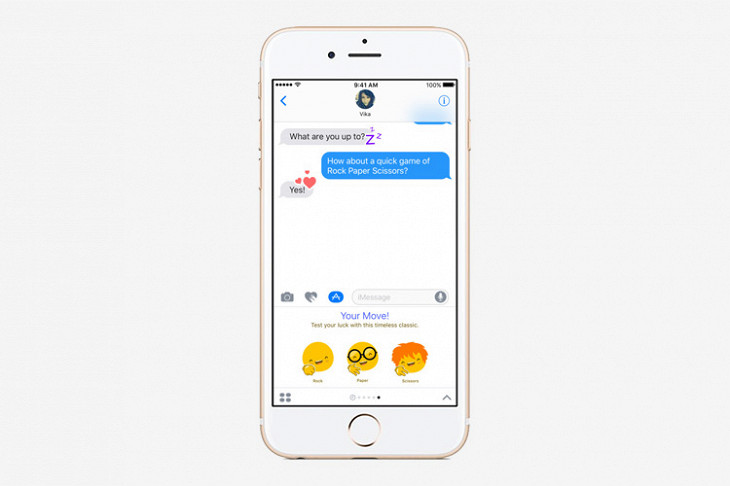
Apple
Далее — и это может быть моя любимая новая функция — вы можете быстро отозвать отправленное сообщение. Если вы случайно отправили неполное сообщение, вы можете использовать инструмент «Отменить», чтобы прекратить его чтение и, надеюсь, сделать его менее хаотичным для ваших друзей и семьи.
Наконец, вы можете помечать сообщения и темы как непрочитанные. Это может быть отличным инструментом, когда у вас нет времени ответить на сообщение в данный момент, но вы хотите вернуться к нему позже.
Ваш iPhone получает новый настраиваемый экран блокировки
Одна из вещей, которую вы чаще всего видите на своем iPhone, — это экран блокировки, особенно если ваш iPhone оснащен Face ID. iOS 16 приносит самое важное обновление для экрана блокировки iPhone. Нажмите и удерживайте, чтобы отредактировать экран блокировки. Вы можете провести, чтобы попробовать много разных стилей. Каждый стиль заменяет цветной фильтр для фоновой фотографии и шрифт на экране блокировки, чтобы все дополняло друг друга.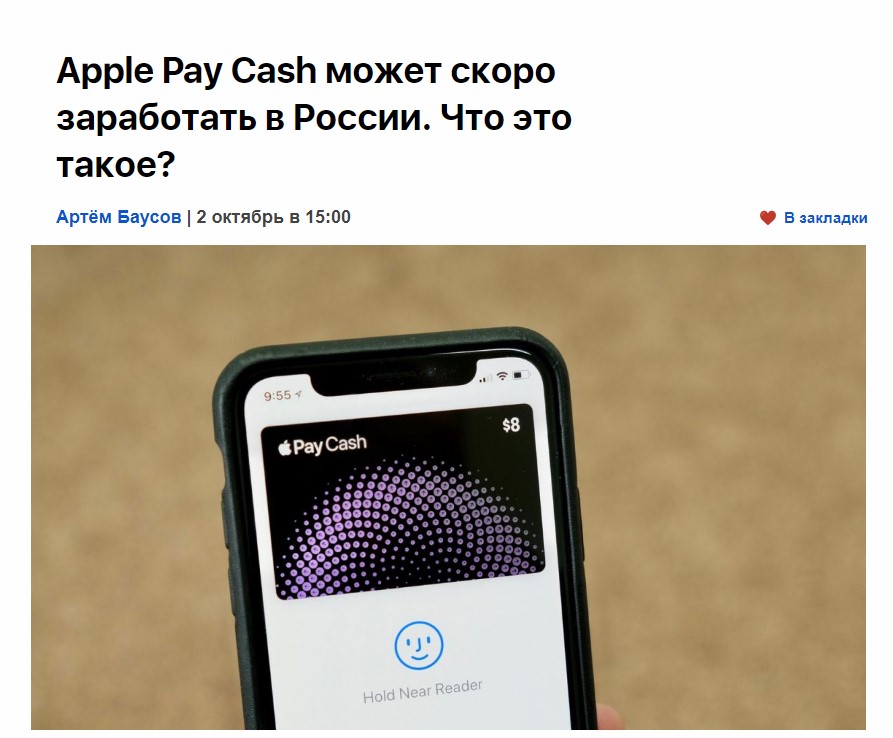 Это немного похоже на то, как Apple использует Material U от Google, выпущенный вместе с Android 12.
Это немного похоже на то, как Apple использует Material U от Google, выпущенный вместе с Android 12.
Вы также можете настроить шрифты для времени и даты и добавить виджеты экрана блокировки, такие как температура, кольца активности и календарь. Виджеты по сложности аналогичны экрану блокировки Apple Watch.
Ваш iPhone станет более настраиваемым в iOS 16. Вы сможете выбрать внешний вид экрана блокировки, вплоть до шрифта и цвета.
Apple
Вы также можете установить несколько настраиваемых экранов блокировки с различными виджетами и легко переключаться между ними. Есть даже функция перемешивания фотографий, которая автоматически перемешивает изображения на экране блокировки.
Одной из функций, которую мы ожидали увидеть, было добавление Apple Always On Display. Это происходит практически на всех телефонах Android; Даже у Apple Watch есть. Надеюсь, он появится вместе с iPhone 14.
В iOS 16 добавлена функция, которую разработчики могут называть «Живые действия».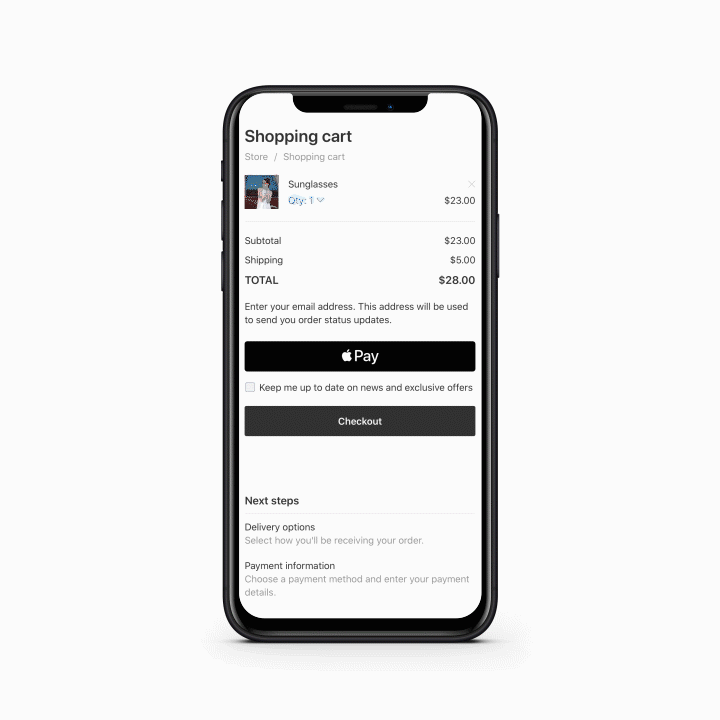 По сути, это мини-просмотр прогресса тренировки, спортивного мероприятия или поездки Uber в реальном времени с экрана блокировки вашего iPhone.
По сути, это мини-просмотр прогресса тренировки, спортивного мероприятия или поездки Uber в реальном времени с экрана блокировки вашего iPhone.
Apple
Уведомления и живые действия
Иногда уведомления могут закрывать ваши фотографии на экране блокировки, поэтому iOS 16 перемещает уведомления в нижнюю часть экрана. Вместо того, чтобы компилироваться в список по мере их получения, они отображаются в виде вертикальной карусели. Он не только выглядит лучше, но и должен стать отличным подспорьем для использования вашего iPhone одной рукой.
iOS 16 также призвана решить еще одну проблему с уведомлениями. Иногда вы получаете несколько уведомлений из одного приложения, например, счет баскетбольного матча. Новый инструмент для разработчиков под названием Live Activity позволяет легко оставаться в курсе того, что происходит в режиме реального времени с экрана блокировки, а не через серию прерываний.
Онлайн-мероприятия позволяют легко следить за ходом спортивных мероприятий, тренировок или даже поездок Uber.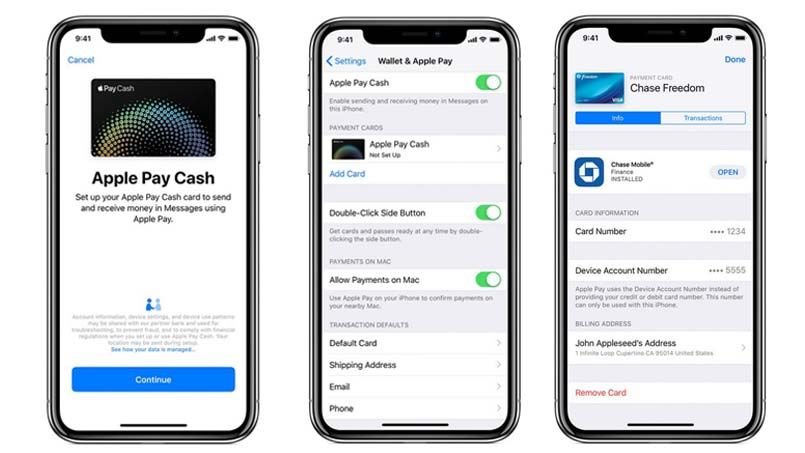
Кошелек и Apple Pay позже
Удостоверения личности из большего количества штатов будут доступны в вашем приложении Wallet с дополнительными функциями безопасности и конфиденциальности. В iOS 16 вы также можете защитить свою личность и возраст. Таким образом, вместо того, чтобы показывать вашу правильную дату рождения, приложение Wallet покажет ваш удостоверение личности, и вам больше 21 года.
iOS 16 упрощает обмен ключами с такими приложениями, как «Почта» и «Сообщения». Когда ваш друг получит ключ, он сможет добавить его в приложение Wallet на своем iPhone. Apple заявила, что работает над тем, чтобы общие ключи стали отраслевым стандартом и были бесплатными для других.
Приложение Wallet в iOS 16 получило несколько небольших, но заметных обновлений, в том числе план оплаты Apple Pay Later.
Apple
Apple Pay будет поддерживать новые типы платежей и добавит новую функцию под названием Apple Pay Later, похожую на Klarna услугу, которая позволяет разделить стоимость покупок Apple Pay на четыре равных платежа в течение шести недель с нулевой процентной ставкой и без комиссий. Предстоящие платежи управляются через приложение Wallet, что позволяет легко отслеживать даты и платежи.
Предстоящие платежи управляются через приложение Wallet, что позволяет легко отслеживать даты и платежи.
Но Apple Pay на этом не останавливается. Новая функция также поможет вам отслеживать заказы Apple Pay и позволит продавцам предоставлять подробные квитанции и информацию об отслеживании. Это позволит легко оставаться в курсе статуса всех ваших заказов.
Вы можете нажать и удерживать объект фотографии и отделить его от фона. Затем вы можете перетащить его в другое приложение, например «Сообщения», чтобы поделиться им.
Apple
Нажмите и перетащите визуальный поиск фотографии
В iOS 15 Visual Look Up анализирует ваши фотографии и может идентифицировать такие объекты, как растения, достопримечательности и домашние животные. iOS 16 выводит это на новый уровень. Когда вы прикасаетесь к объекту фотографии, например к собаке на изображении выше, вы можете отделить его от фона и добавить в такие приложения, как «Сообщения».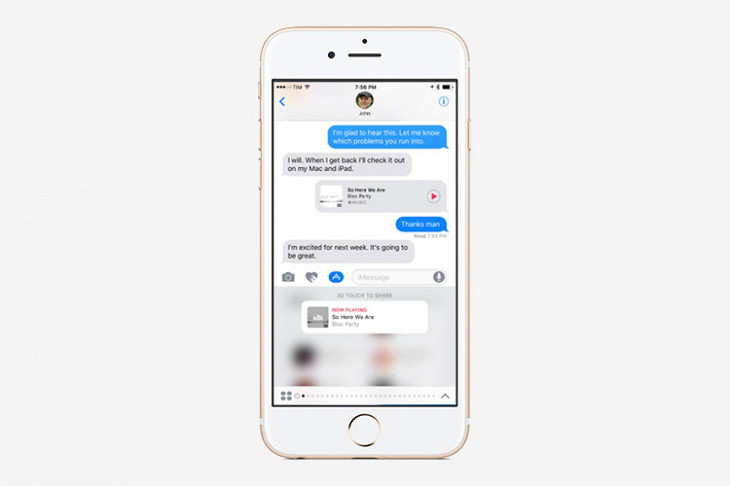 По сути, это инструмент «нажмите и удерживайте», который удаляет фон фотографии.
По сути, это инструмент «нажмите и удерживайте», который удаляет фон фотографии.
Apple иногда злоупотребляет словом «магия», но именно так эта функция и звучит.
На основном докладе WWDC исполнительный директор Apple Крейг Федериги представил SharePlay для приложения «Сообщения».
Apple
Приходит к сообщениям SharePlay
SharePlay, дебютировавший в iOS 15, дает вам возможность делиться информацией, когда вы общаетесь с кем-то по FaceTime. Вы можете смотреть сериалы, синхронно слушать музыку и заниматься другими делами. В iOS 16 добавлена возможность найти больше приложений, поддерживающих SharePlay, в FaceTime.
Но, возможно, одна из лучших вещей, которые Apple сделала для SharePlay, — заставить ее работать в приложении «Сообщения». Apple заявила, что это был один из самых больших запросов от разработчиков приложений. Теперь, когда вы хотите поделиться фильмом на Disney Plus, вы можете запустить SharePlay с другом во время чата в Сообщениях.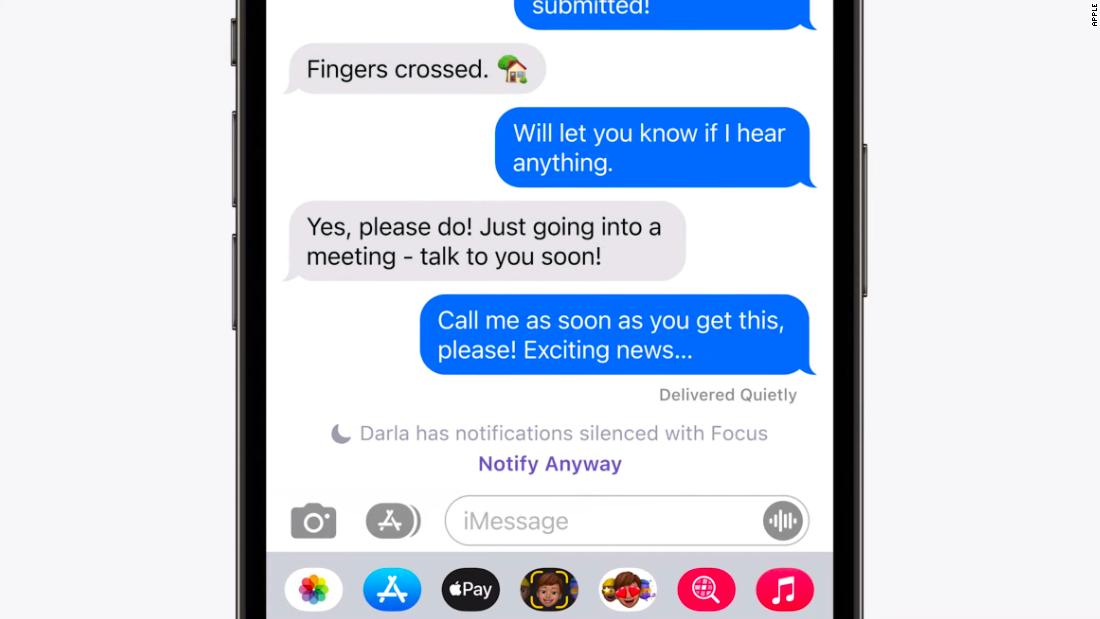
Проверка безопасности позволяет быстро сбросить доступ к обмену данными о местоположении и паролям. Он предназначен для помощи людям, находящимся в оскорбительных отношениях.
Apple
Проверки безопасности направлены на то, чтобы помочь людям в оскорбительных отношениях
Проверка безопасности — это новая функция, призванная помочь людям, вступившим в оскорбительные отношения. это дает вам возможность просматривать и сбрасывать, у кого есть доступ к информации о местоположении, а также к паролям, сообщениям и другим приложениям на iPhone.
Обновления режима фокусировки и фильтры фокусировки
Режим фокусировки получает несколько обновлений. Первый применяет поведение фокуса к виду виджета и экрана блокировки. Таким образом, вы можете установить один экран блокировки, когда ваш рабочий фокус включен, а другой — для тренировок.
Apple добавила специальные фильтры фокусировки, которые обеспечивают режим фокусировки вашего iPhone в приложениях.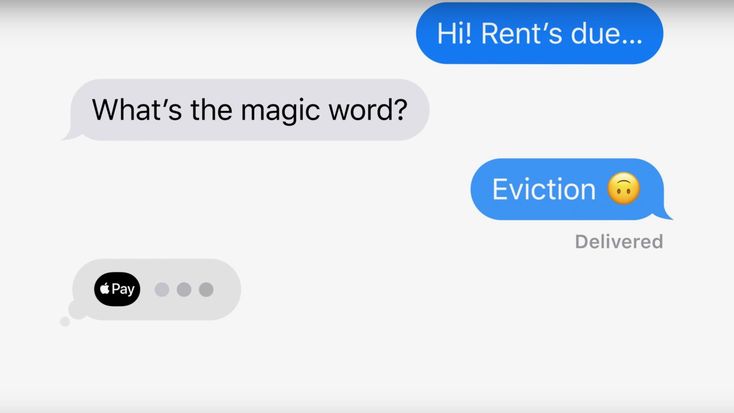 Например, в Safari вы можете ограничить отображаемые вкладки в зависимости от активного режима фокусировки.
Например, в Safari вы можете ограничить отображаемые вкладки в зависимости от активного режима фокусировки.
Apple Maps добавляет карту проезда на общественном транспорте
Карты получат множество обновлений. Вы сможете планировать поездки с 15 различными остановками по пути. Если вы начнете планировать поездку с помощью приложения «Карты» на своем Mac, вы сможете поделиться ею на своем iPhone.
И аналогично тому, что Google анонсировал для Google Wallet в Android 13, вы сможете просматривать оценки стоимости проезда, а также добавлять больше денег на карты проезда из Apple Maps.
В iOS 16 вы сможете настроить Quick Start с помощью родительского контроля и настроек iCloud для конкретного ребенка.
Apple
Семейный контрольный список iCloud
iCloud получает много новых функций. Одним из наиболее интересных является возможность быстрой настройки нового устройства для вашего ребенка. При появлении быстрого запуска у вас есть возможность выбрать пользователя для нового устройства и использовать все существующие элементы родительского контроля, которые вы выбрали и настроили ранее. Однако это не то, чего многие из нас все еще хотят: возможность настроить разных пользователей для одного и того же устройства.
Однако это не то, чего многие из нас все еще хотят: возможность настроить разных пользователей для одного и того же устройства.
Появился новый семейный контрольный список с советами по обновлению настроек по мере взросления детей, например, напоминания о необходимости проверить настройки совместного использования местоположения или поделиться своими подписками iCloud Plus.
Чтобы узнать больше, ознакомьтесь со всем, что Apple анонсировала на WWDC 2022.
Источник
Apple начала тестировать сервис по переводу денег через iMessage — РБК
www.adv.rbc.ru
www.adv.rbc.ru
www.adv.rbc.ru
Скрыть баннеры
Ваше местоположение ?
ДаВыбрать другое
Рубрики
Курс евро на 22 октября
EUR ЦБ: 59,84
(-0,6)
Инвестиции, 21 окт, 16:15
Курс доллара на 22 октября
USD ЦБ: 61,2
(-0,31)
Инвестиции, 21 окт, 16:15
В Норвегии задержали еще одного россиянина после запуска дрона
Общество, 03:45
CBS News узнал о готовой зайти на Украину дивизии США в Европе
Политика, 03:41
Байден заявил, что не принял окончательное решение об участии в выборах
Политика, 03:33
www. adv.rbc.ru
adv.rbc.ru
www.adv.rbc.ru
Байден заявил, что наложит вето на любой запрещающий аборты в США закон
Политика, 02:40
Небензя отказался слушать выступление постпреда Украины при ООН
Политика, 02:37
Суд Норвегии счел россиянином сына экс-главы РЖД с британским подданством
Политика, 02:28
Воздушную тревогу объявили в Киеве и центральной части Украины
Политика, 01:57
Как оставаться востребованным специалистом?
Осваивайте один полезный навык каждую неделю с Программой развития РБК Pro
Узнать подробнее
Сын Фридмана попросил снять с себя украинские санкции
Политика, 01:43
Минобороны сообщило о запуске с Плесецка ракеты с военными спутниками
Политика, 01:21
Небензя назвал фейком сообщения о поставках России иранских беспилотников
Политика, 01:00
Зеленский подписал закон о добровольном воинском учете для женщин
Политика, 00:28
Россия распространила в СБ ООН письмо о ситуации на Каховской ГЭС
Политика, 00:26
Какие вещи делают пространство для жизни комфортным
РБК и Visionnaire, 00:10
Перемены в «Локомотиве», ЦСКА и «Спартак» без тренеров Интриги тура РПЛ
Спорт, 00:00
www.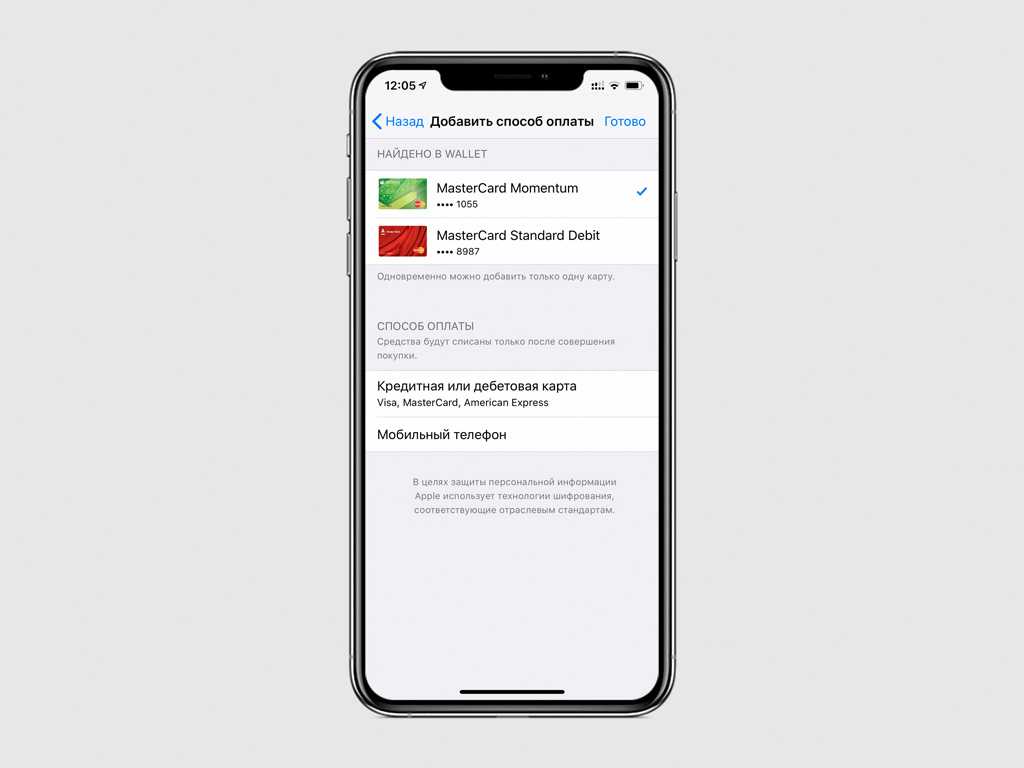 adv.rbc.ru
adv.rbc.ru
www.adv.rbc.ru
www.adv.rbc.ru
Apple начала тестировать в США сервис по переводу денег через сообщения iMessage. Перевод можно сделать при помощи любой дебетовой или кредитной карты, которая привязана к Apple Pay
Фото: Lucas Jackson / Reuters
Компания Apple запустила бета-версию сервиса по переводу и получению денег посредством сообщений на iPhone Apple Pay Cash, сообщает Techcrunch. При помощи этой программы пользователи смогут осуществлять индивидуальные платежи через iMessage.
Протестировать ее, как уточняет издание, пока смогут только владельцы iOS 11.2 в США. Для них сервис уже доступен на сайте бета-тестирования компании iOS Public Beta.
«После обновления [бета-версии до iOS 11.2 beta 2] в приложении iMessage вы увидите кнопку Apple Pay, которая позволяет произвести платеж», — рассказали в компании. Инициировать перевод, по информации Apple, можно «простым запросом денег в сообщении», а осуществить его — нажатием на СМС собеседника, в котором содержится такая просьба.
www.adv.rbc.ru
«При этом в первый раз, когда кто-то отправит вам деньги, вы, принимая перевод, согласитесь на выпуск вашей новой виртуальной карты Apple Pay Cash», — рассказали в компании. Эта карта, по данным Apple, сможет использоваться только для переводов или оплаты через Apple Pay, а также функционировать как «журнал транзакций для всех покупок» в рамках этой системы.
www.adv.rbc.ru
Платеж через iMessage, как уточнили в Apple, можно сделать при помощи любой дебетовой или кредитной карты, которая привязана к Apple Pay. В случае использования первой плата за перевод взиматься не будет. Если же платеж будет производиться посредством кредитной карты, плата за «промышленный стандарт составит несколько процентов», отметили в компании.
Авторы
Теги
Евгения Маляренко
Магазин исследований
Аналитика по теме
«Цифровая техника»
Как платить кому-то с помощью Apple Pay на вашем iPhone
Поскольку у очень многих людей есть iPhone, отправка им денег или запрос наличных через Apple Pay может быть полезным.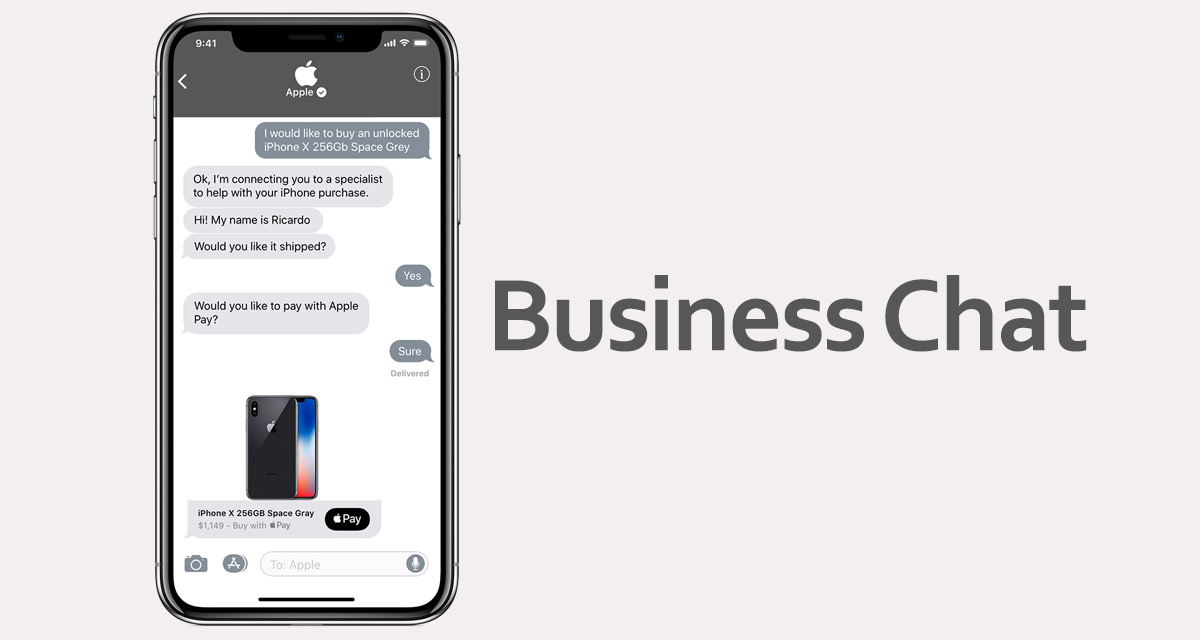 Но как вы платите кому-то с помощью Apple Pay?
Но как вы платите кому-то с помощью Apple Pay?
Если вы раньше не отправляли платеж таким образом, это может показаться запутанным. Однако, как только вы настроите его, будущие платежи и платежные запросы будут простыми. Это руководство покажет вам, как использовать Apple Pay, если вы еще этого не сделали.
Примечание: Платежи друзьям и членам семьи через Apple Pay доступны только для жителей США.
1. Убедитесь, что у вас установлен Apple Wallet
2 изображения
Чтобы использовать Apple Pay, на вашем устройстве iOS должно быть установлено приложение Apple Wallet. После выхода iOS 10 появилась возможность удалять предустановленные приложения Apple, и Apple Wallet не исключение. Многие люди по незнанию удаляют приложение кошелька со своего устройства еще до того, как им воспользуются.
Все мы знаем, что есть много предустановленных приложений, которые мы никогда не используем, но это действительно удобно и может упростить оплату.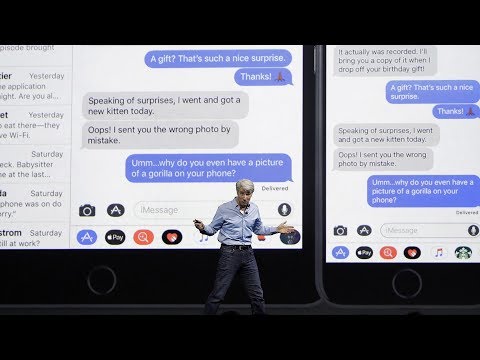
Если вы удалили приложение Wallet, вы можете загрузить и установить его из App Store. Также важно отметить, что с помощью Apple Pay вы можете отправлять деньги только другим пользователям Apple, и им также необходимо установить приложение Wallet.
Скачать: Apple Wallet (бесплатно)
2. Добавьте способ оплаты
3 изображения
Чтобы использовать Apple Pay, вам необходимо указать способ оплаты в вашей учетной записи. К счастью, добавить способ оплаты очень просто.
Когда вы войдете в приложение Wallet, вы увидите черный кружок со знаком плюс (+) . Нажмите, чтобы добавить новые способы оплаты. Оказавшись здесь, нажмите Продолжить , чтобы добавить новую карту. Приложение Apple Wallet позволяет быстро сканировать дебетовую или кредитную карту и автоматически вводить информацию, поэтому вам не нужно вводить каждый номер по отдельности.
У вас также есть возможность подать заявку на Apple Card в приложении.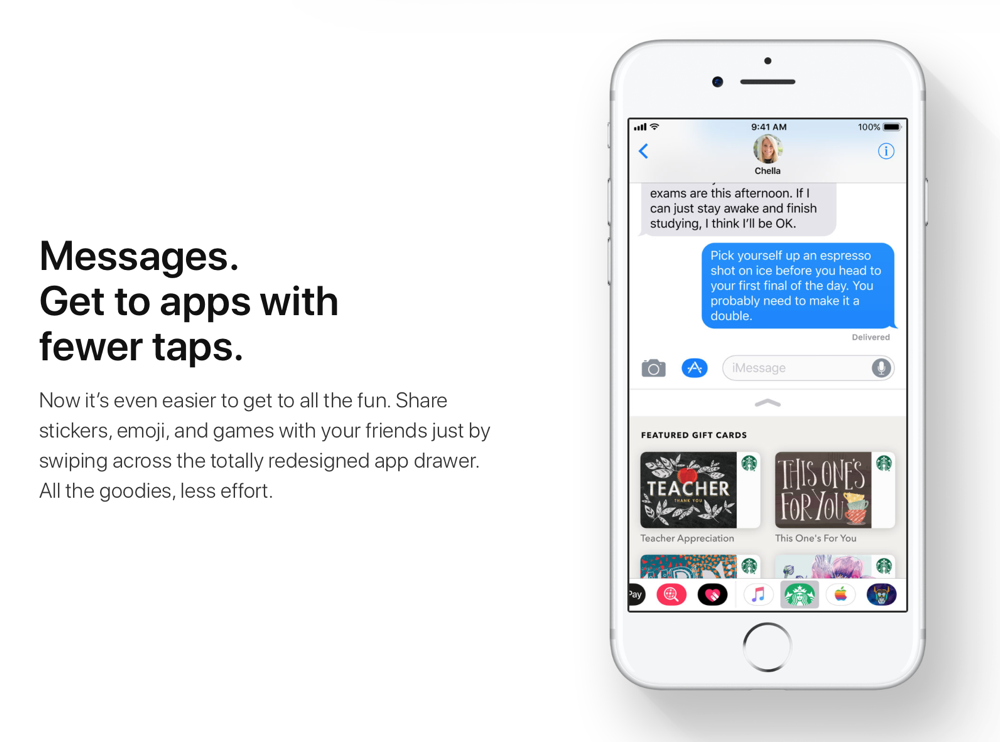 Apple Card — это кредитная карта с переменной процентной ставкой, выпущенная Goldman Sachs. Вам понадобится хороший кредит, чтобы подать заявку, и некоторые справедливые кредитные баллы принимаются.
Apple Card — это кредитная карта с переменной процентной ставкой, выпущенная Goldman Sachs. Вам понадобится хороший кредит, чтобы подать заявку, и некоторые справедливые кредитные баллы принимаются.
3. Платите продавцам с помощью Apple Pay
2 изображения
После того, как вы добавили один или два способа оплаты, вы готовы начать платить продавцам. Многие продавцы и даже торговые автоматы имеют интеграцию с Apple Pay. Вы можете быстро расплачиваться телефоном, не доставая карту.
Связано: Как использовать Apple Pay в магазинах и в Интернете
Чтобы заплатить продавцу с помощью Apple Pay, просто дважды нажмите кнопку Side на вашем iPhone рядом с любым устройством для чтения Apple Pay. Это подтянет ваши карты Apple Pay. Вы можете выбрать карту, которой хотите заплатить, и она переместится наверх.
Затем вас попросят подтвердить платеж, и вы услышите звуковой сигнал, как только платеж будет отправлен.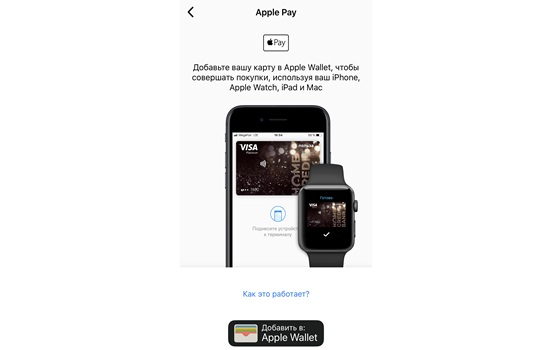
Примечание: Если двойное нажатие боковой кнопки не работает, убедитесь, что эта опция включена. Чтобы включить его, перейдите в Настройки > Wallet & Apple Pay и включите Двойной щелчок боковой кнопки .
4. Настройте Apple Cash для оплаты через Apple Pay
3 изображения
Если вы хотите отправить деньги друзьям и родственникам с помощью Apple Pay, вы можете это сделать! Важно отметить, что они должны находиться в США, а также иметь Apple Wallet. В настоящее время вы не можете отправлять деньги на другие банковские счета или в другие платежные приложения (например, CashApp или Venmo) с помощью Apple Wallet.
Чтобы отправить деньги друзьям и родственникам, вы можете сделать это через приложение Сообщения .
Связанный: Как активировать iMessage
Однако, чтобы получить эту опцию, вам нужно будет сделать еще одну вещь — настроить Apple Cash. По сути, это кошелек для наличных в вашем Apple Wallet. Вы можете пополнять этот кошелек, а также получать платежи, отправленные вам другими с помощью Apple Pay. Обратите внимание, что все получатели ваших платежей также должны иметь Apple Cash.
По сути, это кошелек для наличных в вашем Apple Wallet. Вы можете пополнять этот кошелек, а также получать платежи, отправленные вам другими с помощью Apple Pay. Обратите внимание, что все получатели ваших платежей также должны иметь Apple Cash.
Чтобы настроить Apple Cash, перейдите в приложение Wallet. В приложении Wallet вы увидите черную карточку с надписью 9.0007 Денежные средства . Нажмите на это, чтобы настроить свою учетную запись Apple Cash. В большинстве случаев это занимает менее одной минуты. Вам просто нужно подтвердить некоторую основную информацию.
5. Отправить платеж кому-либо с помощью Apple Cash
Теперь, когда все настроено, вы можете отправлять и получать деньги. Вам больше не нужно будет настраивать настройки, и с этого момента все должно работать.
Чтобы начать отправлять и получать платежи, все, что вам нужно сделать, это использовать iMessage. Откройте Сообщения и нажмите на человека, которому вы хотите заплатить.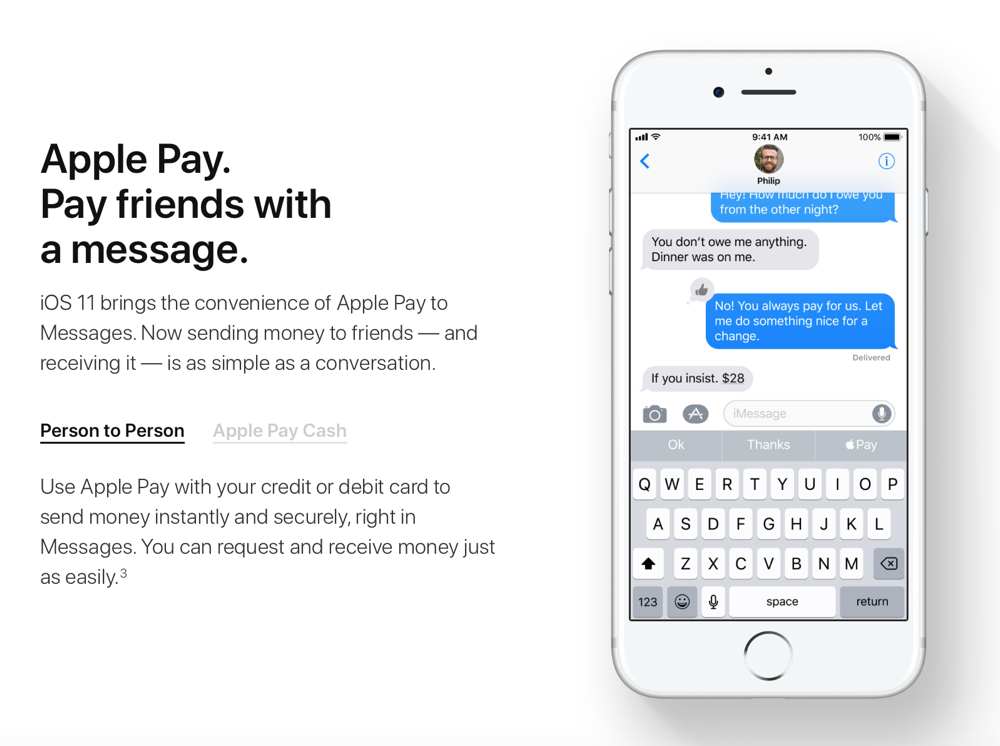 В верхней части клавиатуры вы увидите значок Apple Pay . Выберите это, и вы сможете запросить или отправить деньги с помощью iMessage.
В верхней части клавиатуры вы увидите значок Apple Pay . Выберите это, и вы сможете запросить или отправить деньги с помощью iMessage.
Вы можете ввести цену, которую хотите отправить или запросить, и просто отправить ее как обычное сообщение. Как только это будет отправлено, получатель будет уведомлен. Если возникнет проблема, вы будете уведомлены, а платеж или запрос будут отменены, так что с вашей стороны не о чем беспокоиться.
Связанный: Классные вещи, которые вы можете делать с приложениями iMessage
Владельцы Apple Watch также могут использовать их для запроса и отправки платежей. Для этого просто откройте приложение сообщений на своих часах и выберите значок Apple Pay. Вы можете перейти к этому параметру, проведя пальцем по приложению Messages , после настройки оно будет там же, где и все другие параметры сообщений.
Обратите внимание, что в данный момент вы не сможете настроить Apple Pay на своих часах, поэтому вам нужно будет выполнить эти действия на своем iPhone или iPad.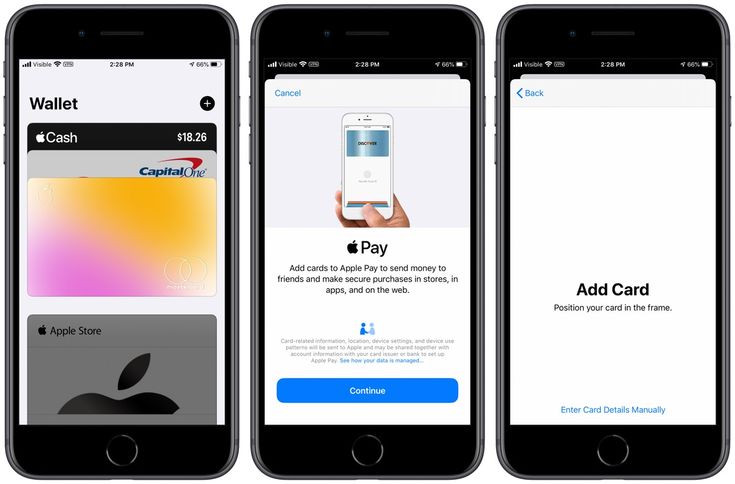
Для тех, кто часто использует Siri, вы можете использовать его для быстрой отправки или запроса платежей без помощи рук. Просто скажите «Siri, отправьте [имя контакта] пять долларов», и он подтвердит ваш платеж перед его отправкой. Запрос денег ничем не отличается.
6. Снимите наличные
2 изображения
В приложении Apple Wallet вы можете вывести свои Apple Cash на любой банковский счет или оставить их в приложении, когда вам нужно отправить их кому-то еще. В конце концов, Apple Cash застрахован FDIC, как и любой нормальный банк, поэтому хранить там наличные деньги безопасно.
Чтобы вывести средства, перейдите в приложение Apple Wallet . Оказавшись здесь, прокрутите вниз и коснитесь черной карты Apple Cash . Здесь вы увидите свой баланс Apple Cash. Если вы хотите выйти, нажмите на кружок с тремя точками в верхнем правом углу.
Связанный: Как перевести Apple Cash в банк
Это ваши настройки Apple Cash. На этой странице вы увидите настройку с надписью Банковский счет . Нажмите здесь, чтобы добавить свой банковский счет, введя маршрут и номер счета.
На этой странице вы увидите настройку с надписью Банковский счет . Нажмите здесь, чтобы добавить свой банковский счет, введя маршрут и номер счета.
После того, как вы добавили банковский счет и все было проверено, вы можете выбрать Перевод в банк в верхней части настроек Apple Cash . Введите сумму, которую хотите перевести, и нажмите Далее , чтобы отправить перевод. Этот процесс занимает от одного до трех дней, в зависимости от вашего банка.
Apple Pay — это просто
После того, как вы настроите свой Apple Wallet, вы сможете легко осуществлять платежи другим пользователям через iMessage, если они также используют iMessage и находятся в США. Отправлять деньги друзьям или запрашивать деньги теперь можно в текстовых беседах. Если вы получаете деньги, отправленные вам, вывод их на ваш банковский счет может упростить их трату вне Apple Pay.
Apple Pay — это невероятно удобный инструмент, который становится все более популярным во всем мире, и его настройка сейчас может облегчить жизнь в будущем.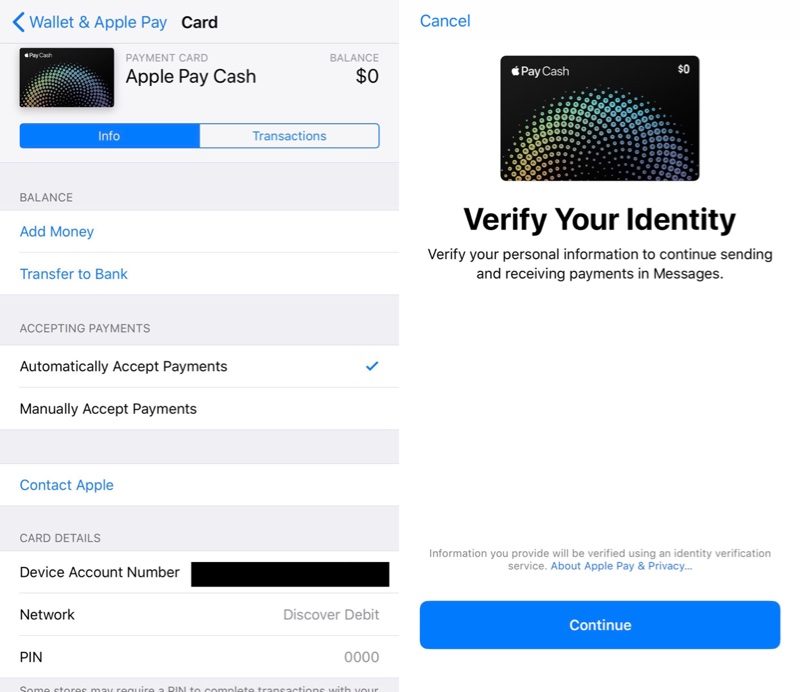
Apple Cash: как использовать для отправки и получения денег
Если вы пользуетесь iPhone, вы можете не осознавать, что у вас уже есть доступ к Apple Cash. Это цифровая платежная карта, встроенная в устройства Apple, которую можно найти в приложении Wallet по умолчанию.
Основная функция Apple Cash — упростить пользователям устройств Apple отправку денег друг другу, включая отправку денег через приложение iMessage. Но Apple Cash — это больше, чем просто одноранговая (P2P) платежная служба — ее можно использовать для покупок в Интернете, в магазинах или для покупок в приложении.
Apple Cash — это удобный способ перевода денег между друзьями и семьей. После настройки пользователь может просто открыть приложение iMessage и отправить деньги контакту через чат. Это также полезно для тех, кто использует Apple Pay, отдельный сервис, который позволяет пользователям устройств Apple совершать бесконтактные платежи с любой привязанной картой, включая карту Apple Cash.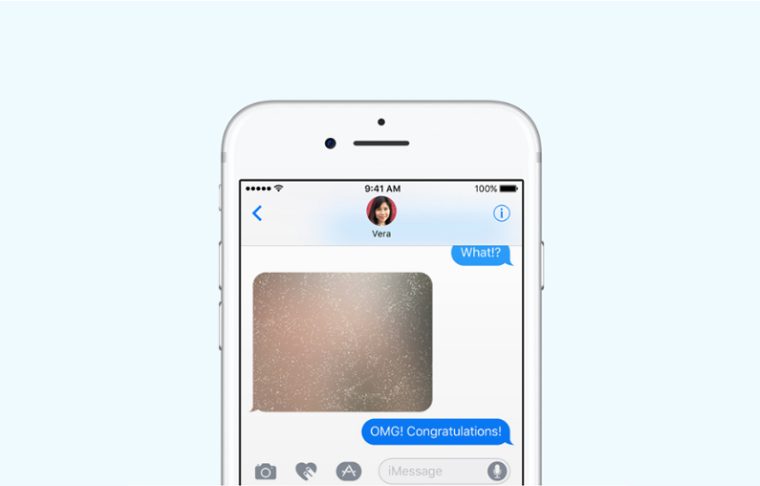
Вот некоторые важные сведения о настройке и использовании Apple Cash.
Как работает Apple Cash
Apple Cash — это цифровая платежная карта, которая хранится в приложении Wallet на устройствах Apple и может использоваться для платежей P2P, а также для покупок через Apple Pay. Когда вы получаете деньги от другого пользователя Apple Cash, эти деньги появляются на вашем балансе Apple Cash. Затем остаток можно потратить или перевести на связанный банковский счет или дебетовую карту.
Отправить деньги коллегам с помощью Apple Cash можно либо напрямую с цифровой карты Apple Cash (в приложении Wallet), либо через приложение iMessage. Вы можете отправлять или получать от 1 до 10 000 долларов за сообщение. Деньги мгновенно появляются на карте Apple Cash получателя, но перевод остатка на банковский счет может занять от одного до трех дней. Мгновенные переводы на банковский счет возможны, но за них взимается комиссия в размере 1,5%.
Также есть возможность настроить Apple Cash Family для детей младше 18 лет. Этот параметр ограничивает сумму, которую ребенок может отправить, до 2000 долларов за сообщение. Лица моложе 18 лет также не могут добавлять деньги на свою карту Apple Cash с банковского счета; скорее, их баланс увеличивается только тогда, когда они получают деньги от другого пользователя Apple Cash.
Этот параметр ограничивает сумму, которую ребенок может отправить, до 2000 долларов за сообщение. Лица моложе 18 лет также не могут добавлять деньги на свою карту Apple Cash с банковского счета; скорее, их баланс увеличивается только тогда, когда они получают деньги от другого пользователя Apple Cash.
Как использовать Apple Cash
1. Настройте Apple Cash с помощью совместимого устройства
Для настройки Apple Cash вам понадобятся три вещи:
- Совместимое устройство Apple (iOS 11.2 или новее для мобильных устройств или watchOS 4.2 или новее для часов).
- Для вашего Apple ID включена двухфакторная аутентификация (это можно сделать в Настройках).
- Подходящая дебетовая карта для зачисления средств на карту Apple Cash.
В приложении «Настройки» вы можете включить Apple Cash в разделе Wallet и Apple Pay. Нажмите на значок карты Apple Cash и следуйте инструкциям на экране. Вам будет предложено согласиться с условиями, после чего ваше устройство настроит для вас Apple Cash.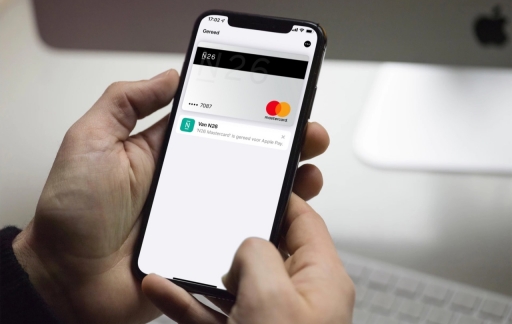
Карту Apple Cash после настройки можно найти в приложении Wallet на вашем устройстве.
Если вы хотите настроить Apple Cash Family, вам сначала нужно включить функцию «Семейный доступ», что можно сделать в настройках. Организатор семейного доступа может добавить детей в Apple Cash в разделе «Семейный доступ» в настройках.
2. Добавьте деньги на карту
Чтобы добавить деньги на карту Apple Cash, к вашему цифровому кошельку должна быть привязана дебетовая карта. Вы можете добавить дебетовую карту в Wallet там же, где настраивали Apple Cash — в разделе «Wallet и Apple Pay» в настройках.
Когда дебетовая карта будет привязана к вашему кошельку, откройте кошелек и коснитесь карты Apple Cash. Затем нажмите кнопку «Еще» (значок с тремя точками). Откроется страница, на которой вы сможете увидеть свой баланс Apple Cash, добавить деньги и перевести средства на банковский счет.
Нажмите «Добавить деньги» и введите сумму, которую хотите добавить (минимум 10 долларов США).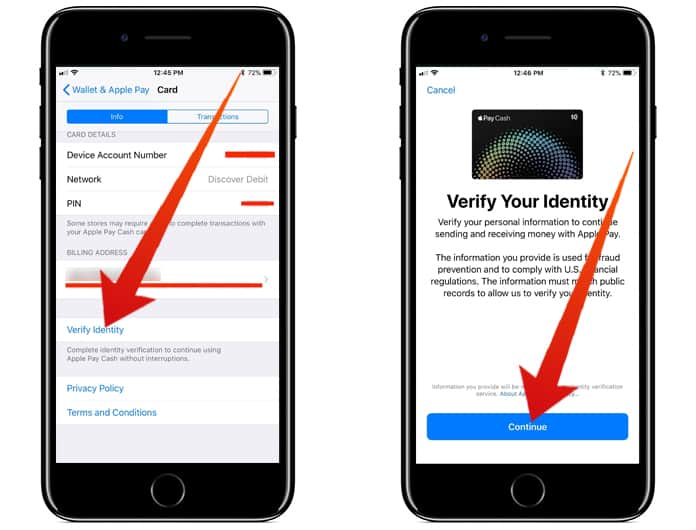 Вам будет предложено подтвердить, какую дебетовую карту вы хотите использовать для пополнения баланса Apple Cash, а затем деньги будут добавлены на карту Apple Cash.
Вам будет предложено подтвердить, какую дебетовую карту вы хотите использовать для пополнения баланса Apple Cash, а затем деньги будут добавлены на карту Apple Cash.
3. Отправить платеж
Есть два способа отправить платеж кому-либо с помощью Apple Cash: непосредственно из вашего кошелька или в приложении iMessage. И отправителю, и получателю требуется Apple Cash для отправки или получения денег.
Чтобы отправить деньги из Wallet, просто коснитесь карты Apple Cash в Wallet, а затем нажмите «Отправить». Введите контактное имя или номер телефона получателя. Введите сумму, которую хотите отправить (от 1 до 10 000 долларов США), затем проверьте платеж и подтвердите его с помощью Face ID, Touch ID или кода доступа.
В iMessage откройте беседу с тем, кому вы хотите отправить деньги, или начните новую. Нажмите на кнопку приложения, которая появляется рядом с панелью ввода, а затем нажмите на значок Apple Cash. Вам будет предложено ввести сумму (от 1 до 10 000 долларов США).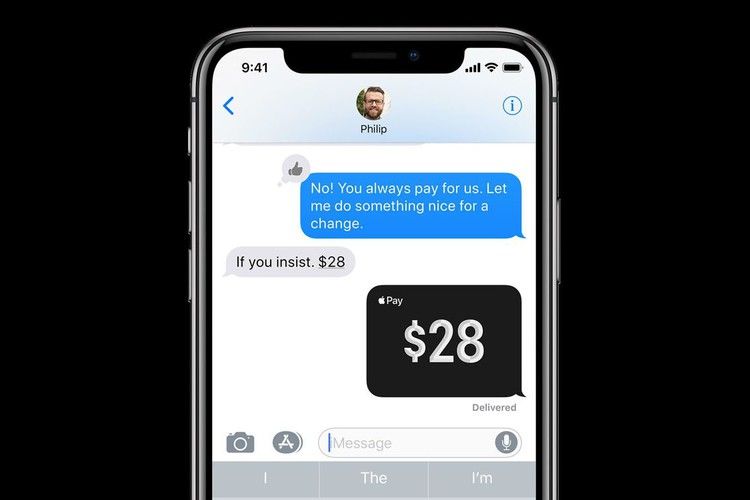 После того, как вы просмотрите сумму, нажмите «Отправить» и подтвердите с помощью Face ID, Touch ID или кода доступа.
После того, как вы просмотрите сумму, нажмите «Отправить» и подтвердите с помощью Face ID, Touch ID или кода доступа.
При первом отправлении денег получателю необходимо будет принять платеж в течение семи дней, чтобы он прошел. После первого экземпляра платежи принимаются автоматически.
Если вы используете Apple Cash для совершения покупок в Интернете или в магазине, вам нужно будет оплатить с помощью Apple Pay.
4. Переведите баланс на банковский счет
Когда вы начнете накапливать деньги на карте Apple Cash, вы можете перевести их на дебетовую карту или банковский счет. Это можно сделать, зайдя в то же место, где вы добавляли средства на карту, нажав на иконку с тремя точками рядом с вашей цифровой картой.
Введите сумму перевода, затем нажмите «Далее». Вас спросят, хотите ли вы сделать мгновенный перевод (с комиссией в 1,5 процента) или перевести в течение одного-трех рабочих дней бесплатно. После выбора на экране появится указание настроить банковский счет, если у вас его еще нет.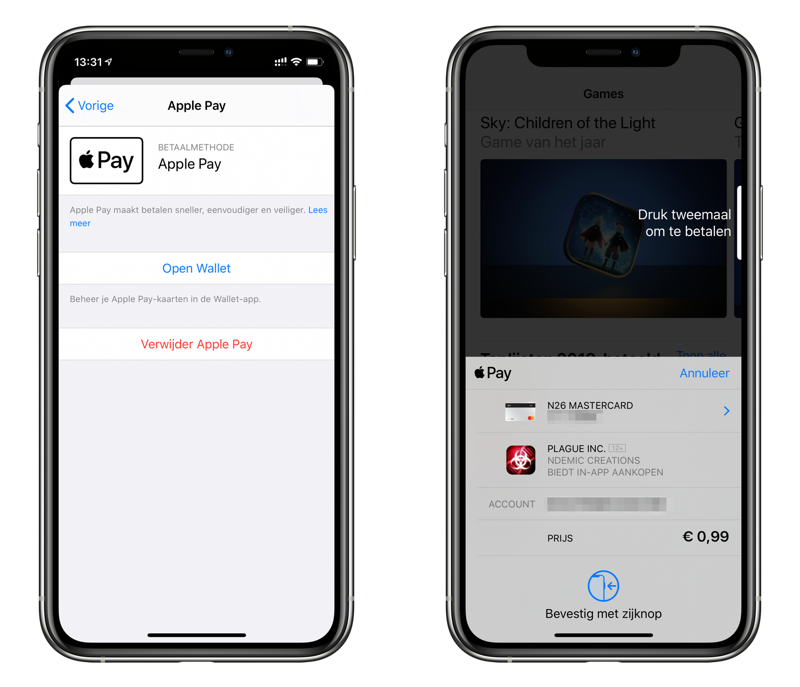 Вы подтвердите платеж, и перевод будет инициирован.
Вы подтвердите платеж, и перевод будет инициирован.
Мгновенные переводы могут быть сделаны только на подходящую дебетовую карту, но не на банковский счет. Деньги отправляются в течение 30 минут при выборе мгновенного перевода.
Альтернативы Apple Cash для рассмотрения
- Zelle: Если ваш банк является одним из почти 10 000 учреждений, предлагающих Zelle, возможно, стоит воспользоваться услугой платежей P2P. Доступ к Zelle можно получить непосредственно из мобильного приложения вашего банка, и он позволяет отправлять мгновенные переводы без дополнительных затрат.
- Venmo: Любой может использовать Venmo, если он загрузил приложение. В отличие от Apple Cash или Zelle, это отдельное платежное приложение P2P. Venmo имеет социальный элемент — пользователи могут подписываться друг на друга и добавлять забавные смайлики к своим платежам, хотя они также могут сохранять конфиденциальность своей учетной записи.
- PayPal: Этот платежный сервис P2P является хорошим вариантом, если вы хотите отправить деньги за границу.
 Он также предлагает дебетовую карту PayPal, которую, как и карту Apple Cash, можно использовать для совершения покупок в Интернете или в магазинах.
Он также предлагает дебетовую карту PayPal, которую, как и карту Apple Cash, можно использовать для совершения покупок в Интернете или в магазинах. - Samsung Pay Cash: пользователи устройств Samsung могут использовать эту опцию вместо Apple Cash. Подобно Apple Cash, это цифровой кошелек, к которому вы можете получить доступ с мобильного устройства Samsung. Однако, чтобы в полной мере воспользоваться преимуществами Samsung Pay Cash, пользователям потребуется пройти дополнительный процесс регистрации, чтобы перейти на учетную запись с полной картой.
Итог
Apple Cash позволяет пользователям устройств Apple легко отправлять деньги друг другу. Пользователи могут просто нажать значок Apple Cash в своих текстовых сообщениях, чтобы отправить деньги через iMessage. Его также можно использовать в качестве дополнительного хранилища для траты денег и для покупок везде, где принимается Apple Pay.
При этом только пользователи устройств Apple могут отправлять и получать деньги с помощью Apple Cash, поэтому тем, кто ищет более универсальную платежную услугу, следует рассмотреть другие платежные приложения P2P.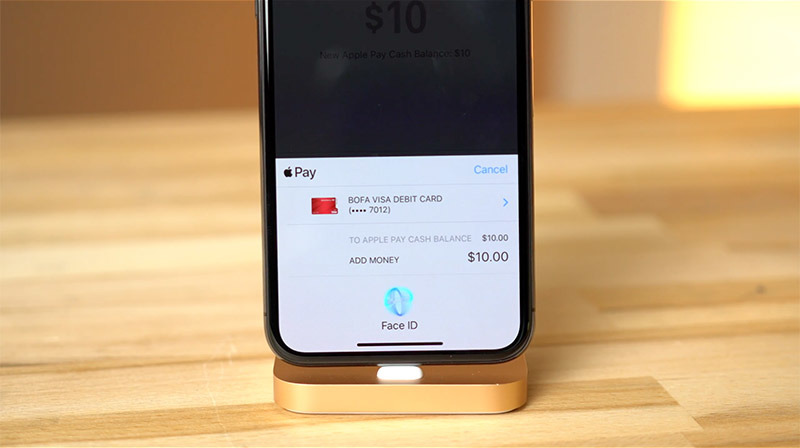
Как использовать Apple Cash: как это работает и сколько стоит
Когда iOS 11 вышла в 2017 году, она стала первым крупным шагом Apple в области финансовых транзакций: Apple Cash. Похожий на
Венмо или
Cash App, Apple Cash позволяет мгновенно отправлять деньги другому пользователю iOS. Вам даже не нужно новое приложение, так как оно встроено прямо в iMessage. Apple Cash был выпущен как часть iOS 11.2.
Это невероятно простой способ отправить деньги от человека к человеку, но у него есть несколько предостережений, о которых вам необходимо знать. Вот что вам нужно знать о его настройке и использовании.
Требования к Apple Cash
Для начала должны быть запущены и отправитель, и получатель денег.
iOS 11.2 или более поздней версии. Согласно странице поддержки Apple, вам необходимо выполнить следующие требования:
- .
Совместимое устройство с iOS 11.2 или более поздней версии. - Двухфакторная аутентификация для вашего Apple ID.

- Подходящая дебетовая или предоплаченная карта в Wallet, чтобы вы могли отправлять деньги.
- Быть старше 18 лет.
У нас есть руководство, которое расскажет вам все, что вам нужно знать о
настройка Apple Pay. После того, как все будет настроено, вы сможете отправлять деньги друзьям прямо в «Сообщениях» на вашем iPhone, iPad или Apple Watch.
Как настроить Apple Cash
Прежде чем вы сможете отправлять или получать деньги, вам необходимо настроить карту Apple Cash. По сути, это специальная предоплаченная карта с некоторыми финансовыми услугами, предоставляемыми Apple Green Dot Bank.
Во-первых, вам может понадобиться зайти в меню «Настройки» и убедиться, что Apple Cash включен. Перейдите в Настройки > Wallet & Apple Pay и найдите переключатель Apple Cash в верхней части экрана.
Если вы не видите карту Apple Pay Cash в Wallet, убедитесь, что она включена в настройках.
Затем зайдите в приложение Wallet, коснитесь карты Apple Cash, затем коснитесь Set Up Apple Cash . Вам придется согласиться с некоторыми условиями, но это все.
Вам придется согласиться с некоторыми условиями, но это все.
Настроить Apple Cash очень просто. Просто зайдите в Wallet и нажмите на карту, чтобы начать.
Этот процесс запустится автоматически, если кто-то отправит вам деньги до того, как вы успеете их настроить.
Как отправить деньги с помощью Apple Cash на iPhone или iPad
Отправить деньги с помощью Apple Cash невероятно просто. Это просто приложение iMessage.
1. Запустите Сообщения, а затем создайте новое сообщение или откройте существующее.
2. Нажмите кнопку «Приложения», а затем кнопку «Apple Pay».
3. Нажимайте кнопки + или –, чтобы отрегулировать сумму, или нажмите Показать клавиатуру , чтобы ввести точную сумму.
4. Нажмите «Оплатить». Если вы хотите добавить сообщение здесь, вы можете.
5. Нажмите кнопку отправки. Вы получите итоговый экран, который вам нужно будет подтвердить с помощью Touch ID или Face ID.
Вот и все. Деньги будут отправлены немедленно и будут доступны на карте Apple Cash получателя.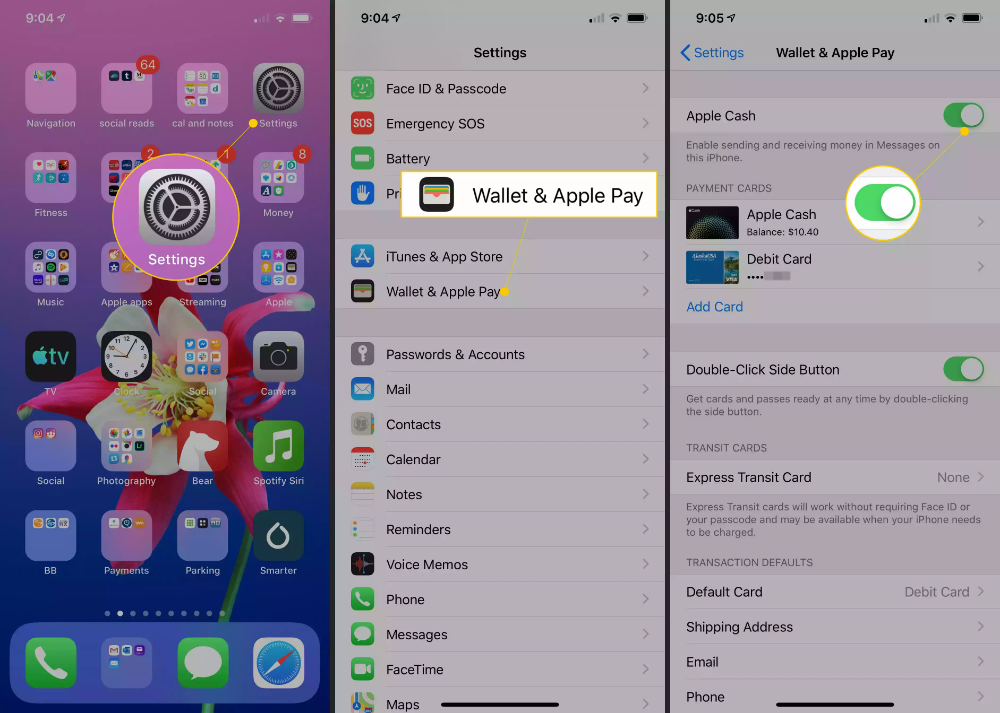
Использование Apple Cash с Apple Watch
Это так же просто, как и на вашем iPhone.
1. Откройте «Сообщения» на Apple Watch и либо начните новое сообщение, либо откройте существующее.
2. Прокрутите сообщение вниз и нажмите кнопку Apple Pay.
3. Поверните цифровую ручку, чтобы отрегулировать сумму в долларах. Если вам нужно быть более точным, коснитесь суммы в долларах, чтобы отобразить десятичные разряды, затем коснитесь значения после запятой и поверните цифровую головку для настройки.
4. Нажмите «Оплатить». Вам будет предложено дважды щелкнуть боковую кнопку для подтверждения.
Как попросить денег
Вы также можете попросить своего друга отправить вам деньги. Когда они получат запрос, они могут нажать на него, и сумма платежа будет заполнена автоматически (они могут изменить ее, если захотят).
Просто откройте «Сообщения», перейдите к разговору и коснитесь приложения Apple Pay iMessage, как при отправке денег.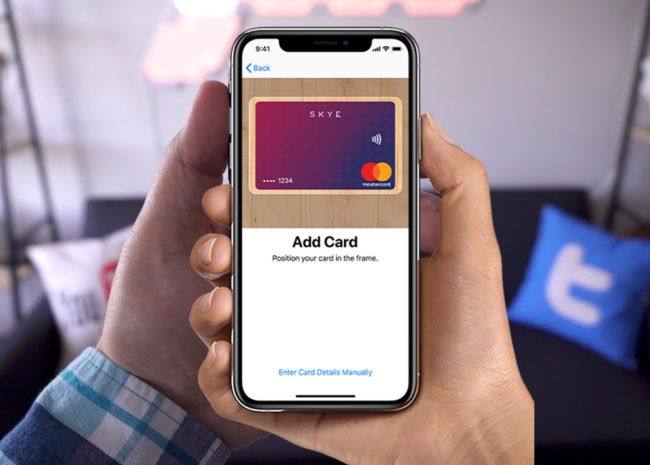 Введите сумму и вместо нажатия Оплатить нажмите кнопку Запросить .
Введите сумму и вместо нажатия Оплатить нажмите кнопку Запросить .
На Apple Watch нажмите кнопку «Оплатить» в нижней части разговора, установите сумму, а затем смахните большую кнопку «Оплатить» влево, чтобы превратить ее в кнопку «Запрос».
Вы также можете использовать Siri с такой фразой, как «Попросите у Джейсона 15 долларов на тако».
Как отменить платеж
Если вы отправили кому-то деньги, а они еще не приняли их, вы можете отменить платеж.
1. Перейдите в «Сообщения» и коснитесь платежа или найдите платеж в «Истории транзакций» карты Apple Cash в приложении «Кошелек» или в «Настройках».
2. Нажмите на транзакцию и найдите поле статуса. Нажмите Отменить платеж . Если вы не видите эту опцию, они уже приняли платеж.
Платеж может появиться на вашем счету в течение дня.
После первой транзакции у большинства пользователей Apple Cash будет настроен на автоматический прием платежей (это значение по умолчанию), поэтому у вас, вероятно, не будет много возможностей для отмены.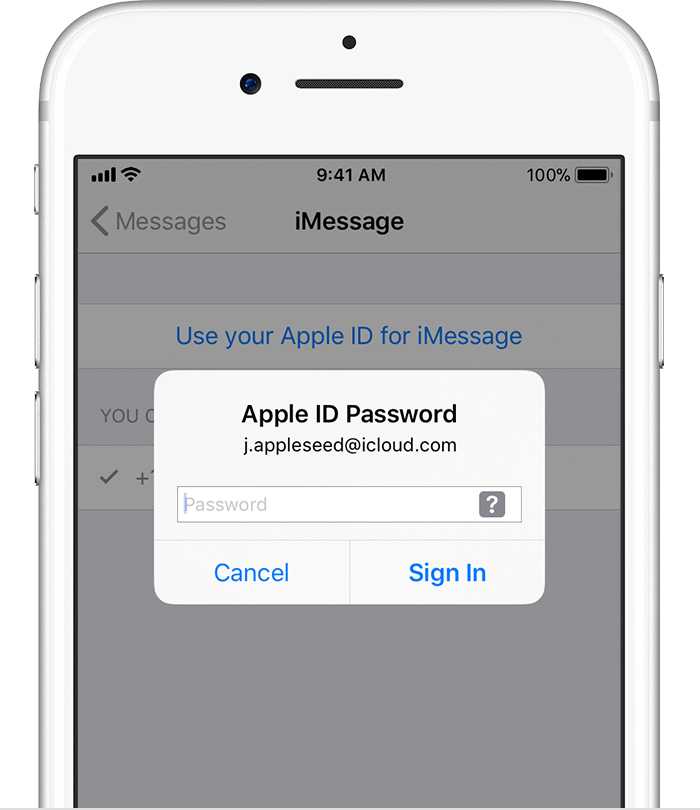 Вы всегда можете попросить их вернуть вам деньги…
Вы всегда можете попросить их вернуть вам деньги…
Использование Siri
Вы можете использовать Siri как для отправки, так и для запроса денег. Попробуйте сказать: «Отправьте Джейн 14 долларов за тако» или «Apple Pay Greg 12 долларов за тако». Или попросить денег, например: «Попросите у Гленды 18 долларов на тако».
Может, тебе стоит сократить тако.
Об этой карте Apple Cash…
Когда вы получаете деньги, они поступают на вашу карту Apple Cash. Затем эти деньги используются по умолчанию всякий раз, когда вы отправляете деньги кому-либо еще с помощью Apple Cash. Если у вас недостаточно средств, вы можете оплатить остаток с помощью дебетовой или предоплаченной карты.
Вы также можете использовать деньги на карте Apple Cash для оплаты покупок с помощью Apple Pay. Приложения и покупки внутри приложений, розничная торговля, онлайн… это просто еще один источник денег, который можно использовать в Apple Pay. Просто нажмите на свою платежную карту всякий раз, когда на экране появится сводка Apple Pay для подтверждения, или, если вы покупаете что-то в розницу, переключитесь на карту Apple Cash, прежде чем нажимать на терминал.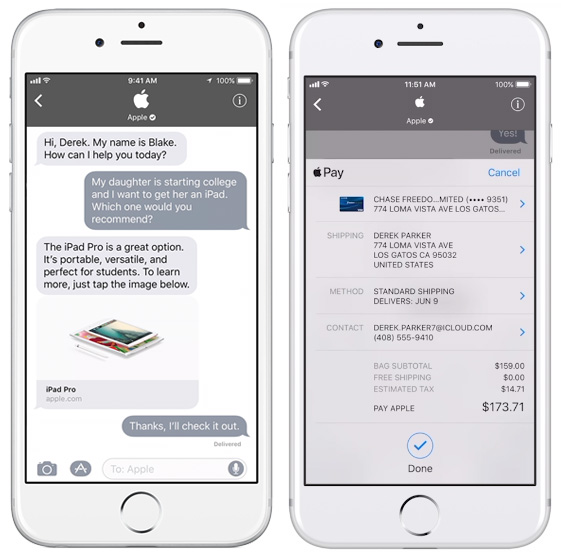
Максимальный остаток на карте составляет 20 000 долларов США. Вы можете отправлять или получать только до 3000 долларов США за сообщение и 10 000 долларов США в течение 7-дневного периода.
Как добавить деньги на свою карту Apple Pay Cash или перевести их на свой банковский счет
Вы можете добавить деньги на свою карту Apple Cash, хотя вы автоматически добавите недостающий баланс с дебетовой или предоплаченной карты при оплате кому-либо. Просто откройте карту Apple Cash в приложении Wallet или в меню настроек Wallet и Apple Pay. Затем нажмите на вкладку Информация. Затем нажмите Добавить деньги . Введите сумму, которую хотите добавить, нажмите Добавить и подтвердите.
Снять деньги с карты Apple Cash немного сложнее. Вам нужно будет добавить банковский счет.
1. В информации о карте Apple Cash (в меню «Настройки» или в приложении «Кошелек») перейдите на вкладку «Информация». Вы найдете его, нажав кнопку (…) в правом верхнем углу карты в приложении Wallet.
2. Нажмите Перевод в банк .
3. В первый раз, когда вы сделаете это, вам нужно будет нажать Добавьте банковский счет и введите маршрутный номер вашего банка и номер вашего счета.
4. Введите сумму, нажмите Перевод , затем подтвердите с помощью Touch ID или Face ID.
Если вы хотите перевести деньги с виртуальной карты Apple Pay Cash в свой банк, вам потребуется ввести номер счета.
Банковский перевод может занять от 1 до 3 рабочих дней (исключая праздничные дни). Вы должны перевести не менее 1 доллара США (хотя вы можете перевести весь баланс, если у вас меньше), вы не можете перевести более 3000 долларов США за раз и не можете перевести более 20 000 долларов США в течение 7 дней.
Бесплатно ли Apple Cash?
Да, Apple Cash предоставляется бесплатно. Раньше при добавлении денег с помощью кредитной карты взималась комиссия в размере 3%, но Apple запретила использование кредитных карт для этой цели еще в 2019 году.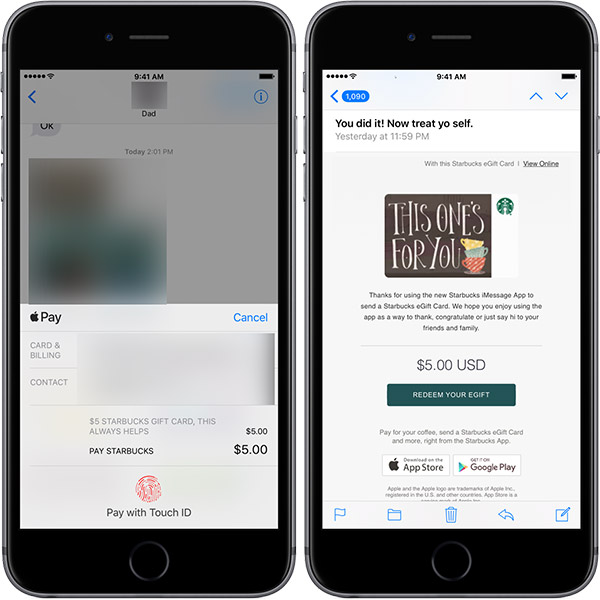
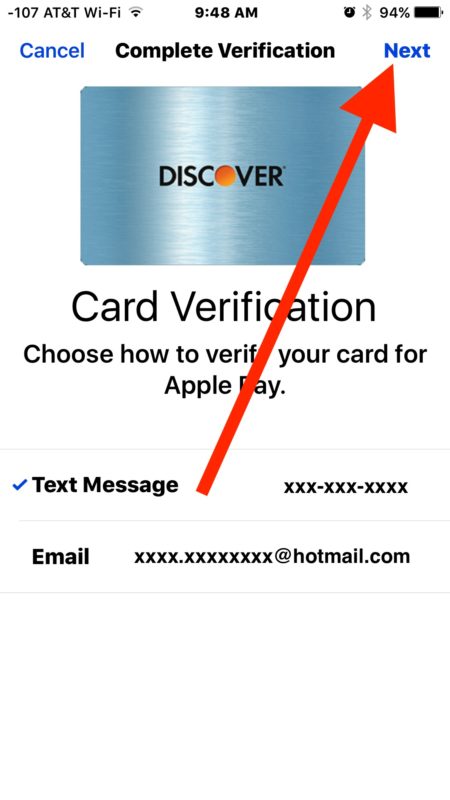 Он также предлагает дебетовую карту PayPal, которую, как и карту Apple Cash, можно использовать для совершения покупок в Интернете или в магазинах.
Он также предлагает дебетовую карту PayPal, которую, как и карту Apple Cash, можно использовать для совершения покупок в Интернете или в магазинах.