Содержание
Как установить старые версии приложений iOS на старый iPhone или iPad
Здесь мы видим «Как установить старые версии приложений iOS на старый iPhone или iPad».
Ваш старый iPad все еще может работать, но если для работы всех ваших приложений требуются более новые версии iOS, кажется, что вы ничего не можете с этим поделать.Не волнуйся; у нас есть гениальный трюк, который поможет вам загрузить на старое устройство более старые версии ваших любимых приложений.
Что делать со старыми версиями iOS и новыми приложениями?
На момент публикации этого текста мы в настоящее время работаем на iOS 9, и в течение нескольких месяцев iOS 10 покорит широкую публику.Хотя Apple проделывает замечательную работу, перетаскивая старое оборудование для каждого обновления iOS, у каждого поезда есть конечная остановка.Например, iPhone 4 застрял на iOS 7.1.2, а iPad первого поколения застрял на iOS 5.1.1.С каждой новой волной аппаратного обеспечения iOS остается немного устаревшего оборудования.
Хотя застревание на старом программном обеспечении является нормой, это часто разочаровывает.Многие из нас отказываются от этих старых, но все еще работающих устройств не потому, что они расстроены тем, что упускают новые функции iOS, а потому, что загружать приложения на них очень сложно.
Благодаря тому, как Apple настроил App Store, вы всегда направляетесь к самой последней версии приложения.На первый взгляд, это часто удивительно разумный поступок со стороны Apple: зачем им вообще хотеть, чтобы вы загружали более старое, более забагованное и потенциально менее безопасное программное обеспечение, когда доступна обновленная версия?Однако, когда вы используете более старое устройство, это говорит о том, что приложение может быть несовместимо с вашей старой версией iOS.Например, найдите приложение в App Store на своем iPad 1.Поэтому приложение App Store сообщит вам, что приложение не может быть загружено, потому что для него требуется инструмент под управлением iOS 7 (или 8, или 9), и, следовательно, его нельзя установить на ваш iPad… даже если там была iOS 5.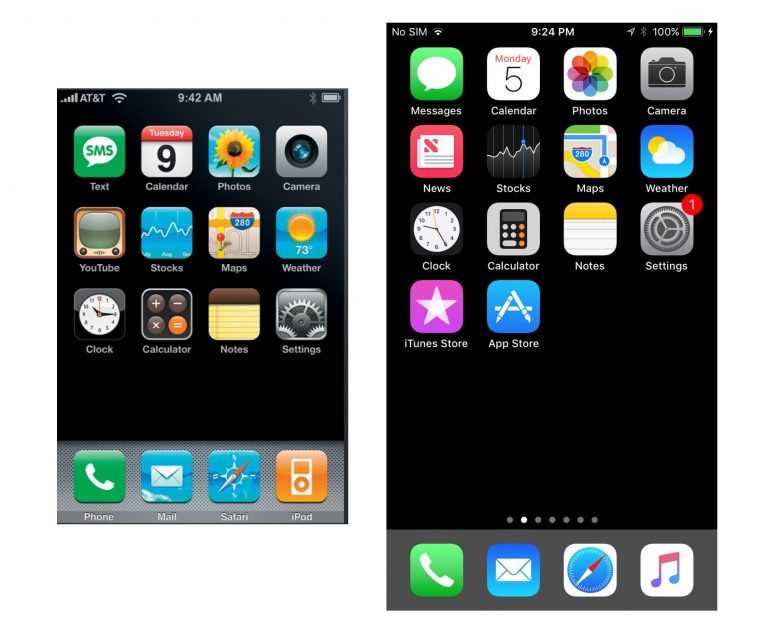 версия приложения в какой-то момент в прошлом.
версия приложения в какой-то момент в прошлом.
Однако они не говорят вам, что вы можете легко (не требуется джейлбрейк) и легально (не требуется пиратство) загружать старые версии приложений на свои старые устройства iOS с помощью достаточно простого трюка.
Прежде чем мы познакомим вас с этим трюком, есть одно небольшое и очевидное предостережение: этот трюк работает только с приложениями, версии которых совместимы с вашей ОС.Вы не можете загрузить версию приложения шестимесячной давности для iOS 5, у которого никогда не было версии, совместимой с iOS 5.
Имея это в виду, давайте взглянем на то, как без проблем наполнить стареющий iPad 1 приложениями.
Как загрузить старые версии приложений на старое устройство
App Store ведет учет всех ваших предыдущих покупок приложений и во многих случаях позволит вам загрузить их снова, если они совместимы с используемым вами устройством.
Вот почему, если вы ранее загрузили версию (скажем) Pages, которая совместима с вашим старым iPad с iOS 9, и вы продолжаете это делать. Просто сделайте это:
Просто сделайте это:
- Откройте магазин приложений
- Коснитесь значка учетной записи
- Коснитесь «Покупки», затем коснитесь «Мои покупки».
- Вы будете вознаграждены списком всех приложений, которые вы когда-либо покупали, в зависимости от ваших привычек, и это может быть довольно длинный список.
- Сократите список, коснувшись элемента «Не на этом iPhone/iPad» вверху.
- Теперь вы увидите инвентарь со всеми приложениями, которые вы приобрели через свой текущий Apple ID.
- Просмотрите список, пока не обнаружите приложение, старую версию которого вы пытаетесь найти, и коснитесь значка синего облака рядом с его названием.
- Теперь он должен установить.
Вопросы пользователей:
- Мой iPad слишком стар для обновления?
Для большинства людей новая ОС совместима с их существующими iPad, поэтому нет необходимости обновлять сам планшет.Тем не менее, Apple постепенно прекращает обновление старых моделей iPad, которые не поддерживают его расширенные функции. … iPad 2, iPad 3 и iPad Mini не могут быть обновлены до версии iOS 9.3.
… iPad 2, iPad 3 и iPad Mini не могут быть обновлены до версии iOS 9.3.
- Могу ли я по-прежнему использовать старый iPad?
Использование устаревших iPad
Можно использовать устройство, пока оно не умрет.Тем не менее, чем дольше ваш iPad не получает обновлений от Apple, тем больше вероятность того, что сбои в системе безопасности могут повлиять на ваш планшет.Поэтому не используйте непропатченный iPad для важных или конфиденциальных приложений.
- Почему приложения не устанавливаются на мой iPhone?
Часто, когда приложения зависают в ожидании или не загружаются на ваш iPhone, возникает проблема с вашим Apple ID.Каждое приложение на вашем iPhone связано с выбранным Apple ID.Если в связи с этим возникает проблема с Apple ID, приложения могут останавливаться.Обычно выход из App Store и возвращение в App Store решают проблему.
- Как загрузить более старую версию приложения из App Store, если я никогда раньше ее не загружал?
[вопрос] Как загрузить старую версию приложения из App Store, если я никогда не загружал ее раньше?из тюрьмы
- Как скачать старые приложения?
Как скачать старые приложения?из яблока
как запустить старую версию iOS?
Xcode / Simulator: как запустить старую версию iOS?
Подумываю о обновлении до iOS SDK 4.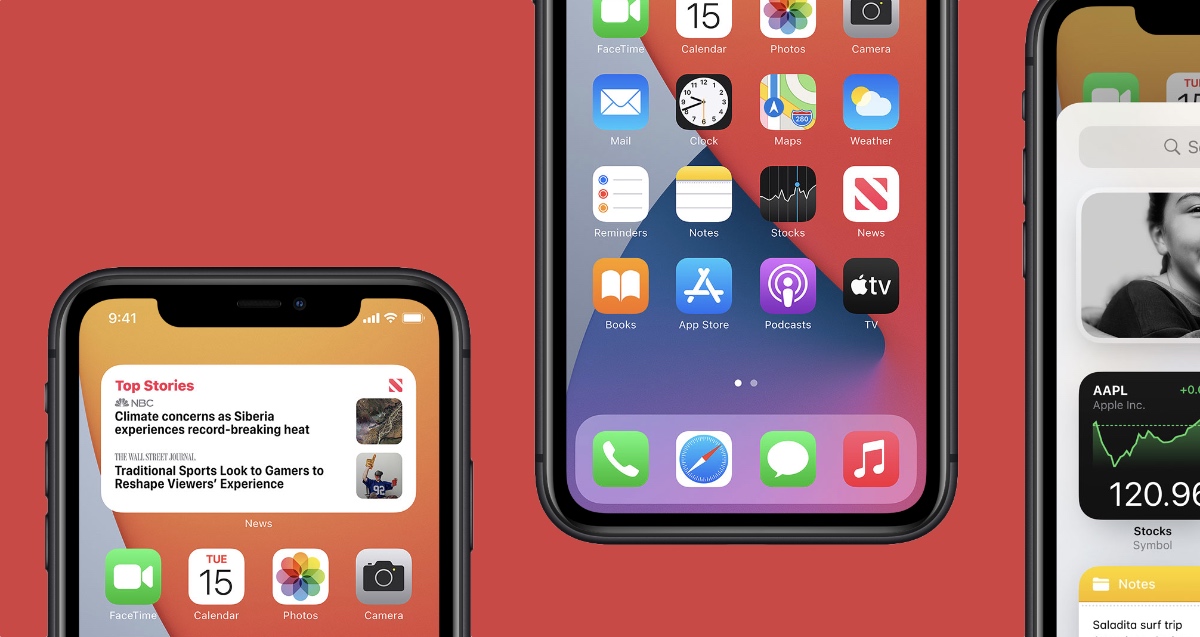 2. Но меня интересует, смогу ли я запустить симулятор как iOS 3.2. Это потому, что я создаю iAds для iPad, но я все еще хочу проверить, будет ли моя программа работать с iOS 3.2.
2. Но меня интересует, смогу ли я запустить симулятор как iOS 3.2. Это потому, что я создаю iAds для iPad, но я все еще хочу проверить, будет ли моя программа работать с iOS 3.2.
Примечание: я видел похожие посты в прошлом, но они не очень помогли в предоставлении точных шагов, как это можно сделать.
ios
objective-c
iphone
xcode
ipad
—
Foreyez
источник
Ответы:
Если в вашем двоичном файле есть iAds, вы не сможете запускать его ни на чем до iOS 4.0, и он будет отклонен, если вы попытаетесь отправить такой двоичный файл.
Вы по-прежнему можете запускать симулятор с версии 3.2 и выше после обновления.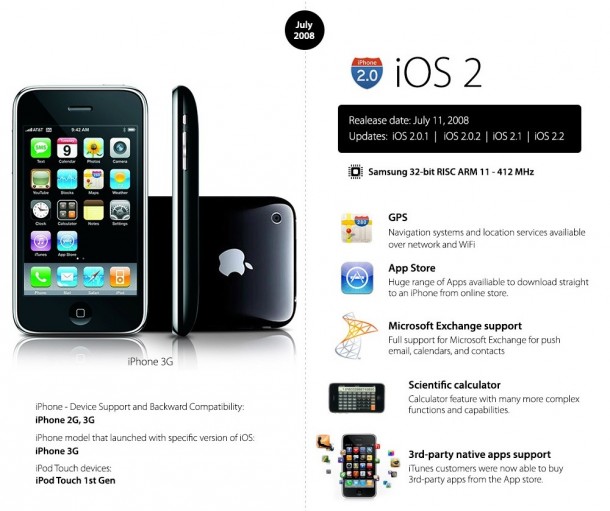
В iPhone Simulator попробуйте выбрать Оборудование -> Версия -> 3.2.
—
ingh.am
источник
Для всех, кто найдет этот старый вопрос, теперь вы можете скачать все старые версии.
Xcode-> Preferences-> Components(Щелкните вкладку «Симуляторы»).
Установите все нужные / нужные вам версии.
Чтобы показать все установленные симуляторы:
Цель -> В раскрывающемся списке «цель развертывания» выберите установленную версию с наименьшим номером версии.
Теперь вы должны увидеть все доступные имитаторы в раскрывающемся списке.
—
t.mikael.d
источник
XCODE 10. 1
1
1. Перейти к Xcode -> Настройки (ярлык CMD,)
2. Выберите компоненты.
3. Скачать версию симулятора
4. XCode -> Open Developer Tool -> Simulator Это запустит Simulator как отдельное приложение.
5 Оборудование -> Устройство -> Управление устройствами …
6. Щелкните + iCon, чтобы создать новую версию симулятора.
7. Укажите имя симулятора, тип устройства и выберите версию ОС из раскрывающегося списка.
8. Щелкните «Создать».
9. Аппаратное обеспечение -> Устройство -> iOS 11.0 -> iPhone 6.
Это работает, наслаждайтесь кодированием!
—
Ашок Р
источник
Откройте xcode и в верхнем меню выберите xcode > Preferences > Downloads, и вам будет предоставлена возможность загрузить старые SDK для использования с xcode.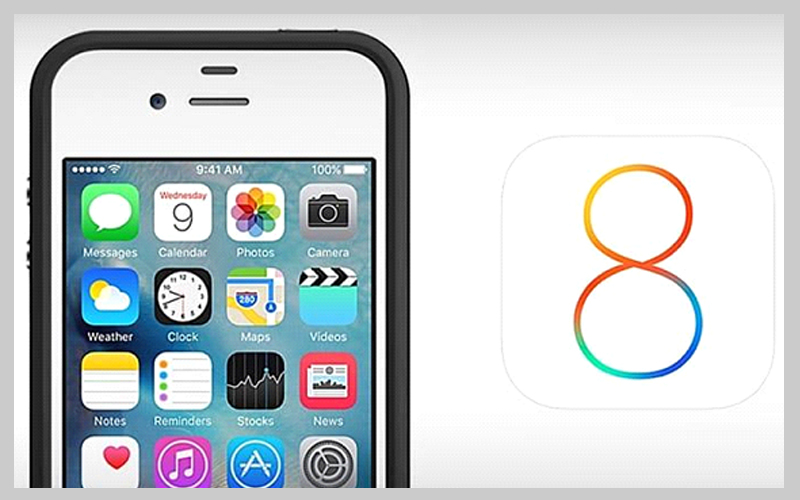 Вы также можете загрузить инструменты командной строки и поддержку отладки устройств.
Вы также можете загрузить инструменты командной строки и поддержку отладки устройств.
—
Ян Винк
источник
В XCode в разделе « Цели» щелкните правой кнопкой мыши свой проект и выберите « Получить информацию» . На вкладке « Сборка » найдите цель развертывания iOS. Изменив это, вы сможете протестировать другую версию iOS.
—
Стив
источник
Чтобы добавить предыдущий симулятор iOS в Xcode 4.2, вам понадобится старый установочный файл xcode_3.2.6_and_ios_sdk_4.3.dmg (или аналогичная версия) и выполните следующие действия:
- Смонтируйте файл xcode_3.
 2.6_and_ios_sdk_4.3.dmg
2.6_and_ios_sdk_4.3.dmg - Откройте образ установочного диска и выберите меню: Перейти-> Перейти в папку …
- Введите / Volumes / Xcode и iOS SDK / Packages / и нажмите «Перейти». Есть много пакетов и найдите iPhoneSimulatorSDK (версия) .pkg
- Дважды щелкните, чтобы установить пакет, который вы хотите добавить, и дождитесь появления установщика.
- В установщике нажмите «Продолжить» и выберите место назначения, выберите папку …
- Откроется проводник, выберите папку разработчика и нажмите Выбрать.
- Установите и повторите с другим симулятором по мере необходимости.
- Перезапустите Xcode.
Теперь есть список установленных вами симуляторов.
—
привет
источник
Выбор более старых версий симулятора не очевиден в Xcode 3.2.5. В старых версиях Xcodes были отдельные списки «SDK устройств iOS» и «SDK iOS Simulator» во всплывающем меню настройки сборки «Базовый SDK», но в Xcode 3. 2.5 они были заменены одним списком «iOS SDK», который предлагает только 4.2. и «последний».
2.5 они были заменены одним списком «iOS SDK», который предлагает только 4.2. и «последний».
Если вы создаете новый проект iOS по умолчанию, по умолчанию он имеет значение 4.2 как для базового SDK, так и для цели развертывания, а во всплывающем окне «Обзор» в верхнем левом углу проекта доступен только симулятор 4.2.
Чтобы запустить более старую версию симулятора iOS, вы должны выбрать старую версию iOS во всплывающем окне настройки сборки «Цель развертывания iOS». Только тогда всплывающее окно «Обзор» предложит старые симуляторы: вернемся к версии 4.0 для iPhone и до версии 3.2 для iPad.
—
Стив Кейн
источник
Я искал, как это сделать в гораздо более новой версии xcode, чем исходный вопрос, и хотя ответы здесь привели меня туда, куда мне нужно было идти, они больше не совсем точны для определения местоположения. Xcode 11.3.1, вам нужно перейти в «Настройки» -> «Компоненты», затем выбрать нужные имитаторы. Вы также можете выбрать симуляторы tvOS и watchOS из одного окна.
Xcode 11.3.1, вам нужно перейти в «Настройки» -> «Компоненты», затем выбрать нужные имитаторы. Вы также можете выбрать симуляторы tvOS и watchOS из одного окна.
—
NW
источник
Симулятор НЕ МОЖЕТ быть загружен с:
Xcode -> Настройки -> Загрузки
Только символы устройств iOS. Как гласит этот вариант:
Этот пакет включает информацию и символы, необходимые Xcode для отладки вашего приложения на устройствах iOS, работающих под управлением версий iOS до iOS 4.2. Если вы собираетесь отлаживать свое приложение на устройстве под управлением одной из этих версий iOS, вам следует установить этот пакет.
То есть вам необходимо устройство iOS 4.2 для тестирования приложения iOS 4.2.
—
Freeman
источник
Используя наш сайт, вы подтверждаете, что прочитали и поняли нашу Политику в отношении файлов cookie и Политику конфиденциальности.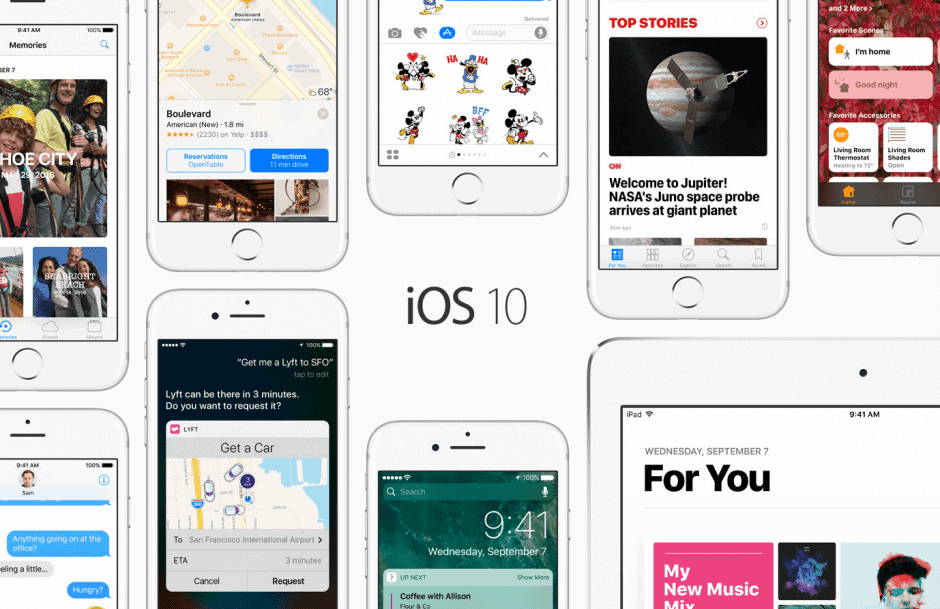
Licensed under cc by-sa 3.0
with attribution required.
Как установить старые версии macOS или Mac OS X
Есть несколько причин, по которым вы можете захотеть установить старую версию macOS или Mac OS X:
Возможно, вы полагаетесь на программное обеспечение, которое, как вы обнаружили, не работает должным образом в последней версии macOS, и вы хотите перейти на более раннюю версию macOS.
Возможно, вы разработчик и вам нужно запустить несколько версий macOS, чтобы вы могли быть уверены, что ваше программное обеспечение на них работает правильно.
Программы для Windows, мобильные приложения, игры — ВСЁ БЕСПЛАТНО, в нашем закрытом телеграмм канале — Подписывайтесь:)
Или, возможно, вам просто не нравится установленная вами версия macOS.
Какой бы ни была причина вашего желания установить старую версию macOS, отличная новость заключается в том, что вы можете установить старую версию macOS, и мы объясним, как это сделать.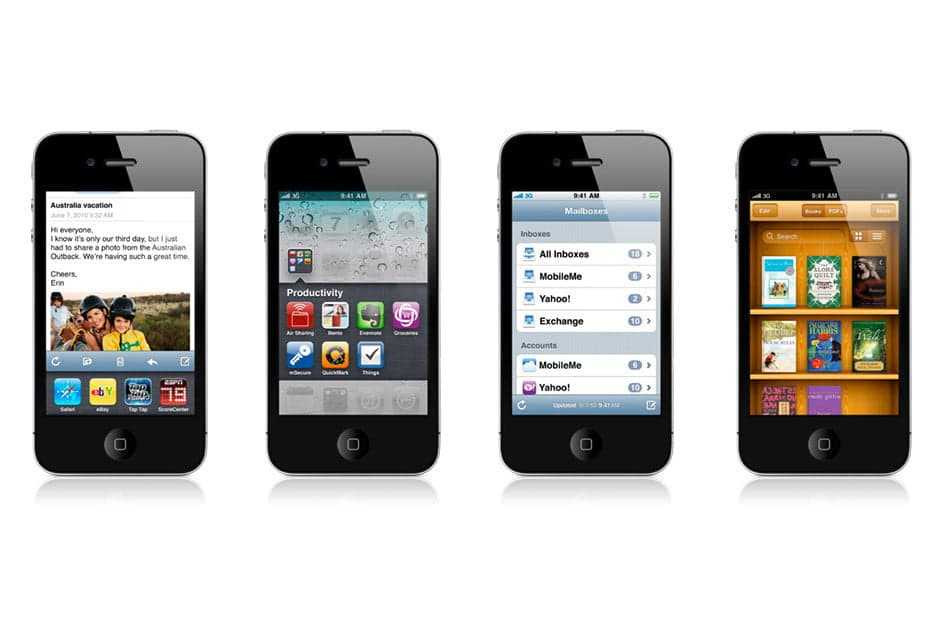
Если вы хотите понизить последнюю версию операционной системы Mac до предыдущей, возможно, вам будет полезно прочитать: Как понизить версию macOS Big Sur до Catalina или более ранней. (Мы обновим эту статью, когда выйдет преемник Big Sur).
Мы проведем вас через все шаги, описанные ниже, для установки старой версии macOS на Mac — от проверки возможности запуска этой версии на Mac до того, откуда загрузить старую версию macOS и как установить старую версию на компьютер. ваш Mac. Мы также рассмотрим некоторые проблемы, с которыми вы можете столкнуться в процессе.
Шаг 1. Убедитесь, что ваш Mac может запускать версию macOS
Сначала вам нужно подтвердить, что ваш Mac сможет запускать версию macOS или Mac OS X, которую вы хотите установить.
В качестве ориентира ожидайте, что ваш Mac сможет запускать любую версию macOS или Mac OS X, которая поддерживалась при запуске этого Mac, а также любую версию, выпущенную в течение нескольких лет сразу после вашей покупки.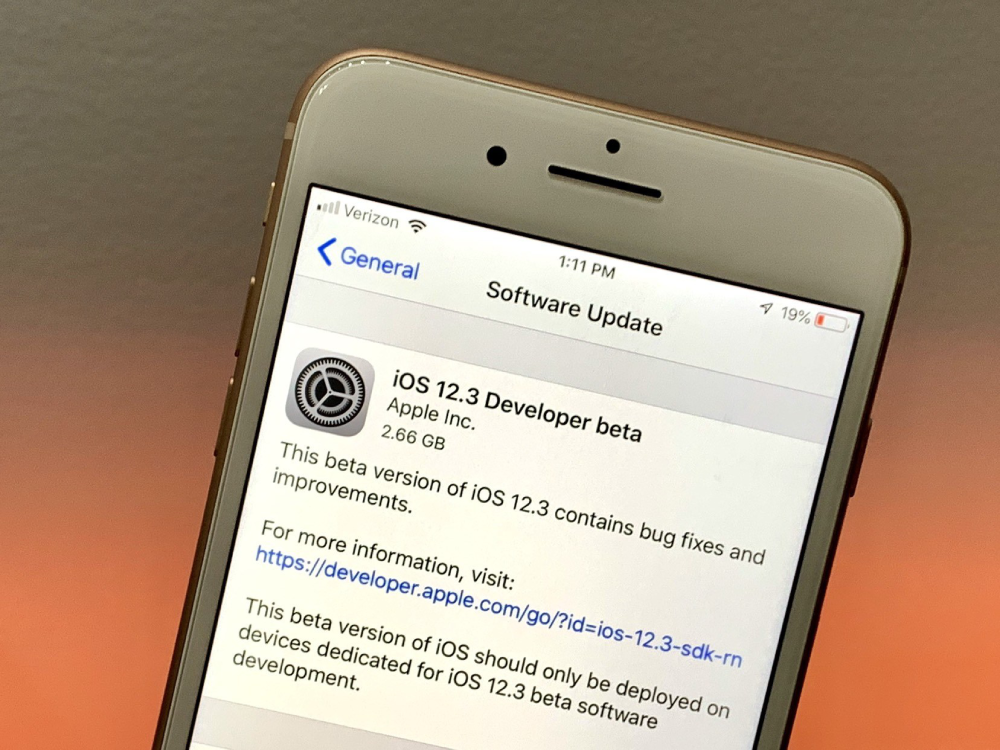
Теперь о плохих новостях: маловероятно, что ваш Mac сможет запускать версию macOS или Mac OS X, более раннюю, чем та, которая была установлена на нем при покупке. Вы можете обнаружить, что не можете установить старую версию Mac OS X на новый Mac, потому что драйверов для оборудования на вашем новом Mac просто нет в старом программном обеспечении, поэтому оно не может работать.
Проще говоря, Mac не может загружаться в версию OS X, более старую, чем та, с которой они поставлялись в новой, даже если она установлена на виртуальной машине. Если вы хотите запускать более старые версии OS X на своем Mac, вам нужно получить более старый Mac, на котором они могут запускаться.
Однако могут быть исключения, например, если вы купили Mac в 2017 году, но спецификации не изменились по сравнению с предшественником, или модель была фактически представлена несколькими годами ранее, вы можете обнаружить, что можете запустить старую версию macOS. в теме.
Чтобы помочь вам узнать, какие версии macOS поддерживает ваш Mac, у нас есть полный список Mac для каждой версии Mac OS X и macOS.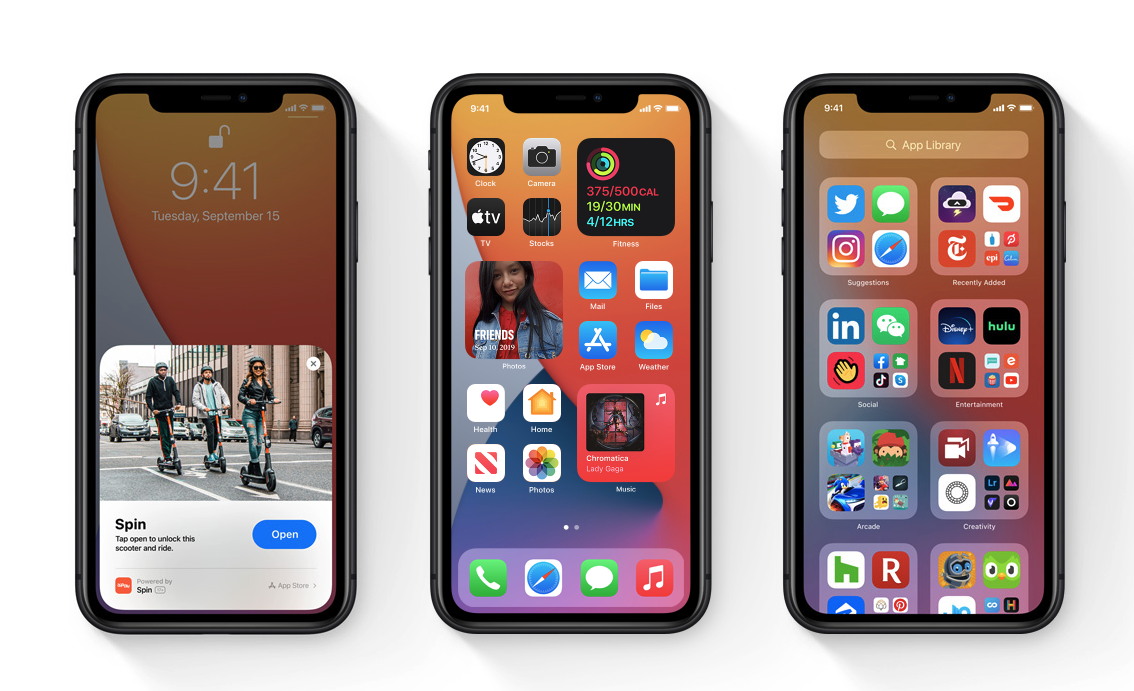
Если вы устанавливаете старую версию Mac OS X на старый Mac, у вас не должно возникнуть особых трудностей.
Если вы надеялись установить более новую версию macOS на старый Mac, вы можете обнаружить, что не можете. Это связано с тем, что более новые версии macOS, как правило, не поддерживают старые Mac. У нас есть отдельная статья об установке macOS на старый Mac.
Шаг 2. Загрузите нужную вам версию macOS, Mac OS X
Затем вам необходимо загрузить установщик для той версии Mac OS X или macOS, которую вы хотите установить.
У нас есть отдельная статья о том, как загрузить старую версию macOS или Mac OS X, поэтому, если у вас нет версии операционной системы Mac, которую вы хотите получить, за советом о том, как ее получить …
Шаг 3. Или найдите старую резервную копию Time Machine
Если у вас есть резервная копия Time Machine, сделанная до обновления Mac до новой версии macOS, вы можете перейти к этому разделу. Но помните, что вы не будете восстанавливать какие-либо данные, которые вы добавили после обновления, поэтому вы можете захотеть сохранить их где-нибудь, к чему вы сможете получить доступ позже.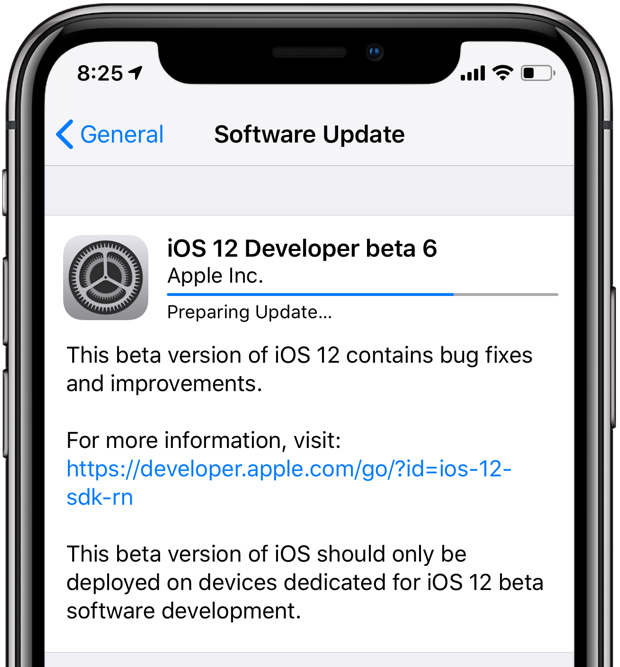
Шаг 4. Установите старую версию macOS на свой Mac
После того, как вы загрузили установщик, вы можете подумать, что можете просто щелкнуть, чтобы установить его, и ваш Mac будет обновлен (или, скорее, переведен на более раннюю версию) с более старой версией. К сожалению, это не так просто.
Если на вашем Mac установлена более новая версия macOS, вы не сможете установить поверх нее более старую версию. Вам придется полностью стереть свой Mac, прежде чем вы сможете установить старую версию macOS или Mac OS X.
Не хотите полностью стереть свой Mac? Есть варианты. Вы можете установить нужную версию на внешний диск или запустить две или более версий macOS одновременно.
На самом деле существует несколько методов, которые вы можете использовать для установки более старой версии операционной системы Mac на ваш Mac. Выбор наиболее подходящего для вас метода будет зависеть от ряда факторов, в том числе от того, хотите ли вы использовать более одной версии macOS.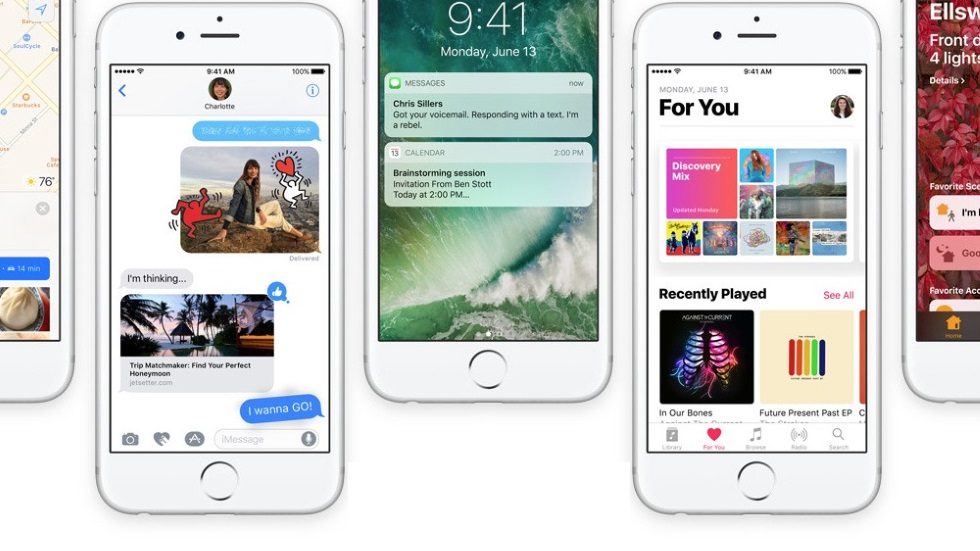
Ниже мы рассмотрим следующие варианты:
У нас также есть специальные статьи по этим различным методам, в которых подробно рассказывается, ссылки вы найдете ниже.
Как вернуться к старой macOS с помощью Time Machine
Если у вас есть резервная копия Time Machine, которая предшествует версии macOS, с которой вы хотите попрощаться, это может быть самым простым решением для вас.
Вот шаги, которые необходимо предпринять для восстановления старой macOS из резервной копии Time Machine:
- Включите Mac и сразу же удерживайте Command + R.
- Продолжайте удерживать обе клавиши, пока не увидите логотип Apple или вращающийся глобус.
- Когда вы увидите окно «Утилиты», выберите «Восстановить из резервной копии Time Machine» и нажмите «Продолжить».
- Снова нажмите «Продолжить».
- Выберите резервную копию Time Machine до того, как вы установили версию macOS, с которой хотите вернуться, и нажмите «Продолжить».
Помните, что при восстановлении из старой резервной копии вы потеряете данные, которые вы добавили после обновления до версии macOS, которую хотите удалить.
Вот как восстановить ваш Mac из резервной копии Time Machine.
Как перейти на версию ОС, которая стояла на вашем Mac
Пока мы говорим о восстановлении, вы можете попробовать следующий метод понижения версии Mac до версии macOS, с которой он поставляется. (На самом деле это не сработало для нас, когда мы пытались, возможно, потому что наше интернет-соединение было недостаточно хорошим, но теоретически оно должно работать!)
Это была функция в MacOS Recovery, начиная с macOS Sierra 10.12.4, и, по словам Apple, она должна переустановить любую версию macOS, с которой был поставлен ваш Mac.
Apple объясняет, что вам следует выключить Mac, а затем при перезапуске одновременно нажать Shift-Option / Alt-Command-R (это непросто с одной рукой!).
Обратите внимание, что если у вас Mac M1, процесс запуска в режиме восстановления изменился — прочтите все новые способы работы на компьютерах Mac M1 — однако вы не сможете установить macOS старше Big Sur.
Вот шаги, которые описывает Apple:
- Запустите Mac, нажав Shift-Option / Alt-Command-R.

- Когда вы увидите экран утилит macOS, выберите опцию «Переустановить macOS».
- Нажмите «Продолжить» и следуйте инструкциям на экране.
- Выберите загрузочный диск и нажмите «Установить».
- Ваш Mac перезагрузится после завершения установки.
Примечание. Это приведет к стиранию данных с вашего Mac, поэтому сделайте копию всего, что хотите сохранить!
Как установить старую macOS с помощью загрузочного установщика
Это процесс, известный как чистая установка, который мы рассмотрим более подробно здесь: Как выполнить чистую установку macOS. Вы будете протирать свой Mac и устанавливать нужную вам версию macOS с чистого листа.
- Загрузите установщик нужной версии macOS из Mac App Store. Следуйте инструкциям здесь.
- Используйте этот установочный файл для создания загрузочного установщика на внешнем запоминающем устройстве. О создании загрузочного установщика читайте здесь.
- Далее вам нужно полностью стереть все с вашего Mac, вернув его к заводским настройкам.
 Чтобы начать этот процесс, перезапустите Mac в режиме восстановления, удерживая клавишу Command и R во время перезапуска.
Чтобы начать этот процесс, перезапустите Mac в режиме восстановления, удерживая клавишу Command и R во время перезапуска. - Ваш Mac откроется в Дисковой утилите. Щелкните Дисковая утилита> Продолжить.
- Выберите основной том и нажмите «Отключить», затем «Стереть».
- Закройте Дисковую утилиту (Дисковая утилита> Выйти из Дисковой утилиты).
- Теперь нажмите «Переустановить macOS» или «Переустановить macOS» и продолжить. Следуйте инструкциям по переустановке macOS с помощью установщика, который вы только что сохранили на внешний диск (ссылка на отдельную статью выше).
Как запустить старую macOS на внешнем диске
Запуск версии macOS на внешнем диске — отличное решение, если вы хотите продолжить работу с версией macOS, установленной на вашем Mac.
Можно запустить версию macOS или Mac OS X на внешнем запоминающем устройстве, подключенном к вашему Mac.
Вместо того, чтобы выполнять описанные здесь шаги, мы направим вас к этой статье о том, как запустить Как запустить macOS на внешнем диске.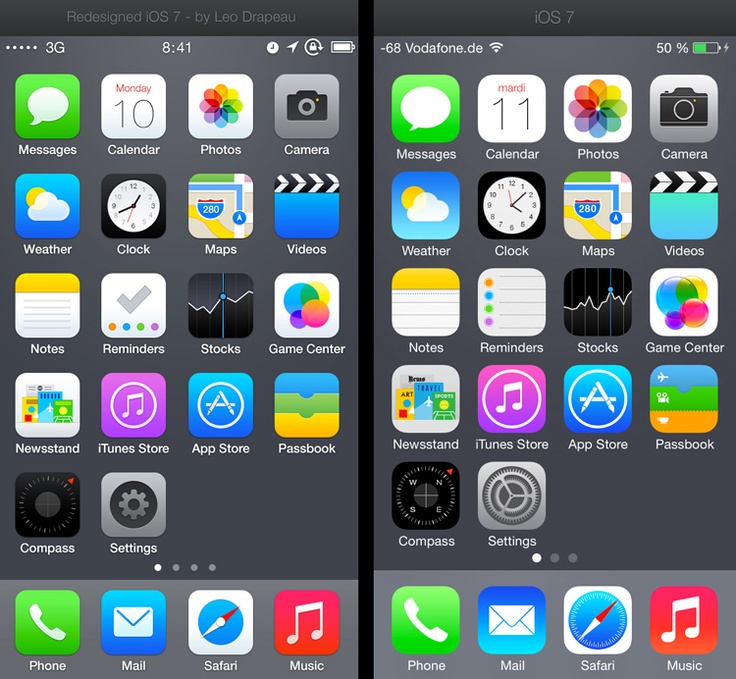
После того, как вы установили macOS на внешний диск, все, что вам нужно сделать, это удерживать Option / Alt при запуске Mac, вы можете выбрать загрузку с этого диска.
Преимущество этого метода в том, что вам не нужно протирать Mac. Недостатком является то, что старая версия macOS может работать медленно, особенно если она находится на медленной USB-карте памяти.
Как запустить macOS в разделе или томе
Еще один отличный вариант, если вы не хотите ограничиваться запуском только одной версии macOS, — это установить другую версию (или версии) на раздел или том.
Будет ли это раздел или том, зависит от версии macOS, которая изначально установлена на вашем Mac. Установить версию macOS на том намного проще, но только новые версии macOS поддерживают тома.
Смотрим отдельно на как запустить две версии Mac OS X на разных разделах / томах.
Как установить старую Mac OS X на виртуальную машину
Прежде чем мы рассмотрим, как установить версию Mac OS X на виртуальную машину, нам нужно взглянуть на лицензионное соглашение Apple с конечным пользователем. Это легальное минное поле. Читать о Условия использования Apple и лицензионное соглашение с конечным пользователем см. Здесь.
Это легальное минное поле. Читать о Условия использования Apple и лицензионное соглашение с конечным пользователем см. Здесь.
Поскольку Mac OS X 10.7 версии операционной системы Mac лицензированы для запуска на виртуальной машине, только если на главном Mac работает та же версия. Это означает, что установка виртуальной машины OS X 10.8 на Mac с другой версией OS X является нарушением лицензионного соглашения по программному обеспечению 10.8. Новейшая версия OS X, которая может быть запущена на виртуальной машине с другим хостом OS X, — это Snow Leopard (10.6).
Решением здесь является также запуск серверных версий ОС, которые вам требуются, если у вас есть лицензия на программное обеспечение от Apple.
Несмотря на это, VMware Fusion и Parallels действительно поддерживают клиентские и серверные версии OS X.
Следует также отметить, что соглашение с конечным пользователем Apple позволяет запускать Mac OS на двух виртуальных машинах на одном компьютере, но эти виртуальные машины нельзя использовать для бизнеса (если вы не являетесь зарегистрированным разработчиком Apple).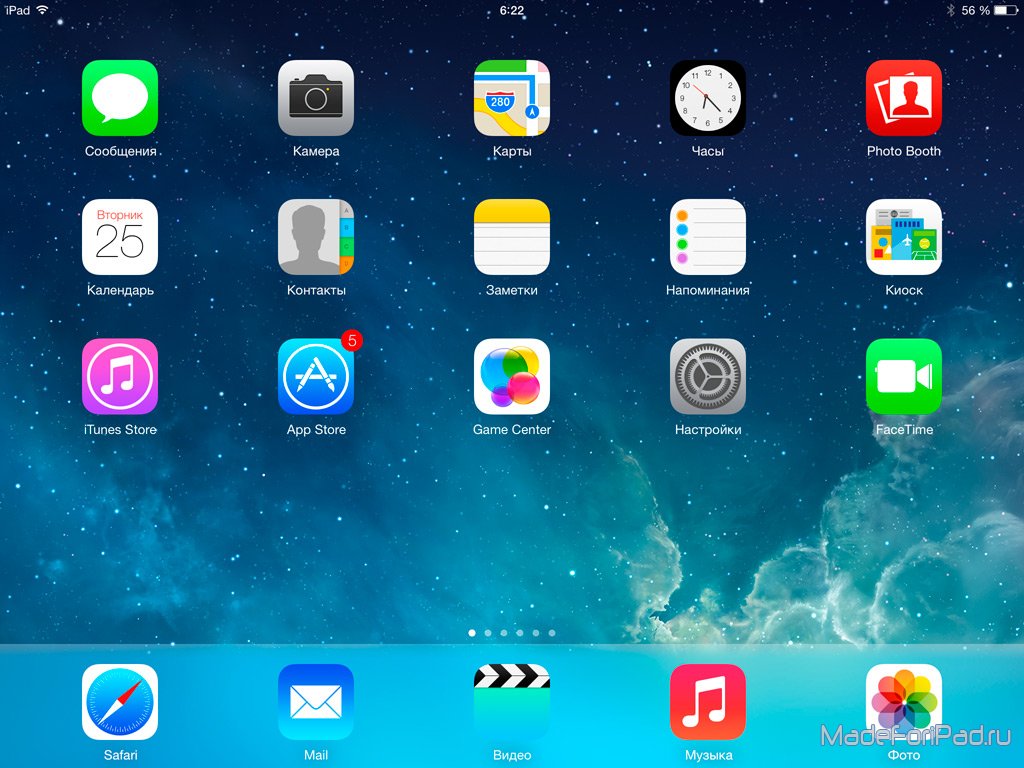
Также имейте в виду, как мы упоминали ранее, Mac не может загружаться с версией OS X, более ранней, чем та, с которой они поставлялись в новой версии, даже если она находится на виртуальной машине. Если вы хотите запускать более старые версии OS X на своем Mac, вам нужно получить более старый Mac, на котором они могут запускаться.
Существует ряд программных пакетов, которые позволяют запускать несколько версий Mac OS (и даже Windows) на вашем Mac. К ним относятся Parallels, VMware Fusion, Virtual Box. Узнайте, что лучше, прочитав: Сравнение Parallels, VMware, VirtualBox.
Что касается виртуальных машин, вы также можете запускать Windows и использовать приложения Windows таким же образом, прочтите: Как запускать приложения Windows на Mac и Как установить Windows на Mac.
Старые версии iOS оказались бессильны против шпионского софта, эксперты определили наиболее «денежные» IT-навыки, депутаты Госдумы требуют «навести порядок в интернете»
Сегодня в подборке новостей:
- • Старые версии iOS оказались бессильны против шпионского софта.

- • Эксперты определили, какие IT-навыки обеспечивают прибавку к зарплате.
- • В Google объяснили причину глобального сбоя сервисов.
- • Депутаты Госдумы внесли поправку с требованием «навести порядок в интернете».
- • Skype 8.67 получил несколько новых функций.
- • Google, Apple и Microsoft заблокировали в браузерах сертификат от правительства Казахстана.
Старые версии iOS оказались бессильны против шпионского софта
Несколько десятков iPhone журналистов катарского телеканала Al Jazeera были взломаны при помощи шпионского программного обеспечения израильской фирмы NSO Group. Атаке подверглись смартфоны, работающие на операционных системах с версией ниже iOS 14.По информации The Guardian, за кибератакой могут стоять Саудовская Аравия и ОАЭ. Причиной взлома смартфонов является журналистская деятельность владельцев гаджетов.
Исследователи из Citizen Lab заявили об обнаружении вредоносного кода практически во всех iPhone журналистов телеканала.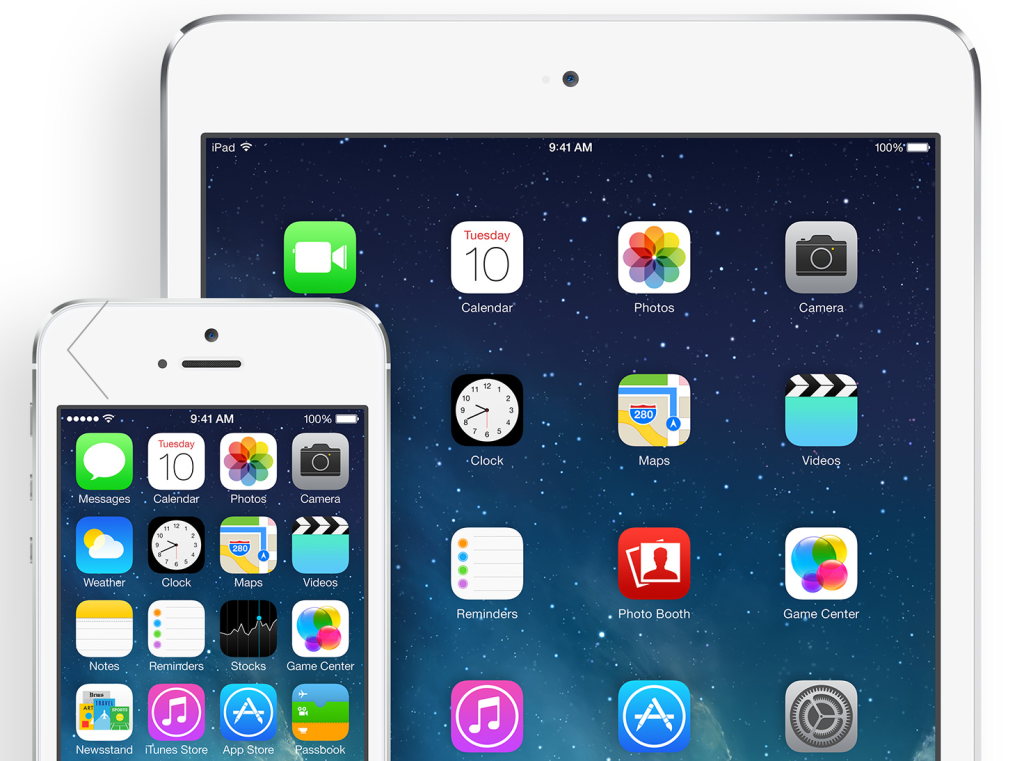 Для шпионажа NSO Group использовала код, нацеленный на уязвимость приложения WhatsApp. Во время кибератаки применили технологию «нулевого клика», при которой жертвам не требуется переходить по ссылке с кодом, чтобы заразить смартфон вирусом.
Для шпионажа NSO Group использовала код, нацеленный на уязвимость приложения WhatsApp. Во время кибератаки применили технологию «нулевого клика», при которой жертвам не требуется переходить по ссылке с кодом, чтобы заразить смартфон вирусом.
«Телефон подключился к серверу NSO после того, как был заражен вредоносным кодом, доставленным через серверы Apple», — сообщили в Citizen Lab.
Источник: Neowin
Эксперты определили, какие IT-навыки обеспечивают прибавку к зарплате
Авторитетный сайт Dice Insights опубликовал 10 «революционных» IT-навыков, которые имеют наиболее высокую ценность и способны обеспечить конкурентное преимущество на рынке труда. Согласно отчету, специалисты, имеющие такие скиллы, могут рассчитывать на годовой бонус к зарплате в размере от 4 до 25 тысяч долларов. Первая цифра в списке показывает прогнозируемый рост востребованности в ближайшие 5 лет, вторая цифра — размер средней прибавки к зарплате за год.
- • Искусственный интеллект и машинное обучение — 71%, 14175 долларов.

- • Облачные технологии —28%, 10588 долларов.
- • Интернет вещей — 104%, 10873 долларов.
- • Финтех — 96%, 13799 долларов.
- • Автоматизация IT-процессов — 59%, 24969 долларов.
- • Обработка естественного языка — 41%, 6368 долларов.
- • Параллельные вычислительные системы — 17%, 7797 долларов.
- • Кибербезопасность — 39%, 8851 долларов.
- • Квантовые вычисления — 135%, 4204 долларов.
- • Методология программирования — 35%, 13762 долларов.
Самые высокие прибавки выплачивают тем, кто имеет опыт автоматизации IT-процессов, а также специалистам по ИИ и машинному обучению. Наиболее быстрорастущими оказались направления квантовых вычислений и интернета вещей. В этих областях число вакансий увеличится на 135% и 104% соответственно.
Источник: Dice Insights
В Google объяснили причину глобального сбоя сервисов
Google опубликовала разъяснение причин масштабного сбоя в работе своих сервисов YouTube, Gmail и Google Docs. Проблема, которая 14 декабря затронула сотни миллионов людей по всему миру, связана с работой службы аутентификации.По данным Google, служба идентификации пользователей User ID Service, которую несколько месяцев назад начали переводить на новую систему квот, выдавала неверный сценарий нулевой заявленной нагрузки. В итоге в систему начали поступать автоматические предупреждения о превышении емкости хранилищ и об ошибках службы User ID. Это привело к отключению принудительного использования квоты в центрах обработки данных.
Проблема, которая 14 декабря затронула сотни миллионов людей по всему миру, связана с работой службы аутентификации.По данным Google, служба идентификации пользователей User ID Service, которую несколько месяцев назад начали переводить на новую систему квот, выдавала неверный сценарий нулевой заявленной нагрузки. В итоге в систему начали поступать автоматические предупреждения о превышении емкости хранилищ и об ошибках службы User ID. Это привело к отключению принудительного использования квоты в центрах обработки данных.
Представители Google еще раз извинились перед своими пользователями и пообещали работать над улучшением производительности и доступности платформы.
Источник: Google
Депутаты Госдумы внесли поправку с требованием «навести порядок в интернете»
Депутаты Госдумы РФ Александр Хинштейн и Сергей Боярский внесли на рассмотрение парламента поправку, которая обязывает соцсети и сайты с аудиторией более 500 тысяч человек в сутки выявлять и блокировать запрещенный контент. По словам Хинштейна, предложенные меры не носят репрессивного характера, а направлены на «наведение порядка в интернете».
По словам Хинштейна, предложенные меры не носят репрессивного характера, а направлены на «наведение порядка в интернете».
Согласно документу, к незаконному контенту относятся порнографические материалы с участием несовершеннолетних, реклама интернет-казино и дистанционной продажи алкоголя, способы изготовления и употребления наркотиков, а также информация, склоняющая детей к опасным для жизни незаконным действиям или о способах самоубийства и призывах к нему.
Кроме того, сайты обяжут выявлять информацию «которая оскорбляет человеческое достоинство и общественную нравственность, выражает явное неуважение к обществу, государству, официальным государственным символам РФ, Конституции РФ» или органам власти, призывы к массовым беспорядкам, экстремизму и участию в несогласованных публичных мероприятиях.
Источник: ТАСС
Skype 8.67 получил несколько новых функций
Microsoft обновила функционал своего мессенджера Skype. Эксперты отмечают, что некоторые новые функции Skype ранее появились в сервисе командной работы Microsoft Teams. Наиболее значимым обновлением Skype 8.67 стал новый режим групповых видеозвонков «Вместе». В нем пользователи могут видеть всех участников разговора на виртуальном фоне: например, в классе или в кафе. Виртуальный фон появился в Teams еще летом.
Наиболее значимым обновлением Skype 8.67 стал новый режим групповых видеозвонков «Вместе». В нем пользователи могут видеть всех участников разговора на виртуальном фоне: например, в классе или в кафе. Виртуальный фон появился в Teams еще летом.
Еще одной новой функцией Skype 8.67 стала возможность добавления новых людей к текущему вызову, используя их номер телефона (на всех платформах). Мобильная версия Skype (для Android 11) теперь поддерживает всплывающие окна чата, приоритетные разговоры и пространство для разговора.
Источник: Microsoft
Google, Apple и Microsoft заблокировали в браузерах сертификат от правительства Казахстана
Google, Apple, Microsoft и Mozilla запретили в своих браузерах работу корневого сертификата, который используется правительством Казахстана для перехвата и дешифрования HTTPS-трафика жителей столицы страны, города Нур-Султан (бывшая Астана). Это уже второй раз, когда американские IT-компании блокируют казахстанский сертификат.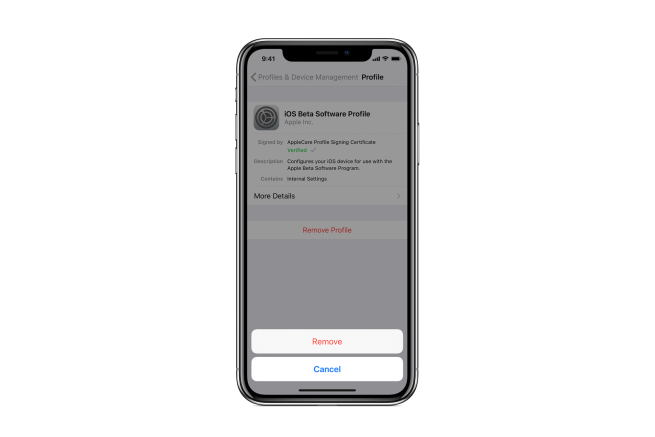 Ранее подобный случай произошел в августе 2019 года.
Ранее подобный случай произошел в августе 2019 года.
Власти Казахстана вынудили местных провайдеров начать использование сертификата безопасности с 6 декабря 2020 года. Отказ от установки государственного HTTPS-сертификата приводит к блокировке доступа к иностранным сайтам. По официальной версии казахстанских чиновников, установка сертификата связана с проведением учений по кибербезопасности для госучреждений, телекоммуникационных компаний и юридических лиц.
Источник: ZDNet
Apple позволит вам дольше оставаться на старых версиях iOS
Автор
Зак Лейдлоу
Делиться
Твитнуть
Делиться
Делиться
Делиться
Электронная почта
Еще не готовы перейти на iOS 15? Не проблема!
Одной из самых сильных сторон Apple всегда была долгосрочная поддержка программного обеспечения, предлагаемая для ее семейства устройств. Показательный пример: iPhone 6s, выпущенный еще в 2015 году, все равно получит последнюю версию iOS в конце этого года. Но помимо того, что Apple предоставила такому большому количеству пользователей доступ к новейшему программному обеспечению, Apple решила начать предлагать осмысленный выбор, и все устройства, получающие iOS 15, вскоре получат возможность оставаться на iOS 14, не пропуская важные исправления безопасности.
Начиная с этой осени пользователи увидят два варианта обновления программного обеспечения в приложении «Настройки». Первый позволит пользователям загрузить и установить следующую основную версию iOS 15, как они это делали уже почти десять лет. Второй, с другой стороны, позволит пользователям обходить iOS 15, при этом позволяя им загружать последние исправления безопасности, которые обычно включаются в основной выпуск программного обеспечения.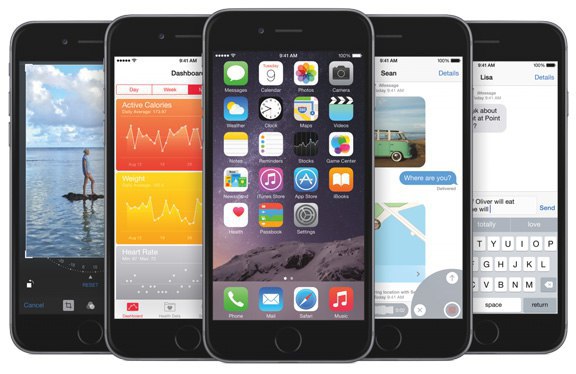
Конечным результатом является то, что пользователи могут убедиться, что на их телефонах и планшетах установлены все необходимые исправления для обеспечения безопасности их устройств, без необходимости устанавливать новую версию iOS (которая, скорее всего, будет содержать собственный набор досадных ошибок). Эта функция предназначена не только для первоначального запуска iOS 15 — пользователи также смогут обходить будущие выпуски iOS 15, не пропуская важные обновления безопасности.
Если вы хотите узнать больше о наших репортажах о WWDC 2021, у нас есть еще тонна контента, публикуемого в течение недели, с которым вы можете ознакомиться здесь.
Бета-версия Samsung One UI 5: это Android 13 для масс
Читать Далее
Делиться
Твитнуть
Делиться
Делиться
Делиться
Эл. адрес
Похожие темы
- Новости
- iOS
- айфон
- иос
- яблоко
- wwdc
- айпадос
- WWDC 2021
- wwdc2021
- иос 15
- айпадос 15
Об авторе
Зак Лейдлоу
(опубликовано 485 статей)
Зак — опытный писатель, самопровозглашенный фанат технологий и любитель игр. На протяжении всей своей карьеры он работал в Samsung и Apple, что дало ему широкое представление о рынке мобильных технологий в целом. Чтобы узнать больше, свяжитесь с нами в Твиттере @ztlaidlaw
На протяжении всей своей карьеры он работал в Samsung и Apple, что дало ему широкое представление о рынке мобильных технологий в целом. Чтобы узнать больше, свяжитесь с нами в Твиттере @ztlaidlaw
Еще от Зака Лейдлоу
Комментарий
8 отличных способов улучшить клавиатуру Samsung
Как проверить наличие обновлений в ChromeOS
Что такое сквозное шифрование?
Как удалить ненужные медиафайлы WhatsApp с телефона Android
Руководство для начинающих Lost Light: советы и рекомендации по последнему шутеру на выживание от Netease
Лучшие устройства для умного дома, совместимые с Google Assistant, в 2022 году
5 простых способов создать резервный номер телефона за считанные секунды
Как установить моды для Stardew Valley
Теперь вы можете присоединиться к бета-версии One UI 5 для Samsung Galaxy S20.
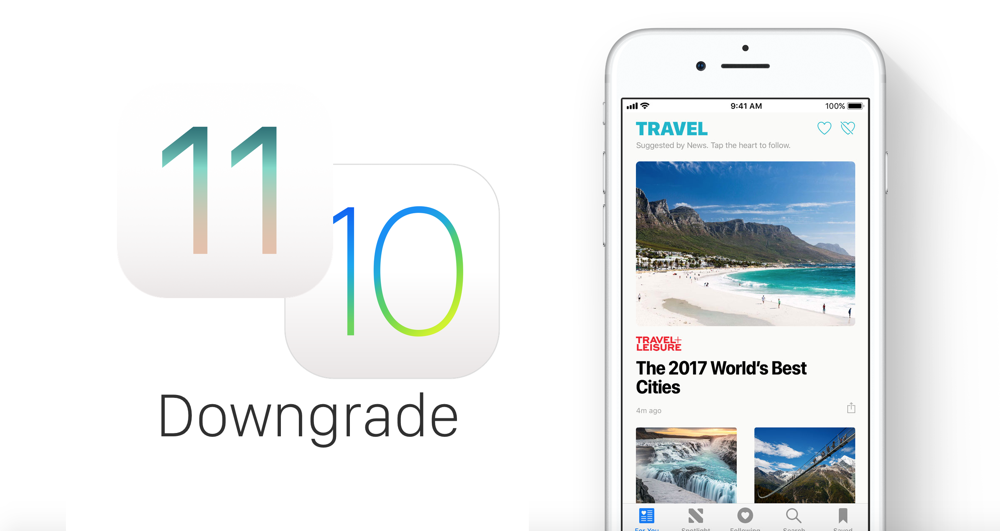
Можно ли скачать старые версии IOS?
Можно ли загрузить старые версии iOS?
Да! App Store достаточно умен, чтобы определить, когда вы просматриваете приложение на устройстве, на котором не работает последняя версия, и вместо этого предложит вам установить более старую версию.
Как установить более старую версию iOS?
Установите старую версию приложения путем синхронизации
- Загрузите приложение, которое хотите установить на новое устройство Apple. Тогда запись о покупке будет синхронизирована в вашем Apple ID.
- Войдите в систему с тем же Apple ID на своем старом iPhone, iPad или iPod touch. Перейдите в App Store и нажмите «Моя покупка», чтобы найти приложение, которое хотите установить.
Можно ли загрузить предыдущую версию iOS?
Возврат к более старой версии iOS или iPadOS возможен, но это непросто или рекомендуется . Вы можете вернуться к iOS 14. 4, но, вероятно, не должны. Всякий раз, когда Apple выпускает новое обновление программного обеспечения для iPhone и iPad, вы должны решить, как скоро вы должны обновить его.
4, но, вероятно, не должны. Всякий раз, когда Apple выпускает новое обновление программного обеспечения для iPhone и iPad, вы должны решить, как скоро вы должны обновить его.
Можно ли обновить iOS до более старой версии?
Да, можно . Обновление программного обеспечения, либо на устройстве, либо через iTunes, предложит последнюю версию, поддерживаемую вашим устройством.
https://www.youtube.com/watch?v=GptQwKb0GH8
Как загрузить старую версию iOS, которая недоступна?
Сначала запустите AppStore , затем коснитесь значка учетной записи в правом верхнем углу. Оттуда нажмите «Куплено». Чтобы увидеть все приложения, которых еще нет на вашем телефоне или iPad (что является вероятным сценарием, если вы пытаетесь получить что-то, чего больше нет в App Store), нажмите «Не на этом iPhone/iPad».
Можно ли вернуться к более старой версии приложения?
К сожалению, в Google Play Store нет кнопки, позволяющей легко вернуть к более старой версии приложения.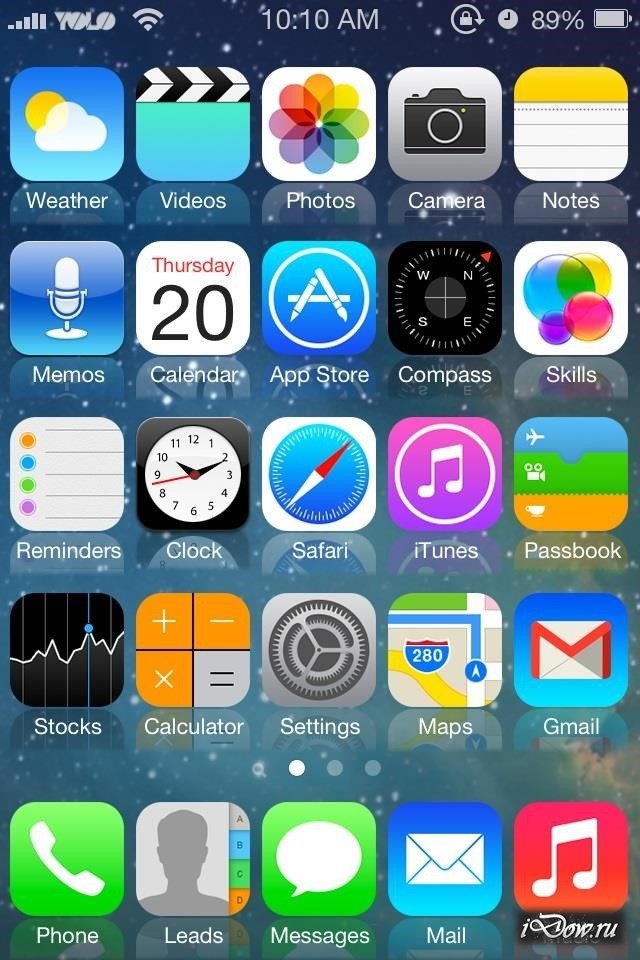 Это позволяет разработчикам размещать только одну версию своего приложения, поэтому в магазине Google Play можно найти только самую последнюю версию.
Это позволяет разработчикам размещать только одну версию своего приложения, поэтому в магазине Google Play можно найти только самую последнюю версию.
Как установить устаревшее приложение iOS?
На вашем iPhone запустите App Store и перейдите на страницу «Покупки» через вкладку «Обновления». Попробуйте установить приложение . Ваше устройство сообщит вам, что для текущей версии приложения требуется iOS 7 или более поздней версии. Затем он предложит вам установить предыдущую версию, совместимую с вашим iPhone.
Как восстановить iOS 13 до iOS 14?
Шаги по переходу с iOS 14 на iOS 13
- Подключите iPhone к компьютеру.
- Откройте iTunes для Windows и Finder для Mac.
- Нажмите на значок iPhone.
- Теперь выберите параметр «Восстановить iPhone» и одновременно удерживайте нажатой левую клавишу выбора на Mac или левую клавишу Shift на Windows.
Как вернуться к предыдущей версии iOS?
Нажмите «iPhone» под заголовком «Устройства» на левой боковой панели iTunes. Нажмите и удерживайте клавишу «Shift», , затем нажмите кнопку «Восстановить» в в правом нижнем углу окна, чтобы выбрать, какой файл iOS вы хотите восстановить.
Могу ли я обновить iOS 13 до 14?
Это обновление принесло ряд полезных улучшений, но вам необходимо обновить свое устройство до iOS 13 , прежде чем вы сможете играть с ними. iOS 13, конечно, была заменена iOS 14, но если вы обновляете более старое устройство iOS 12, вам все равно нужно будет обновить его.
Как обновить iPhone 5 до iOS 11?
Как обновить iPhone или iPad до iOS 11 непосредственно на устройстве через настройки
- Перед началом сделайте резервную копию iPhone или iPad в iCloud или iTunes.

- Откройте приложение «Настройки» на iOS.
- Перейдите в «Общие», а затем в «Обновление ПО»
- Дождитесь появления «iOS 11» и выберите «Загрузить и установить»
- Согласитесь с различными условиями.
Почему yee нет в магазине приложений?
Официальный магазин одежды Yee Yee. Если один из ваших клиентов зарегистрирован в магазине приложений не в вашей стране, он не сможет загрузить ваше фирменное приложение.
https://www.youtube.com/watch?v=Yh9JN5EdZqQ
Как найти старые приложения?
Вы можете увидеть все приложения, которые вы когда-либо загружали на свой телефон Android, открыв раздел «Мои приложения и игры» в вашем магазине Google Play . Загруженные приложения разделены на два раздела: «Установленные» (все приложения, установленные на данный момент на вашем телефоне) и «Библиотека» (все приложения, которые в данный момент не установлены).
Заключение
Дайте мне знать в комментариях, что вы думаете об этом сообщении в блоге.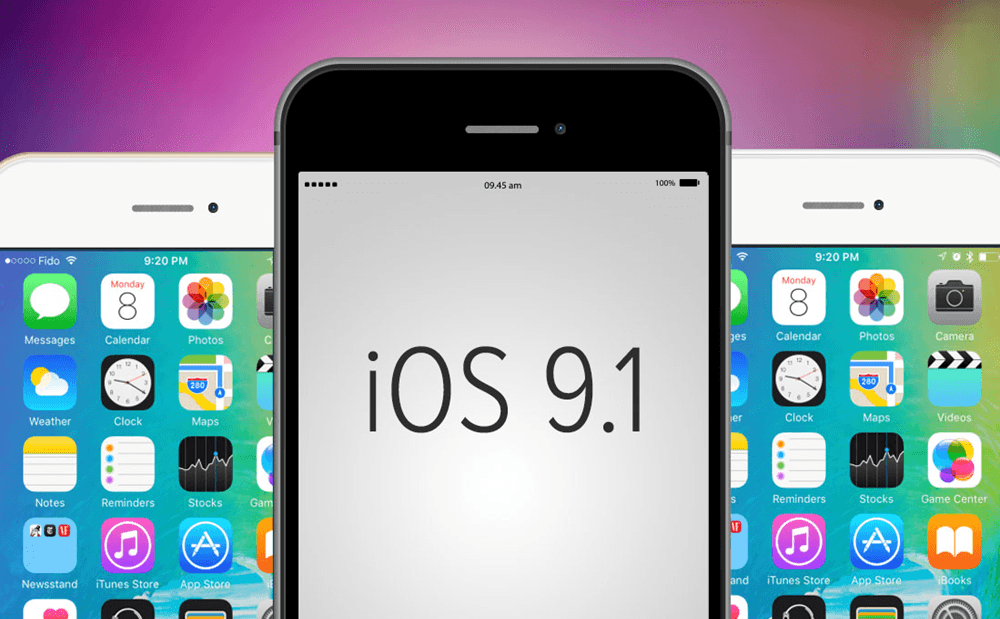 о Можно ли скачивать старые версии iOS?. Вы нашли это полезным? У вас есть сомнения? Я хотел бы услышать ваши мысли!
о Можно ли скачивать старые версии iOS?. Вы нашли это полезным? У вас есть сомнения? Я хотел бы услышать ваши мысли!
#скачать #старые #версии #iOS
Здесь можно загрузить старую версию iTunes (Win/Mac)
home_iconСоздано с помощью Sketch.
Главная > Восстановить iTunes > Здесь можно загрузить старую версию iTunes (Win/Mac)
Аарон Дональд
19 марта 2018 г. (обновлено: 21 июня 2021 г.)
2760 просмотров, 3 минуты чтения
0 Количество
iTunes — это программное обеспечение для управления музыкой и видео для устройств Apple. iTunes вносит изменения каждый год, и некоторым пользователям могут не понравиться обновления, но вы должны отметить, что теперь Apple не будет давать официальную ссылку на более старую версию iTunes.
Итак, в этом руководстве показано, где скачать старую версию iTunes для Mac и Windows, а также решение для правильного полного удаления iTunes в Windows 10/8/7.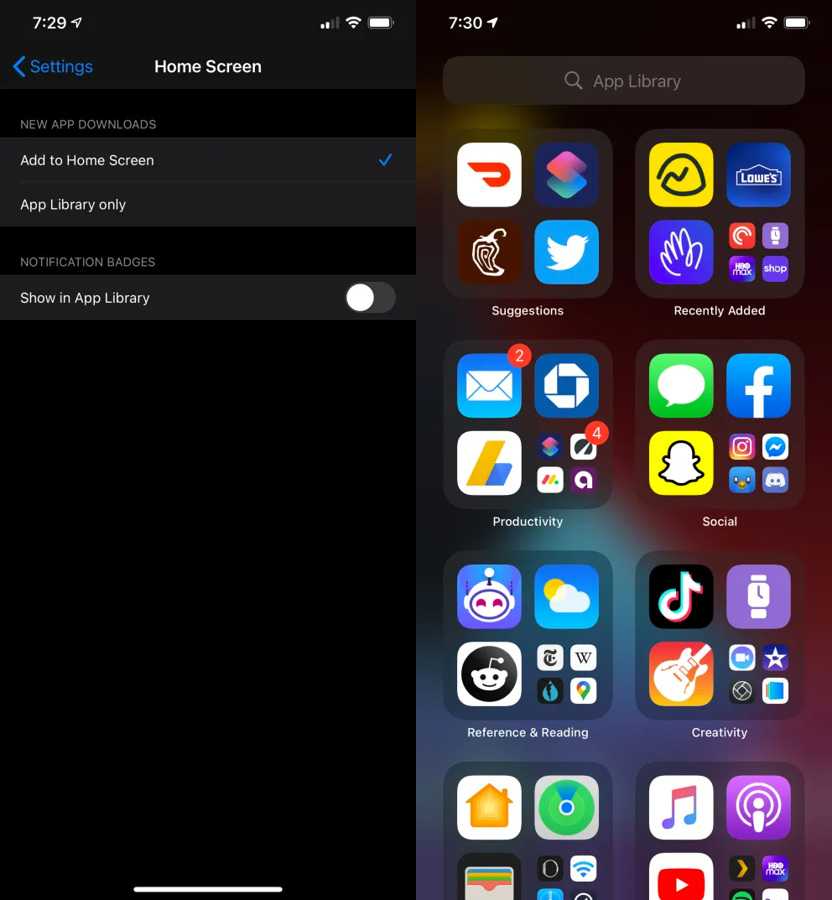 (Примечание: настольного приложения iTunes для macOS 10.15 Catalina и более поздних версий не существует).
(Примечание: настольного приложения iTunes для macOS 10.15 Catalina и более поздних версий не существует).
- Часть 1. Загрузка старой версии iTunes для Mac OS X
- Часть 2. Загрузка старой версии iTunes для Windows (64-разрядная и 32-разрядная версии)
- Дополнительный совет: как полностью удалить старый iTunes и связанные с ним компоненты
Часть 1. Загрузка старых версий iTunes для Mac OS X
Здесь мы предоставляем вам список старых версий itunes для версий Mac OS X.
Версия iTunes | Версии Mac OS X |
|---|---|
12.8.0.150 | iTunes12.8.dmg |
12.7.5.9 | iTunes12.7.5.dmg |
12.7.4.76 | iTunes12.7.4.dmg |
12.7.3.46 | iTunes12. |
12.7.2.58 | iTunes12.7.2.dmg |
12.7.1.14 | iTunes12.7.1.dmg |
12.7.0.166 | iTunes12.7.dmg |
12.6.3.6 | iTunes12.6.3.dmg |
12.6.2.20 | iTunes12.6.2.dmg |
12.6.1.25 | iTunes12.6.1.dmg |
12.6.0.100 | iTunes12.6.dmg |
12.5.5.5 | iTunes12.5.5.dmg |
12.5.4.42 | iTunes12.5.4.dmg |
12.5.3.17 | iTunes12.5.3.dmg |
12.5.2.36 | iTunes12.5.2.dmg |
12. | iTunes12.5.1.dmg |
12.4.3.1 | iTunes12.4.3.dmg |
12.4.2.4 | iTunes12.4.2.dmg |
12.4.1.6 | iTunes12.4.1.dmg |
12.4.0.119 | iTunes12.4.dmg |
Если вам нужны ссылки для скачивания старой версии iTunes, перейдите по этой ссылке.
Часть 2. Загрузите старую версию iTunes для Windows
Здесь мы предоставляем вам полные старые версии iTunes для 64-битной и 32-битной Windows.
Версия iTunes | Windows 64-разрядная | Windows 32-разрядная |
|---|---|---|
12.9.3.3 | iTunes64Setup.exe | iTunes32Setup.exe |
12. | iTunes64Setup.exe | iTunes32Setup.exe |
12.9.0.167 | iTunes64Setup.exe | iTunes32Setup.exe |
12.8.0.150 | iTunes64Setup.exe | iTunes32Setup.exe |
12.7.5.9 | iTunes64Setup.exe | iTunes32Setup.exe |
12.7.4.76 | iTunes64Setup.exe | iTunes32Setup.exe |
12.7.3.46 | iTunes64Setup.exe | iTunes32Setup.exe |
12.7.2.58 | iTunes64Setup.exe | iTunes32Setup.exe |
12.7.1.14 | iTunes64Setup.exe | iTunes32Setup. |
12.7.0.166 | iTunes64Setup.exe | iTunes32Setup.exe |
12.6.3.6 | iTunes64Setup.exe | iTunes32Setup.exe |
12.6.2.20 | iTunes64Setup.exe | iTunes32Setup.exe |
12.6.1.25 | iTunes64Setup.exe | iTunes32Setup.exe |
12.6.0.100 | iTunes64Setup.exe | iTunes32Setup.exe |
12.5.5.5 | iTunes64Setup.exe | iTunes32Setup.exe |
12.5.4.42 | iTunes64Setup.exe | iTunes32Setup.exe |
12.5.3.17 | iTunes64Setup. | iTunes32Setup.exe |
12.5.2.36 | iTunes64Setup.exe | iTunes32Setup.exe |
12.5.1.21 | iTunes64Setup.exe | iTunes32Setup.exe |
12.4.3.1 | iTunes64Setup.exe | iTunes32Setup.exe |
12.4.2.4 | iTunes64Setup.exe | iTunes32Setup.exe |
12.4.1.6 | iTunes64Setup.exe | iTunes32Setup.exe |
12.4.0.119 | iTunes64Setup.exe | iTunes32Setup.exe |
Дополнительный совет: как полностью удалить старый iTunes и связанные с ним компоненты
Если вы установили новое приложение iTunes, вам необходимо удалить старое.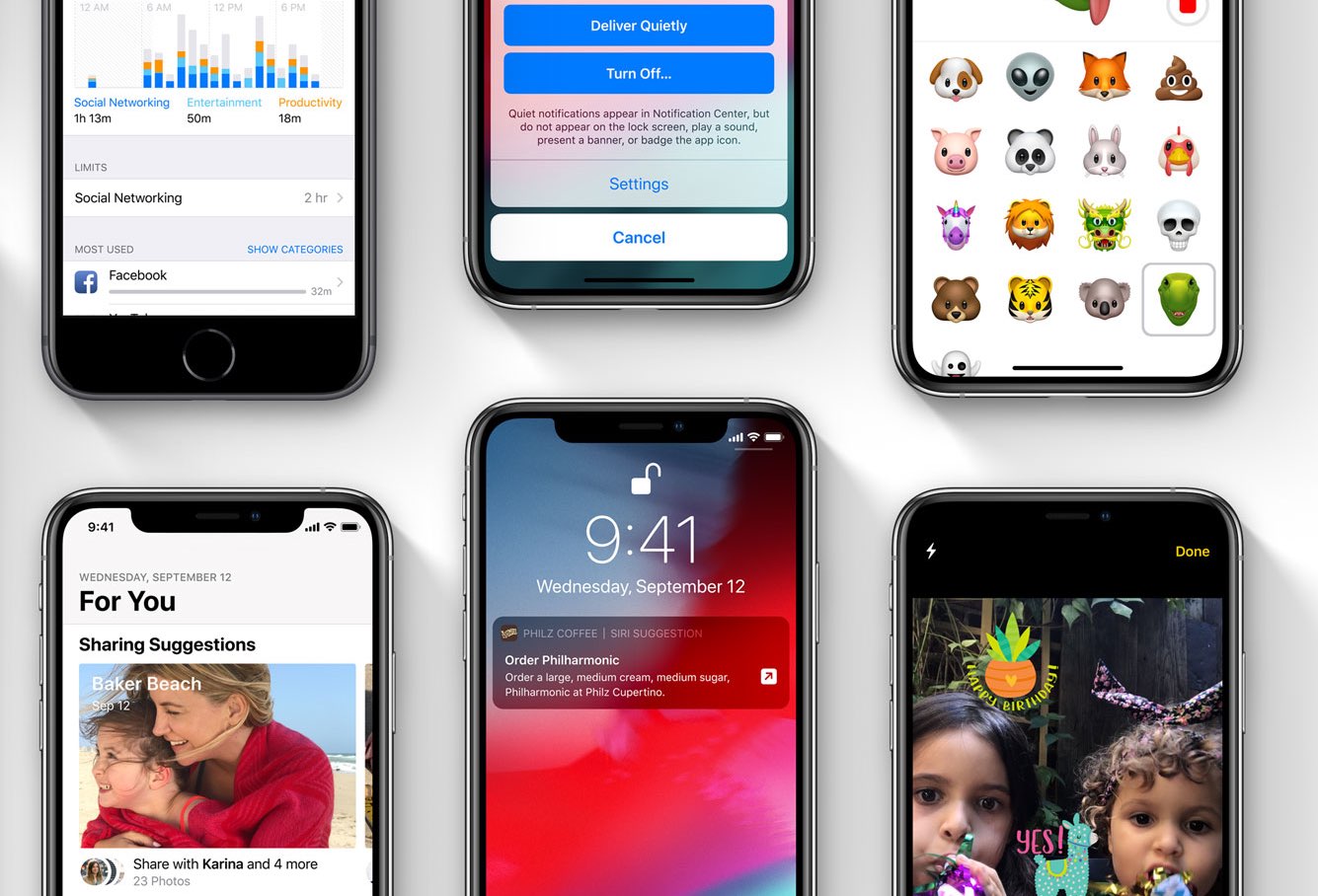 Тем не менее, iTunes иногда бывает болезненным, поскольку вы даже не можете просто удалить его. Это приведет к большому количеству остатков после удаления iTunes, или вы не сможете удалить соответствующие программные компоненты. Предполагается, что iTunes имеет тенденцию усложнять удаление, когда вы пытаетесь обновиться до более новой версии. Это очень нелюбезно.
Тем не менее, iTunes иногда бывает болезненным, поскольку вы даже не можете просто удалить его. Это приведет к большому количеству остатков после удаления iTunes, или вы не сможете удалить соответствующие программные компоненты. Предполагается, что iTunes имеет тенденцию усложнять удаление, когда вы пытаетесь обновиться до более новой версии. Это очень нелюбезно.
Если у вас возникли подобные проблемы, вы можете воспользоваться преимуществами iMyFone TunesFix. Он работает как хороший деинсталлятор и восстановитель iTunes, который решает различные проблемы с iTunes и удаляет ваш iTunes и его компоненты всего одним щелчком мыши. Кроме того, вы можете использовать его для очистки ненужных файлов iTunes, чтобы сэкономить много места.
Только один щелчок, чтобы полностью удалить iTunes
Шаг 1: Запустите iMyFone TunesFix и перейдите к домашнему интерфейсу TunesFix. Там выберите Полное удаление .
Шаг 2: Нажмите кнопку «Удалить», и начнется процесс удаления iTunes и связанных компонентов программного обеспечения.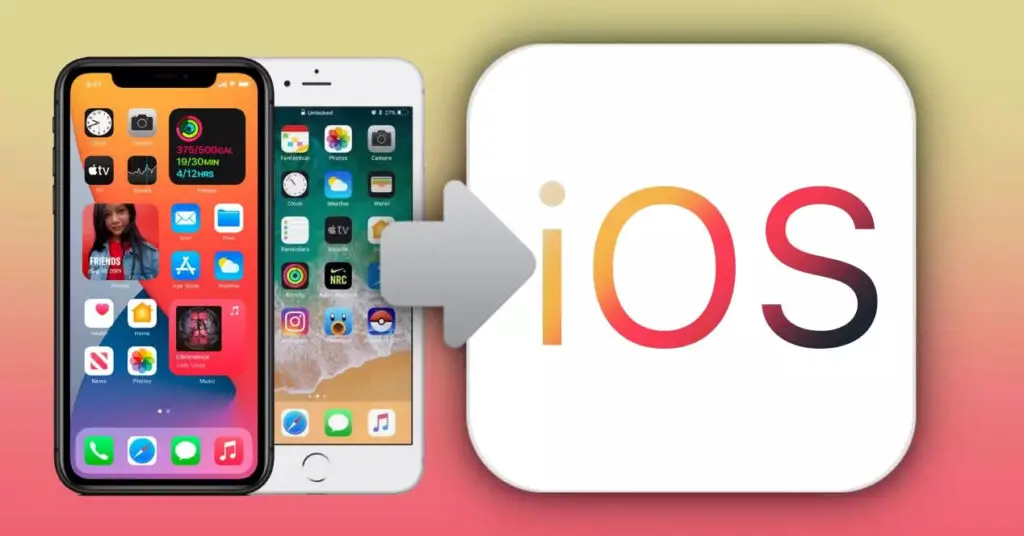
Примечание: Если вы также хотите использовать какие-либо другие функции, просто выберите соответствующую, чтобы начать.
Резюме
В этой статье дано большинство ссылок для скачивания старых версий iTunes как для Windows, так и для macOS. Вы можете выбрать любой, чтобы получить его. Но рассмотреть различные ошибки удаления старой версии iTunes можно на рис. 9.0055 iMyFone TunesFix для полного и правильного удаления iTunes. И это может дать вам больше, чем удаление iTunes, например, исправление более сотни ошибок iTunes.
(Нажмите, чтобы оценить этот пост)
Общий рейтинг 4.8 (256 участников)
Оценка прошла успешно!
Вы уже оценили эту статью, пожалуйста, не повторяйте оценку!
Включите JavaScript для просмотра комментариев с помощью Disqus.
Старая версия Snapchat — загрузите для iOS 11/10/iPhone и верните старые истории
В последней версии Snapchat много неразберихи, поэтому многие пользователи отказались от приложения. Вот как вы можете загрузить старую версию Snapchat на свой iPhone с iOS 10 и 11.
Вот как вы можете загрузить старую версию Snapchat на свой iPhone с iOS 10 и 11.
Содержание
Почему вам следует вернуться к старой версии Snapchat?
Признайтесь, старый добрый макет Snapchat ушел навсегда и не вернется.
Последняя версия, с другой стороны, представляет собой абсолютное шоу уродов и наполняет вашу ленту всякой ерундой. Вот почему многие пользователи возвращаются к более старым версиям, и это правильно.
Вот почему ты тоже должен вернуться.
- Во-первых, старые версии в целом имели лучший интерфейс.
- Во-вторых, в этих версиях было меньше рекламы и больше внимания уделялось взаимодействию с пользователем, чего не было в последних обновлениях.
- Наконец-то можно было использовать целый ряд настроек, не беспокоясь о банах и блокировках аккаунтов.
Раньше вы могли понизить версию Snapchat, просто загрузив файл IPA. Однако разработчики быстро исправили эту лазейку, вынудив пользователей обновлять и устанавливать последнюю версию.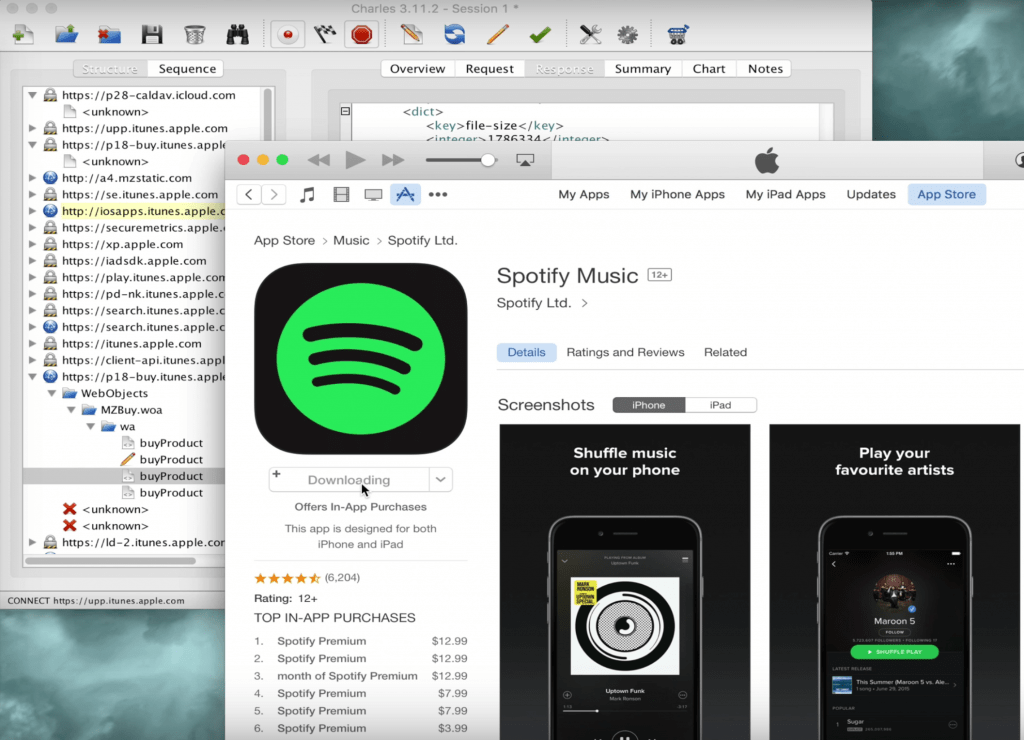
К счастью, последнее обновление App Admin позволит вам быстро вернуться к старой версии. Единственным недостатком этого метода является то, что у вас должно быть взломанное устройство.
Требования
- Взломанный iPhone
- Прошивка iOS 10 или 11
- Утилита понижения версии App Store (App Admin или AppStore++)
- Сидия
Подготовьте свое устройство
Прежде чем вернуться в прошлое, вы должны заранее подготовить свое устройство. Вы хотели бы очистить все свои данные и удалить несколько настроек.
Это обеспечит бесперебойную работу процессов резервного копирования и понижения версии.
Шаг 1 Прежде всего удалите все настройки Snapchat, установленные на вашем iPhone.
Шаг 2 Загрузите последнюю версию приложения Snapchat из App Store.
Шаг 3 Войдите в свою учетную запись, используя свое имя пользователя и пароль.
Шаг 4 Установите App Admin или твик AppStore++ из Cydia. Если вы решите установить AppStore++, имейте в виду, что он может работать некорректно на вашем устройстве или версии прошивки.
Резервное копирование данных Snapchat
Выполнение резервной копии пользовательских данных Snapchat на устройстве необходимо перед понижением версии приложения. Если вы не пропустите этот шаг, приложение позже выдаст ошибку входа в систему.
Шаг 4 Откройте Cydia и добавьте репозиторий Tigisoftware (http://tigisoftware.com/cydia/).
Шаг 5 Установите приложение Apps Manager из этого источника. Это позволяет локально создавать резервные копии и восстанавливать пользовательские данные приложения. Он появится на главном экране после его установки.
Шаг 6 Запустите приложение.
Шаг 7 Прокрутите вниз и выберите Snapchat в списке «Приложения».![]() Нажмите Резервное копирование , а затем выберите Резервное копирование данных Snapchat для подтверждения.
Нажмите Резервное копирование , а затем выберите Резервное копирование данных Snapchat для подтверждения.
Понизьте версию Snapchat до версии 10.22.2 или ниже
Шаг 8 Удалите последнюю версию Snapchat со своего iPhone.
Шаг 9 Откройте приложение App Store, найдите Snapchat и откройте его страницу.
Шаг 10 Нажмите значок облака и выберите Понизить версию во всплывающем меню.
Шаг 11 Выберите 10.22.2 (824446511) из списка «Известные версии». Кроме того, вы можете выбрать версию 10.18.1, если планируете установить твик в будущем. Для тех, кто не знает, эта версия хорошо работает со всеми настройками.
Шаг 12 Подождите, пока App Store скачает и установит эту версию на ваш смартфон.
Настройка Snapchat
Теперь, когда вы успешно загрузили старую версию Snapchat, пришло время нажать несколько переключателей и настроить ее для использования.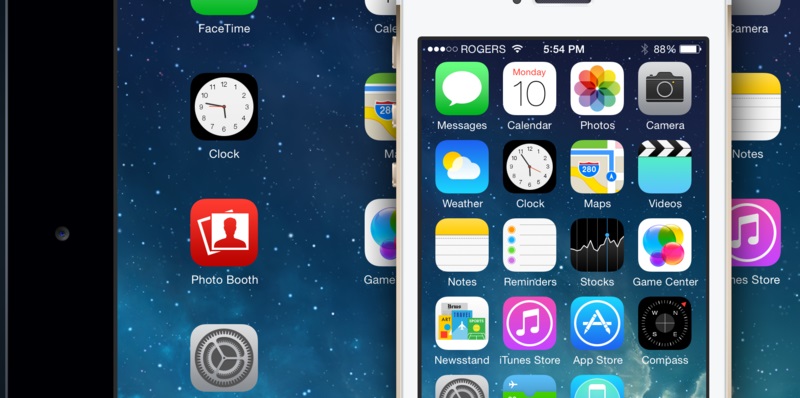 Этот раздел шаг за шагом проведет вас через весь процесс установки.
Этот раздел шаг за шагом проведет вас через весь процесс установки.
Шаг 13 Как только приложение появится на главном экране, пока не открывайте его. Вместо этого вернитесь и откройте Диспетчер приложений.
Шаг 14 Прокрутите вниз и выберите Snapchat .
Шаг 15 Нажмите Восстановить и выберите резервную копию, сделанную на шаге 7.
Шаг 16 Откройте Cydia, перейдите к исходному коду Tigisoftware (http://tigisoftware.com/cydia/) и установите файл Filza управляющий делами.
Шаг 17 Откройте приложение Filza и перейдите к /var/mobile/Containers/Data/Application/Snapchat/Documents .
Шаг 18 Нажмите Изменить , затем выберите ScheduleLenses.plist и нажмите Корзина , чтобы удалить его.
Шаг 19 Откройте Snapchat, и теперь вы можете использовать его старый макет без входа в систему.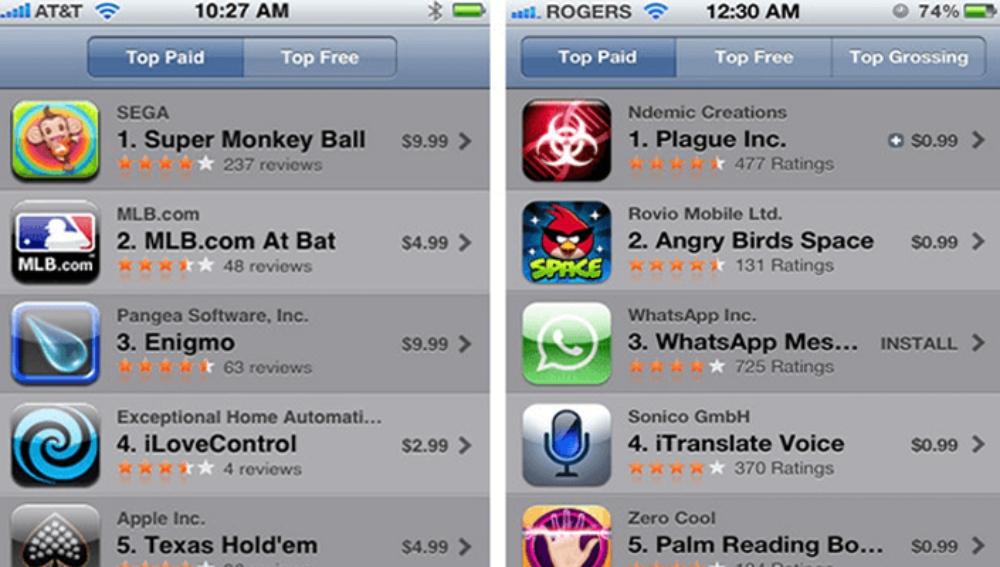
Шаг 20 Снова откройте App Store и перейдите на страницу Snapchat.
Шаг 21 Нажмите и удерживайте кнопку ОТКРЫТЬ и коснитесь Блокировать все Обновления . Это заблокирует все будущие обновления из App Store и гарантирует, что приложение останется в старой версии.
Установите твик SCOthman/Phantom Lite
Теперь вы можете установить твик для джейлбрейка, чтобы расширить функциональность ванильного приложения. Например, вы можете загружать из фотопленки, сохранять снимки и другие параметры.
Однако этот раздел является необязательным и не является обязательным для установки твика.
iOS 11
- Откройте Cydia, откройте вкладку Поиск и введите «SCOthman For Snap (iOS 11)».
- Установите последнюю официальную версию SCOthman из репозитория BigBoss. И помните, не устанавливайте «SCOthman For Snap (iOS 10–11)», так как некоторые функции, такие как кнопка загрузки, не работают.

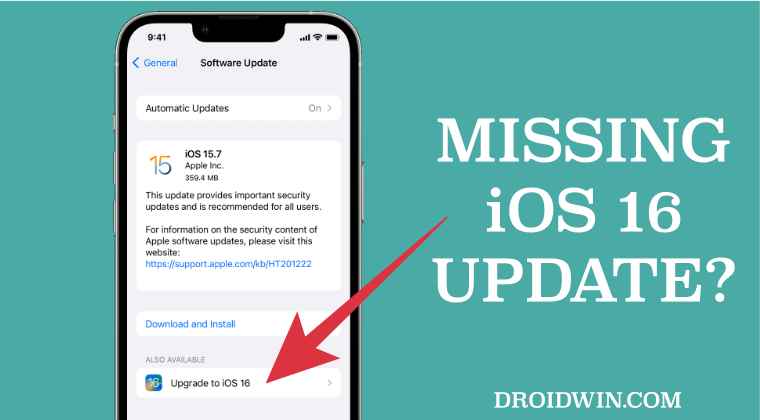 2.6_and_ios_sdk_4.3.dmg
2.6_and_ios_sdk_4.3.dmg
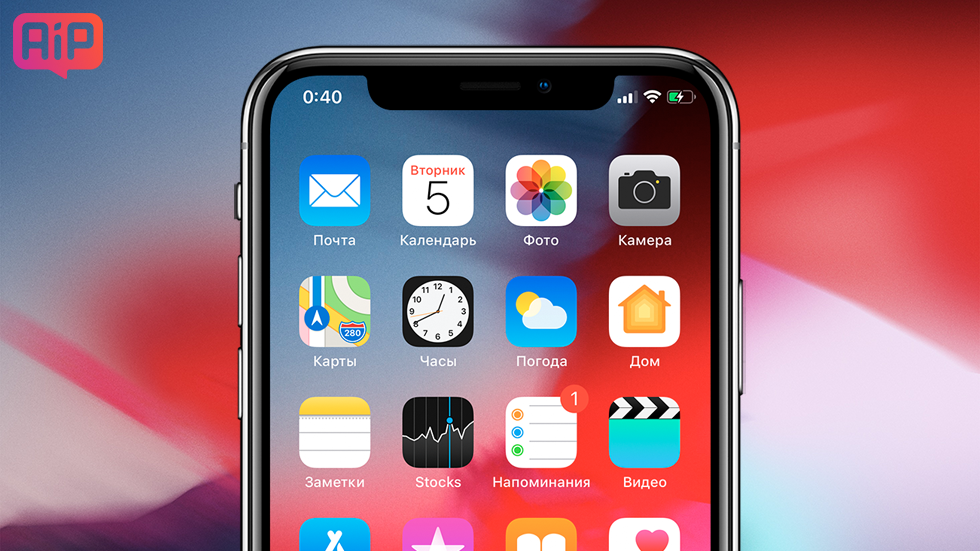 Чтобы начать этот процесс, перезапустите Mac в режиме восстановления, удерживая клавишу Command и R во время перезапуска.
Чтобы начать этот процесс, перезапустите Mac в режиме восстановления, удерживая клавишу Command и R во время перезапуска.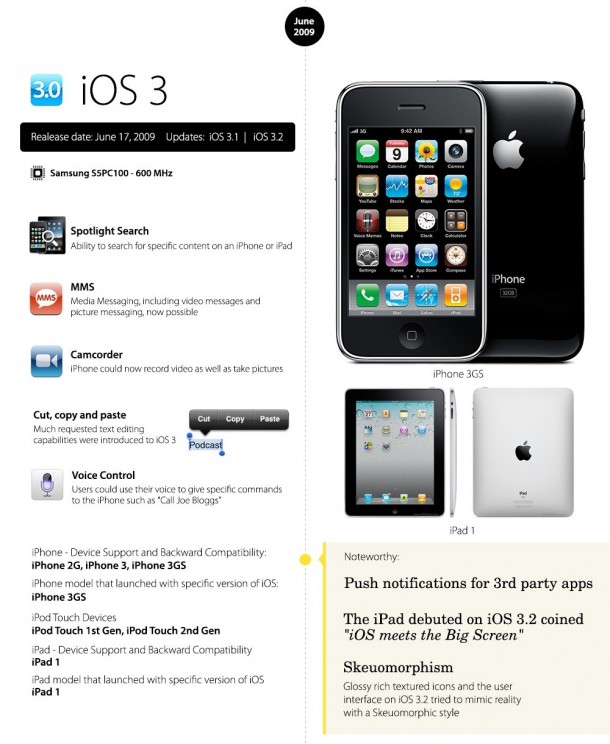
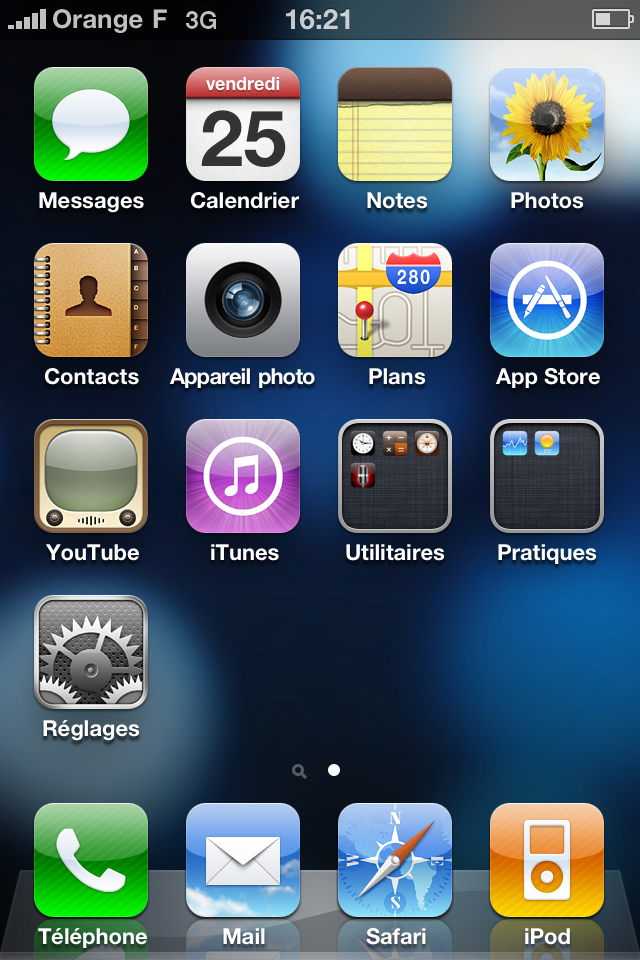
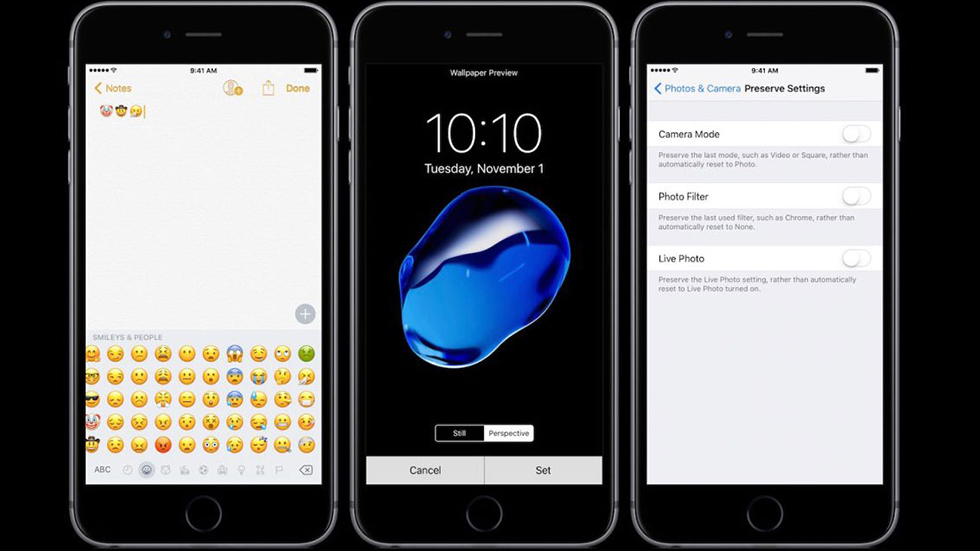 7.3.dmg
7.3.dmg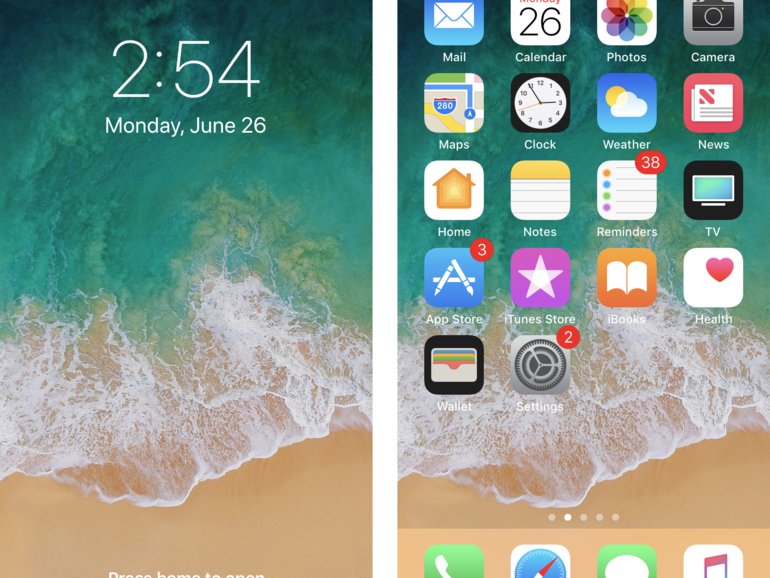 5.1.21
5.1.21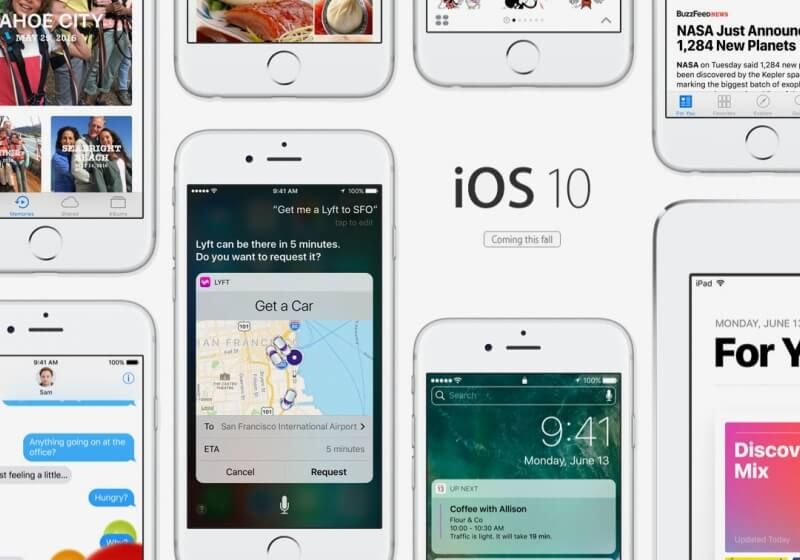 9.2.6
9.2.6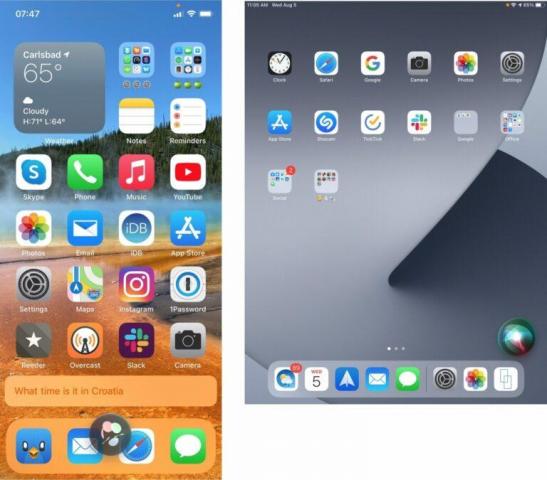 exe
exe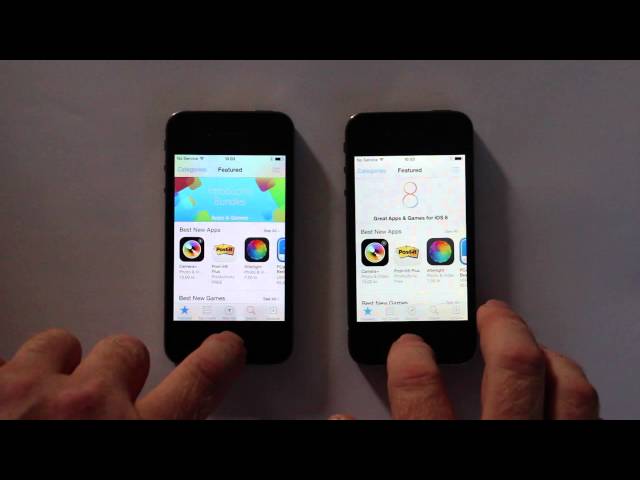 exe
exe