Содержание
Как изменить страну (регион) в учетной записи Apple ID, и каковы будут последствия
Так или иначе люди путешествуют, меняют место жительства, переезжают из страны в страну в поисках перспективной работы или просто лучшей жизни. И в большинстве случаев на новом месте они сталкиваются с тем, что им необходимо пользоваться магазином приложений App Store и магазином контента iTunes Store именно той страны, в которой они сейчас находятся. В этих случаях приходится менять страну (регион) в своей учетной записи Apple ID (iCloud). Но за годы проживания в предыдущей стране пользователь мог накупить достаточное количество приложений, игр, фильмов, музыки, рингтонов, и он вполне естественно хочет продолжать ими пользоваться. Apple довольно уклончиво на официальном сайте предупреждает о том, что перед изменением региона в учетной записи необходимо загрузить на устройство все осуществленные ранее покупки. В 2021 году я решил сам проверить, как это все происходит и поделиться с вами своим собственным опытом.
В App Store масса приложений, но не все они доступны в конкретной стране
Содержание
- 1 Зачем менять страну (регион) в учетной записи Apple ID
- 2 Как подготовиться к смене страны (региона) в учетной записи Apple ID
- 3 Как изменить страну (регион) в учетной записи Apple ID на iPhone или iPad
- 4 Как изменить страну (регион) в учетной записи Apple ID на компьютере
- 5 Как изменить страну (регион) в учетной записи Apple ID с помощью сайта
- 6 Что будет с медиатекой в Apple Music при смене страны (региона) в учетной записи Apple ID
Зачем менять страну (регион) в учетной записи Apple ID
Главная причина такой процедуры связана с тем, что на новом месте пользователю приходится пользоваться приложениями, которых нет в App Store страны, из которой он приехал. Так, в российском App Store вы просто не найдете ни HBO Max, ни Hulu, ни Disney+, ни YouTube TV. Эти сервисы официально не работают в России, поэтому их и не будет в региональном магазине. Но жители США пользуются ими на постоянной основе уже несколько лет. Кроме того только в конкретной стране могут быть доступны специфические приложения банковских учреждений, транспортных компаний и торговых сетей.
Но жители США пользуются ими на постоянной основе уже несколько лет. Кроме того только в конкретной стране могут быть доступны специфические приложения банковских учреждений, транспортных компаний и торговых сетей.
Еще одна причина кроется в платежном средстве, используемом для покупок в магазине контента. Еще с 2012 г. Apple позволяет привязывать к аккаунту пользователя только карточку банковского учреждения той страны, которая указана в настройках учетной записи. Это вполне понятно, ведь как переехав в США, вы будете осуществлять оплату в американском магазине в российских рублях. Более того использование на постоянной основе в новой стране аккаунта с привязкой к предыдущей стране Apple считает нарушением лицензионного соглашения и правил пользования магазинами App Store и iTunes Store.
Другое дело, что в отличие от Google с его Play Store Apple не проверяет специальным образом, где реально находится пользователь, и позволяет в любом месте земного шара зарегистрировать учетную запись с нужной страной, главное, чтобы под рукой оказалась действующая карточка банка этой страны. Я сам на протяжении почти 9 лет пользовался российским магазином, используя в качестве средства платежа то Qiwi кошелек, то Яндекс Деньги (ныне YouMoney), а для скачивания специфических приложений был вынужден выходить из основной учетной записи и заходить в специально созданную другую. Скажу сразу это никоим образом не влияло на язык интерфейса устройства (он всегда у меня русский) и на Apple Pay. Независимо, от региона, указанного в настройках Apple ID вы можете в нужной стране привязать в Wallet карточку банка, который работает с Apple Pay и без проблем оплачивать покупки в магазинах с помощью iPhone и Apple Watch.
Я сам на протяжении почти 9 лет пользовался российским магазином, используя в качестве средства платежа то Qiwi кошелек, то Яндекс Деньги (ныне YouMoney), а для скачивания специфических приложений был вынужден выходить из основной учетной записи и заходить в специально созданную другую. Скажу сразу это никоим образом не влияло на язык интерфейса устройства (он всегда у меня русский) и на Apple Pay. Независимо, от региона, указанного в настройках Apple ID вы можете в нужной стране привязать в Wallet карточку банка, который работает с Apple Pay и без проблем оплачивать покупки в магазинах с помощью iPhone и Apple Watch.
Как подготовиться к смене страны (региона) в учетной записи Apple ID
Для начала нужно израсходовать весь остаток средств на счету Apple ID. Вообще для большинства пользователей это скорее всего не очень актуальная информация, поскольку многие из нас не закидывали заранее деньги на свой счет в iTunes Store, а оплачивали покупки и подписки с привязанной банковской карты. Тем не менее, кто-то мог получать подарки в виде подарочных (gift) карт Apple, но не воспользовался этими средствами, а кто-то мог пополнять счет в iTunes с виртуальных платежных систем типа Qiwi или WebMoney в те далекие времена, когда на такие транзакции не было комиссий. Для проверки баланса учетной записи Apple ID нужно на iPhone или iPad открыть App Store и тапнуть по своей фотографии или аватарке в правом верхнем углу. На открывшемся экране остаток средств будет отображаться под именем пользователя. Если остатка средств нет, то соответственно ничего отображаться не будет.
Тем не менее, кто-то мог получать подарки в виде подарочных (gift) карт Apple, но не воспользовался этими средствами, а кто-то мог пополнять счет в iTunes с виртуальных платежных систем типа Qiwi или WebMoney в те далекие времена, когда на такие транзакции не было комиссий. Для проверки баланса учетной записи Apple ID нужно на iPhone или iPad открыть App Store и тапнуть по своей фотографии или аватарке в правом верхнем углу. На открывшемся экране остаток средств будет отображаться под именем пользователя. Если остатка средств нет, то соответственно ничего отображаться не будет.
Остаток средств на счету учетной записи Apple ID на iPhone
На компьютере Mac в приложении App Store в нижней левой части под именем пользователя также можно найти аналогичную информацию. На компьютерах под управлением Windows придется зайти в программу iTunes и в верхней части окна этой программы выбрать пункт “Магазин”. В случае наличия остатка средств на счете учетной записи под своим именем вы увидите сумму.
Остаток средств на счету учетной записи Apple ID на Mac
Чтобы потратить все средства на счету нужно купить какое-то приложение, фильм или музыку. Если же остаток средств меньше стоимости одного такого цифрового товара, то нужно обратиться в техподдержку Apple, сотрудники которой помогут с решением вопроса, но на это может потребоваться не один день.
Затем нужно отменить все подписки и дождаться завершения их действия, а также завершения предварительных заказов и прокатов фильмов. Apple просто не позволит вам изменить страну пока у вас действует хотя бы одна подписка. Я был вынужден отменить свои действующие подписки на Apple Music и вернуться на бесплатный тарифный план хранилища iCloud в 5 Gb, а затем еще и ждать той заветной даты, до которой действовала последняя оформленная подписка. Причем по моему личному наблюдению, завершение подписок происходит вечером где-то после 21.00 по МСК. В Америке в это время утро.
Также нужно закрыть семейный доступ. Дело в том, что члены вашей семьи могут совместно использовать с вами платные сервисы Apple, которые со своей карточки оплачиваете вы, а также устанавливать купленные вами в App Store приложения, пользуясь вашим списком покупок на iPhone, iPad или Mac.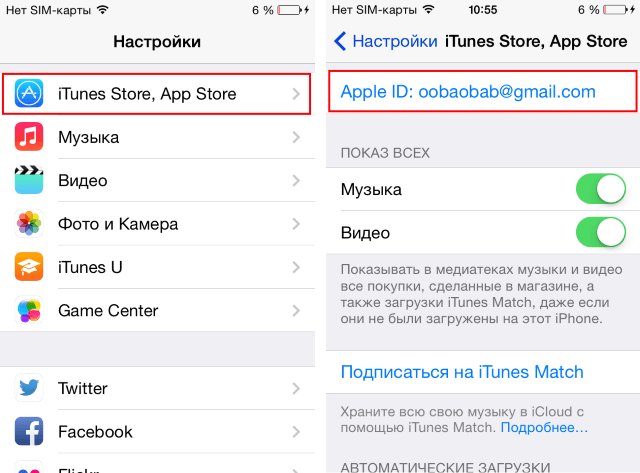 Но все члены семьи должны иметь учетные записи, привязанные к одной стране (региону). После перевода всех учетных записей членов семьи, включая вашу, в новую страну, вы сможете снова настроить семейный доступ.
Но все члены семьи должны иметь учетные записи, привязанные к одной стране (региону). После перевода всех учетных записей членов семьи, включая вашу, в новую страну, вы сможете снова настроить семейный доступ.
Apple также рекомендует загрузить на все свои устройства ранее купленные приложения, музыку и фильмы, поскольку в App Store / iTunes Store новой страны этого контента может не быть. Разумеется, у вас в наличии должна быть действующая карта банка страны, к которой вы привязываете свою учетную запись.
Как изменить страну (регион) в учетной записи Apple ID на iPhone или iPad
- Заходим на iPhone или iPad в Настройки и тапаем по своей фотографии (аватарке) или своему имени. На открывшемся экране выбираем “Медиаматериалы и покупки” и во всплывающем меню — пункт “Просмотреть”;
- После авторизации по Face ID или Touch ID нужно выбрать пункт “Страна или регион”;
- В раскрывающемся списке выбираем нужную страну.
 После этого на следующем экране внимательно читаем лицензионное соглашение, как правило на языке выбранной страны, и принимаем его, а затем на последнем экране указываем платежную информацию: номер карты, срок действия и CVV код, а также юридический платежный адрес, включая индекс, на который Apple официально высылает квитанции.
После этого на следующем экране внимательно читаем лицензионное соглашение, как правило на языке выбранной страны, и принимаем его, а затем на последнем экране указываем платежную информацию: номер карты, срок действия и CVV код, а также юридический платежный адрес, включая индекс, на который Apple официально высылает квитанции. - После проверки и привязки карты страна (регион) в учетной записи Apple ID будут успешно изменены.
Заходим в “Медиаматериалы и покупки” и выбираем “Просмотреть”
После авторизации по Face ID или Touch ID выбираем “Страна или регион”
Как изменить страну (регион) в учетной записи Apple ID на компьютере
Подобную процедуру можно выполнить и на компьютере. Причем совершенно не важно это будет Mac или ПК с Windows. На Mac открываем приложение Музыка, а на ПК iTunes. В меню “Учетная запись” выбираем пункт “Просмотреть…”
В iTunes на Windows выбираем “Учетная запись”-”Просмотреть”
Выбираем “Изменить страну или регион”
В раскрывающемся списке выбираем страну, читаем и принимаем положения и условия, вводим данные банковской карточки и адрес выставления счетов. После клика по кнопке “Продолжить” проверяется банковская карточка и прочие указанные реквизиты и происходит изменение страны (региона).
После клика по кнопке “Продолжить” проверяется банковская карточка и прочие указанные реквизиты и происходит изменение страны (региона).
Как изменить страну (регион) в учетной записи Apple ID с помощью сайта
Указанную процедуру можно осуществить и на специальном сайте. После ввода Apple ID и пароля нужно будет обязательно пройти двухфакторную авторизацию путем ввода шести цифр, которые приходят на доверенное устройство, например iPhone или в СМС сообщении на привязанный номер телефона. На открывшейся странице в первом подразделе “Учетная запись” кликаем справа кнопку “Изменить”. Прокручиваем страницу до пункта “Страна/Регион” и в раскрывающемся списке выбираем нужную страну.
Изменение учетной записи Apple ID на веб-сайте
Далее все по той же схеме: принятие положений и условий, ввод платежной информации и адреса для выставления счетов. После успешной привязки карточки страна (регион) изменятся. Останется кликнуть по синей кнопке “Готово” в правой верхней части страницы.
Выбор новой страны на веб-сайте изменения учетной записи Apple ID
Что будет с покупками в App Store и iTunes Store после изменения страны (региона) в учетной записи Apple ID
Самый главный вопрос, который стоял передо мной при проведении подобных манипуляций, разрешился вопреки всем предыдущим публикациям в интернете более чем благополучно. И сегодня я со всей ответственностью готов заявить, что все доступные в магазине новой страны фильмы, музыку, рингтоны, игры и приложения, которые вы покупали в магазине предыдущей страны у вас Apple не заберет. После изменения магазина я специально сбросил iPhone до заводских настроек и настроил его как новое устройство без восстановления из резервной копии и переноса данных. При входе в приложение Apple TV в разделе Медиатека я нашел все свои купленные фильмы со значком облачка со стрелкой. Я смог скачать и запустить воспроизведение первого попавшегося из них. В разделе настроек “Звуки”-”Рингтон” я тапнул “Загрузить все купленные звуки” и получил на свой iPhone все покупавшиеся еще лет пять назад рингтоны. В приложении Музыка в медиатеке были доступны все честно купленные мной за многие годы композиции и альбомы со знакомым значком облачка со стрелочкой, а в App Store я смог бесплатно загрузить купленные мною ранее достаточно дорогие приложения.
В приложении Музыка в медиатеке были доступны все честно купленные мной за многие годы композиции и альбомы со знакомым значком облачка со стрелочкой, а в App Store я смог бесплатно загрузить купленные мною ранее достаточно дорогие приложения.
Но справедливости ради стоит подчеркнуть, что это все получилось потому что в магазине новой страны были доступны все купленные мною ранее фильмы, музыка и приложения. Региональные магазины отличаются между собой ассортиментом контента. Поэтому, к примеру, изменив американский аккаунт на российский вы уже не сможете скачать Hulu или Disney+. Правда и пользоваться в РФ этими сервисами без VPN вы также не сможете. Это же касается фильмов и музыки. Например, в российском магазине доступны фильмы, которых нет в украинском магазине, а в украинском магазине доступны местные исполнители эстрадной музыки, которых может не быть в российском магазине.
Что будет с медиатекой в Apple Music при смене страны (региона) в учетной записи Apple ID
Единственной существенной потерей при смене страны (региона) будет полная потеря вашей медиатеки в Apple Music. Дело в том, что композиции и альбомы доступные в одних странах, могут быть недоступны в других. Поэтому Apple требует отмены подписки на Apple Music и завершения периода ее действия перед изменением страны (региона) в настройках учетной записи Apple ID. Учитывая drm шифрование скачанных треков и невозможность пользоваться медиатекой без активной подписки, перед непосредственным изменением страны (региона) в настройках iPhone появляется предупреждающее окно с информацией о том, что медиатека пользователя будет удалена. Если не согласиться на удаление медиатеки, то изменить страну (регион) будет невозможно. Это окно появляется также и в связи с тем, что на протяжении месяца после отмены и завершения действия подписки на Apple Music на серверах яблочной компании продолжают храниться медиатеки пользователей на случай, если они передумают и вернутся к использованию сервиса.
Дело в том, что композиции и альбомы доступные в одних странах, могут быть недоступны в других. Поэтому Apple требует отмены подписки на Apple Music и завершения периода ее действия перед изменением страны (региона) в настройках учетной записи Apple ID. Учитывая drm шифрование скачанных треков и невозможность пользоваться медиатекой без активной подписки, перед непосредственным изменением страны (региона) в настройках iPhone появляется предупреждающее окно с информацией о том, что медиатека пользователя будет удалена. Если не согласиться на удаление медиатеки, то изменить страну (регион) будет невозможно. Это окно появляется также и в связи с тем, что на протяжении месяца после отмены и завершения действия подписки на Apple Music на серверах яблочной компании продолжают храниться медиатеки пользователей на случай, если они передумают и вернутся к использованию сервиса.
Для меня, перешедшего давным-давно на Spotify, потеря медиатеки в Apple Music не составляла никакой проблемы. Но для тех, кто крепко привязался к фирменному яблочному музыкальному сервису и не хочет геморроиться с сервисами типа Soundiiz для переноса медиатеки из одного аккаунта в другой, придется в актуальной стране проживания оставаться на старом Apple ID, а для скачивания нужного контента заводить дополнительно новый.
Замена страны или региона в App Store
Когда люди часто задают примерно один и тот же вопрос, рождается новая статья, в которой я стараюсь полностью раскрыть интересующую читателей тему.
Вот эта как раз из этой серии, и сегодня мы поговорим о том, как поменять страну и регион в App Store, а также выясним куда пропадает пункт НЕТ в способах оплаты.
Если вы решились на этот шаг, то обязательно дочитайте эту статью до конца. Не все так просто как кажется на первый взгляд, и существует один неприятный нюанс, о котором не многие знают… Сейчас я вам все расскажу!
Как изменить страну или регион для App Store
Недоступность какого-либо приложения в «местном» App Store толкает многих пользователей на эксперименты с заменой страны и региона с которыми связан их Apple ID.
Замена региона дает возможность доступа к App Store с бОльшим количеством приложений. Например приложения доступные в App Store США, могут быть недоступны для пользователей из России и наоборот.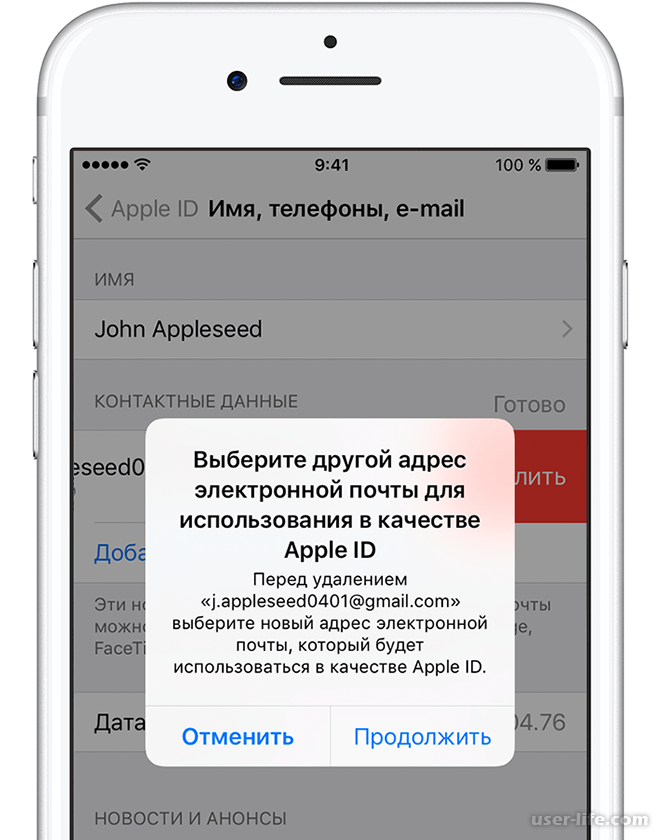
Если вам все-таки «жизненно необходимо» скачать недоступное приложение, то действуйте по плану ниже. Если же это просто баловство, то я бы не советовал менять страну App Store, так как легкого обратного пути может уже не быть. Существует один неприятный нюанс, о котором я написал далее.
Для замены страны или региона App Store на iPhone
ШАГ 1 — Заходим в Настройки > iTunes Store и App Store и кликаем по имени своей учетной записи, а затем «Просмотреть Apple ID».
ШАГ 2 — Нажимаем Страна/регион.
ШАГ 3 — И вот тут начинается самое интересное. Практически никто не читает текст написанный мелким шрифтом, а зря. На этой странице черным по белому написано о том, что при изменении страны или региона для учетной записи, вам также понадобится указать действительный способ оплаты для выбранной страны.
Зачем Apple так сделала? Наверное, для того чтобы разные умники не шастали от одной страны к другой как им вздумается и не плодили неоплаченные счета в магазинах iTunes Store и App Store.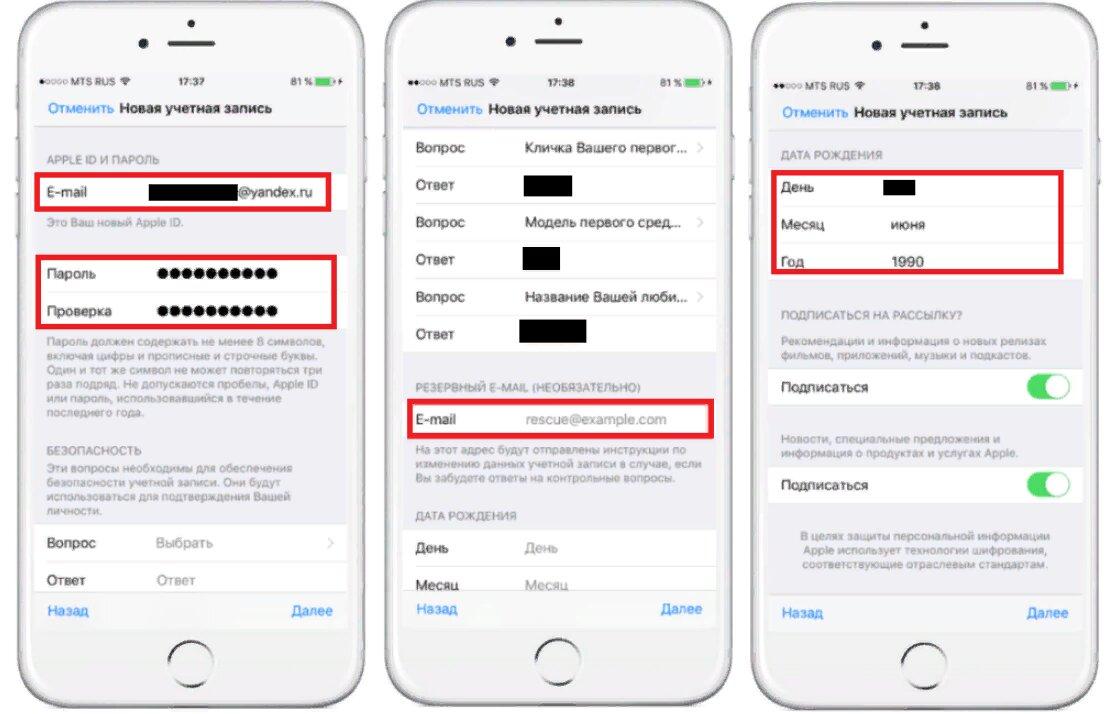
Если вы действительно хотите изменить страну учетной записи, вам по-любому необходимо подтвердить свое новое местоположение, путем ввода данных банковской карты, выданной местным банком.
ШАГ 4 — Собственно выбираем страну новой дислокации и подтверждаем новые Условия и Положения.
ШАГ 5 — Даже если вы изначально создавали БЕСПЛАТНУЮ учетную запись, на этом шаге вы обязаны указать действительный способ оплаты для выбранной страны.
Денег с вас никто снимать не будет, а отвязать карту вы сможете практически сразу (об этом в шаге 7).
Так что не надо паниковать и сделайте что-нибудь со своей паранойей. Не забудьте отредактировать индекс в соответствии с форматом выбранной страны.
ШАГ 6 — Ну вот собственно и все! Страна и регион изменены.
ШАГ 7 — Если вы хотите отвязать карту от своей учетной записи, то хочу вам сообщить что пункт НЕТ опять стал доступен в настройках Apple ID.
Заходим в Настройки своей учетной записи (как было описано в шаге 1) и кликаем по «Информация о платеже».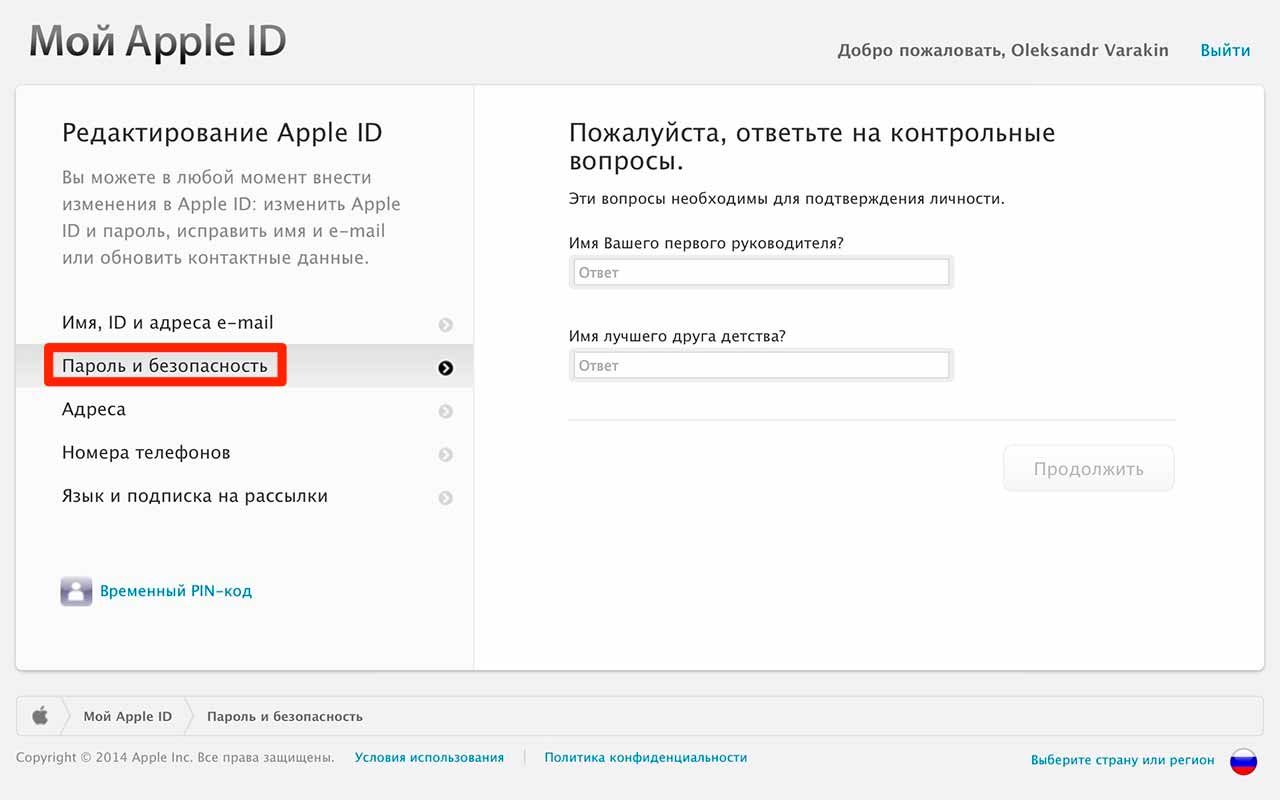 И о чудо – пункт НЕТ снова здесь!
И о чудо – пункт НЕТ снова здесь!
Для замены страны или региона App Store на компьютере
ШАГ 1 — Запускаем на компьютере iTunes и авторизируемся под своим Apple ID. Кликаем по своему имени и в меню выбираем «Сведения учетной записи».
ШАГ 2 — Нажимаем на «Изменить страну или регион».
ШАГ 3 — Выбираем необходимую страну и подтверждаем по кнопке Изменить.
ШАГ 4 — После этого вам предложат ознакомиться и согласиться с новыми Условиями и Положениями Apple. А так же потребуют ввести действительный способ оплаты. Ну в общем все по аналогии с методом для iPhone (смотри выше).
Куда пропал пункт НЕТ в способах оплаты
Встречаются уникальные случаи, когда при первой попытке сменить страну App Store, система не запрашивает данные кредитной карты. Но такие случаи единичны и обычно случаются с пользователями всего один раз в жизни.
Повторная замена страны почти всегда приводит на страницу способа оплаты (где пункт НЕТ попросту отсутствует). Столкнувшись с этой ситуацией пользователи начинают судорожно искать информацию по этому поводу в интернет, и натолкнувшись на этот сайт, напрямую задают этот вопрос.
Столкнувшись с этой ситуацией пользователи начинают судорожно искать информацию по этому поводу в интернет, и натолкнувшись на этот сайт, напрямую задают этот вопрос.
Давайте еще раз кратко уясним – пункт НЕТ никуда не пропадал. Все что от вас требуется, при смене страны или региона App Store, подтвердить действительно ли вы поменяли страну проживания.
Если это так, то проблем с получением банковской карты местного банка быть не должно. Если же вы просто «балуетесь», то Apple вставила вам палку в колеса.
Что делать если не получается сменить страну App Store, но вам это позарез нужно? Ответ банально простой – создайте новую учетную запись Apple ID для необходимой вам страны (инструкция здесь).
Если вы не знали, можно спокойно менять учетные записи Apple ID в Настройках > iTunes Store и App Store и устанавливать приложения под каждой из них. При этом приложения, установленные из разных App Store, будут прекрасно работать на одном и том же устройстве.
Ну вот как-то так. Не бойтесь вводить в интернет данные своей карты, но в то же время будьте аккуратны и не попадитесь на развод мошенников.
Если статья оказалась вам полезной, смело ставь лайк в одной из соцсетей. Мне очень важно получать от читателей какой-то feedback (лайки, комментарии и отзывы), т.к. это стимулирует меня к созданию новых статей.
Подписывайтесь на наш Telegram, VK.
Изменить страну или регион Apple ID
Прежде чем обновлять свое местоположение, вы должны потратить кредит в магазине, отменить подписку и получить способ оплаты для новой страны или региона.
Что нужно сделать перед сменой страны или региона
- Потратьте остаток остатка на своем Apple ID. Если вы не уверены, есть ли у вас баланс, проверьте баланс своей учетной записи Apple.
- Отмените подписки и дождитесь окончания периода подписки.
- Подождите, пока все абонементы, предварительные заказы, прокат фильмов или сезонные абонементы не будут оформлены, а также дождитесь обработки любых ожидающих возвратов кредитов в магазине.
 Вы можете отменить предварительный заказ.
Вы можете отменить предварительный заказ. - Убедитесь, что у вас есть способ оплаты для новой страны или региона. Посмотрите, какие способы оплаты вы можете использовать.
- Повторно загрузите свои приложения, музыку, фильмы, телешоу и книги на любые устройства, которые вы можете использовать для воспроизведения или чтения в будущем. Некоторые типы контента могут быть недоступны в вашей новой стране или регионе. Узнайте, какие типы контента и сервисов доступны в вашей новой стране или регионе.
Используйте свой iPhone или iPad, чтобы изменить свой регион
- Откройте приложение «Настройки».
- Коснитесь своего имени, затем коснитесь «Медиафайлы и покупки».
- Нажмите «Просмотреть учетную запись». Вас могут попросить войти в систему.
- Коснитесь страны/региона.
- Нажмите «Изменить страну или регион».
- Коснитесь новой страны или региона, затем ознакомьтесь с Условиями использования.

- Нажмите «Согласен» в правом верхнем углу, затем снова нажмите «Согласен» для подтверждения.
- Выберите способ оплаты и введите новую платежную информацию и платежный адрес, затем нажмите «Далее». Необходимо ввести действительный способ оплаты для новой страны или региона.*
Используйте компьютер для изменения региона
- Откройте приложение «Музыка» или iTunes.
- В строке меню в верхней части экрана или в верхней части окна iTunes нажмите «Учетная запись», затем нажмите «Просмотреть мою учетную запись» или «Настройки учетной записи».
- Войдите, используя свой Apple ID.
- На странице «Информация об учетной записи» нажмите «Изменить страну или регион».
- Выберите новую страну или регион.
- Ознакомьтесь с Условиями и положениями, затем нажмите «Согласен». Нажмите «Согласен» еще раз для подтверждения.
- Введите новую платежную информацию* и платежный адрес, затем нажмите «Продолжить».

Измените свой регион онлайн
- Войдите на сайт appleid.apple.com.
- Коснитесь или щелкните Личная информация.
- Коснитесь или щелкните Страна/регион.
- Следуйте инструкциям на экране. Необходимо ввести действительный способ оплаты для новой страны или региона.*
Если вы не можете изменить свою страну или регион
- Если вы не можете изменить свою страну или регион, убедитесь, что вы отменили подписку и потратили свой кредит в магазине. Выполните эти шаги, прежде чем пытаться изменить страну или регион.
- Если вы состоите в группе семейного доступа, возможно, вы не сможете изменить свою страну или регион. Узнайте, как выйти из группы семейного доступа.
- . Если вы по-прежнему не можете изменить страну или регион или у вас меньше кредита в магазине, чем стоимость одного товара, обратитесь в службу поддержки Apple.
Подробнее
- После того как вы обновите платежный адрес Apple ID и способ оплаты, вы сможете обновить тарифный план iCloud+, используя цены в новой стране или регионе.

- Ознакомьтесь с Условиями и положениями Apple Media Services.
* Если вы не хотите вводить способ оплаты, подождите, пока вы физически не окажетесь в новой стране или регионе, а затем создайте новый Apple ID.
Информация о продуктах, не производимых Apple, или о независимых веб-сайтах, не контролируемых и не тестируемых Apple, предоставляется без рекомендации или одобрения. Apple не несет ответственности за выбор, работу или использование сторонних веб-сайтов или продуктов. Apple не делает никаких заявлений относительно точности или надежности сторонних веб-сайтов. Свяжитесь с продавцом для получения дополнительной информации.
Дата публикации:
Как изменить страну в iTunes и App Store и что нужно знать в первую очередь
Возможно, мы живем во взаимосвязанном мире, но международные законы и политика не всегда поспевают за нашими стремительными темпами. Вы обнаружите это из первых рук, если когда-нибудь попытаетесь изменить свою учетную запись iTunes или App Store из одной страны в другую.
Вы обнаружите это из первых рук, если когда-нибудь попытаетесь изменить свою учетную запись iTunes или App Store из одной страны в другую.
Хотя переключить страну в iTunes или App Store можно — что мы покажем вам, как это сделать ниже — это сопряжено с рядом недостатков, например, с потерей доступа ко всем вашим предыдущим покупкам. Вот все, что вам нужно знать об этом процессе.
Проблема со сменой страны iTunes или App Store
Каждая страна имеет доступ к своей версии iTunes или App Store. Иногда в этих магазинах есть разные приложения, музыка, фильмы и другие медиафайлы. Но даже если в двух магазинах есть одинаковый контент, вы можете получить доступ к купленным медиафайлам только в том магазине, в котором вы их купили.
Это означает, что вы потеряете доступ ко всем вашим существующим покупкам в iTunes и App Store, когда вы измените свой Apple ID на другую страну.
Все, что уже есть на вашем устройстве, по-прежнему доступно для использования, а уже загруженные вами приложения по-прежнему получают последние обновления.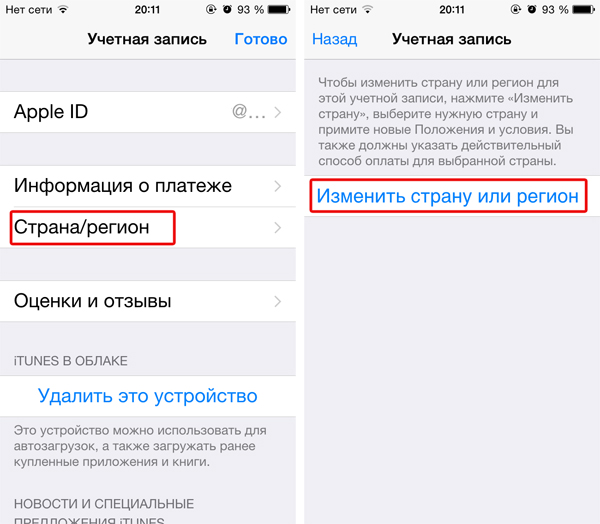 Но вам нужно будет снова изменить настройки App Store и iTunes на исходную страну, если вы хотите получить доступ к покупкам, которые вы еще не загрузили.
Но вам нужно будет снова изменить настройки App Store и iTunes на исходную страну, если вы хотите получить доступ к покупкам, которые вы еще не загрузили.
Самая большая проблема заключается в том, что вам нужен действительный способ оплаты для любой страны, на которую вы хотите изменить iTunes и App Store. Например, вы не можете использовать австралийскую кредитную карту в магазине приложений США.
Итак, если вы переехали из Австралии в США, вам потребуется получить американскую кредитную карту, чтобы перейти на американский App Store. Затем, если вы когда-нибудь захотите снова получить доступ к своим австралийским покупкам, вам нужно будет использовать австралийскую карту, чтобы вернуться. Это может быть невозможно сделать, если вы переехали в Америку на постоянное жительство, а срок действия ваших австралийских платежных реквизитов истек.
Один из способов обойти эту проблему — создать вторую учетную запись Apple ID, а не изменять настройки существующей.
Преимущества создания второй учетной записи Apple ID
Вместо изменения страны или региона для существующей учетной записи iTunes и App Store иногда полезно создать вторую учетную запись Apple ID для использования вместо нее. С двумя отдельными учетными записями — например, одной для Австралии и одной для США — вы можете переключаться между ними в любое время без необходимости обновлять платежную информацию.
С двумя отдельными учетными записями — например, одной для Австралии и одной для США — вы можете переключаться между ними в любое время без необходимости обновлять платежную информацию.
Все, что вам нужно сделать, это выйти из iTunes и App Store на вашем устройстве, а затем снова войти, используя вторую учетную запись. После этого вы получите мгновенный доступ ко всему контенту iTunes и App Store из этой страны, включая ваши предыдущие покупки.
Можно создать новую учетную запись Apple ID без привязки к ней какой-либо платежной информации, что позволит вам бесплатно загружать медиафайлы из iTunes или App Store в любой стране. Если вы хотите купить что-то в другой стране, вы можете либо добавить способ оплаты из этой страны, либо приобрести иностранную подарочную карту для использования с этой учетной записью.
Проблема с этим методом заключается в том, что он разделяет ваши покупки на две отдельные учетные записи. Вам также необходимо связать каждый из них с отдельным адресом электронной почты.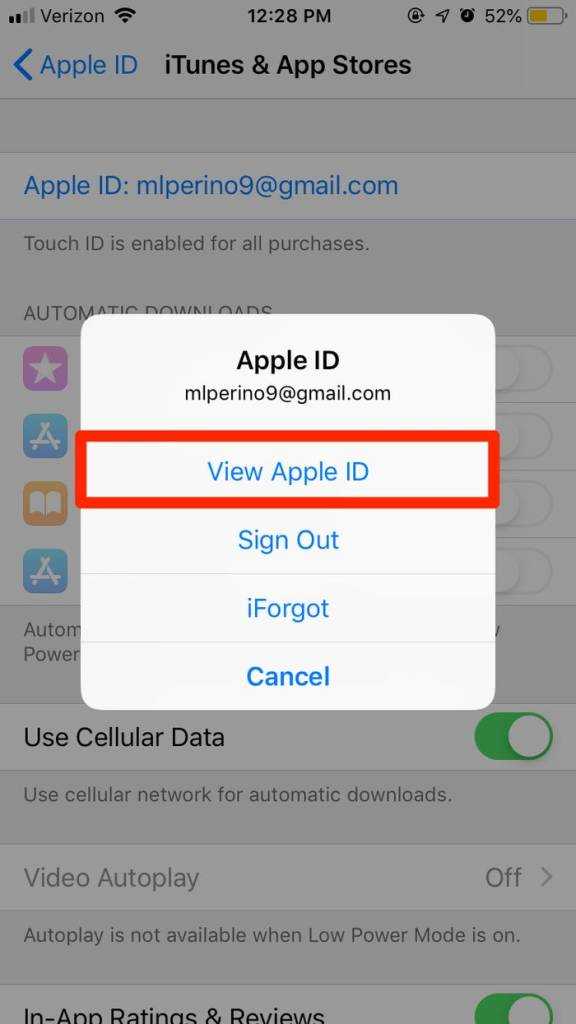 И если вы потеряете доступ к одному из аккаунтов, вы также потеряете все покупки, сделанные с его помощью.
И если вы потеряете доступ к одному из аккаунтов, вы также потеряете все покупки, сделанные с его помощью.
Как сохранить покупки в iTunes и App Store из другой страны
Если вы уже загрузили их на свое устройство, вы по-прежнему можете использовать любые приложения, музыку, фильмы, телешоу, книги и другие покупки в iTunes или App Store независимо от того, из какой страны или аккаунта вы их приобрели. Это означает, что вы должны загрузить все покупки, которые хотите использовать, прежде чем менять страну в iTunes и App Store или создавать отдельную учетную запись Apple ID.
Если возможно, создайте еще одну копию этих покупок, сделав резервную копию iPhone на компьютере. При создании резервной копии обязательно выберите опцию Сделайте резервную копию всех данных с вашего устройства на компьютер.
Если вы потеряете доступ к своей исходной учетной записи Apple ID или не сможете изменить iTunes и App Store обратно на свою исходную страну, вы можете восстановить эту резервную копию, чтобы получить исходные покупки.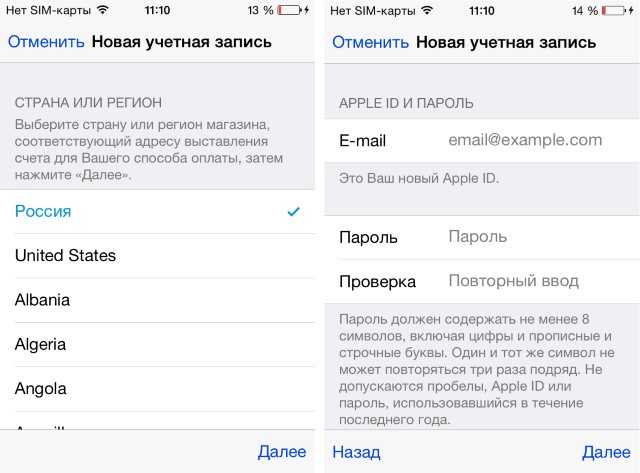
Как изменить страну в iTunes и App Store
Если вы постоянно переезжаете в другую страну — то есть вы собираетесь изменить страну для iTunes и App Store только один раз — вам следует изменить настройки своей учетной записи. В противном случае вам следует создать вторую учетную запись, чтобы упростить многократное переключение между странами iTunes и App Store. Этот второй метод особенно полезен, если у вас нет способа оплаты для новой страны, которую вы хотите использовать.
Мы объясним каждый вариант ниже.
Вариант 1. Изменение настроек страны для iTunes и App Store
Прежде чем изменить настройки iTunes и App Store на другую страну, необходимо выполнить несколько шагов:
- Отменить все существующие подписки на вашем учетную запись, например Apple Music или Apple TV+.
- Выйти из группы семейного доступа, если вы не являетесь организатором семейного доступа.
- Потратьте все оставшиеся кредиты в вашей учетной записи Apple ID.

- Скачивайте любые приложения, музыку, фильмы, телепередачи, книги или другие медиафайлы, к которым вы, возможно, захотите получить доступ в будущем.
Вам также необходимо убедиться, что у вас есть действительный способ оплаты и платежный адрес для вашей новой страны. Вам нужно будет добавить этот способ оплаты в свою учетную запись Apple ID при смене страны.
Хотя вы можете изменить страну в iTunes или App Store с любого устройства, вам нужно сделать это только один раз. После того, как вы измените настройки на одном устройстве, это также повлияет на ту же учетную запись на всех других ваших устройствах Apple.
На iPhone, iPad или iPod touch:
- Откройте приложение Настройки и выберите [Ваше имя] > Мультимедиа и покупки .
- Выберите Просмотреть учетную запись во всплывающем окне и введите свой пароль Apple ID.
- Коснитесь Страна/регион и выберите Изменить страну или регион , затем выберите новую страну, на которую хотите измениться.

- Приняв условия, введите платежную информацию и платежный адрес для новой страны и нажмите 9.0141 Готово .
3 Изображения
На Mac:
- Откройте Apple Music и выберите Учетная запись > Настройки учетной записи в строке меню.
- В разделе Сводка Apple ID выберите вариант Изменить страну или регион .
- Выберите новую страну, на которую вы хотите перейти.
- Приняв условия, введите платежную информацию и платежный адрес для новой страны и нажмите 9.0141 Готово .
Вариант 2. Создайте вторую учетную запись Apple ID для другой страны
Создание второй учетной записи Apple ID — лучший способ временно переключить страны iTunes и App Store. Вам не нужен иностранный способ оплаты, и вы можете легко переключаться между старой учетной записью и новой.
Самый простой способ создать новую учетную запись Apple ID — прямо на вашем устройстве.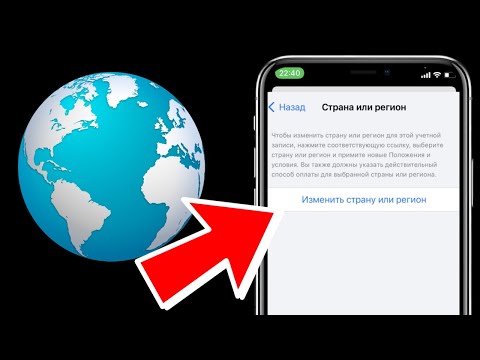 При этом убедитесь, что вы выбрали правильную страну для своей новой учетной записи. Вам нужно будет подтвердить это, добавив платежный адрес в этой стране и подтвердив свою учетную запись с помощью адреса электронной почты (и, возможно, номера телефона).
При этом убедитесь, что вы выбрали правильную страну для своей новой учетной записи. Вам нужно будет подтвердить это, добавив платежный адрес в этой стране и подтвердив свою учетную запись с помощью адреса электронной почты (и, возможно, номера телефона).
Вы можете использовать любой номер телефона, даже если он из другой страны. Но вам нужно использовать новый адрес электронной почты, который не связан с существующей учетной записью Apple ID.
На iPhone или iPad:
- Перейдите в Настройки > [Ваше имя] > Выйти .
- Выберите, какие данные iCloud сохранить на вашем устройстве, и нажмите Выйти .
- Откройте App Store и коснитесь значка Account в правом верхнем углу, затем выберите Создать новый Apple ID .
- Выберите новую страну под полями адреса электронной почты и пароля.
- Введите адрес электронной почты и пароль для новой учетной записи.
 Вы не можете использовать адрес электронной почты, связанный с другой учетной записью Apple ID.
Вы не можете использовать адрес электронной почты, связанный с другой учетной записью Apple ID. - Коснитесь Далее и заполните все запрошенные поля Apple ID. Если у вас нет способа оплаты для этой страны, выберите Нет . Даже без способа оплаты вам нужно найти платежный адрес, который вы можете использовать в этой стране.
- Нажмите Готово , когда вы закончите создание новой учетной записи.
3 Изображения
Пополните свою учетную запись с помощью подарочной карты iTunes
После создания новой учетной записи Apple ID или изменения настроек существующей учетной записи вы сможете получить доступ к контенту из iTunes или App Store в новой стране твой выбор.
Чтобы совершать покупки, убедитесь, что ваша платежная информация и платежный адрес соответствуют вашей новой стране. Или купите международную подарочную карту и используйте ее, чтобы пополнить свой счет.
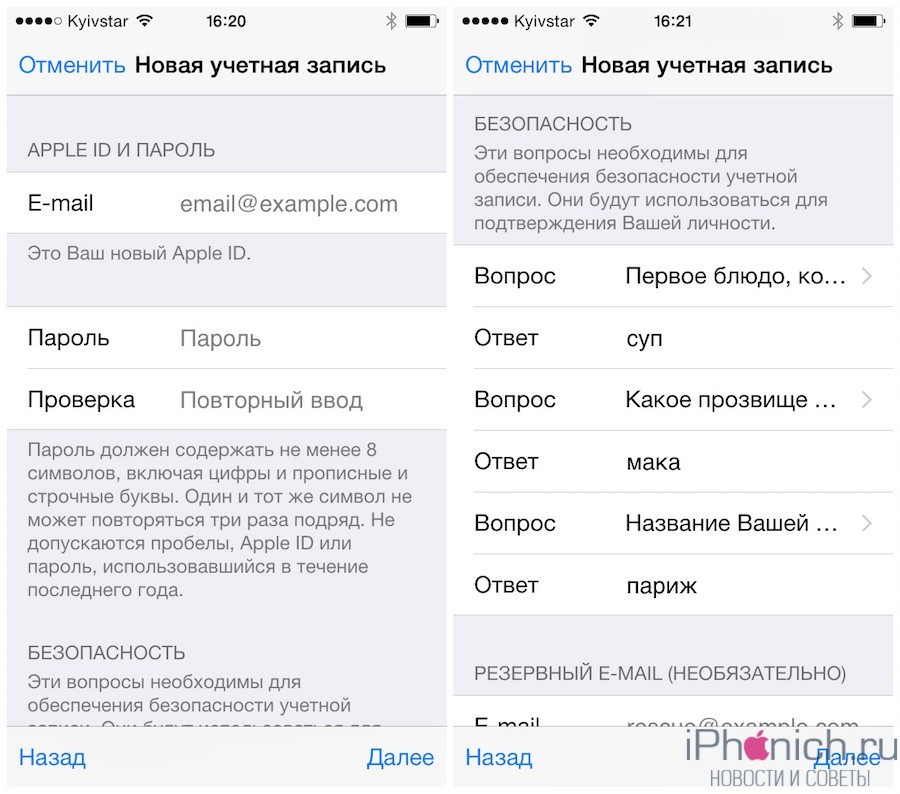 После этого на следующем экране внимательно читаем лицензионное соглашение, как правило на языке выбранной страны, и принимаем его, а затем на последнем экране указываем платежную информацию: номер карты, срок действия и CVV код, а также юридический платежный адрес, включая индекс, на который Apple официально высылает квитанции.
После этого на следующем экране внимательно читаем лицензионное соглашение, как правило на языке выбранной страны, и принимаем его, а затем на последнем экране указываем платежную информацию: номер карты, срок действия и CVV код, а также юридический платежный адрес, включая индекс, на который Apple официально высылает квитанции.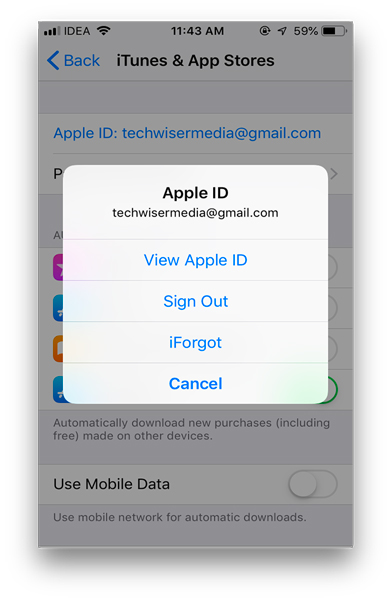 Вы можете отменить предварительный заказ.
Вы можете отменить предварительный заказ.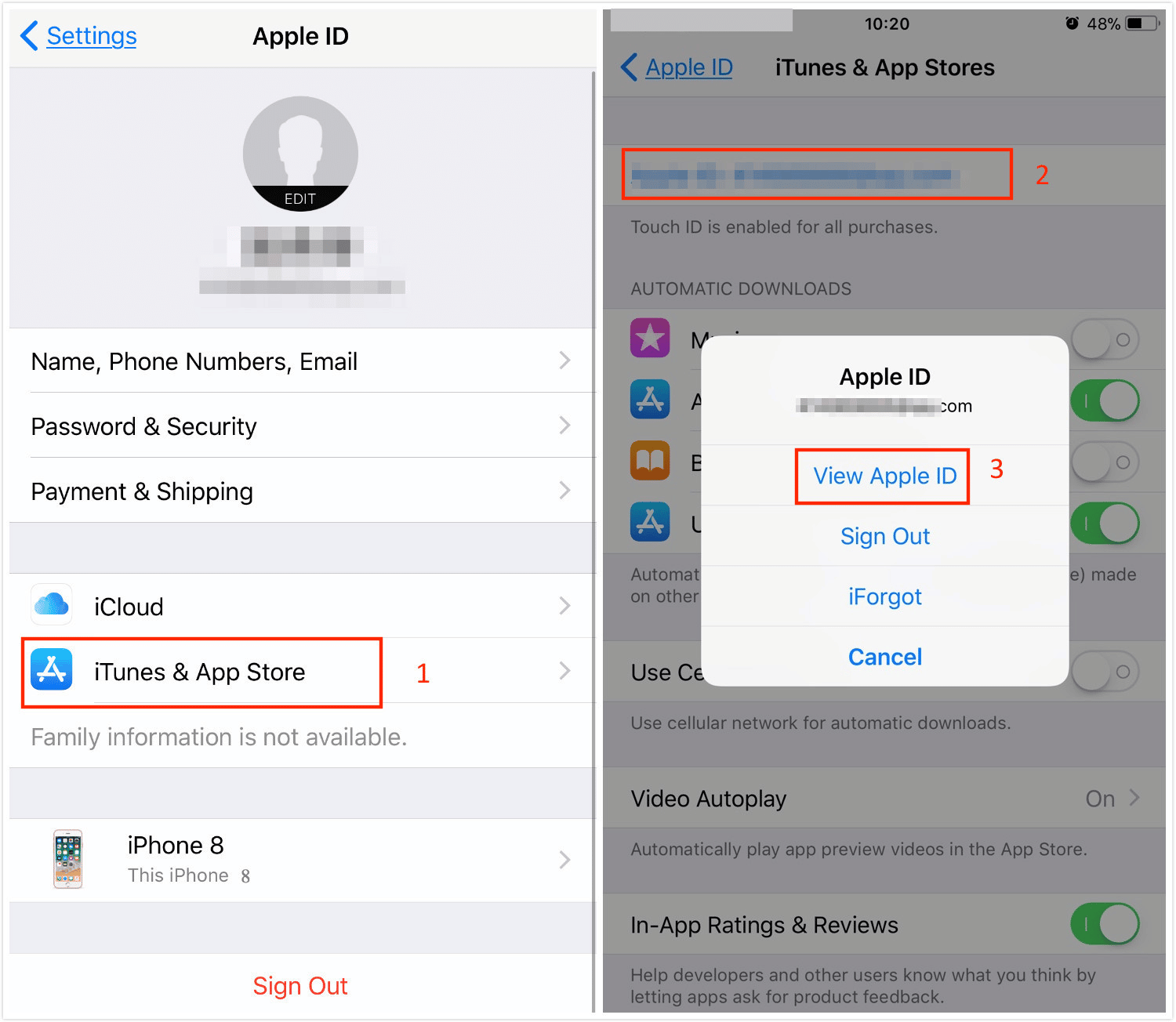
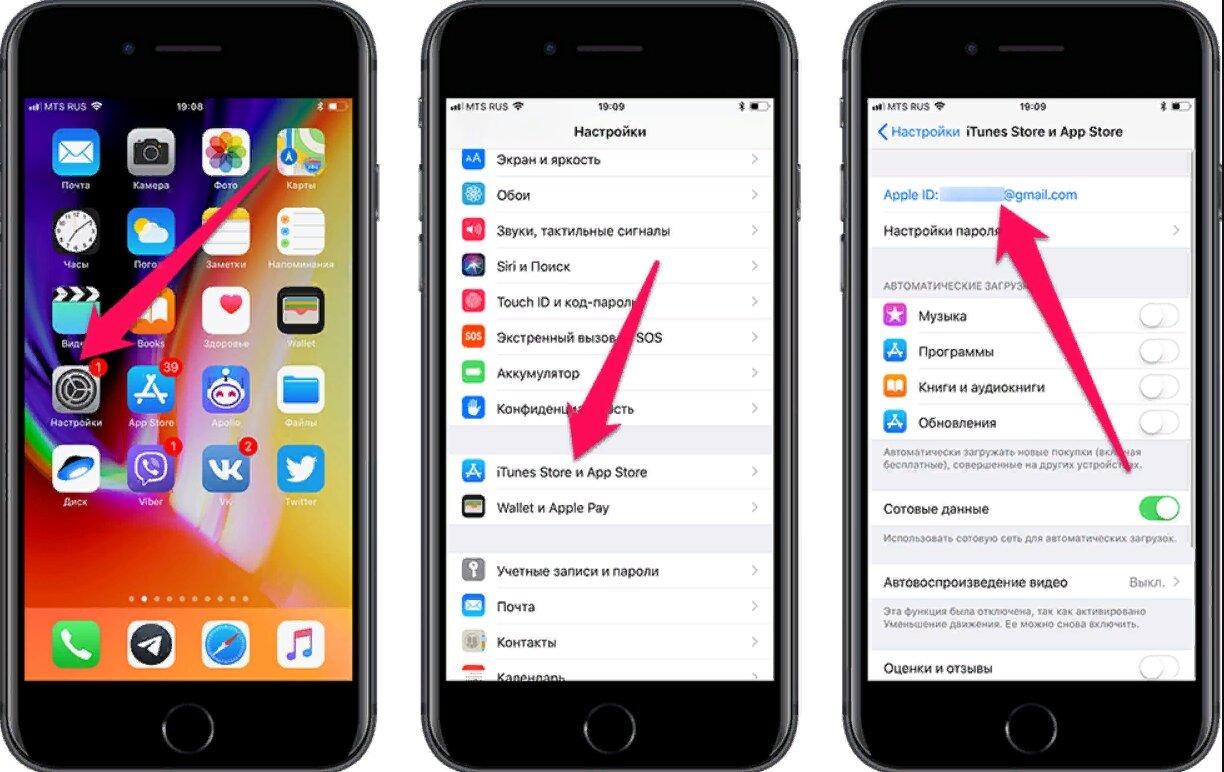
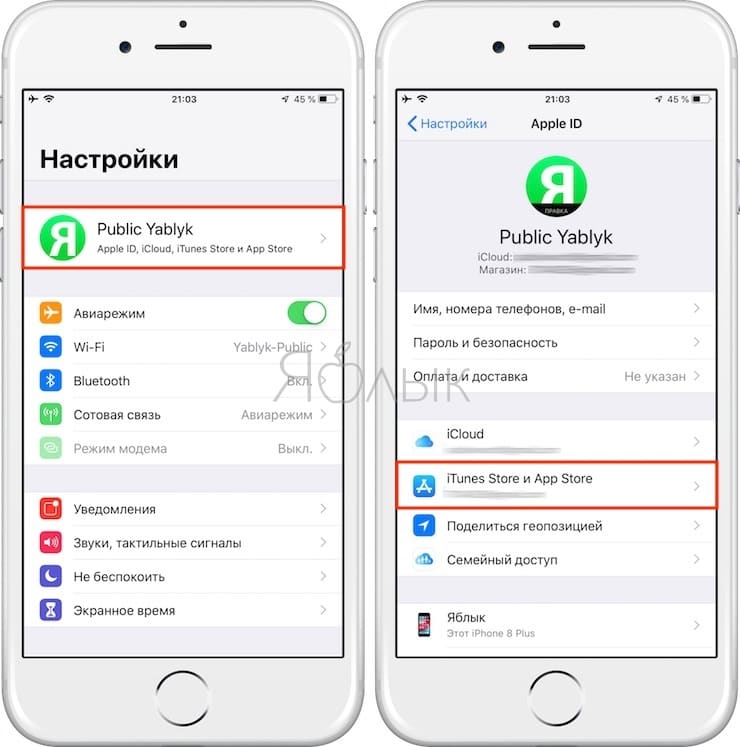

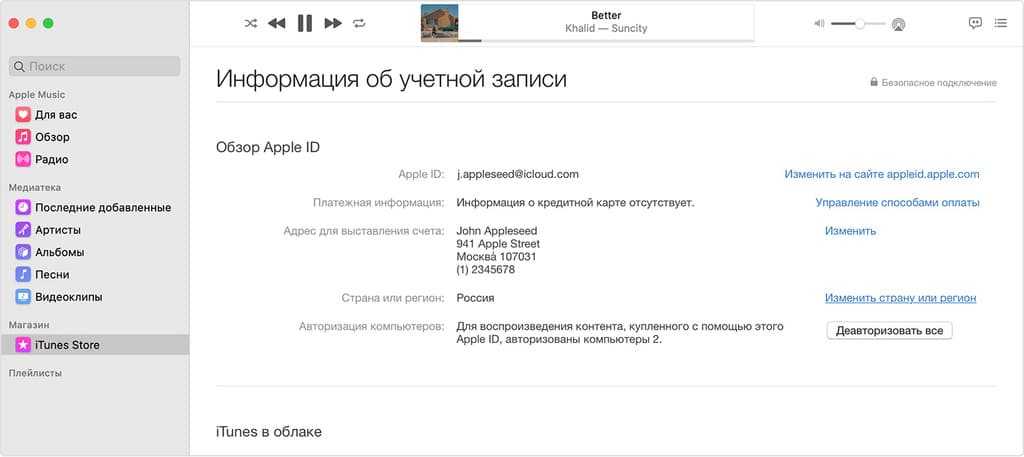
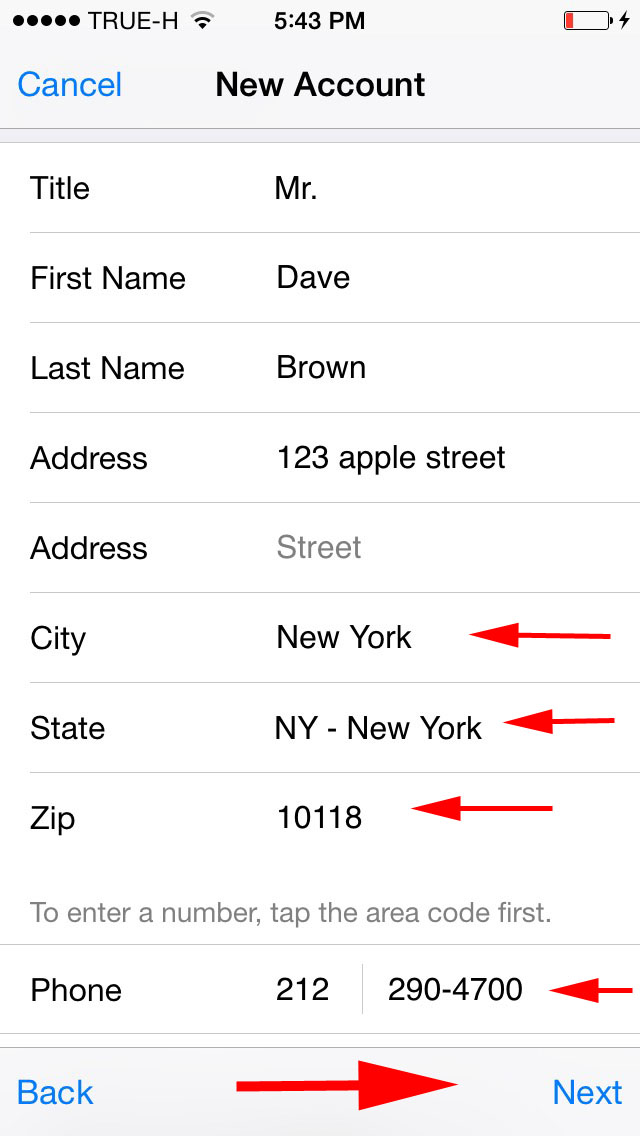 Вы не можете использовать адрес электронной почты, связанный с другой учетной записью Apple ID.
Вы не можете использовать адрес электронной почты, связанный с другой учетной записью Apple ID.