Содержание
Как заменить пульт Apple TV
Вы сломали, потеряли или вам не нравится пульт Siri Remote, поставляемый с Apple TV, и Apple сейчас закрывает приложение для iOS. Вот что вы можете сделать, чтобы заменить его или даже дать каждому свой пульт.
Перестаньте бросать пульт Apple TV тем, кто захочет его в следующий раз. Возможно, вы не являетесь поклонником, но из-за этого будет еще сложнее заплатить шестьдесят долларов за замену, если вы сломаете ее.
У всех действительно есть этот пульт Siri Remote, но он не совсем подходит для мыши с хоккейной шайбой с точки зрения плохого дизайна Apple. Помимо того, что вы всегда берете его неправильно, проблема только в том, что он настолько мал, что вы все время теряете его.
К счастью, есть альтернативы. Они варьируются от прямой замены его на более обычный, толстый пульт от телевизора до использования версий программного обеспечения Apple.
Если у вас есть альтернативный пульт дистанционного управления или новый пульт Siri, вам необходимо подключить его к Apple TV. В зависимости от пульта дистанционного управления вам, возможно, придется пройти последовательность обучения его работе с Apple TV.
В зависимости от пульта дистанционного управления вам, возможно, придется пройти последовательность обучения его работе с Apple TV.
Ничего из этого не вызывает затруднений, но это было намного проще, когда вы могли просто загрузить официальное приложение Apple TV Remote на свой iPhone. Это никогда не было самым приоритетным приложением Apple: за 4 года прошло 13 обновлений, 10 из которых связаны с исправлением ошибок и улучшением стабильности.
Тем не менее, теперь, когда его нет, мы можем его пропустить. Приложение Apple TV Remote имело преимущество перед его заменой — разделом Remote в Центре управления на iOS.
Если оно у вас было раньше, оно у вас все еще есть, и вы можете повторно загрузить приложение, когда захотите. Однако при первом использовании его сейчас вы получите уведомление о том, что вместо этого вы можете использовать версию Control Center.
Слева: пульт в центре управления. Справа: старое приложение Remote
Как настроить Центр управления для Apple TV
Проверьте, установлен ли он уже, открыв Центр управления на iPhone или iPad.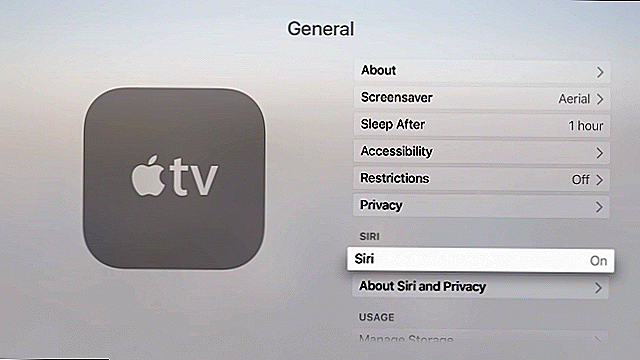 Если есть кнопка со значком в виде пульта ДУ телевизора, он готов к использованию. В противном случае перейдите в «Настройки», «Центр управления». Прокрутите вниз до заголовка «Дополнительные элементы управления». слева от Apple TV Remote
Если есть кнопка со значком в виде пульта ДУ телевизора, он готов к использованию. В противном случае перейдите в «Настройки», «Центр управления». Прокрутите вниз до заголовка «Дополнительные элементы управления». слева от Apple TV Remote
Теперь пульт Apple TV Remote попал в Центр управления. Вы можете изменить его расположение, перетащив его в раздел «Настройки», «Центр управления».
Как использовать пульт Apple TV Remote в Центре управления
Проведите пальцем вниз от верхнего правого угла на iPhone или iPad. Нажмите на кнопку со значком пульта дистанционного управления телевизором. Нажмите на раскрывающийся список. Выберите телевизор и выберите свой из списка. При появлении запроса на Apple TV введите четырехзначный код, чтобы подтвердить его. ты
Иногда, особенно после любых обновлений iOS или tvOS, вам может быть предложено снова ввести пароль. Но в целом теперь вы подключены, и для управления Apple TV достаточно открыть Центр управления и нажать кнопку.
Поскольку вы даже не можете вспомнить, когда в последний раз вашего iPhone не было рядом, это кажется лучшим решением, чем поиск пульта Siri на диване.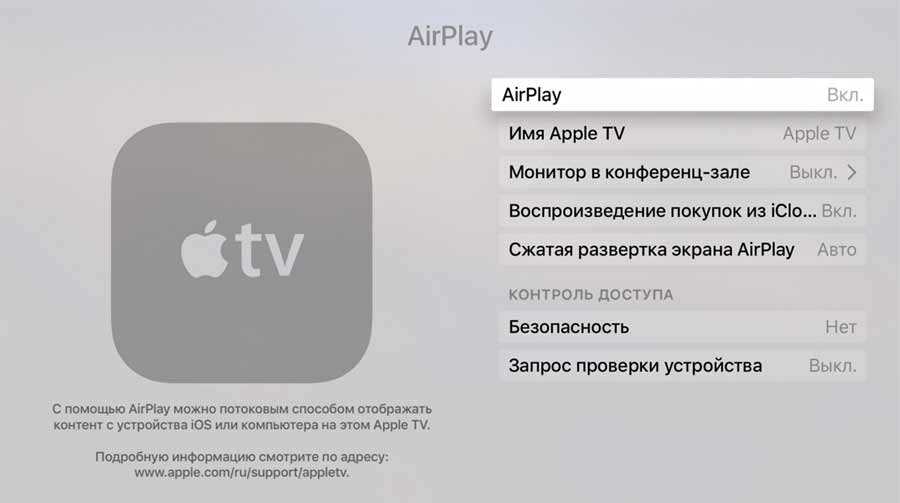 Это тоже, за исключением пары проблем, в том числе той, которой не было в старом приложении Apple TV Remote.
Это тоже, за исключением пары проблем, в том числе той, которой не было в старом приложении Apple TV Remote.
Используя старое приложение Apple TV Remote, если можете
Если у вас когда-либо было это приложение, вы можете повторно загрузить его из App Store. Выполните тот же процесс выбора телевизора и ввода подтверждения кода доступа.
Старое приложение было немного удобнее, потому что вы могли оставить его как текущее приложение. Когда ваш iPhone заблокирован, вы можете просто разблокировать его, и ТВ-пульт будет прямо здесь.
Более того, хотя это может зависеть от версии приложения или iOS, приложение Apple TV Remote останавливает блокировку iPhone. Это должно быть лучше, чем разблокировка, смахивание, чтобы выключить Центр управления, а затем нажатие кнопки дистанционного управления.
Однако это тоже варьируется. В iOS 14 вы можете открыть Remote в Центре управления, а затем позволить своему iPhone автоматически заблокироваться. Нажмите на экран, чтобы разбудить iPhone, и вместо экрана блокировки вы вернетесь в удаленную часть Центра управления.-23042021-19955-htcmania.jpg)
Что может иметь значение, так это то, получили ли вы какие-либо сообщения или другие уведомления с момента блокировки телефона.
Конечно, у вас не возникнет ни одной из этих проблем, если у вас просто обычный физический пульт от телевизора. И они также дают вам то, чего нет ни в приложении, ни в Центре управления — возможность изменять громкость на наших телевизорах.
Новый пульт должен быть сопряжен с вашим Apple TV, и, если он инфракрасный, также необходимо научить, как работает Apple TV.
Выберите пульт на замену для Apple TV
Ассортимент альтернативных пультов дистанционного управления для вашего Apple TV невелик, но он достаточно велик, и его цена достаточно высока, чтобы вы задумались об этом. 60 долларов Apple — это много, если вы можете купить бюджетный пульт от телевизора за 20 долларов.
С другой стороны, вы можете купить Logitech Harmony 950 до 250 долларов. Есть и другие варианты, и за каждую цену вы получаете возможность управлять большим количеством устройств.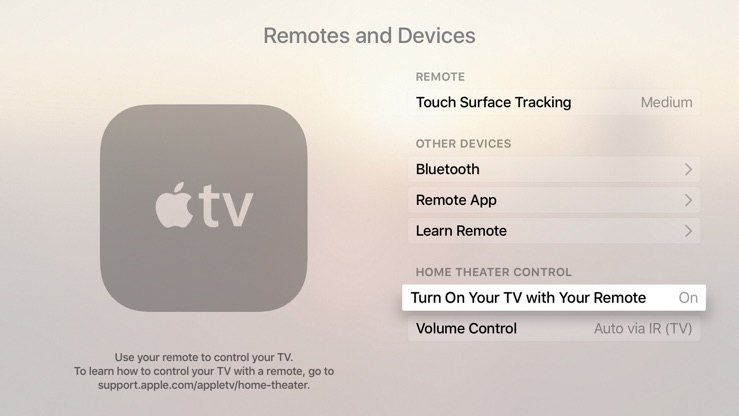
Если вы просто хотите управлять своим Apple TV и, может быть, вашим телевизором, этот пульт Siri Remote за 60 долларов внезапно не кажется таким уж необоснованным.
Независимо от того, покупаете ли вы это, альтернативу или несколько альтернатив, вам нужно сделать одно. Вы должны подключить его к Apple TV, и способ, которым вы это делаете, зависит от типа пульта дистанционного управления.
Помимо Siri Remote, что является особым случаем, вы можете использовать так называемый универсальный пульт или то, что Apple называет сетевым пультом. Первый обычно использует инфракрасный порт и поэтому должен находиться в зоне прямой видимости приставки Apple TV, а второй подключается к вашей сети Wi-Fi.
Как подключить новый Siri Remote к Apple TV
Убедитесь, что ваш Apple TV включен и не спит.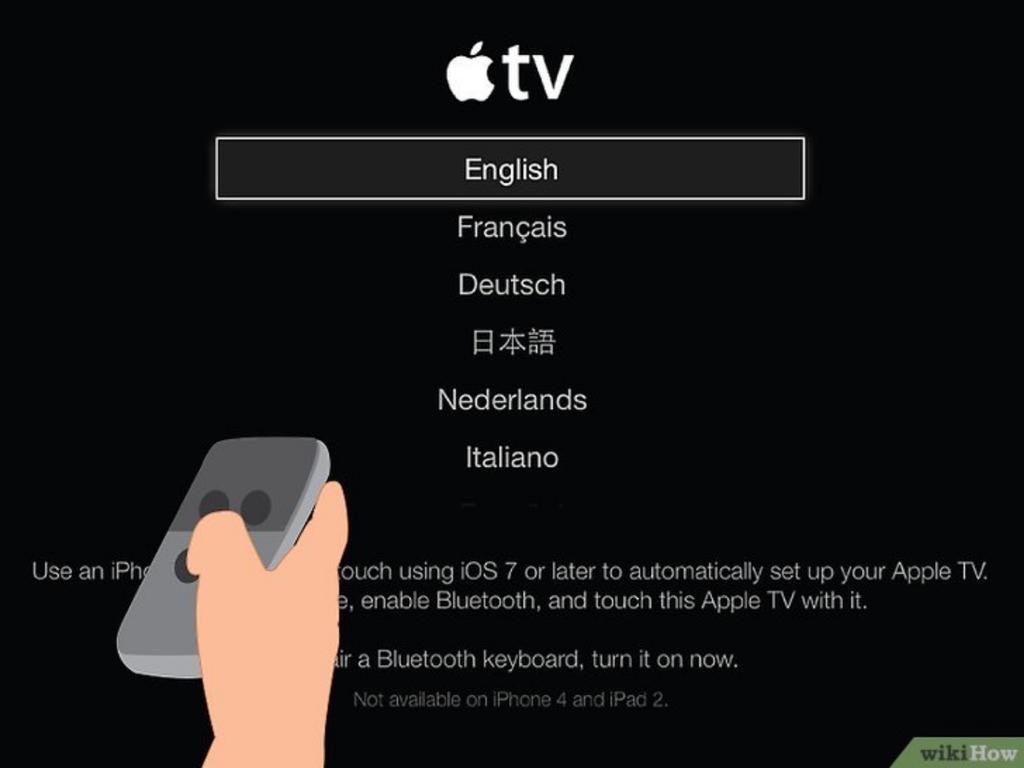 Наведите новый пульт Siri Remote на переднюю часть коробки Apple TV. Держите новый пульт на расстоянии не более 3–4 дюймов от Apple TV. Нажмите и удерживайте кнопки меню и + (увеличение громкости) для 2 секунды
Наведите новый пульт Siri Remote на переднюю часть коробки Apple TV. Держите новый пульт на расстоянии не более 3–4 дюймов от Apple TV. Нажмите и удерживайте кнопки меню и + (увеличение громкости) для 2 секунды
После сопряжения Siri Remote вы увидите сообщение на экране, к которому подключен Apple TV. И ваш старый Siri Remote тоже автоматически отключается.
Как подключить универсальный ТВ-пульт к Apple TV
На Apple TV перейдите в «Настройки», выберите «Пульты и устройства». Затем нажмите «Learn Remote».
Затем вам будет предложено нажать определенные кнопки на пульте дистанционного управления, чтобы соответствовать определенным действиям Apple TV. То, как вы это сделаете, зависит от модели вашего пульта дистанционного управления, но это не долгий процесс.
Как подключить сетевой пульт
На iPhone, iPad или Mac откройте приложение «Дом». Нажмите кнопку «+», чтобы добавить значок, выберите «Добавить аксессуар».
Опять же, вам будет предложено настроить пульт, и процесс может незначительно отличаться в зависимости от марки и модели.
Как и любой другой аксессуар HomeKit, вы можете назначить пульт от телевизора определенной «комнате» в вашем доме. Само по себе это не особенно полезно, поскольку вы все равно можете бродить по всему дому, используя его для управления Apple TV.
Тем не менее, вы можете дать этому новому пульту дистанционного управления имя, а затем управлять им с помощью Siri и обычных команд HomeKit.
Apple забирает приложение Remote, но предоставляет альтернативы
Ничто не мешает вам иметь как инфракрасный, так и сетевой пульт. Нет ничего, что могло бы помешать вам иметь несколько, за исключением того, что это приводит к некоторой досадной путанице.
Кроме того, несколько пультов Apple TV, управляющих одним Apple TV, скорее всего, закончатся более крупными и повторяющимися семейными скандалами, чем те, кто заплатит за взлом Siri Remote.
Как подключить Roku к Wi-Fi без пульта ДУ
Использование устройства Roku для потоковой передачи вашего любимого контента на телевизор — хороший выбор.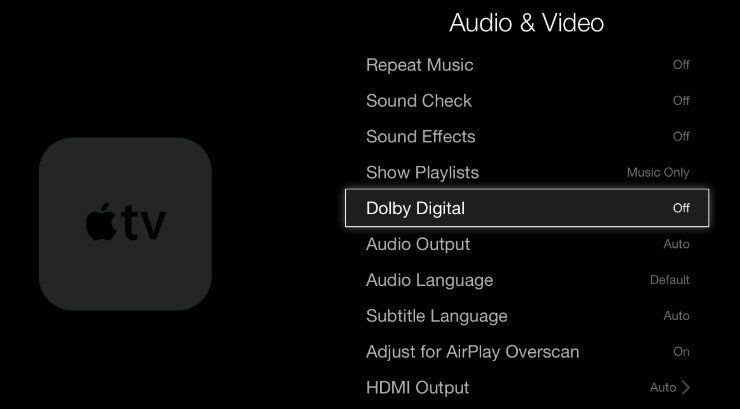 Он включает в себя больше потоковых приложений, чем большинство других потоковых устройств. У него даже есть приложение Apple TV Plus.
Он включает в себя больше потоковых приложений, чем большинство других потоковых устройств. У него даже есть приложение Apple TV Plus.
Но что произойдет, если вы потеряете сигнал Wi-Fi и также потеряете пульт? Вот как подключить устройство Roku к Wi-Fi (или Ethernet) без пульта дистанционного управления.
Программы для Windows, мобильные приложения, игры — ВСЁ БЕСПЛАТНО, в нашем закрытом телеграмм канале — Подписывайтесь:)
Подключите Roku к Wi-Fi без пульта дистанционного управления с помощью приложения Roku
Вы можете пользоваться телефоном даже без физического пульта ДУ. Загрузите удаленное приложение Roku для Android или iOS.
Когда приложение запускается в первый раз, оно проведет вас через различные параметры, включая пульт.
Затем приложение предложит вам войти в свою учетную запись Roku. Однако входить в систему не обязательно. Вместо этого вы можете выбрать Продолжить как гость и войдите позже, если хотите.
Нажать на Устройства в правом нижнем углу панели внизу.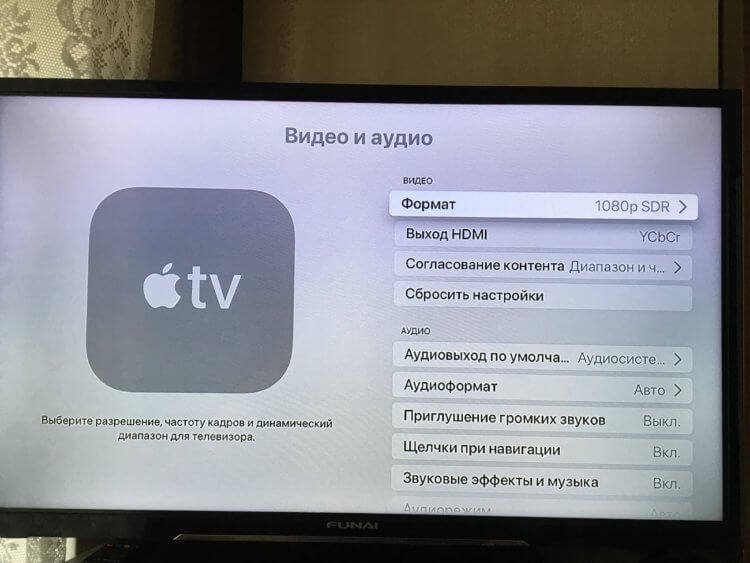 Коснитесь своего устройства Roku, затем выберите Подключиться сейчас кнопка.
Коснитесь своего устройства Roku, затем выберите Подключиться сейчас кнопка.
Теперь коснитесь Значок удаленного доступа под обнаруженным устройством Roku (его название будет отображаться вверху). Нажмите Дом кнопка или Ok кнопку, чтобы вывести устройство Roku из спящего режима, подключенное к телевизору.
Теперь, когда приложение Roku и устройство Roku «разговаривают» друг с другом, используйте клавиши курсора, чтобы перейти к Настройки -> Сеть -> Настроить соединение -> Беспроводная связь на устройстве Roku. Затем следуйте инструкциям на экране телевизора, чтобы настроить соединение Wi-Fi.
Попробуйте расширение Chrome
Если вы не хотите использовать свой телефон, вы можете использовать свой компьютер для управления своим Roku. Ремоку — отличный вариант для этого, о котором мы говорили ранее. Установите расширение в свой браузер Chrome или Microsoft Edge.
Используйте соединение Ethernet
Этот метод будет работать только на устройствах Roku с портом Ethernet. Порт Ethernet есть только на моделях Roku Ultimate, некоторых телевизорах Roku и Roku Streambar (адаптер USB-Ethernet). Стримы для потоковой передачи, такие как Roku Premiere или Streaming Stick +, не могут подключаться через Ethernet.
Порт Ethernet есть только на моделях Roku Ultimate, некоторых телевизорах Roku и Roku Streambar (адаптер USB-Ethernet). Стримы для потоковой передачи, такие как Roku Premiere или Streaming Stick +, не могут подключаться через Ethernet.
Подключите Roku к маршрутизатору с помощью кабеля Ethernet. Если подключение кабеля к маршрутизатору имеет смысл в домашних условиях, вы можете просто использовать его. Вам также не нужно подключаться к Wi-Fi.
Но чтобы настроить Wi-Fi, убедитесь, что приложение Roku на вашем телефоне подключено к той же сети. Затем запустите приложение и найдите подключенный Roku.
Используя удаленное приложение, перейдите в Настройки -> Сеть -> Настроить соединение -> Беспроводная связь.
Найдите свою сеть Wi-Fi и выберите ее.
Затем введите пароль для подключения к сети Wi-Fi.
Отсутствие пульта дистанционного управления Roku при подключении к сети Wi-Fi (и общей навигации, если на то пошло) может быть сложной задачей.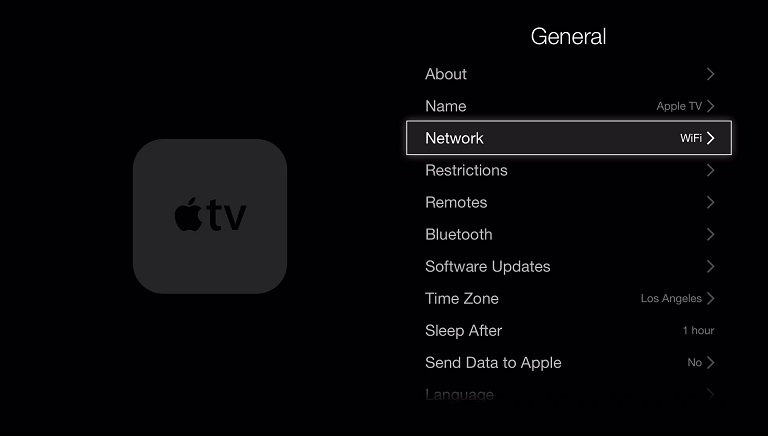 Надеюсь, эти обходные пути помогут.
Надеюсь, эти обходные пути помогут.
В большинстве ситуаций лучше всего использовать приложение Roku. Однако в худшем случае вы можете сделать свой iPhone точкой доступа или превратить свой Android в мобильную точку доступа. Затем подключите к нему Roku. Но в этом случае вы можете столкнуться с ограничениями пропускной способности и взимать дополнительную плату за тариф с ограниченным трафиком.
Когда вы его запустите и начнете, возможно, вам будет интересно посмотреть бесплатные телепередачи на Roku. А знаете ли вы, что можно использовать Roku для просмотра веб-страниц?
Программы для Windows, мобильные приложения, игры — ВСЁ БЕСПЛАТНО, в нашем закрытом телеграмм канале — Подписывайтесь:)
Метки записи:
#Roku
Похожие записи
Microsoft выпускает Windows 10 Build 21382
Microsoft недавно выпустила предварительную сборку Windows 10 21382 в инсайдерах на канале разработчиков. Этот выпуск следует за сборкой 21376, в которую были внесены некоторые улучшения шрифтов и другие исправления.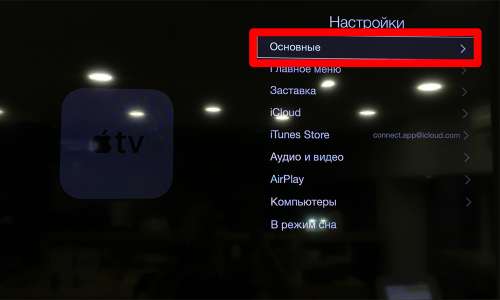 Эта последняя сборка обеспечивает поддержку HDR для приложений с управляемым цветом, а также другие изменения и улучшения. Вот посмотрим, чего можно ожидать. Windows 10, сборка 21382…
Эта последняя сборка обеспечивает поддержку HDR для приложений с управляемым цветом, а также другие изменения и улучшения. Вот посмотрим, чего можно ожидать. Windows 10, сборка 21382…
Читать далее Microsoft выпускает Windows 10 Build 21382Продолжить
Что такое Google One и что я могу получить с его помощью?
Google One является продолжением платного уровня Google Диска. Это решение, которое вам нужно, если вам не хватает бесплатного хранилища Google, с некоторыми бонусами. Узнайте, что предлагает Google One, ниже. Что такое Google One? Google обычно предлагает вам 15 ГБ бесплатного хранилища, разделенного между службами. Независимо от того, используете ли вы Google Фото, Gmail или Google…
Читать далее Что такое Google One и что я могу получить с его помощью?Продолжить
Как найти и использовать координаты GPS на Google Maps
Вы можете не задумываться о координатах GPS, если только не работаете в таких областях, как авиация или аварийные службы.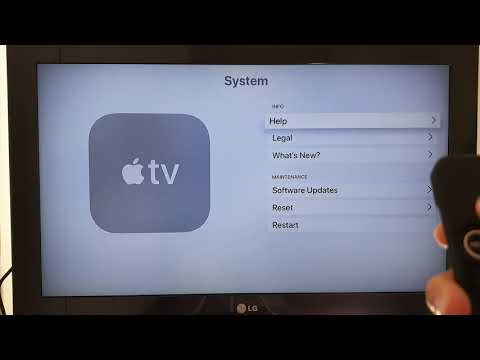 Но комбинация долготы и широты дает вам точное местоположение, более точное, чем название улицы или номер дома. Поэтому, если вы находитесь в ситуации, когда вам нужно найти координаты GPS, чтобы найти местоположение или получить их для…
Но комбинация долготы и широты дает вам точное местоположение, более точное, чем название улицы или номер дома. Поэтому, если вы находитесь в ситуации, когда вам нужно найти координаты GPS, чтобы найти местоположение или получить их для…
Читать далее Как найти и использовать координаты GPS на Google MapsПродолжить
Упрощенный: универсальный инструмент для всех ваших маркетинговых потребностей
По мере того, как все больше и больше предприятий и потребителей выходят в интернет, компании борются за лучшие места в Интернете, чтобы повысить свою видимость, будь то в поисковых системах или на платформах социальных сетей. В результате многие компании начинают инвестировать в онлайн-маркетинг для достижения этой цели и, в свою очередь, развивать свой бизнес в…
Читать далее Упрощенный: универсальный инструмент для всех ваших маркетинговых потребностейПродолжить
Как пакетно переименовывать изображения (или другие файлы) в Windows
Подобно пакетному изменению размера изображений, которое является громоздким и, следовательно, требует более простых способов изменения размера нескольких изображений одновременно, переименование изображений (или других файлов) — еще один утомительный процесс в Windows, который требует времени и терпения.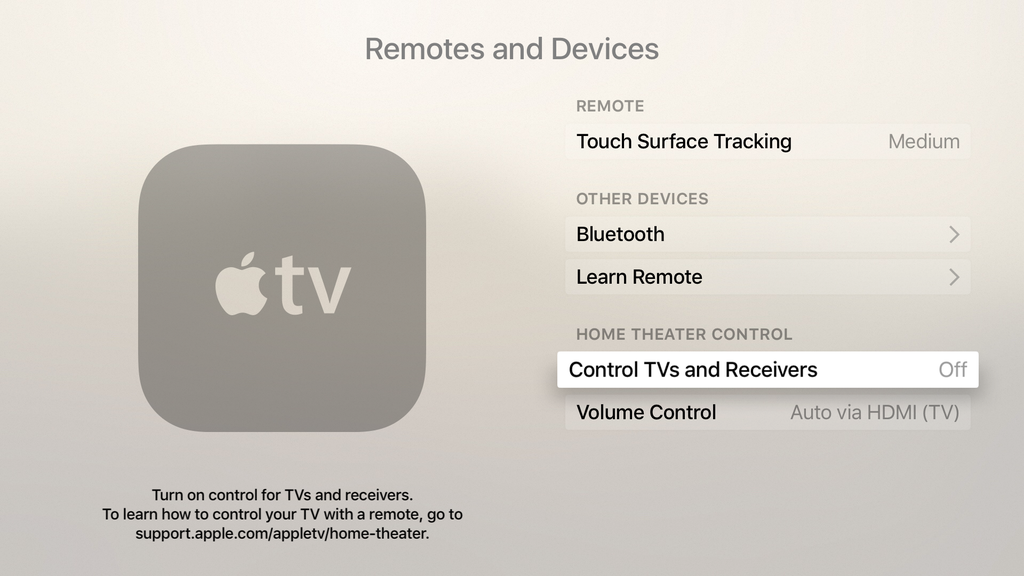 Поскольку, в отличие от приложения Automator в macOS, которое позволяет автоматизировать тривиальные задачи, такие как изменение размера изображений, переименование…
Поскольку, в отличие от приложения Automator в macOS, которое позволяет автоматизировать тривиальные задачи, такие как изменение размера изображений, переименование…
Читать далее Как пакетно переименовывать изображения (или другие файлы) в WindowsПродолжить
5 бесплатных онлайн-инструментов для преобразования PDF в PowerPoint
Если вы хотите преобразовать PDF в PowerPoint, что делать? Какие сайты работают, какие предлагают дополнительные функции, какие использовать? Мы вам покажем! Программы для Windows, мобильные приложения, игры — ВСЁ БЕСПЛАТНО, в нашем закрытом телеграмм канале — Подписывайтесь:) Вы когда-нибудь получали файл от клиента или коллеги, который превратился в презентацию, или, по крайней мере, вы этого хотели?…
Читать далее 5 бесплатных онлайн-инструментов для преобразования PDF в PowerPointПродолжить
3 способа настроить Apple TV без пульта дистанционного управления — TV To Talk About
, Майк Факунле
Apple TV может похвастаться множеством функций, включая пульт Siri. Пульт Siri позволяет вам перемещаться по потоковому устройству и выполнять другие задачи, такие как выбор названий, прокрутка списков воспроизведения и другие.
Будучи портативным и компактным устройством, пульт дистанционного управления удобен в обращении. Иногда он может потеряться в доме, оставив вас в затруднительном положении, а управление Apple TV станет сложной задачей. Итак, как вы можете управлять своим Apple TV без пульта дистанционного управления? Без проблем! Мы вас прикрыли! Ниже приведены способы настройки Apple TV без пульта.
Настройка Apple TV
Хотя существуют разные способы настройки Apple TV, необходимо убедиться, что Apple TV подключен к телевизору с помощью кабеля HDMI или другого вспомогательного шнура. Кроме того, ваш Apple TV должен быть включен.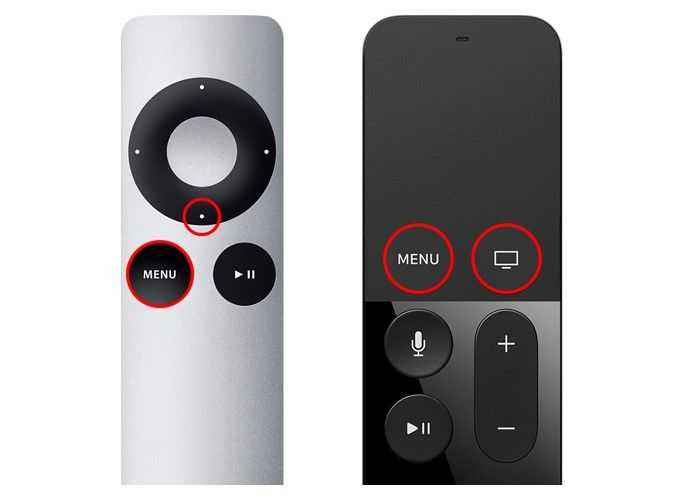 Рассмотрим варианты настройки.
Рассмотрим варианты настройки.
Как настроить Apple TV с помощью Bluetooth-клавиатуры
После сброса настроек или первой настройки Apple TV дайте телевизору загрузиться перед настройкой устройства Bluetooth. После загрузки экрана продолжите сопряжение Bluetooth с Apple TV.
Чтобы поддерживать режим сопряжения и улучшить видимость устройства, поместите клавиатуру Bluetooth на близкое расстояние с Apple TV. Как только Apple TV обнаружит Bluetooth, на телевизоре отобразится код сопряжения. Введите код вашего ключевого слова, чтобы завершить процесс сопряжения.
Проверьте экран телевизора на наличие символа клавиатуры. Этот символ указывает на то, что оба устройства сопряжены, и теперь вы можете использовать клавиатуру для навигации по меню.
Нажмите кнопку ввода для выбора и клавиши со стрелками для навигации. Во время установки может потребоваться выбрать страну и язык. Кроме того, вам предоставляется возможность выбора Siri и диктовки, как на обычном пульте Siri.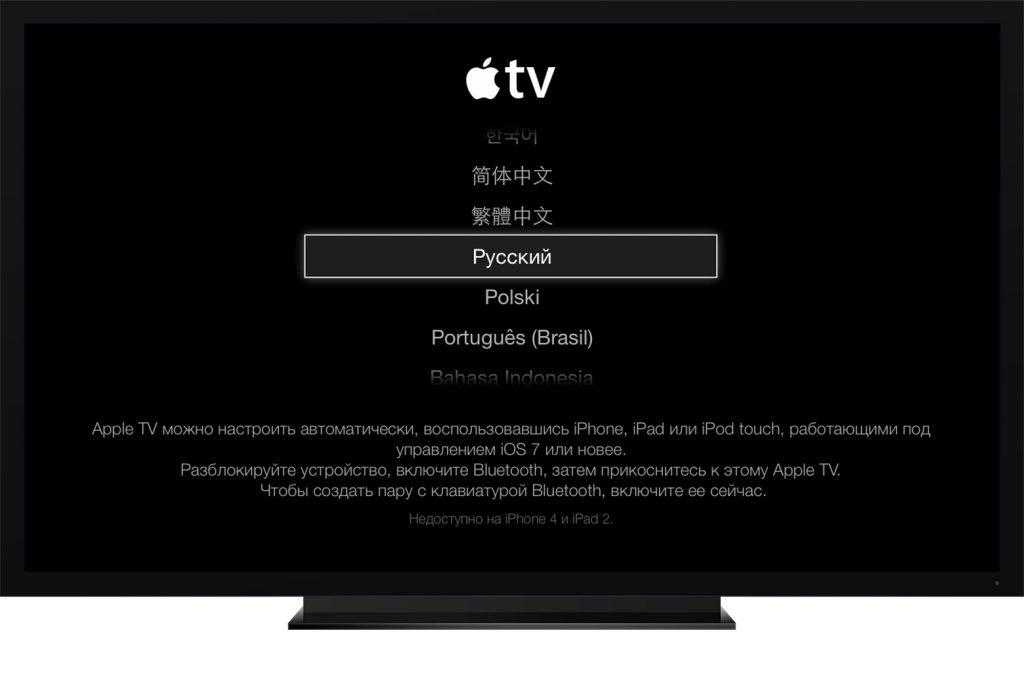
Настройте WiFi и Apple ID. Вы можете использовать клавиатуру или телефон Apple для настройки своего идентификатора и сети. Предпочтительно, если у вас есть устройство iOS, лучше использовать его, так как это избавит вас от необходимости вводить длинный пароль WiFi и Apple ID.
В процессе установки может потребоваться ввод некоторых паролей, аналитики и т. д. После завершения установки вы будете перенаправлены на главный экран. Вы увидите все свои приложения на главном экране. Перейдите к входу в свои учетные записи с помощью клавиатуры.
Как настроить Apple TV с помощью iPhone
Виджет центра управления для iOS 12 и более новых моделей будет активирован автоматически после подключения устройства к сети Wi-Fi. Виджет центра управления позволяет управлять Apple TV. В старых версиях Apple нет Apple Remote; следовательно, вам нужно будет добавить виджет управления вручную.
- Перейдите в настройки и выберите Центр управления. Перейдите в меню управления.

- Нажмите кнопку + рядом с Apple TV. Это добавит пульт дистанционного управления телевизором в центр.
- Прокрутите Центр управления и коснитесь значка пульта дистанционного управления. Откроется удаленная панель, и вы сможете начать настройку.
- Если вы используете Apple TV впервые и к одной сети подключено несколько Apple TV, прокрутите список устройств и выберите свой Apple TV.
- Введите 4-значный код, показанный на экране. Это подтверждает, что ваш Apple TV настроен.
Вот как настроить Apple TV на Wi-Fi.
- Подключите Apple TV к Интернету с помощью кабеля Ethernet. Убедитесь, что ваш Apple TV и кабель находятся на близком расстоянии.
- Перейдите в «Настройки» и выберите «Сеть».
- Затем выберите Wi-Fi.
- Следуйте инструкциям на экране для завершения настройки.
При подключении Apple TV к WiFi убедитесь, что:
- На вашем iPhone установлена последняя версия.
- Вы вошли в iCloud.
 Кроме того, убедитесь, что вы установили двухфакторную аутентификацию для своего Apple ID.
Кроме того, убедитесь, что вы установили двухфакторную аутентификацию для своего Apple ID. - Ваш Bluetooth включен и подключен к WiFi.
Как настроить Apple TV с помощью удаленного приложения
Как и пульт Siri, приложение Remote предлагает множество функций, от сенсорной навигации до кнопок воспроизведения/паузы. Удаленное приложение можно использовать как цифровую клавиатуру и геймпад. Вот как связать Apple TV с удаленным приложением.
- Загрузите приложение Apple TV Remote на свой телефон.
- Включите Apple TV.
- Откройте приложение Apple TV Remote.
- Нажмите «Добавить Apple TV».
- Попробуйте добавить приложение Remote в центр управления. Чтобы добавить приложение на панель управления, перейдите в настройки и выберите Центр управления.
- Нажмите кнопку +, чтобы добавить приложение Remote в Центр управления
Знакомство с интерфейсом дистанционного управления Apple TV
Интерфейс дистанционного управления Apple TV имеет большую сенсорную область для удобной навигации влево, вправо, вверх и вниз. Эта область позволяет прокручивать приложения, списки и контент на Apple TV. Дополнительные функции отображаются в сенсорной области при просмотре фильма или шоу.
Эта область позволяет прокручивать приложения, списки и контент на Apple TV. Дополнительные функции отображаются в сенсорной области при просмотре фильма или шоу.
Другие дополнительные элементы управления включают кнопку микрофона, кнопку поиска, кнопку клавиатуры, кнопку меню, кнопку воспроизведения/паузы и т. д. В левом углу интерфейса расположена кнопка воспроизведения/паузы, которая позволяет приостанавливать и возобновлять воспроизведение контента на Эппл ТВ.
С помощью кнопки микрофона вы можете активировать Siri и управлять Apple TV с помощью голосовых команд. Если вы ищете контент, вы можете нажать кнопку «Поиск», которая, в свою очередь, активирует кнопку «Клавиатура» для ввода поискового запроса в отведенном месте.
Часто задаваемые вопросы (FAQ)
Как подключить Apple TV к WiFi без пульта дистанционного управления?
Включите Bluetooth и WiFi на устройстве Apple. Проведите вниз, чтобы отобразить центр управления. Прокрутите и выберите значок пульта, чтобы активировать пульт Apple TV. Чтобы подключиться к WiFi, перейдите в «Настройки» и нажмите «Общие». Выберите Сеть, затем WiFi.
Прокрутите и выберите значок пульта, чтобы активировать пульт Apple TV. Чтобы подключиться к WiFi, перейдите в «Настройки» и нажмите «Общие». Выберите Сеть, затем WiFi.
Могу ли я управлять своим Apple TV без пульта дистанционного управления?
Да, можно. Вы можете управлять своим Apple TV с помощью iPad, удаленного приложения и iPhone.
Категории Apple TV, TV How-To Теги Apple TV, Клавиатура Bluetooth, iPhone, Remote App, Siri Remote
3 альтернативных способа сброса настроек Apple TV без пульта дистанционного управления
Обновлено Брайаном Дэвисом 6 июня 2022 г., 10:52
растущее число клиентов. Сидеть на диване и смотреть этот замечательный контент на Apple TV может быть очень приятно, которым можно управлять с помощью пульта дистанционного управления. Однако что вы будете делать, если потеряли пульт и вам нужно перезагрузить Apple TV, чтобы исправить некоторые проблемы? Не паникуйте. Вы можете найти подходящий пульт Apple TV.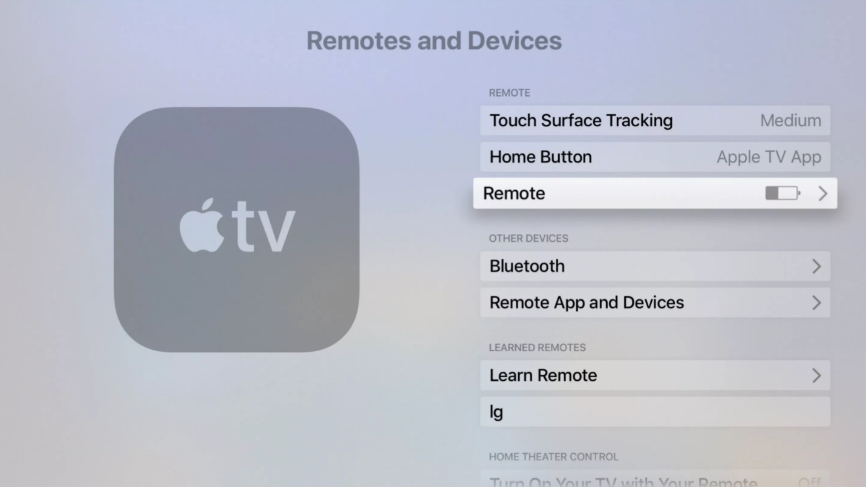 В этой статье мы покажем вам 3 простых способа восстановления или эффективно сбросить Apple TV без пульта дистанционного управления .
В этой статье мы покажем вам 3 простых способа восстановления или эффективно сбросить Apple TV без пульта дистанционного управления .
- Способ 1. Сбросьте настройки Apple TV с помощью устройства iOS (без пульта дистанционного управления)
- Способ 2. Восстановление Apple TV с помощью iTunes (без пульта дистанционного управления)
- Метод 3. Сбросьте настройки Apple TV с помощью стороннего инструмента (без пульта дистанционного управления)
Метод 1. Сброс Apple TV с помощью приложения Remote на устройстве iOS
Если вы потеряли пульт Apple TV, первый способ сбросить настройки Apple TV без пульта — это управлять Apple TV с помощью устройства iOS. Теперь выполните быстрые шаги ниже, чтобы увидеть, как сбросить его.
Шаг 1. Загрузите приложение Apple TV Remote из Apple Store на свое устройство. Убедитесь, что ваше устройство iOS подключено к той же сети Wi-Fi, что и Apple TV.
Шаг 2. Запустите приложение Apple TV Remote и выберите «Добавить Apple TV», а затем выберите свой Apple TV.
Запустите приложение Apple TV Remote и выберите «Добавить Apple TV», а затем выберите свой Apple TV.
Шаг 3. Введите 4-значный код на вашем устройстве, который появляется на Apple TV, если потребуется. Теперь перейдите в «Настройки»> «Система» («Общие» для моделей 3-го поколения и более ранних моделей> «Сброс», чтобы восстановить заводские настройки Apple TV 4K без пульта дистанционного управления. 9).0007
Метод 2. Как перезагрузить Apple TV без пульта дистанционного управления на компьютере
Вы также можете использовать приложение iTunes для сброса настроек Apple TV на компьютере. Процедуры достаточно просты.
Шаг 1. Отсоедините от Apple TV все кабели, например кабель питания или кабель HDMI. Затем откройте последнюю версию iTunes на своем ПК или Mac.
Шаг 2. Затем подключите Apple TV к компьютеру с помощью оригинального USB-кабеля. Для Apple TV 3-го поколения и предыдущего используйте кабель micro USB; для 4K используйте шнур USB-C.
Шаг 3. Найдите значок Apple TV в iTunes и перейдите в раздел «Сводка» > «Apple TV» > «Восстановить Apple TV…». Теперь вы можете восстановить Apple TV без пульта и дождаться завершения процесса.
Способ 3. Сбросьте настройки Apple TV без пульта дистанционного управления с помощью TunesKit iOS System Recovery
Третий метод — используйте сторонний инструмент восстановления iOS, такой как TunesKit iOS System Recovery, для сброса настроек Apple TV без пульта дистанционного управления. Это профессиональная утилита для восстановления системы iOS, которая помогает пользователям решать различные проблемы с tvOS, такие как неработающий пульт Apple TV, Apple TV не обновляется, черный экран смерти, Apple TV зависает в режиме восстановления и т. д. Он предлагает два режима восстановления, чтобы гарантировать супер высокий показатель успеха, включая стандартный режим и расширенный режим. Кроме того, это даст вам возможность исправить все различные проблемы, не вызывая потери данных на моделях Apple TV HD, 3-го и 2-го поколений.
Особенности восстановления системы TunesKit iOS:
- Сброс Apple TV без пульта
- Легко устраняйте другие проблемы с системой Apple TV
- Устранение проблем с tvOS без потери данных
- Предлагаются два режима ремонта
- Один щелчок, чтобы войти в режим восстановления бесплатно
900 000+ Загрузок
ЗагрузитьЗагрузить
Как сбросить настройки Apple TV или исправить проблемы tvOS с TunesKit
В следующей части мы покажем вам, как использовать TunesKit iOS System Recovery для сброса настроек Apple TV без Remote. Или вы также можете использовать TunesKit для исправления других проблем tvOS без потери данных. Вот так.
Шаг 1. Подключите Apple TV к компьютеру и откройте TunesKit
Используйте USB-кабель для подключения Apple TV к компьютеру. Затем скачайте и установите на компьютер программу TunesKit iOS System Recovery. Запустите его после завершения установки.
Шаг 2. Загрузите и проверьте пакет прошивки
Как только TunesKit обнаружит ваш Apple TV, вы можете нажать кнопку «Пуск», чтобы начать. В следующем интерфейсе выберите «Расширенный режим», чтобы сбросить Apple TV до заводских настроек, что приведет к удалению данных на нем. Если вы не хотите потери данных, вы можете выбрать стандартный режим для устранения других проблем с tvOS. Затем нажмите кнопку «Далее», чтобы продолжить. Подтвердите информацию об устройстве, прежде чем нажать кнопку «Загрузить». Загрузка и проверка пакета микропрограммы займет некоторое время. Просто будьте терпеливы.
Шаг 3. Сброс настроек Apple TV без пульта
После завершения загрузки нажмите кнопку « Восстановить », и TunesKit начнет сбрасывать Apple TV без пульта. Дождитесь завершения процесса. Если это не удалось, вы можете попробовать еще раз.
Видео на YouTube: как использовать TunesKit для устранения проблемы с Apple TV
В этом коротком видео вы можете четко понять, как сбросить настройки Apple TV без пульта дистанционного управления с помощью TunesKit iOS System Recovery.
Резюме
В следующий раз, когда кто-то спросит вас, как сбросить настройки Apple TV 2-го поколения без пульта или другой серии Apple TV, вы можете порекомендовать ему использовать либо приложение Remote на устройстве iOS, либо приложение iTunes на компьютере, чтобы заменить пульт и сбросить настройки. Эппл ТВ. Конечно, если оба способа не работают, хорошим вариантом будет TunesKit iOS System Recovery . Так как это может не только помочь вам сбросить настройки Apple TV без пульта, но и решить практически все проблемы с tvOS без потери данных. Это довольно мощно, не так ли?
Скачать Скачать
Дополнительные советы и рекомендации
- 5 решений проблемы сбоя Apple TV
- Как исправить проблему, при которой Apple TV не отвечает
- Apple TV зависает на экране AirPlay? Исправлено!
- Исправлено! Netflix не работает на Apple TV 2019
- Лучшие решения для Apple TV не включаются
- Apple TV Нет звука? Вот исправление
Брайан Дэвис занимается технологиями и развлечениями уже более 10 лет.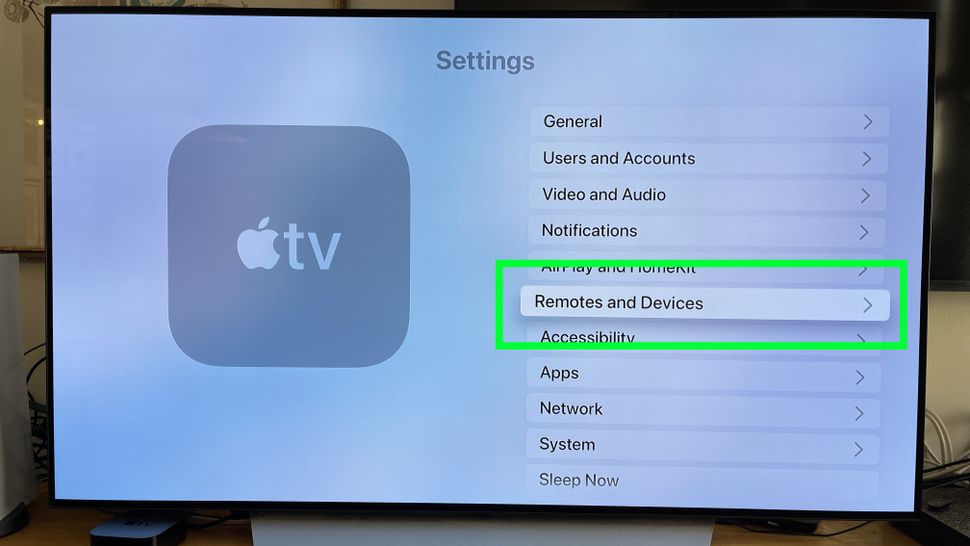

 Кроме того, убедитесь, что вы установили двухфакторную аутентификацию для своего Apple ID.
Кроме того, убедитесь, что вы установили двухфакторную аутентификацию для своего Apple ID.