Содержание
9 способов разблокировать iPhone
Не можете вернуть доступ к своему iPhone?
27 февраля 2023
7 минут на чтение
Считается, что продукция компании Apple одна из наиболее качественных и безопасных. В первую очередь имеется в виду высокая степень защиты, которая на деле нередко оборачивается против самого владельца. В случае с цифровым паролем устройство попросту заблокируется после 10 неверных попыток ввода.
При этом с каждой попыткой увеличивается время ожидания: после шести попыток — 1 минута, после семи — 5 минут, после восьми — 15 минут, после девяти — 1 час.
Если в настройках включена опция «Стереть данные», после неудачной 10 попытки запустится процедура удаления.
Сам девайс предложит выполнить сброс до заводских настроек, стерев всю хранящуюся на нем информацию, что допустимо, если ранее был сделан бэкап.
1. Удаление пароля через iTunes
iTunes — это программа, которая стоит не только на смартфонах, но и на ПК и ноутбуках Apple и предоставляет доступ к разным сервисам компании. Ее основное назначение — возможность слушать музыку, смотреть фильмы и читать, но также система позволяет управлять «яблочными» гаджетами. Иными словами, iTunes на ПК можно использовать как проводник между телефоном и компьютером, что как нельзя кстати в контексте разблокировки.
Ее основное назначение — возможность слушать музыку, смотреть фильмы и читать, но также система позволяет управлять «яблочными» гаджетами. Иными словами, iTunes на ПК можно использовать как проводник между телефоном и компьютером, что как нельзя кстати в контексте разблокировки.
Способ сработает только в определенных случаях:
- iPhone ранее уже подключался к ПК и считает его доверенным устройством;
- на смартфоне отключена функция «Найти iPhone».
Если все условия выполнены, следуйте следующей инструкции:
- Подключите телефон к компьютеру с помощью кабеля.
- Запустите iTunes.
Найдите вкладку с названием вашей модели, откройте настройки синхронизации и нажмите «Восстановить iPhone».
- Подтвердите действие.
- Перезагрузите гаджет и настройте телефон заново.
Главное — не используйте смартфон и не отключайте от ПК до перезагрузки. Также после запуска iTunes владельцам версии 8 и выше необходимо нажать клавишу повышения громкости, затем понижения громкости и зажать боковую кнопку блокировки до появления режима восстановления. На 7 и 7+ с этой целью нужно держать боковую кнопку и клавишу увеличения громкости нажатыми. На более старых версиях — зажать кнопку «Домой» и одну из кнопок громкости.
На 7 и 7+ с этой целью нужно держать боковую кнопку и клавишу увеличения громкости нажатыми. На более старых версиях — зажать кнопку «Домой» и одну из кнопок громкости.
2. Через Macbook
В случае, если вы пользуетесь Macbook, можно снять блокировку даже удаленно через приложение «Локатор».
- Запустите приложение «Локатор» на своем Mac.
В «Локаторе» видны все устройства Apple, подключенные к одному AppleID.
- Выберите вкладку «Устройства» и найдите свою модель.
- Дождитесь, пока будет проведена загрузка.
- Нажмите на строку со смартфоном, правой кнопкой мыши вызовите контекстное меню, выберите «Стереть это устройство» и подтвердите действие.
Метод работает на iPhone с активной функцией «Найти iPhone».
3. Режим восстановления
Во-первых, способ предназначен для моделей от 6 до XR. Во-вторых, пользователь должен помнить Apple ID и иметь доступ к iCloud. Очень важно вводить корректные сведения и перед их подтверждением внимательно проверять указанную информацию.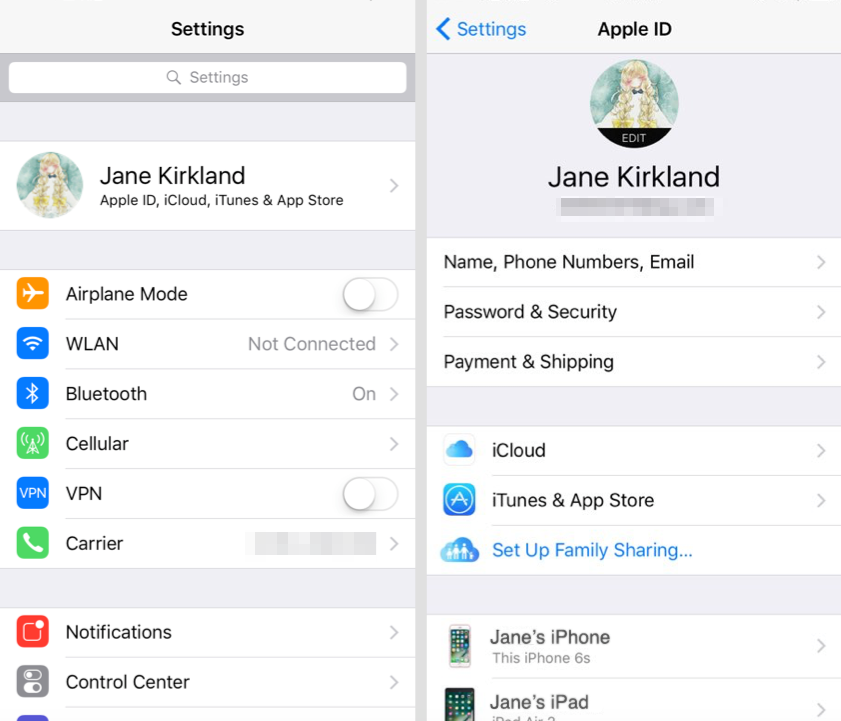
Если допустить ошибку в данных при активной функции «Найти iPhone», смартфон может станет «кирпичом» — утратить работоспособность.
- Отключите гаджет.
- Переведите его в режим Recovery Mode (Режим восстановления).
Этот этап у большинства моделей осуществляется по-разному. Версии 8, 8+, X и SE переходят в режим восстановления при зажатии кнопки блокировки, модели 7 и 7+ — клавиши уменьшения громкости, более ранние — кнопки «Домой».
- Подключите сотовый к ПК, не отпуская зажатую клавишу.
Если запустился экран ввода пин-кода, значит, что-то было сделано неверно. Выключите смартфон и попробуйте заново.
- После появления экрана восстановления запустите iTunes на ПК.
- Найдите устройство в списке и выберите «Восстановить».
- Подтвердите действие.
4. Установка новой прошивки через DFU режим
DFU-режим — это, по сути, полная переустановка системы, которая, увы, не сохранит ваши материалы, но позволит настроить смартфон заново.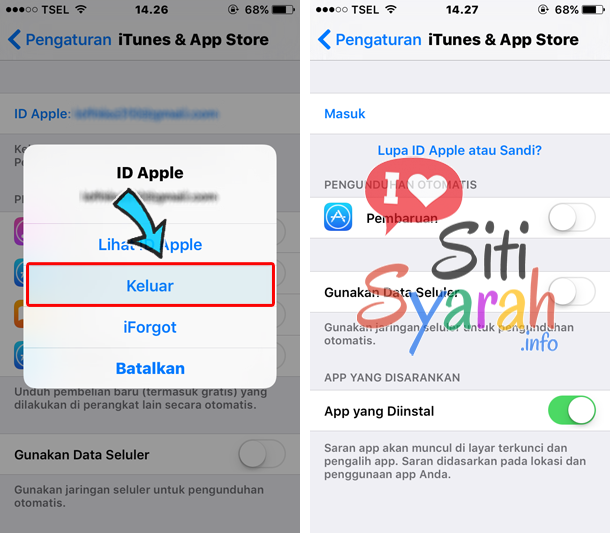
Если говорить о визуальном отличии, в режиме восстановления на экране гаджета появляется индикатор подключения к ПК на iOS. При включении DFU смартфон не будет реагировать на нажатия и демонстрировать хоть какие-то признаки жизни. В таком состоянии iPhone будет распознан только ноутбуком или стационарным компьютером.
- Подсоедините телефон к компьютеру и выключите его.
- После того, как экран потухнет, зажмите кнопку включения на 3 секунды.
- Если клавиша Home на вашем смартфоне физическая, продолжая держать кнопку питания, зажмите кнопку «Домой». Спустя 10 секунд отпустите кнопку питания, а еще через 5 секунд — кнопку «Домой».
Если на вашей версии iPhone Home сенсорная, тогда вместо «Домой» зажимайте кнопку уменьшения громкости.
- Если демонстрируется черный экран, значит, активировался DFU-режим. Если на экране появилось яблоко, процедуру нужно повторить заново.
Интерфейс iTunes распознает девайс и начнет проверку обновлений. В автоматическом режиме прошивка обновится, и доступ к телефону будет восстановлен.
В автоматическом режиме прошивка обновится, и доступ к телефону будет восстановлен.
Может возникнуть вопрос: как столь защищенная система допускает такие простые лазейки. Все очень просто. Поскольку DFU-режим создан для инженерного обслуживания устройств от Apple, он не предусматривает каких-либо ограничений на количество попыток ввода пароля. Получается, что условно любой из пользователей может подобрать код посредством перебора.
5. Сбросить счетчик неверных попыток
Иногда бывает так, что пароль на самом деле не забывался, а вот ввести его правильно почему-то не выходит. Если вся проблема заключается только в превышении количества неудачных попыток входа, можно сбросить их счетчик.
Желательно, чтобы ранее была проведена синхронизация с iTunes. Если с этим пунктом вопросов не возникло, тогда следуем дальнейшей инструкции:
- Подключаем iPhone при помощи USB к ПК.
- Запускаем iTunes и выбираем вкладку «Устройство».
- Находим кнопку «синхронизировать с» и указываем название гаджета.

- Запустите процесс синхронизации и прервите его нажатием крестика.
Из-за ошибки синхронизации появится окно с просьбой ввести код. Постарайтесь не ошибиться и указать его верно.
6. Восстановить пароль от Apple ID
В ситуации, когда девайс находится в рабочем состоянии и допускает до пунктов меню, можно зайти в настройки и поменять пароль Apple ID. В первую очередь, необходимо выяснить, можно ли изменять пункты настроек.
1. В меню сверху тапните на ваше имя.
2. Выберите «Пароль и безопасность».
3. Укажите на «Изменить пароль».
Если такой метод не срабатывает, посетите одноименный сервис на официальном сайте Apple и выполняйте то, что потребует система.
7. Дистанционно через сервис iCloud «стереть iPhone»
Если iTunes требует наличия ПК, то в случае с iCloud можно обойтись только используемым гаджетом. Важно, чтобы на смартфоне была установлена свежая iOS и включен режим «Найти iPhone». Также должна быть активна сеть Wi-Fi.
- Зайдите в «облачный» сервис и авторизуйтесь — мы логинимся с MacBook с ПО macOS Monterey 15.2.1, но зайти на сайт icloud.com можно с любого компьютера.
В зависимости от типа ноутбука интерфейс iCloud может выглядеть по-разному.
- Перейдите в настройки учетной записи и на вкладке с устройствами выберите свою модель iPhone.
- Перейдите в меню «Если устройство потеряно, продано, подарено» — далее будет предложено стереть устройство разными способами (следуйте официальной инструкции Apple).
После перезагрузки модель вернется к заводским настройкам, и вся информация будет утеряна. Однако доступ к аппарату будет возвращен.
8. Сервисный центр
Итак, варианты перепробованы, и результат не достигнут: смартфон все также не хочет запускаться и пускать внутрь. Выход один — отыскать коробку и чек от телефона и посетить ближайший сервисный центр. Если поблизости такового не имеется, позвоните в техподдержку.
Специалисты запросят данные по предыдущим авторизациям, срокам, когда был приобретен аппарат, использованных кодах, а также потребуют копию документа, который подтверждает, что вы являетесь непосредственным владельцем iPhone.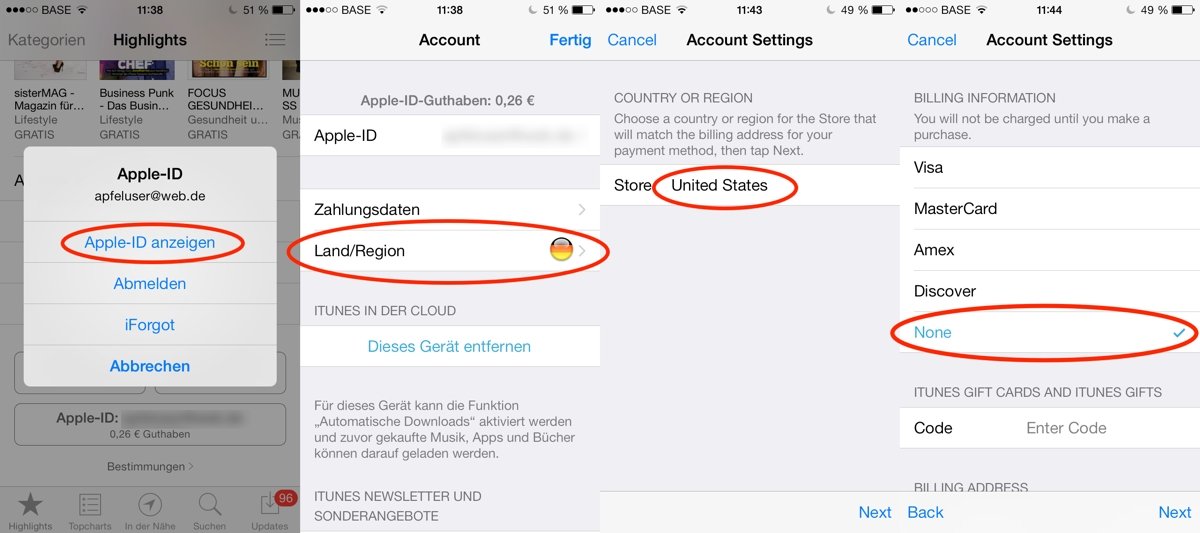 При наличии всей информации смартфон отвяжут от Apple ID, и его можно будет настроить заново.
При наличии всей информации смартфон отвяжут от Apple ID, и его можно будет настроить заново.
Если на руках у вас нет чека, обратитесь в магазин, где приобретался смартфон и восстановите его. Важно, чтобы на бумаге присутствовали печать и подпись. В течение недели после запроса на разблокировку вам будет отправлено письмо со ссылкой, перейдя по которой можно отвязать старую учетную запись.
В случаях, когда телефон покупался не в официальных магазинах, техподдержка помочь не сможет.
9. Через подмену DNS
DNS — это «система доменных имен», связывающая домен с IP-адресом. Изменив путь с буквенных доменов на цифровые IP, можно снять блокировку со своего телефона.
- Откройте настройки сети Wi-Fi.
- Перейдите в дополнительные настройки Wi-Fi и в открывшемся окне выберите вкладку DNS.
- Выберите «Добавить сервер».
- Удалите данные, которые находятся строчкой выше.
- Укажите любой стабильный DNS-сервер (значок + с подписью «Адреса IPv4 или IPv6):
- Введите:
США (104.
 154.51.7), Европа (104.155.28.90) или Азия (104.155.220.58).
154.51.7), Европа (104.155.28.90) или Азия (104.155.220.58). - Нажмите «Сохранить».
- Перезагрузите девайс.
- После загрузки укажите первичные настройки языка и сеть Wi-Fi, куда был внесен DNS.
Проведенные действия предоставят доступ к специальным функциям смартфона. Назвать режим полноценной iOS нельзя, но для сброса пароля он вполне подходит.
Существует и стороннее ПО, которое позволяет разными путями обойти блокировку iPhone. Выбирая его, всегда помните об осторожности и пользуйтесь продуктами с официальных сайтов программ. Они, в отличие от представленных выше вариантов, могут привести к утечке данных и другим проблемам. Куда безопаснее восстанавливать доступ через сервисный центр Apple или опции на устройствах с iOS.
Вам понравилась статья?
Django DRF Sign-in with Apple / Хабр
Приветствую, уважаемый читатель!
Пришла пора внедрить систему аутентификации от Apple в проект на Django DRF, ведь система входа от Google была реализована давно и по идее проблем не должно было возникнуть, но как оказалось, у Apple есть свои определённые интересные и не очень особенности, о которых я напишу ниже.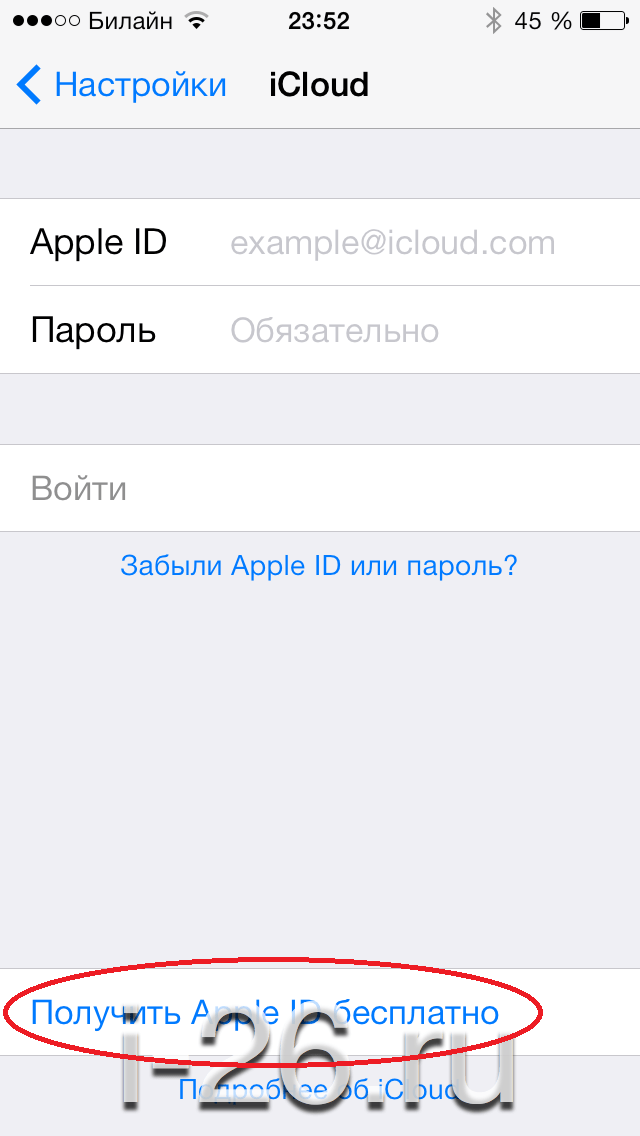
Почитав документацию, покопавшись в интернете на различных ресурсах, как русскоязычных так и англоязычных, я пришёл к выводу, что для такого мощного инструмента WEB разработки как Django DRF, нет внятного руководства по внедрению Sign‑in with Apple в проект, так что бы оно работало как говориться «из коробки».
В этой статье я хотел бы попытаться исправить ситуацию, а так же, возможно, многим упростить жизнь при внедрении такой полезной опции как Sign-in with Apple в проект написанный на Django REST framework.
А теперь по порядку:
Для Google sign-in был использован пакет https://github.com/wagnerdelima/drf-social-oauth3. На установке и настройке пакета нет смысла заострять внимание, ведь в руководстве всё подробно описано, а так же имеется пример авторизации «по Google«.
Пожалуй стоит отметить, что строка выпуска токена авторизации для Google sign-in будет выглядеть так:
curl -X POST -d "grant_type=convert_token&client_id=<django-oauth-generated-client_id>&client_secret=<django-oauth-generated-client_secret>&backend=google-oauth3&token=<google_token>" http://localhost:8000/auth/convert-tokenВ случае с Apple sign in, всё остаётся так же, меняем только название backend на
backend=apple-idи ссылку запроса наhttps://yourdomanname/api/auth/convert-token(путь к вашей конечной точке), в соответствии с этой библиотекой social-auth-core, а документация находится тут.
Получаем необходимые учетные данные от Apple.
Примечание: Для подключения Apple sign-in требуется учетная запись Apple Developer.
С учетом этого, вот шаги, которые вам нужно предпринять, чтобы настроить Apple Login.
Настройка учетной записи разработчика Apple.
Есть четыре вещи, необходимые для интеграции Sign-in with Apple в ваше приложение.
Service ID
Bundle ID
Private key
Team ID
Шаги, описанные ниже, позволят вам получить эти данные, приступим.
Сначала необходимо создать идентификатор приложения по адресу
https://developer.apple.com/account/resources/certificates/listили можно просто нажать тут ,затем перейдите во вкладкуIdentifiersщелкните+рядом сIdentifiersВыбираем «App IDs» и нажимаем «continue».
Выбираем опцию «App» и нажимаем «continue».

Добавляем описание вашего приложения в поле
description. Затем добавляем свой идентификатор пакета Bundle ID в формате: com.domainname.appnameПереходим в «Capabilities» и включаем Sign In with Apple .
Нажимаем на кнопку «edit», выберите
Enable as a primary App ID, а затем жмём «save».Нажимаем «continue». Проверяем всю введенную информацию и, если все верно, жмём на
Register.
Теперь необходимо создать идентификатор службы.
Переходим на ту же страницу, что и раньше, но теперь выбираем
Service IDsиз выпадающего списка справа.Identifiersщелкаем знак+рядом сIdentifiers.Задаём Description и Identifier.
Устанавливаем галочку на
Signin with appleи, нажимаемConfigure, выбираем Primary App ID.
Вам будет предложено выбрать ваш Primary App ID (выберите приложение которое мы создали в пункте выше).
Затем добавляем домен вашего приложения, щёлкнем на
+рядом сWebsite URLs.В поле Domains and Subdomains вводим название вашего домена, для которого необходима авторизация по AppleID. Тут нужно отметить, что в это поле необходимо вводить только название домена без
https://в формате sub.domainname.com, иначе вы потом будете получать ошибку, при авторизации.В поле Return URLs добавляем URL-адрес, который выглядит так https://sub.domainname.com/auth, он должен совпадать с адресом, по которому
react appили любое другое приложение со стороны «фронта», будет запрашивать данные от Apple.
Примечание: В отличии от Google, Apple не позволяет использовать записи формата
http://localhost:8000в Return URLs, поэтому подключить всё это «дело» к локальному хосту и протестировать не получится, Apple вообще не допускает использование приложение без SSL сертификата, то есть толькоhttps://.
Вернёмся на страницу и перейдём на вкладку
Keys, нажимаем+чтобы добавить новый ключ (или перейдите на страницу регистрации нового ключа ).Добавим имя для вашего ключа Key Name.
Установим галочку на
Signin with appleи нажмёмConfigure.Выбираем Primary App ID, как в пункте 2 и нажимаем
save.Проверим правильность введённой информации и жмём
Register.Скачиваем сгенерированный сертификат.
Настало время настроить наше приложение на Django DRF, для использования с AppleID.
Открываем наш проект, а в частности файл
settings.pyи изменяем его следующим образом:AUTHENTICATION_BACKENDS = [ # Google OAuth3 'social_core.backends.google.GoogleOAuth3', #Apple OAuth3 'social_core.backends.
 apple.AppleIdAuth',
#drf‑social‑oauth3
'drf_social_oauth3.backends.DjangoOAuth3',
#Django
'django.contrib.auth.backends.ModelBackend',
]
apple.AppleIdAuth',
#drf‑social‑oauth3
'drf_social_oauth3.backends.DjangoOAuth3',
#Django
'django.contrib.auth.backends.ModelBackend',
]Дальше необходимо добавить данные, полученные от Apple:
# Apple OAuth3 SOCIAL_AUTH_APPLE_ID_CLIENT = 'com.domainname.service' # Берём в Services IDs со страницы IDENTIFIER, который мы создали в предыдущем пункте SOCIAL_AUTH_APPLE_ID_TEAM = 'K2232113' # Team ID, можно посмотреть на странице https://developer.apple.com/account/#/membership, прокручиваем вниз до Membership details, смотрим наш Team ID SOCIAL_AUTH_APPLE_ID_KEY = 'Y2P99J3N81K' # Ваш Key ID, смотрим на странице созданного нами ключа, из прошлого пункта SOCIAL_AUTH_APPLE_ID_SECRET = ””” Откройте свой файл ключа Apple, в любом текстовом редакторе, и поместите сюда всё содержимое, включая ‑--‑BEGIN PRIVATE KEY‑--- ‑--‑END PRIVATE KEY‑--‑””” SOCIAL_AUTH_APPLE_ID_SCOPE = ['email', 'name'] SOCIAL_AUTH_APPLE_ID_EMAIL_AS_USERNAME = True # Если нужно использовать email в качестве имени пользователя
Примечание: Проходя все эти эти шаги с настройкой Django DRF приложения, я подразумеваю, что у Вас уже установлены все пакеты из первого пункта, миграции все выполнены, а необходимые импорты и настройки добавлены, в соответствии с руководством этого пакета, а так же созданы
client_idиclient_secret.
Формирование ссылки запроса в Apple.
Пройдя все подготовительные этапы настало время сформировать
"верный"запрос в Apple, для того, что бы получить id_token авторизации от Apple и передать его на сервер, для завершения авторизации в вашем WEB-приложении.Примечание: Пусть вас не смущает название id_token, при изучении документации по API от Apple, на деле это
JSON Web Tokenподписанный Apple и содержащий информацию о пользователе.Для получения
id_tokenотAppleможно воспользоваться этой библиотекой, если ваш frontend написан на React.Сама ссылка выпуска id_token должна выглядеть так:
https://appleid.apple.com/auth/authorize?client_id=com.domainname.service&redirect_uri=https://sub.domainname. com/auth&state=&response_type=code id_token&response_mode=form_post&scope=email
com/auth&state=&response_type=code id_token&response_mode=form_post&scope=emailПримечание:
client_idиredirect_uriмы задали в пункте 2, когда создавалиService ID.Так же в запросе обязательно указывайтеscope=email, иначе при декодировании id_token вернётся ошибка, что email не обнаружен (Apple просто не поместит эти данные в id_token). Но если вы в последствии измените ссылку и добавитеscope=email, то для пользователя, который уже пытался совершить авторизацию ничего не изменится, его email не будет находиться в id_token до тех пор, пока он не удалит приложение в личном кабинете Apple и не зайдёт по новой, используя верную ссылку для выпуска id_token.Вот пример того, что мы получаем от
Apple:Получаем id_token от Apple.
Авторизация на стороне сервера Django DRF.

Вот мы подошли к завершающему этапу, к тому ради чего мы производили все предыдущие манипуляции. Как я и говорил в пункте 1, нам всего лишь необходимо отправить
POSTзапрос по адресуhttps://yourdomanname/api/auth/convert-token, ответом которого будет являтьсяBearer Token, который мы будем использовать при каждом обращении к нашему API.Строка для выпуска
Bearer Tokenна стороне сервера будет формироваться по следующему принципу:grant_type=convert_token&client_id=<django-oauth-generated-client_id>&client_secret=<django-oauth-generated-client_secret>&backend=apple-id&token=<id_token>Примечание:
Media typeзапроса должен бытьapplication/x-www-form-urlencodedВот пример того, что мы получим, после успешного прохождения авторизации на стороне сервера:
Ответ от Django API
Надеюсь, этот материал окажется для кого-то полезным. Спасибо, что дочитали текст до конца!
Спасибо, что дочитали текст до конца!
Как распознать мошеннические электронные письма с поддельными идентификаторами Apple ID и iTunes и что делать, если вы их получили
Мошенничество с электронной почтой, нацеленное на клиентов Apple, широко распространено, но их легко обнаружить, если вы знаете, как это сделать.
У нас есть удобное руководство о том, как шпионить за подозрительными электронными письмами, чтобы вы случайно не передали данные мошеннику.
2
Пример поддельного счета Apple iTunesПредоставлено: Twitter
Существует множество популярных способов мошенничества с электронной почтой.
Обычно они предполагают, что вы передаете информацию — например, данные своей кредитной карты или пароль — или просите нажать на хитрую ссылку.
Некоторые электронные письма будут фальшивыми «вирусными» предупреждениями, в противном случае будет казаться, что вы накопили огромный счет на своем iPhone, а некоторые сообщат, что вам нужно немедленно сбросить пароль.
Но вы никогда не должны переходить по ссылкам или открывать вложения в неожиданных электронных письмах, и вам следует избегать передачи ЛЮБОЙ личной информации по электронной почте.
2
Остерегайтесь тревожных электронных писем о мошеннических счетах — они могут быть поддельными, поэтому свяжитесь с Apple напрямую, используя официальный сайтКредит: Twitter
Вот семь основных советов Apple, которые помогут вам распознать фишинговые схемы:
- Адрес электронной почты или номер телефона отправителя не совпадают с названием компании, за которую, как он утверждает, он отвечает
- Ваш адрес электронной почты или номер телефона отличается от того, который вы дали этой компании
- Сообщение начинается с общего приветствия, например «Уважаемый клиент». Большинство законных компаний будут включать ваше имя в свои сообщения для вас
- Ссылка кажется законной, но ведет на веб-сайт, URL-адрес которого не совпадает с адресом веб-сайта компании
- Сообщение значительно отличается от других сообщений, которые вы получили от компании
- В сообщении запрашивается личная информация, например номер кредитной карты или пароль учетной записи
- Сообщение не запрошено и содержит вложение
.
Мошенничество с Apple — что, если вам позвонят?
Вот совет Apple о том, что делать, если вы получили подозрительный телефонный звонок или голосовую почту
- «Мошенники подделывают телефонные номера и используют лесть и угрозы, чтобы заставить вас предоставить им информацию, деньги и даже подарочные карты iTunes»
- «Всегда проверяйте личность звонящего, прежде чем предоставлять личную информацию»
- «Если вы получили нежелательный звонок от кого-то, утверждающего, что он из Apple, повесьте трубку и свяжитесь с нами напрямую»
- Обратитесь в службу поддержки Apple здесь
Если вы считаете, что получили мошенническое электронное письмо, перешлите его по адресу reportphishing@apple. com, адресу службы поддержки Apple.
com, адресу службы поддержки Apple.
Имейте в виду, что Apple никогда не отправит электронное письмо с запросом:
- Номер национального страхования
- Девичья фамилия матери
- Полный номер кредитной карты
- Код CCV кредитной карты
Если вам было отправлено электронное письмо с просьбой обновить платежную информацию, сделайте это вручную, используя эту ссылку.
Если вам по электронной почте сообщается, что вам нужно изменить или обновить свой пароль, сделайте это вручную, используя эту ссылку.
И если вы получили большой счет от Apple по электронной почте, проверьте, действительно ли платеж является законным, используя эту ссылку.
САМОЕ ЧИТАЕМОЕ В ТЕХНОЛОГИИ
TIKTOK НЕ ОСТАНАВЛИВАЙТЕ
Кому принадлежит TikTok? Человек, стоящий за приложением для обмена видео, раскрыл
ПРИШЕЛЬЦЫ СРЕДИ США
«Гигантский НЛО, окруженный танками и разбившимся самолетом», замеченный в Google Планета Земля
УПАХ!
Звезда Twitch Имжасмин ЗАПРЕЩЕНА после случайного обнажения во время прямой трансляции в джакузи
ЧТО НА ЗЕМЛЕ
Что мы знаем о нашем доме, Земле? Объяснение возраста, элементов и создания
«Мошенники часто пытаются обманом заставить вас поделиться личной или финансовой информацией, отправляя вам сообщения или ссылки на веб-сайты, которые могут выглядеть так, как будто они принадлежат Apple, но их фактическая цель — украсть информацию о вашей учетной записи, «, — объясняет Эппл.
«В некоторых фишинговых письмах вас попросят щелкнуть ссылку, чтобы обновить данные вашей учетной записи. Другие могут выглядеть как квитанция о покупке в App Store, iTunes Store, iBooks Store или Apple Music, в которой вы уверены, что вы
«Никогда не вводите данные своей учетной записи на веб-сайтах, на которые ссылаются эти сообщения, и никогда не загружайте и не открывайте вложения, содержащиеся в них», — добавляет компания. узнайте в комментариях
Мы платим за ваши истории! У вас есть история для команды новостей The Sun Online? Напишите нам по адресу tip@the-sun.co.uk или позвоните по телефону 0207 782 4368. Мы платим и за видео. Нажмите здесь, чтобы загрузить свой.
Как выглядит Apple ID?
Как выглядит Apple ID?
Когда вы слышите об Apple ID, это звучит как что-то особенное. Это действительно особенное? Ну, это особенное, потому что вы зависите от него, чтобы иметь доступ к различным службам на ваших устройствах Apple. Мы уже рассмотрели как работает Apple ID в другом посте.
Мы уже рассмотрели как работает Apple ID в другом посте.
Наша главная цель — рассказать вам, как выглядит Apple ID. Судя по тому, как звучит Apple ID, может возникнуть соблазн подумать, что это специальный код, который вы генерируете при настройке своего iPhone, iPad или Mac.
Хотя это и не особый код, особый доступ и функции, которые он дает вам, делают его особенным. Это может быть ваша учетная запись электронной почты — ваша почта Gmail, Yahoo, Hotmail и т. д. С такой учетной записью электронной почты вы можете создать свой Apple ID, и он будет работать для вас без проблем.
Однако было отмечено, что такое место, как Индия, также имеет полный доступ к устройствам Apple, используя их телефонные номера. Самое главное, чтобы при настройке идентификатора у вас была учетная запись электронной почты, чтобы вы могли настраивать и синхронизировать свое устройство.
Хотя вы можете совершать звонки и выполнять некоторые другие мелкие действия, не имея идентификатора, вам действительно будет очень сложно получить доступ к вашим службам iCloud без вашего идентификатора. Именно это электронное письмо служит вашим идентификатором, на котором сохраняется большинство вещей, которые вы синхронизируете с телефоном.
Именно это электронное письмо служит вашим идентификатором, на котором сохраняется большинство вещей, которые вы синхронизируете с телефоном.
Содержание
Как выглядит Apple ID на iPhone и iPad?
Изображения взяты из idownloadblog
Вам все еще интересно узнать, как выглядит Apple ID на iPhone и iPad? Это хороший. Я покажу вам, как это выглядит на самом деле. Во-первых, вам нужно будет понять, что внешний вид и способы найти свой Apple ID одинаковы. Как уже показано на картинке выше.
Если вы новичок в использовании устройств Apple, особенно iPhone и iPad, вы можете легко проверить, как выглядит if на телефонах других людей. Чтобы увидеть его, выполните следующие действия:
- Откройте телефон, если экран заблокирован. Вы должны открыть его, чтобы получить доступ к приложениям.
- Следующее, что нужно сделать, это получить доступ к приложениям на устройстве.
- Найдите значок «настройка» и нажмите на него.

- Когда вы нажимаете на настройку, сначала отображаются ваше имя и изображение профиля, а затем другие параметры, такие как режим полета, Wi-Fi, Bluetooth и т. д.
- Нажмите на свое имя рядом с изображением профиля. Это даже не требует пояснений, так как внизу даже написано, что вы увидите там Apple ID.
- Когда вы нажмете на профиль, он откроется для вас. Среди вещей, которые вы увидите дальше, будут входить; полное изображение профиля, имя профиля, адрес электронной почты и другие сведения.
- Адрес электронной почты точно соответствует вашему идентификатору Apple . Именно в этом электронном письме вы сохраняете большинство вещей внутри устройства.
Именно так Apple ID выглядит на iPhone и iPad, как показано на изображении выше.
Как выглядит Apple ID на Mac?
Увидеть, как Apple ID выглядит на Mac, очень просто, хотя с iPhone и iPad это не так, это все равно то же самое, что и Apple ID. Это все еще электронная почта, которая используется.
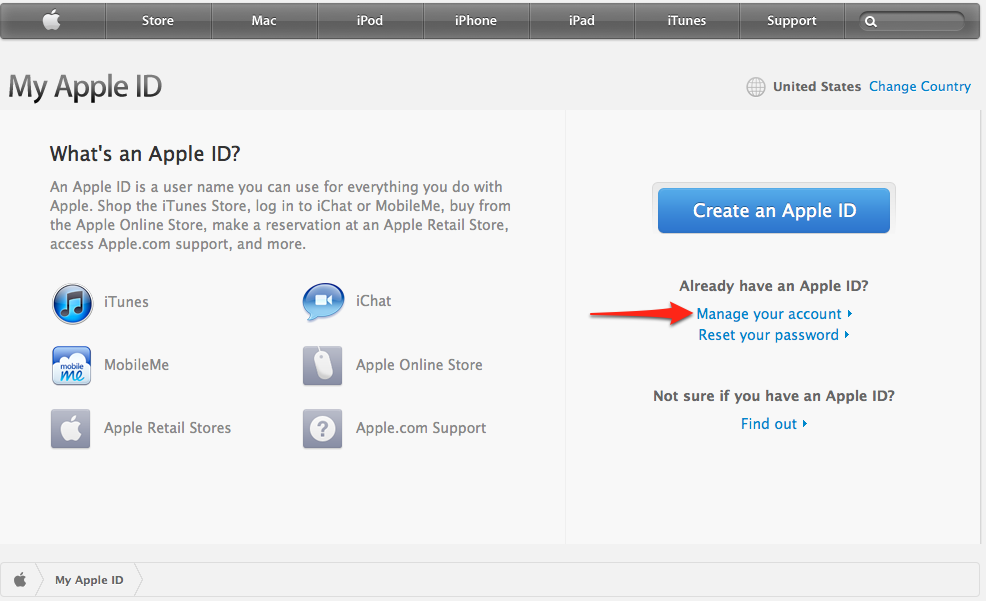
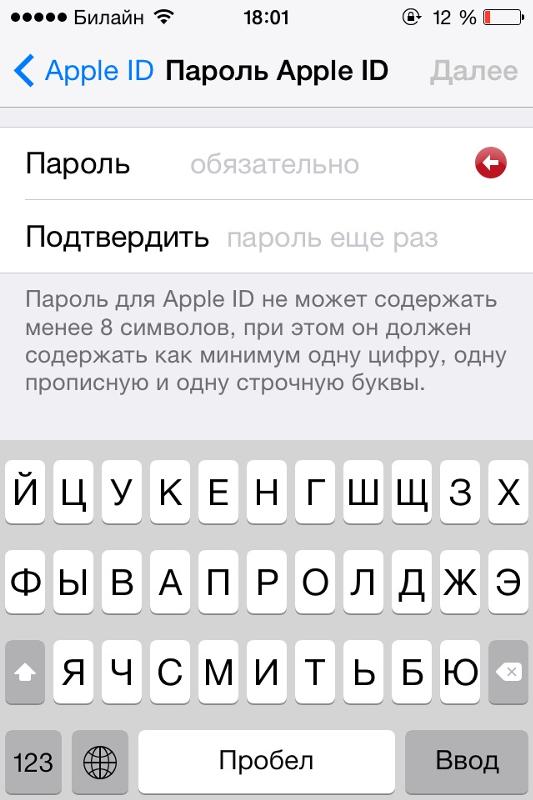 154.51.7), Европа (104.155.28.90) или Азия (104.155.220.58).
154.51.7), Европа (104.155.28.90) или Азия (104.155.220.58).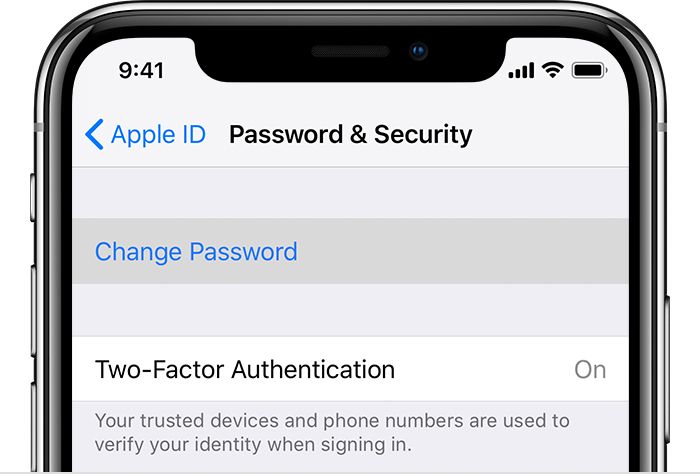


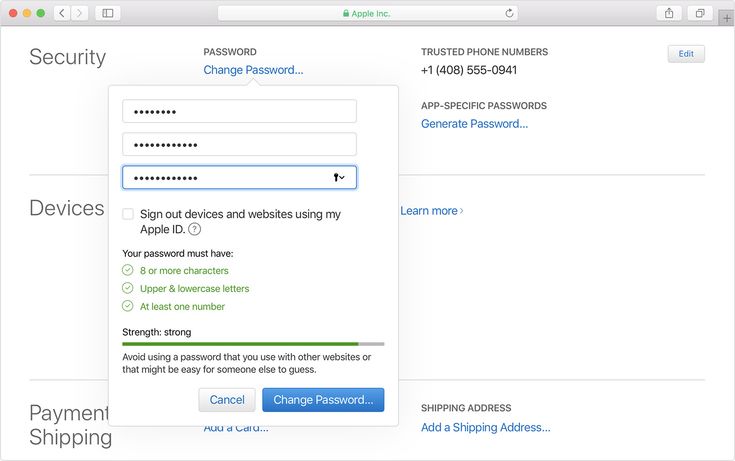
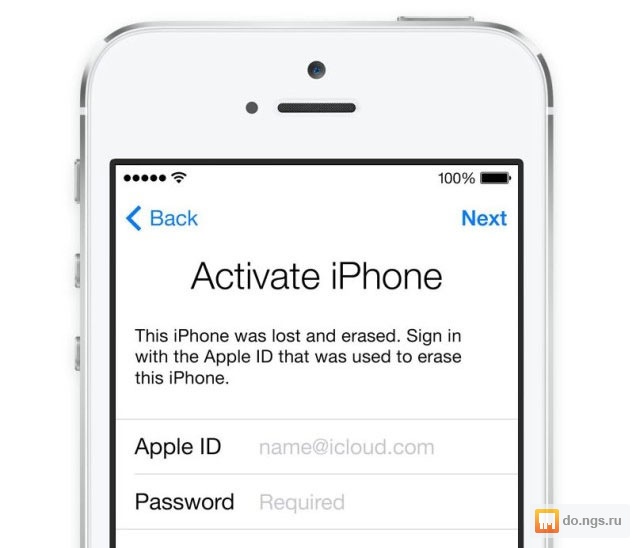 apple.AppleIdAuth',
#drf‑social‑oauth3
'drf_social_oauth3.backends.DjangoOAuth3',
#Django
'django.contrib.auth.backends.ModelBackend',
]
apple.AppleIdAuth',
#drf‑social‑oauth3
'drf_social_oauth3.backends.DjangoOAuth3',
#Django
'django.contrib.auth.backends.ModelBackend',
]
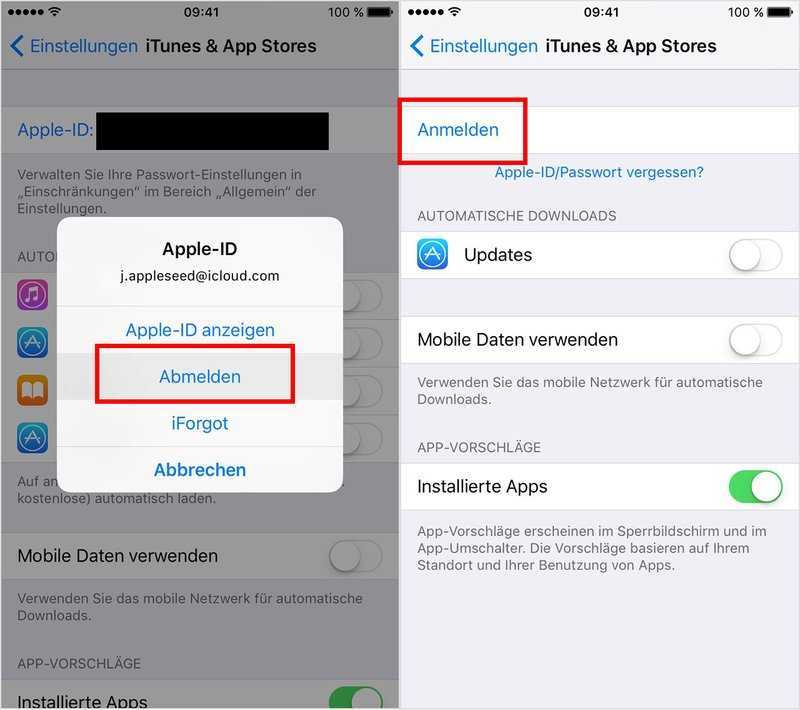 com/auth&state=&response_type=code id_token&response_mode=form_post&scope=email
com/auth&state=&response_type=code id_token&response_mode=form_post&scope=email
