Содержание
Как использовать Apple TV в качестве конференц-зала
Знаете ли вы, что вы можете использовать свой Apple TV в качестве дисплея конференц-зала? Прежде чем задуматься о том, что это за режим, позвольте мне сказать, что он позволяет вам легко делиться своим экраном с устройства Mac или iOS на медиаплеере с помощью AirPlay.
Если вы хотите просмотреть некоторые из ваших самых запоминающихся фотографий на очень большом экране вашего телевизора или идеально представить свои идеи на конференции, вы должны в полной мере воспользоваться этой функцией. В зависимости от конкретных требований вы можете изменить фон дисплея конференц-зала и даже заблокировать этот режим, чтобы другие не могли изменить его настройки.
Прямая ссылка:
- Как включить отображение конференц-зала на Apple TV
- Как использовать AirPlay для зеркалирования экрана Mac
- Как отразить экран вашего iPhone на Apple TV
- Как создать собственное сообщение для отображения конференц-зала
- Выберите фон для отображения конференц-зала
- Как просмотреть режим отображения конференц-зала
- Как заблокировать режим отображения конференц-зала на Apple TV
Включить отображение конференц-зала на Apple TV
Шаг 1. Откройте приложение «Настройки» на Apple TV.
Откройте приложение «Настройки» на Apple TV.
Шаг 2. Теперь выберите AirPlay и включите дисплей конференц-зала.
Теперь на экране должно появиться сообщение с инструкциями по подключению AirPlay и сведениями о беспроводной сети.
Далее идите и поделитесь экраном с вашего совместимого устройства.
Используйте AirPlay для зеркалирования или расширения экрана Mac
Убедитесь, что ваш дисплей Mac и Apple TV не работают, выберите телевизор в AirPlay
Меню состояния в строке меню на вашем Mac.
Теперь вы можете зеркально отобразить дисплей Mac или использовать телевизор в качестве отдельного дисплея.
Чтобы выключить (отключить) AirPlay, просто нажмите кнопку «Меню» на пульте Apple TV.
Зеркально отразите свой экран iDevice на Apple TV
Шаг 1. Убедитесь, что ваше устройство находится рядом с Apple TV.
На устройстве iOS проведите вверх от нижней части экрана, чтобы открыть Центр управления.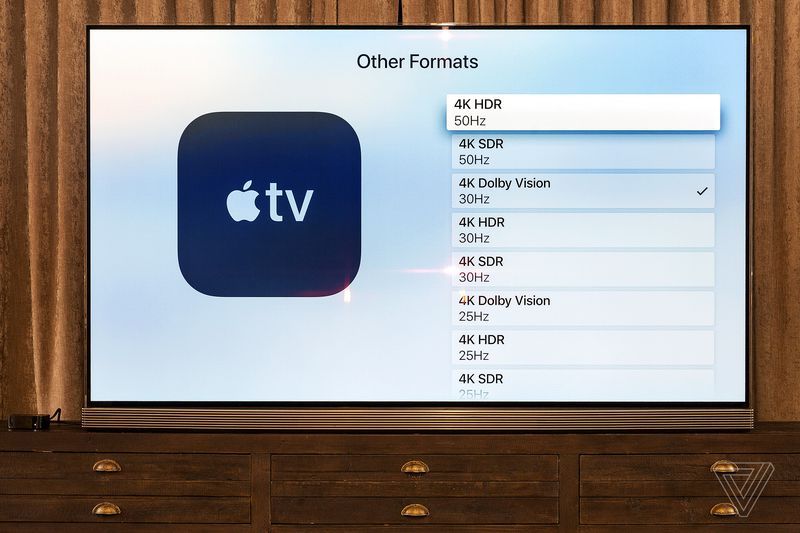 На вашем iPhone X вам нужно провести вниз от правого верхнего угла, чтобы вызвать CC.
На вашем iPhone X вам нужно провести вниз от правого верхнего угла, чтобы вызвать CC.
Шаг 2. В Центре управления вам нужно нажать
Зеркальное отображение экрана и выберите свой Apple TV из списка.
Вы можете получить код доступа AirPlay на экране телевизора; введите его на вашем устройстве iOS.
Совет: Apple TV использует ориентацию экрана и соотношение сторон вашего iPhone. Если вы хотите заполнить экран телевизора зеркальным экраном устройства iOS, вам необходимо изменить соотношение сторон телевизора или настройки масштабирования.
Для большей персонализации вы можете создать собственное сообщение, которое будет отображаться на экране.
Создание пользовательского сообщения для отображения конференц-зала
Шаг 1. Запустите приложение «Настройки» на Apple TV → AirPlay → Дисплей конференц-зала.
Шаг 2. Теперь нажмите на Custom Message, а затем введите свое сообщение.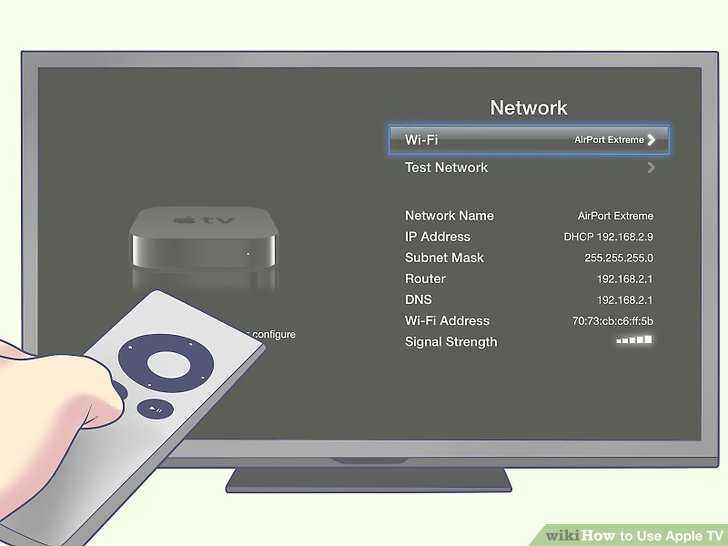
Это оно! Текст теперь появится на дисплее.
Исходя из ваших конкретных требований, вы можете установить подходящий фон, который идеально подойдет для вашей презентации.
Выберите фон для отображения конференц-зала на Apple TV
Шаг 1. Откройте приложение «Настройки» на вашей приставке → AirPlay → Дисплей конференц-зала.
Шаг 2. Теперь вам нужно выбрать Photo. Далее выберите крутой фото-фон.
Если вы выберете Мои фотографии, откроется приложение Фотографии.
Предварительный просмотр режима отображения конференц-зала на Apple TV
Шаг 1. Откройте приложение «Настройка» на медиаплеере> AirPlay> Дисплей конференц-зала.
Шаг 2. Теперь перейдите к дисплею конференц-зала и нажмите «Предварительный просмотр».
Не хотите, чтобы кто-нибудь возился с режимом отображения конференц-зала? Заблокируйте его с помощью 4-значного пароля.
Блокировка режима отображения конференц-зала на Apple TV
Шаг 1. Запустите приложение «Настройки» на Apple TV → Общие → Ограничения и введите пароль при запросе.
Запустите приложение «Настройки» на Apple TV → Общие → Ограничения и введите пароль при запросе.
Шаг 2. Теперь убедитесь, что для отображения конференц-зала установлено значение Ограничить в списке запрещенных элементов.
Совет: tvOS позволяет разблокировать режим отображения конференц-зала с помощью пароля (4-значный код доступа). Если вы когда-нибудь забудете об этом, просто отсоедините приставку от электрической розетки. Подождите некоторое время, а затем снова подключите его. Далее вам нужно нажать и удерживать кнопку меню при перезагрузке медиаплеера. Он временно разблокирует режим отображения конференц-зала на Apple TV.
Вот и все!
Будьте на связи
Это очень удобный режим, не так ли? Поделитесь своими ценными отзывами об этом в комментариях ниже.
Вы можете также сослаться на эти сообщения:
- Как настроить и использовать домашний доступ на Apple TV
- Как включить ограничения на Apple TV
- Как использовать сторонний пульт с Apple TV
- Как использовать Apple Watch в качестве пульта Apple TV
Нашли этот пост полезным? Загрузите наше приложение и оставайтесь на связи с нами через Facebook, Twitter и Google Plus, чтобы читать больше таких историй.
Как использовать динамики Sonos с Apple TV
Apple TV с Sonos Arc
Любую колонку Sonos легко использовать с Apple TV. Вот как настроить его для себя и улучшить звук вашего телевизора.
Apple TV является центром гостиной или спальни многих людей. Вместо того, чтобы использовать динамики вашего телевизора, вы можете использовать различные динамики Sonos с вашим Apple TV двумя способами.
Дифференциация динамиков Sonos
Использование динамика Sonos с Apple TV в первую очередь зависит от того, какие динамики вы планируете использовать. Sonos постоянно расширяет линейку мобильных колонок, настольных колонок и саундбаров.
Сонос Переместить
Все колонки Sonos можно использовать в паре с Apple TV, от Roam до Arc, но для этого могут потребоваться разные методы. Звуковая панель напрямую подключена к вашему телевизору, тогда как отдельно стоящие модели будут работать через AirPlay.
Мы рассмотрим оба способа использования динамиков Sonos с вашим Apple TV и настройки, которые вы можете настроить.
Как использовать звуковую панель Sonos с вашим Apple TV
Самый простой способ начать использовать Sonos с Apple TV — через звуковую панель Sonos. Независимо от того, есть ли у вас Sonos Arc, Beam или Ray, все они работают одинаково.
Sonos Arc и Sonos Beam могут подключаться к вашему телевизору с помощью HDMI Arc, в то время как Ray работает через оптический звук. Пока звуковая панель Sonos настроена как выход вашего телевизора, ваш Apple TV также будет использовать ее в качестве выхода.
Поддержка Dolby Atmos на Sonos Arc
Sonos Arc поддерживает Dolby Atmos, который дает вам более захватывающий опыт, помещая звук в трехмерное пространство вокруг вас. Если ваш контент Apple TV поддерживает Dolby Atmos, он будет работать на Sonos Arc.
Как использовать другие динамики Sonos с вашим Apple TV
Если у вас нет звуковой панели Sonos, не волнуйтесь, вы не останетесь в стороне. Однако это более трудоемко, так как вам придется настраивать его снова каждый раз, когда вы используете Apple TV.
Однако это более трудоемко, так как вам придется настраивать его снова каждый раз, когда вы используете Apple TV.
AirPlay с Sonos
Здесь мы будем использовать AirPlay 2 для передачи звука с вашего Apple TV на вашу систему Sonos.
На Apple TV удерживайте кнопку TV, чтобы открыть Центр управления. Прокрутите вниз до значка AirPlay внизу. Выберите любые AirPlay-совместимые динамики, через которые вы хотите воспроизводить звук, включая динамики Sonos.
Этот параметр не является постоянным и по умолчанию будет воспроизводиться на вашем телевизоре каждый раз, когда вы просыпаете свой Apple TV. Только HomePod от Apple можно использовать в качестве постоянного динамика AirPlay с Apple TV.
Где купить колонки Sonos
Вы также можете сэкономить на Apple TV 4K, узнав последние цены и предложения в нашем Руководстве по ценам на Apple TV 4K.
Теги:
Apple TV
Как смотреть Apple TV+ на компьютере с Windows
- Вы можете легко смотреть Apple TV+ на компьютере с Windows, войдя на веб-сайт Apple TV+.

- Вы также можете смотреть любые шоу и фильмы Apple TV, которые вы загрузили в свою учетную запись Apple, с помощью приложения iTunes на ПК.
- Посетите библиотеку технических справочников Business Insider, чтобы узнать больше .
Если вы используете продукты как Apple, так и Microsoft, вы, вероятно, привыкли к тому, что две системы конфликтуют друг с другом. Если что-то работает на вашем iPhone или Mac, оно может столкнуться с проблемами на устройстве конкурента, например на компьютере с Windows.
Тем не менее, есть области, в которых Apple расширяет охват других продуктов, и потоковая передача находится в авангарде этих усилий. В конце концов, если Apple хочет, чтобы ее шоу становились популярными, она хочет, чтобы их смотрело как можно больше людей.
Смотреть Apple TV+ на компьютере под управлением Windows очень просто. Это похоже на использование Netflix, Hulu или любого другого потокового сервиса, с которым вы, возможно, знакомы — все, что вам нужно сделать, это использовать веб-браузер.
Как смотреть Apple TV+ в Windows
1. Перейдите на веб-сайт Apple TV+ в веб-браузере.
Откройте веб-сайт Apple TV+.
Мелани Вейр/Business Insider
2. Войдите в свою учетную запись Apple. Если у вас его нет, вы можете создать его, чтобы начать подписку.
Войдите, используя свой Apple ID, или создайте его.
Мелани Вейр/Business Insider
3.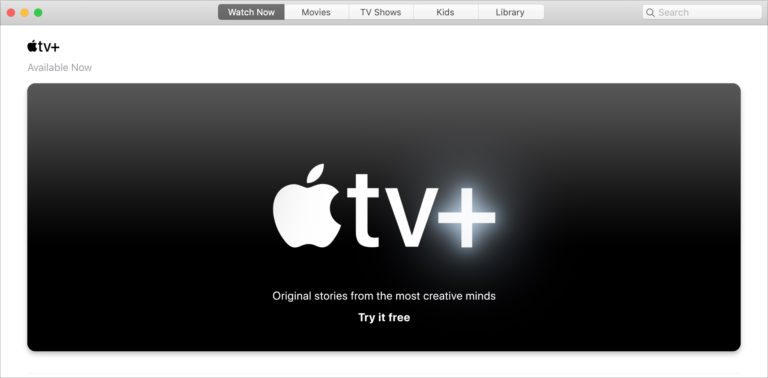 Выберите шоу для просмотра и вперед!
Выберите шоу для просмотра и вперед!
Прокрутите, чтобы выбрать шоу.
Мелани Вейр/Business Insider
Как смотреть загруженный контент Apple TV в Windows с помощью iTunes
Если вы хотите смотреть загруженный или приобретенный контент, который вы обычно смотрите на своем устройстве Apple TV, вы также можете сделать это на своем компьютере с Windows. Все, что вам нужно, это последняя версия iTunes.
1. Откройте приложение iTunes на вашем устройстве Windows.
2. В раскрывающемся меню в левом верхнем углу выберите «Телешоу» или «Фильмы» в зависимости от того, что вы предпочитаете смотреть.
Выберите «Фильмы» или «ТВ» в раскрывающемся меню.
Мелани Вейр/Business Insider
3. Появится меню всего загруженного контента в вашей учетной записи iTunes. Выберите тот, который вы хотите посмотреть, и наслаждайтесь!
«Есть ли в Roku Apple TV?»: Да, у большинства плееров Roku есть Apple TV — вот как загрузить и смотреть Apple TV на совместимом Roku
Как зарегистрироваться в Apple TV+ и смотреть оригинальный контент на вашем компьютере или мобильном устройстве
Сколько стоит Apple TV+?’: руководство по новому сервису потокового видео от Apple с оригинальным контентом без рекламы
Как отменить подписку на Apple TV Plus с помощью iPhone, Apple TV или Mac
Как смотреть Apple TV на компьютере Mac с помощью веб-сайта или приложения Apple TV
Мелани Вейр
Внештатный автор
Мелани Вейр — внештатный автор для Insider, в основном занимающийся разделом «Техническая справочная информация», но иногда также публикующий статьи о стиле жизни и развлечениях. Она также является внештатным автором для ScreenRant и ведущим редактором новостей выходного дня на TheThings.com. В свободное время она пишет пьесы как для сцены, так и для экрана. С ней можно связаться по адресу melanie.weir1008@gmail.com или через LinkedIn.
Она также является внештатным автором для ScreenRant и ведущим редактором новостей выходного дня на TheThings.com. В свободное время она пишет пьесы как для сцены, так и для экрана. С ней можно связаться по адресу melanie.weir1008@gmail.com или через LinkedIn.
ПодробнееПодробнее
Мы можем получать комиссию, когда вы покупаете по нашим ссылкам, но наши отчеты и рекомендации всегда независимы и объективны.
Сезонный абонемент MLS на Apple TV
Сезонный абонемент MLS теперь доступен в приложении Apple TV.
Получить сейчас
Сезонный абонемент MLS — это беспрецедентная услуга по подписке, доступная болельщикам из более чем 100 стран и регионов с прямыми трансляциями и повторами:
- Каждый матч регулярного сезона MLS
- Каждый матч плей-офф и Кубка MLS
- Каждый матч Кубка лиги**
Чтобы подписаться на сезонный абонемент MLS, клиенты должны выполнить обновление до iOS 16.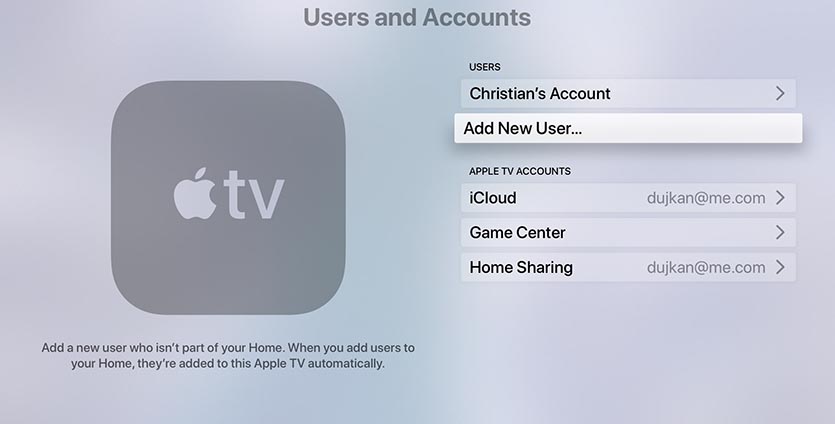 2 или новее, iPadOS 16.2 или новее, tvOS 16.2 или новее и macOS Ventura.
2 или новее, iPadOS 16.2 или новее, tvOS 16.2 или новее и macOS Ventura.
Для всех других платформ следуйте инструкциям в приложении Apple TV на смарт-телевизорах и устройствах, а также на tv.apple.com
.
Как смотреть Apple TV+, MLS Season Pass и многое другое
Смотреть на телевизоре
- Apple TV (4K, HD и 3-го поколения)
- Smart TV и потоковые устройства
- Игровые приставки
- Услуги кабельного или спутникового телевидения
Смотреть на других устройствах Apple
- iPhone, iPad и iPod touch
- Mac
Просмотр в Интернете
- ПК с Windows (включая Microsoft Surface), Chrome OS и устройства Android
Доступны подписки
- Если вы уже являетесь подписчиком Apple TV+: 12,99 долларов США в месяц или 79 долларов США за сезон — подпишитесь сейчас
- Если вы не являетесь подписчиком Apple TV+: 14,99 долларов США в месяц или 9 долларов США.
 9/сезон — Подпишитесь сейчас
9/сезон — Подпишитесь сейчас - Преимущество владельца сезонного абонемента: Каждая учетная запись полного абонемента будет включать одну подписку на MLS Season Pass на Apple TV (одна на учетную запись*)
Некоторые матчи MLS и Кубка лиг, в том числе некоторые из крупнейших матчей плей-офф, также будут бесплатно доступны подписчикам Apple TV+, а ограниченное количество матчей доступно бесплатно в приложении Apple TV.
Плюс самая обширная и доступная линейка программ:
- В матчах примут участие англо- и испанскоязычные группы вещания, а также домашняя радиотрансляция клуба
- Сотни живых матчей MLS NEXT Pro и MLS NEXT
- Эксклюзивная трансляция матчей в прямом эфире, чтобы болельщики никогда не пропустили захватывающий гол и не спасли
- Повторы игр, основные моменты, анализ и другие оригинальные программы
* ПРИМЕЧАНИЕ. Применяются ограничения и условия участия. Доступ к новой службе потоковой передачи MLS в приложении Apple TV будет включен в состав платных учетных записей на полный сезон. Один код доступа к подписке для каждой оплаченной учетной записи полного абонемента, независимо от общего количества полных абонементов в учетной записи. Это преимущество может получить только владелец учетной записи полного абонемента, подтвержденный именем владельца учетной записи, почтовым адресом, адресом электронной почты и платежной информацией, относящейся к владельцу учетной записи. Только одноразовое использование. Ограниченное по времени предложение. Пока есть запасы.
Доступ к новой службе потоковой передачи MLS в приложении Apple TV будет включен в состав платных учетных записей на полный сезон. Один код доступа к подписке для каждой оплаченной учетной записи полного абонемента, независимо от общего количества полных абонементов в учетной записи. Это преимущество может получить только владелец учетной записи полного абонемента, подтвержденный именем владельца учетной записи, почтовым адресом, адресом электронной почты и платежной информацией, относящейся к владельцу учетной записи. Только одноразовое использование. Ограниченное по времени предложение. Пока есть запасы.
** ПРИМЕЧАНИЕ. Leagues Cup недоступен в приложении Apple TV в Мексике
Каждый экран.
Матчи в прямом эфире и контент по запросу в приложении Apple TV будут доступны всем, у кого есть доступ в Интернет, на всех устройствах, на которых установлено приложение, в том числе:
- iPhone, iPad, Mac, Apple TV (4K, HD , и 3-го поколения)
- Смарт-телевизоры Samsung, LG, Panasonic, Sony, VIZIO и другие
- Amazon Fire TV и устройства Roku
- Игровые приставки PlayStation и Xbox
- устройства Android TV и Google TV
- Comcast Xfinity и другие приставки
- tv.
 apple.com, в том числе на устройствах Android, ПК с Windows и Chrome OS
apple.com, в том числе на устройствах Android, ПК с Windows и Chrome OS
Каждый клуб.
Apple и MLS предоставят расширенное освещение лиг и клубов в Apple News с возможностью просмотра основных моментов в приложении News.
Матчи MLS и Кубка лиг будут вести дикторы на английском и испанском языках, а все матчи с участием канадских команд будут доступны на французском языке.
Как максимально эффективно использовать сезонный абонемент MLS
1. Включите службы определения местоположения для локального просмотра
будет предложено разрешить «ТВ» использовать ваше местоположение. Выберите «Разрешить при использовании приложения», чтобы наслаждаться локальным просмотром!
Если вы хотите обновить службы определения местоположения, вы можете сделать это в настройках.
- Выберите Конфиденциальность в настройках iOS
- Выберите значок Apple TV
- Настройка служб определения местоположения для включения/отключения
2.
 Подпишитесь на свой любимый клуб
Подпишитесь на свой любимый клуб
Подпишитесь на свой любимый клуб (или клубы), чтобы получить более персонализированный опыт в приложении Apple TV. Примечание. Доступно только в приложении Apple TV на iPhone и iPad.
После того, как вы выберете любимое, матчи клуба автоматически появятся в списке «На очереди» в приложении Apple TV, так что вы никогда не пропустите ни одного момента.
Вы также можете настроить получение уведомлений на iPhone и iPad, когда матч вашего любимого клуба вот-вот начнется.
Следите за своим любимым клубом прямо сейчас!
3. Смотрите в баре, ресторане, гостинице или в другом месте
Вы можете смотреть матчи MLS и Кубка лиг в барах, ресторанах, отелях и других местах с помощью сезонного абонемента MLS в США и Канаде.
- Сезонный абонемент MLS доступен на каналах 9475-9490. Используйте DIRECTV GUIDE и выберите «Коммерческий – общедоступный» в разделе «Тип пакета», чтобы найти подходящий вариант.

СОЕДИНЕННЫЕ ШТАТЫ:
- DIRECTV FOR BUSINESS будет транслировать лучшие действия всех клубов MLS в свою сеть из более чем 300 000 коммерческих заведений, использующих существующее спутниковое оборудование.
- Используйте приложение DIRECTV Sports Bar Finder, доступное в App Store, чтобы найти бары, рестораны, отели и другие заведения, купившие сезонный абонемент MLS.
КАНАДА:
- Провайдеры платного телевидения в Канаде будут предлагать сезонный абонемент MLS коммерческим учреждениям, чтобы болельщики могли смотреть матчи с участием канадских клубов.
Нужна помощь?
Чтобы подписаться на MLS Season Pass, клиенты должны обновиться до iOS 16.2 или новее, iPadOS 16.2 или новее, tvOS 16.2 или новее и macOS Ventura.
Для всех других платформ следуйте инструкциям в приложении Apple TV на смарт-телевизорах и устройствах, а также на сайте tv.apple.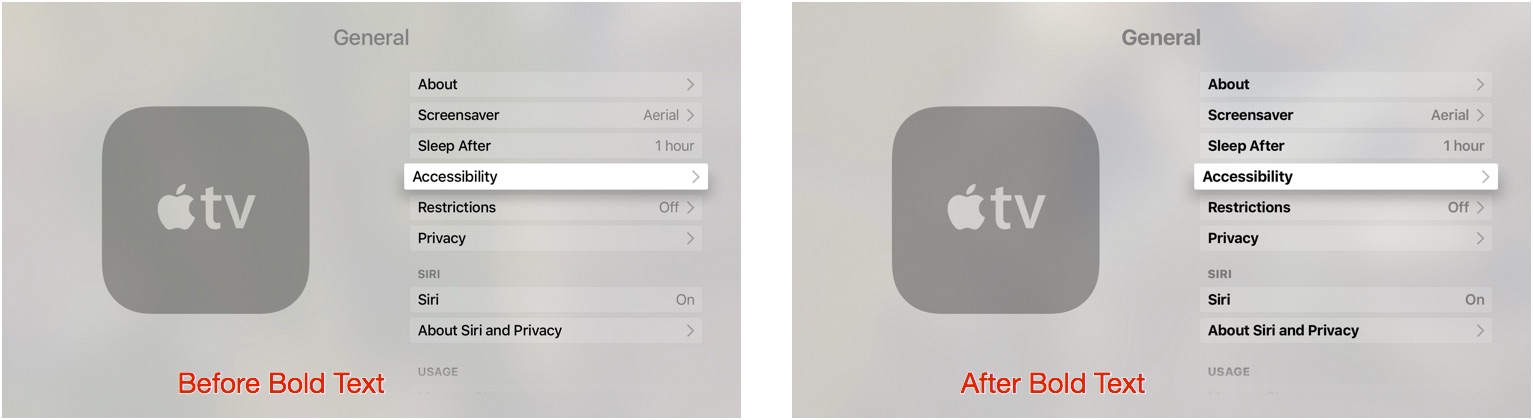
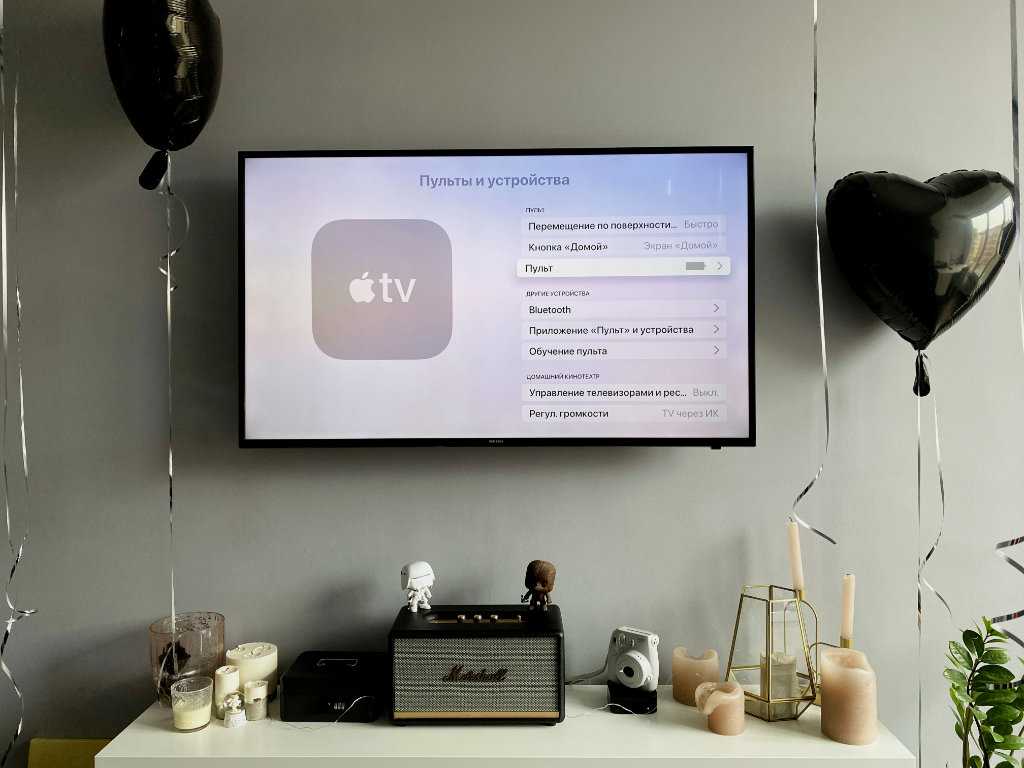
 9/сезон — Подпишитесь сейчас
9/сезон — Подпишитесь сейчас apple.com, в том числе на устройствах Android, ПК с Windows и Chrome OS
apple.com, в том числе на устройствах Android, ПК с Windows и Chrome OS