Содержание
Как закрыть все приложения ios
Каждый пользователь iPhone работает с десятками различных приложений, и, естественно, возникает вопрос, каким образом их можно закрывать. Сегодня мы рассмотрим, как это правильно сделать.
Закрываем приложения на iPhone
Принцип полного закрытия программы будет зависеть от версии iPhone: на одних моделях задействуется кнопка «Домой», а на других (новых) — жесты, так как они лишены аппаратного элемента.
Вариант 1: Кнопка «Домой»
Длительное время Apple-устройства наделялись кнопкой «Домой», которая выполняет массу задач: возвращает на главный экран, запускает Siri, Apple Pay, а также отображает список запущенных приложений.
- Разблокируйте смартфон, а затем дважды нажмите кнопку «Home».
Вариант 2: Жесты
Последние модели яблочных смартфонов (первопроходцем стал iPhone X) лишились кнопки «Home», поэтому закрытие программ реализовано несколько иным образом.
- На разблокированном iPhone сделайте свайп снизу вверх примерно до середины экрана.
Нужно ли закрывать приложения
Операционная система iOS устроена несколько другим образом, нежели Android, для поддержания производительности которой следует выгружать приложения из оперативной памяти. В действительности же закрывать их на iPhone нет никакой необходимости, и данная информация была подтверждена вице-президентом Apple по программному обеспечению.
Дело в том, что iOS, после сворачивания приложений, не хранит их в памяти, а «замораживает», значит, после этого прекращается потребление ресурсов устройства. Однако функция закрытия может пригодиться вам в следующих случаях:
- Программа работает в фоновом режиме. Например, такой инструмент, как навигатор, как правило, при сворачивании продолжает свою работу — в этот момент в верхней части iPhone будет отображаться сообщение;
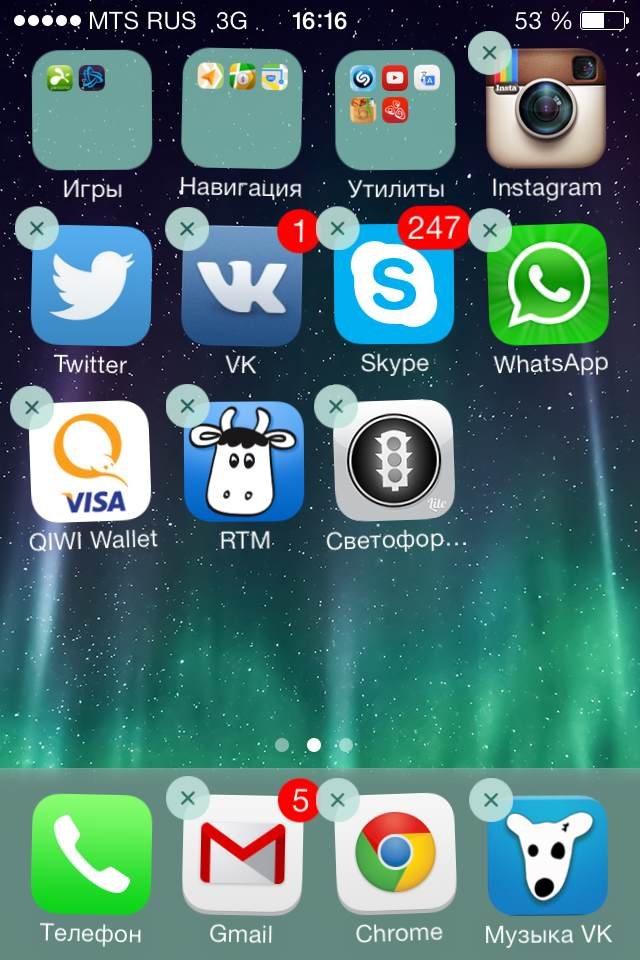 Если та или иная программа перестала корректно работать, ее следует выгрузить из памяти, а затем запустить вновь;
Если та или иная программа перестала корректно работать, ее следует выгрузить из памяти, а затем запустить вновь;Данные рекомендации позволят вам без проблем закрывать приложения на своем iPhone.
Отблагодарите автора, поделитесь статьей в социальных сетях.
Хотите узнать, как быстро закрыть все запущенные приложения на iPhone? Apple настаивает на том, что пользователю не нужно закрывать приложения благодаря оптимизации памяти и работы процессора. Тем не менее бывают ситуации, когда это может понадобиться, например, при недостаточном объеме свободной памяти.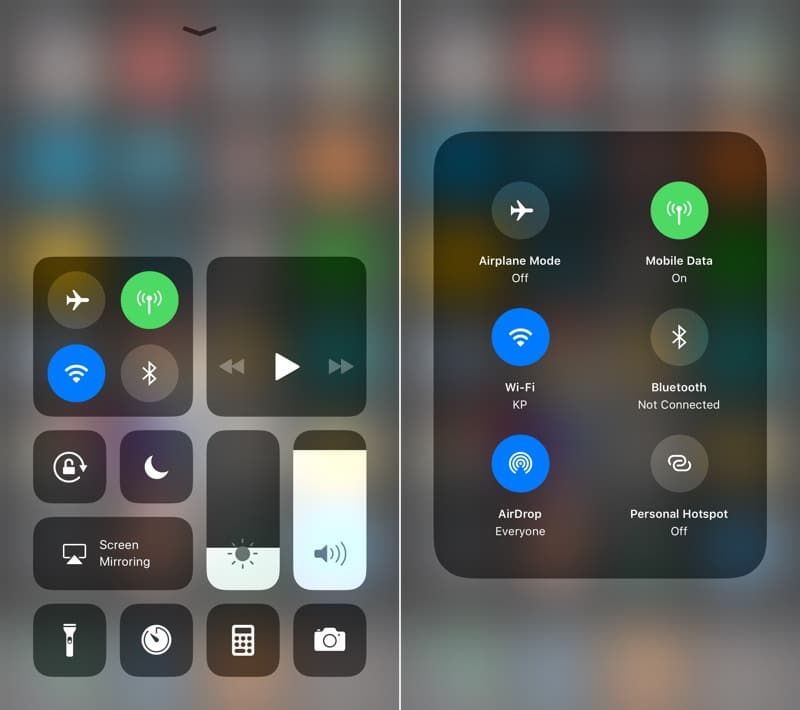
Проблема в том, что закрывать приложения по одному в панели многозадачности — утомительное занятие.
В iOS есть способ одновременно закрыть все запущенные приложения:
- Зажмите клавишу питания, пока не появится слайдер для выключения устройства.
- Теперь нажмите и удерживайте клавишу «Домой» в течение нескольких секунд, пока вы не вернетесь на экран блокировки или домашний экран.
Теперь работа приложений в фоновом процессе будет приостановлена, хотя они будут отображаться в панели многозадачности. При попытке открыть какое-то из приложений вы можете заметить, что оно запускается заново, а не из оперативной памяти.
Чтобы доказать, что этот метод работает, мы приведем несколько скриншотов. На первом показано состояние памяти до остановки работы всех приложений, а на втором — после совершения указанных манипуляций.
Использование памяти до закрытия всех приложений
Использование памяти после закрытия всех приложений
Можно заметить, что количество свободной памяти увеличилось более чем на 1 ГБ.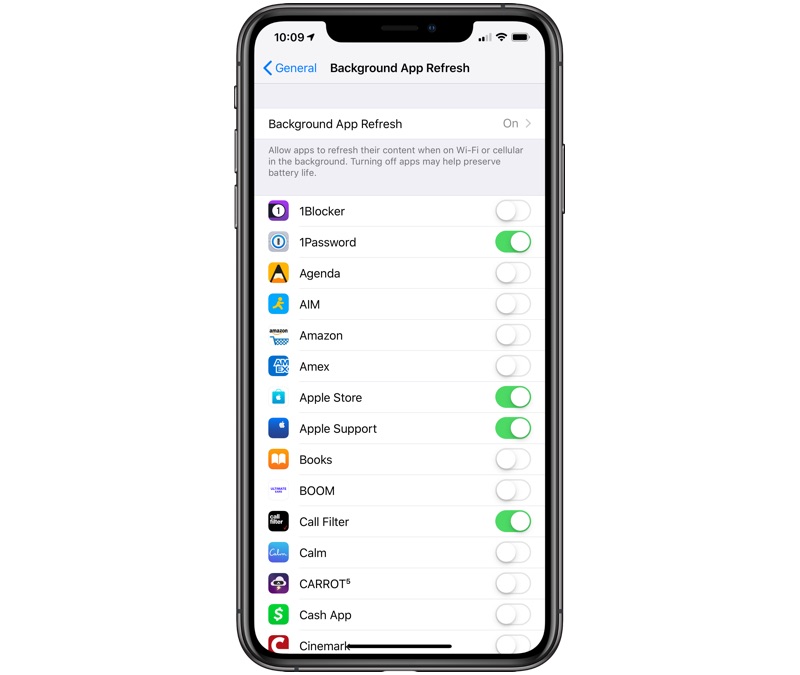
Нет необходимости постоянно закрывать приложения, но иногда это приходится делать, если приложение зависло или iPhone стал сильно тормозить.
После первого запуска приложений и когда вы выходите из них, iOS автоматически ставит их на паузу для экономии заряда батареи. После их повторного открытия система просто снимает их с паузы.
Но некоторые программы — особенно Фейсбук, покемоны и тяжелые медийные приложения — не всегда работают стабильно. Если вы столкнулись с проблемой зависания приложения или его некорректной работой, вам нужно его перезапустить.
В прошлом я был сторонником принудительно закрывать все неиспользуемые приложения. Но сейчас я рекомендую закрывать их только, если оно «глючит» или «висит», так как первый запуск приложения потребляет гораздо больше энергии и времени, чем запуск из состояния паузы.
Как закрыть приложения на iPhone
- Дважды нажмите на кнопку Домой (или нажмите на левую сторону экрана используя 3D Touch на iPhone 6s или более новой модели), чтобы отобразился список запущенных приложений.

- Найдите приложение, которое вы хотите закрыть.
- Проведите пальцем вверх по карточке приложения, которое вы хотите закрыть.
Если вы подозреваете, что приложение, такое как Facebook, Pokémon Go или Skype, потребляют чрезмерное количество энергии, вы можете зайти в настройки и проверить подозрения.
- Как узнать, какие приложения «жрут» энергию и сотовые данные на вашем iPhone
Как одновременно закрыть три приложения на iPhone
Вероятно, вы не будете часто закрывать более одного приложения, так как это неизбежно снижает производительность и срок службы батареи, ведь первый запуск расходует больше энергии. Но если вы не можете найти источник торможения или быстрого расхода аккумулятора, можно воспользоваться жестом закрытия сразу до трех приложений.
- Дважды нажмите на кнопку Домой (или нажмите на левую сторону экрана используя 3D Touch на iPhone 6s или более новой модели), чтобы отобразился список запущенных приложений.

- Перейдите к приложениям, которые вы хотите закрыть — до трех одновременно.
- Используя два-три пальца, проведите ими вверх на карточках приложениях, которые вы хотите закрыть.
Как закрыть все приложения без входа в диспетчер приложений iPhone или iPad
Если по каким-то причинам вы не хотите использовать интерфейс приложения диспетчера приложений, чтобы закрыть одну из программ, вы можете закрыть ее старинке: Удерживая кнопки питания и Домой.
- Зайдите в приложение, которое вы хотите принудительно закрыть.
- Удерживайте кнопки Питания , пока не появится слайдер «выключить».
- Удерживайте кнопку Домой , пока не перейдете на рабочий устройства.
Это два разных способа закрывать приложения на iPhone и iPad, но результат у них одинаковый.
Вопросы?
Есть какие-либо вопросы по теме как закрыть приложение на iPhone или iPad? Задавайте их в комментариях.
Как закрыть все приложения на iphone
Как закрыть приложения на айфоне
Каждый пользователь iPhone работает с десятками различных приложений, и, естественно, возникает вопрос, каким образом их можно закрывать.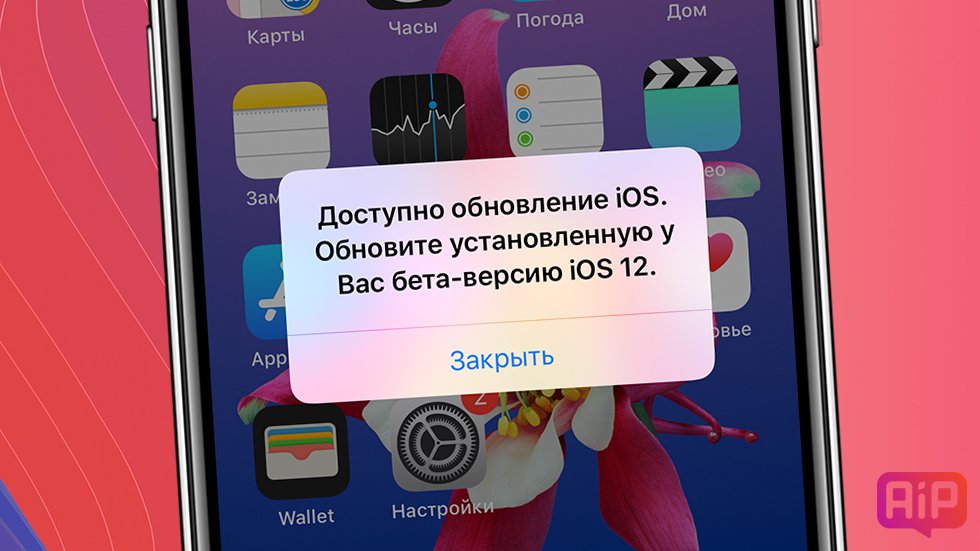 Сегодня мы рассмотрим, как это правильно сделать.
Сегодня мы рассмотрим, как это правильно сделать.
Закрываем приложения на iPhone
Принцип полного закрытия программы будет зависеть от версии iPhone: на одних моделях задействуется кнопка «Домой», а на других (новых) — жесты, так как они лишены аппаратного элемента.
Вариант 1: Кнопка «Домой»
Длительное время Apple-устройства наделялись кнопкой «Домой», которая выполняет массу задач: возвращает на главный экран, запускает Siri, Apple Pay, а также отображает список запущенных приложений.
- Разблокируйте смартфон, а затем дважды нажмите кнопку «Home».
Вариант 2: Жесты
Последние модели яблочных смартфонов (первопроходцем стал iPhone X) лишились кнопки «Home», поэтому закрытие программ реализовано несколько иным образом.
- На разблокированном iPhone сделайте свайп снизу вверх примерно до середины экрана.
Нужно ли закрывать приложения
Операционная система iOS устроена несколько другим образом, нежели Android, для поддержания производительности которой следует выгружать приложения из оперативной памяти.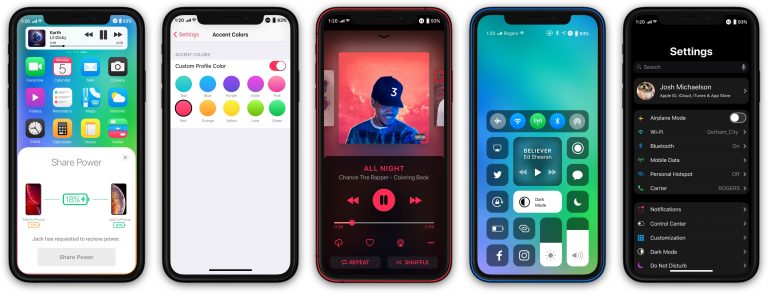 В действительности же закрывать их на iPhone нет никакой необходимости, и данная информация была подтверждена вице-президентом Apple по программному обеспечению.
В действительности же закрывать их на iPhone нет никакой необходимости, и данная информация была подтверждена вице-президентом Apple по программному обеспечению.
Дело в том, что iOS, после сворачивания приложений, не хранит их в памяти, а «замораживает», значит, после этого прекращается потребление ресурсов устройства. Однако функция закрытия может пригодиться вам в следующих случаях:
- Программа работает в фоновом режиме. Например, такой инструмент, как навигатор, как правило, при сворачивании продолжает свою работу — в этот момент в верхней части iPhone будет отображаться сообщение;
Данные рекомендации позволят вам без проблем закрывать приложения на своем iPhone.
Отблагодарите автора, поделитесь статьей в социальных сетях.
Как на Айфоне закрыть вкладки открытых приложений и программ
При первом же запуске на Айфоне приложение становится на паузу, когда пользователь переходит к другим задачам. Такой подход экономит заряд батареи. Некоторые из программ периодически дают сбой, работают нестабильно. «Тяжелые» медийные файлы, «Фейсбук», другие ресурсы.
Некоторые из программ периодически дают сбой, работают нестабильно. «Тяжелые» медийные файлы, «Фейсбук», другие ресурсы.
Когда пользователь сталкивается с проблемой зависания, некорректной функциональности iPhone, лучше узнать, как закрыть вкладки на Айфоне, перезапустить их по-новому. Представим способы быстрого закрытия приложений.
Зачем закрывать вкладки
Применение сразу нескольких открытых вкладок значительно снижает заряд батареи смартфона, тратит время на их устранение. В идеале такие «замороженные» программы избавляют от нужды принудительного закрытия. Вот только на практике не существует адаптированных версий iOS, «устраивающих» все айфоны. Найдется хоть одна вкладка, способная «навредить». Она обязательно будет расходовать ресурс устройства, находясь в фоновом режиме. Если вовремя убрать такого «вредителя», мешающего работе, в целом больше проблем не возникнет.
Алгоритм закрытия
Если найти источник «торможения» быстро не удается, стоит закрыть все программы.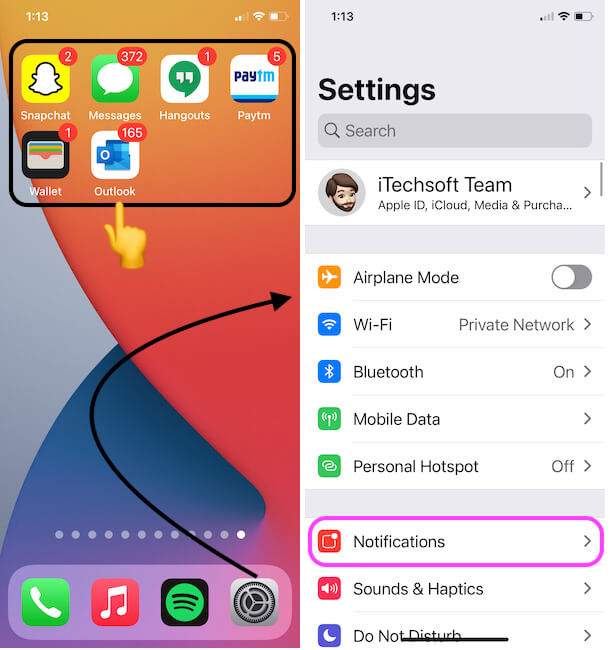 Следуйте пошагово предложенной инструкции:
Следуйте пошагово предложенной инструкции:
- Чтобы отобразить список работающих приложений, нажмите на кнопку «Домой» два раза.
- Выберите вкладку для закрытия.
- Проведите пальцем вверх по представленному списку приложений, чтобы «удалить» ненужные.
Но не всегда есть возможность «убирать» именно таким способом. Чтобы завершить работу одной программы, не заходить в диспетчер приложений, следуйте правилам:
- Перейдите в приложение, готовящееся к закрытию.
- Удерживая кнопку питания, ждите появления кнопки «Выключить».
- Удерживайте «Домой», чтобы перейти на рабочий стол.
Два способа применяются в разных ситуациях, но направлены на один результат.
Заключение
Разработчики предусмотрели автоматическое удаление ненужных открытых вкладок, но для этого следует подождать и смириться с замедлением процессов в Айфоне. Часто пользователи предпочитают посмотреть и почистить контент вручную, что позволяет сэкономить время, а также сберечь нервы особо нетерпеливым пользователям. Для них и представлены способы закрытия «тормозящих» работу гаджета вкладок.
Для них и представлены способы закрытия «тормозящих» работу гаджета вкладок.
Как закрывать работающие и свернутые приложения на iPhone и iPad
Нет необходимости постоянно закрывать приложения, но иногда это приходится делать, если приложение зависло или iPhone стал сильно тормозить.
После первого запуска приложений и когда вы выходите из них, iOS автоматически ставит их на паузу для экономии заряда батареи. После их повторного открытия система просто снимает их с паузы.
Но некоторые программы — особенно Фейсбук, покемоны и тяжелые медийные приложения — не всегда работают стабильно. Если вы столкнулись с проблемой зависания приложения или его некорректной работой, вам нужно его перезапустить.
В прошлом я был сторонником принудительно закрывать все неиспользуемые приложения. Но сейчас я рекомендую закрывать их только, если оно «глючит» или «висит», так как первый запуск приложения потребляет гораздо больше энергии и времени, чем запуск из состояния паузы.
Как закрыть приложения на iPhone
- Дважды нажмите на кнопку Домой (или нажмите на левую сторону экрана используя 3D Touch на iPhone 6s или более новой модели), чтобы отобразился список запущенных приложений.

- Найдите приложение, которое вы хотите закрыть.
- Проведите пальцем вверх по карточке приложения, которое вы хотите закрыть.
Если вы подозреваете, что приложение, такое как Facebook, Pokémon Go или Skype, потребляют чрезмерное количество энергии, вы можете зайти в настройки и проверить подозрения.
- Как узнать, какие приложения «жрут» энергию и сотовые данные на вашем iPhone
Как одновременно закрыть три приложения на iPhone
Вероятно, вы не будете часто закрывать более одного приложения, так как это неизбежно снижает производительность и срок службы батареи, ведь первый запуск расходует больше энергии. Но если вы не можете найти источник торможения или быстрого расхода аккумулятора, можно воспользоваться жестом закрытия сразу до трех приложений.
- Дважды нажмите на кнопку Домой (или нажмите на левую сторону экрана используя 3D Touch на iPhone 6s или более новой модели), чтобы отобразился список запущенных приложений.

- Перейдите к приложениям, которые вы хотите закрыть — до трех одновременно.
- Используя два-три пальца, проведите ими вверх на карточках приложениях, которые вы хотите закрыть.
Как закрыть все приложения без входа в диспетчер приложений iPhone или iPad
Если по каким-то причинам вы не хотите использовать интерфейс приложения диспетчера приложений, чтобы закрыть одну из программ, вы можете закрыть ее старинке: Удерживая кнопки питания и Домой.
- Зайдите в приложение, которое вы хотите принудительно закрыть.
- Удерживайте кнопки Питания , пока не появится слайдер «выключить».
- Удерживайте кнопку Домой , пока не перейдете на рабочий устройства.
Это два разных способа закрывать приложения на iPhone и iPad, но результат у них одинаковый.
Есть какие-либо вопросы по теме как закрыть приложение на iPhone или iPad? Задавайте их в комментариях.
Как закрывать программы на iPhone
iOS 7 дала владельцам i-гаджетов десятки новых функций.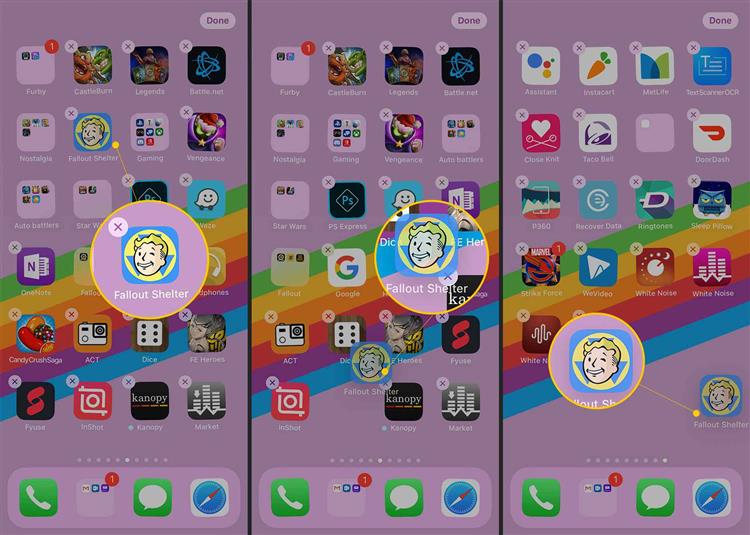 Одной из самой долгожданных стала обновленная панель многозадачности с помощью которой закрывать приложения стало гораздо удобнее. Для пользователей первый раз столкнувшихся с проблемой «закрытия приложений на iPhone» мы рассмотрим этот процесс более подробно.
Одной из самой долгожданных стала обновленная панель многозадачности с помощью которой закрывать приложения стало гораздо удобнее. Для пользователей первый раз столкнувшихся с проблемой «закрытия приложений на iPhone» мы рассмотрим этот процесс более подробно.
Опытным пользователям порой становится не по себе от таких заголовков, но помнят ли они свои первые дни знакомства с iPhone? Пример использования панели многозадачности не показывается при первом включении смартфона, поэтому небольшой ликбез по этой функции необходим.
Как закрыть одну программу на iPhone:
- Нажмите кнопку Home два раза
- Жестом «смахните» вверх прямоугольник с изображением необходимого приложения
- Повторите пока не будут закрыты все ненужные процессы
Как закрыть несколько программ на iPhone одновременно:
- Нажмите кнопку Home два раза
- Приложите пальцы на плитки приложений, которые вы хотите закрыть
- Одним свайпом «смахните» их вверх
- Повторите при необходимости для других трех приложений
Более наглядно вы можете посмотреть на процесс закрытия приложений на iPhone на видео:
Стоит также сказать, что данный способ актуален для всех устройств под управлением iOS 7: iPhone, iPad и iPod Touch.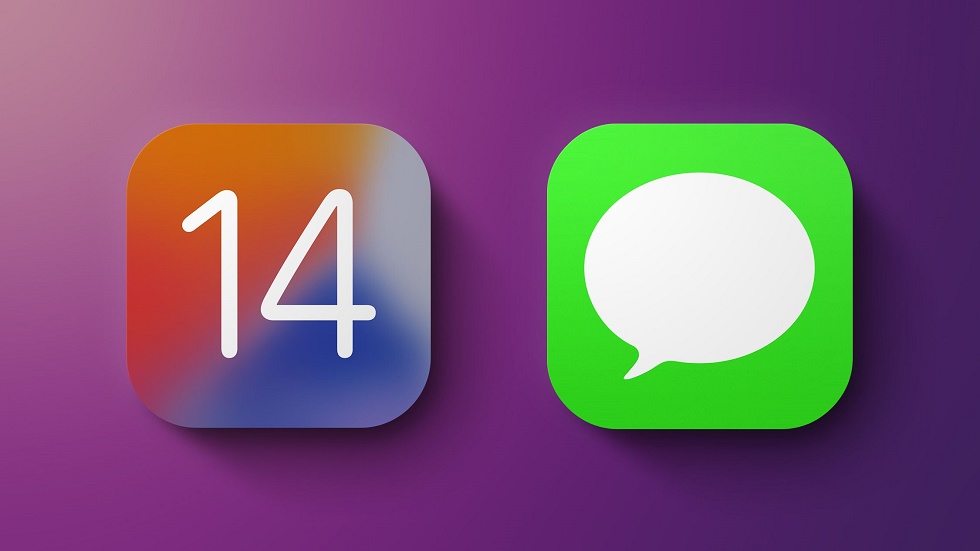
Рекомендуемые темы:
Поставьте 5 звезд внизу статьи, если нравится эта тема. Подписывайтесь на нас ВКонтакте , Instagram , Facebook , Twitter , Viber .
Как закрыть активное приложение на iPhone X
Осенью 2017-ого «яблочная корпорация» представила концептуально новый смартфон iPhone X. Одной из отличительных особенностей модели стал безрамочный дисплей без кнопки «Домой» (Home). В связи с этим у многих владельцев нового гаджета возник вопрос — как закрыть приложение на айфон x, ведь раньше эта возможность реализовалась как раз с помощью вышеупомянутой клавиши. Сейчас рассмотрим простые способы, которые пришли на смену «старым» методам.
Используем жесты iPhone X
Чтобы закрыть запущенные программы необходимо перейти в настройки многозадачности. Как это делается?
- Проведите пальцем по экрану в направлении снизу-вверх и не убирайте руку, пока на экране не отобразится перечень всех открытых окон, которые работали в фоновом режиме;
- Теперь необходимо выбрать тот элемент, от которого хотите избавиться, и на нём повторите вышеописанный жест (смахните в верхнюю часть дисплея).

Это один из вариантов применения новых возможностей управления. Ознакомиться с другими рекомендую в процессе просмотра следующих видео:
Альтернативное решение, как закрыть приложение на iPhone X
Существует иной способ, более сложный, но не менее эффективный.
- Переходим в параметры телефона;
- Выбираем раздел «Основные»;
- Далее идем к настройкам «Универсального доступа»;
- Активируем опцию «Assistive Touch», передвинув переключатель вправо:
- Чуть ниже найдете раздел «Меню верхнего уровня» — заходим в него и с помощью кнопок +- можем добавлять/убирать элементы. Нам нужно нажать на «плюс» и выбрать объект «Многозадачность»;
- Теперь достаточно вызвать экранное меню (там, где «скриншот», Apple pay) и задействовать добавленный значок для открытия перечня запущенных программ Айфон Х:
- Далее просто смахиваем вверх все ненужные окна, которые планируем закрыть.

Многие пользователи, которые перешли с других моделей iPhone, сначала жаловались на подобный способ управления. Но спустя несколько дней привыкли и даже удивились, насколько проще стало работать с устройством. Никаких нажатий на кнопку, всё делается жестами на большом экране.
А после презентации iOS 12 стало известно, что прошивка обзавелась и другими, не менее полезными фишками. Советую посмотреть видео по теме:
Теперь вы знаете, как на iPhone X закрыть активные открытые приложения, которые висят в фоне без надобности и расходуют ресурсы аккумулятора, оперативной памяти.
Как закрыть все вкладки на Айфоне
Существует множество мифов, которые относятся к запущенным приложениям в операционной системе iOS. Так, самым распространенным будет, что все включенные программы расходуют энергию и ресурсы смартфона. На самом же деле это не совсем так.
Зачем закрывать приложения на Айфоне
Для начала необходимо разобраться, как работают приложения в операционной системе iOS.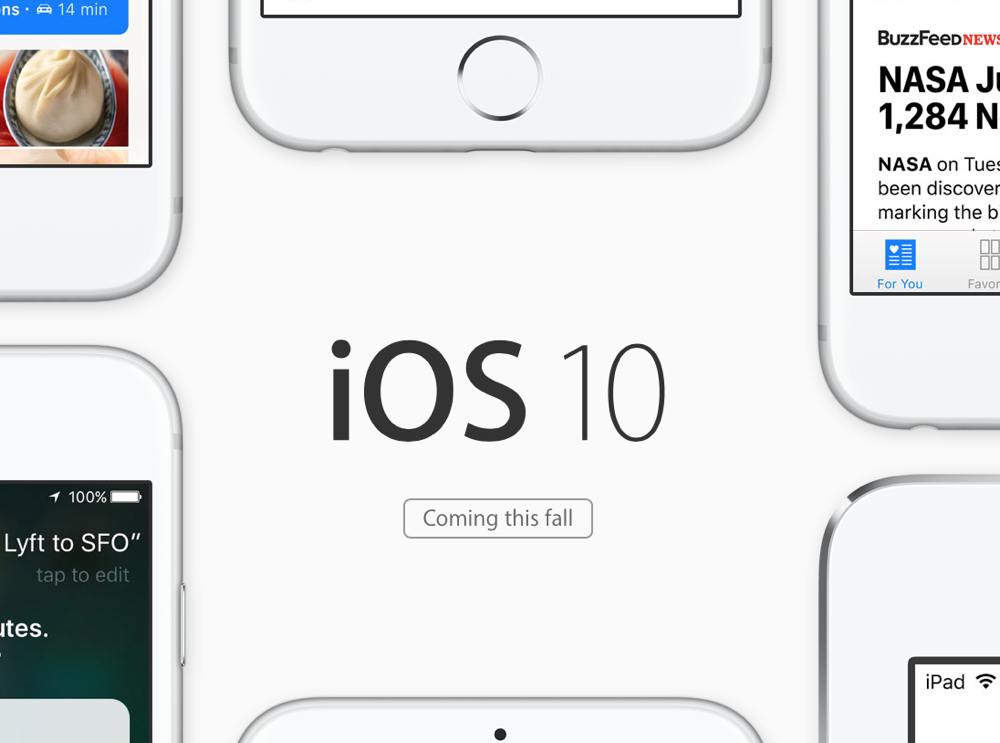 Когда пользователь запускает программу или игру, она переходит в статус «Активно». Система ставит ее в приоритет и направляет все ресурсы. Благодаря этому, пользователь может наслаждаться процессом без различных глюков.
Когда пользователь запускает программу или игру, она переходит в статус «Активно». Система ставит ее в приоритет и направляет все ресурсы. Благодаря этому, пользователь может наслаждаться процессом без различных глюков.
Как только приложение сворачивается, пользователь возвращается на главный экран, статус меняется на «Фоновый режим». Софту необходимо закрыть все процессы, это длится в течение нескольких минут. После этого статус снова меняется на «Остановлено». Программа перестает использовать все ресурсы смартфоны.
Так, операционная система самостоятельно закрывает все активные приложения, чтобы оптимизировать работу. Но они все же находятся в специальном списке, который пользователь может отобразить в любой момент. После выбора одного из ранее запущенных приложений, оно не открывается заново, а только возобновляет свою работу. Это также сделано с целью оптимизации ресурсов и энергии.
Однако, это не значит, что пользователю не следует закрывать вручную все запущенные программы.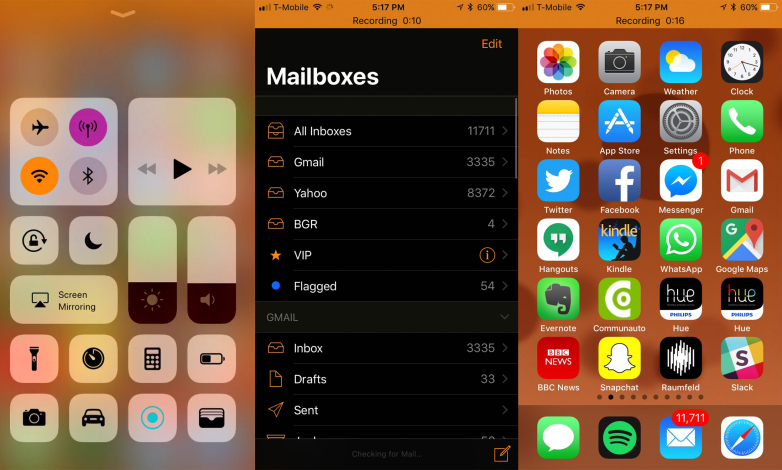 Так, существуют софты, которые не переходят в режим «Остановлено». Это связано с плохой оптимизацией данного приложения и текущей операционной системы.
Так, существуют софты, которые не переходят в режим «Остановлено». Это связано с плохой оптимизацией данного приложения и текущей операционной системы.
Несмотря на то, что статус должен смениться, приложение остается в фоновом режиме, и продолжает использовать ресурсы смартфона. Такие программы следует закрывать вручную. Проверить, что именно влияет на аккумулятор, можно в настройках, в соответствующем разделе. Здесь следует обратить внимание на те программы, которыми пользователь редко пользуются, при этом они долго остаются активными.
Как на iPhone закрыть все приложения и когда это требуется
Чем меньше программ открыто в телефоне, тем дольше сохраняется заряд батареи.
Но если вы не знаете, как на айфоне закрыть все приложения, то не стоит переживать. Ничего сложного в этом нет, и уже после первой попытки вы поймете, как это сделать.
Возможные способы
Для того чтобы закрыть все открытые программы на мобильнике необходимо:
- Нажмите на кнопку Home, после чего вы попадете на стартовую страницу мобильника.
 При этом все запущенные приложения свернутся.
При этом все запущенные приложения свернутся. - При двукратном нажатии на эту кнопку вы увидите все работающие приложения.
- Смахните вверх каждое из них, чтобы закрыть все, либо только необходимые.
Зачем это может понадобиться
Но стоит задаться вопросом, стоит ли это делать, так как ОС IOS отличается от других операционных систем многозадачностью, а значит, способна работать одновременно с несколькими запущенными программами.
У каждого приложения на телефоне существует 5 состояний:
- Активное.
- Неактивное. При этом режиме программа может быть запущена, но при этом никак не влияет на ресурсы гаджета.
- Фоновый режим. При этой функции приложение продолжает функционировать, но при этом находится в свернутом режиме.
- Остановленное. При этом режиме программа содержится в памяти сотового, но не работает.
- Не запущенное. Программа не запускалась или была изъята из списка запущенных.

А вот большое количество открытых программ порой может привести к зависанию или медленной работе мобильника, особенно когда происходит скачивание файлов из сети.
Как закрывать приложения на iPhone
Соавтор(ы): Travis Boylls. Трэвис Бойллз — автор и редактор, пишущий о технологиях для wikiHow. Имеет опыт в написании статей на технические темы, оказании компьютерной технической поддержки и графическом дизайне. Специализируется на Windows, macOS, Android, iOS и Linux. Изучал графический дизайн в Муниципальном колледже Пайкс-Пик.
Количество просмотров этой статьи: 72 348.
В списке последних приложений так много приложений, что у вас не получается найти нужное? Чтобы удалить приложения из этого списка, нужно нажать всего несколько опций/кнопок — так вы очистите список и упростите поиск нужных приложений.
Как закрыть приложения на Айфоне
Существует множество мифов, которые относятся к запущенным приложениям в операционной системе iOS. Так, самым распространенным будет, что все включенные программы расходуют энергию и ресурсы смартфона.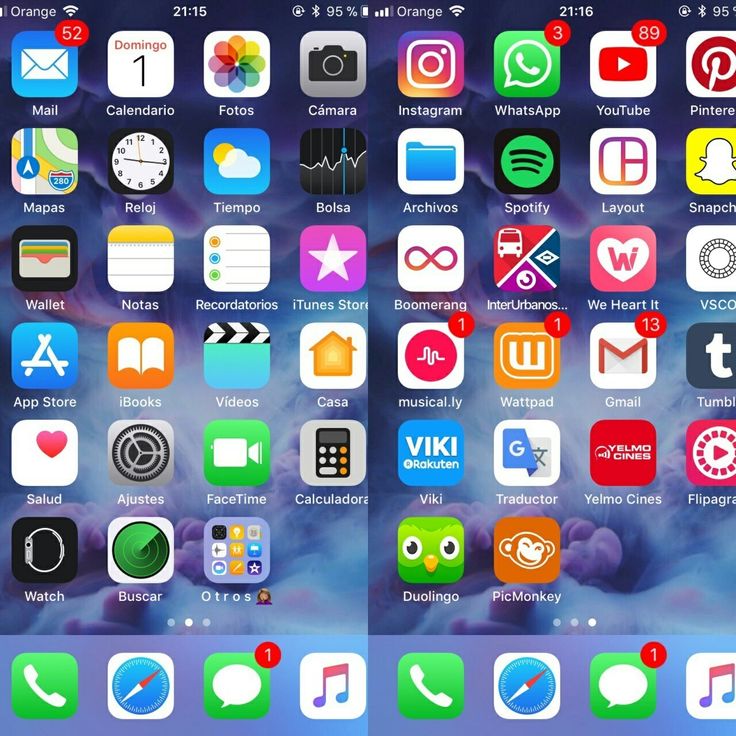 На самом же деле это не совсем так.
На самом же деле это не совсем так.
Содержание
- Зачем закрывать приложения на Айфоне
- 1. Как закрыть приложения на iPhone кнопкой «Домой»
- 2. Как закрыть приложения на Айфоне жестами
- 3. Как закрыть все приложения сразу
Зачем закрывать приложения на Айфоне
Для начала необходимо разобраться, как работают приложения в операционной системе iOS. Когда пользователь запускает программу или игру, она переходит в статус «Активно». Система ставит ее в приоритет и направляет все ресурсы. Благодаря этому, пользователь может наслаждаться процессом без различных глюков.
Как только приложение сворачивается, пользователь возвращается на главный экран, статус меняется на «Фоновый режим». Софту необходимо закрыть все процессы, это длится в течение нескольких минут. После этого статус снова меняется на «Остановлено». Программа перестает использовать все ресурсы смартфоны.
Так, операционная система самостоятельно закрывает все активные приложения, чтобы оптимизировать работу. Но они все же находятся в специальном списке, который пользователь может отобразить в любой момент. После выбора одного из ранее запущенных приложений, оно не открывается заново, а только возобновляет свою работу. Это также сделано с целью оптимизации ресурсов и энергии.
Но они все же находятся в специальном списке, который пользователь может отобразить в любой момент. После выбора одного из ранее запущенных приложений, оно не открывается заново, а только возобновляет свою работу. Это также сделано с целью оптимизации ресурсов и энергии.
Однако, это не значит, что пользователю не следует закрывать вручную все запущенные программы. Так, существуют софты, которые не переходят в режим «Остановлено». Это связано с плохой оптимизацией данного приложения и текущей операционной системы.
Несмотря на то, что статус должен смениться, приложение остается в фоновом режиме, и продолжает использовать ресурсы смартфона. Такие программы следует закрывать вручную. Проверить, что именно влияет на аккумулятор, можно в настройках, в соответствующем разделе. Здесь следует обратить внимание на те программы, которыми пользователь редко пользуются, при этом они долго остаются активными.
Вячеслав
Несколько лет работал в салонах сотовой связи двух крупных операторов. Хорошо разбираюсь в тарифах и вижу все подводные камни. Люблю гаджеты, особенно на Android.
Хорошо разбираюсь в тарифах и вижу все подводные камни. Люблю гаджеты, особенно на Android.
Задать вопрос
Стоил ли вручную закрывать приложение, если я его редко использую?
Его стоит закрывать, если оно расходует системные ресурсы. Если же нет, здесь все остается на усмотрение пользователя, его можно закрыть или оставить в статусе «Остановлено».
Как проверить, что за программа расходует энергию?
Необходимо перейти в настройки смартфона, и выбрать раздел «Аккумулятор». Здесь будут отображены все программы, которые влияют на заряд. Следует обратить внимание на те, которые расходуют много энергии, при этом, не используются на протяжении дня.
На что устройство тратит больше ресурсов, на возобновление приложения, или новое открытие?
Системе требуется больше энергии, чтобы запустить программу, а не возобновить ее работу.
1. Как закрыть приложения на iPhone кнопкой «Домой»
Все модели IPhone до версии X имели кнопку «Домой». Она выполняет множество различных функций. Так, с ее помощью пользователь может свернуть любую программу. Достаточно нажать на кнопку, чтобы перейти на главный экран смартфона.
Так, с ее помощью пользователь может свернуть любую программу. Достаточно нажать на кнопку, чтобы перейти на главный экран смартфона.
Все приложения, которые были открыты на данном устройстве, будут находиться в разделе «Многозадачность». Здесь же их можно и закрыть. Но для начала пользователь должен знать, как именно перейти в данный раздел. Для этого стоит воспользоваться все той же кнопкой «Домой». В данном случае на нее необходимо нажать не один раз, а два.
На экране будут показаны все приложения, которые запускал пользователь, но не закрыл их принудительно. Чтобы найти нужную программу, можно пролистывать влево. Сперва будут отображены недавно открытые приложения.
Открыть нужную программу получится, только нажав на нее.
После того, как софт будет найден, пользователь может закрывать его. Для этого следует воспользоваться следующей инструкцией:
- Тапнуть на нужном окне.
- Не отпуская пальца от экрана, провести вверх.
- Окно должно полностью исчезнуть за пределами дисплея.

После этого приложение будет принудительно закрыто. Оно больше не будет находиться в статусе «Остановлено». Чтобы повторно открыть программу, пользователе понадобится найти его на главном экране смартфона. Запускать ее можно стандартным способом.
Как закрыть приложение при помощи кнопки «Домой», можно посмотреть в данном видео
2. Как закрыть приложения на Айфоне жестами
На iPhone модели X и выше кнопка домой полностью отсутствует. Это было сделано для того, чтобы увеличить размер дисплея. Несмотря на то, что данной клавиши больше нет, функции, которые она выполняла, остались. Теперь, все действия пользователь должен выполнять специальными жестами. Чтобы привыкнуть к новой последовательности действий часто требуется некоторое время./article-new/2019/06/appstoreupdatesios13-800x772.jpg)
Для начала нужно понимать, как закрыть приложение, и перейти на главный экран устройства. Для этого существует специальный жест. Необходимо установить палец на нижней части экрана, и провести вверх. После этого отобразится стандартное меню iPhone.
Запущенное ранее приложение перейдет в статус «Остановлено». Следующим шагом будет его принудительное закрытие. Чтобы перейти в режим многозадачности, пользователь также может воспользоваться жестами.
Последовательность действий будет схожей. Необходимо установить палец на нижней части окна, и провести вверх по экрану. Отпускать дисплей можно в тот момент, когда на экране отобразятся все запущенные программы.
После этого их можно закрывать. Здесь разработчики не изменили порядок действий. Достаточно выбрать приложение и потянуть его вверх, пока оно полностью не исчезнет за пределами смартфона.
Подробнее о том, как управлять айфоном жестами, можно посмотреть в данном видео
Несмотря на то, что физической кнопки «Домой» больше нет, пользователь может сделать ее виртуальной. Данная функция доступна для всех моделей смартфонов от компании Apple и имеет название «Assistive Touch».
Чтобы ее настроить, необходимо воспользоваться следующей инструкцией:
- Открыть настройки смартфона.
- Выбрать пункт «Основные».
- Перейти в раздел «Универсальный доступ».
- Нажать на «Assistive Touch», и активировать функцию, передвинув ползунок.
На экране появится виртуальная кнопка «Домой». Ее можно перемещать по экрану, и расположить в удобном месте. Но прежде чем использовать, ее следует настроить. Для этого нужно перейти в настройки, а затем в раздел «Assistive Touch».
После этого, необходимо следовать инструкции:
- Выбрать из списка раздел «Меню верхнего уровня».

- Увеличить количество отображаемых значков, нажав на плюс в правом нижнем углу экрана.
- Добавить функцию «Многозадачность».
После этого пользователь может переходить в раздел, где отображены все запущенные ранее приложения, при помощи виртуальной кнопки «Домой». Достаточно нажать на нее, а затем выбрать соответствующую команду. В это меню можно добавить множество полезных функций, которые облегчат управление смартфоном.
3. Как закрыть все приложения сразу
В устройствах iPhone нет функции, которая бы позволила закрыть все приложения сразу. Перезагрузка смартфона полностью закрывает все открытые программы, но они продолжат отображаться в разделе «Многозадачность». Это не всегда удобный способ еще и потому, что пользователю придется ждать, пока телефон снова включиться.
Закрывать приложения по одному тоже не лучший вариант, особенно в том случае, если их слишком много. Пользователь может воспользоваться некоторой хитростью. Закрывать можно до трех задач одновременно.
Нужно только использовать два-три пальца, проводя их вверх по рядом стоящим окнам.
Как закрыть все приложения, работающие в фоновом режиме на Android и iOS? Пошаговое руководство
Хотя правда в том, что использование смартфонов превзошло все возможные ожидания, и хотя подавляющее большинство людей во всем мире используют один из них, они просто не понимают насколько это сложно в эксплуатации . Поскольку, если некоторые из них являются простыми и недорогими устройствами, они также являются командами, которые управлять большим количеством процессов одновременно и даже когда их нет даже не использовал .
Обычно смартфон не перестает работать , потому что он постоянно управляет всеми процессами в нем, поэтому, когда вам понадобятся его услуги, он может предложить вам Полностью приятный, быстрый и маневренный опыт . Благодаря тому, что он постоянно управляет приложениями, которые работать в фоновом режиме .
Благодаря тому, что он постоянно управляет приложениями, которые работать в фоновом режиме .
Но что ж, во многих случаях эти типы приложений имеют тенденцию раздражать и неудобно пользователей и поэтому они предпочитают полностью их пресекать. Поэтому в этой статье мы хотим показать вам шаги, которым нужно следовать чтобы вы могли закрыть приложения, работающие в фоновом режиме, выделив процесс, который нужно выполнить на устройствах Android и, с другой стороны, сообщая, что должно быть сделано. на iOS .
Действия по остановке всех приложений и предотвращению их работы в фоновом режиме для экономии заряда батареи на Android
К счастью, чтобы остановить все фоновые приложения на телефонах Android, есть несколько методов, которые вы можете использовать в зависимости от ваших предпочтений . Это, главным образом, для того, чтобы положить конец обычным неудобствам, которые вызывает этот тип процесса, и, кроме того, D ‘ экономить батарею устройства .
Действительно, ниже мы представляем вам основные тактики, используемые в Android для выполнения указанного закрытия приложения:
Использование меню «Параметры»
- Для начала зайдите в меню » Параметры » de ваше устройство Android, которое идентифицируется значок шестеренки . Для этого просто перейдите на экран, на котором расположены все приложения, или проведите пальцем по экрану вниз и коснитесь указанного значка, расположенного в верхний правый угол в появившемся раскрывающемся меню.
- После того, как он находится в » Параметры «, Найдите вариант» Приложения «и войти в это . Выбор обычно находится в верхней части любого меню.
- Когда вы увидите список всех приложений, установленных на терминале, найдите тот, который вы хотите закрыть или остановить .
- Позже щелкните указанное приложение, и в нем откроется новое окно, в котором вы можете увидеть все подробности об этом .

- Теперь среди нескольких кнопок найдите ту, на которой написано » Принудительная остановка » Где » остановить «и клик dessus . Эта кнопка находится в верхней части экрана.
- После этого они покажут вам небольшое окошко, внутри которого нужно нажать » принимать » Где » Принудительная остановка Чтобы завершить процесс. Делая это, процесс фон автоматически останавливаются .
По логике вещей, этот процесс должен выполняться, чтобы закройте каждое из желаемых приложений .
Использование представления приложений
Это еще один из наиболее распространенных способов быстрого закрытия фоновых приложений на Android.
Следующие шаги: :
- Основная кнопка, на которую вы должны опираться, — это кнопка » обзор Это есть на всех устройствах Android. Обычно эта кнопка представляет собой простой квадрат или значок с двумя перекрывающимися прямоугольниками и находится внизу экрана (почти всегда справа от кнопка » Démarrer «).

- Однажды сказала кнопка » обследование » расположен , продолжайте нажимать на него, и в то же время устройство покажет список всех приложений открыт в это время .
- Глядя на все эти приложения таким образом, вы можете прокручивать вверх или вниз и даже слева направо на некоторых моделях Android. Чтобы сделать это, получить конкретное приложение, которое вы хотите закрыть .
- Когда вы найдете подходящее приложение, вам просто нужно это сделать соскользнуть с экрана . Как вы его перетаскиваете, обычно зависит от того, как вы перетаскивали его, чтобы найти его изначально.
- Например, если вы перетаскивали по горизонтали, вам нужно заставить его исчезнуть, нажав скольжение вверх и вниз . Теперь, если вы сделали это в портретном режиме, вам нужно это сделать проведите пальцем влево или вправо . X может то же самое появляются в верхнем углу экран и коснитесь его, чтобы закрыть приложение.

Обратите внимание, что этот метод сразу закрывает все нужные приложения, но ne может не останавливать фоновые процессы связанные с рассматриваемой программой.
Вы можете использовать параметры разработчика
Это, наверное, самая распространенная процедура. дольше чтобы иметь возможность закрывать и останавливать приложения, работающие в фоновом режиме. Однако рекомендуется запускать его для его высокая эффективность .
Для этого выполните следующую пошаговую процедуру:
- Для начала зайдите в приложение » Параметры »На мобильном телефоне (значок шестеренки). Это можно сделать с помощью меню, в котором группируются все приложения устройства, или с помощью прокрутки вниз на главном экране, чтобы нажать указанный значок. в раскрывающемся меню они показывают вам .
- Находясь там, вы должны прокрутить вниз меню и выберите опцию «Информация по телефону» , что можно найти внизу экрана .
 Si ваше устройство работает с Android Oreo 8.0 , вы должны нажать на » система Чтобы найти этот выбор позже.
Si ваше устройство работает с Android Oreo 8.0 , вы должны нажать на » система Чтобы найти этот выбор позже. - Когда вы входите » Информация о телефоне ». Прокрутите вниз и найдите новую опцию под названием » Номер версии »В конце меню. Это вам нужно настаивать 7 или 10 раз подряд .
- После выполнения рекомендованных нажатий клавиш должно появиться сообщение, в котором подчеркивается следующее: «Теперь вы в режиме разработчика!» . Позже нажмите » Retour Это кнопка, которая появляется в верхнем и нижнем углу экрана вашего смартфона.
- Теперь выберите вариант » Варианты развития «, Что очень близко к кнопке» Информация о телефоне » .
- Введя этот выбор, найдите и нажмите » Работающие услуги ». Название этой опции обычно меняется на некоторых устройствах Android и обозначается как » процесс ».

- После этого, коснитесь приложения, которое хотите закрыть разместив его в списке открытых в данный момент сервисов. Убедитесь, что вы нажали указанное имя и не делай ошибок .
- Наконец, необходимо нажмите кнопку «Стоп» и с этим то же устройство позаботится о остановить приложение от запуска . Вам, вероятно, следует нажать » принимать » Где » остановить (Снова), чтобы подтвердить системе, что вы хотите сделать.
К счастью, этот процесс полностью остановить нужное приложение и благодаря этому его можно считать наиболее эффективным по сравнению с предыдущими рекомендованными.
Как закрыть все приложения смартфона iPhone одновременно и автоматически?
«ОБНОВЛЕНИЕ ✅ Вам нужно остановить все свои приложения, чтобы сэкономить заряд батареи на мобильном телефоне Android или iPhone, и вы не знаете, как это сделать? ⭐ ВОЙДИТЕ ЗДЕСЬ ⭐ и узнайте, как это сделать шаг за шагом с помощью этого ЛЕГКОГО и БЫСТРОГО РУКОВОДСТВА ✅ »
Так же, как рекомендуемые процессы для закрытия и остановки приложений в Android, для устройств iPhone также легко сделать и показать отличный результат.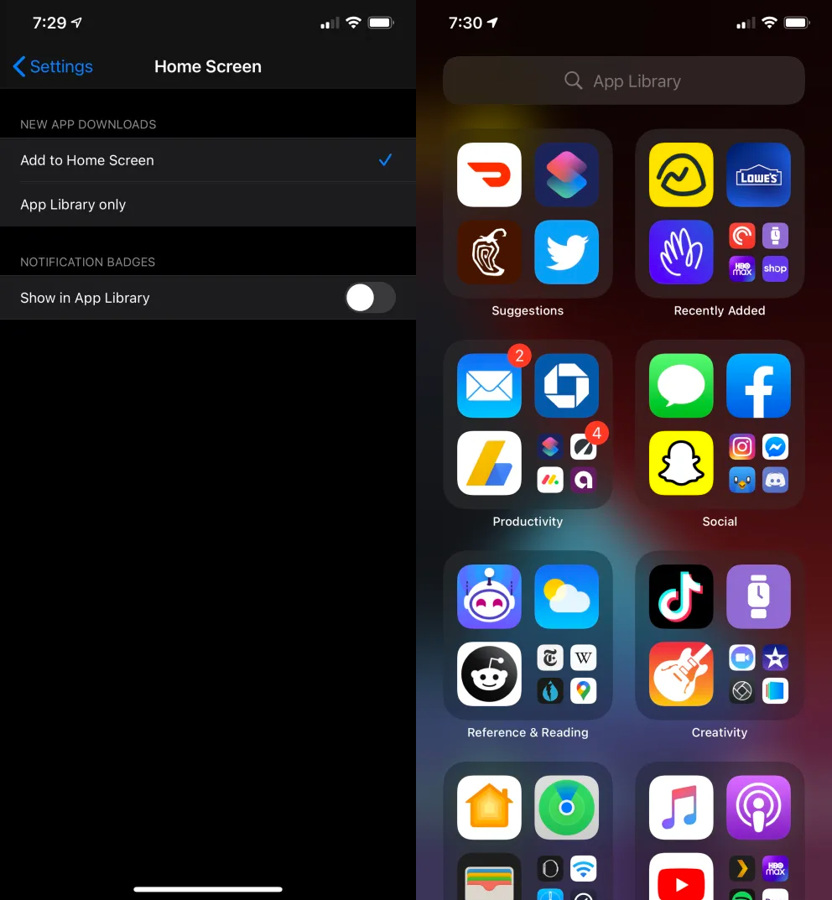
Как правило, они основаны на двух тактиках. Первый — следовать традиционные шаги с помощью кнопки Home а другой использовать побег из тюрьмы . Это процесс снятия некоторых ограничений, которые Apple накладывает на устройства, использующие операционную систему iOS. за счет использования модифицированных ядер .
С помощью кнопки «Домой» и без взлома
Это довольно простой процесс, который позволяет вам принудительно закрыть приложение который работает в фоновом режиме, был полностью заблокирован или вызывает сбои в работе iDevice.
Итак, вам необходимо выполнить следующие действия:
- Для начала перейдите в многозадачность на экране . Многие пользователи не знают, как это сделать, но, к счастью, это очень просто. С тех пор все, что вам нужно сделать, это дважды щелкните кнопку «Домой» с вашего устройства iOS быстро.
- Как только вы сделаете это, вы увидите, что главный экран iPhone движется в сторону и вместе с тем он позволяет вам видеть различные приложения, которые работать в фоновом режиме .

- Впоследствии нужно провести пальцем по экрану из стороны в сторону (от Лево и право ), чтобы найти приложение, которое вы хотите остановить.
- Когда вы найдете приложение, проведите вниз от нижней части окна наверх . Таким образом он исчезает, а это значит, что его процесс был полностью закрыт . Другими словами, он больше не работает в фоновом режиме.
В этом смысле важно отметить, что, если вы хотите закрыть несколько приложений одновременно, это также возможно с помощью этого метода. В связи с этим вам нужно только используйте два пальца для одновременного перетаскивания приложений и вуаля.
С побегом из тюрьмы
Если вы не знали, побег из тюрьмы это термин, которым были названы все существующие сегодня методы, так как уметь обходить большое количество мер безопасности, введенных компанией Apple для защиты вашей системы iOS. Поэтому они позволяют установить и даже изменить все в системе .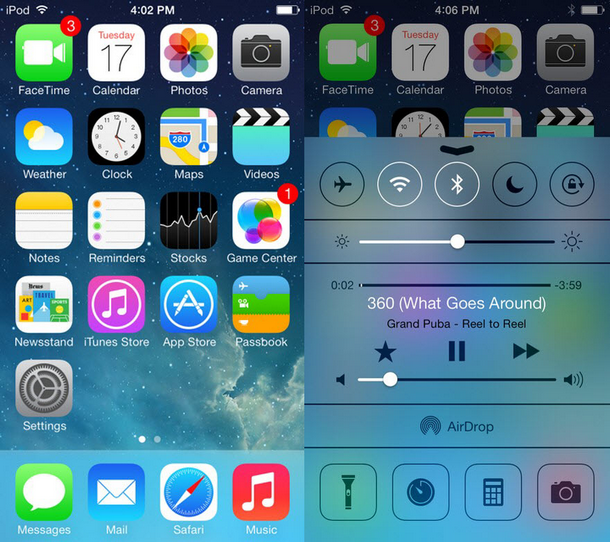 С тех пор различные команды и разработчики тщательно проанализировали программный код Apple для делать эффективно .
С тех пор различные команды и разработчики тщательно проанализировали программный код Apple для делать эффективно .
Благодаря этому если у вас есть устройство iPhone с Jailbreak , вы можете использовать его для пользоваться знаменитым твиком SmartClose , что представляет возможность закрыть все приложения одновременно . Следует отметить, что эти настройки относятся к программам или приложениям, созданным хакерами, и их можно найти через Cydia.
Теперь в ссылке работа «SmartClose» , мы сообщаем вам, что после установки этой программы в вашем мобильном приложении настроек автоматически создается панель параметров, и что вы можете настроить его как хотите .
Что касается его основных функций, этот твик позволяет вам закройте свои многозадачные приложения абсолютно разумным способом . Таким образом обеспечивается снижение расхода заряда батареи, а также потребления оперативной памяти и ресурсов устройства.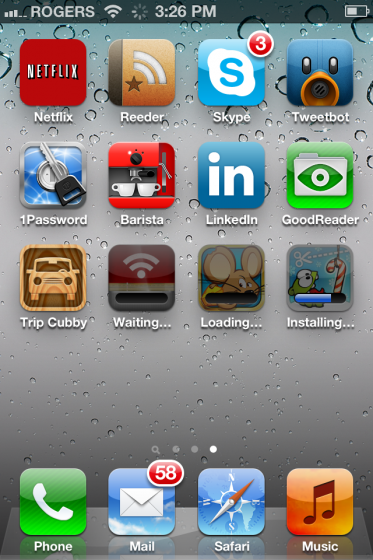
De плюс, SmartClose основан на бета-версии , но даже в этом случае полностью функциональна и помогает продлить срок службы вашего iPhone. Поскольку в основном удается поместить все приложения в » зимний режим » Где » замороженный режим «, Но это не закрывает их полностью. Это, чтобы предотвратить это, когда вы снова запустите приложение, он больше не открывается с нуля .
Если у вас есть какие-либо вопросы, оставляйте их в комментариях, мы свяжемся с вами как можно скорее, и это будет большим подспорьем для большего числа участников сообщества. Je Vous remercie!
report this ad
Как правильно закрывать приложения на Android и надо ли это делать
В нашем Telegram-чате часто задают различные вопросы, как сделать то или иное на Android. На наиболее частые вопросы мы стараемся отвечать на нашем сайте, готовя отдельные статьи с развернутыми ответами. В этот раз мы поговорим о том, как правильно закрывать приложения на Android. При всей кажущейся простоте этого действия этот вопрос все равно остается достаточно популярным. Возможно, дело в том, что есть несколько способов закрыть приложение, а еще многие думают, что закрыли его, но на самом деле этого не сделали. Поэтому давайте разбираться в том, что надо сделать и как это делается правильно.
В этот раз мы поговорим о том, как правильно закрывать приложения на Android. При всей кажущейся простоте этого действия этот вопрос все равно остается достаточно популярным. Возможно, дело в том, что есть несколько способов закрыть приложение, а еще многие думают, что закрыли его, но на самом деле этого не сделали. Поэтому давайте разбираться в том, что надо сделать и как это делается правильно.
Закрывать или не закрывать? Вот в чем вопрос.
Содержание
- 1 Нужно ли закрывать приложения на Android
- 2 Как закрыть приложение на Android
- 2.1 Самый простой способ закрыть приложение на Android
- 2.2 Как закрыть приложение через настройки
- 2.3 Оптимизация Android
- 3 Стоит ли останавливать приложения на Android
Нужно ли закрывать приложения на Android
Вопрос целесообразности закрытия приложений на Android всегда вызывал немало споров и особенно в отношении требовательных приложений. Дело в том, что не все пользователи знают, что если они нажали кнопку Home и попали на главный экран, приложение все равно, скорее всего, продолжает работать в фоновом режиме.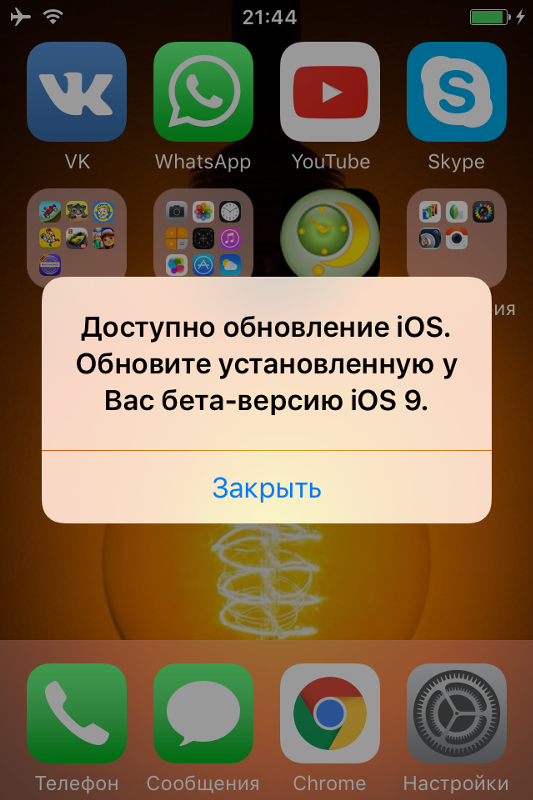 Если речь идет о мессенджере, адресной книге или калькуляторе, то переживать не стоит, но есть и другие варианты.
Если речь идет о мессенджере, адресной книге или калькуляторе, то переживать не стоит, но есть и другие варианты.
Некоторые приложения в фоновом режиме могут не просто сажать батарею, но и выжирать трафик или даже отправлять на сервер данные, которыми вы не хотели бы делиться. Я сейчас не говорю о вирусах, которым были посвящены отдельные статьи. Я имею в виду отправку вашего местоположения в режиме реального времени или что-то вроде этого, то есть полностью законные действия.
Как удалённо показать экран телефона на Android
На компьютере все просто — нажал крестик (или command+Q на MacOS) и приложение закрылось, но на Android и iOS они просто переходят в ждущий режим при возврате на главный экран, и с этим надо бороться.
На компе все проще. Нажал крестик-закрыл приложение.
Как закрыть приложение на Android
Процесс полного закрытия приложений иногда еще называют ”выбиванием из памяти”, так как само приложение, вися в фоне, занимает ее небольшой объем. Минусом такого выбивания будет то, что приложение придется заново запускать и просматривать все заставки, если они есть, но иногда это просто необходимо и есть несколько способов сделать это правильно.
Минусом такого выбивания будет то, что приложение придется заново запускать и просматривать все заставки, если они есть, но иногда это просто необходимо и есть несколько способов сделать это правильно.
Самый простой способ закрыть приложение на Android
Самым простым способом выбивания приложения из памяти является нажатие на кнопку многозадачности, которая находится в нижней части экрана, рядом с кнопкой возврата на главный экран и кнопкой ”назад”. Далее перед вами откроются все приложения в виде карточек. Разные производители в своих оболочках предлагают разный вид такого отображения, но суть от этого не меняется.
Половина всех Android-смартфонов в мире в опасности. Что случилось?
После того, как они откроются, вы сможет увидеть все приложения, которые у вас не закрыты, а свернуты. Полностью закрыть их можно или нажатием на крестик в углу карточки (иногда вместо него отображается мусорная корзина), или свайпом в сторону или вверх, в отличии от того, как они расположены.![]()
В моем случае можно пользоваться свайпами и кнопкой «корзины».
Если у вас нет кнопок навигации в нижней части экрана, то у вас управление жестами, и с большой долей вероятности меню приложений вызывается свайпом. Надо провести пальцем от нижней части экрана и не надолго задержать его.
На некоторых смартфонах такой свайп сначала открывает меню приложений, а потом уже переходит в список всех приложений. Если вы не можете найти, как это сделать, поищите в меню настроек (можно поиском) раздел ”Управление жестами” или вроде того. Там будет подробно описано, какой свайп за что отвечает. А еще это показывается при первоначальной настройке телефона.
Как закрыть приложение через настройки
Еще одним способом закрыть приложение является доступ через настройки. Он даст куда больше возможностей управления. Там вы сможете даже удалить приложение, ограничить его работу в разных режимах и посмотреть, сколько памяти в телефоне оно занимает.
Если вы выберете этот путь, то вам надо будет открыть настройки телефона, выбрать раздел ”Приложения”, дальше снова выбрать ”Приложения” (или перейдите на вкладку ”все”, если уже открылся список), после чего посмотреть, что у вас вообще есть, и перейти в настройки нужного приложения.![]() Там будет вся подробная информация о нем, а так же кнопки ”Остановить” и ”Удалить”. Выбираете то, что вам нужно, подтверждаете действие и готово.
Там будет вся подробная информация о нем, а так же кнопки ”Остановить” и ”Удалить”. Выбираете то, что вам нужно, подтверждаете действие и готово.
Так можно остановить или удалить приложение через настройки.
Если какая-то кнопка неактивная, то это означает, что приложение запрещает это действие. Возможно, оно системное и просто так его нельзя остановить и тем более удалить.
Оптимизация Android
Есть еще один способ, который завершит некоторые приложения, улучшит работу системы, но не потребует от вас никаких дополнительных действий. Он называется оптимизация и тоже находится в настройках телефона, являясь штатной утилитой Android.
Лучшие платные игры для Android первой половины 2020
Откройте настройки телефона и найдите пункт ”Оптимизация”. Проще всего сделать это поиском по настройкам. В верхней части меню. Когда вы откроете этот раздел, вам будет предложено определиться с тем, чего вы хотите. Вы можете просто изучить статистику или нажать на кнопку ”Оптимизировать” и система сама остановит лишние процессы, высвободив для вас не только ресурсы, но и дополнительное время автономной работы.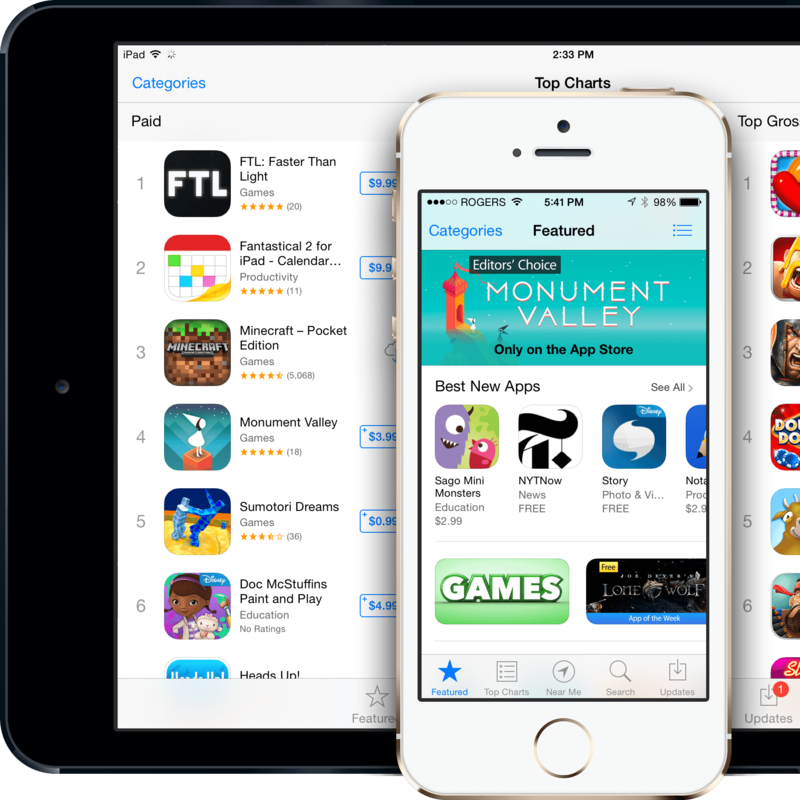 В моем примере это лишний час использования.
В моем примере это лишний час использования.
Вроде ничего не сделал, а плюс час к автономности.
Все, что вас интересует, можно узнать в нашем Telegram-чате. Просто задавайте вопросы и вам обязательно ответят - у нас большое сообщество. А на самые частые вопросы мы ответим на нашем сайте.
Стоит ли останавливать приложения на Android
Тут каждый должен решить для себя сам, стоит ли ему останавливать приложения на Android. Для себя я уже на автомате выработал цепочку действий. Когда я запускаю приложение, которым пользуюсь раз в месяц, я его всегда закрываю. Если я пользовался картами, то тоже стараюсь это сделать. Но когда дело доходит до мессенджеров, то я оставляю их в свернутом режиме.
Так же я поступаю и с другими приложениями, которые не особо требовательны к телефону, но я постоянно ими пользуюсь. Планировщики задач, напоминания, мессенджеры, календари, звонилка (само собой) и другие подобные приложения висят у меня в фоне, так как просто нет смысла тратить время на их закрытие, а через 20 минут ждать лишние несколько секунд, пока они запустятся.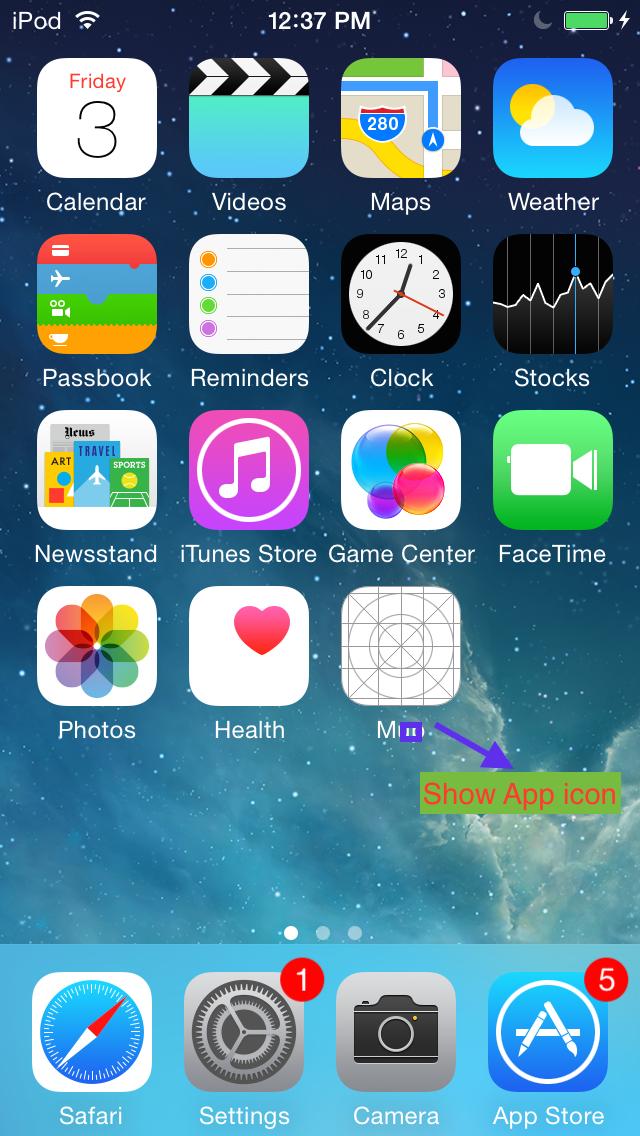
ios simulator: как закрыть приложение
ios simulator: как закрыть приложение
Когда вы «запускаете» симулятор из xCode, приложение автоматически запускается, а затем вы можете нажать кнопку «Домой», чтобы приостановить приложение. То, что я хочу сделать, это закрыть приложение из симулятора. Итак, как это можно сделать?
xcode
ios7
ios6
ios-simulator
simulator
—
Chicowitz
источник
Ответы:
Вы также можете сделать это с помощью сочетания клавиш, показанного под строкой меню симулятора (Hardware-> Home).
Сочетание клавиш ⌘+ ⇧+ H, но вам нужно нажать Hдва раза подряд, чтобы имитировать двойное нажатие, отображающее приложения.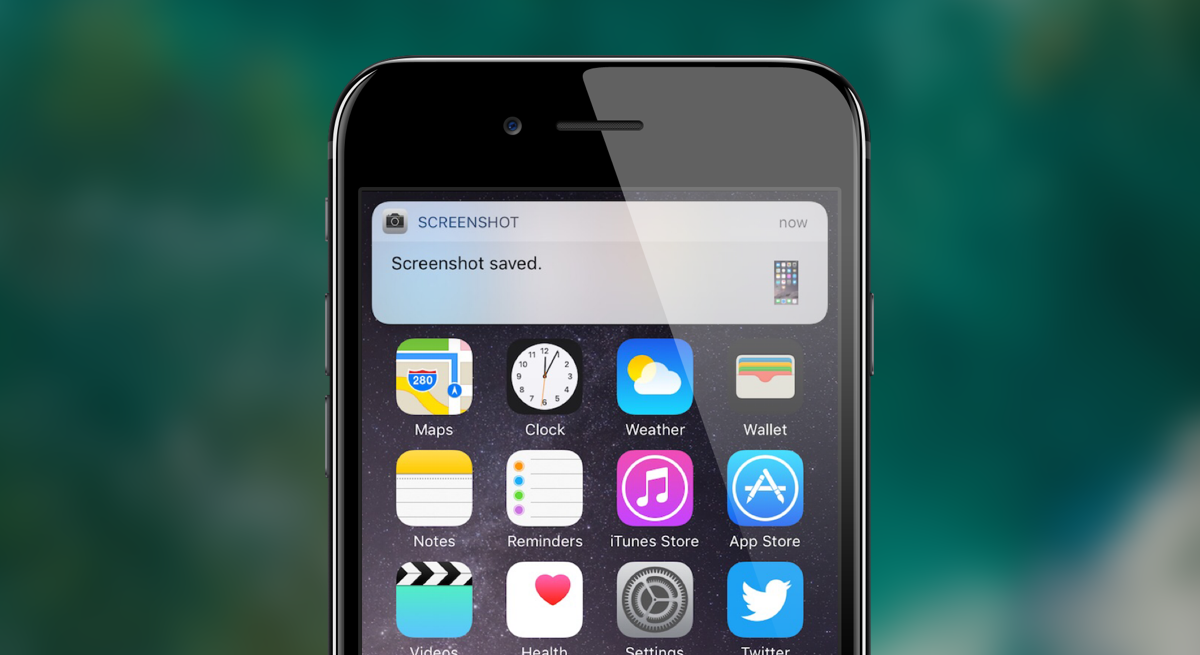
—
lehn0058
источник
Для iOS 7 и выше:
- shift + команда + H дважды, чтобы имитировать двойное нажатие кнопки домой
- проведите скриншот вашего приложения вверх, чтобы закрыть его
Вы увидите скриншоты, представляющие приложения, приостановленные на вашем устройстве — эти скриншоты реагируют на сенсорные события. Смахивание — это жест, который вы сделаете, чтобы «сбросить» скриншот с экрана. Обратите внимание, что на машинах, где ваша мышь предназначена для представления вашего пальца, вы будете щелкать и проводить пальцем, как если бы он касался пальцем и делал жест.
—
Chicowitz
источник
На новом iPhone X у симулятора были проблемы с жестом мыши / пальца.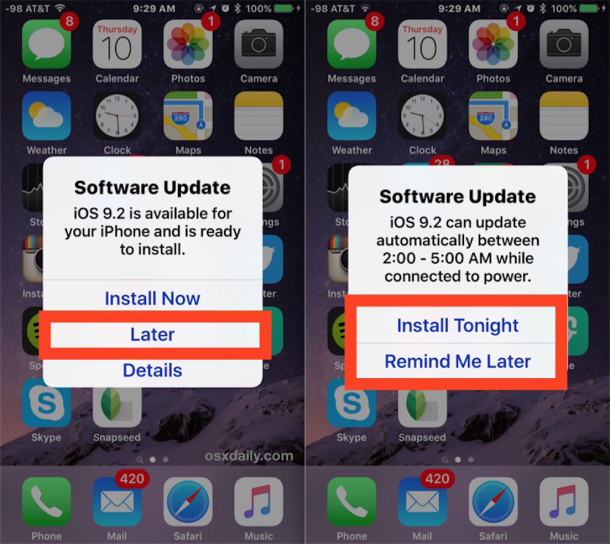
Вы можете сделать длинное нажатие мышью, и появится значок закрытия. Вы также можете использовать жест смахивания вверх, чтобы закрыть приложение.
—
Рэй Хантер
источник
Мне было трудно найти путь в XCode 7.2, но в конце концов я нашел его. Сначала нажмите Shift + Command + H дважды . Это откроет все приложения, которые в данный момент открыты.
Проведите влево / вправо к приложению, которое вы действительно хотите закрыть. Просто проведите пальцем вверх по сенсорной панели, удерживая приложение, чтобы закрыть приложение.
—
Арчит Капур
источник
Окно / Показать панель устройства
И теперь вы можете увидеть реальное устройство, поэтому дважды нажмите на кнопку HOME и убить ваше приложение
—
матовый
источник
Для закрытия (не выхода) запущенного приложения в симуляторе, сочетание клавиш «shift + command + h».
—
Тулона
источник
Дважды щелкните по кнопке «Домой», затем нажмите и удерживайте значок, как обычный телефон, а затем нажмите «Закрыть», я считаю.
—
Тони
источник
Ctrl + Shift + ч 2 раза нажмите H
Примечание: — Нажмите H 2 раза
—
Кешав Гера
источник
Вы можете использовать эту команду для выхода из приложения в iOS Simulator
xcrun simctl terminate booted com.apple.mobilesafari
Вам нужно знать идентификатор пакета приложения, которое вы установили в симуляторе.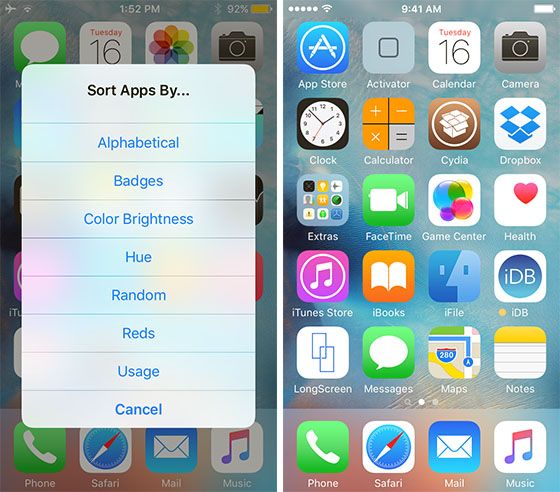 Вы можете обратиться к этой ссылке
Вы можете обратиться к этой ссылке
—
Ришабх Арья
источник
Используя наш сайт, вы подтверждаете, что прочитали и поняли нашу Политику в отношении файлов cookie и Политику конфиденциальности.
Licensed under cc by-sa 3.0
with attribution required.
3 способа принудительно закрыть фоновые приложения на вашем iPhone
Apple поставляет на рынок продукты премиум-класса, и поэтому они дорогие. С другой стороны, эти устройства несовершенны; у них есть некоторые ограничения. Одним из недостатков продуктов Apple, таких как iPhone, является то, что вы не можете закрыть все фоновые приложения за один раз.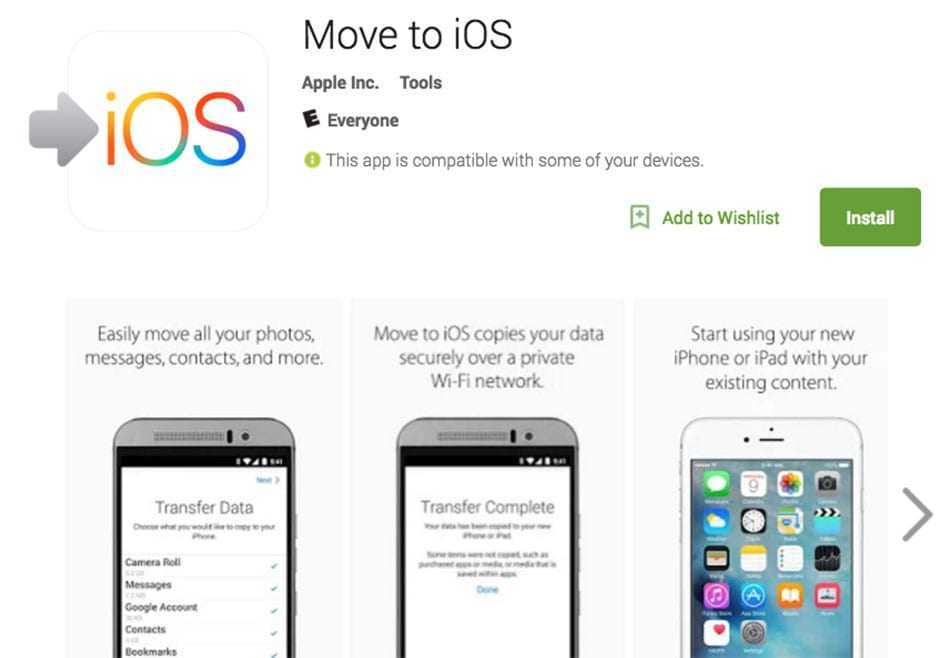 Вы можете смахивать их только одно за другим, потому что возможность одновременного закрытия нескольких приложений не является частью дизайна Apple.
Вы можете смахивать их только одно за другим, потому что возможность одновременного закрытия нескольких приложений не является частью дизайна Apple.
Ужасная привычка заставляет некоторых пользователей принудительно закрывать приложения, заставляя их чувствовать, что они мало контролируют свои iPhone. Пользователи хотят закрыть эти фоновые приложения для экономии заряда батареи или системных ресурсов. Вот способы закрыть все приложения на вашем iPhone одновременно.
3 способа принудительно закрыть приложения на iPhone
1. Взлом
Этот процесс освобождает iPhone от ограничений, наложенных на него Apple. Вы можете установить стороннее программное обеспечение после джейлбрейка вашего iPhone, чтобы помочь вам закрыть все приложения сразу.
Зайдите в Cydia и найдите такие настройки, как Slide2Kill, Purge и Swipe Home, в зависимости от модели iPhone и его версии iOS. Например, твик Swipe Home прост в использовании и хорошо работает с iOS 6–iOS 10. Вы можете принудительно закрыть все запущенные приложения, открыв переключатель приложений и проведя пальцем вверх по карточке на главном экране. Вы можете использовать только другие настройки принудительного закрытия на iOS 11, но не настройку Swipe Home, потому что Apple удалила карточку главного экрана.
Вы можете принудительно закрыть все запущенные приложения, открыв переключатель приложений и проведя пальцем вверх по карточке на главном экране. Вы можете использовать только другие настройки принудительного закрытия на iOS 11, но не настройку Swipe Home, потому что Apple удалила карточку главного экрана.
Несмотря на это, джейлбрейк не рекомендуется для принудительного закрытия всех приложений на iPhone. Из-за этого вы можете рассмотреть любой из следующих методов, которые лучше всего подходят для вас.
2. Удаление нескольких приложений
У Apple нет скрытой кнопки, позволяющей пользователям закрыть все приложения одним движением или касанием. Однако вы можете принудительно закрыть до четырех приложений одновременно. Но этот вариант требует больше усилий, хотя это лучше, чем закрывать одно приложение за другим.
Дважды щелкните кнопку «Домой» на iPhone с iOS 7 или более поздней версии, чтобы получить доступ к переключателю приложений.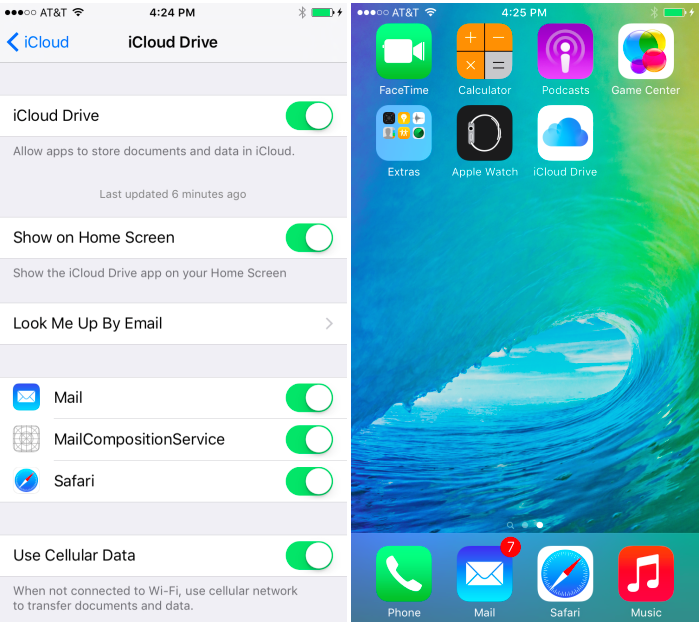 Затем поместите 3-4 пальца на разные карты и проведите ими одновременно. Процесс немного отличается для iPhone X, работающего на iOS 11 или выше, потому что у них нет кнопки «Домой».
Затем поместите 3-4 пальца на разные карты и проведите ими одновременно. Процесс немного отличается для iPhone X, работающего на iOS 11 или выше, потому что у них нет кнопки «Домой».
Откройте переключатель приложений, проведя пальцем вверх от нижней части экрана. Затем нажмите и удерживайте каждое приложение, чтобы отобразить красный символ минуса. Затем наведите разные пальцы на разные карты и одновременно проводите по картам приложений.
Кроме того, вы можете использовать AssistiveTouch вместо нескольких пальцев. Вот шаг для доступа к AssistiveTouch.
- Активируйте функцию AssitiveTouch в приложении «Настройки».
- Нажмите на значок настроек и нажмите «Общие».
- Нажмите значок специальных возможностей, а затем AssistiveTouch.
- Нажмите «Создать новый жест», а затем имитируйте смахивание тремя пальцами вверх так же, как при закрытии нескольких приложений. Наконец, нажмите на значок сохранения, назовите этот жест и сохраните.

- Вернитесь к переключателю приложений, коснитесь кнопки AssistiveTouch, выберите «Пользовательский» и щелкните имя сохраненного жеста.
- Принудительно закройте приложения, нажав и удерживая экран, чтобы отобразить 3 точки, поместить их в правильное положение и смахнуть 3 приложения. Наконец, нажмите на экран и сделайте 3 свайпа вверх, которые вы собираетесь сделать.
Эта процедура длительна и требует немного работы и времени. Но это упростит вашу работу вместо того, чтобы закрывать приложения 3-4 пальцами.
3. Очистите оперативную память iPhone, используемую вашими приложениями
Вы можете решить проблему удаления приложений время от времени, очистив оперативную память iPhone, которую используют все ваши приложения. Эта опция работает так же, как и закрытие всех ваших приложений одновременно, но на этот раз вы решаете проблему с самого начала. Хотя этот метод не перемещает их из переключателя приложений, он принудительно закрывает приложения.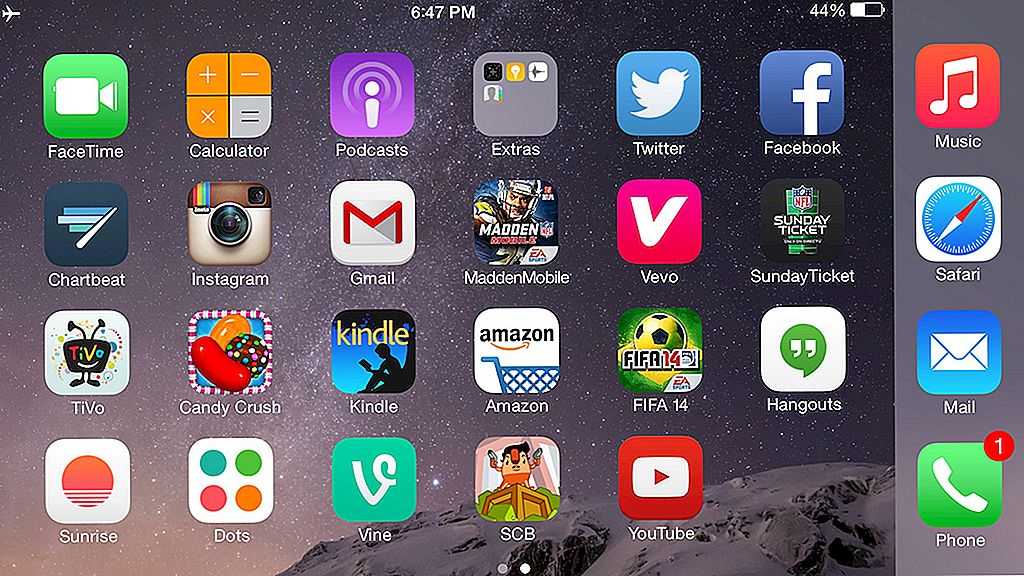
Вот шаги для закрытия всех запущенных приложений на вашем iPhone.
- Нажмите и удерживайте боковую кнопку, если на вашем iPhone есть кнопка «Домой», пока не появится всплывающее окно Slide to Power Off.
- Затем нажмите и удерживайте кнопку «Домой», пока снова не появится главный экран или перезагрузка приложения.
- Этот метод не применим к iPhone X, потому что у него нет физической кнопки «Домой», но есть виртуальная кнопка «Домой», которая делает то же самое.
Вывод
Многие люди хотят переключать приложения на своих iPhone, чтобы деактивировать или закрыть их. Они считают, что их одновременное закрытие может помочь сэкономить заряд батареи и свести к минимуму системные ресурсы, которые используют эти фоновые приложения. Хорошей новостью является то, что Apple разработала свою iOS для интеллектуального управления приложениями, помещая их в приостановленное состояние, когда они не используются, что снижает расход заряда батареи и памяти.
Однако вы можете закрыть все приложения с помощью джейлбрейка, удаления нескольких приложений и очистки оперативной памяти iPhone, которую используют ваши приложения. Эти параметры зависят от iOS, на которой работает ваш iPhone.
Поэкспериментируйте с этими вариантами и найдите тот, который лучше всего подходит для вас.
Как закрыть все приложения iPhone сразу? [Отвечено в 2022 г.] — Droidrant
Хотя общее предположение состоит в том, что закрытие всех приложений iPhone одновременно продлит срок службы батареи, это просто не соответствует действительности. Хотя это позволит вам сэкономить заряд батареи, это не улучшит производительность. Apple разработала iOS для интеллектуального управления приложениями на вашем телефоне. Обычно приложения переводятся в состояния с низким энергопотреблением и низким объемом памяти, когда они не используются, что должно сделать их намного более энергоэффективными. Но иногда вам нужно закрыть их по разным причинам, например, из-за неправильного поведения приложений.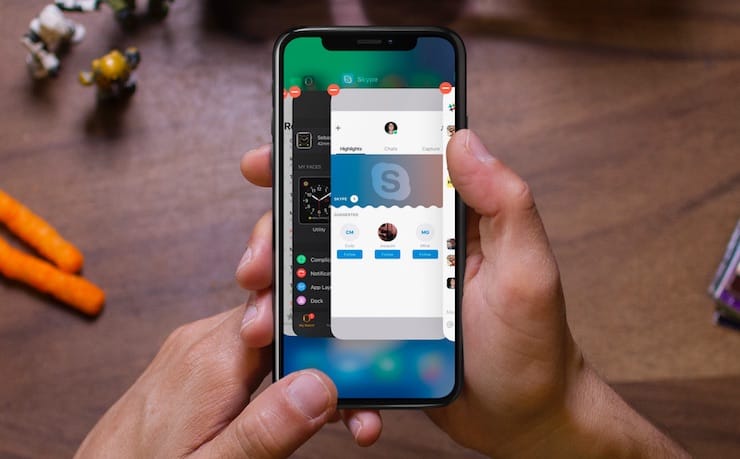
Если вам нужен более простой способ закрыть несколько приложений на iPhone, вы можете открыть переключатель приложений. Нажмите и удерживайте значок приложения и проведите по нему вверх. Когда приложение было закрыто, оно снова откроется при повторном нажатии на него. Надеюсь, вам не придется часто принудительно закрывать приложения, потому что iOS элегантно позаботится о многозадачности. Однако сейчас вы можете использовать AssistiveTouch, чтобы ускорить процесс закрытия.
Связанные вопросы / Содержание
- Как закрыть все приложения сразу?
- Можете ли вы закрыть все приложения сразу на iPhone 11?
- Как закрыть все приложения на моем iPhone 2020?
- Как закрыть все приложения сразу на iPhone 13?
- Как закрыть все приложения сразу на iPhone 12?
- Как закрыть все приложения на iPhone 12?
- Как закрыть все приложения на моем iPhone 8?
Как закрыть все приложения сразу?
Если вы хотите сэкономить много времени и не хотите открывать одни и те же приложения снова, вы можете узнать, как закрыть все приложения iPhone одновременно. Айфоны становятся все более сложными, без новой кнопки «Домой» и AssistiveTouch. Но если вы застряли, есть помощь и для этого! Вот несколько советов, которые помогут вам лучше управлять приложениями вашего iPhone.
Айфоны становятся все более сложными, без новой кнопки «Домой» и AssistiveTouch. Но если вы застряли, есть помощь и для этого! Вот несколько советов, которые помогут вам лучше управлять приложениями вашего iPhone.
Возможно, вы захотите сразу закрыть все фоновые приложения. Это невозможно в iOS 10, но вы можете закрыть несколько приложений несколькими пальцами. Это самый распространенный способ закрыть приложения на старых iPhone. Чтобы открыть окно недавних приложений, просто дважды нажмите кнопку «Домой», а затем проведите пальцем вверх по списку приложений. Кроме того, вы можете использовать два пальца, чтобы пролистать все приложения одновременно.
Есть два способа закрыть несколько приложений на iPhone. Вы можете либо дважды щелкнуть кнопку «Домой», чтобы открыть переключатель приложений, либо просто удерживать ползунок «Выключить», чтобы запустить переключатель приложений. Открыв переключатель приложений, вы можете провести пальцем влево или вправо, чтобы выбрать приложение, которое хотите закрыть. Как только приложение будет закрыто, оно исчезнет из переключателя приложений, но снова появится, когда вы снова нажмете кнопку «Домой». Однако этот трюк не закрывает все приложения. Приложения перезагрузятся, что означает, что они больше не используются и больше не используют память.
Как только приложение будет закрыто, оно исчезнет из переключателя приложений, но снова появится, когда вы снова нажмете кнопку «Домой». Однако этот трюк не закрывает все приложения. Приложения перезагрузятся, что означает, что они больше не используются и больше не используют память.
Можете ли вы закрыть все приложения сразу на iPhone 11?
Если у вас есть iPhone 11, вам может быть интересно, как закрыть все открытые приложения одновременно. Просто дважды нажмите кнопку «Домой», чтобы открыть переключатель приложений. Переключатель приложений показывает все открытые и запущенные приложения. Чтобы закрыть приложение, просто проведите по нему вверх или вниз. Та же процедура закроет три или более приложений одновременно. Кроме того, вы можете открыть закрытое приложение, дважды щелкнув кнопку «Домой».
Нажмите и удерживайте кнопку «Домой», пока не появится ползунок со словом «выключить». Сдвиньте ползунок вверх, чтобы выключить телефон. Затем ваш iPhone отобразит главный экран. Вы по-прежнему можете открывать приложения, но они начнут перезагружаться. Это указывает на то, что они не используются и не занимают память. Когда вы перезагрузите свой iPhone, все приложения перезагрузятся. Таким образом, вам не нужно беспокоиться о том, что они могут привести к сбою вашего iPhone.
Вы по-прежнему можете открывать приложения, но они начнут перезагружаться. Это указывает на то, что они не используются и не занимают память. Когда вы перезагрузите свой iPhone, все приложения перезагрузятся. Таким образом, вам не нужно беспокоиться о том, что они могут привести к сбою вашего iPhone.
Хотя вы можете сразу закрыть все приложения на своем iPhone 11, их закрытие не продлит срок службы батареи, не увеличит память или не повысит производительность. Apple разработала iOS для интеллектуального управления вашими приложениями. На самом деле, когда ваш телефон не используется, он переводит все приложения в состояние с низким энергопотреблением и нехваткой памяти, чтобы продлить срок службы батареи. В редких случаях вы можете закрыть приложение, если оно работает неправильно.
Как закрыть все приложения на моем iPhone 2020?
Использовать кнопку «Домой» на iPhone X легко, но как закрыть все приложения, не используя ее? Вы можете принудительно закрыть приложения, нажав кнопку «Домой», или проведя пальцем вверх от нижней части экрана на iPhone с Face ID.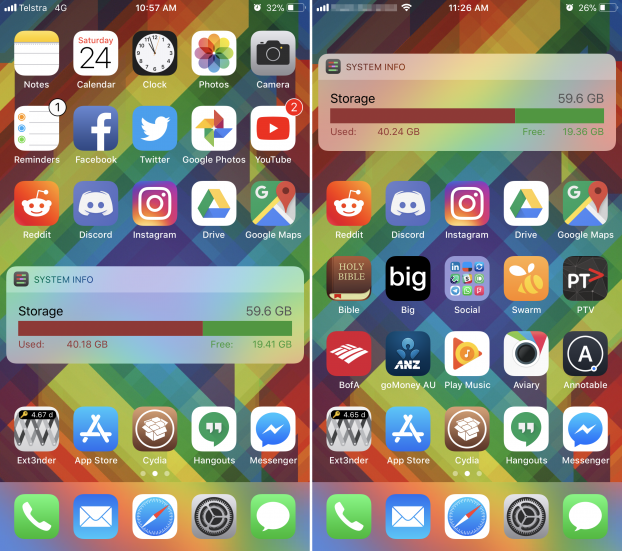 Если кнопка «Домой» сломана, вы можете использовать AssistiveTouch, который позволяет закрыть до трех приложений одновременно. Однако вам может потребоваться принудительно закрыть приложение, если оно еще не закрыто.
Если кнопка «Домой» сломана, вы можете использовать AssistiveTouch, который позволяет закрыть до трех приложений одновременно. Однако вам может потребоваться принудительно закрыть приложение, если оно еще не закрыто.
На устройствах Android вы можете сделать то же самое, но с помощью кнопки «Домой». Если на панели многозадачности отображается несколько приложений, вы можете провести пальцем влево или вправо, чтобы закрыть их все. Вы также можете провести вверх, чтобы закрыть их все сразу. Однако этот метод не закроет все приложения на вашем iPhone 2020. Чтобы использовать этот метод, вы должны сначала открыть многозадачный вид. Нажмите и удерживайте значок App Store, а затем нажмите «Обновления».
Как закрыть все приложения сразу на iPhone 13?
Как закрыть все приложения сразу на вашем iPhone 13? Ваш iPhone позволит вам просматривать только четыре приложения одновременно, поэтому, если вам нужно закрыть их все, вы должны сделать это. Хотя это может привести к замедлению работы вашего телефона, важно помнить, что вам не следует делать это часто.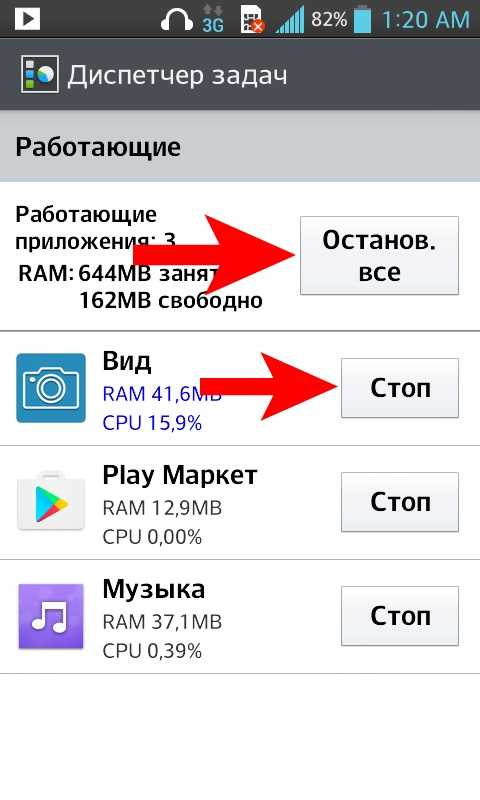 Закрытие приложений продлит срок службы вашего устройства и предотвратит определенные проблемы, такие как низкая скорость и зависание.
Закрытие приложений продлит срок службы вашего устройства и предотвратит определенные проблемы, такие как низкая скорость и зависание.
Чтобы закрыть все открытые приложения на iPhone 13, проведите вверх от нижней части экрана. Это вызовет переключатель приложений. Проведите пальцем вверх, чтобы открыть приложения, которые вы хотите закрыть. Вы также можете провести по экрану сбоку вверх, чтобы закрыть сразу несколько приложений. Этот метод может помочь вам получить максимальную отдачу от вашего iPhone и обеспечить бесперебойную работу ваших устройств. Если у вас возникли проблемы с использованием вашего iPhone в течение некоторого времени, попробуйте трюк, которым я поделился ниже.
Как закрыть все приложения сразу на iPhone 12?
Если у вас возникли проблемы с закрытием всех ваших приложений на iPhone 12, вы обратились по адресу. Пользователи iPhone могут закрыть до трех приложений одновременно или только одно, проведя пальцем вверх от нижней части экрана. Просто не забудьте провести пальцем влево, когда закончите.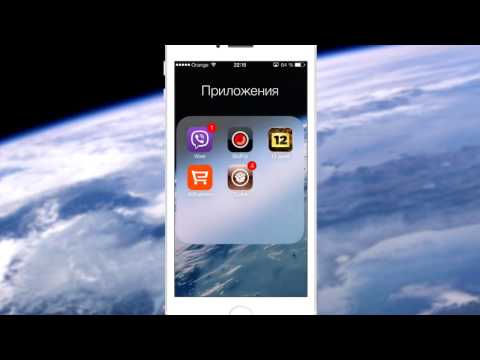 Если вам не удается закрыть все приложения на экране, вы можете выполнить обновление системы или перезагрузить iPhone.
Если вам не удается закрыть все приложения на экране, вы можете выполнить обновление системы или перезагрузить iPhone.
Apple рекламировала свою новую серию iPhone 12 как имеющую более элегантный дизайн и работающую под управлением iOS 14. Новое программное обеспечение iPhone поставляется с множеством новых кнопок и жестов, которые вы можете использовать для навигации. Хотя в линейке iPhone 12 действительно есть новая кнопка «Домой», вам нужно научиться использовать эти кнопки, чтобы выполнять обычные действия. Ниже приведено пошаговое руководство, которое поможет вам закрыть все приложения одновременно.
Смахивание вверх по Face ID закроет больше приложений, чем нажатие кнопки «Домой». Этот метод также работает для моделей iPhone, которые не поддерживают Face ID. Несмотря на свое удобство, этот метод не поможет вам решить большинство ваших жалоб, но стоит попробовать, если вы хотите закрыть все свои приложения сразу. Однако это может быть сложно, поэтому убедитесь, что вы знаете свои ограничения, прежде чем делать джейлбрейк своего iPhone.
Как закрыть все приложения на iPhone 12?
Когда вы пытаетесь выйти из приложения, вы, вероятно, хотите убедиться, что закрыли все, прежде чем закрыть его полностью. Однако в iPhone нет встроенного способа закрыть все приложения. Для этого вам нужно перейти на главный экран вашего iPhone. Для этого просто проведите пальцем вверх от нижней части экрана. Затем вы увидите список открытых приложений. Проведите вверх или вниз по карточке, чтобы закрыть ее.
Доступ к переключателю приложений можно получить, проведя пальцем вверх от нижней части экрана или дважды нажав кнопку «Домой». Чтобы открыть переключатель приложений, вы должны удерживать палец на дисплее в течение короткого периода времени. Затем проведите вверх по трем разным карточкам приложений одновременно, чтобы закрыть их все. Вы также можете закрыть приложения в фоновом режиме, нажав «x» в верхнем левом углу.
Как закрыть все приложения на моем iPhone 8?
Если вам интересно, «Как закрыть все приложения на моем iPhone 8», вы не одиноки.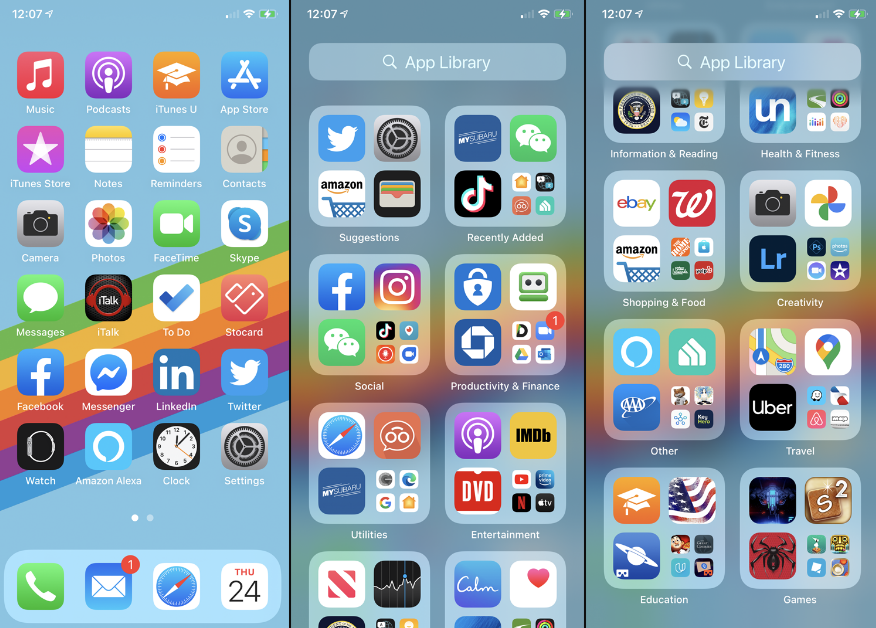 Пролистывание iPhone 8 стало немного сложнее с iOS 11. Метод без кнопки «Домой» работает, вызывая переключатель приложений двойным нажатием кнопки «Домой». Вы можете использовать эту технику, чтобы закрыть несколько приложений одновременно. Вот несколько советов.
Пролистывание iPhone 8 стало немного сложнее с iOS 11. Метод без кнопки «Домой» работает, вызывая переключатель приложений двойным нажатием кнопки «Домой». Вы можете использовать эту технику, чтобы закрыть несколько приложений одновременно. Вот несколько советов.
Не закрывать приложения принудительно. Хотя это может показаться заманчивым, это может негативно сказаться на вашей батарее. Фоновые приложения практически не занимают системных ресурсов и в основном представляют собой безобидные скриншоты. Популярное заблуждение о том, что закрытие всех приложений продлит срок службы батареи, просто не соответствует действительности. Навигационные приложения будут продолжать работать, пока пользователь не использует их активно. Фоновые приложения полезны для различных целей.
Чтобы закрыть приложение, проведите пальцем вверх. Значок приложения будет скрыт и не будет отображаться на экране переключателя приложений. После закрытия вы можете перезапустить его, коснувшись его значка на главном экране.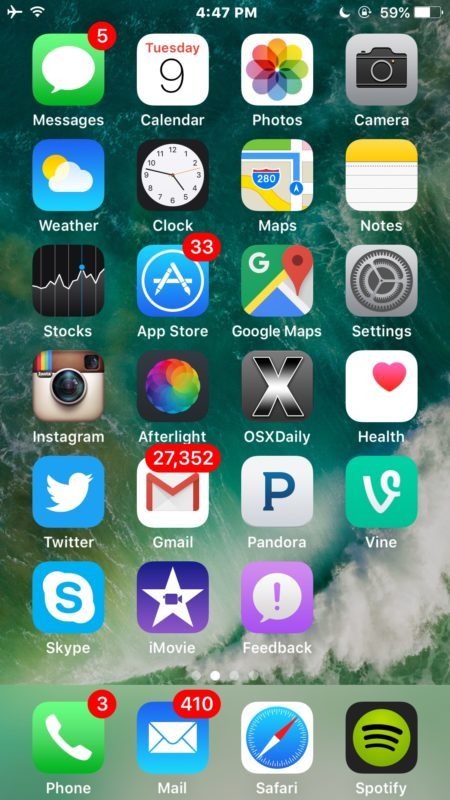 Смахивание вверх покажет изображения приложений на вашем устройстве. Если вы проведете пальцем влево, вы увидите список приложений, которые в данный момент открыты. Смахивание вверх закроет приложение. Он перезапустится при следующем нажатии. Принудительное закрытие приложений — редкая, но необходимая опция. Как правило, iOS элегантно справляется с многозадачностью.
Смахивание вверх покажет изображения приложений на вашем устройстве. Если вы проведете пальцем влево, вы увидите список приложений, которые в данный момент открыты. Смахивание вверх закроет приложение. Он перезапустится при следующем нажатии. Принудительное закрытие приложений — редкая, но необходимая опция. Как правило, iOS элегантно справляется с многозадачностью.
Узнайте больше здесь:
1.) Веб-сайт Apple
2.) iPhone — Википедия
3.) Модели iPhone
4.) iPhone wiki
Как принудительно закрыть (убить) запущенное приложение на вашем iPhone iOS 16.0.2 в 2022 году
22 января 2022 г.
Последнее обновление 22 января 2022 г.
Все недавно использованные и ненужные открытые приложения расходуют заряд батареи, значительно разряжая батарею устройства iOS, а фоновое обновление приложений захватывает пропускную способность интернета. Так что вам придется делать подзарядку аккумулятора с помощью розетки или через блок питания. Но я советую вам принудительно закрыть приложение, пока вы над ним не работаете. Для этого вам необходимо активировать экран App Switcher (многозадачность), на котором вы получите все недавно открытые приложения в режиме ожидания на iPhone, iPad.
Но я советую вам принудительно закрыть приложение, пока вы над ним не работаете. Для этого вам необходимо активировать экран App Switcher (многозадачность), на котором вы получите все недавно открытые приложения в режиме ожидания на iPhone, iPad.
Сегодня я делюсь этой специальной статьей, посвященной всем пользователям iOS/iPadOS для iPad и iPhone. Ребята, вы узнали, как принудительно закрыть приложения в iOS с помощью 3D Touch App Switcher с сенсорным экраном или без физической кнопки «Домой».
Содержание страницы
Видеоруководство по принудительному закрытию приложений на iPhone
Метод №1. Просмотр недавно использованных приложений и принудительное закрытие приложений на iPad и iPhone
Нет кнопки «Домой» iPhone , например iPhone 13, серии 12, серии iPhone X, серии XR, серии 11, используйте жест пальца для пробуждения экрана переключателя приложений и принудительно закрывает приложение на вашем iPhone, которое работает в фоновом режиме. См. изображение ниже:
См. изображение ниже:
- Проведите пальцем вверх от нижнего края экрана iPhone, Поднимите палец от центра экрана , и все ваши приложения отобразят экран переключения в приложении. Проведите пальцем вверх по предварительному просмотру приложения, чтобы принудительно закрыть приложение .
- Вот и все.
Принудительно закрыть фоновое приложение на iPhone [Нет кнопки «Домой» на iPhone X или более поздней версии]
Совет для пользователей iPhone с кнопкой «Домой»
- Шаг № 1. Выполните дважды нажмите кнопку «Домой», чтобы увидеть все недавно использовавшиеся приложения.
- Шаг №2. Далее, проведите пальцем вправо или влево, чтобы найти приложение, которое вы хотите принудительно закрыть.
- Готово!
iPhone X: используйте экранный жест для активации переключателя приложений и принудительного закрытия приложения
Нажмите и проведите пальцем вверх по нижней горизонтальной строке приложения; пока не появится карточка приложений [Переключатель приложений], нажмите и удерживайте приложение, пока не увидите красную кнопку с минусом в каждом приложении. [Новое Проведите пальцем вверх по запущенному приложению, чтобы принудительно закрыть его]. Узнайте больше: приложение «Принудительно закрыть» на iPhone — альтернативные способы.
[Новое Проведите пальцем вверх по запущенному приложению, чтобы принудительно закрыть его]. Узнайте больше: приложение «Принудительно закрыть» на iPhone — альтернативные способы.
Способ №2. Убейте или принудительно закройте приложение на iPhone с помощью AssistiveTouch (виртуальная кнопка «Домой» на экране) в iOS
Здесь я объясню способ для пользователей, которые хотят сохранить использование кнопки «Домой» или имеют сломанную кнопку «Домой» на iPhone или iPad. Да, любой может использовать вспомогательное касание на своем устройстве iOS, чтобы получить экран переключателя приложений.
По умолчанию вы можете получить значок Многозадачность с помощью тройного нажатия кнопки «Домой» на сенсорном экране, хотя я предлагаю вам настроить вспомогательное касание для доступа к кнопке «Многозадачность» одним нажатием.
- Шаг №1. Нажмите на вспомогательное касание (кнопка на сенсорном экране).
 Вот включите AssistiveTouch, если он не включен.
Вот включите AssistiveTouch, если он не включен. - Шаг №2. Нажмите на Устройство .
- Шаг №2. Теперь нажмите на Дополнительные параметры (три точки), затем нажмите Многозадачность .
- Надеюсь, на экране появятся все последние приложения, давайте найдем приложение и смахнем его, чтобы принудительно закрыть.
- Если у вас iPhone 6S или новее 3D Touch iPhone , вы можете использовать их для Принудительного закрытия приложений на iPhone.
Способ №3. Руководство по принудительному закрытию приложения iOS с помощью 3D Touch и AssistiveTouch
- Шаг №1 . Откройте приложение настроек на главном экране iDevice.
- Шаг №2. Коснитесь Специальные возможности .

- Шаг №3. Включите AssistiveTouch (игнорируйте, если вы уже включили)
- Шаг 4. Теперь нажмите на Настроить меню верхнего уровня ..,
- Шаг #5. Далее вам нужно прокрутить экран вниз и нажать 3D Touch Действие , затем выберите Многозадачность .
- Шаг №6. В конце концов, нажав и удерживая кнопку AssistiveTouch (темное пятно на экране), вы получите App Switcher экран, который вы всегда вызываете двойным щелчком кнопки домой.
- Вот и все!
Я ожидал принудительно закрыть приложение, используя Type to Siri На iPhone, но, к сожалению, бренд не предлагает специальной команды для интеллектуальной помощи Siri.
На моем iPhone 7 Plus я спросил Привет, Сири Принудительно закрыть приложение , но она ответила мне утвердительно, что, как бы мне ни хотелось, я не могу закрыть приложения, Майк.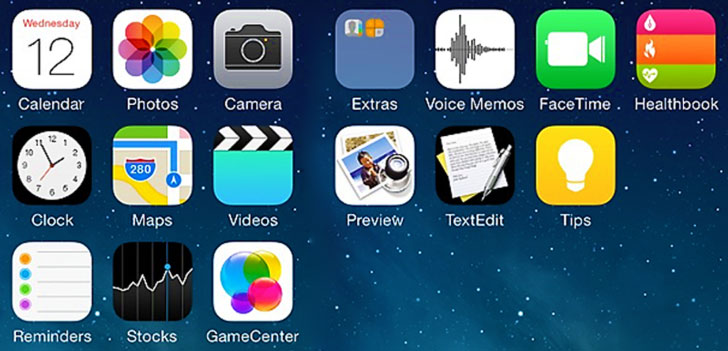
Дополнительный совет: принудительно закройте приложение в iPadOS на iPad с помощью жеста
Попробуйте многозадачный жест iOS , чтобы закрыть недавно использованные приложения на всех iPad с iOS 12 или более поздней версии. Эта отличная функция для экономии использования кнопки «Домой» на iPad.
Если вы уже активировали жесты на своем iPad, избегайте следующих шагов и сразу переходите к руководству, чтобы получить экран переключения приложений.
Включить жесты в режиме многозадачности на Apple iPad
- Шаг №1. Перейдите в приложение Настройки на iPad.
- Шаг №2. Найдите Общие , затем нажмите Многозадачность появится под Handoff.
- Шаг №3. Теперь , вам нужно включить Жесты OO On Green.
- Готово!
Или
- Дважды нажмите кнопку «Домой» на кнопке «Домой» Модели iPad.

Чтобы открыть экран переключения приложений на iPad, используйте пять или четыре пальца. Вы получаете экран App Switcher с правой стороной Customize Control Center и iPad Dock. Теперь найдите приложение и проведите пальцем вверх, чтобы принудительно закрыть .
Слишком много приложений, открытых для , замедляют работу вашего смартфона и планшета, а также потребляют ресурсы процессора. Еще одна функция экономии заряда батареи — темный режим в iOS. Вот пять способов включить темный режим на iPhone и iPad.
Bottom Line
После обновления iOS на вашем iPhone и iPad некоторые приложения не будут отвечать, например, FaceTime, iMessage, приложение Mail и сторонние приложения, такие как Whatsapp, FB Messenger, Snapchat, Instagram , приложения для облачного хранилища и многое другое.
Я надеюсь, что это окажется полезным , чтобы убить приложение , которое полезно, когда приложение дает сбой или не открывается, а также перестает отвечать на запросы.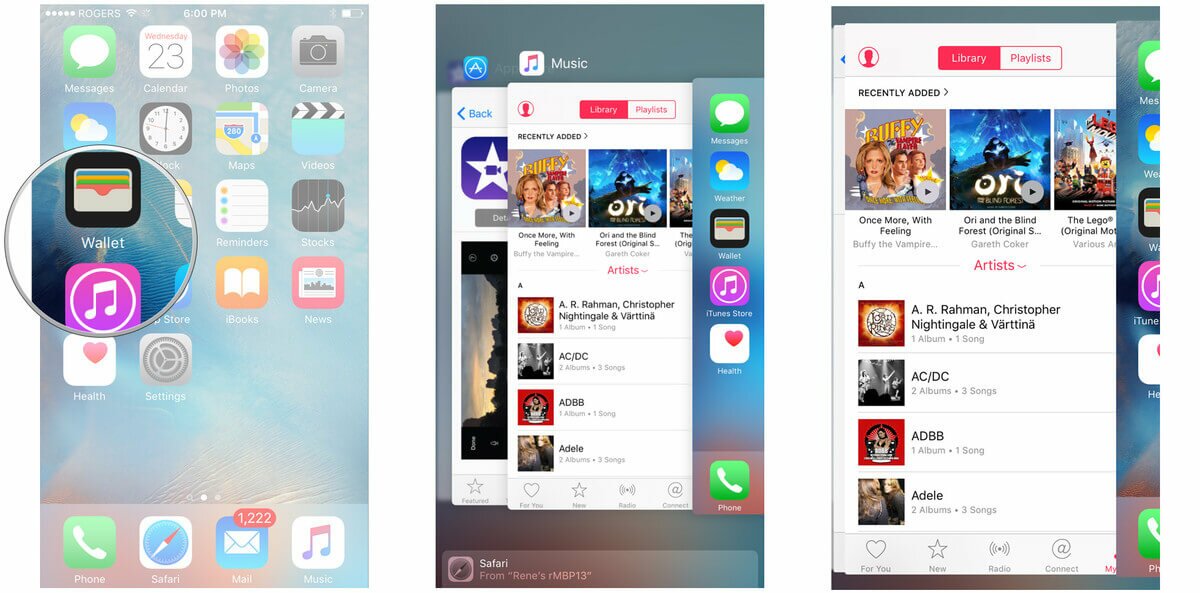
мы будем рады помочь вам, отправьте эту форму, если ваше решение не описано в этой статье.
HowtoiSolve Персонал
Джейсукх Патель — основатель Howtoisolve. Также самостоятельный профессиональный разработчик, любитель техно, в основном для iPhone, iPad, iPod Touch и iOS, Джайсукх является одним из ответственных людей в своей семье.
Контактное лицо: jaysukh.pharma@gmail.com [ИЛИ] admin@howtoisolve.com
Как закрыть приложения на Mac в один клик
Когда вы получаете новый Mac, вы видите, что его док-станция сияет всевозможными приложениями по умолчанию. Вы добавляете свои собственные в микс и как бы хотите, чтобы они все были открыты в любое время.
Однако это не лучшая идея. Использование приложений — это здорово, но когда они просто работают в фоновом режиме, они продолжают потреблять ресурсы вашего Mac (в первую очередь ОЗУ и ЦП) без какой-либо дополнительной выгоды взамен.
Даже сворачивание приложений не поможет.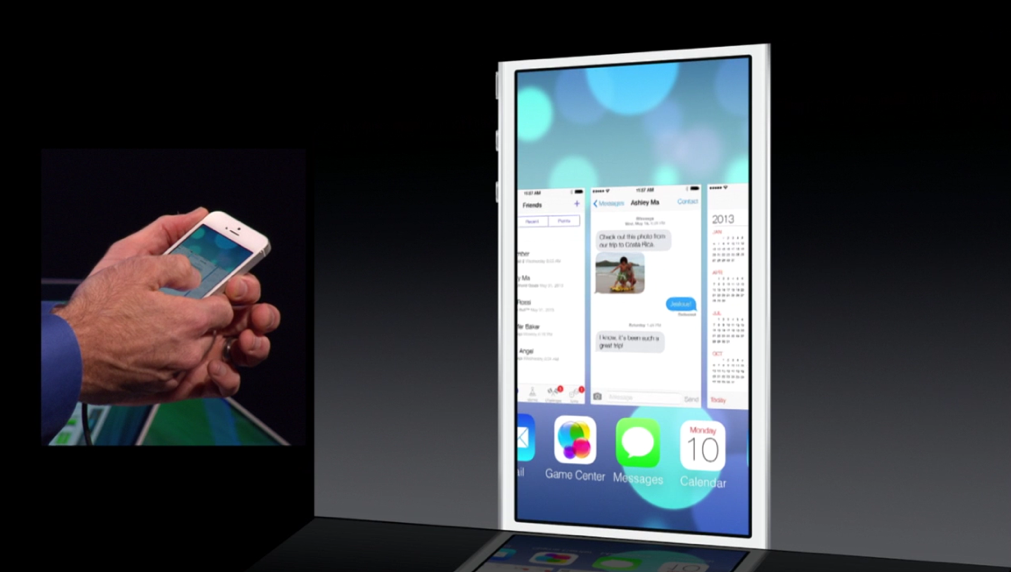 Свернутые приложения работают точно так же и потребляют столько же ресурсов, сколько и активно работающие.
Свернутые приложения работают точно так же и потребляют столько же ресурсов, сколько и активно работающие.
Вместо этого вам нужно закрыть все приложения, работающие в фоновом режиме. Поэтому, если вы еще не знаете, как правильно закрывать приложения, это руководство для вас.
Лучшие способы закрытия приложений на MacBook
Поскольку закрытие приложений является фундаментальной операцией macOS, существует несколько способов сделать это.
Используйте кнопку «Закрыть» на панели инструментов
Самый простой способ закрыть приложения на Mac — использовать кнопку «Закрыть», которая по умолчанию находится на верхней панели инструментов каждого приложения рядом с кнопками «Свернуть» и «Во весь экран».
Чтобы закрыть приложение, просто нажмите кнопку «Закрыть» или используйте сочетание клавиш ⌘ + W.
Чтобы убедиться, что приложение полностью закрыто (выйти), убедитесь, что под ним в Dock нет точки.
Выход из приложений из строки меню
Один из самых надежных способов выхода из приложений на Mac — использование раскрывающегося списка в строке меню:
- Убедитесь, что ваше приложение активно
- Нажмите на название приложения в строке меню.

- Выберите «Выйти…» из раскрывающегося списка
Используйте сочетание клавиш ⌘ + Q
Самый быстрый способ выйти из приложения из любого места, не отрывая рук от клавиатуры, — это использовать сочетание клавиш ⌘ + Q, которое полностью завершит работу. любое активное приложение.
Научившись использовать ⌘ + Q в любом приложении, которое вы не хотите открывать, вы значительно повысите производительность своего повседневного рабочего процесса.
Закрывайте приложения с помощью ⌘ + Tab и Q
Профессиональная хитрость для максимально эффективного закрытия приложений заключается в том, чтобы сначала прокручивать их, используя ⌘ + Tab.
Проблема с ⌘ + Q заключается в том, что вы можете использовать его только в активном приложении. В то же время есть полезный ярлык ⌘ + Tab, который позволяет быстро переключаться между активными приложениями.
Чтобы использовать трюк ⌘ + Tab и Q, просто удерживайте ⌘ и несколько раз нажмите Tab.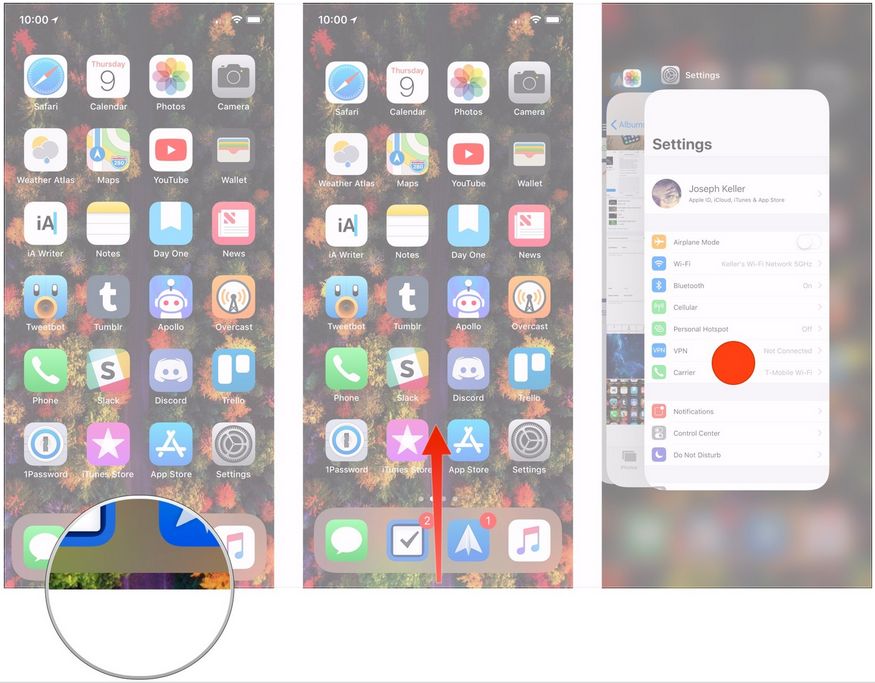 Вы заметите всплывающий экран, перемещающийся по активным приложениям. Не отпуская ⌘, нажмите Q в любом активном приложении, чтобы выйти из него.
Вы заметите всплывающий экран, перемещающийся по активным приложениям. Не отпуская ⌘, нажмите Q в любом активном приложении, чтобы выйти из него.
Закрытие приложений из Dock
Если вы хотите убедиться, что любое активное приложение в Dock закрыто, вы можете сделать это с помощью собственного меню Dock. Просто щелкните правой кнопкой мыши любое приложение Dock и выберите «Выход».
Как закрыть все открытые приложения одним щелчком мыши
Как и вкладки в браузере, некоторым людям нравится, когда одновременно открыты десятки приложений и окон. Закрытие их по одному заняло бы слишком много времени — есть ли другой способ сделать это?
Mission Control Plus — отличная утилита для Mac, которая добавляет несколько столь необходимых ярлыков к функциям вашей macOS. Просто убедитесь, что Mission Control Plus запускается при входе в систему, и нажмите Option + ⌘ + W, чтобы закрыть все активные приложения.
Другие ярлыки Mission Control Plus включают:
- ⌘ + W, чтобы закрыть активное окно
- ⌘ + H, чтобы скрыть приложение
- Option + ⌘ + H, чтобы скрыть другие приложения, кроме активного
- ⌘ + Q, чтобы закрыть активное приложение
Другое интересное, хотя более продвинутый способ закрыть приложения на Mac — использовать Automator — стандартную утилиту macOS, предназначенную для создания отсутствующих пользовательских рабочих процессов.
Чтобы создать рабочий процесс, закрывающий все приложения:
- Запустите Automator из папки «Утилиты»
- Выберите приложение, а затем выберите
- Используйте поиск, чтобы найти «выход». Переключите «Ваш сценарий здесь» с помощью . Скажите приложению «Finder», закройте все окна
- Нажмите «Файл» ➙ «Сохранить в папку приложений»
- Переместите новое приложение в Dock
Как принудительно закрыть приложение на Mac
Последняя часть закрытия приложений, которая осталась неисследованной, — это то, что делать с неотвечающими элементами. Другими словами, как принудительно закрыть на Mac.
Когда приложение зависает, такие сочетания клавиш, как ⌘ + Q, могут не работать. Возможно, вам придется попытаться принудительно закрыть приложение через строку меню или значок Dock.
Кроме того, вы можете вызвать окно принудительного закрытия приложений с помощью сочетания клавиш Option + ⌘ + Esc. Затем просто выберите приложение и нажмите «Выйти принудительно».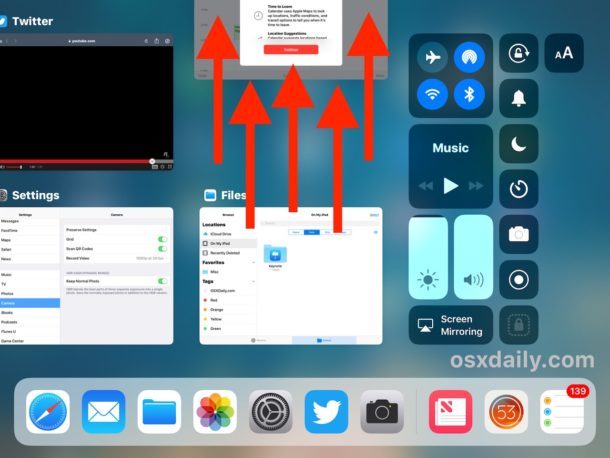
Для выхода из задач, работающих в фоновом режиме, вам необходимо открыть Мониторинг активности из папки «Утилиты». Используйте его, чтобы выбрать любой запущенный процесс, а затем щелкните значок «Стоп» на панели инструментов.
Наконец, чтобы не закрывать слишком много приложений, вы должны убедиться, что у вас не открыто слишком много приложений при запуске Mac. С помощью CleanMyMac X легко проверить, какие приложения активны при запуске Mac.0007
- Запустите CleanMyMac X
- Перейдите к Оптимизация ➙ Элементы входа
- Отметьте все элементы, которые вы не хотите открывать при запуске
- Щелкните Удалить
Как видите, обучение принудительному закрытию программы на Mac занимает всего несколько минут, и для этого есть разные способы, от простого ⌘ + Q до мгновенного закрытия окна Mission Control Plus. Кроме того, сканирование элементов автозагрузки с помощью CleanMyMac X может быть хорошим способом гарантировать, что ваш Mac будет работать дольше.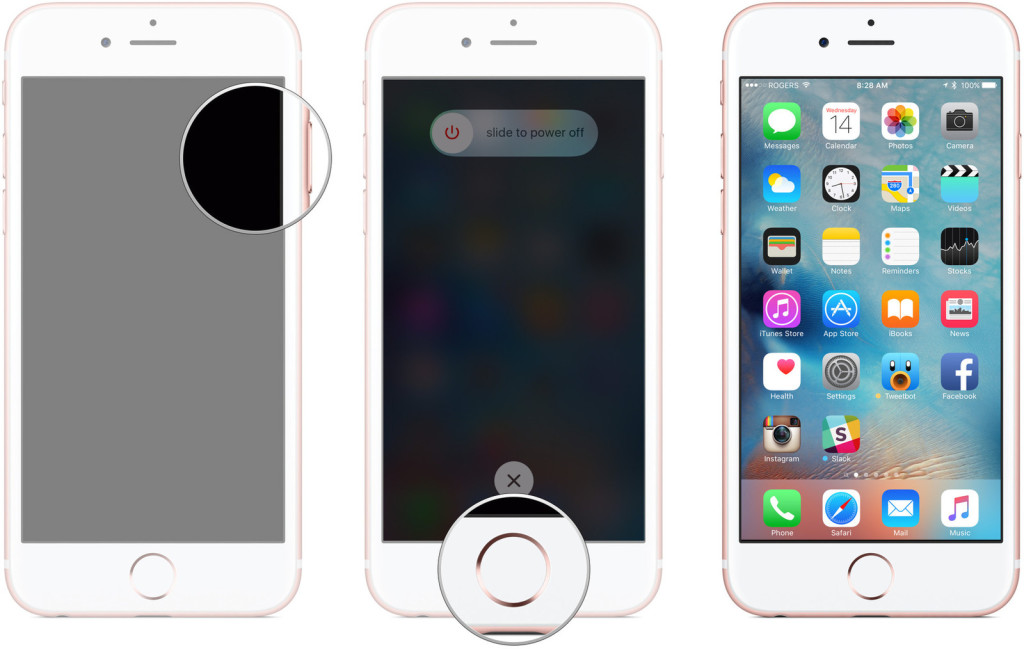
Лучше всего то, что Mission Control Plus и CleanMyMac X доступны вам абсолютно бесплатно в течение семи дней через пробную версию Setapp, платформы с более чем 230 выдающимися приложениями для Mac и iOS. Попробуйте бесплатно каждое приложение Setapp сегодня и убедитесь, насколько лучше может работать ваш Mac.
Почему владельцам iPhone НИКОГДА не следует закрывать приложения смахиванием вверх
Почему владельцам iPhone НИКОГДА не следует закрывать приложения свайпом вверх | Express.co.uk
Войти Зарегистрироваться
9°C
ЕСЛИ У ВАС есть iPhone, вы, вероятно, неправильно закрываете свои iOS-приложения. Вот почему эксперты предостерегают от смахивания вверх, чтобы закрыть открытые приложения.
Ссылка скопирована
GETTY
Владельцам iPhone не следует закрывать свои открытые приложения, это может привести к разрядке батареи
Неверный адрес электронной почты
улучшить наше понимание вас.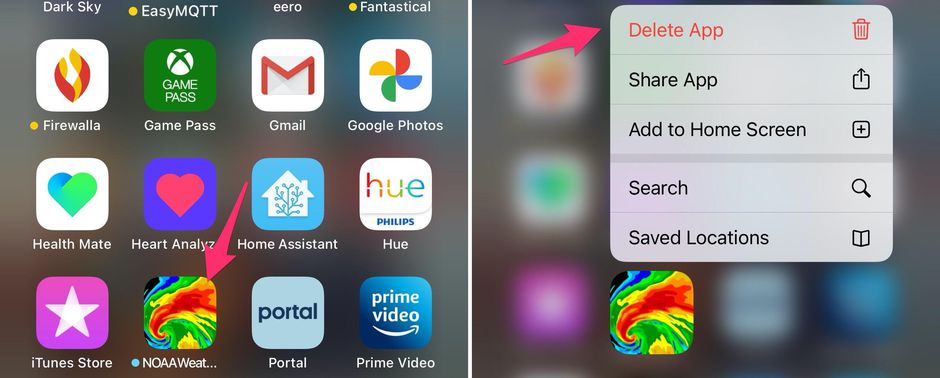 Это может включать в себя рекламу от нас и третьих лиц, исходя из нашего понимания. Вы можете отписаться в любое время. Дополнительная информация
Это может включать в себя рекламу от нас и третьих лиц, исходя из нашего понимания. Вы можете отписаться в любое время. Дополнительная информация
Если у вас есть iPhone, вы, вероятно, слышали миф о том, что закрытие всех открытых приложений iOS сэкономит заряд аккумулятора.
Вопрос о том, работает ли эта теория на самом деле, уже давно является предметом споров среди владельцев iPhone.
Однако, наконец, мы можем получить окончательный ответ на вопрос.
Эксперты предупредили пользователей, что нет необходимости принудительно закрывать приложения iPhone — это делается двойным нажатием кнопки «Домой», а затем смахиванием вверх по предварительному просмотру открытых приложений.
Это отличный способ закрыть неисправное или аварийно работающее приложение. Но миф о том, что это поможет продлить время автономной работы на несколько часов, совершенно неверен.
Такой принудительный выход из приложений не только не нужен, но и вреден.
Известный эксперт Apple Джон Грубер обратился к широко обсуждаемому вопросу в блоге DaringFireball .
«Система iOS разработана таким образом, что ни одно из приведенных выше оправданий принудительного выхода не соответствует действительности», — написал он в своем посте.
«Приложения в фоновом режиме эффективно «замораживаются», что сильно ограничивает их возможности в фоновом режиме и освобождает используемую ими оперативную память. iOS действительно хороша в этом.
«Это настолько хорошо, что размораживание зависшего приложения требует гораздо меньше ресурсов ЦП (и энергии), чем повторный запуск приложения, которое было принудительно закрыто. Принудительный выход из приложений не только не помогает, но и вредит.
» Время автономной работы уменьшится, и для переключения приложений потребуется гораздо больше времени, если вы принудительно закроете приложения в фоновом режиме».
Когда вы проводите пальцем вверх, чтобы принудительно закрыть приложение, при следующем запуске iPhone необходимо открыть программное обеспечение с нуля.0007
Сообщение на DaringFireball — далеко не первый случай, когда клиентам Apple говорят не беспокоиться о принудительном выходе из любых приложений, которые они в настоящее время не используют.
В электронном письме, опубликованном в технологическом блоге 9to5Mac, клиент Apple спросил генерального директора Тима Кука, регулярно ли он закрывает свои приложения для iOS и необходимо ли это, чтобы телефон проработал день.
И хотя Тим Кук не ответил, ответил старший вице-президент отдела разработки программного обеспечения Крейг Федериги.
В коротком электронном письме г-н Федериги, который отвечает за разработку iOS, операционной системы, на которой работают iPhone и iPad от Apple, просто сказал: «Нет и нет»
Затем он добавил: «Спасибо, что являетесь клиентом Apple».
Страницы поддержки Apple также подтверждают, что миф об экономии заряда батареи — не более чем городская легенда.
«Как правило, нет необходимости принудительно закрывать приложение, если оно не отвечает», — говорится в нем.
«При быстром нажатии кнопки «Домой» два раза недавно появившиеся приложения не открываются.
«Они находятся в эффективном режиме ожидания, чтобы облегчить навигацию и многозадачность».
Apple могла видеть iPhone 8. заблокирован в США из-за спора о лицензионных сборах
Приложения, которые кажутся работающими в режиме многозадачности, на самом деле заморожены и потребляют очень мало энергии, если вообще потребляют ее.
Самый большой расход заряда батареи на вашем смартфоне — это приложения, которые постоянно выполняют фоновые операции, такие как проверка вашего местоположения GPS или уведомления.
Если попросить выбранный почтовый клиент iOS проверять наличие новой почты каждые несколько минут, например, быстро разрядится оставшаяся батарея.
Apple представила новый режим экономии заряда батареи, получивший название Режим энергосбережения , чтобы ограничить фоновую активность приложения для экономии энергии в iOS 9.
Вы можете включить этот режим, выбрав Настройки > Аккумулятор > Режим энергосбережения . iPhone предложит вам включить этот режим, когда ваш смартфон опустится ниже 20 процентов.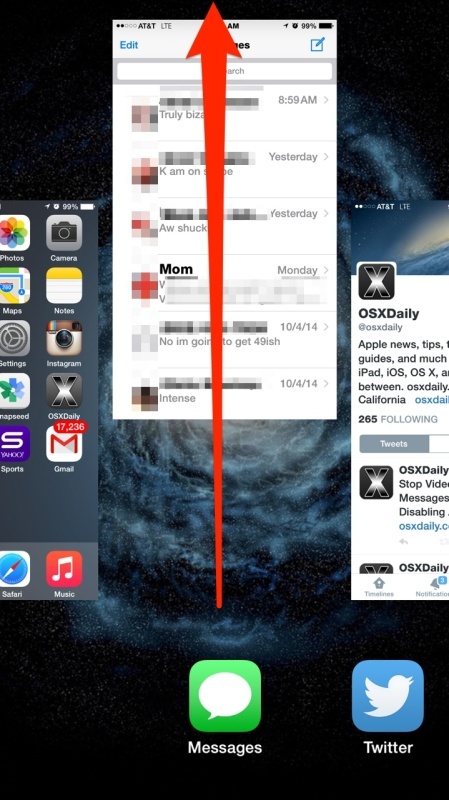
Самое читаемое в Tech
- Тех.
- яблоко
- айфон
Время покинуть Sky и Virgin? TalkTalk предлагает дополнительные телеканалы бесплатно
У поклонников Kindle осталось несколько часов, чтобы получить более дешевый способ доступа к электронным книгам, акции заканчиваются сегодня
Откажитесь от телевизора Samsung 4K и получите смартфон Galaxy бесплатно
Обзор Sonos Move: Sonos наконец-то позволяет вам брать с собой великолепный звук в любом месте
Получите Fire TV Stick менее чем за 10 фунтов стерлингов! Секретный трюк поможет вам заключить сделку перед Prime Day
Обзор Sonos Ray: более дешевая звуковая панель Sonos действительно сияет
Эти популярные пароли можно взломать всего за одну секунду, есть ли ваш в списке?
Всем владельцам Samsung Galaxy следует изменить одну настройку Wi-Fi на своем смартфоне
Обзор Sonos Five: идеальное дополнение к любой системе Sonos
Snapchat DOWN: тысячи людей столкнулись с ошибкой, которая не позволяет отправлять снимки Обзор
Sonos Beam (Gen 1): Потрясающая звуковая панель . .. и снижение цен, чтобы соответствовать
.. и снижение цен, чтобы соответствовать
Телевизоры Samsung сегодня будут заблокированы для доступа к популярному контенту ITV — вас это коснулось?
Обзор Sonos Beam: Лучше, чем когда-либо, но с дорогостоящим уловом
Обзор Kindle Paperwhite: Последняя электронная книга, которую вам нужно купить
Обзор Sonos One: Умная колонка, не купить которую было бы глупо
С новым Fire TV Cube Amazon обещает сделать ВСЕ на нем лучше ваш телевизор
Amazon Echo Dot получает значительное снижение цен, но это действительно плохое время для одного
Пользователи широкополосного доступа в Великобритании должны действовать сегодня, чтобы избежать больших счетов чтение
Поклонники Audible получают дешевый способ слушать популярные аудиокниги и популярные подкасты
Теперь Amazon хочет смотреть, как вы спите! Новый Halo Rise следит за вами в постели
Best Nothing Phone (1) предлагает: Получите Disney+ БЕСПЛАТНО с ярким новым телефоном Android
Обзор Sonos Arc: ваш телевизор еще никогда не звучал так хорошо
Обзор Sonos Roam: Да, это портативная колонка действительно так же хороша, как и звучит
Суббота, 1 октября 2022 г.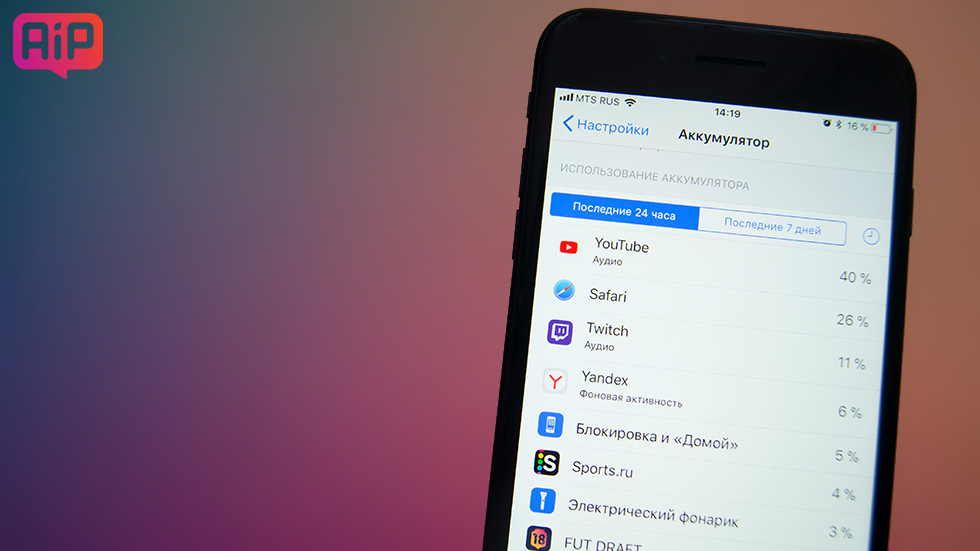
Посмотрите сегодняшнюю первую и последнюю страницы, загрузите газету, закажите старые номера и воспользуйтесь историческим архивом газеты Daily Express.
IPSO Регулируется Copyright © 2022 Express Newspapers. «Дейли Экспресс» является зарегистрированной торговой маркой. Все права защищены.
Как принудительно закрыть приложения на iPhone 12 и когда это необходимо
Автор
Алан Трули
Делиться
Твитнуть
Делиться
Делиться
Делиться
Электронная почта
Хотя Apple позволяет принудительно закрывать приложения для iPhone 12, на самом деле лучше оставить управление iOS, поскольку это не сэкономит заряд батареи и не ускорит работу.
Приложения для iPhone 12 остаются открытыми по умолчанию, но пользователи могут принудительно закрыть приложение, когда захотят. Хотя Apple не включает команду выхода на мобильных устройствах, как на компьютерах Mac и ноутбуках MacBook, опция принудительного закрытия приложения iPhone есть.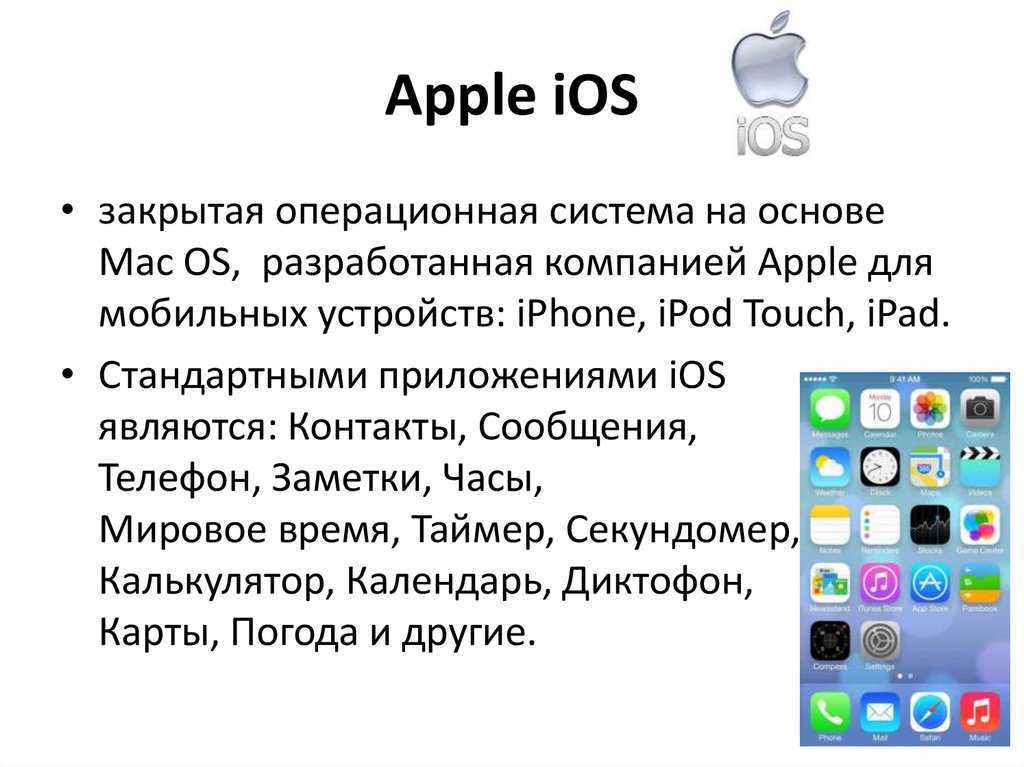 Однако это может не решить некоторые из наиболее распространенных проблем, например беспокойство о том, что приложения для iOS замедляют работу iPhone или разряжают аккумулятор.
Однако это может не решить некоторые из наиболее распространенных проблем, например беспокойство о том, что приложения для iOS замедляют работу iPhone или разряжают аккумулятор.
Первый iPhone запускал одно приложение за раз, но это был 2007 год, когда мобильные процессоры были намного медленнее, и не было смысла пытаться выполнять многозадачность. Это не значит, что на iPhone не было запущенных фоновых процессов. Так было всегда, но они включали в себя задачи операционной системы, такие как управление интернет-активностью, анализ сенсорного ввода и другие вещи, которые важны, но обычно остаются незамеченными пользователем. Прошло несколько лет, прежде чем Apple разрешила сторонним приложениям работать в фоновом режиме. Хотя режим разделенного экрана до сих пор официально не появился, есть некоторые доступные приложения, которые обеспечивают разделенный экран, но ограничены задачами, доступными в этом конкретном приложении. Например, есть приложения с разделенным экраном, которые имеют сторону браузера и сторону создания заметок.
Связанный: Как выключить и перезагрузить iPhone 12
Будь то iPhone 12 или любой iPhone с iOS 12 или новее, процесс принудительного закрытия приложения одинаков. Первый шаг — открыть режим многозадачности. Для большинства новых моделей iPhone это можно сделать, проведя пальцем вверх от нижнего края экрана. Для смартфонов Apple, у которых есть кнопка «Домой», двойное нажатие этой физической кнопки откроет представление многозадачности, которое представляет собой карусель, показывающую все открытые в данный момент приложения. Смахивание из стороны в сторону будет вращать вид, и это один из способов переключаться с одного открытого приложения на другое, не ища значка на главном экране. Вероятно, будет довольно много открытых, и это нормально, учитывая, что iOS управляет памятью и временем процессора, необходимыми приложениям для пользователя. Обычно приложения не нужно закрывать, но для этого могут быть причины. Чтобы закрыть приложение, пользователь может коснуться его и провести пальцем вверх, перетаскивая его вертикально. Щелчок пальцем сообщает iOS, что приложение следует закрыть, хотя Apple предлагает не закрывать приложения, если они не работают со сбоями.
Щелчок пальцем сообщает iOS, что приложение следует закрыть, хотя Apple предлагает не закрывать приложения, если они не работают со сбоями.
iPhone 12 позволяет открывать несколько приложений одновременно, но в некоторых приложениях есть задачи, которые выполняются в фоновом режиме, даже когда они не открыты, что позволяет им отправлять уведомления об интернет-активности или других изменениях. При обычном использовании iPhone обрабатывает приложения для пользователя, практически устраняя необходимость закрывать приложение. Приложение, отображаемое на экране, имеет приоритет, но другие важные задачи операционной системы и других приложений по-прежнему выполняются в фоновом режиме, а iOS решает, сколько процессорного времени и памяти выделить для бесперебойной работы. Это довольно сложная система, с которой надежно справляется каждое мобильное устройство, будь то iOS или Android.
Если приложения остаются открытыми, пользователь остается в системе, а текущий статус сохраняется, что делает работу быстрее и проще для пользователя и требует меньше усилий для iPhone. Вот почему лучше оставить управление приложениями iOS. Современные устройства весьма замечательны, но они не безошибочны, и бывают случаи, когда что-то идет не так с приложением до такой степени, что оно не может восстановиться или функционировать должным образом. Обычно помогает перезагрузка iPhone, но это занимает довольно много времени. К счастью, есть возможность принудительного закрытия приложения, которая легко доступна и должна привести к тому, что приложение для iPhone снова будет работать должным образом.
Вот почему лучше оставить управление приложениями iOS. Современные устройства весьма замечательны, но они не безошибочны, и бывают случаи, когда что-то идет не так с приложением до такой степени, что оно не может восстановиться или функционировать должным образом. Обычно помогает перезагрузка iPhone, но это занимает довольно много времени. К счастью, есть возможность принудительного закрытия приложения, которая легко доступна и должна привести к тому, что приложение для iPhone снова будет работать должным образом.
Далее: Как сделать запись экрана на вашем iPhone 12
Источник: Apple
Настройки экрана Samsung One UI Beta Lock очень похожи на iOS 16
Читать Далее
Делиться
Твитнуть
Делиться
Делиться
Делиться
Эл. адрес
Похожие темы
Об авторе
Алан Трули
(опубликовано 1260 статей)
Алан — технический писатель, проживающий в Новой Шотландии, Канада.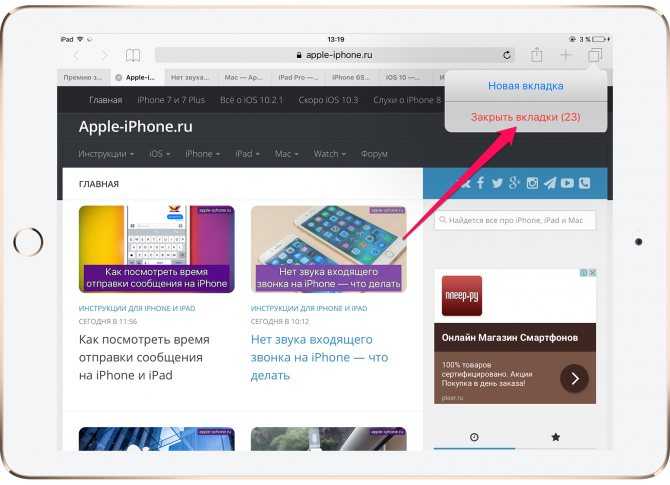
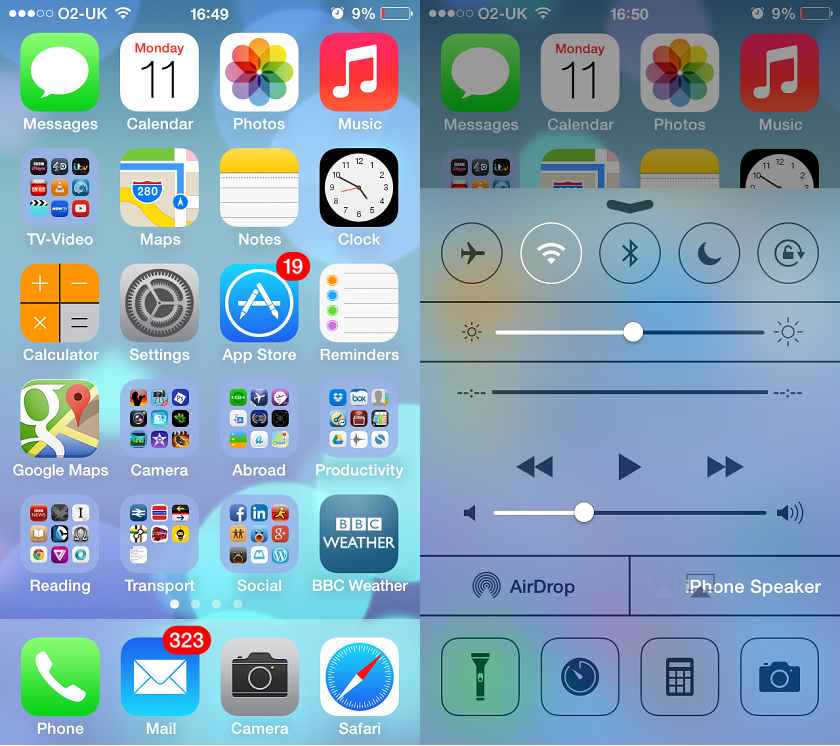

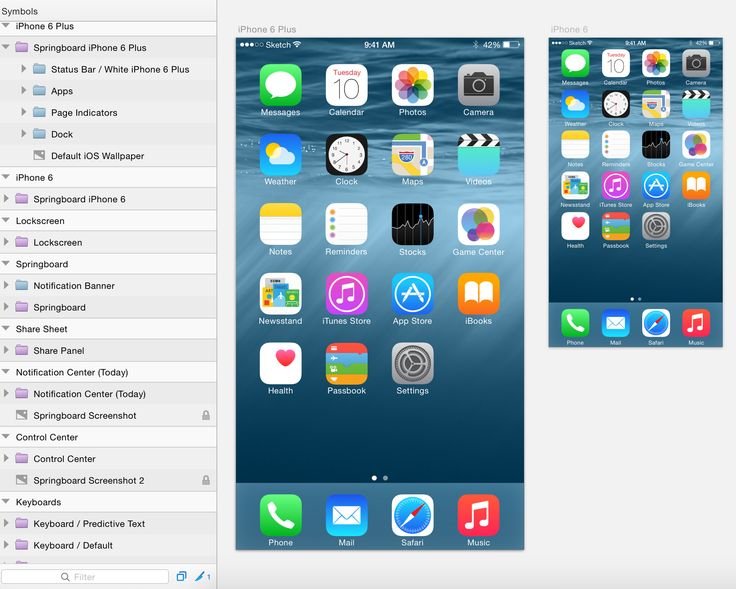
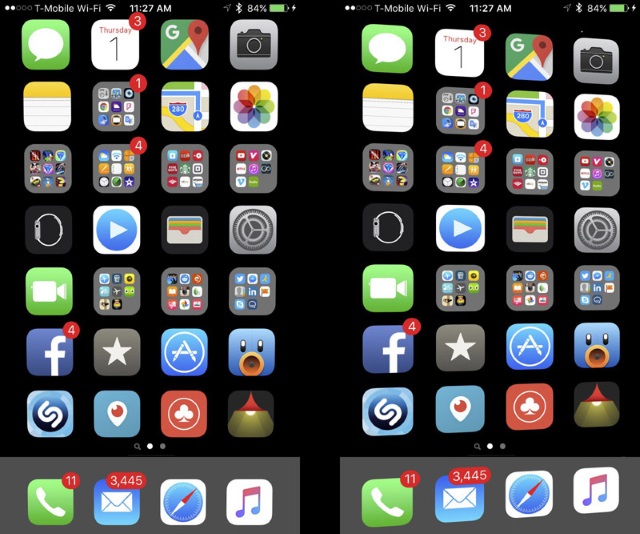


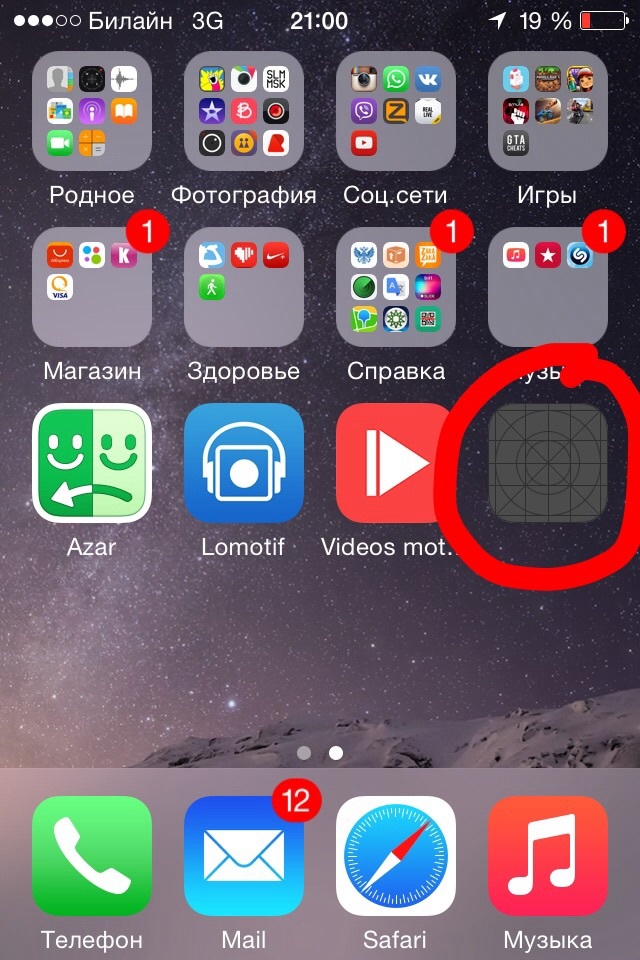 При этом все запущенные приложения свернутся.
При этом все запущенные приложения свернутся.


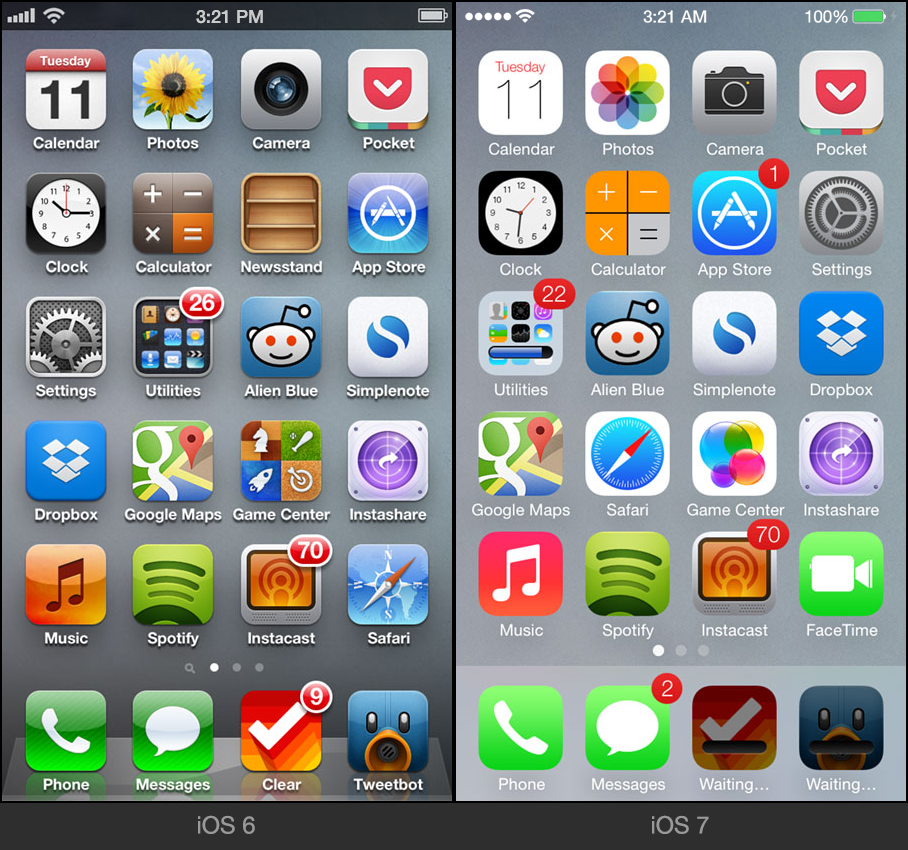 Нужно только использовать два-три пальца, проводя их вверх по рядом стоящим окнам.
Нужно только использовать два-три пальца, проводя их вверх по рядом стоящим окнам.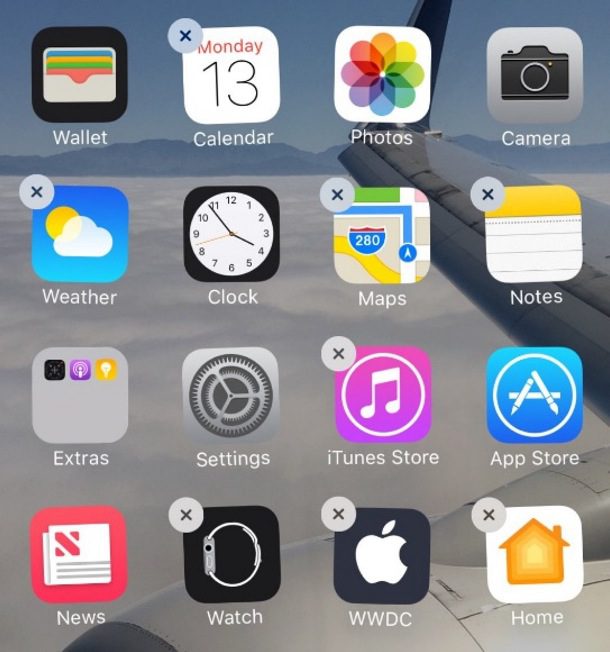
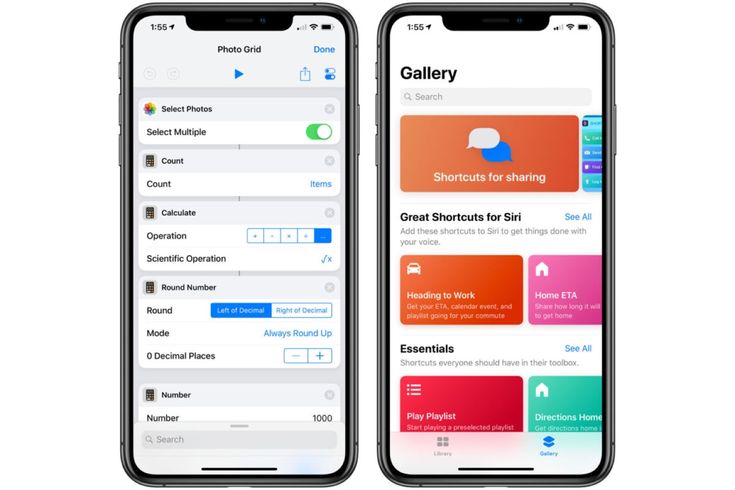
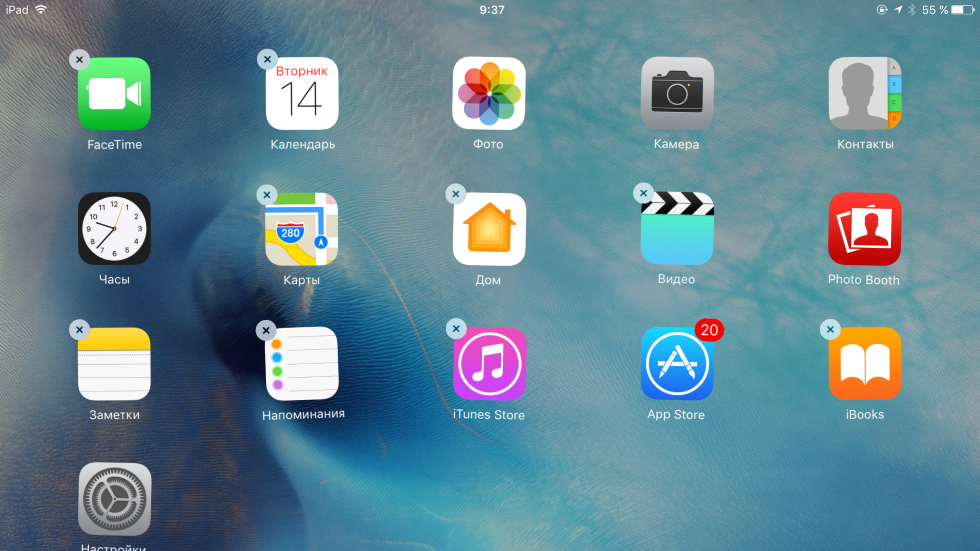
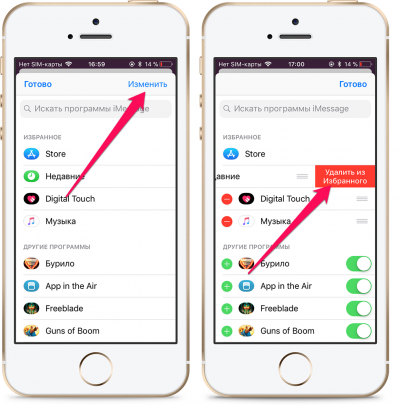 Si ваше устройство работает с Android Oreo 8.0 , вы должны нажать на » система Чтобы найти этот выбор позже.
Si ваше устройство работает с Android Oreo 8.0 , вы должны нажать на » система Чтобы найти этот выбор позже.

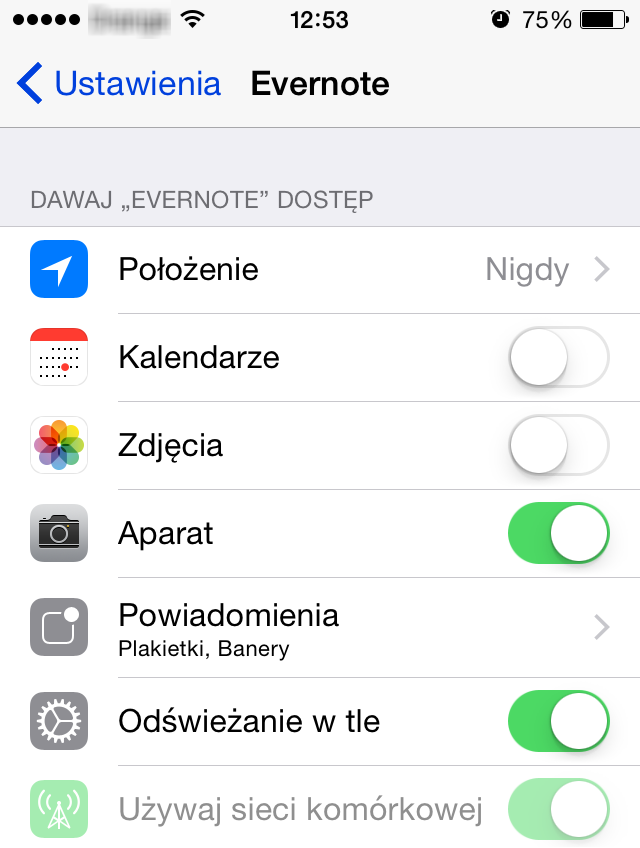
 Вот включите AssistiveTouch, если он не включен.
Вот включите AssistiveTouch, если он не включен.


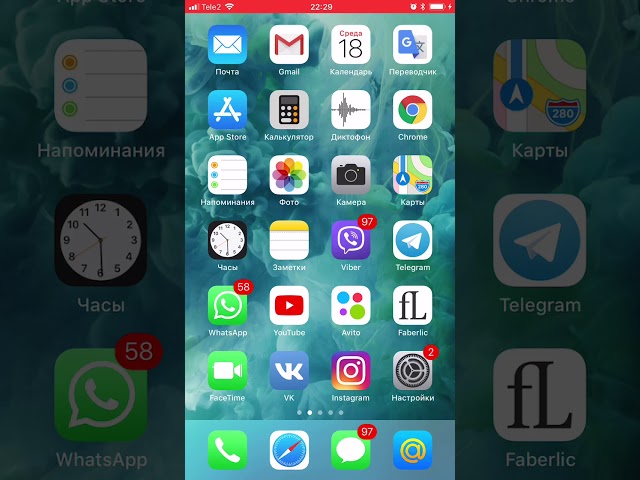 .. и снижение цен, чтобы соответствовать
.. и снижение цен, чтобы соответствовать