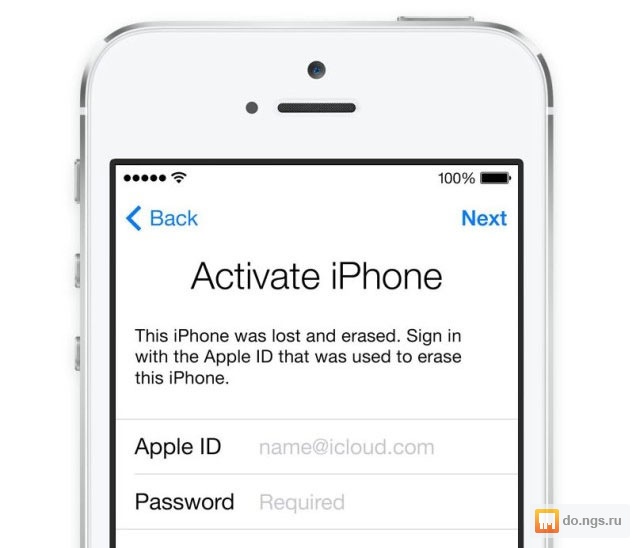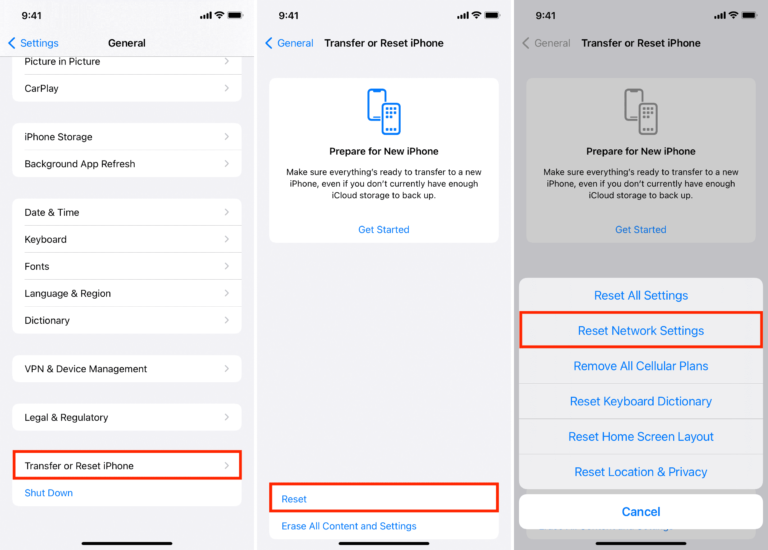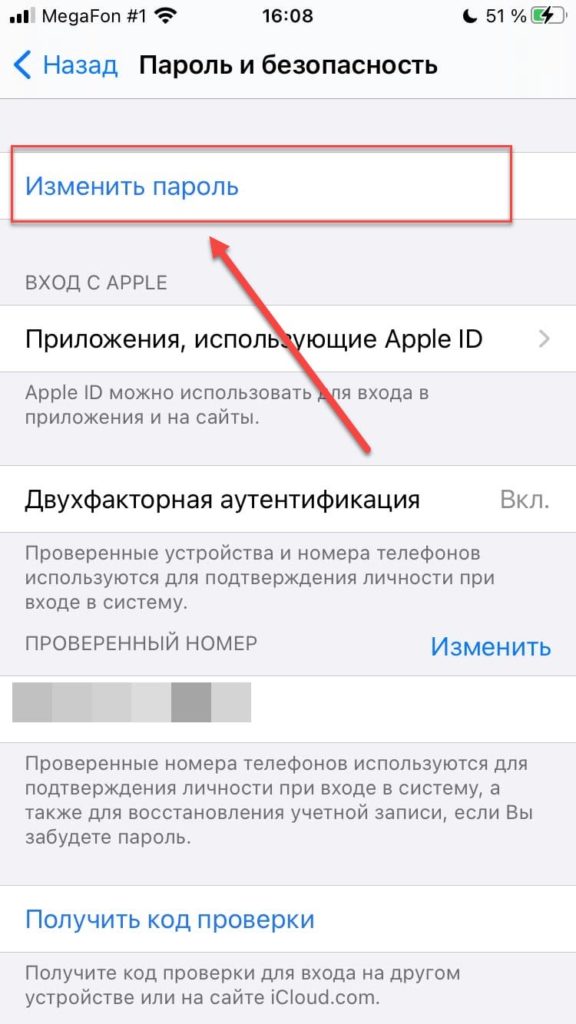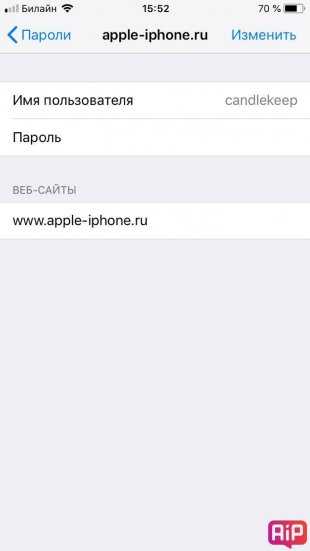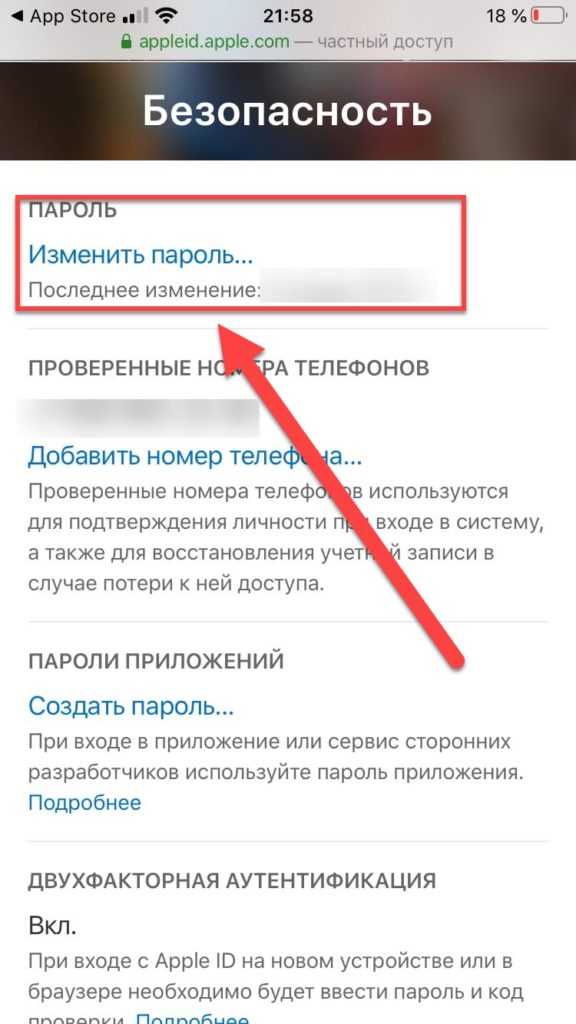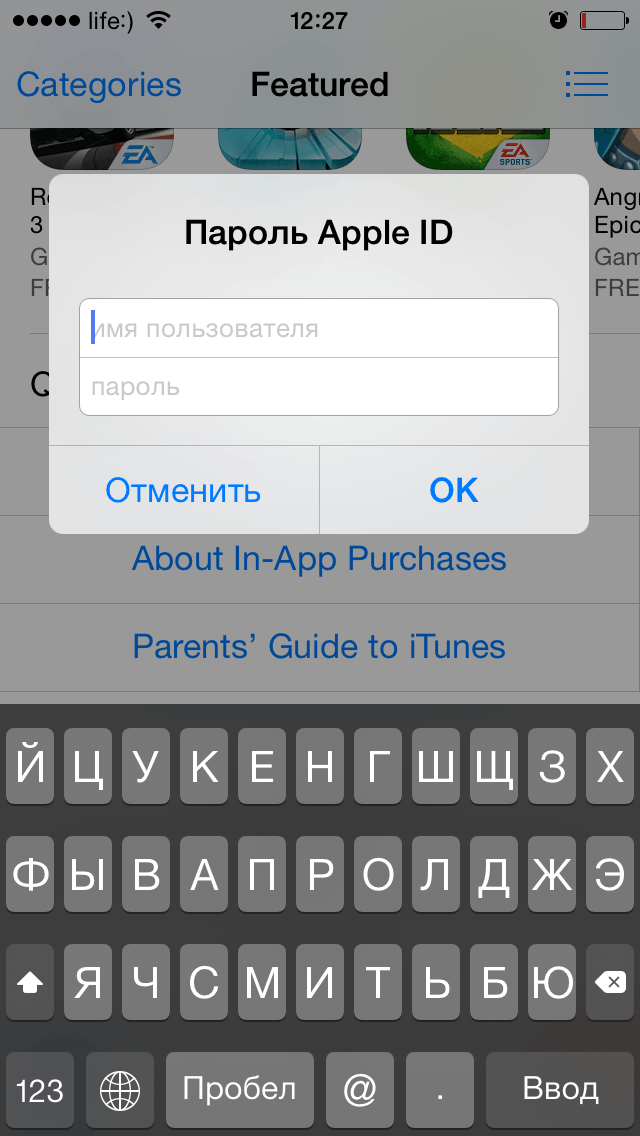Содержание
Как изменить Apple ID
Содержание
- Изменение идентификатора Apple ID
- Решение возможных проблем
- Изменение учетной записи Apple ID
- Вариант 1: iOS/iPadOS
- Способ 1: «Настройки»
- Способ 2: App Store
- Способ 3: Сброс настроек
- Вариант 2: macOS
- Решение возможных проблем
- Вопросы и ответы
Изменение идентификатора Apple ID
Важно! Возможность непосредственного изменения Apple ID подразумевает смену логина (адреса электронной почты), который используется для авторизации. Доступ к контактам, покупкам и иным данным, содержащимся в учетной записи, потерян не будет. Необходимые действия могут быть выполнены исключительно через браузер, на устройстве с любой операционной системой.
Страница управления Эппл АйДи
- Перейдите по представленной выше ссылке на сайт Apple и авторизуйтесь в своей учетной записи, введя для этого логин и пароль от нее и нажав на кнопку «Далее».

Если потребуется, пройдите проверку двухфакторной аутенификации, указав в соответствующее поле полученный на Apple-устройство или номер мобильного код.
- В блоке «Учетная запись» кликните по кнопке «Изменить»,
а затем по надписи «Изменить Apple ID».
- Укажите новый адрес электронной почты, который хотите использовать вместо текущего, и кликните «Продолжить».
Если в качестве нового идентификатора вами используется адрес электронной почты, предоставляемый сторонними поставщиками (не Эппл), на указанный ящик будет отправлен проверочный код,
который потребуется ввести на сайте для подтверждения и нажать «Продолжить».
Обратите внимание! Если указываемый вами почтовый ящик находится на домене me.com, mac.com или icloud.com, последующее изменение идентификатора учетной записи будет невозможно.
- Нажмите на обозначенные на изображении ниже кнопки «Готово», чтобы сохранить измененный идентификатор.

- Изменив данные учетной записи, повторно войдите в нее на тех устройствах, где она ранее использовалась. В противном случае вы не получите доступ к iCloud, «Сообщениям» и другим сервисам Apple.
Решение возможных проблем
В некоторых случаях процедура изменения идентификатора Эппл АйДи протекает с ошибками. Рассмотрим основные их причины и методы устранения.
Изменение учетной записи Apple ID
Если задача заключается не в изменении идентификатора Эппл АйДи, а в банальной необходимости выхода из одной учетной записи и входа в другую, в зависимости от используемого устройства, необходимо пойти по одному из следующих путей.
Вариант 1: iOS/iPadOS
Для того чтобы сменить Эппл АйДи на Айфоне или Айпаде, следует прибегнуть к одному из трех способов.
Способ 1: «Настройки»
Проще всего решить озвученную в заголовке статьи задачу через параметры операционной системы.
- Откройте «Настройки» и тапните по первому разделу, где указаны ваше имя и фото профиля.

- Пролистайте эту страницу в самый низ
и воспользуйтесь пунктом «Выйти».
Подтвердите свои намерения, указав пароль от аккаунта. Решите, хотите ли вы сохранить данные из iCloud на устройстве.
Далее тапните по надписи «Выйти» в правом верхнем углу,
а затем во всплывающем окне. Дождитесь завершения процедуры.
- Выполните авторизацию в новом аккаунте Apple ID, воспользовавшись соответствующим разделом в «Настройках» iOS/iPadOS
и указав логин и пароль от него и нажав «Войти».
Далее, по желанию, можете настроить параметры Эппл АйДи. Сделать это поможет представленная по ссылке ниже инструкция.
Подробнее: Как настроить Apple ID
Способ 2: App Store
Альтернативным методом изменения Эппл АйДи на Айфоне и Айпаде является использование предустановленного в операционной системе магазина приложений – Апп Стор. Алгоритм действий, которые для этого потребуется выполнить, нами был рассмотрен в отдельной статье, с которой и рекомендуем ознакомиться.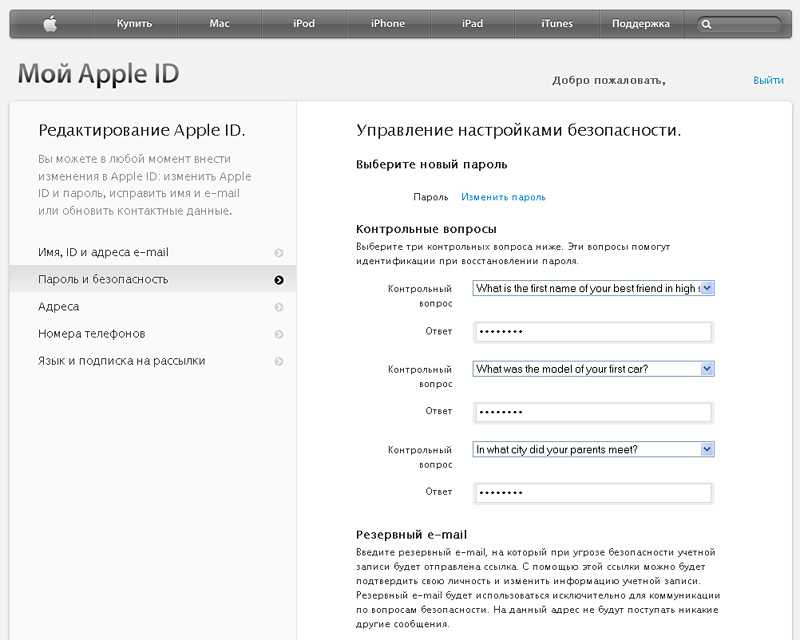
Подробнее: Как поменять Apple ID на iPhone
Способ 3: Сброс настроек
Два предыдущих метода хорошо подходят для случаев, когда задача смены учетных записей является временной, то есть вы планируете не только сохранить доступ к данным из «старого» Эппл АйДи, но и рано или поздно вернуться к его использованию. Если же в этом нет необходимости, целесообразно будет сначала очистить мобильный девайс от сведений из используемого ранее аккаунта, и уже после этого авторизоваться в «новом». Для этого следует выполнить сброс, удалив весь контент и настройки. Более детально обо всех нюансах процедуры мы тоже рассказывали ранее.
Подробнее:
Как сбросить настройки iPhone
Как войти в новый Apple ID после сброса iPhone
Вариант 2: macOS
Если же выйти из одной учетной записи Эппл и войти в другую требуется на компьютере или ноутбуке с макОС, выполните следующее:
- Откройте «Системные настройки» (проще всего это сделать через меню Apple) и кликните по значку Apple ID.

- Нажмите по расположенной внизу кнопке «Выйти» и подтвердите свои намерения.
Примечание: После этого будет предложено скопировать загрузки и данные, которые хранятся в iCloud – поступайте с этим на свое усмотрение.
- Далее, находясь во всем том же разделе «Системных настроек» — «Apple ID», — войдите в новую учетную запись, указав логин и пароль от нее и воспользовавшись кнопкой «Далее».
Для подтверждения авторизации потребуется ввести код, который, в зависимости от указанных вами параметров, будет отправлен в виде сообщения на номер телефона или уведомления на Apple-устройство. Во втором случае предварительно потребуется предоставить разрешение.
Решение возможных проблем
При попытке смены учетной записи Эппл могут возникнуть определенного рода ошибки. Последние зачастую связаны с некоторыми ограничениями и временными сбоями, значительно реже – с некорректно указанными или потерянными данными, а потому их легко исправить.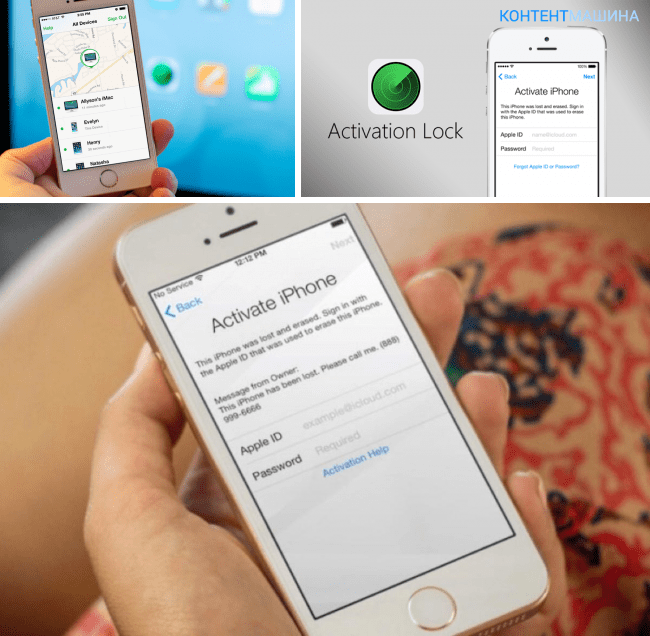
Блокировка Apple ID
Иногда учетная запись Эппл может быть заблокирована в процессе непосредственной авторизации в ней – это может произойти по соображениям безопасности, из-за сбоя на серверах компании и по ряду других причин. О том, как восстановить доступ к личным данным в подобных случаях, мы ранее рассказывали в отдельных статьях.
Подробнее:
Как исправить ошибку «Ваш Apple ID заблокирован по соображениям безопасности»
Как обойти блокировку Apple ID
Сбой проверки Apple ID
Еще одна ошибка, с которой можно столкнуться при попытке входа в аккаунт Эппл, в первую очередь, на мобильных устройствах. Причиной ее возникновения может быть как единичный сбой, так и некорректно установленные настройки операционной системы, но есть и другие. Все они детально рассматривались нами в представленной по ссылке ниже инструкции.
Подробнее: Как исправить ошибку «Сбой проверки, не удалось выполнить вход в Apple ID»
Ошибка подключения к серверу Apple ID
Значительно более серьезная проблема, чем рассмотренные выше, но все же имеющая свое решение.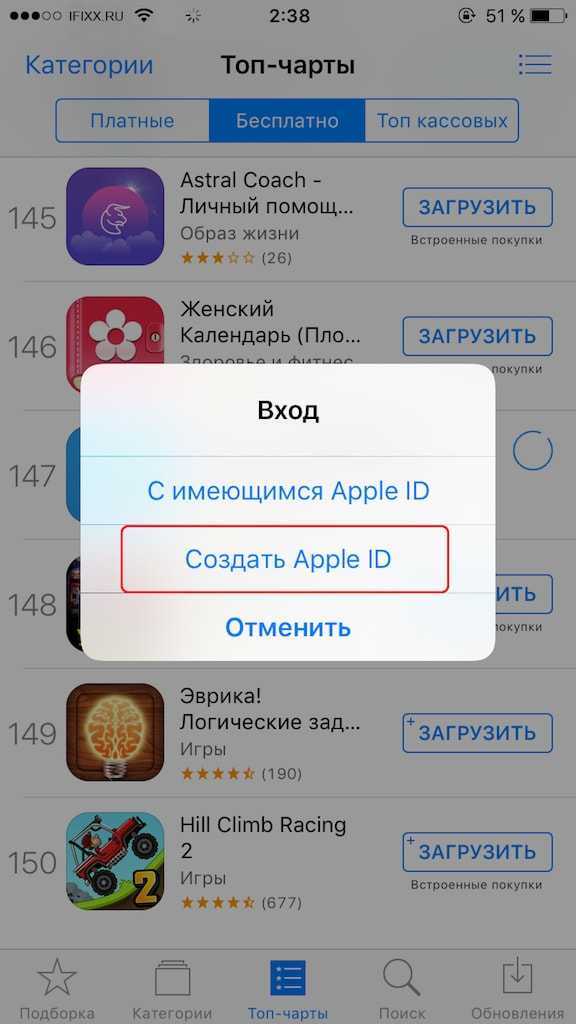 Часть причин, по которым она возникает, пересекаются с таковыми в предыдущем случае, но помимо них имеются и другие. О каждой из них, как и о методах устранения, можно узнать из следующего материала.
Часть причин, по которым она возникает, пересекаются с таковыми в предыдущем случае, но помимо них имеются и другие. О каждой из них, как и о методах устранения, можно узнать из следующего материала.
Подробнее: Как исправить «Ошибку подключения к серверу Apple ID»
Забытые логин и/или пароль от Apple ID
Иногда причина, по которой не получается войти в Эппл АйДи, заключается не в ошибке или сбое, а в банальном отсутствии возможности это сделать из-за забытого логина или пароля от аккаунта. К счастью, первый всегда можно узнать, а второй – сбросить и изменить. В крайне редких случаях может потребоваться создать новую учетную запись. Сделать все это помогут отдельные инструкции на нашем сайте, ссылки на которые даны ниже
Подробнее:
Как узнать свой Apple ID
Как восстановить доступ к Apple ID
Как создать новый Apple ID
Как восстановить электронную почту
Как поменять пароль Apple ID?
05 Апр 2021
Заметили, что с Apple ID происходит что-то странное? Если сомневаетесь в безопасности своей учётной записи, то лучше не медлить и сменить пароль Apple ID. Для тех, кто забыл пин-код от идентификатора, в блоге опубликован материал на тему, как его восстановить. Для ознакомления перейдите по ссылке. Сегодня разберёмся, как поменять пароль Apple ID на iPhone или в браузере.
Как поменять пароль Apple ID на iPhone?
Как сменить пароль Apple ID на Mac?
Как поменять код в браузере?
Как поменять пароль Apple ID на iPhone?
- Перейдите в «Настройки» → «Учётная запись» → «Пароль и безопасность».
- Поверьте, включена ли двухфакторная аутентификация. Если нет, то узнайте по ссылке, как включить эту функцию и обезопасить учётную запись от взлома.

- Выберите «Изменить пароль».
- Введите пин-код для разблокировки iPhone. Даже если вы разблокируйте устройство с помощью Touch ID или Face ID, то они всё равно привязаны к коду. Введите именного его. Если вы хотите изменить, сбросить или перенастроить пин разблокировки, то ознакомьтесь с материалом по ссылке.
- Теперь система предложит ввести новый пин. Необходимо, чтобы он соответствовал требованиям безопасности. Пин будет принят, если он будет содержать более 8 символов, строчные и прописные буквы и цифры. Обратите внимание, что необходимо, чтобы символы не повторялись больше 3-х раз.
- Подтвердите код и нажмите «Изменить».
Также вам следует решить, выходить из учётной записи на других устройствах после смены пин-кода или нет. Если вы решили поменять пин думая, что вас взломали, то лучше выйти из Apple ID на всех устройствах и заново авторизоваться.
Как сменить пароль Apple ID на Mac?
Если доступа к iPhone нет, то поменять пин легко на MacBook:
- Откройте «Системные настройки» → «Apple ID».

- Слева в меню нажмите «Пароль и безопасность».
- Справа кликните «Изменить код-пароль».
- Придумайте новый код, который будет соответствовать требованиям безопасности. После его смены выйдите с учётной записи или оставайтесь в ней.
Как поменять код в браузере?
Если у вас нет MacBook и iPhone под рукой, то поменять пин можно в браузере на любом ПК:
- Зайдите на сайт корпорации и авторизуйтесь.
- На телефон придут цифры для проверки двухфакторной аутентификации. Введите их в браузере.
- Найдите блок безопасности и нажмите «Изменить», чтобы сменить код.
- Введите текущий код-пароль и новый.
После смены данных вы также можете выйти из аккаунта или остаться в нём. Вот так легко поменять пин-код идентификатора тремя способами. Если вы заметили, что с Apple ID удалилась информация, приходят непонятные уведомления и наблюдаются другие изменения, то лучше поменять пароль, а после разбираться с ситуацией.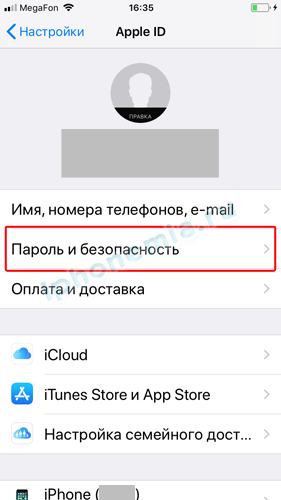 Выберите для себя удобный способ смены пин-кода: через iPhone, браузер или MacBook и выполните действия, описанные выше. Обезопасьте учётную запись, чтобы не потерять свою личную информацию.
Выберите для себя удобный способ смены пин-кода: через iPhone, браузер или MacBook и выполните действия, описанные выше. Обезопасьте учётную запись, чтобы не потерять свою личную информацию.
Остались вопросы?
Позвоните нам
+7-978-773-77-77
Поделиться:
Как изменить Apple ID на вашем iPhone
Существует несколько возможных сценариев, когда вы можете захотеть изменить Apple ID на вашем iPhone. Сделать это не очень сложно, поэтому давайте рассмотрим все, что вам нужно знать, связанное с переключением.
Что необходимо сделать перед изменением идентификатора Apple ID
Прежде чем приступить к изменению идентификатора Apple, сначала необходимо выйти из всех устройств и служб Apple, для которых используется этот идентификатор. Единственный, на котором вы должны оставаться в системе, — это ваш iPhone, если это устройство, которое вы собираетесь использовать для смены идентификаторов.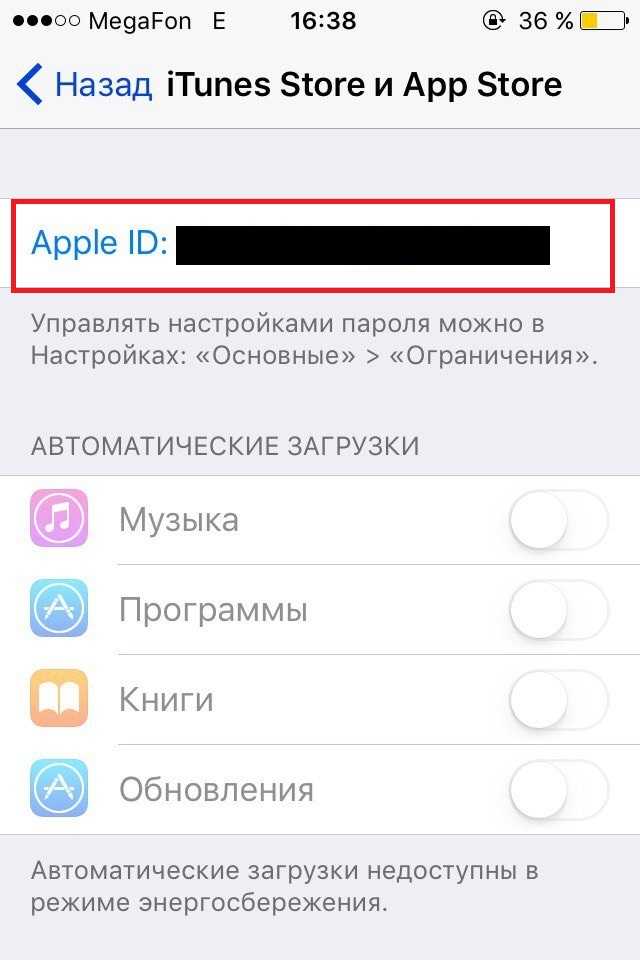 Вот как выйти из ваших устройств Apple.
Вот как выйти из ваших устройств Apple.
- Если вы используете iOS 10.3 или более позднюю версию, перейдите в Настройки и нажмите там, где написано ваше имя.
- Прокрутите вниз, пока не увидите надпись Выход .
- Введите свой пароль Apple ID, когда вам будет предложено это сделать.
- Обязательно включите данные, копии которых вы хотите сохранить на устройстве.
- Нажмите Выход .
- Нажмите Выйти еще раз, чтобы подтвердить, что вы хотите выйти из iCloud.
Если вы используете iOS 10.2 или более раннюю версию, следуйте этим инструкциям.
- Перейдите в Настройки , затем iCloud .
- Прокрутите вниз и нажмите Выйти .
- Нажмите Выход
- Нажмите Удалить с моего iPhone .
- Нажмите Сохранить или Удалите для любых данных в телефоне, таких как контакты, напоминания и календари.

- Введите свой пароль Apple ID и нажмите Выключить .
Как изменить Apple ID на телефоне
После выхода из всех устройств, кроме iPhone, вы можете свободно менять идентификатор. Вот шаги, которые необходимо выполнить, если вы используете iOS версии 10.3 или новее.
- Перейдите в Настройки , затем нажмите там, где написано ваше имя.
- Выберите Имя, номера телефонов и адрес электронной почты .
- Там, где написано Доступно На нажмите Редактировать .
- Удалите свой текущий Apple ID.
- Нажмите Продолжить , затем введите то, что вы хотите, чтобы ваш новый Apple ID был.
- Нажмите Далее , и новый идентификатор должен вступить в силу.
Теперь вам нужно снова войти на все устройства Apple, которые вы используете, с новым идентификатором.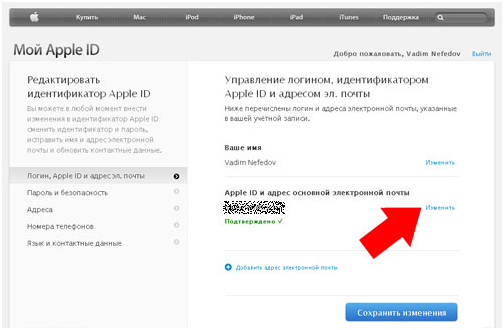
Что делать, если вы не можете изменить Apple ID на своем iPhone?
В некоторых случаях вы не сможете изменить свой Apple ID, следуя этим инструкциям. Например, если ваш Apple ID является адресом электронной почты, вы сможете изменить его только в том случае, если это адрес, которым вы управляете. Другими словами, если ваш адрес электронной почты заканчивается на @mac.com, @me.com или @icloud.com, вы не сможете изменить идентификатор на сторонний адрес электронной почты.
В этом случае вы также не сможете увидеть опцию «Изменить Apple ID» на странице своей учетной записи. Если на то пошло, возможности удалить вашу электронную почту не будет на iPhone, iPad или iPad Touch.
Как насчет изменения Apple ID, который вы используете на своем iPhone, но не вашего адреса электронной почты?
Как насчет ситуации, когда вы хотите изменить Apple ID, который вы используете на своем iPhone, но не хотите менять адрес электронной почты, который вы используете в качестве своего Apple ID? Вам нужно будет выйти, а затем снова войти с другим Apple ID, если это так.
Сначала выйдите из системы, следуя приведенным выше инструкциям. Теперь следуйте этим инструкциям, чтобы снова войти в систему. Обратите внимание, что это шаги, которые необходимо выполнить, если вы используете iOS 10.3 или более позднюю версию.
- Перейдите к Настройки .
- Коснитесь Подпишите на своем устройстве.
- При появлении запроса введите свой Apple ID и пароль.
- Возможно, вы один из тех, кто защищает свою учетную запись с помощью технологии двухфакторной идентификации. Если это так, то на этом этапе вам также нужно будет ввести свой шестизначный пин-код.
Если вы используете iOS 10.2 или более раннюю версию, то для изменения Apple ID на телефоне без изменения адреса электронной почты вам потребуется войти в iCloud. Вы нажимаете Settings , затем iCloud и вводите свой Apple ID и пароль. Затем вы можете внести изменения и оставить адрес электронной почты нетронутым.
Получите наличные за подержанный iPhone
Мы покупаем подержанные и сломанные iPhone по лучшей цене! Получите бесплатную доставку, 14-дневную блокировку цены и нашу гарантию самой высокой цены.
ПРОДАТЬ СВОЙ АЙФОН
Что делать, если у вас разные идентификаторы Apple ID для разных устройств?
Если у вас разные идентификаторы Apple ID для разных устройств Apple, это может стать немного сложнее. Именно поэтому вам не рекомендуется этого делать. Однако, когда у вас есть эта система, ее изменение может быть раздражающим и занимать много времени.
Допустим, у вас разные идентификаторы Apple ID для iTunes, iCloud и App Store. Вы используете свой iPhone и хотите, чтобы каждый из ваших Apple ID был на телефоне и готов к использованию. Вы можете выполнить эти шаги при условии, что вы используете iOS 10.3 или более позднюю версию.
- Перейдите к Настройки .
- Нажмите Подпишите на своем устройстве.

- Введите идентификатор Apple ID, который вы хотите использовать с iCloud.
- Далее вернитесь к Настройки .
- Прокрутите вниз и нажмите там, где написано iTunes и App Store .
- Нажмите там, где написано Apple ID, ваше имя, а затем Выйти .
- Теперь снова войдите в систему, используя альтернативный идентификатор Apple ID и пароль, которые вы хотели бы использовать.
Если вы используете iOS 10.2 или более раннюю версию, перейдите в Настройки , затем iCloud . Войдите и используйте Apple ID, который вы хотите использовать с iCloud. Далее заходим в Настройки , затем iTunes и App Store . Войдите в систему с любым Apple ID и паролем, которые вы предпочитаете для iTunes.
Вы, несомненно, облегчите себе жизнь, если будете использовать один и тот же Apple ID для всех своих устройств, не говоря уже об iTunes, App Store и везде, где вам это нужно. Лучше всего, если вы сможете придумать Apple ID и пароль, которые, как вы знаете, будут счастливы использовать в течение долгого времени. Таким образом, вы можете избежать прохождения этих процессов больше, чем вам нужно.
Лучше всего, если вы сможете придумать Apple ID и пароль, которые, как вы знаете, будут счастливы использовать в течение долгого времени. Таким образом, вы можете избежать прохождения этих процессов больше, чем вам нужно.
Как обновить/изменить Apple ID на iPhone, iPad
Последнее обновление: 10 ноября 2020 г.
Один Apple ID — это то, что соединяет каждую часть вашего iPhone, и поэтому является фундаментальным подразделением iPhone. Как и на смартфонах Android, Apple позволяет вам добавить несколько идентификаторов Apple ID на iPhone XR , но их количество ограничено тремя на iPhone. Если вы хотите подписаться на iTunes, купить iBook, купить любое приложение в App Store или по какой-либо другой причине Apple ID является основным требованием, без Apple ID вы не сможете двигаться вперед.
Поскольку вы искали как изменить Apple ID на iPhone XR, iPhone XS или iPhone XS Max , мы готовы помочь вам переключить Apple ID на iPhone XR.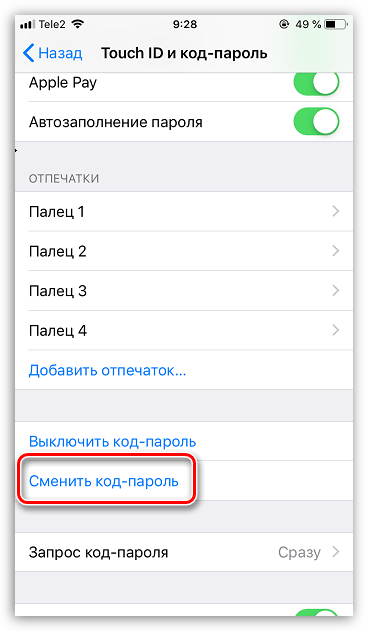 По какой бы причине вы не решили изменить Apple ID, это не имеет значения. Все дело в том, что вы должны быть в состоянии выполнить то, что вы ищете, и добиться успеха. Начните со смены Apple ID на iPhone XR.
По какой бы причине вы не решили изменить Apple ID, это не имеет значения. Все дело в том, что вы должны быть в состоянии выполнить то, что вы ищете, и добиться успеха. Начните со смены Apple ID на iPhone XR.
Что происходит, когда вы меняете Apple ID на iPhone XR, iPhone XS, iPhone XS Max?
Некоторые файлы, такие как контакты, фотографии, напоминания календаря и т. д., останутся как обычно, даже если вы измените Apple ID на iPhone XR. С другой стороны, подписки, подкасты, iBooks, приложения и т. д., связанные с вашим старым Apple ID, могут вызвать некоторые проблемы при попытке их обновления. Потому что все покупки связаны с вашим старым Apple ID, и теперь Apple не допустит внезапного изменения Apple ID.
Перейти к
Часть 1: Выход из текущего Apple ID
- Шаг № 1: Перейдите к приложению «Настройки» .
- Шаг № 2: Нажмите на имя своего профиля Apple ID .

Нажмите на имя профиля на iPhone
- Шаг № 3: Проведите по экрану до конца и нажмите «Выйти» .
Выйти из учетной записи Apple ID на iPhone
- Шаг № 4: Снова нажмите «Выйти из iCloud» , если вы используете несколько учетных записей в iTunes, iCloud и App Store. В противном случае перейдите к следующему шагу.
Введите пароль Apple ID для подтверждения вашей учетной записи
- Шаг № 5: Теперь введите пароль вашего Apple ID.
- Шаг № 6: Нажмите «Выключить» .
- Шаг № 7: Выберите категорию, для которой вы хотите объединить данные с новым Apple ID, например Календарь, Контакты, Напоминания и т. д.
Подтвердите пароль Apple ID на iPhone
- Шаг № 8: Коснитесь «Выйти» .
- Шаг №9: Подтвердить Выход .

Часть 2. Вход с новым Apple ID
- Шаг № 1: Перейдите в приложение «Настройки» на iPhone XR.
- Шаг №2: Коснитесь «Войти в свой iPhone» .
Войдите с другим Apple ID на iPhone и iPad
- Шаг № 3: Затем введите адрес электронной почты .
- Шаг № 4: Введите адрес электронной почты, связанный с другим Apple ID .
- Шаг № 5: Для этого адреса электронной почты введите пароль Apple ID .
- Шаг № 6: Выберите «Объединить» или «Не объединять» , если вы выберете «Объединить», все данные, связанные с другим Apple ID, будут объединены.
Часть 3. Добавление второго Apple ID
Мы не можем использовать два Apple ID для учетной записи iCloud на одном устройстве.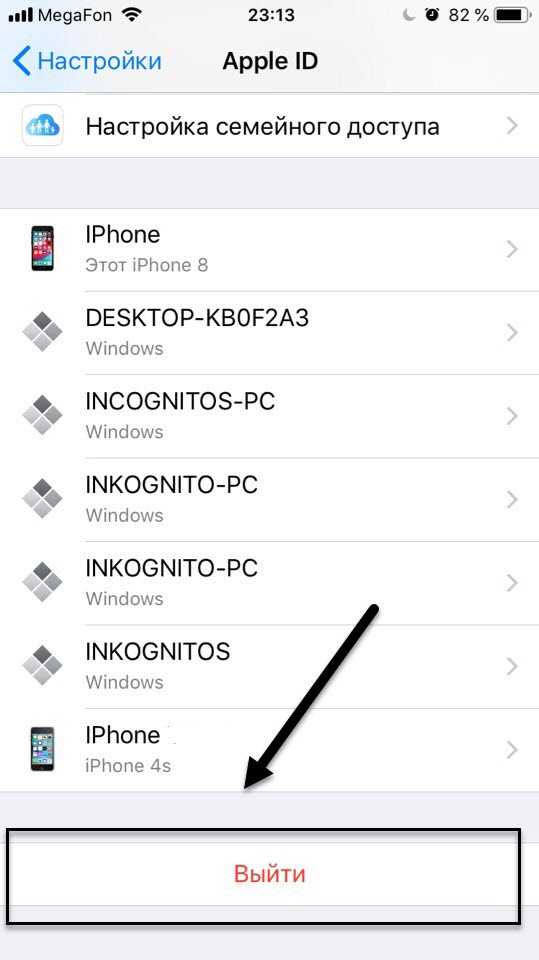 Но мы можем использовать один Apple ID для iCloud и второй Apple ID для App Store и iTunes.
Но мы можем использовать один Apple ID для iCloud и второй Apple ID для App Store и iTunes.
Проверьте этот экран ниже. Мой iPad работает с двумя разными Apple ID, один для iCloud, а второй для App Store и iTunes.
Выйдите из iCloud и App Store iTunes на iPhone
- Шаг № 1: Откройте приложение «Настройки» .
- Шаг №2: Найдите и коснитесь «Пароли и учетные записи» .
- Шаг №3: Нажмите «Добавить учетную запись» .
- Шаг № 4: Из вариантов выберите «iCloud» .
- Шаг № 5: Введите Apple ID и нажмите «Далее» .
- Шаг № 6: Введите пароль этого Apple ID и нажмите «Далее» .
- Шаг № 7: После того, как вы закончите настройку электронной почты, включите службы, которые вы хотите использовать в своем Apple ID.