Содержание
Как поменять учетную запись Apple ID на iPhone
Как поменять учетную запись Apple > 18 февраля 2019 18 февраля 2019 | Катерина Тараскина
Содержание
- 1 Как поменять учетную запись Apple > 18 февраля 2019 18 февраля 2019 | Катерина Тараскина
- 2 Меняем Apple ID на iPhone
- 2.1 Способ 1: Смена Apple ID
- 3 Изменение идентификатора Apple >
- 4 Действия перед изменением идентификатора Apple ID
- 4.1 Идентификатор Apple ID является сторонним адресом электронной почты
- 4.2 Использование адреса электронной почты, заканчивающийся на@icloud.com
- 5 Идентификатор Apple ID представляет собой номер телефона
- 6 Инструкции по изменению идентификатора Apple ID, заканчивающегося на @icloud.
 com, @me.com или @mac.com
com, @me.com или @mac.com- 6.1 На устройстве iPhone, iPad или iPod touch с ОС iOS 10.3 или более поздней версии
- 6.2 На странице учетной записи Apple ID
- 6.3 Подтверждение нового адреса электронной почты
- 6.4 Повторный вход в систему
- 7 Нужна помощь?
- 7.1 Не удается изменить идентификатор Apple ID
- 7.2 Необходимо войти в систему с другим идентификатором Apple ID
- 7.3 При создании идентификатора Apple ID адрес электронной почты был введен неправильно
- 8 Как поменять iCloud и Apple >
- 9 Как сменить iCloud и Apple ID на Iphone Ipad и Mac – пошаговая инструкция
- 10 Как поменять Apple >
- 11 Что такое Apple ID и зачем он нужен
- 12 Как заменить Apple ID
- 12.1 С помощью компьютера
- 12.2 С телефона
- 12.3 С помощью iTunes
- 13 Как заменить Apple ID без потери данных на iPhone
- 14 Заключение
- 15 Создание и смена Apple ID на iPhone
- 16 Введение
- 17 Быстрый способ изменения имени пользователя в приложении Apple
- 17.
 1 Создание нового аккаунта
1 Создание нового аккаунта - 17.2 Изменение учётной записи
- 17.3 Преимущества приложения iCloud
- 17.
- 18 Заключение
Apple >
Меняем Apple ID на iPhone
Ниже мы рассмотрим два варианта смены Apple ID: в первом случае аккаунт будет изменен, но загруженный контент останется на прежнем месте. Второй вариант подразумевает полную смену информации, то есть с устройства будет стерт весь прежний контент, привязанный к одному аккаунту, после чего будет выполнен вход в другой Apple ID.
Способ 1: Смена Apple ID
Данный способ смены Apple ID пригодится в том случае, если, например, вам необходимо загрузить на устройство покупки из другого аккаунта (например, у вас создана американская учетная запись, через которую можно загрузить игры и приложения, недоступные для других стран).
- Запустите на Айфоне App Store (или другой внутренний магазин, например, iTunes Store). Перейдите ко вкладке «Сегодня», а затем кликните в верхнем правом углу по иконке своего профиля.
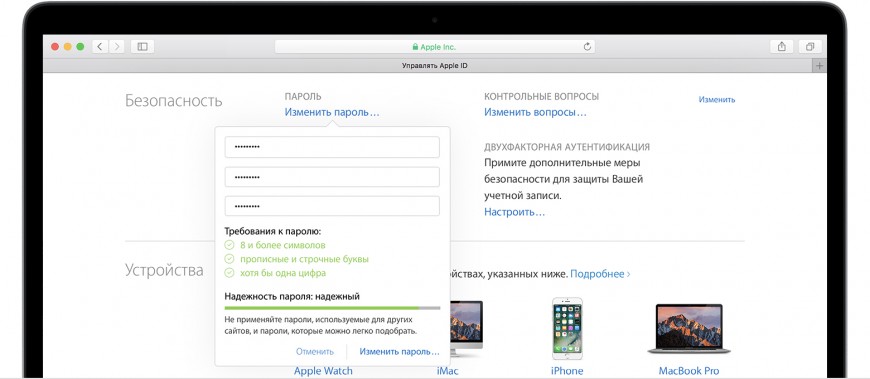
На экране появятся окно авторизации. Выполните вход в другой аккаунт, указав адрес электронной почты и пароль. Если аккаунт пока не существует, его потребуется зарегистрировать.
Если же вы планируете вовсе «переехать» на другую учетную запись и в дальнейшем менять ее не планируете, на телефоне рационально стереть старую информацию, после чего авторизоваться под другим аккаунтом.
- Прежде всего, вам потребуется сбросить Айфон до заводских настроек.
Подробнее: Как выполнить полный сброс iPhone
Используйте любой из двух способов, приведенных в статье, чтобы поменять текущий Apple >
Отблагодарите автора, поделитесь статьей в социальных сетях.
lumpics.ru
Изменение идентификатора Apple >
Чтобы изменить адрес электронной почты или номер телефона*, используемый в качестве идентификатора Apple ID, выполните следующие действия.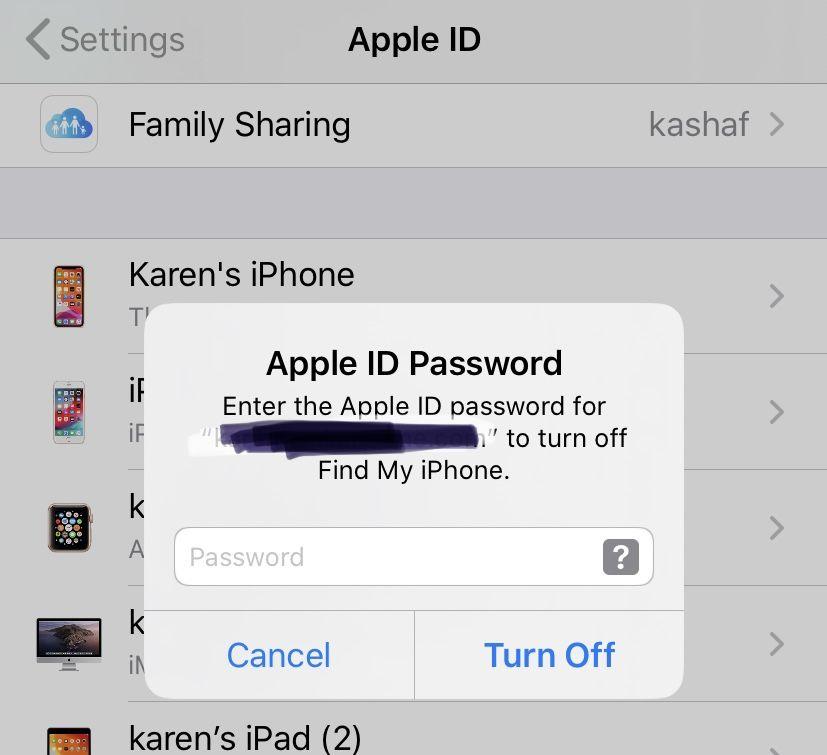
Действия перед изменением идентификатора Apple ID
Выйдите из системы во всех службах и на всех устройствах Apple, для которых используется ваш идентификатор Apple ID. Если вы хотите использовать iPhone, iPad или iPod touch для изменения идентификатора Apple ID, не выходите из учетной записи Apple ID только на соответствующем устройстве.
Идентификатор Apple ID является сторонним адресом электронной почты
Если вы изменяете идентификатор Apple />. Если навести на него курсор, всплывет сообщение «Это Ваш Apple ID».
Использование адреса электронной почты, заканчивающийся на@icloud.com
Если включить почтовый клиент iCloud и выбрать адрес электронной почты, заканчивающийся на @icloud.com, он будет назначен псевдонимом для входа в учетную запись Apple />) рядом с нужным адресом электронной почты. Если появится сообщение «Это Ваш Apple ID», этот адрес электронной почты правомочен.
Идентификатор Apple ID представляет собой номер телефона
Если в качестве имени пользователя Apple ID используется номер телефона в iOS 11 или более поздних версий, узнайте, как выбрать другой номер мобильного телефона.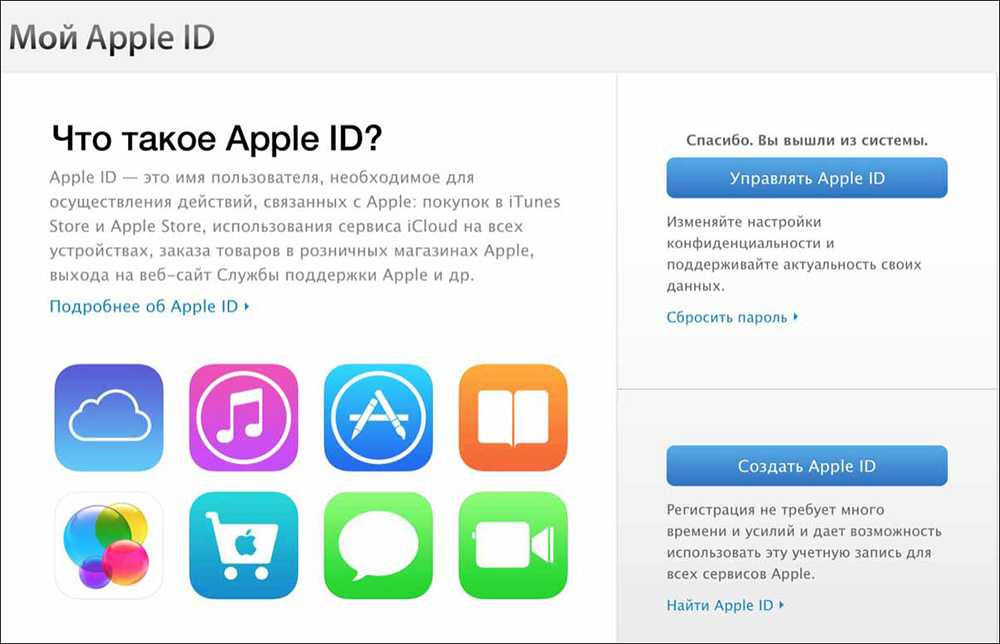
Инструкции по изменению идентификатора Apple ID, заканчивающегося на @icloud.com, @me.com или @mac.com
Если в качестве идентификатора Apple ID используется адрес электронной почты, заканчивающийся на @icloud.com, @mac.com или @me.com, его не удастся изменить на сторонний адрес электронной почты. Но его можно изменить на псевдоним адреса электронной почты для идентификатора Apple ID. Например, если в качестве идентификатора Apple ID используется адрес электронной почты [email protected], который также зарегистрирован в вашей учетной записи, идентификатор Apple ID можно изменить на [email protected] При изменении адреса электронной почты, меняется также идентификатор Apple ID, отображающийся людям, которые делятся с вами данными.
Чтобы найти правомочный адрес электронной почты, который можно использовать для входа в учетную запись Apple />). Если навести на него курсор, появится сообщение «Это Ваш Apple ID».
На устройстве iPhone, iPad или iPod touch с ОС iOS 10.
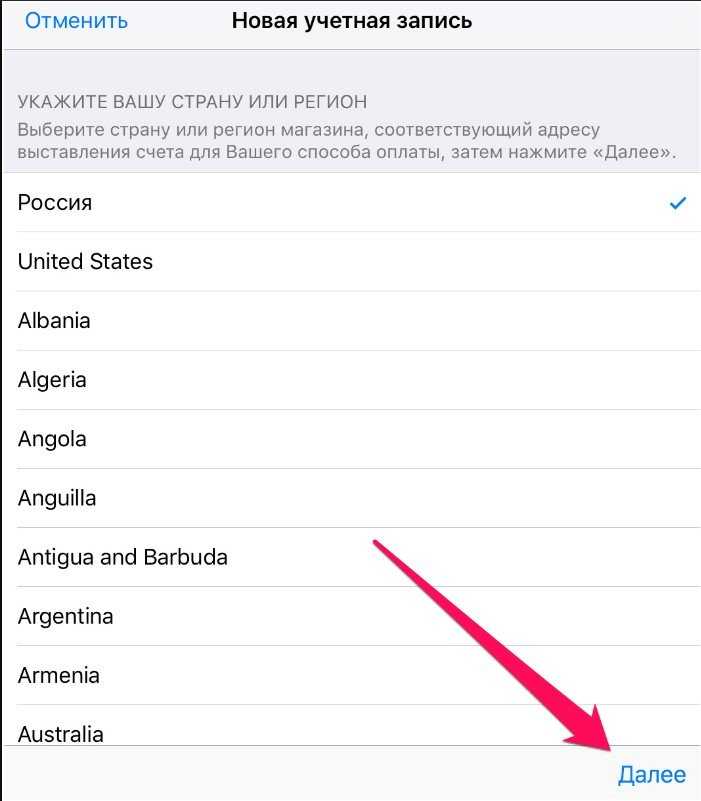 3 или более поздней версии
3 или более поздней версии
- Перейдите в меню «Настройки», выберите [ваше имя], а затем — «Имя», «Номера телефона» и «Электронная почта».
- Нажмите «Изменить» рядом с разделом «Контактные данные» и удалите текущий идентификатор Apple ID.
- Нажмите «Продолжить». Укажите идентификатор Apple ID, который необходимо использовать.
- Нажмите «Далее».
На странице учетной записи Apple ID
- Перейдите на страницу appleid.apple.com и войдите в систему.
- Нажмите кнопку «Изменить» в разделе «Учетная запись».
- Под идентификатором Apple ID нажмите «Редактировать Apple ID». Если требуется изменить Apple ID на адрес электронной почты @icloud.com, созданный в течение последних 30 дней, может быть предложено повторить попытку позже.
- Укажите идентификатор Apple ID, который необходимо использовать.
- Нажмите кнопку «Продолжить».
Если ввести адрес электронной почты, который уже является псевдонимом или альтернативным идентификатором Apple ID и заканчивается на @icloud. com, @me.com или @mac.com, отобразится сообщение для подтверждения. После изменения идентификатора Apple ID на учетную запись с расширением @icloud.com, @me.com или @mac.com снова выбрать стороннюю учетную запись электронной почты будет невозможно. Предыдущий идентификатор Apple ID, представлявший собой сторонний адрес электронной почты, станет дополнительным адресом электронной почты для вашей учетной записи Apple ID.
com, @me.com или @mac.com, отобразится сообщение для подтверждения. После изменения идентификатора Apple ID на учетную запись с расширением @icloud.com, @me.com или @mac.com снова выбрать стороннюю учетную запись электронной почты будет невозможно. Предыдущий идентификатор Apple ID, представлявший собой сторонний адрес электронной почты, станет дополнительным адресом электронной почты для вашей учетной записи Apple ID.
Подтверждение нового адреса электронной почты
При изменении идентификатора Apple ID на другой сторонний адрес электронной почты необходимо подтвердить учетную запись.**
После ввода адреса электронной почты, который необходимо использовать в качестве идентификатора Apple ID, на этот адрес отправляется проверочный код. Введите проверочный код из сообщения электронной почты в указанных полях, чтобы приступить к использованию обновленного идентификатора Apple ID. Узнайте, что делать, если не приходит сообщение электронной почты.
** Идентификатор Apple ID можно изменить на другой сторонний адрес электронной почты, если в качестве текущего идентификатора Apple ID используется сторонний адрес электронной почты.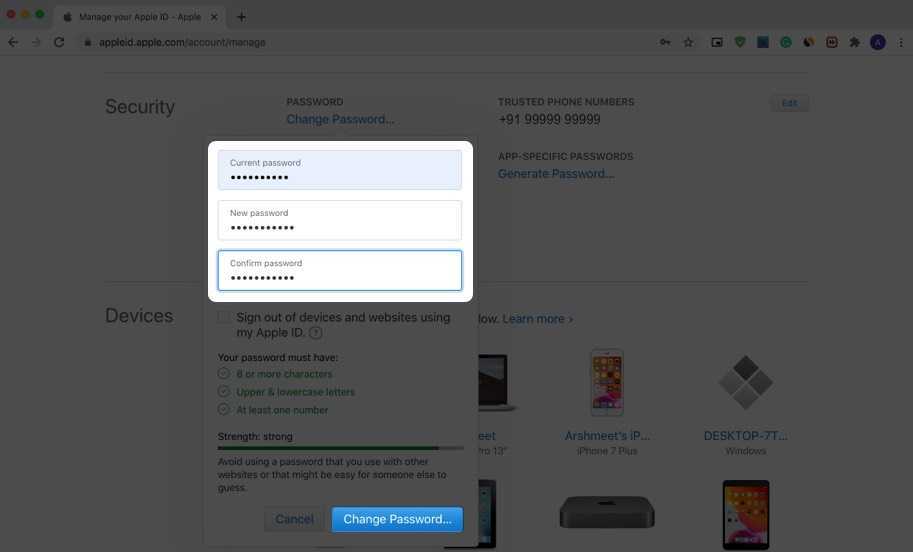 Можно также изменить идентификатор Apple ID на существующий псевдоним для входа в систему.
Можно также изменить идентификатор Apple ID на существующий псевдоним для входа в систему.
Повторный вход в систему
После изменения идентификатора Apple ID необходимо использовать новую информацию для входа со всеми используемыми службами Apple.
Нужна помощь?
Если вам требуется помощь с изменением идентификатора Apple ID или входом в систему с использованием правильной учетной записи, выполните следующие действия.
Не удается изменить идентификатор Apple ID
Идентификатор Apple ID можно изменить на любой другой адрес электронной почты*, который еще не используется в качестве идентификатора Apple ID. Если ваш адрес электронной почты имеет расширение @icloud.com, @me.com или @mac.com, выбрать в качестве идентификатора Apple ID сторонний адрес электронной почты будет нельзя. Кроме того, не будет отображаться ссылка «Редактировать Apple ID» на странице учетной записи, а на устройстве iPhone, iPad или iPod touch с iOS 10.3 или более поздней версии не будет отображаться параметр для удаления адреса электронной почты.
Необходимо войти в систему с другим идентификатором Apple ID
Если требуется изменить идентификатор Apple ID, который используется на iPhone, iPad или iPod touch, не изменяя адрес электронной почты, используемый в качестве идентификатора Apple ID, выполните следующие действия, чтобы выйти из системы, а затем войти снова с помощью другого идентификатора Apple ID.
При создании идентификатора Apple ID адрес электронной почты был введен неправильно
Если вы создали идентификатор Apple ID с адресом, который не можете проверить, выполните вход на страницу учетной записи Apple ID с помощью адреса электронной почты, введенного при настройке идентификатора Apple ID. Затем измените идентификатор Apple ID на правильный адрес электронной почты.
* В некоторых странах и регионах в качестве идентификатора Apple ID можно использовать номер телефона. Если у вас уже есть идентификатор Apple ID, представляющий собой адрес электронной почты, его невозможно изменить на номер телефона.
support.apple.com
Как поменять iCloud и Apple >
Приветствую вас дорогие читатели нашего сайта! В сегодняшней статье мы с вами поговорим о том как сменить iCloud и Apple ID на Iphone, Ipad и Mac. Сменить iCloud на iPhone необходимо, если вы собрались продать смартфон. Кроме того, параметры доступа к облачному хранилищу требуется поменять, если вы подозреваете, что кто-то узнал их и появилась опасность взлома.
Как сменить iCloud и Apple ID на Iphone Ipad и Mac – пошаговая инструкция
Для доступа к опционалу iCloud используется логин и пароль Apple ID. Это значит, что если вы желаете изменить параметры входа в облачное хранилище в целях безопасности, вам не требуется касаться самого раздела iCloud на iPhone, вам нужно внести изменения в Apple ID. То есть меняя Apple ID, вы меняете iCloud.
Так как iCloud, это более важная учетная запись (здесь и функция «Найти iPhone», резервные копии, iCloud Drive и т.д.) то начнем с него.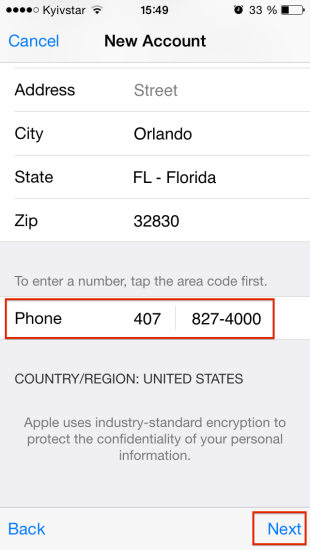 Коротко по пунктам:
Коротко по пунктам:
- Открываем Настройки.
- Ищем пункт меню iCloud и заходим в него.
- Прокручиваем экран в самый низ и видим строку «Выйти»
- Нажимаем и встречаем первое предупреждение: «Если Вы выйдите из учетной записи, все фотографии Фотопотока и iCloud Drive, хранящиеся в iCloud, будут удалены с этого iPhone». Что это значит? Это значит, что при смене учетной записи iCloud, с iPhone удалятся вышеперечисленные данные, связанные с ней. Не надо переживать, в самом «облаке» они останутся и к ним можно будет получить доступ с сайта www.icloud.com . Соглашаемся с этим.
- Всплывает предупреждение второе — «С iPhone будут удалены все заметки iCloud». Актуальное для тех, кто использовал приложение заметки и синхронизировал его содержимое с облачным хранилищем, компьютером и т.д. Опять же надо понимать, что они не удаляются целиком, доступ к ним останется при помощи сайта.
- Еще один вопрос — «Что Вы хотите сделать с календарями, данными Safari, контактами и напоминаниями?» Я выбираю — оставить на этом iPhone.
 В случае чего, их можно самостоятельно удалить позже.
В случае чего, их можно самостоятельно удалить позже. - Нам предлагают ввести пароль от iCloud — делаем это. Все, мы вышли из учетной записи на этом iPhone.
- Вводим новые данные — iCloud сменен.
o-phone.ru
Как поменять Apple >
Для новичков в работе с мобильными телефонами на базе iOS сложно понимать, что такое идентификатор Apple и зачем он вообще нужен. На самом деле он нужен каждому активному пользователю для полноценного пользования всеми доступными возможностями и ресурсами. Поэтому целесообразно обсудить, что это такое, как он создается, как изменить Apple >
Что такое Apple ID и зачем он нужен
Новый телефон на базе iOS, соответственно, и новый Apple />
- Использовать iCloud для создания «облака»;
- Оформлять заказы в фирменных магазинах бренда Apple;
- Покупать софт в iTunes Store или App Store;
- Иметь обратную связь со службой техподдержки;
- Покупать приложения для гаджетов iPad, iPod и Mac;
- Активно участвовать в beta-тестированиях новых продуктов OS X и iOS;
- Покупать или арендовать фильмы в магазинах iTunes для Apple TV;
- Пользоваться электронной литературой iBooks Store;
- Совершать звонки при помощи FaceTime;
- Переписываться в iChat;
- В любое время прослушивать онлайн iTunes Radio;
- Пользоваться всеми возможностями iCloud и другое.

Для этого просто потребуется создать Apple ID на iPhone бесплатно. Основная цель смены уже имеющегося идентификатора заключается в повышении уровня защиты информации. Особенно это актуально для тех, кто активно пользуется интернетом, обменивается данными по Блютуз и т. п. Идентификатор не привязывается к определенному смартфону, данные можно передавать другим лицам или пользоваться возможностями учетной записи и на других телефонах.
Как заменить Apple ID
Определиться с тем, как поменять Apple ID на Айфоне, можно только, если у пользователя зарегистрирован электронный ящик на Mail.ru, Яндекс или других таких ресурсах. Если же адрес почты заканчивается на @maс.com, @icloud.com, @me.сom, смена будет невозможна. В остальном сделать это можно при помощи компьютера, телефона или iTunes.
С помощью компьютера
В случае если потребуется создать Apple />
- Открывают поле «Управление именем, ID и адресом e-mail»;
- В дополнительных опциях делают выбор в пользу графы «Apple ID и основной e-mail»;
- Теперь нужно кликнуть мышью на действие «Изменить»;
- Вводится электронная почта, туда отправляется инструкция;
- Письмо открывают для перехода по активной ссылке.

На этом изменение идентификатора и личных данных пользователя будут успешно завершены. Осталось только активировать новый режим работы на мобильном гаджете.
С телефона
Самая частая причина смены идентификатора на Айфоне – покупка гаджета с рук, на котором остались данные прежнего владельца. Чтобы его сменить, нужно выполнить следующие действия:
- На рабочем столе открывается значок AppStore;
- На основной странице в самом низу выбирается опция «авторизованный Apple ID»;
- В новом открывшемся меню выбирается кнопка «выйти»;
- При переходе на меню входа в аккаунт выбирается соответствующая кнопка «войти»;
- Теперь выбирается действие «С имеющимся Apple ID»;
- Вводятся новые данные для открытия нового аккаунта.
По такому простому принципу производится смена идентификатора и аккаунта пользователя со старой версии на новую. Иногда сайт может отправить код для проверки на телефон, чтобы убедиться в правомерности смены ID.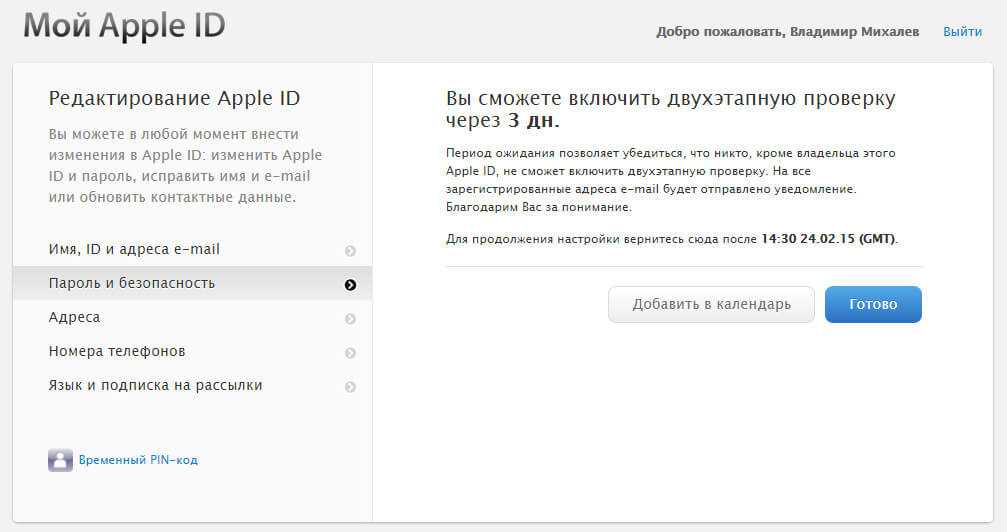
С помощью iTunes
Чтобы сделать те же операции, но только посредством iTunes, нужно будет сначала удостовериться в том, что приложение обновлено до последней версии. После этого производится запуск программы, а далее несколько простых манипуляций:
- Производится вход в «Магазин», его можно найти в верхней правой части экрана;
- Далее выполняется авторизация и открывается аккаунт;
- Выбирается графа «Учетная запись»;
- Теперь нужно кликнуть на опцию «Информация об учетной записи»;
- После этого поле «Редактировать»;
- В новых полях вводится адрес почты для нового ID;
- На ящик поступит письмо с активной ссылкой;
- Переход на нее перемещает на новую учетную запись.
Обязательно нужно подтвердить все действия, сохранить новые данных для входа в аккаунт. Таким способом получится избавиться от ненужного идентификатора, запустив новый.
Как заменить Apple ID без потери данных на iPhone
В случае если один ID используется сразу несколькими гаджетами – планшетом, смартфонами, компьютером, может потребоваться замена на одном из устройств, но без потери данных для других.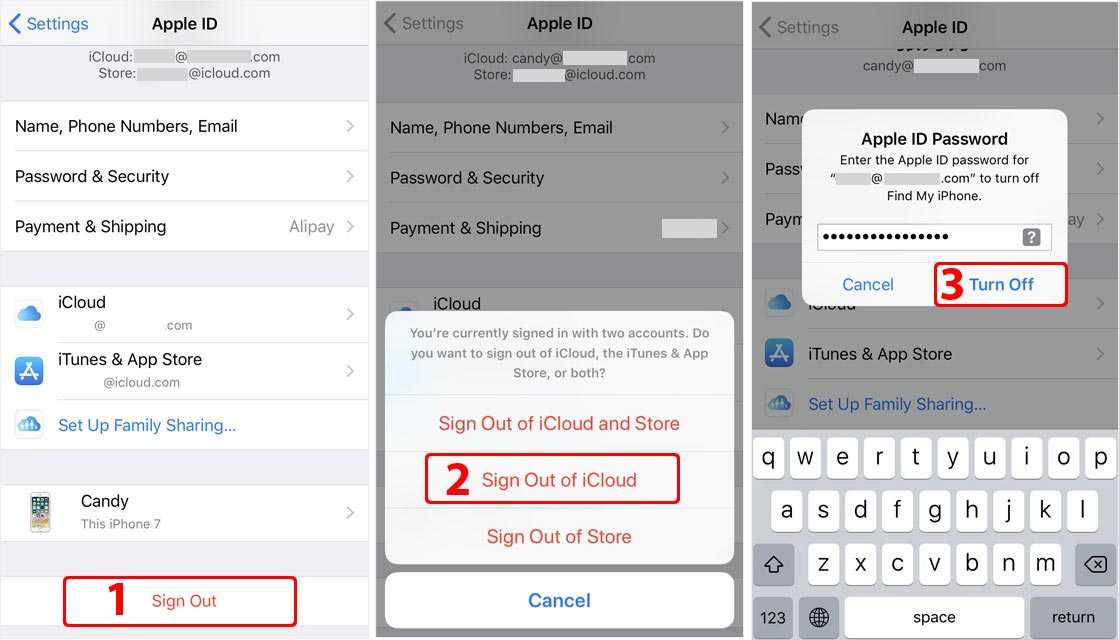 Тогда вся важная информация (контакты, сообщения, календарь, карта и т. п.) должна сохраниться, а синхронизация в интернет-магазинами и iCloud будет выполняться под другой учетной страницей.
Тогда вся важная информация (контакты, сообщения, календарь, карта и т. п.) должна сохраниться, а синхронизация в интернет-магазинами и iCloud будет выполняться под другой учетной страницей.
Для этого нужно создавать новый идентификатор, как было описано ранее в инструкциях – через телефон, ПК или iTunes. После этого в настройках указать опцию iCloud. Инструкция предусматривает несколько шагов:
- В настройках выбирают iCloud;
- Прокручивается страница до самого низа, где выбирается поле «Выйти»;
- Выход подтверждается, после чего нажимают на опцию «Удалить учетную запись»;
- Будет предложено несколько действий с оставшейся информацией, выбрать «Оставить на iPhone»;
- Вводится пароль для старого аккаунта;
- В настройках и опции iCloud вводятся новые данные для входа в новый идентификатор.
После этого пользоваться магазинами для установки приложений App Store и iTunes Store можно без ввода новых данных.
Заключение
В статье было предложено 3 способа, как изменить Apple ID – с помощью телефона, персонального компьютера и iTunes.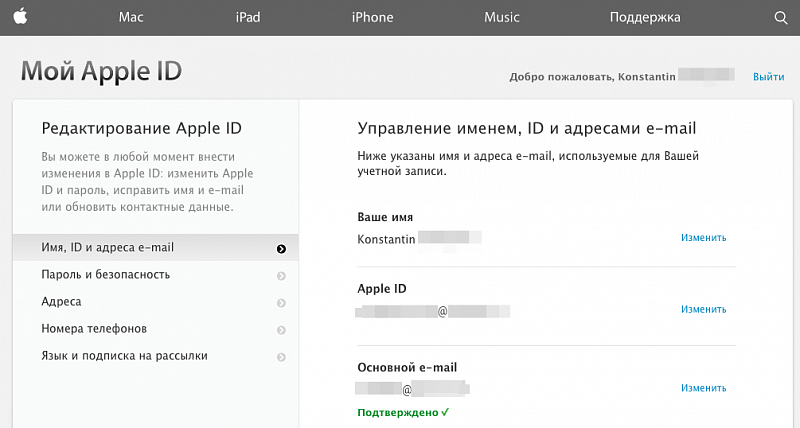 Из инструкций можно понять, насколько просто выполняется переход на новый идентификатор и учетную запись. Перед тем, как начать работу с такими опциями, стоит придумать пароль и воспользоваться электронным ящиком.
Из инструкций можно понять, насколько просто выполняется переход на новый идентификатор и учетную запись. Перед тем, как начать работу с такими опциями, стоит придумать пароль и воспользоваться электронным ящиком.
tarif-online.ru
Создание и смена Apple ID на iPhone
Введение
Apple ID представляет собой уникальное имя пользователя, которое необходимо каждому, кто входит в число потенциальных клиентов сервиса iCloud, который поддерживают девайсы Apple. Следует отметить, что эта платформа нужна для совершения различных покупок на AppStore и iTunes Store. Не менее важен тот факт, что пользователи американских гаджетов посредством Apple ID могут в онлайн-режиме заказывать товары фирмы-производителя, а также обращаться, при необходимости, в техподдержку Apple.
Причин, по которым владелец Айфона хочет изменить свой ID, может быть несколько. Чаще всего пользователям приходится менять имя пользователя после приобретения подержанного устройства, когда новый владелец попросту не знает уникального имени, ранее присвоенного гаджету.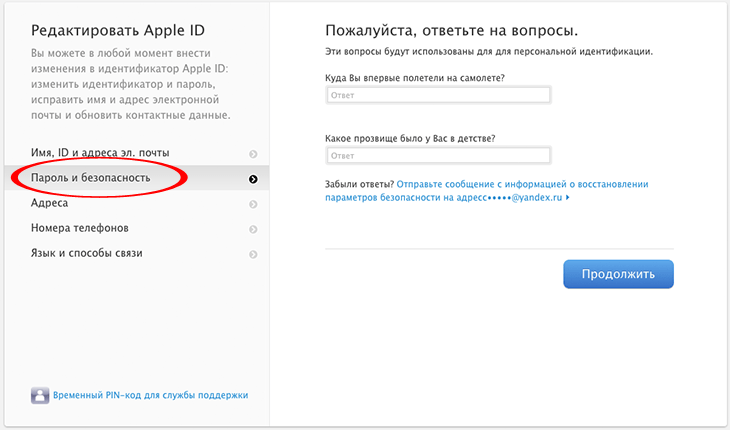 Создать новый ID совсем не сложно, важно лишь помнить о нескольких принципиальных тонкостях, от которых напрямую зависит успех затеи.
Создать новый ID совсем не сложно, важно лишь помнить о нескольких принципиальных тонкостях, от которых напрямую зависит успех затеи.
В первую очередь потребитель iPhone или iPad должен знать, что сменить Apple ID можно непосредственно с девайса, что значительно сокращает время, потраченное на осуществление процедуры. Юзеру нет необходимости дополнительно регистрироваться на сайте производителя. Находящиеся в памяти телефона или планшета данные никуда не исчезнут, фото, контакты и ранее установленные приложения будут сохранены. Кроме того, чтобы создать новый идентификатор не потребуется кредитная карточка владельца.
Быстрый способ изменения имени пользователя в приложении Apple
Итак, если пользователь девайса приобрёл ранее использующееся по предназначению устройство и знает ID прежнего владельца, но хочет в своём iPhone поменять прежний идентификатор на собственный, следует выполнить нижеописанную инструкцию.
Некоторые пользователи Айфона могут на протяжении длительного времени пренебрегать своими прямыми преимуществами, которые кроются в возможности скачивать и инсталлировать на гаджет новые программные продукты, расположенные в AppStore.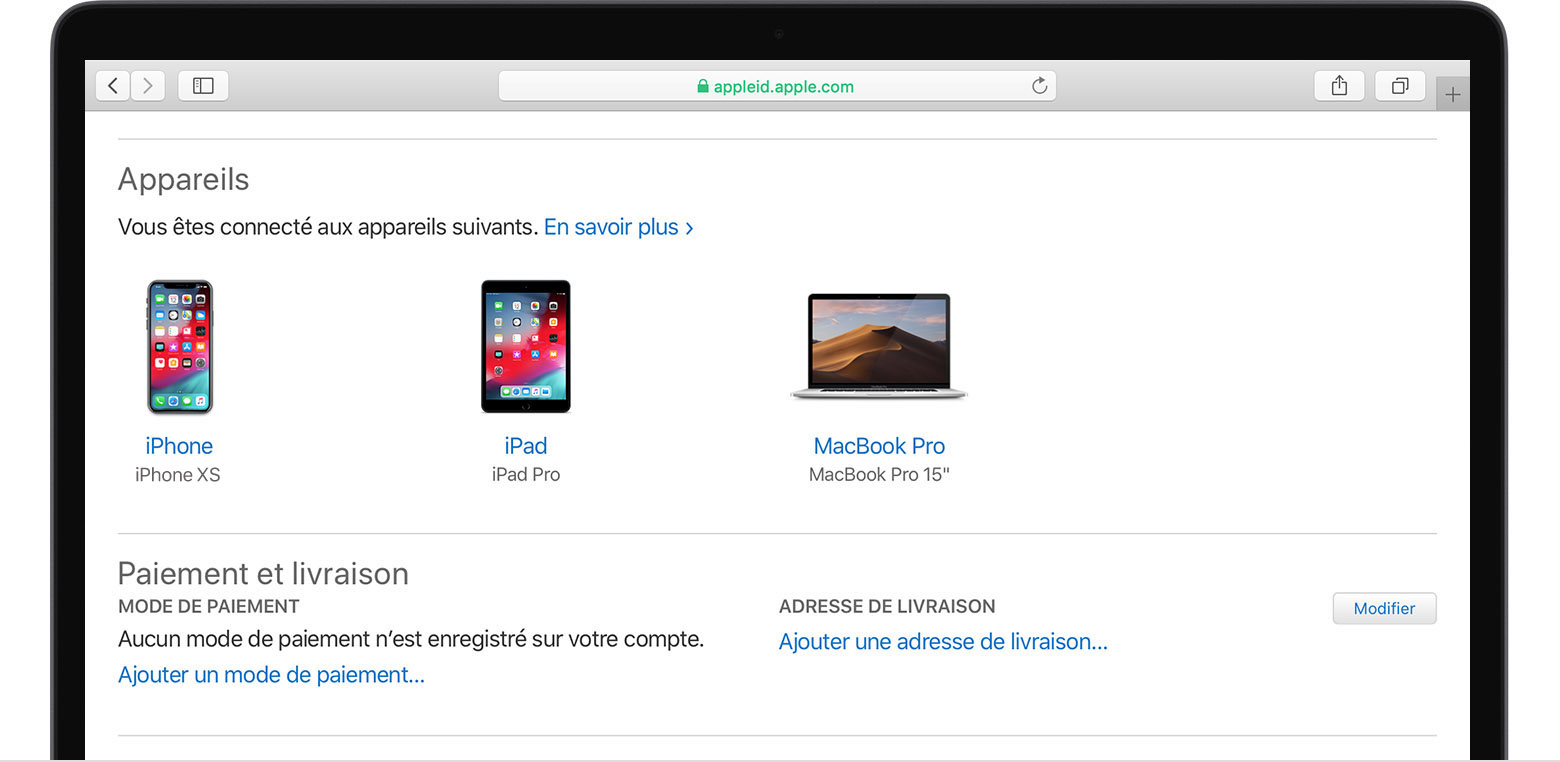
Чтобы приобретённое устройство приносило не только радость, но и пользу, следует разобраться с принципом изменения имени пользователя в программе компании-производителя.
Создание нового аккаунта
Если, например, есть необходимость впервые создать Apple ID на iPhone 5s, пользователь должен зарегистрироваться, создав новое уникальное имя в программе разработчика. При покупке нового устройства не стоит пренебрегать настройкой Apple ID, так как именно оно обладает стратегически важным значением.
Изменение учётной записи
В случае необходимости сменить прежний Apple ID на своём iPhone, нужно ввести данные, которые позволяют использовать услуги iCloud. Современные гаджеты, в частности, iPhone, обладают, по меньшей мере, двумя местами, в которые можно вводить соответствующие данные. Большее удобство юзеру обеспечит прохождение по следующему адресу: Настройки —> iCloud. После того как откроется окно приложения, на экране, вероятнее всего, появится прежняя учётная запись, в случае незнания существующего пароля ни одно известное ухищрение не позволит покинуть аккаунт. Ввиду этого обстоятельства, приобретая поддержанный гаджет, есть смысл узнавать у бывшего владельца пароль от учётной записи, иначе поменять её в будущем у нового хозяина не выйдет. Если же пароль известен, следует пролистать открывшееся окно до кнопки «Выйти» и нажать на неё.
Ввиду этого обстоятельства, приобретая поддержанный гаджет, есть смысл узнавать у бывшего владельца пароль от учётной записи, иначе поменять её в будущем у нового хозяина не выйдет. Если же пароль известен, следует пролистать открывшееся окно до кнопки «Выйти» и нажать на неё.
Третьим шагом, помогающим изменить аккаунт, является регистрация в приложении iCloud. Если по счастливой случайности поле для ввода данных в iCloud оказалось пустым, нужно попросту вести в него свои персональные данные и кликнуть по команде «Войти». Не следует ждать молниеносного ответа программы, так как проверка записи иногда может занимать больше минуты.
Итак, если поменять ID на Айфоне, можно получить свободный доступ к такому современному «накопителю» информации, как облачное хранилище. Стоит отметить, что для своих пользователей iCloud резервирует 5 Гб. Посредством iCloud можно сохранять копии информационных блоков, находящихся на iPhone. Важным достоинством является возможность быстро синхронизировать любые данные, например, контакты и календари, между несколькими типовыми устройствами, которые были созданы американской фирмой-производителем.
Кроме всего прочего, тем, кто решит сменить Apple ID на iPhone, будет подвластна функция, позволяющая отыскать телефон при утере или краже. Активация этого приложения — это та самая стратегически важная вещь, которая поможет владельцу даже удалённо заблокировать гаджет, удалить с него все персональные данные, а также отследить его местонахождение по карте мира.
Услуга Find my iPhone (Найти iPhone) поможет отследить местонахождение устройства в случае его утери
Преимущества приложения iCloud
После того как пользователю удалось создать или изменить Apple ID в iPhone, он сможет неограниченно пользоваться сервисом iCloud, приобретая товары в веб-магазинах iTunes Store и AppStore. Как описывалось раньше, телефоны и планшеты американского производства обладают двумя местами, которые нуждаются во введении персональной учётной записи. После того как все вышеописанные действия будут осуществлены, следует вновь зайти в настройки гаджета и выбрать программы iTunes Store и AppStore. Изменить всё поможет инструкция, описывающая второй шаг действий, юзеру опять-таки не пригодятся специализированные пароли, ему придётся лишь выйти из прежнего аккаунта и ввести новые учётные данные.
Изменить всё поможет инструкция, описывающая второй шаг действий, юзеру опять-таки не пригодятся специализированные пароли, ему придётся лишь выйти из прежнего аккаунта и ввести новые учётные данные.
Аккаунт Apple ID сделает доступными множество полезных функций для вашего устройства
Проделанная манипуляция позволяет изменить прежний аккаунт, зарегистрированный бывшим владельцем на новый, который смог создать нынешний хозяин девайса. Посредством введённого Apple ID можно покупать товары в iTunes Store и AppStore. Важно знать, что совершаемые приобретения будут регистрироваться и сохраняться непосредственно под личным именем пользователя. Благодаря этому единожды купленный товар не придётся приобретать по несколько раз в случае его утери, и приложения, за которые будет уплачена оговоренная сумма, будут постоянно находиться в пользовании владельца.
Ввиду этого обстоятельства у пользователя появляется возможность вводить в программе iCloud не только свои персональные данные, но и чужие. Некоторым такое поведение может показаться странным и противозаконным, ведь введение чужого имени пользователя даёт возможность бесплатно скачивать всё то, что ранее было приобретено прежним хозяином. На сегодняшний день на просторах Всемирной паутины можно найти множество сервисов, которые за определённую плату (относительно небольшую) позволяют всем желающим пользоваться специализироваными общими учётными записями, в частности, аккаунтами, которые обладают внушительной базой различных купленных программ.
Некоторым такое поведение может показаться странным и противозаконным, ведь введение чужого имени пользователя даёт возможность бесплатно скачивать всё то, что ранее было приобретено прежним хозяином. На сегодняшний день на просторах Всемирной паутины можно найти множество сервисов, которые за определённую плату (относительно небольшую) позволяют всем желающим пользоваться специализироваными общими учётными записями, в частности, аккаунтами, которые обладают внушительной базой различных купленных программ.
Заключение
Гаджеты американского производителя Apple привлекают пользователей со всего мира своей популярностью, возможностями и обширным функционалом. Практически каждый современный человек желает обладать всемирно известным устройством, предоставляющим своему хозяину массу возможностей и преимуществ. Пользоваться всеми прелестями разработанного американскими инженерами-программистами Айфона или Айпада позволяет создание уникальной учётной записи, которая должна быть на каждом устройстве.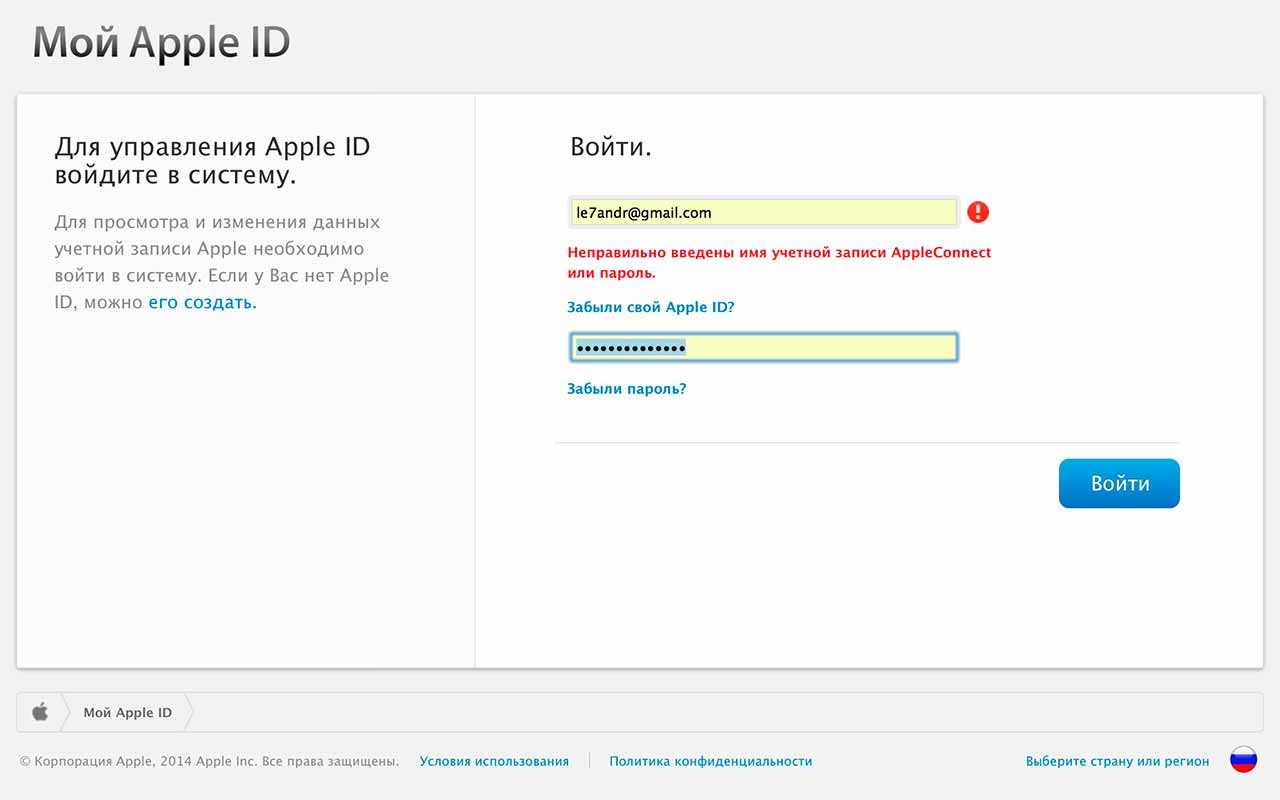 Как стало понятно из вышеприведённого материала, создать или изменить ID достаточно просто, для этого понадобится совсем немного времени и сил.
Как стало понятно из вышеприведённого материала, создать или изменить ID достаточно просто, для этого понадобится совсем немного времени и сил.
nastroyvse.ru
Поделиться:
- Предыдущая записьЧто делать, если не работает камера на iPhone
- Следующая запись8 настроек обязательных к изменению каждому новому владельцу iPhone и iPad
×
Рекомендуем посмотреть
Adblock
detector
поменять учетную запись на iPhone без потери данных
Главная » ОС (Android, iOS)
ОС (Android, iOS)
Автор ТелефонГид На чтение 5 мин Просмотров 469 Обновлено
Каждому пользователю Айфона предоставляется учетная запись Apple ID. Она требуется для совершения покупок в приложениях, прослушивания музыки, скачивания файлов и общения.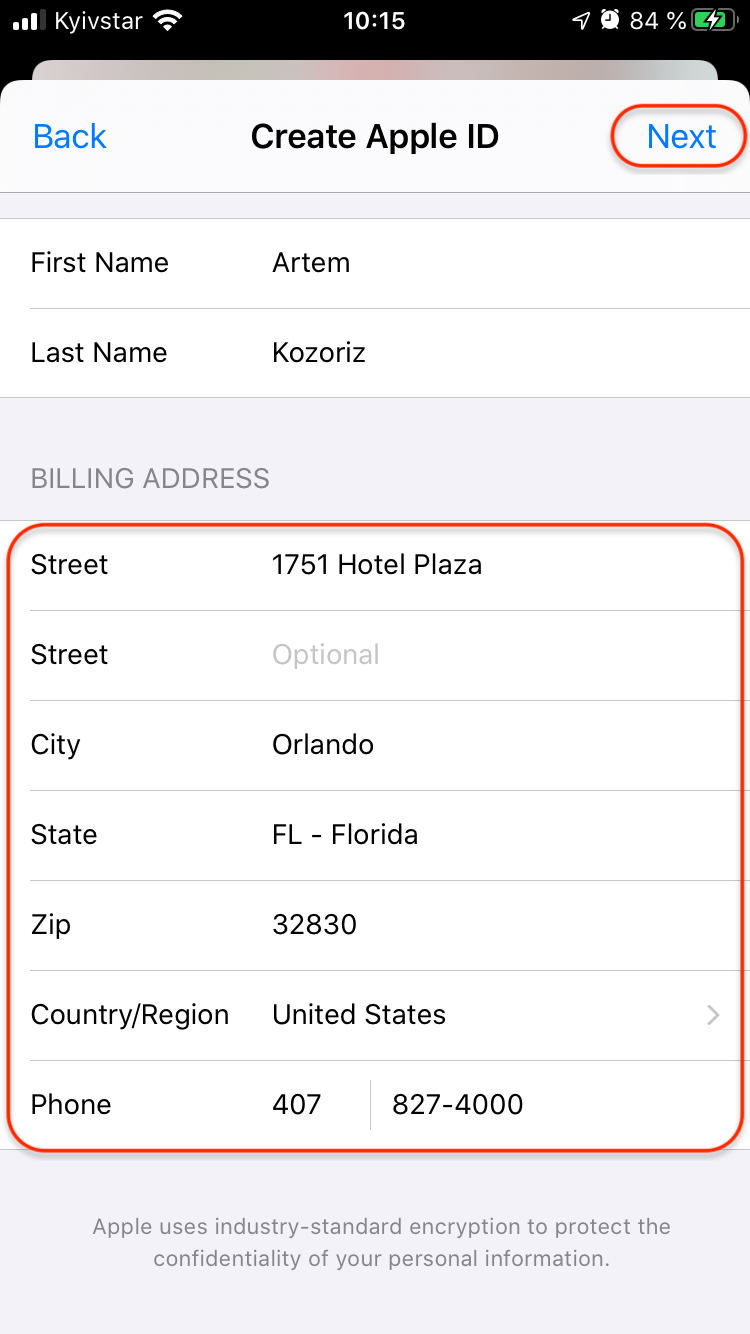 Но бывают ситуации, когда аккаунт необходимо поменять. Стоит рассмотреть те случаи, когда требуется изменение профиля, а также как сменить Apple ID на Айфоне.
Но бывают ситуации, когда аккаунт необходимо поменять. Стоит рассмотреть те случаи, когда требуется изменение профиля, а также как сменить Apple ID на Айфоне.
Содержание
- Что такое идентификатор пользователя
- Когда может потребоваться изменение аккаунта
- Как выполнить смену уникального идентификатора
- Возможные проблемы, возникающие при изменении профиля
Что такое идентификатор пользователя
Аккаунт создается во время регистрации в системе, обычно это происходит при первом включении гаджета. Система аутентификации необходима, чтобы пользоваться сервисами Айклауд и App Store. Также идентификатор необходим для других сервисов компании. Если пользователь захочет скачать приложение из App Store, ему придется авторизоваться в сервисе, только после этого скачивание станет доступно.
Если рассмотреть, что входит в ID, пользователь может увидеть личные данные. Также в профиле сохранены настройки гаджета. Если владелец купит новый телефон, он может выполнить вход через свой аккаунт.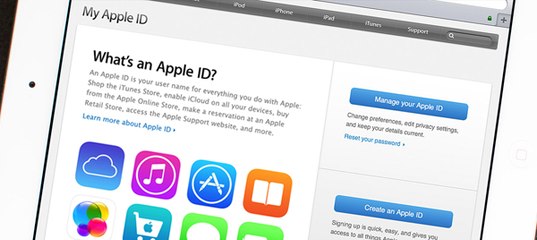 Тогда новый гаджет получит те настройки, которые были установлены на старом смартфоне. Процесс регистрации в системе будет ускорен, так как создание нового профиля не потребуется.
Тогда новый гаджет получит те настройки, которые были установлены на старом смартфоне. Процесс регистрации в системе будет ускорен, так как создание нового профиля не потребуется.
Когда может потребоваться изменение аккаунта
Сменить учетную запись на Айфоне может потребоваться в том случае, если гаджет куплен у другого владельца с рук. Изменить текущие параметры можно, если регистрация выполнялась на почту Яндекс или Майл. Также менять параметры необходимо, когда клиент потерял свой смартфон или забыл данные для входа. В этом случае можно заблокировать старый идентификатор и создать новый.
- Обратите внимание
- Поменять Apple ID будет невозможно, если адрес электронного ящика заканчивается на @maс.com, @icloud.com или @me.сom. Такие ящики применять в системе запрещено.
Если пользователю требуется поменять учетную запись на Айфоне, он должен знать, что это приведет к потере всех купленных приложений и настроек. Выполнить смену можно через стационарный компьютер, операция выполняется по такой схеме:
- пользователь в браузере вводит название компании и переходит на главную страницу Apple;
- на экране появится страница управления идентификатором;
- требуется совершить вход в систему;
- клиент вводит код доступа и логин своего профиля;
- на экране следует выбрать раздел под названием «Управление именем, ID и адресом e-mail»;
- если прокрутить экран вниз, то можно увидеть дополнительные возможности;
- на странице следует найти раздел «Apple ID и основной e-mail»;
- теперь следует нажать кнопку «Изменить», она расположена рядом;
- указывается адрес той почты, которая будет использоваться;
- на нее поступит письмо с инструкцией;
- владелец должен открыть письмо, ознакомиться с ним и выполнить нужные действия;
- как только данные будут подтверждены, параметры учетной записи также изменятся.

Кроме того, изменить Apple ID на своей Айфоне пользователь может без компьютера, достаточно иметь при себе смартфон. Процедура выполняется по такой инструкции:
- для начала на рабочем столе телефона следует найти раздел App Store;
- когда приложение будет открыто, следует прокрутить страницу вниз;
- из списка выбирается опция «Авторизованный Apple ID»;
- на дисплее высветится новое меню, в нем следует щелкнуть пункт «Выйти»;
- когда пользователь откроет раздел для авторизации, он должен выбрать кнопку «Войти»;
- теперь можно выбрать кнопку «С имеющимся Apple ID»;
- владелец должен указать данные того идентификатора, через который требуется выполнить авторизацию.
- Обратите внимание
- Чтобы переход был выполнен успешно, система может отправить проверочный код на телефон. Его вводят в пустое окно и подтверждают вход.
Изменить текущую учетную запись на Айфоне можно не только через смартфон, но и с помощью программы Айтюнс и ПК. Для выполнения процедуры требуется следовать шагам:
Для выполнения процедуры требуется следовать шагам:
- на ноутбуке запускается программа Айтюнс;
- пользователь находит в списке раздел «Магазин»;
- далее требуется совершить вход с помощью старых данных;
- когда откроется окно идентификации, следует щелкнуть кнопку «Изменить»;
- здесь можно поменять контактный номер, страну проживания, а также используемый ящик почты;
- следует ввести новые параметры и сохранить их;
- на почту поступит сообщение о том, что выполнена смена данных ID;
- процесс останется подтвердить, щелкнув по ссылке.
Пользователи знают, что если выполнить выход из своего профиля, то данные не сохранятся. Но есть способ, который позволит оставить все настройки и информацию. Процедура смены выполняется по такой инструкции:
- для начала требуется зайти в раздел с настройками;
- далее выбирается пункт «Айклауд»;
- страница пролистывается до пункта «Выйти»;
- теперь требуется подтвердить процедуру выхода из аккаунта;
- нажимается кнопка «Удалить учетную запись»;
- на экране высветится вопрос о том, что сделать с данными на Айфоне;
- необходимо указать пункт «Оставить на iPhone»;
- теперь вводится тот пароль, который ранее использовался в профиле;
- клиент переходит в раздел с настройками;
- выбирается пункт «Айклауд»;
- после этого будут введены данные нового аккаунта.

Вся информация, которая хранилась на гаджете, будет сохранена и перенесена в новый профиль владельца.
Возможные проблемы, возникающие при изменении профиля
Когда владелец пытается сменить свой идентификатор, у него могут возникнуть некоторые проблемы. Чаще всего клиенты сталкиваются с такими ошибками:
- Неверные логин или пароль. Следует проверить данные повторно, а затем снова их ввести.
- Проблемы с интернетом. Если выйти из аккаунта не удается, система выдает ошибку на экране, следует проверить подключение к сети. Чтобы проверить работу Wi-Fi, можно просто запустить видео в режиме онлайн.
- Устаревшая версия iOS. Перед тем, как изменять свой профиль, следует проверить, была ли обновлена версия прошивки на смартфоне. Если на экране появляется ошибка, проблема может заключаться в устаревшем iOS, его следует обновить.
Если самостоятельно решить проблему со сменой аккаунта не вышло, пользователь может обратиться за помощью в отдел технической поддержки.
Смена профиля необходима, когда данные от старого аккаунту были забыты или утеряны. Изменить учетную запись владелец может через компьютер или настройки гаджета.
Как добавить пользователей на Apple TV и легко переключаться между несколькими учетными записями
Благодаря многопользовательской поддержке ваш Apple TV может быть персонализирован для каждого члена семьи.
До tvOS 13 владельцы Apple TV могли добавлять несколько учетных записей Apple ID с поддержкой Family Sharing для покупок в App Store, а также переключаться между ними в настройках. С другой стороны, переключение между несколькими учетными записями никак не влияет на данные, настройки или персональные рекомендации каждого человека.
Поддержка нескольких учетных записей в tvOS 13 идет еще дальше. Хотя он также работает с семейным доступом — если у вас есть дети, они смогут переключаться на свою учетную запись для покупки приложений с помощью запроса «Попросить купить», как на iPhone и iPad — поддержка tvOS 13 нескольких учетных записей Apple ID также дает каждому зарегистрированный пользователь на устройстве самостоятельно:
- Вверх Следующий список
- Медиабиблиотеки, такие как музыка и фильмы
- Персональные рекомендации в приложении ТВ
- Дополнительный контент в других приложениях
- Новые покупки
В двух словах, регистрация нескольких учетных записей пользователей на устройстве позволяет каждому человеку пользоваться своими собственными настройками и контентом в приложениях.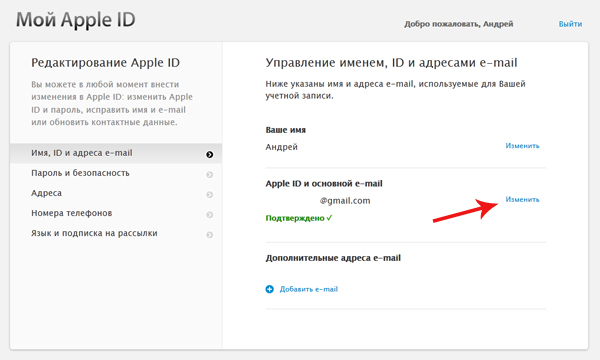 А для вас как владельца Apple TV это означает удобную возможность легко переключаться между несколькими учетными записями для просмотра фильмов и телепередач, которые были куплены разными членами семьи.
А для вас как владельца Apple TV это означает удобную возможность легко переключаться между несколькими учетными записями для просмотра фильмов и телепередач, которые были куплены разными членами семьи.
Эта функция не изменяет автоматически, какие приложения отображаются на главном экране.
Чтобы максимально упростить переключение учетных записей, в обновлении tvOS 13 появился рудиментарный Центр управления, который появляется нажатием кнопки Siri Remote и содержит быстрые параметры, такие как элементы управления AirPlay, учетные записи пользователей, режим сна и многое другое.
Впервые эти новые функции были анонсированы и выпущены для тестирования разработчиками во время основного доклада WWDC 2019 3 июня перед коммерческим выпуском осенью 2019 года.
Следуйте вместе с нами, чтобы узнать, как несколько человек могут использовать один Apple TV.
Как настроить несколько учетных записей на Apple TV
Прежде чем вы сможете переключаться между учетными записями, вы должны сначала зарегистрировать их в системе. Ваша собственная учетная запись Apple ID была введена в процессе установки tvOS, поэтому вам не нужно повторно вводить свои учетные данные. Что вам нужно сделать, так это добавить столько других идентификаторов Apple, сколько вам нужно.
Ваша собственная учетная запись Apple ID была введена в процессе установки tvOS, поэтому вам не нужно повторно вводить свои учетные данные. Что вам нужно сделать, так это добавить столько других идентификаторов Apple, сколько вам нужно.
Выполните следующие действия, чтобы добавить несколько учетных записей Apple ID в tvOS 13.
1) Откройте Настройки на Apple TV с tvOS 13 или новее.
2) Выберите Пользователи и учетные записи из основного списка.
3) Нажмите Добавить нового пользователя под заголовком Пользователи.
4) При появлении запроса введите имя пользователя и пароль Apple ID дополнительного пользователя.
Если вы правильно ввели свои учетные данные, новый аккаунт будет установлен в качестве текущего пользователя этого Apple TV, и вы перейдете на предыдущий экран. Повторите процесс, начиная с шага 3, чтобы добавить столько учетных записей Apple ID на этот Apple TV, сколько хотите.
Как удалить учетные записи пользователей с Apple TV
Чтобы удалить учетную запись пользователя с Apple TV, выполните следующие действия:
1) Откройте Настройки на Apple TV с tvOS 13 или новее.
2) Выберите Пользователи и учетные записи из основного списка.
3) Выберите опцию Текущий пользователь под заголовком Пользователи.
4) Выберите учетную запись пользователя , которую вы хотите удалить с этого Apple TV
5) Вернитесь к предыдущему экрану, щелкните свою учетную запись , указанную в разделе «Пользователи».
6) Выберите опцию внизу с текстом Удалить пользователя с Apple TV .
7) Наконец, подтвердите операцию, нажав на опцию Удалить пользователя .
Выбранный пользователь выйдет из системы, и tvOS удалит его список «На очереди» вместе со всеми телешоу, фильмами и персональными рекомендациями, которые могут быть у него на этом Apple TV.
Многопользовательская поддержка и хранилище Apple TV
Имейте в виду, что поддержка нескольких учетных записей в tvOS 13 может увеличить нагрузку на хранилище Apple TV.
tvOS имеет довольно агрессивный механизм кэширования, который был разработан для использования как можно большего объема флэш-памяти. Например, начните смотреть фильм в iTunes, и tvOS загрузит его целиком в фоновом режиме. То же самое касается потокового развлечения в таких приложениях, как HBO NOW или Stars, игр, загружающих дополнительный контент, и так далее. Это происходит для всех учетных записей пользователей автоматически. tvOS автоматически кэширует фильм, который вы начали смотреть, но если вскоре после этого ваш сын переключится на свою учетную запись, чтобы насладиться любимым мультфильмом, tvOS также кэширует видео, которые он смотрит.
В tvOS отсутствуют какие-либо параметры для настройки этих встроенных возможностей кэширования, поэтому не удивляйтесь, если игра, в которую вы играли прошлой ночью, вдруг начнет повторно загружать текущий уровень.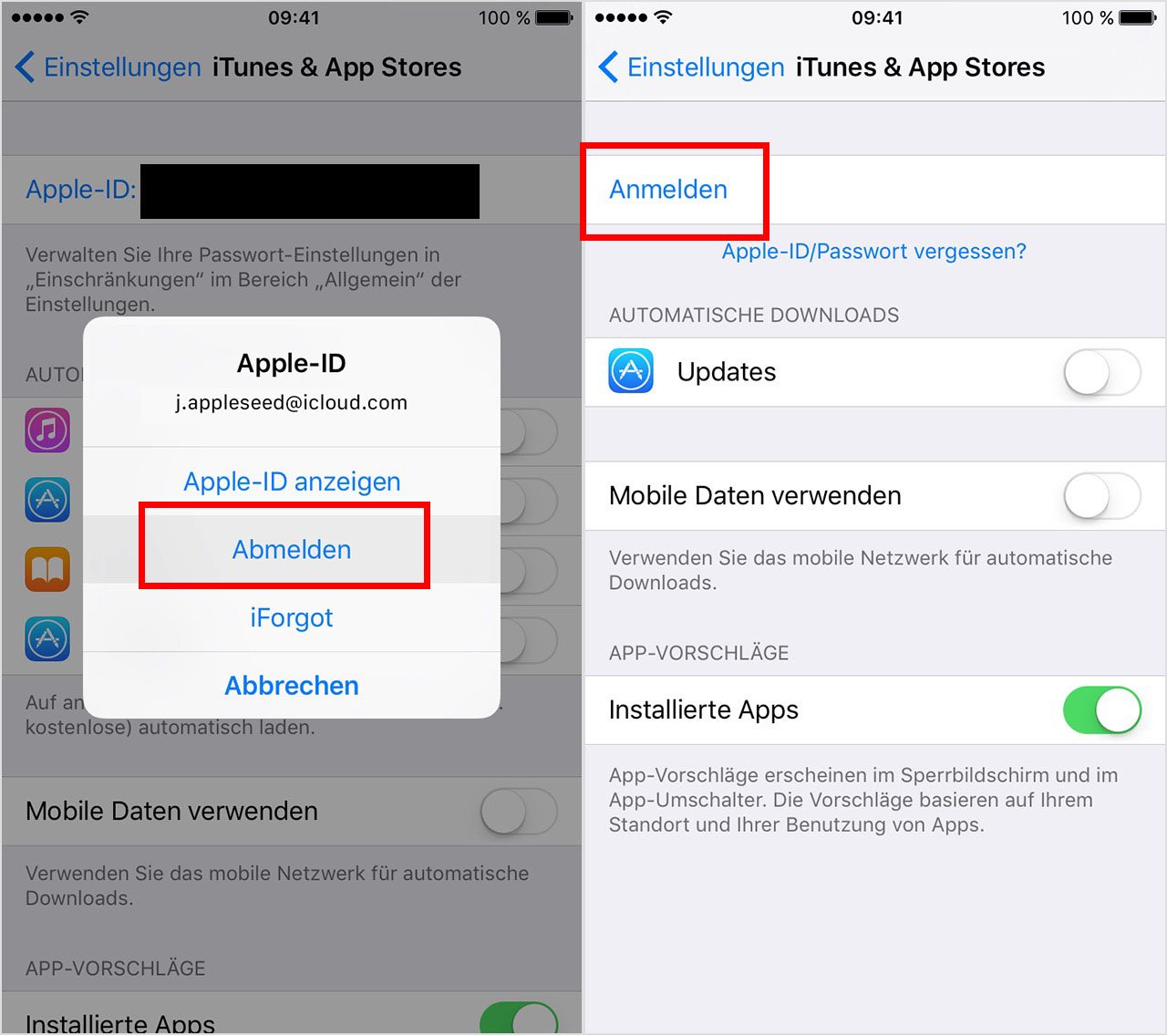
Переключение между несколькими учетными записями Apple TV
Вы можете переключаться между несколькими идентификаторами Apple ID на Apple TV, зайдя в приложение «Настройки». Оттуда не стесняйтесь тратить свое время, щелкая подменю. Или будьте умнее и используйте совершенно новый Центр управления tvOS 13, который включает в себя параметры для быстрого переключения учетных записей.
Мы рассмотрим оба варианта, так что не прекращайте читать…
Использование приложения «Настройки»
Чтобы переключить учетные записи в приложении «Настройки», выполните следующие действия: tvOS 13 или новее.
2) Выберите Пользователи и учетные записи из основного списка.
3) Выберите опцию Текущий пользователь под заголовком Пользователи.
4) Нажмите на учетную запись , на которую вы хотите переключиться, ранее зарегистрированную на этом Apple TV.
Текущая учетная запись пользователя будет отключена. Их список «На очереди», телешоу, фильмы и персональные рекомендации будут удалены с этого Apple TV. Учетная запись, на которую вы только что переключились, станет текущей учетной записью на этом Apple TV, пока вы не переключитесь на другую.
Отныне на приставке будут отображаться видео и музыкальные библиотеки для этого пользователя, и эта учетная запись также будет использоваться системой для рекомендаций Up Next и новых покупок.
Использование нового Центра управления
Чтобы переключить учетные записи через новый Центр управления tvOS 13, выполните следующие действия:
1) Нажмите и удерживайте кнопку «Домой» на пульте Siri Remote, пока наложение Центра управления не появится в поле зрения из правый край экрана.
2) Изображения профилей всех учетных записей пользователей, зарегистрированных на этом Apple TV, можно найти в верхней части списка между текущей датой/временем и ярлыком Sleep.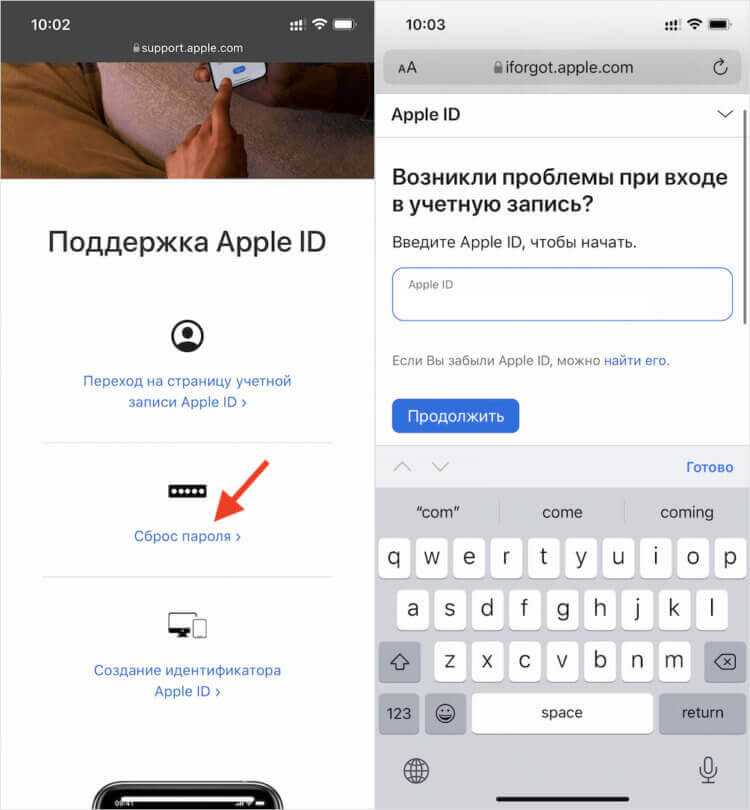 Текущая учетная запись пользователя отмечена галочкой рядом с ее именем. Выделите нужная учетная запись пользователя и щелкните пульт.
Текущая учетная запись пользователя отмечена галочкой рядом с ее именем. Выделите нужная учетная запись пользователя и щелкните пульт.
Вот как вы переключаетесь между несколькими пользователями на Apple TV с помощью Пункта управления.
Покупки и подписки
Как упоминалось ранее, при переключении на другую учетную запись пользователя на Apple TV также будут использоваться учетные данные Apple ID для новых покупок и подписок в App Store. Вы можете управлять связанными функциями в меню «Настройки» → «Пользователи и учетные записи», затем щелкните свою учетную запись в разделе «Пользователи».
Здесь вы можете настроить следующие параметры учетной записи:
- Идентификаторы Apple
- Магазин: Просмотр учетной записи Apple ID, используемой для новых покупок и медиатек.
- Требовать пароль:
- Покупки : сообщите Apple TV, когда запрашивать пароль Apple ID для покупок: всегда, через 15 минут или никогда.

- Бесплатные загрузки: Определяет, будет ли телеприставка запрашивать пароль Apple ID при загрузке бесплатных материалов.
- Покупки : сообщите Apple TV, когда запрашивать пароль Apple ID для покупок: всегда, через 15 минут или никогда.
- Управление
- Изменить имя пользователя: Изменить имя, связанное с пользователем на этом Apple TV.
- Подписки: Просмотреть все подписки, связанные с этой учетной записью Apple ID.
- Узнайте, как управляются ваши данные: Откройте пояснение конфиденциальности Apple.
- Удалить пользователя из Apple TV: Выходит из этой учетной записи Apple ID, что также удаляет связанные фильмы, телепередачи, список «Далее» и персональные рекомендации в приложении TV.
В tvOS 13 присутствуют дополнительные элементы управления учетной записью из tvOS 12 и более ранних версий. используйте другую учетную запись для iCloud. Apple TV использует учетную запись iCloud для извлечения настроек HomeKit, потоковой передачи мультимедиа из iCloud Photos и сохранения данных в приложениях, поддерживающих iCloudKit, например вашего прогресса в некоторых играх.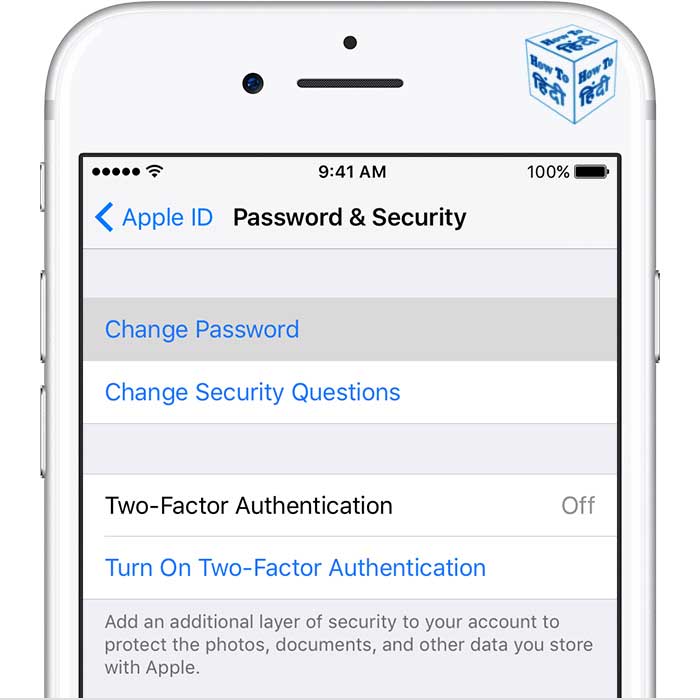
- Один главный экран: Включите, чтобы внешний вид и приложения главного экрана были одинаковыми на всех Apple TV, на которых выполнен вход с использованием этой учетной записи iCloud.
- Фото iCloud: Включите эту функцию, если хотите просматривать фотографии и видео с других устройств iCloud Photos прямо на этом Apple TV. Вы даже можете установить эти фото и видео в качестве экранной заставки Apple TV.
- Общие альбомы: Просматривайте фотографии и видео, которыми вы поделились с друзьями и семьей, а также любые медиафайлы и комментарии, которые они добавили в ваши общие альбомы.
- Фотопоток: Просматривайте медиафайлы в своем Фотопотоке.

- Ближайшие игроки : Укажите, разрешено ли ближайшим игрокам Game Center находить и приглашать вас в многопользовательские игры.
- Отключить Домашнюю коллекцию: Если Домашняя коллекция отключена, вы больше не будете видеть все медиатеки, связанные с указанной вами учетной записью.
Отделение учетных записей для функций iCloud, Game Center и Home Sharing от вашего Apple ID позволяет каждому настроить многопользовательскую поддержку по своему вкусу. Например, вы можете захотеть использовать разные учетные записи для iCloud и Game Center, чтобы у вас и детей был свой собственный прогресс, списки лидеров и достижения в играх.
Все новые функции Apple TV в tvOS 13
tvOS 13 включает следующие функции и улучшения:
- Усовершенствованный главный экран: Главный экран получил визуальные улучшения и теперь может воспроизводить полноэкранные превью видео из мультимедиа приложения и игры в фоновом режиме.

- Подводная заставка: tvOS 13 включает в себя потрясающую новую подводную заставку 4K HDR, снятую в сотрудничестве с отделом естественной истории BBC, демонстрирующую завораживающих существ и захватывающие сцены из глубин океанов по всему миру.
- Многопользовательская поддержка: Новый Центр управления включает в себя переключатели быстрого доступа к таким функциям, как спящий режим системы, маршрутизация аудио и переключение учетных записей, что дает каждому персонализированный опыт развлечений — каждая учетная запись пользователя видит свой уникальный список «Впереди» и получает ТВ и рекомендации фильмов в телевизионном приложении на основе их вкусов.
- Apple Music : Благодаря многопользовательской поддержке приложение «Музыка» позволяет каждому наслаждаться своими персонализированными плейлистами и рекомендациями. В качестве приятного бонуса вы можете быстро получить доступ к воспроизводимой песне в новом Центре управления.
 В качестве бонуса тексты на экране, синхронизированные с песнями, теперь впервые доступны в приложении «Музыка».
В качестве бонуса тексты на экране, синхронизированные с песнями, теперь впервые доступны в приложении «Музыка». - Apple Arcade : Запущенная осенью 2019 года программа Apple Arcade позволит семье из шести человек играть в более чем 100 премиальных игр без рекламы без каких-либо встроенных покупок на iPhone, iPad, iPod touch, Mac и Apple TV за один месяц. подписка.
- Контроллеры Xbox и PlayStation : в tvOS 13 добавлена поддержка контроллера Xbox от Microsoft и беспроводного контроллера Bluetooth DualShock 4 от Sony. Эти аксессуары будут автоматически работать с играми App Store, поддерживающими контроллеры MFi. Многие игры, включенные в Apple Arcade, будут поддерживать игровые контроллеры.
И, конечно же, пакеты tvOS 13 в значительно улучшенном ТВ-приложении Apple с подписными каналами, такими как Starz и HBO NOW, персональными рекомендациями на основе Siri, более чем 100 000 фильмов и телешоу iTunes, поддержкой «картинка в картинке» и некоторыми другими преимуществами. . Что касается Apple TV+, оригинального сервиса подписки на видео компании, он будет доступен в приложении TV этой осенью.
. Что касается Apple TV+, оригинального сервиса подписки на видео компании, он будет доступен в приложении TV этой осенью.
tvOS 13 также обеспечивает поддержку функции «картинка в картинке» для Apple TV. Sony, Vizio, LG и т. д.
Совместимость с tvOS 13
tvOS 13 совместим со следующими приставками Apple:
- Apple TV HD
- Apple TV 4K
Дополнительные сведения об обновлении tvOS 13 см. в пресс-релизе Apple.
Нужна помощь? Спросите у ИДБ!
Если вам понравился этот урок, поделитесь им со своими друзьями и оставьте комментарий ниже.
Застрял? Не знаете, как делать определенные вещи на вашем устройстве Apple? Дайте нам знать по телефону help@idownloadblog.com и будущее руководство может предоставить решение.
Отправьте свои собственные практические предложения по адресу tip@idownloadblog.com .
Как изменить Apple ID на iPhoneX/XR/SE/8/7/6 и ниже
Автор: Jenefey Aaron , у вас должен быть Apple ID. Это единственная вещь, которая объединяет все ваши iDevices вместе. Вам также потребуется идентификатор практически для каждой службы Apple, которую вы используете, например, для отправки и получения сообщений iMessages, совершения вызовов FaceTime, покупки приложений в App Store, резервного копирования ваших данных в iCloud и т. д.
Это единственная вещь, которая объединяет все ваши iDevices вместе. Вам также потребуется идентификатор практически для каждой службы Apple, которую вы используете, например, для отправки и получения сообщений iMessages, совершения вызовов FaceTime, покупки приложений в App Store, резервного копирования ваших данных в iCloud и т. д.
Но бывают случаи, когда вы хотите изменить Apple ID, связанный с определенными устройствами iOS. Например, если вы хотите сменить оборудование или передать свое устройство iOS кому-то другому. А поскольку Apple ID связан с определенной страной, международные пользователи могут захотеть создать новый идентификатор, связанный с текущей страной, в которой он / она находится, чтобы воспользоваться преимуществами для конкретной страны.
Часть 1. Что следует учитывать перед изменением идентификатора Apple ID
Есть некоторые вещи, которые вы должны рассмотреть, прежде чем менять Apple ID на своих устройствах, особенно если вы не планируете восстанавливать их до заводских настроек по умолчанию — или, другими словами, удалять все и начинать с нуля.
Если оставить все без изменений и изменить только Apple ID на устройстве, возможно, возникнут непредвиденные проблемы с iOS и конфликты с некоторыми приложениями. Поскольку каждое приложение привязано к уникальному Apple ID, вы не сможете обновить какое-либо приложение под другим Apple ID. Некоторые приложения, тесно связанные с сервисами Apple, такими как iCloud или Game Center, могут вообще не работать.
Возможным решением является повторная загрузка приложений под новым Apple ID. И если это платное приложение, вам нужно будет снова купить приложение.
Или, если вы не хотите выкладывать еще один доллар за то же приложение, которое вы уже приобрели под другим Apple ID, вам может потребоваться постоянно переключаться между различными идентификаторами.
Как изменить свой Apple ID? Вот несколько инструкций по шагам.
Часть 2: Как изменить Apple ID
2.1 Как изменить Apple ID на веб-страницах
К счастью, если вы помните пароль к своему Apple ID, то вы можете изменить адрес электронной почты, связанный с вашей учетной записью, несколькими способами на официальном сайте.
- Перейдите на этот веб-сайт (appleid.apple.com).
- Войдите, используя свой недействующий адрес электронной почты и пароль.
- В разделе «Учетная запись» нажмите «Изменить».
- Нажмите «Изменить Apple ID» в разделе «Apple ID».
- Введите адрес электронной почты, который вы хотите использовать в качестве нового Apple ID.
- Нажмите «Продолжить».
Или вы можете изменить свой Apple ID прямо из настроек вашего iPhone, iPad или другого iDevices, если вы используете iOS 10.3 или более позднюю версию.
2.2 Изменение Apple ID на устройстве напрямую
Первый шаг — выйти из системы, зайдя в приложение «Настройки» в iOS и найти iTunes & App Store .
Нажмите на текст « Apple ID: [электронная почта защищена]» в самом верху экрана Магазина. Этот адрес электронной почты должен быть тем, который вы используете для этого идентификатора.
Во всплывающем окне управления Apple ID нажмите Выйти ./article-new/2020/02/createappleidappstore.jpg?lossy)
Вы выйдете из существующего Apple ID на этом устройстве, а экран входа останется пустым. Вы можете продолжить, выбрав один из этих двух вариантов.
- 1. Если у вас уже есть другой идентификатор Apple ID, предварительно созданный и готовый к использованию, например тот, который вы используете на другом устройстве, вы можете ввести соответствующие данные для входа на этом пустом экране. Если этот вариант недоступен, вы также можете попробовать следующий.
- 2. Создайте новый Apple ID, нажав кнопку Создать новый Apple ID . Следуйте процессу, после чего вы войдете в систему с новым идентификатором.
Что делать, если у вас уже есть идентификатор, но вы забыли пароль? Вы можете использовать возможность восстановить его под кнопкой «Войти» или воспользоваться следующими решениями.
Часть 3: Что делать, если вы забыли пароль Apple ID
Если вы не помните пароль к своему Apple ID (и у вас нет доступа к адресу электронной почты в вашей учетной записи), возможно, вам не совсем повезло.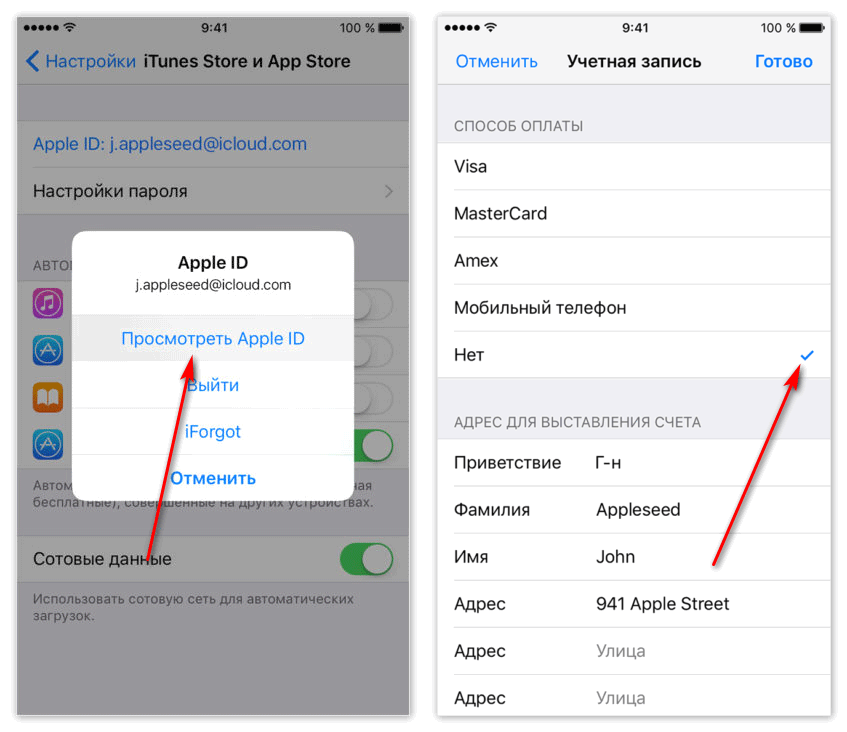
3.1 Без двухфакторной аутентификации
Если вы ввели вопросы безопасности, вы можете ответить на эти вопросы во время процесса сброса пароля, чтобы сбросить свой пароль. Или вы можете попробовать пройти этапы сброса пароля на устройстве iOS друга или члена семьи. Просто откройте «Найти iPhone», убедитесь, что поле электронной почты пусто, и нажмите «Забыли Apple ID или пароль».
3.2 С двухфакторной аутентификацией
Вы также можете сбросить свой пароль Apple ID на доверенном устройстве iOS, выбрав «Настройки» > iCloud > (Ваше имя) > «Пароль и безопасность» > «Изменить пароль».
На доверенном устройстве Mac перейдите в меню Apple > «Системные настройки» и щелкните iCloud. Нажмите «Сведения об учетной записи», а затем «Забыли Apple ID или пароль».
Если ничего не помогает и у вас настроена двухфакторная аутентификация, вы всегда можете попробовать процесс восстановления учетной записи Apple. Это последнее средство, когда вы не можете войти в систему или сбросить свой Apple ID.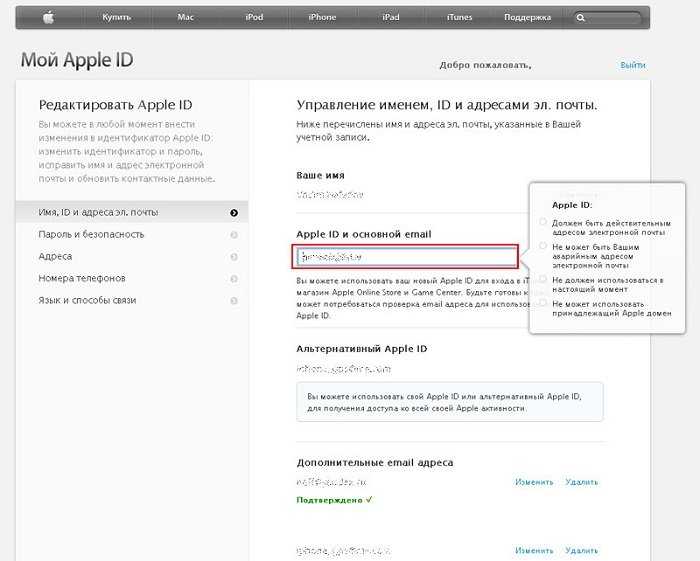
3.3 У вас есть ключ восстановления?
Если вы обновили свой Apple ID с двухэтапной проверки на двухфакторную аутентификацию в iOS 11+ или macOS High Sierra+ И у вас есть ключ восстановления, используйте этот ключ восстановления, чтобы сбросить пароль.
3.4 Использование стороннего инструмента — изменение идентификатора Apple без пароля
Если у вас нет необходимости использовать предыдущий Apple ID, который использовался ранее, и попытаться изменить новый, то вам настоятельно рекомендуется 4uKey — разблокировка пароля iPhone, который может помочь вам удалить Apple ID без пароля раз и навсегда. Вот некоторые детали.
Шаг 1 Загрузите 4uKey на свой ПК или Mac, затем запустите программу, затем вы увидите «Разблокировать идентификатор приложения» в главном интерфейсе.
Шаг 2 Подключите устройство iOS к компьютеру. (Требуется доверие)
Шаг 3 Нажмите «Пуск», чтобы разблокировать свой Apple ID и учетную запись iCloud, связанную с вашим iPhone, iPad или iPod touch.
Примечание:
Не стирайте все содержимое и настройки на устройстве и не восстанавливайте iPhone с помощью iTunes после удаления Apple ID. Потому что оригинальный Apple ID необходим для активации вашего устройства после перезагрузки, и вы не сможете снова удалить Apple ID через программное обеспечение!
Заключение
После завершения любого из процессов вы можете начать использовать свои устройства под новым Apple ID. Среди этих методов 4uKey — iPhone Passcode Unlocker рекомендуется для раз и навсегда удалить заброшенный Apple ID из-за его простоты и доступности.
И есть одна вещь, которую вы должны иметь в виду, что рекомендуется начинать с чистого состояния, прежде чем менять Apple ID. Но вам также необходимо сохранить свои старые данные в безопасности, чтобы вы могли быстро восстановить свое устройство, если возникнет такая необходимость. Если вы, к сожалению, потеряли данные на своем iPhone, быстро и легко восстановите данные iPhone с помощью Tenorshare iPhone Data Recovery.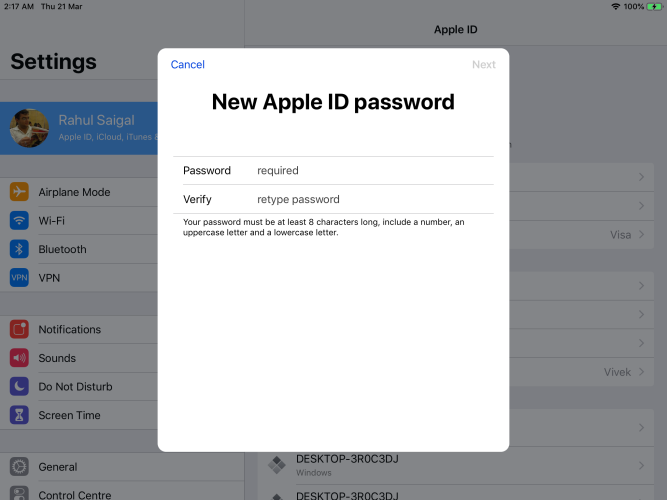
 com, @me.com или @mac.com
com, @me.com или @mac.com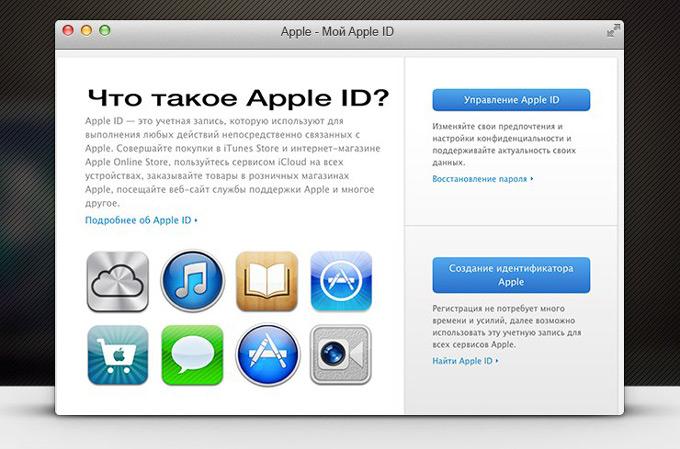 1 Создание нового аккаунта
1 Создание нового аккаунта В случае чего, их можно самостоятельно удалить позже.
В случае чего, их можно самостоятельно удалить позже.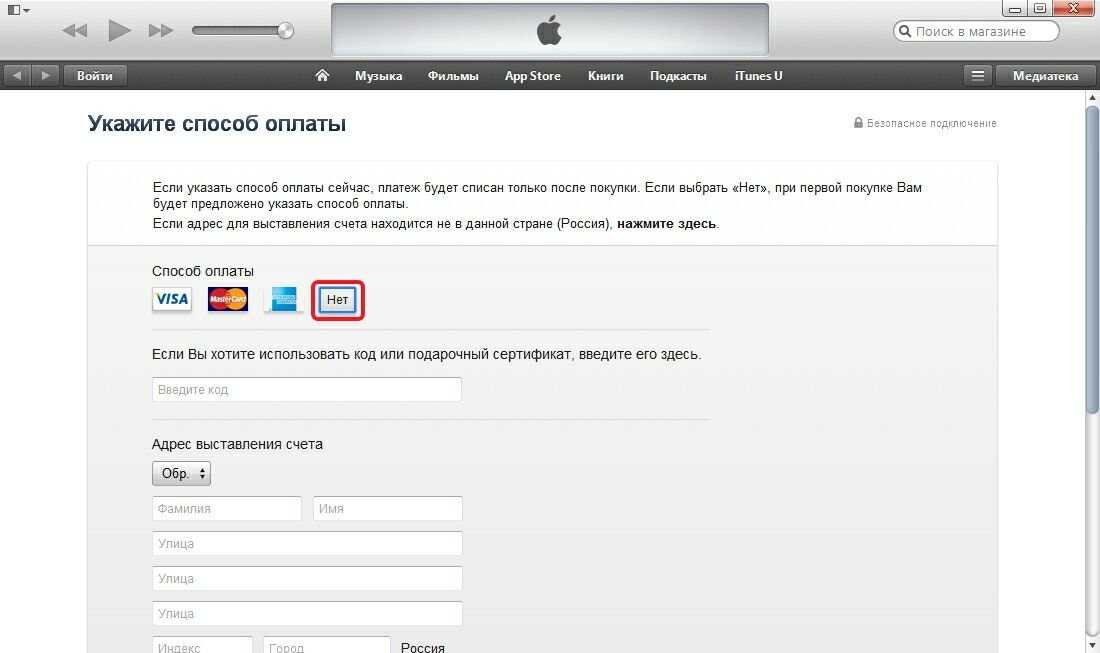
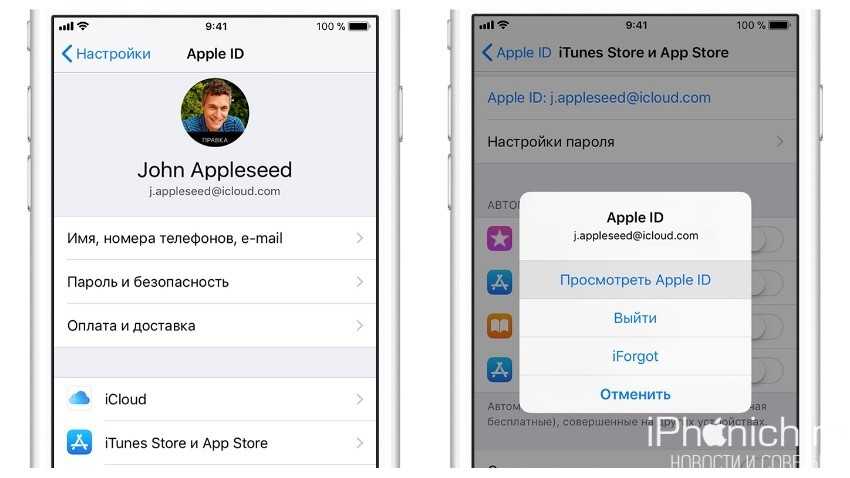

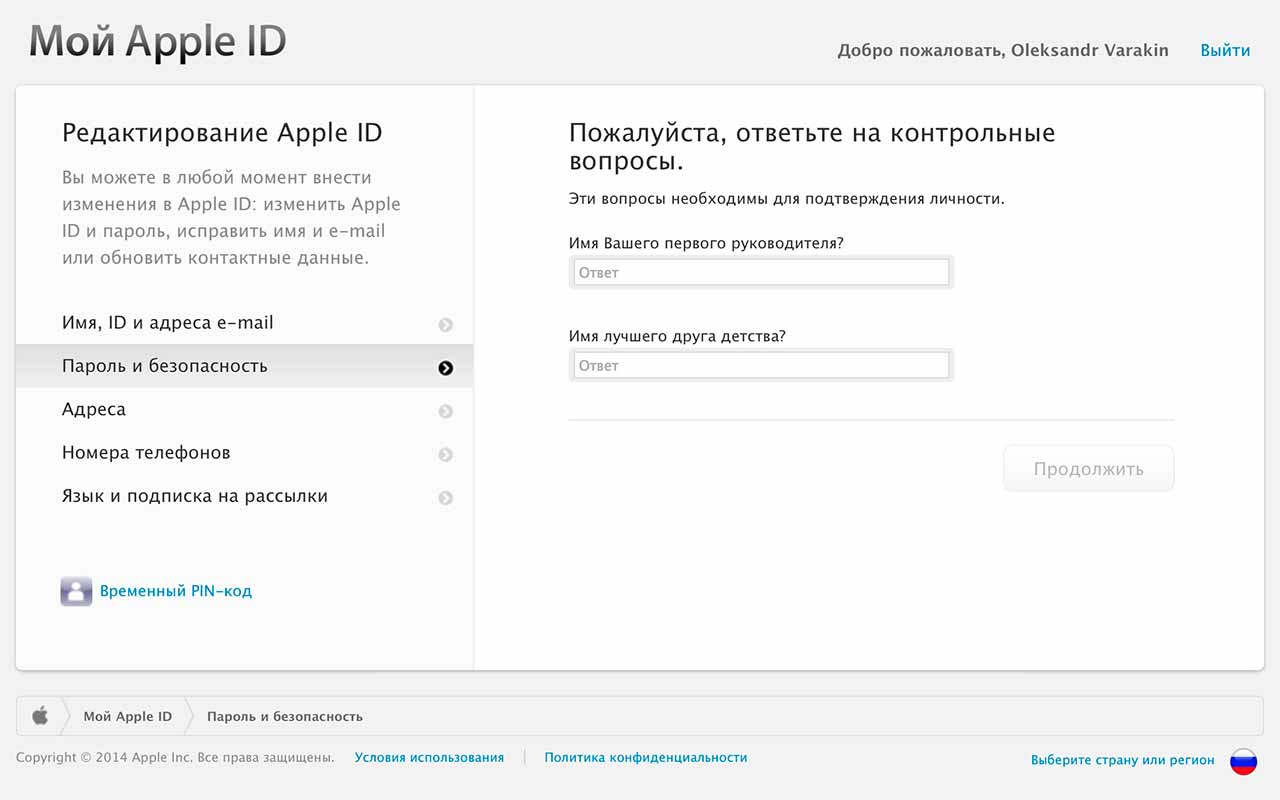

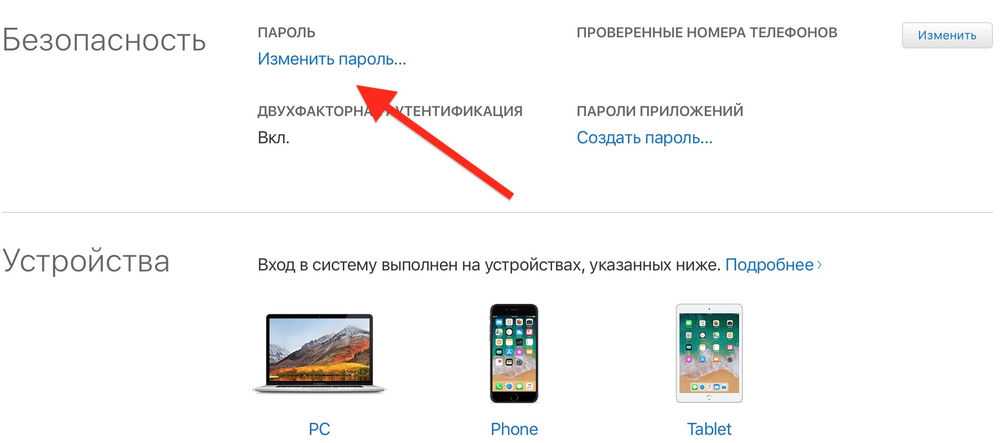
 В качестве бонуса тексты на экране, синхронизированные с песнями, теперь впервые доступны в приложении «Музыка».
В качестве бонуса тексты на экране, синхронизированные с песнями, теперь впервые доступны в приложении «Музыка».