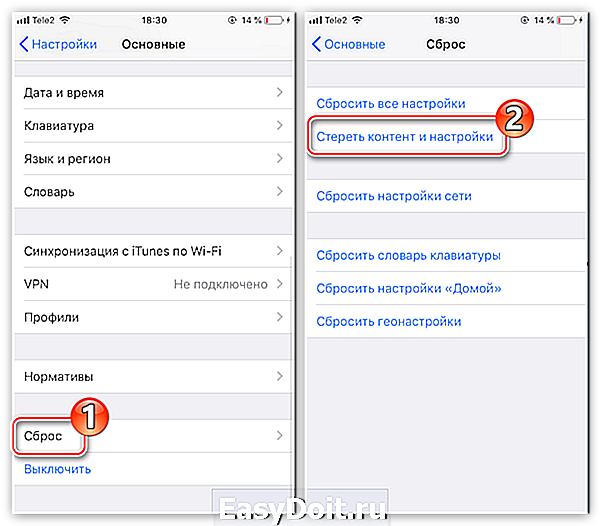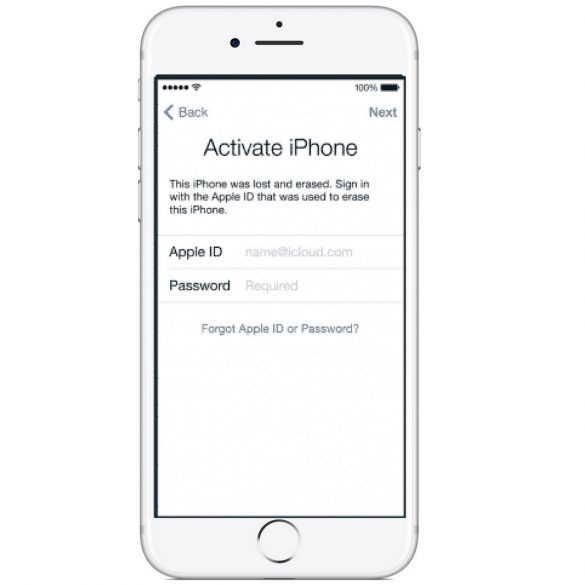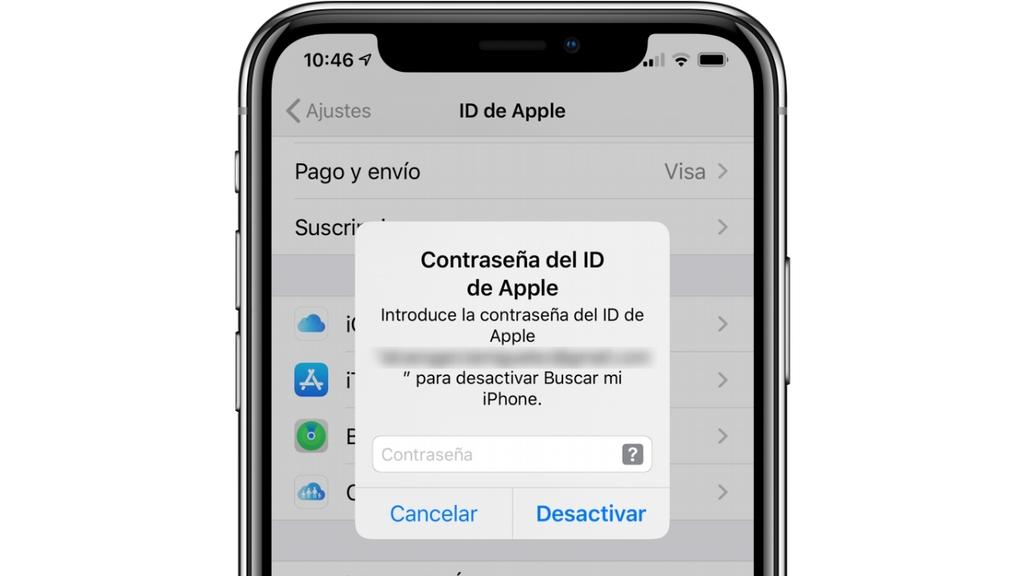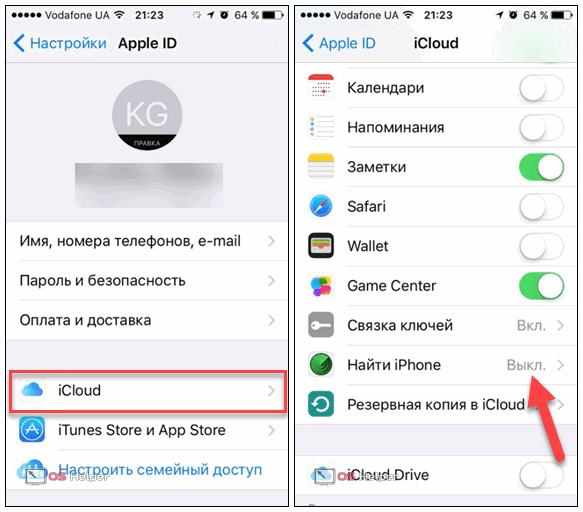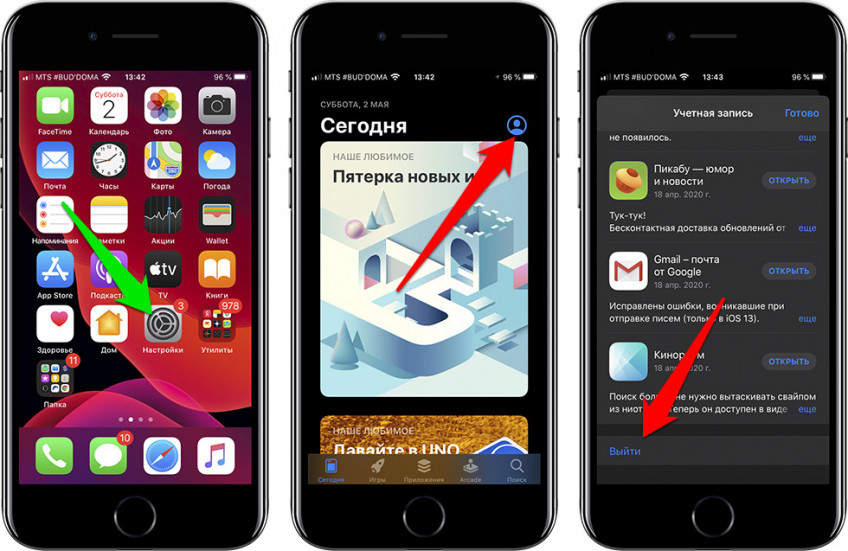Содержание
Как сменить айклауд на айфоне 5s
Для расширения возможностей сервиса, нужно знать все нюансы работы с ним на различных устройствах. Потому в данной статье мы подробно рассмотрим, как создать Айклауд на iPhone 4/4s, 5/5s, 6/6s, 7 для полного раскрытия их потенциала.
Основные функции iCloud на iPhone
Облачное хранилище предоставляет своим пользователям широкий и вариативный функционал:
- Начнем с того, что все данные на iPhone различных моделей регулярно подвергаются резервному копированию в облачное хранилище для того, что избежать потери данных при критической ошибке на девайсе, а также при его утере или краже.
Важно! Изначально пользователю доступно 5 гигабайт свободного места в хранилище, однако при необходимости его можно расширить, приобретя платную подписку или же очистив уже заполненный объем
- Данные будут доступны для любого устройства, которое привязано к данному Apple ID.
 Например, как только вы сделали снимок на iPhone 4s, оно также появится и на iPhone 4/4s, 5/5s, 6/6s, 7. Это подойдет для не любителей скопировать большой объем информации.
Например, как только вы сделали снимок на iPhone 4s, оно также появится и на iPhone 4/4s, 5/5s, 6/6s, 7. Это подойдет для не любителей скопировать большой объем информации. - Хранилище iCloud также поможет пользователю найти украденный или потерянный iPhone при помощи функции «Find my phone», определив его местоположение на карте.
Основными преимуществами облачного хранилища iCloud являются:
- Его вариативность и адаптивность под новые версии операционной системы IOS.
- Абсолютно бесплатное создание на любом из устройств «яблочной компании».
- Баннерная ссылка.
- Отсутствие какой-либо рекламы.
- Можно зайти в него, используя индивидуальный электронный адрес.
Стоит заметить, что данное приложение значительно упрощает жизнь пользователям продукции Apple. Теперь остается лишь разобраться, как изменить Apple ID на iPhone различных моделей от «четверки» до «семерки»
Смена iCloud
После того, как пользователь зарегистрировался в облачном сервисе и создал свой уникальный электронный ящик «@iCloud.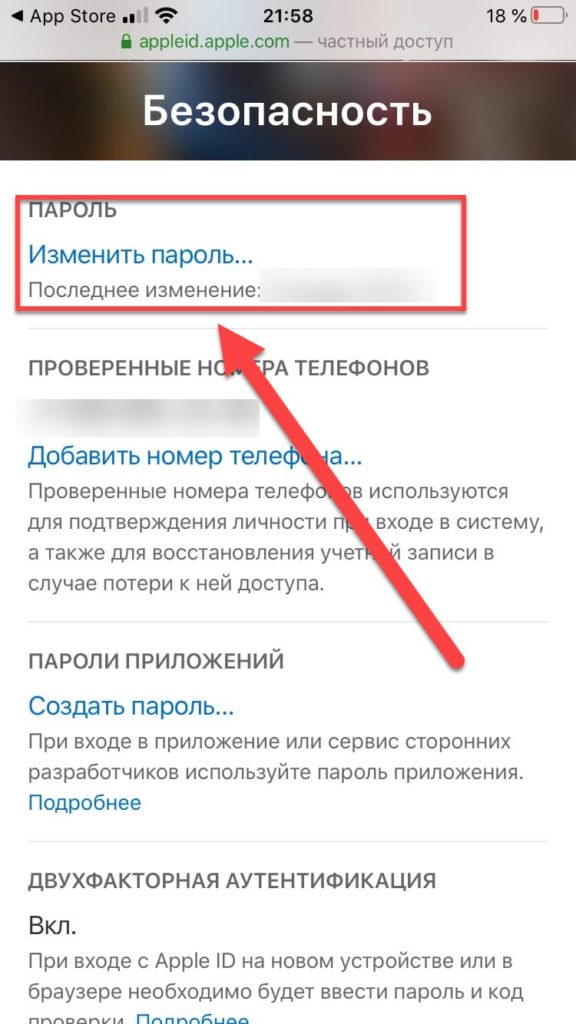 com» или же Apple ID, он может указать его на любом устройстве следующим образом:
com» или же Apple ID, он может указать его на любом устройстве следующим образом:
- Подключить свой смартфон к сети Интернет.
- После этого открыть настройки, нажав на виджет с шестеренками.
- Открыть в настройках раздел «Почтаиадреса».
- Следующим шагом отметить добавление нового пользователя.
- Выбрать в появившемся меню «iCloud».
- Затем ввести указанные при регистрации данные.
После проделывания данных манипуляций на вашем iPhone 4/4s, 5/5s, 6/6s, 7 произойдет вход в облачное хранилище, и начнется регулярное резервное копирование данных на вашем устройстве, каким бы оно ни было.
Теперь разберемся, как произвести замену учетной записи Айклауд
При покупке нового устройства пользователю необходимо будет перенести все существующие данные со старого девайса, чтобы не собирать контакты, мультимедиа и документа заново.
Избежать долгого копирования файлов поможет резервная копия чатов и других файлов в iCloud, которая при введении данных на новом устройстве автоматически загрузит все пользовательские файлы на новый iPhone.
Чтобы произвести замену учетной записи iCloud нужно будет выполнить несколько действий:
- Первые три пункта идентичны описанных выше.
- Далее нужно будет уже нажать на кнопку «Сменить учетную запись».
- После этого ввести новые данные аккаунта iCloud и подтвердить их.
На этом процесс изменения данных Эппл Айди и iCloud будет завершен, а вы сможете в полной мере раскрыть возможности своего iPhone, начиная от 4 модели и до 7 включительно, не боясь за сохранность своих персональных данных и обилия файлов на вашем новом устройстве
Заключение
Таким образом, мы видим, что смена пользователя Apple ID и Айклауд не является серьезной проблемой и может быть проведена пользователем самостоятельно. При четком следовании инструкции это не займет много времени, и вы сразу сможете использовать ваш новый девайс.
Аккаунт в телефоне сохраняет персональные настройки приложений и личную информацию владельца.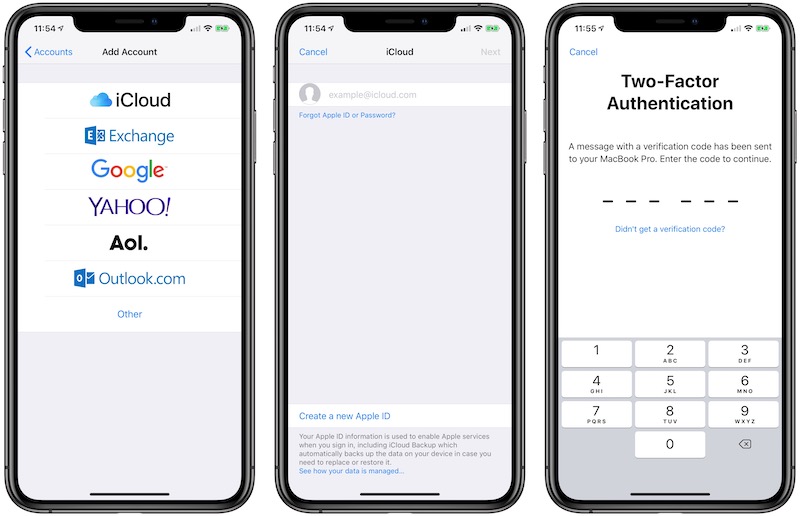 Проблема, как поменять учетную запись на Айфоне, может возникнуть при продаже или использовании гаджета несколькими людьми. Чтобы корректно провести смену учетной записи, нужно помнить данные для авторизации и сохранять важную информацию перед выходом.
Проблема, как поменять учетную запись на Айфоне, может возникнуть при продаже или использовании гаджета несколькими людьми. Чтобы корректно провести смену учетной записи, нужно помнить данные для авторизации и сохранять важную информацию перед выходом.
Как сменить iCloud аккаунт
Выйти из учетной записи iCloud на iPhone можно двумя способами, но в любом из них потребуется ввод пароля. Покупая Айфон с рук, необходимо попросить бывшего владельца удалить аккаунт с устройства. В противном случае, ему придется сделать это через официальный сайт в личном кабинете. Если же выход проводится на самом iPhone, можно использовать следующий метод.
Простое решение, как сменить учетную запись на Айфоне, выглядит так:
- Перейти в раздел «Настройки».
- В верхней части экрана кликнуть на Apple-ID или iCloud в старой версии.
- Пролистать вниз и нажать на «Выйти».
- В появившемся окне ввести пароль, кликнуть на «Выкл.
 ».
».
- На экране появится список приложений, параметры для которых можно скопировать на телефон. Для этого нужно установить ползунки напротив них в положение «Включено». Если удаление проводится безвозвратно, переместить в обратное положение.
- Нажать на «Выйти».
- Для входа в другую учетную запись снова открыть меню «Настроек» и выбрать iCloud.
- В верхней части экрана выбрать «Войти в устройство»: либо создать новый аккаунт, либо войти в готовый.
- Указать Apple ID и пароль для авторизации, нажать на «Войти».
- Ввести код разблокировки, после чего можно будет объединить сохраненные данные от старой учетной записи с новой. Метод выбора такой же, как и при копировании.
Заключение
Аккаунт на Айфоне хранит массу полезной информации, касающейся только пользователя. Поэтому полезно знать, как удалить свой аккаунт с устройства, не оставляя «следов». Но при желании можно скопировать некоторые параметры на телефон для другой учетной записи.
Поэтому полезно знать, как удалить свой аккаунт с устройства, не оставляя «следов». Но при желании можно скопировать некоторые параметры на телефон для другой учетной записи.
Большинство владельцев Apple iPhone знакомы с таким понятием, как iCloud. Но до сих пор имеются и те, кто не знает, для чего нужен этот сервис. Айклауд – это облачное хранилище данных, которое позволяет пользователям хранить в интернете свои фотографии, видео и музыку.
Зачем менять Айклауд на Айфоне
С его помощью человек может избежать проблемы нехватки свободного места во внутренней памяти устройства.
По умолчанию в iCloud доступно лишь 5 гигабайт для хранения. Для расширения объема нужно оплатить подписку.
Несмотря на неоспоримую пользу сервиса, многие люди хотят удалить аккаунт на iCloud. Зачем это делать? Вот несколько основных причин:
- нужно авторизоваться в другой учетной записи;
- требуется продать телефон;
- посторонний человек получил доступ к Айклауду;
- иной повод, связанный с личными предпочтениями пользователя.

Каждая из обозначенных причин одинаково подходит владельцам iPhone, iPad и компьютеров на Mac OS. И конкретный повод, который вынуждает человека удалить или сменить аккаунт, зависит от разных обстоятельств.
Чаще всего удаление учетной записи происходит из-за того, что пользователь продает свой Айфон или ПК. Разумеется, он беспокоится о сохранности личных данных, а потому избавляется от аккаунта. Если этого не сделать, посторонний человек получит доступ к фотографиям и другой конфиденциальной информации.
В случае, когда взлом уже произошел, пользоваться текущей учетной записью становится небезопасно. Здесь вновь на помощь приходит смена аккаунта. Наконец, у человека может быть несколько Айклаудов, ведь вместимость хранилища на одного пользователя сильно ограничена. Сделав несколько аккаунтов, удается обойти ограничение в 5 Гб.
В любой ситуации пользователю нужно сначала удалить, а затем настроить новую учетную запись. Чтобы понять, как правильно это сделать, нужно запомнить, что авторизация в Айклауде происходит автоматически с созданием Apple ID.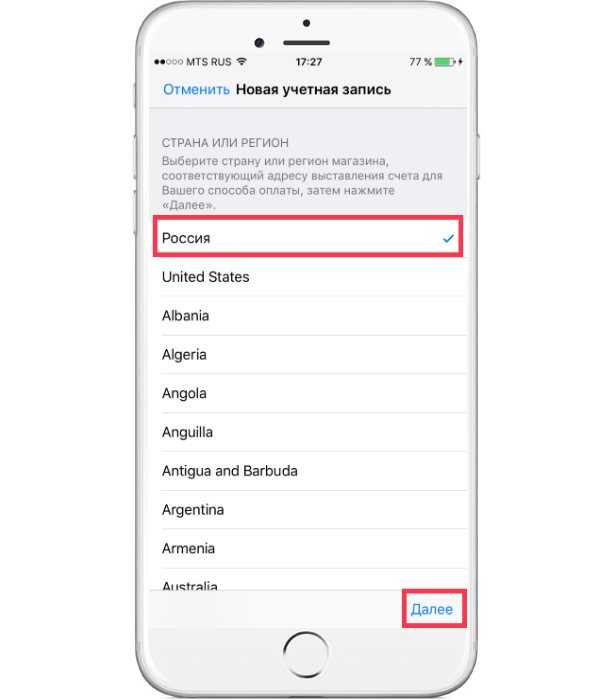 Ай-ди является уникальным идентификатором владельца техники Apple. Именно к нему привязываются аккаунты на других сервисах американской компании.
Ай-ди является уникальным идентификатором владельца техники Apple. Именно к нему привязываются аккаунты на других сервисах американской компании.
Как удалить учетную запись iCloud
В том, чтобы избавиться от Аккаунта, нет ничего сложного. Тем не менее, порядок выполнения действий по удалению отличаются в зависимости от используемого устройства. Как известно, существует несколько видов девайсов Apple:
- iPhone;
- iPad;
- Mac;
- MacBook.
iPhone – возможно, самое популярное устройство в этом списке. Это один из самых продаваемых смартфонов мира. Айпад – планшет, который тоже расходится миллионными тиражами. Девайсы работают на одной операционной системе iOS. Интерфейс прошивки практически не отличается, а потому принцип удаления учетной записи будет схожим.
Mac и MacBook – иной тип устройств. Первый представляет собой персональный компьютер, а второй – ноутбук. Оба девайса базируются на операционной системе MacOS. Она имеет мало общего с iOS.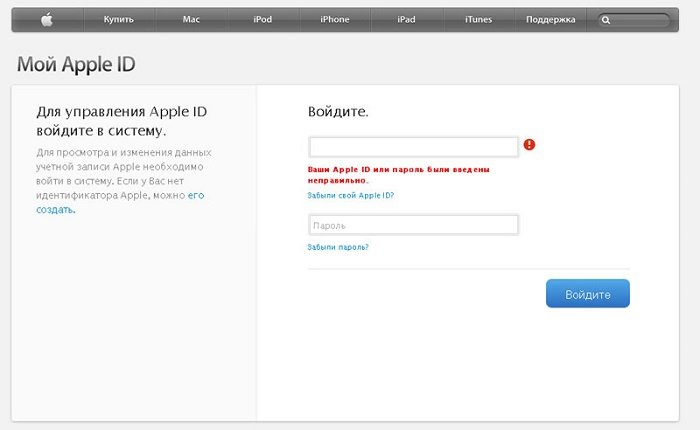 В связи с этим приходится пользоваться другим алгоритмом смены Айклауда.
В связи с этим приходится пользоваться другим алгоритмом смены Айклауда.
На iPhone или iPad
Итак, на этих устройствах установлена операционная система iOS. И если человек решил удалить учетную запись Айклауда на Айфоне или Айпаде, он должен выполнить следующие действия:
- Открыть настройки устройства.
- Кликнуть по имени своего аккаунта.
- Пролистать страницу вниз и выбрать пункт «Выйти».
- Подтвердить действие.
- При необходимости нажать «Удалить с iPhone (iPad).
- Указать пароль для завершения операции.
Как видно из инструкции, на каждом этапе пользователю предлагает сделать выбор в одну или другую сторону. Чтобы владелец Айфона или Айпада не допустил случайную ошибку, подробнее расскажем о том, что влечет за собой выбор того или иного параметра.
При первом нажатии на кнопку «Выйти» пользователь увидит предупреждение. Система предостерегает владельца устройства от непреднамеренного удаления файлов. Ведь если выйти из своего аккаунта Айклауд, со смартфона или планшета пропадут все сделанные фото и записанные видео.
Чтобы не потерять файлы после выхода, рекомендуется заранее создать резервную копию.
Нажимая следующую кнопку «Удалить с iPhone», пользователь избавляется от всех заметок, которые были привязаны к Айклауду. Но здесь переживать не стоит, поскольку в учетной записи они все равно останутся, если пройти повторную авторизацию.
Далее система предлагает оставить на устройстве календари или удалить их. Поскольку ничего личного подобная информация собой не представляет, ее можно оставить даже в случае перепродажи смартфона (планшета). В завершение пользователь вводит пароль Apple ID. Сделано это для того, чтобы выход из учетной записи не смог выполнить посторонний человек. Теперь можно поставить точку в процессе удаления аккаунта с мобильных устройств вроде iPhone и iPad.
Помимо всего прочего, отвязать телефон или планшет от iCloud можно через компьютер. Для этого:
- Откройте браузер и перейдите на сайт icloud.com.
- Укажите данные Apple ID и подтвердите вход.

- Перейдите а раздел «Найти iPhone».
- Выбрать свое устройство.
- Нажать кнопку «Стереть iPhone» и подтвердить выполнение операции.
Когда Айфон или Айпад подключится к интернету, запустится автоматический процесс очистки. Будут удалены все данные, принадлежащие к iCloud. В дальнейшем их можно посмотреть, пройдя авторизацию на любом устройстве.
На Mac OS
Помимо смартфонов и планшетов компания Apple продает компьютеры. Именно они в свое время принесли огромную популярность продуктам Стива Джобса. Сейчас многое изменилось, поэтому не стоит думать, что удаление учетной записи в Айклауде будет таким же, как на мобильном устройстве.
Тем не менее, одна общая черта у двух разных типов девайсов все-таки есть. При первом запуске компьютера или ноутбука на MacOS пользователь должен ввести свой Apple ID и пароль. Это может быть новый аккаунт или же тот, который использовался на Айфоне.
В нашем случае нет необходимости останавливаться на данном моменте, так что переходим к непосредственному выходу из учетной записи Айклауда, если авторизация была пройдена ранее.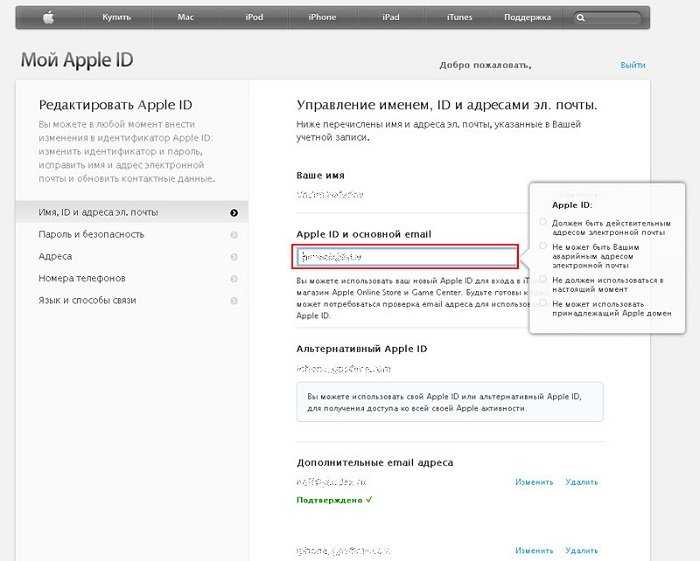 Для этого понадобится:
Для этого понадобится:
- Открыть настройки системы.
- Вбить в поиске название iCloud.
- Щелкнуть по соответствующей иконке, а затем нажать кнопку «Выйти».
Если на компьютере установлена программа iTunes, для надежности следует деактивировать аккаунт и там. Выполняется операция следующим образом:
- Открываем программу.
- Наводим мышку на заголовок «Учетная запись».
- Выбираем пункт «Авторизация», а затем – «Деавторизовать этот компьютер».
Все. Теперь вы успешно вышли из своего Apple ID. Соответственно, произошло отключение Айклауда, к которому можно получить доступ только после повторного прохождения авторизации.
Как изменить учетную запись
Пользоваться смартфоном Apple, компьютером или планшетом без учетной записи невозможно. Даже после удаления владельцу устройства все равно придется авторизоваться в новом аккаунте. Если он уже подготовлен, выполните несколько простых шагов:
- Откройте настройки устройства.

- Перейдите в раздел iCloud.
- Введите Apple ID и пароль.
- Подтвердите вход.
Теперь смартфон или планшет будут авторизованы в новой учетной записи. Но также следует отметить план действий для тех, у кого еще нет готового аккаунта:
- Откройте настройки телефона.
- Перейдите в раздел учетной записи.
- Нажмите кнопку «Создать Apple ID».
- Следуйте инструкциям и подсказкам, которые появятся на экране.
Аналогичным образом авторизоваться под новым Apple ID можно через пункт настроек «iTunes Store и Apple Store».
Если у вас остались какие-либо вопросы по поводу удаления аккаунта, созданию новой учетной записи или изменению параметров аккаунта, ознакомьтесь с ответами наших экспертов.
8 способов исправить Apple Music Search, не работающий на iPhone
В последнее время Apple Music приобрела огромную популярность благодаря таким функциям, как пространственное аудио, «пение» караоке и т.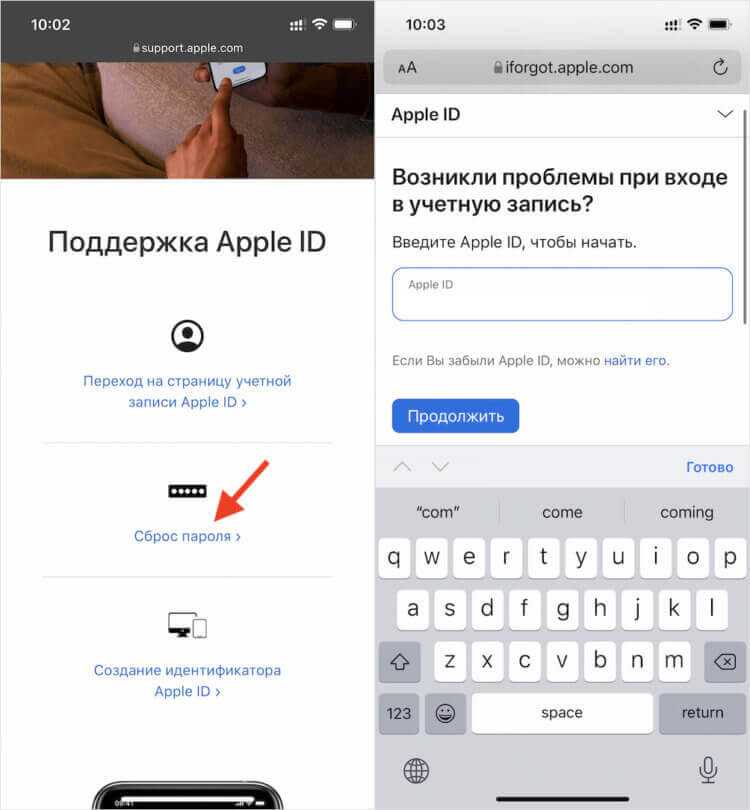 Д. Однако интерфейс иногда кажется вялым и глючным. Тот, который нам попался недавно, помешал нам найти песню. Если вы столкнулись с проблемой, что поиск Apple Music тоже не работает, читайте дальше.
Д. Однако интерфейс иногда кажется вялым и глючным. Тот, который нам попался недавно, помешал нам найти песню. Если вы столкнулись с проблемой, что поиск Apple Music тоже не работает, читайте дальше.
Оглавление
Почему не работает поиск в Apple Music
Как исправить, если вы не можете искать в Apple Music
1. Проверьте подключение к сети
2. Проверьте статус музыкальной системы Apple
3. Перезагрузите iPhone
4. Перезапустите Apple Music
5. Обновите iPhone
6. Переустановите Apple Music
7. Включите доступ к сотовым данным для Apple Music
8. Сбросить настройки сети
Часто задаваемые вопросы о Apple Music Search не работает
Найдите свои любимые песни
Конкретная проблема, которая влияет на функцию поиска, может не позволить вам найти музыку по вашему выбору, несмотря на использование активной подписки вместе с хорошим подключением к Интернету.
В конечном итоге появится сообщение «Нет результатов», что заставит вас поверить, что песня могла быть удалена с платформы.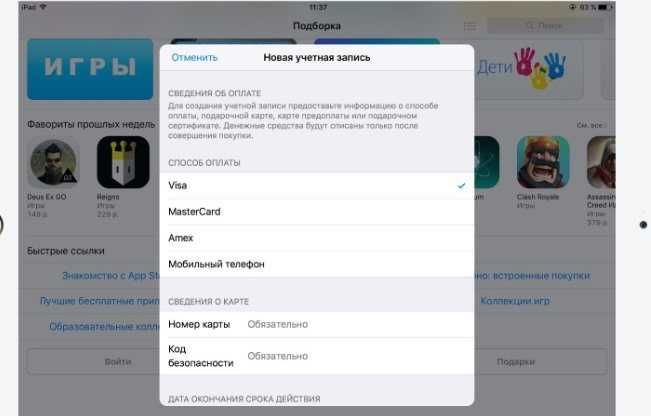 Однако это не так. Давайте углубимся и поймем, как это исправить, а также причины проблемы.
Однако это не так. Давайте углубимся и поймем, как это исправить, а также причины проблемы.
Почему не работает поиск в Apple Music
Функция поиска в Apple Music может быть затронута по следующим причинам:
- Отсутствие хорошего интернет-соединения.
- Apple Music может столкнуться с простоем.
- Устаревшее приложение.
- Ошибки.
Поиск Apple Music может не работать по одной из перечисленных выше причин или по их комбинации. На самом деле сложно определить, откуда возникает проблема. Но что не является методами, чтобы это исправить. Тогда давайте избавимся от проблемы.
Как исправить, если вы не можете искать в Apple Music
Прежде чем решить проблему, давайте устраним одну ошибку, которая может быть нашей ошибкой, а именно: наше ключевое слово для поиска может содержать опечатку. Если Apple Music не возвращает результатов, лучше проверить правильность ввода.
Однако, если вы уверены, что ввели правильное написание, но по-прежнему не можете просматривать Apple Music с помощью функции поиска, выполните следующие исправления.
1. Проверьте подключение к сети
Поскольку Apple Music не может искать музыку в библиотеке, размещенной на сервере, вам необходимо проверить, не вызывает ли это медленное или ненадежное подключение к Интернету на вашем iPhone.
Поэтому убедитесь, что вы работаете в сотовой сети с активным планом или в высокоскоростной сети Wi-Fi с хорошим уровнем сигнала.
2. Проверьте статус музыкальной системы Apple
Если серверы Apple Music не работают, возможно, это также влияет на воспроизведение музыки, и вы не сможете искать песни в Apple Music.
Однако вы можете проверить системный статус Apple Services, чтобы узнать, затронута ли Apple Music или нет. Если точка рядом с Apple Music зеленая, она работает нормально, поэтому вы можете перейти к следующим исправлениям. Но если это не так, вам придется подождать, пока Apple исправит проблему.
3. Перезагрузите iPhone
Перезапуск iPhone обновляет все службы, работающие на iOS, и позволяет начать новый сеанс.
Известно, что это решает многие проблемы, связанные с программным обеспечением, и, безусловно, имеет хорошие шансы исправить неработающую проблему поиска Apple Music. Вот как вы можете перезагрузить свой iPhone.
Шаг 1: Во-первых, выключите ваше устройство.
- На iPhone X и выше: Нажмите и удерживайте кнопку уменьшения громкости и боковую кнопку.
- На iPhone SE 2-го или 3-го поколения, серий 7 и 8: нажмите и удерживайте боковую кнопку.
- На iPhone SE 1-го поколения, 5s, 5c или 5: Удерживайте кнопку питания вверху.
Шаг 2: Перетащите ползунок питания, чтобы выключить устройство.
Шаг 3: Затем включите устройство, нажав и удерживая кнопку питания на iPhone.
Если это не решит проблему, вы можете попробовать перезапустить приложение Apple Music на своем iPhone.
4. Перезапустите Apple Music
Перезапуск Apple Music отключает все его службы и снова запускает их после повторного открытия приложения.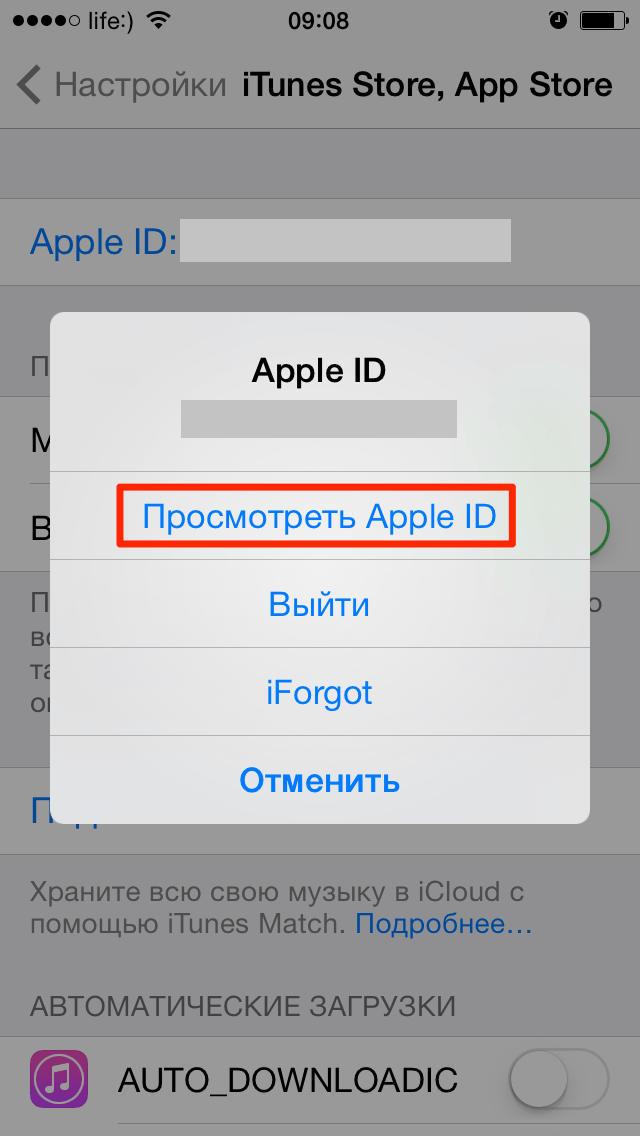 Поскольку это существенно обновляет приложение, есть большая вероятность, что оно поможет вам избавиться от проблемы с неработающим поиском в Apple Music.
Поскольку это существенно обновляет приложение, есть большая вероятность, что оно поможет вам избавиться от проблемы с неработающим поиском в Apple Music.
Шаг 1: Проведите вверх от нижней части главного экрана, чтобы запустить переключатель приложений на iPhone.
Примечание: Если вы используете iPhone с кнопкой «Домой», дважды нажмите на нее.
Шаг 2: Проведите вверх, чтобы выйти из приложения Apple Music.
Шаг 3: Перезапустите приложение Apple Music с главного экрана.
Если это не сработает, вы можете попробовать обновить свой iPhone. Вот как это сделать.
5. Обновите iPhone
Если есть широко распространенная ошибка, влияющая на функцию поиска в Apple Music, разработчики позаботятся об этом, и, поскольку Apple Music является системным приложением, проблемы, скорее всего, будут исправлены в обновлении iOS. Поэтому следите за любыми обновлениями программного обеспечения на вашем iPhone.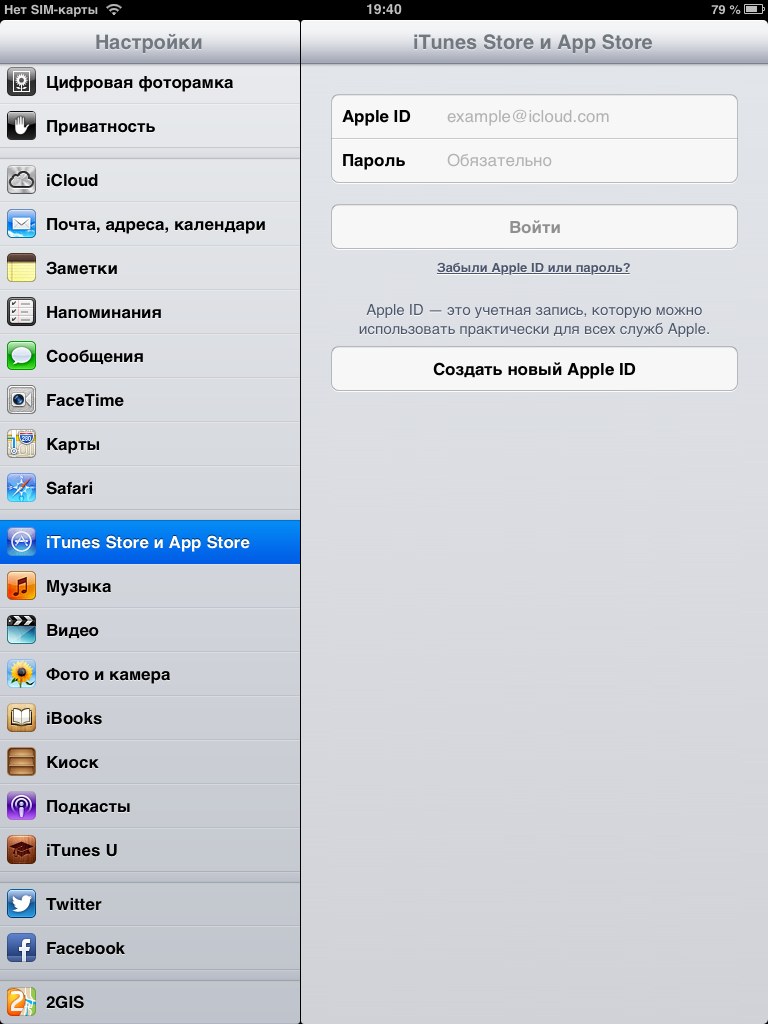
Шаг 1: Откройте приложение «Настройки».
Шаг 2: Нажмите на Общие.
Шаг 3: Нажмите «Обновления программного обеспечения» и проверьте, доступно ли какое-либо обновление. Если да, вы найдете необходимые параметры для загрузки и установки обновления.
Если обновление вашего iPhone не устраняет проблему, вы можете попробовать переустановить Apple Music.
6. Переустановите Apple Music
Apple Music — одно из тех системных приложений, которые при необходимости можно удалить и переустановить в App Store. Поскольку он удаляет приложение и все его сохраненные данные, это может помочь вам избавиться от проблемы. Вот как вы можете переустановить Apple Music.
Шаг 1: Нажмите и удерживайте значок Apple Music.
Шаг 2: Нажмите «Удалить приложение».
Шаг 3: Нажмите «Удалить приложение», чтобы удалить приложение.
Шаг 4: Теперь используйте ссылку ниже, чтобы загрузить Apple Music из App Store на свой iPhone.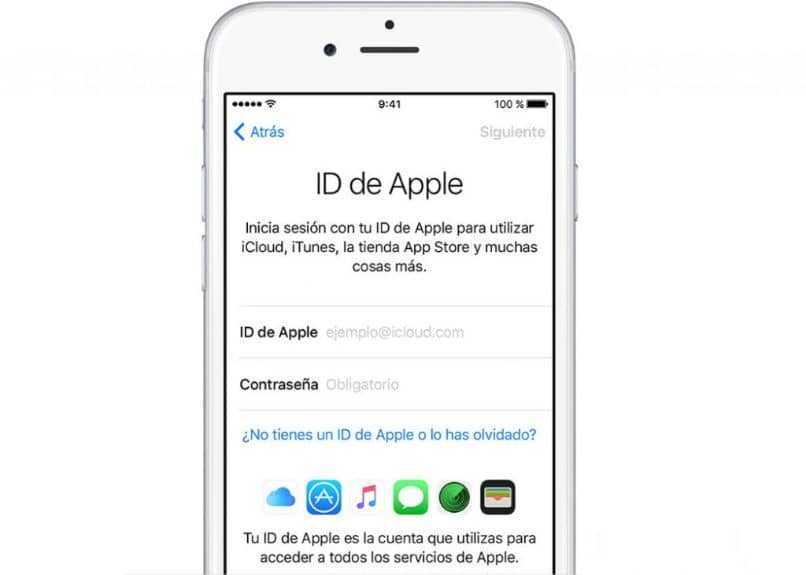
Скачать Apple Music
Если это тоже не работает, проверьте, есть ли у Apple Music доступ к мобильным данным.
7. Включите доступ к сотовым данным для Apple Music
Если Apple Music не выполняет поиск при использовании только мобильных данных, проверьте, включили ли вы для него доступ в Интернет в первую очередь. Если нет, вам необходимо предоставить доступ к мобильным данным, и вот как это сделать.
Шаг 1: Откройте приложение «Настройки».
Шаг 2: Нажмите «Мобильные данные».
Шаг 3: Прокрутите вниз, чтобы найти «Музыка», и убедитесь, что переключатель включен для того же.
Однако, если это тоже не работает, вы можете попробовать сбросить настройки сети на своем iPhone.
8. Сбросить настройки сети
Сброс настроек сети сбросит все настройки сети на вашем iPhone и установит новое соединение. Есть большая вероятность, что после этого функция поиска в Apple Music будет работать как обычно.
Примечание: этот параметр удаляет пароли Wi-Fi с вашего iPhone и других сетевых конфигураций. Итак, сохраните пароли Wi-Fi, прежде чем переходить к шагам.
Шаг 1: Откройте приложение «Настройки» и нажмите «Общие».
Шаг 2: Нажмите «Перенос и сброс».
Шаг 3: Выберите Сброс.
Шаг 4: Нажмите «Сбросить настройки сети».
Шаг 5: Следуйте инструкциям на экране, чтобы завершить процесс.
Это все, что вам нужно сделать, чтобы исправить функцию поиска в Apple Music. Однако, если у вас есть дополнительные вопросы, загляните в раздел часто задаваемых вопросов ниже.
Часто задаваемые вопросы о Apple Music Search не работает
1. Можно ли искать плейлисты, созданные другими пользователями в Apple Music?
Да, если плейлисты общедоступны, вы можете найти их в Apple Music.
2.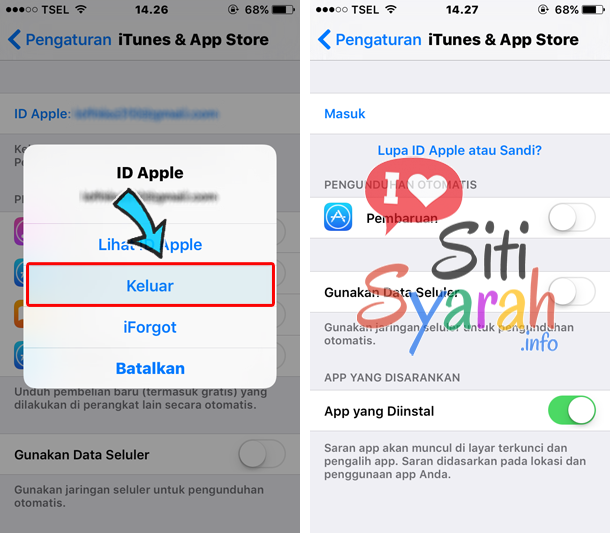 Доступна ли функция поиска в Apple Music при использовании приложения в автономном режиме?
Доступна ли функция поиска в Apple Music при использовании приложения в автономном режиме?
Да, вы можете использовать функцию поиска, чтобы найти загруженные песни, когда вы используете Apple Music в автономном режиме.
3. В Apple Music есть все песни?
Нет. Apple Music пропускает некоторые песни, для которых у нее нет контракта с лейблом звукозаписи или исполнителем.
4. Как искать профили в Apple Music?
Вы можете использовать строку поиска, чтобы ввести имя профиля в Apple Music.
Найдите свои любимые песни
Мы надеемся, что эта статья помогла вам решить проблему. Это довольно неловко, если вы находитесь на вечеринке и вам назначено играть музыку, а Apple Music отказывается от вас. Более того, пользователи Android ждут возможности подбодрить пользователей iPhone — так что берегите себя от всего этого и держите эту статью под рукой!
Как сделать резервную копию вашего iPhone
Зачем делать резервную копию вашего iPhone?
Резервное копирование вашего iPhone, iPod Touch или iPad становится все более важным, поскольку на этих устройствах хранится все больше и больше данных. Просто помните, чем больше фотографий вы делаете на своем устройстве и отправляете больше сообщений, тем больше ценных данных вы потенциально можете потерять, если с ними что-то случится.
Просто помните, чем больше фотографий вы делаете на своем устройстве и отправляете больше сообщений, тем больше ценных данных вы потенциально можете потерять, если с ними что-то случится.
Однако, если вы делаете регулярные резервные копии, если ваш iPhone сломается или данные будут потеряны после обновления iOS, вы сможете безопасно восстановить ваши данные с помощью резервной копии вашего iPhone!
Создание резервной копии также необходимо, если вы хотите перенести данные со старого iPhone на новый.
В этом руководстве содержится подробная информация о 4 способах резервного копирования вашего iPhone, iPad или iPod Touch, а также информация о том, какие данные хранятся в различных типах резервного копирования.
Как сделать резервную копию iPhone в iCloud
9Резервные копии 0004 iCloud хороши по нескольким причинам: все данные резервного копирования вашего iPhone хранятся в облаке, а не на вашем компьютере, поэтому вы не занимаете драгоценное место; и затем вы можете получить доступ к своим резервным данным из любого места с помощью Wi-Fi (конечно, если вы знаете свой Apple ID и пароль!). Вы даже можете настроить автоматическое резервное копирование в iCloud всякий раз, когда ваш iPhone подключен к источнику питания, заблокирован или подключен к сети Wi-Fi, поэтому вам не нужно беспокоиться о том, чтобы делать это вручную.
Вы даже можете настроить автоматическое резервное копирование в iCloud всякий раз, когда ваш iPhone подключен к источнику питания, заблокирован или подключен к сети Wi-Fi, поэтому вам не нужно беспокоиться о том, чтобы делать это вручную.
Недостатком здесь является то, что вы получаете только 5 ГБ бесплатного пространства для хранения iCloud. Если вам нужно больше, вам придется заплатить за это. Также стоит отметить, что резервные копии iCloud не содержат вашей музыки, списков воспроизведения и другого аудио/видео контента, и вы не можете получить доступ к резервным копиям iCloud для выборочного копирования определенных песен, сообщений и т. д.
Что включает в себя резервное копирование iCloud?
Вот как сделать резервную копию iPhone с помощью iCloud…
- Откройте « Настройки » на экране приложения на вашем iPhone.
- Нажмите на свое имя пользователя.
- Прокрутите вниз и нажмите « iCloud » > « iCloud Backup ».

- Коснитесь « Создать резервную копию сейчас ».
Резервное копирование iPhone в iCloud — Шаг 1
А затем…
Резервное копирование iPhone в iCloud — шаг 2
Сводка (iCloud):
✔ Хранение резервных копий в iCloud
✔ 5 ГБ бесплатного хранилища (для получения большего количества требуется оплата)
✔ Зашифрованные резервные копии
✔ Создание и использование резервных копий через Wi-Fi
✔ Возможность использовать резервную копию для восстановления на iPhone
Выборочное резервное копирование данных iPhone на компьютер
Если вы хотите полностью контролировать, какие данные вашего iPhone резервируются на вашем компьютере, мы рекомендуем программное обеспечение TouchCopy. Этот вариант предназначен для пользователей, которым требуется простота использования и интуитивно понятный интерфейс, а также дополнительный контроль, позволяющий выполнять резервное копирование.
отдельные фотографии, контакты, сообщения и т.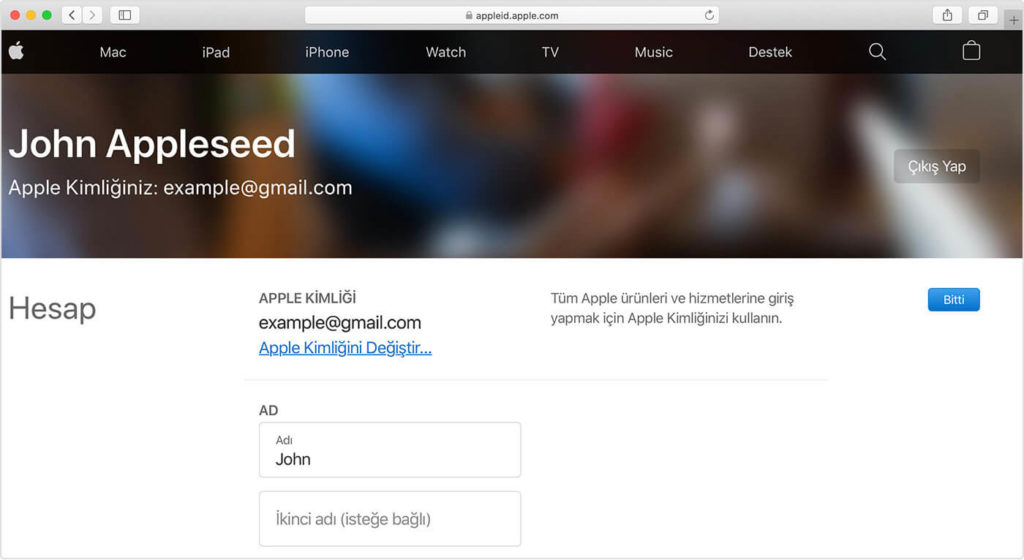 д. Кроме того, резервные копии iTunes и iCloud не содержат определенных файлов, таких как ваши песни и музыкальные клипы, которые можно сохранить с помощью TouchCopy.
д. Кроме того, резервные копии iTunes и iCloud не содержат определенных файлов, таких как ваши песни и музыкальные клипы, которые можно сохранить с помощью TouchCopy.
TouchCopy может получить доступ к данным вашего iPhone, iPad и iPod Touch, позволяя вам просматривать их на вашем ПК или компьютере Mac. Оттуда вы можете выбрать, что копировать с вашего устройства на компьютер. Вы можете передавать музыку с iPhone на ПК или Mac, создавать резервные копии контактов, сохранять сообщения в формате PDF или распечатывать их, TouchCopy может делать все это. Вот как:
- Загрузите TouchCopy на свой компьютер и запустите его.
- Подключите iPhone к компьютеру с помощью USB-кабеля или соединения Wi-Fi.
- Навигация по данным iPhone с помощью вкладок в TouchCopy.
- Выберите данные для резервного копирования на ПК или Mac и скопируйте их!
Резервное копирование данных iPhone на компьютер с помощью TouchCopy
Сводка (TouchCopy):
✔ Сохраняет файлы на вашем ПК или Mac
✔ Может сохранять все файлы на вашем iPhone, включая музыку и видео
✔ Храните данные до доступного места на вашем компьютере
✔ Передавайте на компьютер только то, что вам нужно
✔ Полный контроль над тем, что передается между iPhone и компьютером
✔ Популярное и надежное программное обеспечение
Попробуйте TouchCopy бесплатно
Узнайте больше о TouchCopy
Попробуйте TouchCopy бесплатно ▼
Получите электронное письмо со ссылкой для загрузки бесплатной пробной версии на свой компьютер:
Адрес электронной почты:
Примечание.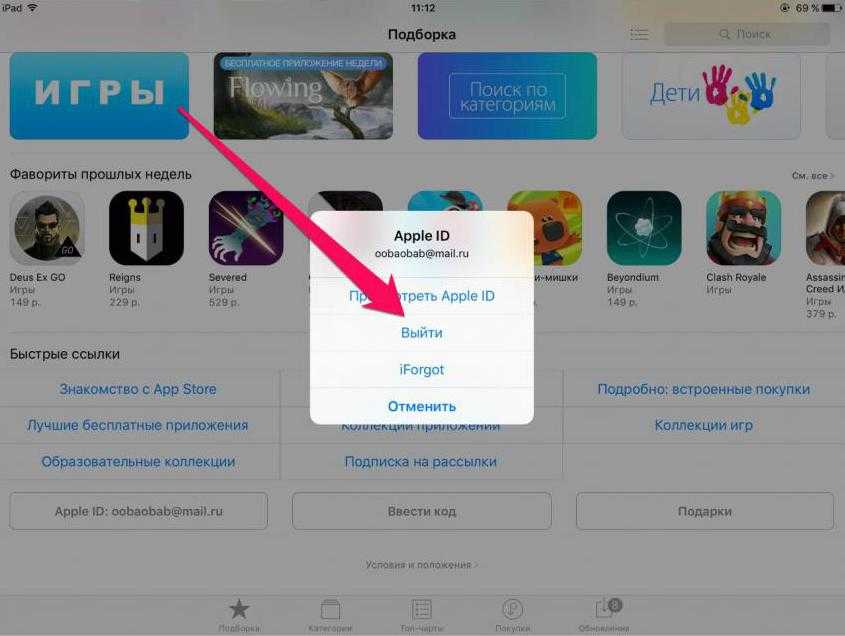 Мы уважаем вашу конфиденциальность. Мы не будем делиться вашим адресом электронной почты с кем-либо еще или рассылать вам спам.
Мы уважаем вашу конфиденциальность. Мы не будем делиться вашим адресом электронной почты с кем-либо еще или рассылать вам спам.
Как сделать резервную копию iPhone с помощью iTunes
В этом методе мы рассмотрим резервное копирование с помощью iTunes. Эта резервная копия аналогична резервной копии iCloud, поскольку вы можете использовать резервную копию для восстановления моментального снимка на свой iPhone. Разница здесь в том, что резервная копия iPhone будет храниться на вашем компьютере, а не в облаке, поэтому вам не придется беспокоиться об оплате дополнительного места, но вы не сможете получить доступ к резервной копии через Wi-Fi. на другом компьютере.
Что включает в себя резервное копирование iTunes?
Вот как сделать резервную копию iPhone с помощью iTunes…
- Запустите iTunes на своем компьютере.
- Подключите ваш iPhone.
- В iTunes щелкните значок своего устройства.
- В разделе « Резервные копии » нажмите «Создать резервную копию сейчас».

Как сделать резервную копию iPhone в iTunes
Резюме (iTunes):
✔ Хранение резервных копий на ПК или Mac
✔ Дополнительное шифрование резервных копий
✔ Создание и использование резервных копий на ПК или Mac
✔ Возможность использования резервной копии для восстановления на iPhone
Резервное копирование с помощью Finder на macOS Catalina и выше
Наш последний метод предназначен для тех из вас, кто использует macOS Catalina, Big Sur, Monterey или Ventura. Как вы, возможно, заметили, iTunes теперь заменено приложением «Музыка» в системах с Catalina и более новыми версиями macOS. Таким образом, шаги по резервному копированию вашего iPhone немного изменились.
Вместо использования iTunes для резервного копирования вашего iPhone теперь вам нужно использовать приложение Finder. Вот как это делается:
- Запустите Finder на вашем Mac.
- Подключите ваш iPhone.
- Выберите свое устройство из списка.

- Выберите «Резервное копирование всех данных вашего iPhone на этот Mac».
- Нажмите «Создать резервную копию сейчас».
Как создать резервную копию iPhone в Finder на macOS Catalina
Здесь также можно выполнить резервное копирование iPhone в iCloud. Для этого просто выберите «Создать резервную копию наиболее важных данных на iPhone в iCloud», прежде чем нажать «Создать резервную копию сейчас».
Примечание. Если вы хотите сохранить данные о здоровье и активности со своего устройства, вам необходимо зашифровать резервную копию. Для этого установите флажок «Зашифровать резервную копию устройства». Вам будет предложено установить пароль для защиты зашифрованной резервной копии. Убедитесь, что вы храните свой пароль в безопасности, так как он понадобится вам для доступа или восстановления зашифрованной резервной копии.
Сводка
(macOS Catalina и выше):
✔ Хранит резервные копии на Mac
✔ Опциональное шифрование резервных копий
✔ Создание и использование резервных копий на вашем Mac
✔ Возможность использовать резервную копию для восстановления на iPhone
Extra: Как мне сделать резервную копию моего iPhone, прежде чем я куплю новый?
Если вы покупаете новый iPhone и хотите перенести данные со старого, вы можете сделать это с помощью резервной копии старого устройства.
Настройка вашего нового iPhone с резервной копией означает, что ваш новый iPhone будет иметь всю вашу музыку, фотографии, сообщения и другие данные приложений с самого начала!
Для этого сделайте резервную копию старого iPhone в iCloud, iTunes или Finder, используя описанные выше методы. Затем при настройке нового iPhone на экране «Приложения и данные» выберите «Восстановить из резервной копии iCloud или iTunes».
Настройка нового iPhone из резервной копии
Для получения дополнительной информации см. руководство Apple о том, как настроить новый iPhone из резервной копии.
Еда на вынос
Как видите, очень важно регулярно делать резервную копию вашего iPhone, но это легко сделать, верно?
Теперь у вас есть выбор простых способов резервного копирования.
Подводя итог:
- Используйте TouchCopy, если вам нужен полный контроль над тем, что копируется, а также полный доступ к файлам, которые вы резервируете на своем компьютере.

- используйте iCloud для простых и регулярных резервных копий, которые хранятся в iCloud. Вы можете восстановить данные из этих резервных копий.
- используйте iTunes или Finder на своем компьютере для создания локальных резервных копий, из которых вы можете восстановить.
Издатель:
Программное обеспечение для широкого угла
Читать далее: Как перенести фотографии с iPhone на компьютер >
Обход блокировки активации iCloud для iPhone 4 (удаление или разблокировка)
Если вы купили, получили или унаследовали iPhone 4 с включенной блокировкой активации, вы не сможете использовать его, пока блокировка не будет снята или обошли стороной.
Как сертифицированный независимый технический специалист Apple с более чем десятилетним опытом работы я помог многим владельцам iPhone 4 и 4S избавиться от блокировки.
Это краткое руководство поможет вам:
- Избавиться от блокировки активации – с помощью предыдущего владельца.
- Снятие блокировки активации — с помощью службы.
- Обход блокировки активации — с помощью инструмента.
Пошаговые инструкции даны для каждого метода, чтобы максимально упростить процесс.
Подробную информацию о возможности обхода или снятия блокировки см. в разделе Можно ли снять блокировку активации iCloud?
Реклама
Содержание
Как обойти блокировку активации iPhone 4 с помощью службы
Удаление блокировки активации iPhone может быть сложным и трудоемким, если вы делаете это самостоятельно. Именно поэтому я рекомендую пользоваться сервисом большинству владельцев iOS-устройств.
Служба удалит блокировку активации iCloud с вашего устройства Apple практически без вашего участия. Это делает это очень легко.
Самая большая трудность — найти надежную компанию.
За годы работы мы протестировали множество различных поставщиков, многие из которых оказались мошенниками.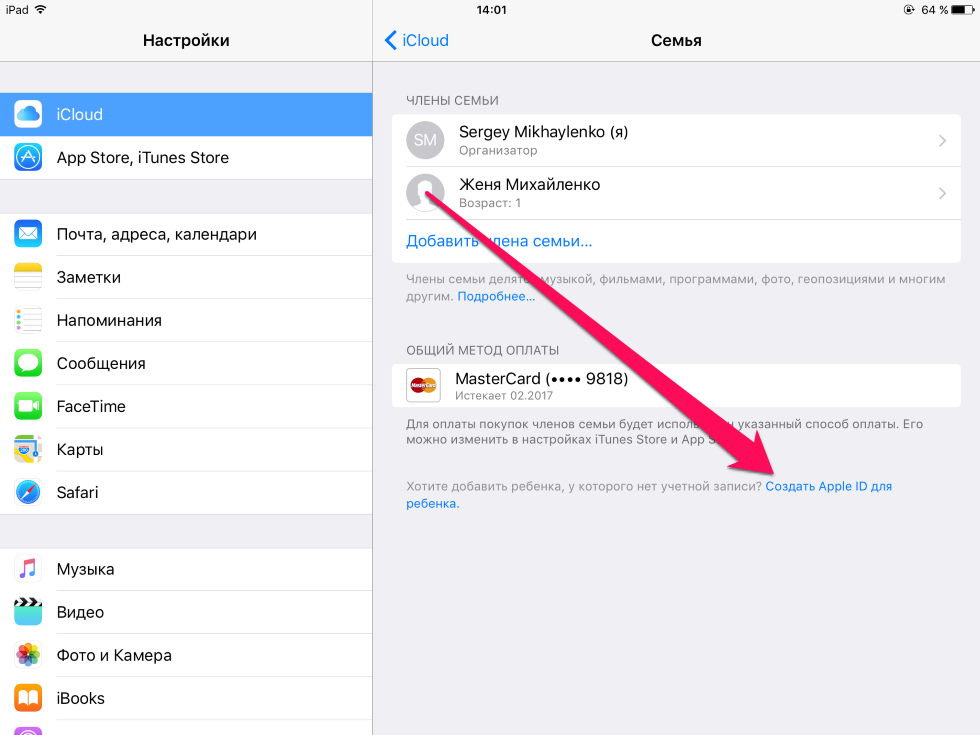 После тестирования большого количества сервисов удаления iCloud мы пришли к выводу, что DirectUnlocks — лучший вариант. Чтобы узнать больше и попробовать DirectUnlocks, см. руководство по обходу iCloud.
После тестирования большого количества сервисов удаления iCloud мы пришли к выводу, что DirectUnlocks — лучший вариант. Чтобы узнать больше и попробовать DirectUnlocks, см. руководство по обходу iCloud.
Они не идеальны, но это лучший доступный сервис. И с их гарантией возврата денег они меньше рискуют, чем их конкуренты.
iPhone IMEI настоятельно рекомендуется благодаря его совместимости с различными версиями iPhone. Вам не нужны какие-либо технические навыки, чтобы снять блокировку iCloud.
Дополнительные сведения об отключении блокировки см. в разделе Как снять блокировку активации без помощи предыдущего владельца.
Действия по удалению блокировки активации на iPhone 4
Чтобы обойти блокировку активации iCloud с помощью DirectUnlocks, выполните следующие действия:
- Вам необходимо записать IMEI. Он понадобится вам позже. На вашем iPhone 4 вы найдете 15-значный IMEI, выгравированный на задней панели.
- Нажмите на эту ссылку: Рекомендуемая служба снятия блокировки активации iCloud.

- Прокрутите немного вниз, затем нажмите кнопку с надписью Перейти к DirectUnlocks , чтобы перейти на веб-сайт.
- В поле введите IMEI вашего iPhone 4 из шага 1.
- На основе предоставленного IMEI модель вашего iPhone 4 будет автоматически идентифицирована. Чтобы продолжить, нажмите Разблокировать iCloud .
- На странице оформления заказа проверьте детали заказа и цену.
- Введите свой адрес электронной почты в поле.
- Где написано Я согласен с условиями , поставьте галочку.
- Выберите способ оплаты и оплатите.
- На почту придет подтверждение заказа
- Через 5-7 дней блокировка активации iCloud будет снята. Если вы выберете экспресс-сервис, он должен быть разблокирован в течение 24 часов.
Как обойти блокировку активации iCloud на iPhone 4 с помощью инструмента
Если у вас хорошие технические навыки и вы уверенно загружаете, устанавливаете и используете приложения, вы можете использовать инструмент для обхода блокировки активации.
На рынке огромное количество конкурентов, поэтому важно выбрать подходящего. Мы рекомендуем iBypasser.
У iBypasser есть пробная версия программного обеспечения, так что вы можете попробовать ее перед покупкой.
Advertisement
После установки инструмента вы выполняете пошаговый процесс обхода iCloud. Это включает в себя подключение вашего iPhone 4 к компьютеру с помощью USB-кабеля. После завершения вы сможете увидеть, сможет ли инструмент обойти блокировку активации iCloud на вашем устройстве iOS.
iBypasser также имеет 30-дневную гарантию возврата денег, что дает вам возможность запросить возмещение, если вы недовольны приложением.
Действия по использованию инструмента для снятия блокировки активации iPhone
Вам потребуется:
- Компьютер Mac или ПК для установки инструмента.
- USB-кабель для подключения iPhone 4 к компьютеру.
Чтобы обойти блокировку активации iCloud с помощью iBypasser, выполните следующие действия:
- Перейдите по этой ссылке: Используйте iBypasser, чтобы обойти блокировку iCloud, затем нажмите красную кнопку с надписью Получите бесплатную пробную версию iBypasser.

- На веб-сайте iBypasser выберите бесплатную загрузку программного обеспечения
- Загрузите, установите и запустите инструмент на своем компьютере.
- В инструменте выберите Обойти экран блокировки активации iCloud .
- На экране обхода блокировки активации iCloud нажмите Пуск .
- Подключите заблокированный iPhone 4 к компьютеру с помощью кабеля USB. Дополнительные сведения см. в статье о подключении iPhone к компьютеру с помощью кабеля.
- Чтобы сделать джейлбрейк устройства, готового к обходу iCloud, следуйте инструкциям на экране.
- Для джейлбрейка Mac:
- iBypasser автоматически загрузит пакет для джейлбрейка, совместимый с Mac.
- Чтобы начать побег из тюрьмы, нажмите Начать побег из тюрьмы .
- Следуйте инструкциям на экране и нажмите Далее .

- После загрузки некоторого программного обеспечения на ваш iPhone 4 инструмент сделает джейлбрейк вашего устройства.
- Для джейлбрейка компьютера с Windows:
- Не существует автоматизированного способа сделать джейлбрейк устройства iOS с помощью компьютера с Windows. Вместо этого следуйте этому руководству.
- После завершения нажмите Завершено побег из тюрьмы .
- Информация о вашем iPhone 4 появится на компьютере. Подтвердите их правильность, затем нажмите Начать обход .
- Инструмент обхода удалит текущую учетную запись iCloud с вашего iPhone 4.
- После того, как вы избавились от блокировки активации iCloud, вы можете использовать свой собственный Apple ID, пароль iCloud и т. д. Вы также можете стереть iPhone, выполнить сброс настроек или настроить любые функции, которые вы хотите.
- Для джейлбрейка компьютера с Windows:
Как снять экран блокировки активации с помощью продавца
Попросить предыдущего владельца выключить Find My и блокировку активации — это бесплатный и быстрый способ решить проблему.
Продавцу просто нужно ввести свой Apple ID и пароль при появлении запроса, и iPhone 4 можно будет использовать бесплатно.
По моему опыту, предыдущий владелец часто забывает выключить Find My. Если они забыли сделать это перед продажей, ваш запрос не должен вызывать проблем.
Шаги, которые должен выполнить продавец, зависят от того, сможете ли вы встретиться с ним лично или он планирует удаленно отключить экран блокировки. Оба метода работают и рассматриваются далее в этом руководстве.
Если вы не можете связаться с продавцом, см. Как удалить Find My без предыдущего владельца.
Способ 1: Выезд лично – если есть возможность встретиться лицом к лицу с предыдущим владельцем
Этот способ подходит, если:
- Вы можете лично встретиться с предыдущим владельцем.
- Предыдущий владелец помнит пароль Apple ID для iPhone 4. Если его учетная запись Apple заблокирована, см. раздел Как разблокировать учетную запись Apple.
Попросите продавца выполнить следующие шаги:
- Передайте владельцу iPhone 4.

- Попросите его выполнить процесс установки, пока не отобразится экран блокировки активации.
- При появлении запроса попросите их ввести свой Apple ID и пароль .
- Завершите настройку устройства.
- После настройки перейдите в Настройки .
- Нажмите предыдущих владельцев [Apple ID] .
- Нажмите Выйти .
- Вам будет предложено ввести учетные данные Apple первоначальных владельцев.
- Передайте им устройство, чтобы они могли ввести свой Apple ID и пароль . Если они забыли свои данные для входа, узнайте, как сбросить пароль Apple ID, если он забыт.
- Функция «Найти » будет отключена, и блокировка будет отключена.
- Теперь вы можете нормально пользоваться iPhone 4.
Способ 2: Удаленное удаление – если нет возможности встретиться с продавцом
Этот способ лучше, если:
- Вы можете встретиться с продавцом лицом к лицу.

- Предыдущий владелец знает Apple ID и пароль своей учетной записи Apple.
Предыдущий владелец должен:
- Перейдите на https://appleid.apple.com/
- Войдите в систему , используя свой Apple ID и пароль.
- Перейдите в раздел Устройства .
- Найдите iPhone 4 в списке устройств и нажмите на него.
- Выберите Удалить из аккаунта.
iPhone 4 больше не будет привязан к учетной записи iCloud продавца. Вы сможете настроить устройство без появления экрана блокировки активации.
Снятие блокировки активации на других моделях iPhone
Если вы хотите обойти iCloud на iPhone или даже удалить его с другой модели iPhone, см.:
- Обход активации iCloud на iPhone 14 / iPhone 14 Pro
- Обход iCloud Активация на iPhone 13
- Обход блокировки активации iCloud на iPhone 12
- Обход блокировки активации iCloud на iPhone 11
- Обход блокировки активации iCloud на iPhone XR
- Обход блокировки активации iCloud на iPhone XS
- Обход блокировки активации iCloud на iPhone X
- Обход блокировки активации iCloud на iPhone 8
- Обход блокировки активации iCloud на iPhone 7
- Обход блокировки активации iCloud на iPhone 6 / iPhone 6s
- Обход блокировки активации iCloud на iPhone 5 / iPhone 5c / iPhone 5s
- Обойти блокировку активации на iPhone SE
Если вы хотите отключить блокировку и узнать Apple ID, см.
 Например, как только вы сделали снимок на iPhone 4s, оно также появится и на iPhone 4/4s, 5/5s, 6/6s, 7. Это подойдет для не любителей скопировать большой объем информации.
Например, как только вы сделали снимок на iPhone 4s, оно также появится и на iPhone 4/4s, 5/5s, 6/6s, 7. Это подойдет для не любителей скопировать большой объем информации. ».
».