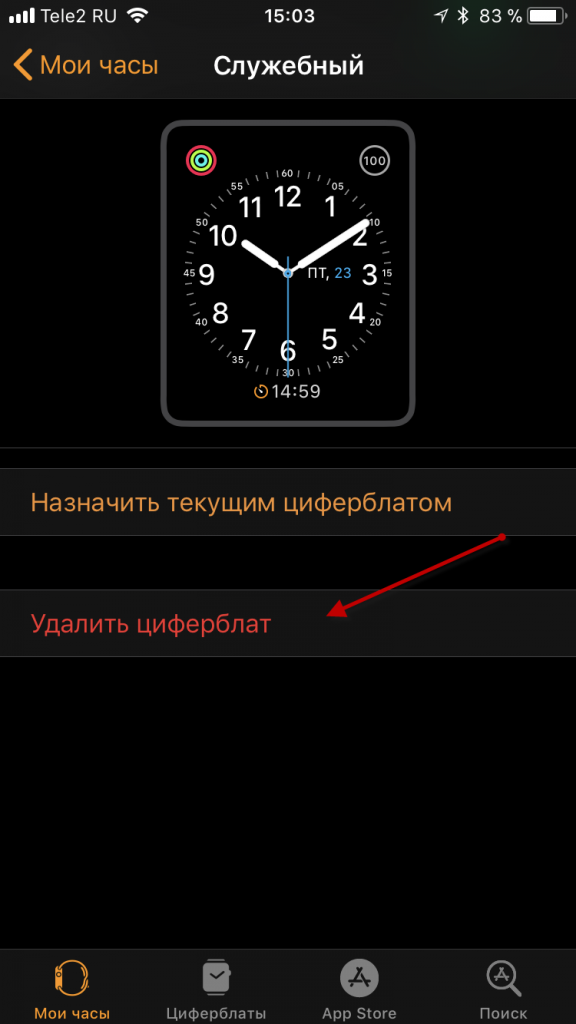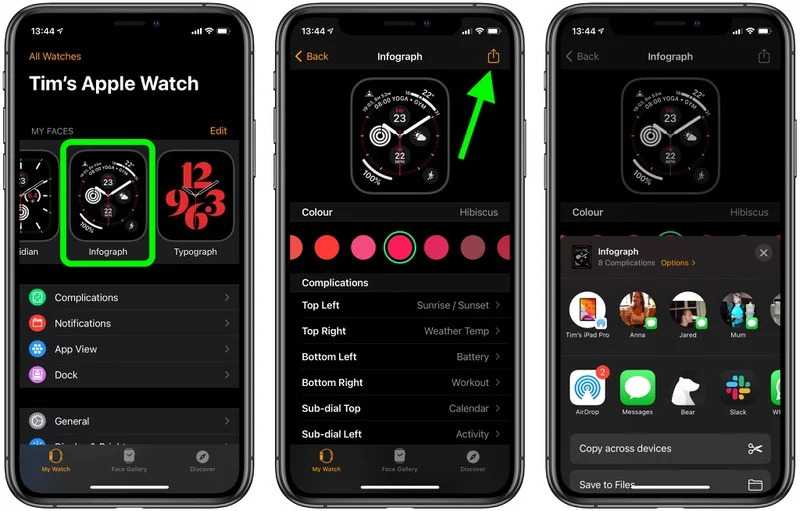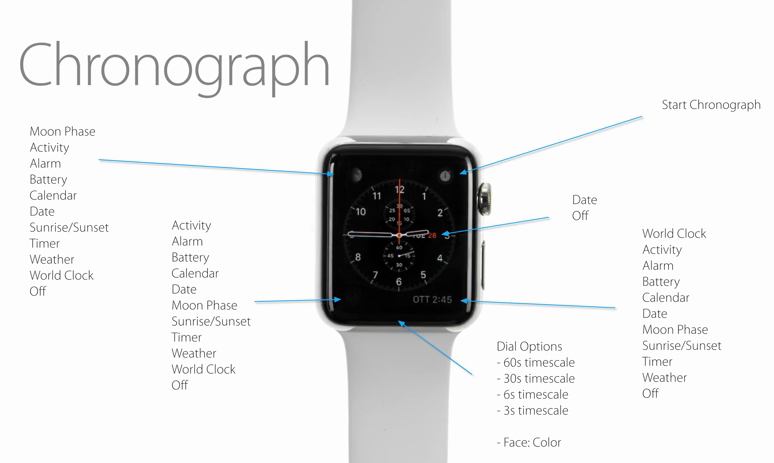Содержание
Изменение циферблата на Apple Watch — Служба поддержки Apple (RU)
Узнайте, как выбирать различные дизайны, настраивать цвета и добавлять информацию на циферблат с расширениями.
Переключение между циферблатами на Apple Watch
- Если на Apple Watch не отображается циферблат, нажмите и удерживайте колесико Digital Crown, пока он не появится.
- Смахните влево или вправо от края к краю циферблата, чтобы просмотреть циферблаты, добавленные в ваш набор циферблатов.
- Перестаньте смахивать, когда дойдете до нужного циферблата.
Узнайте все о циферблатах Apple Watch и их возможностях.
Некоторые циферблаты доступны не во всех странах и регионах. Циферблаты Hermes доступны только на часах Hermes. Начиная с watchOS 9, циферблаты Nike доступны на всех часах, за исключением часов Hermes.
Настройка циферблата на Apple Watch
- Если на Apple Watch не отображается циферблат, нажмите и удерживайте колесико Digital Crown, пока он не появится.

- Нажмите на дисплей и удерживайте нажатие.
- Смахните влево или вправо, чтобы выбрать циферблат, затем нажмите «Изменить».
- Смахните влево или вправо, чтобы выбрать элемент затем поверните Digital Crown, чтобы изменить его. Например, можно изменить цвет второй стрелки или выбрать другие отметки на циферблате.
- Смахните до конца влево, чтобы изменить расширения, которые можно использовать для проверки погоды, вашей активности или информации из других установленных приложений. Нажмите расширение, чтобы выбрать его, затем поверните колесико Digital Crown, чтобы увидеть доступные настройки расширения. Нажмите нужное расширение, чтобы выбрать его.
- По завершении нажмите колесико Digital Crown, чтобы сохранить изменения.
- Нажмите циферблат, чтобы задать его в качестве текущего.
Добавление циферблата в набор доступных циферблатов
- Если на Apple Watch не отображается циферблат, нажмите и удерживайте колесико Digital Crown, пока он не появится.

- Нажмите на дисплей и удерживайте нажатие, смахните до конца вправо, а затем нажмите кнопку добавления .
- Поворачивайте колесико Digital Crown, чтобы просмотреть все циферблаты.
- Выбрав понравившийся циферблат, нажмите «Добавить». Если у циферблата нет параметров настройки, он сразу становится текущим. В противном случае можно смахнуть и настроить доступные параметры, такие как цвета и расширения.
- Дважды нажмите колесико Digital Crown, чтобы перейти к только что добавленному циферблату.
Удаление циферблата с Apple Watch
- Перейдите к текущему циферблату, а затем нажмите на дисплей и удерживайте нажатие.
- Смахните влево или вправо до циферблата, который требуется удалить.
- Смахните вверх и нажмите «Удалить».
Дополнительная информация
В watchOS 7 и более поздних версиях можно делиться циферблатами с другими.
Узнайте о настройках времени Apple Watch, в том числе о том, как настроить на устройстве 24-часовой формат и установить на циферблате более позднее время.
Дата публикации:
Настройка циферблата — Служба поддержки Apple (RU)
Настройте циферблат Apple Watch, чтобы он выглядел так, как Вы хотите, и отображал нужные Вам функции. Выберите оформление, настройте цвета и функции, а затем добавьте в свою коллекцию. Меняйте циферблаты в любое время, чтобы отображать нужные инструменты или просто для разнообразия.
Раздел «Циферблаты» в приложении Apple Watch — самый легкий способ просмотреть все доступные циферблаты, настроить циферблат и добавить его в Вашу коллекцию. Но если Вам неудобно настраивать циферблат на iPhone, Вы можете сделать это прямо на Apple Watch. Подробнее см. в разделе Циферблаты Apple Watch и их функции.
Как выбрать другой циферблат
Смахните от края до края поперек циферблата, чтобы просмотреть другие циферблаты в Вашей коллекции.
Чтобы просмотреть все доступные циферблаты, коснитесь циферблата и удерживайте палец, смахивайте до нужного Вам варианта и коснитесь его.

Как добавить расширения на циферблат
Вы можете добавить на циферблат определенные функции (они называются расширения), чтобы мгновенно видеть, например, котировки акций, прогноз погоды или информацию из других установленных приложений.
Когда отображается циферблат, коснитесь дисплея и удерживайте палец, затем выберите «Изменить».
Смахните влево до конца.
Если на циферблат можно добавить расширения, они будут перечислены на последнем экране.
Коснитесь расширения, чтобы выбрать его, затем покрутите колесико Digital Crown, чтобы выбрать новое расширение, например «Активность» или «Пульс».
Завершив работу, нажмите колесико Digital Crown, чтобы сохранить изменения, затем коснитесь циферблата, чтобы к нему перейти.
Некоторые приложения из App Store также включают расширения.
Добавление циферблата в коллекцию
Создайте коллекцию собственных циферблатов, или даже вариантов оформления одного циферблата.
Когда отображается текущий циферблат, коснитесь дисплея и удерживайте палец.
Смахните влево до конца, затем коснитесь кнопки «Новый» (+).
Прокрутите колесико Digital Crown, чтобы просмотреть циферблаты, затем коснитесь «Добавить».
Совет. Коснитесь коллекции, например «Новое в watchOS», чтобы просмотреть определенную категорию циферблатов.
После добавления Вы сможете настроить циферблат.
Просмотр коллекции
Вы можете посмотреть все свои циферблаты сразу.
Откройте приложение Apple Watch на iPhone.
Коснитесь «Мои часы» и пролистайте коллекцию в разделе «Мои циферблаты».
Чтобы изменить порядок циферблатов в коллекции, коснитесь «Изменить» и потяните значок рядом с циферблатом вверх или вниз.
Удаление циферблата из коллекции
Когда отображается текущий циферблат, коснитесь дисплея и удерживайте палец.

Смахивайте по экрану, пока не появится циферблат, который Вам не нужен, затем смахните его вверх и коснитесь «Удалить».
Можно также на iPhone открыть приложение Apple Watch, коснуться пункта «Мои часы», а затем — кнопки «Изменить» в разделе «Мои циферблаты». Коснитесь кнопки рядом с ненужным циферблатом и коснитесь «Удалить».
Вы в любой момент можете снова добавить удаленный циферблат.
Перевод времени вперед
Откройте приложение «Настройки» на Apple Watch.
Коснитесь «Часы».
Коснитесь «+0 мин» и прокрутите колесико Digital Crown, чтобы перевести часы вперед на 59 минут или меньше.
При этом изменится только время, которое отображается на циферблате; будильники, время уведомлений или любые другие часы (например, «Мировые часы») останутся без изменений.
Изменение циферблата на Apple Watch
Узнайте, как выбирать различные дизайны, настраивать цвета и добавлять информацию на циферблат с помощью расширений.
Как переключить циферблат на Apple Watch
- Если на Apple Watch еще не отображается циферблат, нажимайте колесико Digital Crown, пока не отобразится циферблат.
- На циферблате проведите пальцем влево или вправо от края до края, чтобы увидеть циферблаты, которые вы добавили к своим циферблатам.
- Остановитесь, когда доберетесь до нужного циферблата.
Узнайте обо всех циферблатах Apple Watch и их функциях.
Не все циферблаты доступны во всех странах и регионах. Циферблаты Hermes доступны только на часах Hermes. Начиная с watchOS 9 циферблаты Nike доступны на всех часах, кроме часов Hermes.
Как настроить циферблат на Apple Watch
- Если на Apple Watch еще не отображается циферблат, нажимайте колесико Digital Crown, пока не отобразится циферблат.
- Нажмите и удерживайте дисплей.
- Проведите пальцем влево или вправо, чтобы выбрать циферблат, затем нажмите «Изменить».

- Проведите пальцем влево или вправо, чтобы выбрать функцию, затем поверните колесико Digital Crown, чтобы изменить ее. Например, вы можете изменить цвет секундной стрелки или отметки на циферблате.
- Проведите пальцем до упора влево, чтобы изменить дополнения, которые вы можете использовать для проверки таких вещей, как погода, ваша активность или информация из других установленных вами приложений. Коснитесь усложнения, чтобы выбрать его, затем поверните колесико Digital Crown, чтобы просмотреть доступные варианты усложнения. Нажмите на нужное усложнение, чтобы выбрать его.
- Когда вы закончите, нажмите цифровую корону, чтобы сохранить изменения.
- Коснитесь циферблата, чтобы установить его в качестве текущего циферблата.
Как добавить циферблат к доступным циферблатам
- Если на Apple Watch еще не отображается циферблат, нажимайте цифровую корону, пока не отобразится циферблат.

- Коснитесь дисплея и удерживайте его, проведите вправо до упора, затем нажмите кнопку добавления .
- Поверните колесико Digital Crown, чтобы просмотреть все циферблаты.
- Когда вы найдете понравившийся циферблат, нажмите «Добавить». Если циферблат не имеет параметров настройки, он сразу же становится вашим текущим циферблатом. В противном случае вы можете пролистать и настроить доступные функции, такие как цвета и расширения.
- Дважды нажмите колесико Digital Crown, чтобы перейти к недавно добавленному циферблату.
Как удалить циферблат с Apple Watch
- Перейдите к текущему циферблату, затем коснитесь экрана и удерживайте его.
- Проведите пальцем влево или вправо до циферблата, который вы хотите удалить.
- Проведите вверх и нажмите «Удалить».
Подробнее
В watchOS 7 и более поздних версиях вы можете делиться циферблатами с другими.
Узнайте о настройках времени для Apple Watch, в том числе о том, как настроить 24-часовой формат времени на часах и как настроить циферблат раньше фактического времени.
Дата публикации:
Как создать идеальный циферблат Apple Watch для тренировок
Одной из лучших функций Apple Watch является возможность добавлять дополнения к циферблату. Эти крошечные инструменты позволяют вам просматривать информацию из всех ваших любимых приложений с первого взгляда. Вы можете настроить разные циферблаты Apple Watch для разных занятий, включая фитнес! Вот как настроить идеальный индивидуальный циферблат для тренировок.
Что такое осложнения Apple Watch?
Усложнения Apple Watch — это в основном виджеты, которые вы устанавливаете на циферблат. И так же, как виджеты на вашем iPhone, расширения отображают информацию из приложений на вашем циферблате. Количество расширений, которые вы можете установить, зависит от того, какой тип циферблата вы используете.
Apple предоставляет расширения для встроенных приложений Apple Watch, таких как «Активность», «Календари» и «Таймеры». Кроме того, многие сторонние приложения, разработанные для Apple Watch, имеют одно или несколько расширений. Лучшие расширения Apple Watch охватывают широкий спектр утилит, поэтому вы можете настроить дисплей в соответствии с вашими потребностями во время тренировки.
Как настроить собственный циферблат Apple Watch для тренировок?
Теперь, когда вы знаете об осложнениях, давайте добавим их на циферблат Apple Watch и создадим идеальное отображение тренировок.
1. Выберите свой циферблат Apple Watch
Предлагается множество отличных пользовательских циферблатов Apple Watch, и Apple регулярно обновляет ассортимент. Однако внимательно изучите особенности выбранного вами циферблата Apple Watch. Чтобы настроить индивидуальное отображение тренировки, вам нужно будет выбрать лицо, которое предлагает усложнения в качестве опции.
Добавить циферблат Apple Watch на часы можно двумя способами.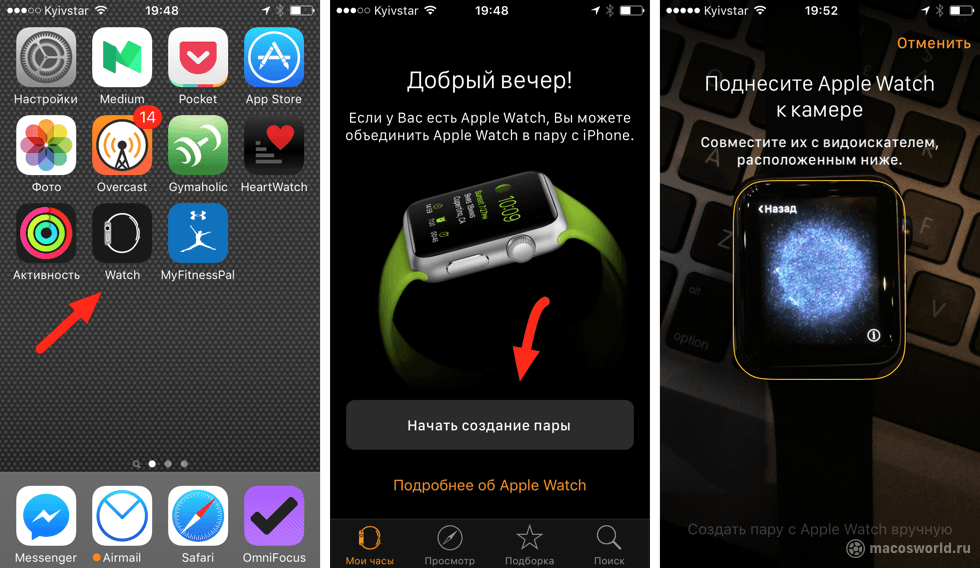 Первый способ — добавить его прямо с самого циферблата. Нажмите и удерживайте текущий циферблат и проведите пальцем по экрану, пока не появится опция New . Коснитесь его, и вы сможете просмотреть все доступные варианты.
Первый способ — добавить его прямо с самого циферблата. Нажмите и удерживайте текущий циферблат и проведите пальцем по экрану, пока не появится опция New . Коснитесь его, и вы сможете просмотреть все доступные варианты.
Второй метод предполагает использование приложения Watch на вашем iPhone. Откройте приложение и коснитесь параметра Face Gallery в нижней части экрана. Опять же, вы увидите множество доступных вариантов на выбор.
2 Изображения
В этом руководстве используется второй метод, так как он обеспечивает большую гибкость и возможности настройки.
2. Настройте цвет и функции циферблата часов
Для этого примера выберите циферблат Infograph . Он даст вам место для восьми расширений и вспомогательных циферблатов, что делает его наиболее полнофункциональным циферблатом из доступных.
В приложении вы увидите Описание выбранного вами циферблата и параметры настройки под ним. В Infograph вы можете изменить только цвет расширений.
В Infograph вы можете изменить только цвет расширений.
Отрегулируйте цвет, выбрав нужный оттенок из цветных точек на дисплее. Если ни один из них не подходит, прокрутите вправо до знака Plus в конце строки, чтобы открыть еще больше палитр. Некоторые варианты выбора цвета откроют полосу Slider для дальнейшей настройки яркости и насыщенности.
3 Изображения
3. Выберите усложнения для циферблата часов для тренировок
Теперь, когда вы настроили цвета, пришло время настроить усложнения.
На экране конфигурации Infograph вы можете добавить расширения к следующим областям дисплея:
- Вверху слева
- Вверху справа
- Внизу слева
- Внизу справа
- Дополнительный циферблат вверху слева
- 0 Sub-09090 Вспомогательный циферблат справа
- Вспомогательный циферблат внизу
Чтобы добавить расширения, просто нажмите на область, которую вы хотите настроить, и выберите из появившегося списка.
Создание идеальной тренировки Apple Watch Face
Вот один из примеров того, как вы можете настроить усложнения для идеального отображения тренировки:
Вверху слева: Таймер
Таймеры необходимы для многих тренировок, будь то упражнения на время или периоды отдыха. Вы можете предварительно установить этот таймер с шагом от одной минуты до двух часов.
Вверху справа: Секундомер
Быстрый доступ к классическому секундомеру.
Внизу слева: Подкасты
Здорово иметь мгновенный доступ к источнику развлечений. Если вы предпочитаете, вы можете вместо этого добавить здесь усложнение Apple Music.
Внизу справа: Статус активности Gentler Streak
Gentler Streak — это более подробное приложение для тренировок, помогающее улучшить вашу физическую форму. Если вы используете это приложение, для вашего циферблата есть удобное дополнение «Статус активности».
Вспомогательный циферблат сверху: Активность
Знаменитые кольца активности Apple Watch — классическое средство Apple Fitness для измерения вашей ежедневной активности — в этой конфигурации расположены в верхней части дополнительного циферблата.
Дополнительный циферблат слева: частота сердечных сокращений
Apple Watch измеряют частоту сердечных сокращений, когда вы отдыхаете и тренируетесь. Для легкого доступа, чтобы увидеть, насколько сильно вы напрягаетесь, усложнение сердечного ритма также находится на дополнительном циферблате.
Дополнительный циферблат справа: Осознанность
Чтобы быстро сделать паузу и перевести дух между действиями, усложнение Осознанности дает вам доступ к минутному упражнению «Размышление» или «Дыхание» или к аудио-медитациям Apple Fitness+.
Дополнительный циферблат внизу: Тренировка
Усложнение «Тренировка» позволяет выбрать и начать запись выбранной тренировки из обширного списка вариантов упражнений Apple Watch.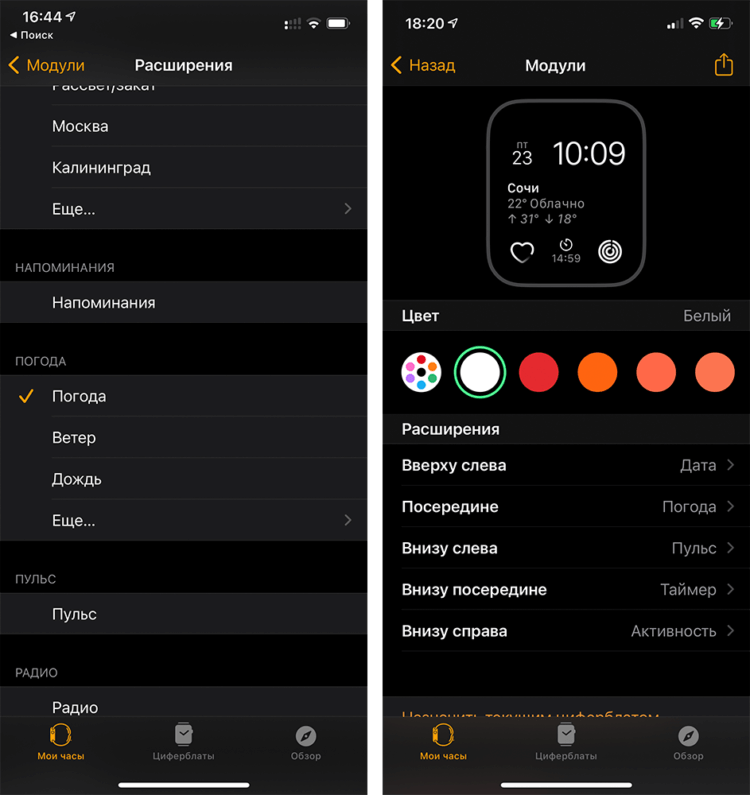
2 Изображения
Добавьте свой собственный циферблат на Apple Watch
Когда вы закончите настройку, последний шаг — выбрать Добавить , чтобы установить циферблат Infograph на Apple Watch. Вы сможете просмотреть его в разделе My Watch приложения Watch под Мои лица .
Изменение усложнений для упражнений на свежем воздухе
Хотя эта конфигурация идеально подходит для занятий в помещении или в тренажерном зале, вы можете предпочесть тренировки на открытом воздухе. Если это так, существует множество альтернативных осложнений, которые могут удовлетворить ваши потребности.
Подумайте об обмене одного из вышеперечисленных вариантов на усложнения, которые дадут доступ к компасу, высоте, приложению «Погода» или «Карты» или вашему любимому стороннему приложению для упражнений на свежем воздухе, например Komoot. Или настройте отдельные циферблаты Apple Watch для тренировок в помещении и на улице.
Привяжите свой собственный циферблат к своему режиму фокусировки Apple Fitness
Зная, как настроить и использовать режимы фокусировки в iOS, вы сможете точно выбрать, как использовать свои устройства Apple при любых настройках. И есть режим фитнес-фокуса, к которому вы можете легко привязать свой индивидуальный циферблат Apple Watch.
- Перейдите на iPhone «Настройки» > «Фокус» > «Фитнес ».
- На экране Fitness Focus перейдите к Настройка экранов и коснитесь Выберите на контуре Apple Watch.
- При появлении запроса Выберите циферблат , выберите новый дисплей Infograph и нажмите Готово .
Теперь, когда вы активируете режим Fitness Focus, дисплей Apple Watch автоматически переключается на выбранный вами циферблат на время его действия.
Получите максимум от тренировок с помощью индивидуального циферблата Apple Watch
Теперь, когда у вас есть идеальный циферблат Apple Watch, настроенный для вашей тренировки, вы получите легкий доступ ко многим удобным функциям без необходимости искать меню во время тренировок .